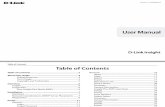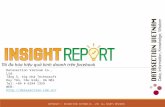Emerald Insight User Guide
Transcript of Emerald Insight User Guide
2
Introduction
This is a guide to support the e-learning and the Insight demonstration sessions. The guide is designed to help you navigate the platform and contains helpful hints and tips to ensure you get the best out of the guide as a user as well as helping those that demonstrate Insight to potential and current customers. It was produced to ensure everyone within Emerald knows what they are working towards and have an idea how to use the Insight website. Please note that at the back of this guide is some useful information to help quickly and easily.
Contents
The Emerald Insight Homepage 3 How to login 4 Your Profile 5 Search & Browse 8
o Search 9 o Advanced Search 10 o Browse 14 o Quick Access 15
Results from the Search Options 16 Article Abstract Page 19 Article Download Options 21 Journal Homepages 22 Issue Page 23 Marked List 24
o Create 25 o Add to 26 o View 27
Additional Resources 28 Service Centre – Usage Reports 32 Useful Information 35
3
The Emerald Insight Homepage
1. Home page button – click to go to the homepage.
2. Register – will change to ‘Your Profile’ once registered and logged in.
3. Login box – login with institute/personal log in details.
4. Search Functions x2 – basic search functionality.
5. Advanced Search – narrow the results.
6. Browse – A-Z of books, journals and case studies.
7. Quick Access – go to the latest issue of journals/books.
8. Revolving Banner Heading – latest news from Emerald.
9. Journal of the Week – access to two free journals per week.
10. Resources – various guides, toolkits and information.
11. Administrators – access to the Service Centre (Usage).
1
3 8
4
4
5
6
7
9
10
0
11
11
4
How to login
Access to the Insight platform internally can be found on the right of the Emerald Together homepage. Please note that if using the Insight platform and have provided the IP range or Athens login you will automatically be granted access to the content so there is no need to login Go to: http://www.emeraldinsight.com Enter ‘Username’
Enter ‘Password’ * Please note that login details are case sensitive.
Once logged in the name of the institution or individual will appear:
By clicking on ‘Account info’ it will take you to a detailed page of what you subscribe to.
Remember Clicking the Emerald logo, top left, will take you back to the homepage
at anytime.
5
Your Profile
It is always beneficial to advise the user to set up their own personalised ‘Your Profile’. It provides an additional username and password unique to the user and is essential if they want to set up marked lists, TOC alerts, search alerts and favourite journals as well as subscribing to various newsletters and digests.
The user must first login using their institution login then select ‘Register’ found in the page header, top right of the screen. In order to set up ‘Your Profile’ the user will then be taken to a standardised registration page where they fill in their details and create a personal username and password. * Please note that ALL fields must be filled in.
Remember If the institution has a Username and Password login then you must
enter these details first when logging in for the first time, followed by the ‘Your Profile’ login details as seen in the screenshots on the next page.
6
The primary login box, pictured below, highlights that the user is logged in as the institute – in this case Emerald Group Publishing Limited. If the user then clicks the sign in the top left of the primary login box, the secondary login option appears. This would be where the user logs in using their ‘Your Profile’ details as shown in the second image.
Primary Login box Secondary Login box If the institution has IP authenticated access, or similar, then the user just logs in using their personal details by selecting the sign for the second login box – this is the case internally at Emerald.
If successful the ‘Register’ option at the top of the page will is then replaced by ‘Your Profile’. If you now click on ‘Your Profile’ it will take you to your personal page where the user can edit and personalise their account. Select ‘Profile Edit’ to amend any profile details that were originally entered during registration.
7
Other areas within ‘Your Profile’
Your Marked Lists The user can create, view, delete and edit their marked lists (see page 24 for more detail).
Digests & Newsletters The user can sign up for weekly digests for all journals or subscribed content as well as newsletters covering a range of subject areas and disciplines.
Table of Contents Alerts The user selects the journals, books or case studies they would like to be alerted about when the latest issues become available online. The user can either tick the relevant box or select ‘Add to Table of Contents Alert’ on the relevant journal, book or case studies home page. They will then be emailed the contents page when the latest issue becomes available online.
Your Favourites The user’s selected favourite journals and books can be viewed here. The user selects these journals on the specific journal or book page by selecting ‘Add to Favourites’ which is found in the journal header above the bibliographic data.
Saved Search Alerts The user can save specific search terms that are regularly used. These search terms will be automatically run and any new results will be sent via email. The user can save their specific search by selecting ‘Add saved search alert’ found above the search results after performing the search.
Remember None of the above can be used without setting up a ‘Your Profile’.
8
Search and Browse
There are various methods and levels of searching within the database. These have been numbered below:
1a. Search 1b. Search 2. Advanced Search 3. Browse 4. Quick Access
Both search options (1a and 1b) have the same functionality. 1a is the historic search option. This search option dates back to Emerald FullText and also has the Advanced Search functionality underneath. 1b is the more Google style looking search box. It is central to the screen and is therefore more prominent. * Emerald FullText was the original name of the Emerald Database from 1994-2006
1aa
1b
2
3
4
9
1a and b: Search
Both Search boxes display the same options in the drop down box.
In the drop down box you can select one of the following options: All content: This option leaves nothing out and is the most extensive of the options. Journals: Search across all journals within the Emerald portfolio. Books: Search across all books within the Emerald portfolio. Bibliographic databases: Search across the Abstract databases and Management Review databases within the Insight platform. Case studies: Search for content within the Emerging Market Case Studies. Site pages: Search across the entire Insight platform.
Or
Once the user has typed in their search term click on the button which will direct the user to the results page (See page 16).
10
2: Advanced Search
There is no need to input a search term, click on ‘Advanced search’ found under the historic login box (top left of the homepage). This will take you to the Advanced search options to narrow search results, as below:
Click on the drop down box to Use this drop down
use the Boolean logic box to narrow (AND, OR, NOT) results further
(See page 11) If you know the DOI, Digital Object Identifier, enter here (See page 11)
The tabs along the top allow you to narrow the search criteria by the area the user wishes to search within.
11
The field drop down box
All fields - to search for text contained in all the available fields, including text contained in the body of an article. All except full text - to search for text contained in all the available fields, excluding the 'full text' of the article. Abstract - to search for text contained in the summary of an article. Each summary is written by the author of the article. Publication title (book title or journal title). Content Item title (article title or chapter title) - to search for text contained in the article title (and sub-title) or chapter title. (This search parameter exists for an 'All' search only). Journal title - to search for articles within a specific journal (This search parameter exists for a 'Journal' search only). Article title - to search for words contained in an article title (This search parameter exists for a 'Journal' search only). Book Series title - to search for chapters within in a specific book title (This search parameter exists for a 'Book' search only). Chapter title - to search for words contained in a chapter title (This search parameter exists for a 'Book' search only). Case study title - to search for words contained in a case study (This search parameter exists for a 'Case Study' search only). Author - to search by the name of the author. ISSN - to search by journal or book ISSN number. ISBN - to search by book ISBN number. Volume - to search by the volume number of a book or journal. Issue - to search by the issue number of a journal (also returns volumes for books. Books have no issue number). Page - to search for an article or chapter that starts with the chosen page number. Keywords - to match keywords that have been nominated by the author of each article. DOI – Digital Object Identifier – each electronic article has a unique reference. The Insight platform uses the Cross Ref software to quickly find the article using the DOI.
12
Using the Match options:
Match: All (The default option) This option will search the selected fields for all the words entered regardless of the order they are entered. E.G. Search term ‘Learning and Development’ will bring back results of Learning and Development AND Development and Learning.
Match: Any This option will search the selected fields for one, some or all the words in the search term. E.G. Search term ‘Learning and Development’ will bring back results for Development, Learning and Learning and Development.
Match: Phrase This option will search the selected fields for the words in the exact order they are entered in. E.G. Search ‘Learning and Development’ will ONLY bring back results for Learning and Development in that order. Further methods of limiting the search:
The default setting for all these options are highlighted in the screenshot above.
Search between years if known, or even the decade, that the article you wish to search for was published. Search between 1899 and the current year using the drop down boxes.
Exclude ‘EarlyCite Articles’ and/or ‘Emerald Backfiles’ by de-selecting the relevant box. Change the article type (see page 19) by selecting from the drop down box.
Search across ‘All content’ or ‘My subscribed content’.
A
B
C
B
D
A
C
D
13
Wild card searches: There are two wild card options to help with search terms. Enter your search term as usual in the box and select your field from the drop down box. “?” placed within a word searches for one specific character change. E.G. Search ‘te?t’ will bring back results for ‘text’, ‘test ’and ‘tent’.
“*” placed within a word will change that character again, but also bring back variations
of those words. E.G. Search ‘te*t’ will bring back results for ‘test’, ‘tester’, ‘tested’, ‘text’, ‘texted’.
Fuzzy searches:
Place the symbol “~” at the end of a single word search to find words that are similar in spelling.
E.G. Search ‘roam~’ will bring back results for ‘roam’, ‘foam’ and ‘roams’.
Proximity searches:
A proximity search allows you to find words that are a within a specific distance within a document. Use the "~" symbol with a distance number at the end of the phrase.
E.G. to search for "stimulate" and "growth" within 10 words of each other in a document the search term would be "stimulate growth~10”.
When including the question mark "?" symbol within a search
A question mark within an article title affects the search (Boolean). Searching using the “\” nullifies the question mark.
E.G. Search for the article "Can You Really Account for Marketing?" needs to be "Can You Really Account for Marketing\?"
14
3: Browse
The ‘Browse’ option is found top left under the login and search functions.
The user can browse across three specific areas of the database: Books & Journals; Bibliographic Databases; Case Studies. ‘Browse’ is like an online library where the user can select their starting point and then browse alphabetically. When the user finds their chosen journal/book, click on the title link which takes the user to the journal/book homepage.
Click on a journal/book to go to that specific Select the letter the journal/book home page. journal/book begins with.
The browse view can be further filtered: ‘Just Journals’ or ‘Just Books’ ‘All content’ or ‘Just my subscription’ (Select to view either) (Select to view entire portfolio or subscribed content)
1
1
2
2
15
4: Quick Access
‘Quick Access’ is similar to the ‘Browse’ option. It is located centrally on the homepage beneath the main search function. Selecting a journal/book from the drop down box will take the user to the latest issue page of that title.
From here the user can view alphabetically the journal title in the first drop down box and the book series in the second drop down box as shown below. Journals Books
The user highlights the journal or book they require and click to be taken to the latest issue.
Remember ‘Quick Access’ will take you to the latest ISSUE rather than the
journal/book homepage. You need to use the ‘Browse’ function to visit the journal/book homepages.
16
Results from the Search Options
Regardless of which search option the user performed, search or the advanced search function, the results page will be the same. The default setting will display the top 5 Journal articles, followed by the top 5 Book articles, followed by Bibliographic databases, Case studies and finally Site pages. New Search Modify Search Alert To search within the results No. of results for each section
For further information on New Search, Modify, Search Alert and Search within Results see page 17.
17
From the results page the user is able to amend their search options: New Search: Takes the user to the ‘Advanced Search’ with no text in the search box Modify Search: Takes the user to the ‘Advanced Search’ with your original text in the 1st search box. Add Saved Search Alerts: Saves the search the user performed in ‘Your Profile’. The user will then be notified of new content available online via email. Search in Results: Allows the user to write a further search term which searches only within the original search result. Each search result shown will display bibliographic information for the user: Article author Article Type Title of the article
Click here to be taken to the journal/book homepage Click here to be taken to the specific issue
Each search result will display various options for the user to choose from:
Preview: A preview of the abstract opens up underneath the search result. View HTML: Downloads the entire article in HTML format on screen. View PDF: Downloads the entire article in PDF format if you have the relevant software. Abstract: Takes the user to the article home page to view the entire abstract. Related items: Cross references the key words within the article with other articles. Reprints & permissions: Takes the user to the RightsLink page for that article.
If the user clicks into the ‘View all xxxx results’ at the top of each section (journals; books; case studies, bibliographic databases, site pages) that will take the user to the entire list of whatever section was selected
18
An example journal result page.
Sort articles by Relevance/Newest/Oldest Change the number
Display articles for all Emerald of articles in view content/subscribed content
as well exclude Emerald BackFiles or EarlyCite content
Show all abstracts on screen (Preview)
19
Article Abstract Page
By clicking the ‘Abstract’ it will open up a new page – the article homepage.
The article abstract page highlights in-depth detail about the article such as: Title: The title of the article Author(s): Who wrote the article and usually where they are based Citation: Where to find the article within the journal Keywords: Further searches available from keywords linked to the content of the article Article Type: Viewpoint, General Review, Case Study, Interview, Conceptual Paper, Literature Review, Research Paper, Technical Paper DOI: Digital Object Identifier; unique code for each article Publisher: Usually Emerald Group Publishing Limited or MCB Abstract: A synopsis of the article content
20
Top of the Article Abstract – Journal Information
Information about the journal that the article is published within is situated at the top of each abstract page. View full issue contents
Journal Info Subject Area information Journal contents Option to add TOC Alert Hyperlink to Volume; Issue Move to next article or see contents of the issue
Remember You have to be logged in with ‘Your Profile’ to take advantage of
adding the journals to either your ‘Favourites’ or save the ‘Table of Contents Alerts’
21
Article Download Options
To the right of each abstract page the user will find the ‘Document Options’. From here the user can download the article in PDF and/or HTML where available. View the article in HTML. View the article in PDF. View the article references. View related articles. View further reading linked with the article. Add the article to a Marked List (See page 24). Use social media to promote/highlight and link the article
to social networking sites such as LinkedIn, Twitter and Facebook.
Options and information about permissions for reproducing the article and copyright impact.
Remember the user can only download in PDF format if they have the software
available.
If the user does not have a subscription the ‘Document Options’ box will be ‘Fulltext Options’. The user has the option to log in if not already. The user can purchase the article if they do not subscribe. The user can purchase in PDF or HTML and that article is the user’s to keep. Currently the user has the option to rent the article for 24 hours. This is a read only HTML formatted, non-printable article. The user can fill in an order form and print it off to give to the administrator who would purchase on their behalf.
22
Journal Homepages
Through the ‘Browse’ function you can go direct to a journal homepage. The journal homepage will show all the volumes, starting with the latest volume. It will also show all issues including any Special Issues within that volume that is published. Volume List: highlights the issues available historically.
View all issues opens all the historic issues Click on an Issue to view all articles within that issue
The ‘Further Information’ box to the right of the screen has various options and offers more details with regards to the journal. From here the user can view sample articles, contact the editorial team, including the publishers, find out how to submit a paper for the journal/book and link through to other journals within that subject area.
23
Issue Page
When the user selects a particular issue they will be taken to that issue’s landing page that will list all the articles within that issue as shown below:
The page is very similar to that of previous pages and has all the relevant information and details already seen. The journal information is in the header with various links as previously shown. The Table of Contents highlighting the bibliographic information is found here. This information provides the volume/issue number, the year published and editor information. This example above is a Special Issue and so also has the title or theme of the issue. The links under each article are the same as previously shown on the results pages.
24
Marked Lists
To use ‘Marked Lists’ you need to have set up ‘Your Profile’. If you do not set this up or do not log into ‘Your Profile’ then you can only use the ‘Session’ marked list.
‘Session’ marked lists only hold 10 articles and once logged off the user will lose their list.
‘Your Profile’ marked lists can hold unlimited amount articles and the user can create as many marked lists as they choose that unless deleted will remain within ‘Your Profile’ indefinitely.
Go to ‘Your Profile’ to view marked lists.
Examples of created marked lists
The user needs to click on marked list edit page to create and edit marked lists.
25
Create a list
To create a new list, write a title for the list – in this example ‘User Guide list’. Then click ‘Add’. The new list will now appear in the drop down box for you to view.
From this drop down box you can select any marked list to view articles that have been previously saved. Just highlight the required list and press ‘Select’.
26
Add to a marked list After performing a search or browsing the journals/books the user can save articles into their marked list.
The user can either click ‘select all’ articles with regards to their results or select the
relevant articles by checking the box to the left of each article. There are two articles selected in the example above.
From the drop down box highlight the relevant marked list and the user can save the
articles selected within that marked list by clicking . The selected articles will now be saved within that chosen marked list.
27
View marked list Go back in ‘Your Profile’ and the marked list section. Select a marked list from the drop down box as shown earlier and click ‘Select’.
The articles the user saved within that marked list can then be viewed at the bottom of the page. From here the user can select an article from the list to view or if the article is no longer required it can be deleted by checking the box to the right, or selecting all articles by clicking Select all, and then selecting ‘Delete items’. Further Options Print View: The user can choose to print the list – This will print the article titles in view.
Copy List: Using this option the user can also choose to duplicate the list. When duplicated the new marked list will be saved in the user’s list of marked lists.
Export Options: The user can also upload their marked lists to citation readers, providing they have the software (such as EndNote and RefWorks) to help with referencing. The options for this are all featured on the same page – select to see further options.
The text file format is based on the article details – title, author, journal and year published etc.
28
Additional Resources
The benefit of online access to journals, books and/or a database package for the user is the free additional content on the Insight platform.
Emerald allows access to two free journals for a period of a week. On the homepage you will find this feature top right. The user can click on the schedule to see what journals will be available in the future.
All the latest news featuring Emerald and related subject areas. This section is updated by Corporate Communications.
Information with regards to new launches and acquisitions. From here the user can also access new launch journals.
Highlights the latest research that is featured within the news. This is found at the bottom of the homepage.
29
Resources: Found to the left of the homepage.
Product Information Highlights Emerald’s portfolio such as the collections and the different product areas. The user can also download the current year product portfolio.
Current portfolio.
Product areas: Business and management, engineering, library, social sciences, language and linguistics and transport.
Emerald Journals: forthcoming titles.
Emerald series and books: New and notable titles. Licensing Solutions Information with regards to licensing Emerald content, permissions and copyright.
Continuing professional development.
Memberships and associations.
Reprints.
Permissions. For Authors Support services for authors with downloadable guides and links to helpful networks.
Editing services.
Writing for Emerald.
Literati networks.
Guides to getting published.
Editor interviews. For Librarians Comprehensive solutions to issues facing library and information professionals.
Managing and marketing your library.
Writing for library and information studies journals.
Library events.
Resources to help support the library such as user guides, promotional material.
30
For Engineers Carefully selected articles from Emerald’s Thomson Reuters ranked engineering journals offering insight and practical advice for those in engineering.
Split into mechanical and materials and electrical/electronic.
Special features: articles, interviews and case studies.
Key engineering events. Research Zone Highlighting various resources for the research community.
Research awards information.
Winning research funding.
Research connections: online meeting place for researchers to share knowledge.
Conference Central: Listing conferences globally nominated by anyone, not just conferences Emerald are attending.
Search ‘Conference Central’ by name of the conference, subject of the conference, region, date and event type (Conference, Exhibition, Call for Papers, Workshop, Convention, Symposium and Trade Fair). Alternatively the user can browse alphabetically through the list of conferences. Learning Zone Resources for those studying MBA’s, degrees and business related studies. This resource is aimed at the student/learner.
Management skills and thinking.
Study skills and student life.
Literature reviews.
Pod casts.
ListAssist Teaching Zone Resources for the teaching faculty such as issues in education and teaching insights.
Teaching insights.
Case study collection and book reviews.
Interviews with leading figures in business and academic fields.
Latest issues in education.
ListAssist.
31
Multimedia Zone The resource zone for interviews, interviews pod casts and videos.
Video’s from those in the business and academic fields.
Video presentations.
Pod casts and audio channels.
Editor and author interviews. Support Resources Helpful guides to download for librarians, faculty and users of the website.
Librarian toolkits to help support and market their libraries.
User guides to help with website functionality and search tips.
Emerald digital toolkit with a suite of widgets to help streamline searching.
Website improvements informing the user of the latest changes to the website. About Emerald The history and facts about Emerald Group Publishing Limited.
Quick facts with regards to Emerald’s history.
A downloadable PDF guide to Emerald.
Link to Emerald’s Twitter page.
32
Service Centre – Usage Reports
The user with administrator rights can access usage reports. Contact Emerald Support Team for details ([email protected]) The user can now click on the ‘Administrators’ option top left of the homepage.
The user will be directed to the Service Centre.
TIP For more details on each usage report use the Related Links on the right of
the screen.
33
To get to the various options the user clicks on the hyperlink Reports and they are taken to a similar screen, but with the options to access the following:
Request instant usage reports from a drop down list. COUNTER Reports are listed top, these are the trusted industry standard, followed by Emerald usage reports that have the capabilities to be presented in different ways such as pie charts and bar graphs. The user will also find usage reports on Turnaways and TOC reports.
Create specific usage reports that are saved for the user to use as and when they want.
Set a batch report to be emailed automatically daily/weekly/monthly.
Select a saved batch report from the drop down box and edit any details previously set (date/occurrence/email).
Select a saved batch report from the drop down box and click ‘Execute’. The report will be sent to the email address that is saved.
The user can add their email to the list and click ‘Add’ for monthly COUNTER newsletters.
Remember clicking ‘Home’ in the top left of the screen will take the user back to
the Emerald Insight homepage.
34
Request Runtime Report
For an instant usage report select the ‘Request Runtime Report’ option from the main screen of the Service Centre.
The user selects the desired report (remember the related links will help with deciding
the correct report) from the drop down menu and clicks .
The user can select ‘Current Year’ of ‘Previous Year’. The CSV option provides an excel spreadsheet. Input the Emerald ID into the ‘Customer’ box. Only the Emerald ID (the longer out of the three: OrgID, CustID and EmeraldID – if in doubt ask the Support team) will work. The
user inputs the email address for the intended report and clicks . An email will arrive shortly after with the attached usage report.
35
Useful Information
Top of the Homepage:
Home: Takes the user to the homepage, as does clicking on the Emerald logo. Text View: Creates homepage in Rich text (takes out the graphical view – text only). Mobile: Links to information about the mobile site with option to download the app. Contact Us: Provides contact details – address, telephone numbers and email. Site Map: Hyperlinks to the additional resources. Support: Links to the Support Resources. Register/Your Profile: Register your personal details, log into ’Your Profile’. Administrators: Links to the Emerald Service Centre. Choose Language: Use the drop down box to select the landing page in Arabic, Spanish, French, Italian and Portuguese. Revolving Banner Header: Found on the homepage and updated by Business Development to advertise the latest features. Account Info: Allows the user to see what they currently subscribe to. Your Profile: The users personal profile. Ideal for marked lists, favourites, TOC and alerts. TOC: Table of Contents of journals/books. Saved Search Alerts: The user can save their searches and be notified should anything new be updated under that search term. Your Favourites: The user can add in personal favourite/commonly used journals in their profile. Search/Advanced Search: Allows the user to narrow the search terms. Browse: Search the journals/books alphabetically. Quick Access: Takes the user to the latest issue of that particular journal. Bibliographic Databases: Historic Emerald databases, now free to browse, includes Emerald Management Reviews and all the abstract databases. Case Studies: The 2011 launched Emerging Market Case Studies that includes teaching notes for the facilitator.
36
EarlyCite: Essentially the first draft of an article that goes online at an earlier stage before being published in the journals/books. Backfile: Pre-Emerald articles that have been digitised back to the first volume. Abstract only: Does not have the article, only the abstract. DOI: Digital Object Identifier – used to identify an electronic document. Abstract: A brief description of the article. Session marked list: Available for that session only, max 10 articles. Homepage: Click the Emerald logo in the top left to be taken to the homepage. Citation: Details of the article supporting a document. Emerald allows citation readers to download the bibliographic data or text files of a list of articles used as reference. COUNTER Reports: The industry standard for usage reports. Generally the one used by professional librarians. Turnaways: If a user tries to download an article that they do not have a subscription to this data is collated into the ‘Turnaway Report’. This is a useful tool when negotiating up sells or renewals. IP Authenticated: A 32-bit numeric address used to identify networks and computers unique to the user/institution. Webex: Online conferencing tool allowing the user to interact with the host. This is helpful for meetings and demonstrations of the Insight platform. Emerald Together: Emerald’s intranet homepage. ISSN: An International Standard Serial Number is a unique eight-digit number used to identify a print or electronic periodical publication. ISBN: The International Standard Book Number is a unique numeric commercial book identifier Keywords: Keywords have been nominated by the author of the article to help the user search for related items. HTML: Hypertext Markup Language File is a code that formats the page so it can be read with a Web browser. It is a basic and common format used for electronic articles and web pages. PDF: Portable Document Format File is an open standard for document exchange. This file format, created by Adobe Systems in 1993, is used for representing documents in a manner independent of application software, hardware, and operating systems. The computer must have the relevant PDF reader to ensure articles can be downloaded in this format.
37
Article Types: There are 8 different article types featured on Insight. Viewpoint, General Review, Case Study, Interview, Conceptual Paper, Literature Review, Research Paper, Technical Paper – Viewpoint is the most commonly found. ListAssist: Complimentary new reading list service for Emerald subscribers, drawing together a diverse range of Emerald’s cross-disciplinary journal and book content. This service is free to Emerald subscribers and was born from a project during the Emerald Academy. For more information see Anna Young.