DUG Insight 3.0 User Manual
Transcript of DUG Insight 3.0 User Manual

DUG INSIGHT 3.0 USER
MANUAL

Table of ContentsTable of Contents
Introduction ................................................................................................17
About Insight ...................................................................................................................... 18
What's New in Insight 3...................................................................................................20
What's New in Insight 3 — The Project Database...................................................... 27
What's New in Insight 3 — Horizons .............................................................................30
Very Important Information About Upgrading to Insight 3 ...................................35
Downgrading from Insight 3 to Insight 2.9 ................................................................ 37
Getting Started ........................................................................................ 38
System Requirements .....................................................................................................39
Video Card Requirements ...............................................................................................41
Downloading and Installing Insight ..............................................................................43
Upgrading...........................................................................................................................49
Starting Insight ..................................................................................................................51
Creating a Project ............................................................................................................55
Opening an Existing Project...........................................................................................65
Configure a Project..........................................................................................................67
Exploring with Sample Data...........................................................................................70
Allocating Memory for Application ..............................................................................75
Viewing and Sending Diagnostic Logs ........................................................................ 77
Licencing.................................................................................................... 80
Obtaining an Evaluation Licence ...................................................................................81
Online Activation of Licence..........................................................................................84
Email Activation of Licence ...........................................................................................89
Viewing Licences ..............................................................................................................95

Configuring Proxy Settings............................................................................................98
Configuring a Floating Server ..................................................................................... 102
Project Database .................................................................................... 105
Introduction ..................................................................................................................... 106
Differences from Insight 2 ............................................................................................107
Upgrading from Insight 2 ............................................................................................. 109
Project vs Session ............................................................................................................110
Searching for Items in the Project Database ............................................................112
Deleting an Item from the Project Database.............................................................116
Multi-user Considerations ..............................................................................................118
Sessions .................................................................................................... 123
Importing Session from Insight 2 ................................................................................124
Using and Managing Sessions ......................................................................................126
Basic User Interface............................................................................... 132
Control Panel — User Interface ....................................................................................133
Control Panel — Creating/Importing an Item............................................................136
Control Panel — Creating a Folder...............................................................................138
Control Panel — Moving an Item ................................................................................. 140
Control Panel — Sorting Items.......................................................................................141
Control Panel — Expanding/Collapsing a Folder ......................................................143
Control Panel — Activating/Deactivating Items ...................................................... 145
Control Panel — Displaying the Details Panel ...........................................................147
File Menu — Managing Sessions .................................................................................. 148
File Menu — Configuring a Project.............................................................................. 149
View Menu — Displaying Data in Different Views.................................................... 150
Preferences...................................................................................................................... 168

Hotkey Menu.....................................................................................................................172
Help Menu — Gaining Access to Help Resources .....................................................176
Help Menu — Viewing Insight User Manual................................................................ 177
Help Menu — Viewing Online Video Tutorials ...........................................................179
Help Menu — Sending Feedback....................................................................................181
Help Menu — Opening the Licence Manager .............................................................183
Help Menu — Viewing Software Information............................................................ 184
Help Menu — Viewing System Information............................................................... 186
Help Menu — Checking for Software Updates ......................................................... 188
Help Menu — Sending Logs to DUG ............................................................................ 189
Disabling Automatic Software Update Check ...........................................................191
Navigation Bar in Views.................................................................................................192
Surveys ..................................................................................................... 195
Loading a Survey............................................................................................................ 196
Importing a Survey .........................................................................................................197
Survey Details and Colour........................................................................................... 200
Exporting a Survey........................................................................................................ 202
Replacing a Survey ....................................................................................................... 203
Importing 3D SEG-Y Data ...................................................................206
SEG-Y Loader ................................................................................................................. 207
Launching SEG-Y Loader............................................................................................. 209
Basic Settings for Loading 3D SEG-Y Data ................................................................211
Selecting 3D SEG-Y Files for Import ...........................................................................213
Remapping Headers for 3D Data.................................................................................215
Filtering 3D Data ............................................................................................................227
Analysing 3D Data..........................................................................................................229

Defining a Survey ............................................................................................................231
Specifying Output File and Writing Options.............................................................233
Writing 3D Data.............................................................................................................. 240
Importing 2D SEG-Y Data .................................................................... 242
Launching SEG-Y Loader............................................................................................. 243
Basic Settings for Loading 2D SEG-Y Data ............................................................ 245
Selecting 2D SEG-Y Files for Import ..........................................................................247
Remapping Headers for 2D Data.................................................................................251
Filtering 2D Data.............................................................................................................263
Analysing 2D Data......................................................................................................... 265
Loading Navigation Data Files ................................................................................... 268
Defining a Survey ............................................................................................................271
Specifying Output File and Writing Options.............................................................274
Writing 2D Data ..............................................................................................................279
Converting Coordinate Reference System (CRS)........................... 281
Converting Coordinate Reference System (CRS) When Importing a Survey. 282
Converting Coordinate Reference System (CRS) When Importing an XYHorizon............................................................................................................................. 284
Converting Coordinate Reference System (CRS) When Importing a Fault..... 286
Converting Coordinate Reference System (CRS) When Importing a Well ...... 288
Converting Coordinate Reference System (CRS) When Importing anArbline.............................................................................................................................. 290
Converting Coordinate Reference System (CRS) When Importing a MapPolygon .............................................................................................................................292
Converting Coordinate Reference System (CRS) When Importing a Mute ... 294
Converting Coordinate Reference System (CRS) When Importing a WaveletField .................................................................................................................................. 296

Converting Coordinate Reference System (CRS) When Importing a Culture/Image/Shape File........................................................................................................... 298
Views ........................................................................................................300
Zooming in Section Views............................................................................................ 301
Information Bar.............................................................................................................. 302
Configure Settings in Section Views ........................................................................ 303
Configuring Scale Parameters in Section Views ................................................... 305
Making Screen Captures.............................................................................................. 306
Copying Screen Captures to Clipboard..................................................................... 310
Exploring the Arbline View............................................................................................313
Displaying the Arbline SD View....................................................................................315
Exploring the IL/CL View...............................................................................................316
Exploring the 2D Line View...........................................................................................318
Displaying the 2D Line SD View...................................................................................319
Displaying Shotpoint Data for 2D Lines.....................................................................321
Exploring the Gather View ...........................................................................................322
Importing Image on Views .......................................................................................... 324
Map View ................................................................................................. 329
Map View Basics ............................................................................................................ 330
Surveys .............................................................................................................................333
Volumes and Horizons ..................................................................................................335
Customising the Map View...........................................................................................339
Loading and Displaying Culture in the Map View.................................................. 349
Measuring in the Map View......................................................................................... 354
Configuring Scale Parameters in Map View ........................................................... 359
Horizon Operations....................................................................................................... 360

3D View ..................................................................................................... 361
Navigating the 3D View.................................................................................................362
Defining 3D View Settings........................................................................................... 364
Displaying Multiple 2D Lines in 3D ..............................................................................371
Classes and Colourbars........................................................................ 373
Overview of Classes and Colourbars .........................................................................374
Creating a Class ..............................................................................................................377
Creating a New Colourbar........................................................................................... 378
Editing a Colourbar ........................................................................................................379
Importing a Colourbar.................................................................................................. 385
Exporting a Colourbar .................................................................................................. 388
Modifying a Colourbar .ducb File............................................................................... 390
Changing a Colourbar While Displaying Volume Data............................................391
Changing the Display Interpolation Mode ................................................................392
Opacity ..............................................................................................................................393
Adjusting the Clip .......................................................................................................... 395
Defining Line Colour and Thickness for Well Curves and Wiggles .................... 396
Defining Wiggle Settings ............................................................................................. 399
Defining Track View Settings .....................................................................................405
Volumes .................................................................................................. 408
Importing a Volume ......................................................................................................409
Changing the Class of a Volume..................................................................................412
Volume Display Settings............................................................................................... 414
Optimising IL/CL/Horizontal Slices............................................................................ 419
Grouping Volumes......................................................................................................... 422
Deleting a Volume from Project Database.............................................................. 423

Exporting a Volume to DUG I/O ................................................................................. 425
Exporting Gathers to DUG I/O with Advanced Compression................................431
Exporting a Volume to SEG-Y..................................................................................... 432
Editing SEG-Y Text Headers ....................................................................................... 436
Mistie Corrections ................................................................................. 437
Manual Mistie Corrections........................................................................................... 438
Automatic Mistie Corrections..................................................................................... 442
Viewing Mistie Summary ............................................................................................. 452
Groups ......................................................................................................453
Creating a Group ........................................................................................................... 454
Enabling/Disabling a Group or Individual Members in a Group .........................458
Viewing a Volume Group .............................................................................................460
Time/Depth Conversion........................................................................461
Converting Time-Depth................................................................................................ 462
Time-Depth Conversion in Insight ............................................................................. 465
Horizons...................................................................................................467
Creating a Horizon ........................................................................................................468
Propagating a Horizon ...................................................................................................471
How the Propagator Works.........................................................................................480
Manually Picking a Horizon......................................................................................... 483
Erasing a Horizon ..........................................................................................................485
Adjusting the Horizon Display/Histogram ..............................................................489
Horizon Amplitude Extraction.................................................................................... 492
Horizon Properties........................................................................................................ 494
Context Menu for Horizon Editing............................................................................. 503

Exporting a Horizon...................................................................................................... 505
Exporting Multiple Horizons .........................................................................................512
Horizon Export File Formats........................................................................................ 515
Importing a Horizon....................................................................................................... 519
Importing a Horizon via Text Importer .....................................................................522
Horizon Import File Formats....................................................................................... 525
Adding Horizons from the Project Database.......................................................... 526
Horizon Operations in Map View - Amplitude Extraction.................................... 529
Horizon Operations in Map View - Derivative Filter...............................................533
Horizon Operations in Map View - Extract .............................................................. 536
Horizon Operations in Map View - Ghost..................................................................537
Horizon Operations in Map View - Horizon Maths ................................................ 538
Horizon Operations in Map View - Interpolate/Extrapolate ................................ 541
Horizon Operations in Map View - Regrid ............................................................... 544
Horizon Operations in Map View - Smooth ............................................................. 549
Horizon Operations in Map View - Snap ................................................................... 551
Horizon Operations in Map View - Process for Depth Imaging.......................... 552
Copying a Horizon......................................................................................................... 554
Faults ........................................................................................................556
Picking Faults ................................................................................................................. 557
Context Menu in Fault Tool......................................................................................... 564
Assigning/Unassigning Fault Sticks.......................................................................... 566
Picking a Fault Polygon................................................................................................ 569
Exporting a Fault .............................................................................................................571
Importing a Fault ............................................................................................................573
Wells.......................................................................................................... 577

Well Import File Formats ............................................................................................. 578
Creating a New Well...................................................................................................... 584
Defining Well Path Information.................................................................................. 587
Defining Well Time/Depth Pairs (Checkshots) ....................................................... 595
Defining Well Markers ..................................................................................................600
Defining LAS Curves..................................................................................................... 605
Using a Default or Manually Selecting a Well Component (Path, Checkshots,Markers)...........................................................................................................................608
Using Multiple LAS Files for Well Curves.................................................................. 610
Managing Well Components .........................................................................................613
Importing a Well.............................................................................................................. 618
Loading a Well from the Project Database .............................................................. 619
Defining Default Well Settings .....................................................................................621
Understanding Well Properties .................................................................................. 626
Picking Well Markers..................................................................................................... 628
Exporting Traces Along Well Path............................................................................. 630
Exporting Well Checkshots ...........................................................................................631
Exporting Well Deviations ............................................................................................633
Exporting Well Markers................................................................................................ 635
Opening Marker Classification Sheet ........................................................................637
Well Correlation ......................................................................................641
Displaying Well Correlation......................................................................................... 642
Flattening to Well Top .................................................................................................. 646
Editing Markers in Well Correlation .......................................................................... 647
Configuring Display Settings for Well Correlation ................................................ 649
Probes .......................................................................................................651

Creating an IL/CL Probe.............................................................................................. 652
Creating an X/Y Probe ................................................................................................. 656
Arbitrary Lines (Arblines)....................................................................659
Creating an Arbline.......................................................................................................660
Viewing Data Along Arbline ........................................................................................ 663
Exporting an Arbline..................................................................................................... 665
Importing an Arbline..................................................................................................... 668
Polygons ..................................................................................................669
Creating a Polygon in Map View................................................................................ 670
Creating a Polygon in IL/CL View ............................................................................. 675
Creating a Polygon in 3D View................................................................................... 679
Creating a Polygon in Arbline View .......................................................................... 683
Creating a Correlation Polygon ................................................................................. 687
Exporting a Polygon .....................................................................................................690
Importing a Polygon ..................................................................................................... 694
Crossplots................................................................................................696
Creating a Crossplot ..................................................................................................... 697
Tracing from Volume to Crossplot............................................................................ 702
Tracing from Crossplot to Volume............................................................................ 703
Loading Litho-Fluid Model........................................................................................... 705
Muting........................................................................................................ 710
Manually Picking a Mute .................................................................................................711
Creating an Angle Mute .................................................................................................715
Exporting Mute.................................................................................................................718
Processes ................................................................................................. 719

AVA Stack Rotation ...................................................................................................... 720
Angle Stacks ....................................................................................................................723
Band-Pass Filter..............................................................................................................725
Body Detection................................................................................................................729
Delta Model ......................................................................................................................732
Dips ....................................................................................................................................735
Edges .................................................................................................................................742
Flattener .......................................................................................................................... 745
Gains ..................................................................................................................................747
Incoherence .....................................................................................................................752
Instantaneous Attributes ............................................................................................ 754
Intercept and Gradient................................................................................................. 758
LF Model (Ghost Horizon Inverse Distance) ............................................................762
LF Model (Simple Kriging) ............................................................................................767
Mute Gathers ...................................................................................................................774
Normal Moveout Correction ........................................................................................776
Phase Rotation................................................................................................................778
Pick Multiple Horizons....................................................................................................781
Spectral Decomposition............................................................................................... 785
Stacking ........................................................................................................................... 788
Structurally-Oriented Filter ..........................................................................................791
Velocity Conversion...................................................................................................... 794
Velocity Model (From Well Checkshots) .................................................................. 798
Velocity No-Decrease.................................................................................................... 801
Volume Combine ...........................................................................................................805
Volume Integration ........................................................................................................ 810
Volume Interpolation/Extrapolation...........................................................................813

Volume Maths.................................................................................................................. 816
Volume Merge ................................................................................................................ 822
Volume Resampling ...................................................................................................... 824
Volume Sculpting .......................................................................................................... 826
Volume Smoothing........................................................................................................ 829
Residual Moveout (RMO) ..................................................................... 833
Picking Gather Horizon via Propagator ................................................................... 834
Horizon-based RMO Picking........................................................................................ 837
RMO Picking on a Group of Horizons ....................................................................... 843
Full Volume Parabolic RMO Picking.......................................................................... 847
Re-picking based on Hand-Picks................................................................................ 852
Full Volume Non-Parabolic RMO Picking.................................................................854
Eta Picking ......................................................................................................................860
Display Settings in Imaging Tab................................................................................. 863
Exporting Tomo Picks...................................................................................................864
Importing RMO Picks .................................................................................................... 866
Wavelets ..................................................................................................869
Importing a Wavelet...................................................................................................... 870
Creating a Wavelet Field................................................................................................871
Location-/Time-Specific Wavelet .............................................................................. 873
Configuring the Wavelet Preview Window.............................................................. 876
Statistical Wavelet Extraction.................................................................................... 878
Modeling ...................................................................................................881
Creating a Windowing Model ...................................................................................... 882
Synthetics................................................................................................884

Synthetics — Overview .................................................................................................885
User Interface — Synthetics Window ........................................................................886
Configuring Synthetics ................................................................................................888
Defining Log Curves for Each Well............................................................................889
Applying Sequential Backus Averaging .................................................................... 891
Overriding Wavelets ..................................................................................................... 892
Overriding the Display Window.................................................................................. 893
Overriding the Window of Interest............................................................................894
Editing Time/Depth Pairs (Checkshots)................................................................... 895
Defining View Settings.................................................................................................898
Displaying the Velocity Model Curve........................................................................904
Displaying the Delta Curve..........................................................................................906
Displaying the Drift Curve ...........................................................................................908
Displaying the Correlation Curve ............................................................................... 910
Analysing Synthetics Misties........................................................................................912
Exporting Synthetics/Seismic Traces ....................................................................... 914
Displaying Synthetics in Groups ................................................................................. 915
Displaying Synthetics Well Curves ............................................................................. 918
Spectra Analysis ..................................................................................... 921
Spectra Analysis — Overview.......................................................................................922
Adding Data Sets for Spectra Analysis .....................................................................923
Gather Volume for Spectra Analysis ........................................................................ 924
Selecting Volume Sample............................................................................................ 925
Configuring View Settings............................................................................................927
Navigating Spectra Analysis View..............................................................................932
Insight and Petrel ................................................................................. 933

Downloading and Installing Petrel Link.................................................................... 934
Troubleshooting: Verifying Petrel Link.................................................................... 938
Linking Insight and Petrel ............................................................................................ 941
Synchronise between Insight and Petrel................................................................. 944
Linking Insight and Kingdom ..............................................................947
Insight and Kingdom.....................................................................................................948
Downloading and Installing SQL Server .................................................................. 949
Linking Insight and Kingdom Database.................................................................... 959
Manually Attaching Kingdom Database from an Auto SQL Server Express(SSE) Project .................................................................................................................. 963
Enabling TCP/IP in the SQL Server........................................................................... 967
Troubleshooting: Windows services SQL Server (SMTKINGDOM) and SQLServer Browser Are Running...................................................................................... 969
Setting More Controls On The Port Used by SQL Server......................................971
Switching to SQL Database from Access Database...............................................973
Project Manager ....................................................................................974
Launching the Project Manager ................................................................................ 975
Backup a Project Database ..........................................................................................977
Restore a Project Database ......................................................................................... 981
Compact a Project Database ......................................................................................984
Clone a Project Database ............................................................................................ 986
Synchronising Projects ................................................................................................990
IT / Data Manager Guide......................................................................993
Introduction .................................................................................................................... 994
Overview of an Insight Project................................................................................... 995
Filesystem ....................................................................................................................... 997

Network / Multi-User .................................................................................................... 999
Backup and Restore...................................................................................................... 1001
Upgrading from Insight 2 ...........................................................................................1002

IntroductionIntroduction
Page 17Page 17DUG Insight 3.0 User Manual

About InsightAbout Insight
Insight is DownUnder GeoSolutions’ (DUG) premier solution for visualisation,modelling and analysis of seismic data. It includes 2D, 3D and gather seismicinterpretation, rock-physics-guided stratigraphic interpretation, visualisation,processing and synthetics — with a modern and intuitive user interface.
Key features of InsightKey features of Insight
• Multiple 2D and 3D surveys in a single workspace• 3D display window for enhanced visualisation• Automatic horizon propagation and manual picking• Fault picking and tessellation• Well cross-sections in 2D and 3D• Rock-physics-guided stratigraphic interpretation• Pre-stack data visualisation and interpretation, including multiple-gather and common-
offset displays, RMO picking, real-time muting and stacking• Unique visualisation specifically for spectral decomposition data• 2D, 3D, and gather amplitude extraction along horizons• Real-time conversion across time/depth/stratigraphically flattened space• Cross-plotting of volume, horizon and well attributes• Built-in screen capturing• Ability to work simultaneously with multiple data volumes at different horizontal and
vertical sampling rates• Interactive 3D modelling• Body detection and whole-volume 3D visualisation with variable opacity• Volume manipulation tools such as sculpting, decimation and user-defined functions• Volume attributes such as intercept/gradient, dips, edges, AVA stack rotations (EEI
equivalent) and spectral decomposition• Interactive, multi-angle synthetics generation with quality-control tools• A suite of simple and intuitive mapping tools• Support for 32- and 64-bit versions of Windows (XP and newer), Mac OS X (10.7 and newer)
and Linux.
Video tutorialsVideo tutorials
Insight is uniquely designed for easy learning and using, and we recommend you watch our shortvideo tutorials to become familiar with the software. These tutorials are available online athttp://www.dugeo.com/software/resources/tutorials.
If you are unable to view the videos online, you can send an email to [email protected] torequest a free DVD.
Page 18Page 18DUG Insight 3.0 User Manual

Technical supportTechnical support
If you have any questions, problems or suggestions, please do not hesitate to contact us. We striveto reply to all of your requests on the same business day.
Visit http://www.dugeo.com/contact or send an email to [email protected] to raise yourquestion or provide feedback.
Page 19Page 19DUG Insight 3.0 User Manual

What's New in Insight 3What's New in Insight 3
It's been a longer development cycle than normal to allow us to present to youInsight 3.0. We're excited, and here's why:
HighlightsHighlights
A complete list of changes would cause rapture on a scale that is likely to adversely impactproductivity, so this is a much-abridged set of highlights:
• a per-project database (very important information about which you should read here)• a complete overhaul of horizons (for more information, click here):
◦ truly multi-survey, allowing picking and management across any number of surveysin a single horizon
◦ unbounded undo/redo for any horizon operation, all the way back to the first pick◦ save and manage custom horizon properties (instead of having to export separate
amplitude horizons)◦ auto-saving as you work◦ simple amplitude extraction between two horizons◦ re-grid onto any survey (not just to X/Y)◦ simplified functions for common horizon maths operations◦ new properties: dip angle, dip direction, strike direction, sum, mode◦ manual picking on gathers◦ not loaded entirely into memory, so they open much faster
• the ability to perform coordinate conversion when importing data• major well improvements:
◦ support for multiple paths, checkshot tables, marker tables and LAS files per well◦ easily import arbitrary columnar text files for paths, checkshots and markers◦ proper handling of imported data defined in slightly unusual terms (i.e. TVDKB, etc)◦ support for OWT (one-way time) parameter in well checkshots and markers◦ support basic LAS version 3.0 specification
• a major overhaul of the SEG-Y loader:
◦ extremely fast analysis for 3D volumes◦ simpler and clearer 2D line naming◦ simpler and clearer survey creation and editing◦ support for loading non-regular gathers
• simplified single-volume time/depth conversion settings
Page 20Page 20DUG Insight 3.0 User Manual

• Volume Merge process for merging data vertically along a horizon (a replacement for theold dugs volmerge tools)
• Volume Resampling process (previously the only way to resample or time/depth convertinto a new volume was to export)
• a variety of Gains for stack and gather data• user-interface improvements, including:
◦ one-click copy of any object!◦ expand/collapse actions in the Control Panel◦ a right-click action on product choosers, which goes to that item in the Control
Panel◦ a right-click action to group multiple volumes◦ ability to show a volume colourbar on section views◦ a field for notes about any object.
More exciting featuresMore exciting features
Just missing the highlights reel...
Simple project database management toolSimple project database management tool
Insight introduces a new project management tool that allows you to copy your project database,synchronise projects and compact a database.
See the following articles for more details:
• Launching the Project Manager• Copying a Project Database• Synchronising Projects• Compacting the Project Database
New Volume Combine processNew Volume Combine process
With Insight 3, we have added a new Volume Combine process to create one volume from many,even those that span multiple surveys. This feature can also be used to combine multiple velocityvolumes for use in a time/depth conversion and to assign the resulting output to a survey.
See Volume Combine for more details.
Page 21Page 21DUG Insight 3.0 User Manual

Replace a survey fileReplace a survey file
It is possible to replace a survey file that is used in an Insight session with another survey file. Thisis useful if there is a change in the survey used in the session. Instead of removing the "old"survey, which will also delete other items that are linked to the survey such as volume, horizon,polygon, probe, RMO or process, and then import the "new" survey file, you can directly replacethe old survey file with the new survey file.
See Replacing a Survey for more details.
Export fault in time/depthExport fault in time/depth
If you have configured a velocity model for time/depth conversion, you can export fault in thetime/depth domain.
See Exporting a Fault for more details.
View fault in whole or intersection mode in 3D ViewView fault in whole or intersection mode in 3D View
In the 3D View3D View, you can display faults in the usual whole mode or intersection mode.
See Picking Faults for more details.
Undo/redo changes in well componentsUndo/redo changes in well components
You can undo/redo the changes you have made in the well components including deviation,checkshots, markers and curves.
See Managing Well Components for more details.
Import/export polygon from/to Kingdom formatImport/export polygon from/to Kingdom format
It is possible to import a polygon from Kingdom in the Planimeter polygon format. You can alsoexport a polygon to the same format from Insight. This enhanced feature allows you to export andthen import these polygons directly in Kingdom.
See Importing a Polygon and Exporting a Polygon for more details.
Page 22Page 22DUG Insight 3.0 User Manual

Display the survey azimuth and angle between inline andDisplay the survey azimuth and angle between inline andcrossline in the Survey tab and SEG-Y Loadercrossline in the Survey tab and SEG-Y Loader
The SurveySurvey tab in the Control PanelControl Panel shows the IL orientation (survey azimuth) and the anglebetween the inline (IL) and crossline (CL) of a 3D survey. Select the 3D survey in the Control PanelControl Paneland the information is displayed in the Details Panel.
In addition, you will also see this information when you define a survey while loading data in theSEG-Y LoaderSEG-Y Loader.
See Defining a Survey for Data Loading for more details.
Scale control in map viewScale control in map view
You can configure the map view scale parameters. This enhanced feature allows you to zoom themap view based on specific aspect ratios.
Page 23Page 23DUG Insight 3.0 User Manual

See Configuring Scale Parameters in Map View for more details.
Clearer meaning of axes labels in IL/CL ViewClearer meaning of axes labels in IL/CL View
The axes labels in the IL/CL ViewIL/CL View are made more meaningful with indications of the current viewlocations displayed on the IL and CL panels.
See Exploring the IL/CL View for more details.
Display data based on shotpointDisplay data based on shotpoint
You can now display your 2D data based on shotpoint.
See Displaying 2D Data Based on Shotpoint for more details.
Colour bar for volume in map and section viewsColour bar for volume in map and section views
It is possible to show a colour bar for the volume that is currently displayed in the map view andsection views.
See Customising the Map View and Displaying the Colour Bar in Section Views for more details.
Delete volume(s) from project databaseDelete volume(s) from project database
You can delete a volume or multiple volumes from the project database. In line with this feature,you can also choose to remove the volume files from the disk.
See Deleting a Volume from Project Database for more details.
Set navigation range in SyntheticsSet navigation range in Synthetics
In the Well Navigation panel in the SyntheticsSynthetics view, you can define the navigation range.
See User Interface - Synthetics Window for more details.
Display curves in variable density in well tracks in SyntheticsDisplay curves in variable density in well tracks in Synthetics
You can display well curves in the variable density mode in SyntheticsSynthetics. This is in addition to theability to display the curves in lines or variable area.
See Defining View Settings for more details.
Page 24Page 24DUG Insight 3.0 User Manual

Import/export Petrel .alut colourbar filesImport/export Petrel .alut colourbar files
You can import a colourbar file in Petrel's .alut format and use it in Insight. Vice versa, it is alsopossible to export a colourbar file to the .alut format from Insight and use it in Petrel.
See Loading a Colourbar and Exporting a Colourbar for more details.
Select multiple marker sets and checkshots for remote wellsSelect multiple marker sets and checkshots for remote wells
It is possible to load multiple checkshots and marker sets for the remote-linked wells. This featureis supported in the Kingdom, OpenWorks and Petrel Links.
Synchronise items from Insight to PetrelSynchronise items from Insight to Petrel
As part of the enhanced features in the Petrel Link, you can synchronise the items between Insightand Petrel. This feature allows you to create and make changes on items in Insight and then copythese items to Petrel during the synchronisation. In addition, changes that have been made toitems that are remotely linked from Petrel can be updated in Insight in the synchronise process.
See Insight and Petrel for more details.
Initial support for Kingdom's SQL project databaseInitial support for Kingdom's SQL project database
The Kingdom link allows you to open an SQL project database. This is in addition to the existingsupport for Access database. Apart from wells, the Kingdom link also reads 3D horizons and 3Dvolumes.
See Insight and Kingdom for more details.
New and updated processesNew and updated processes
New process - GainNew process - Gain
The GainGain process allows you to apply the automatic gain control (AGC) functions. With thisprocess, you can automate the increase in amplitude of a signal from the input volume to theamplified output.
See Gain for more details.
Page 25Page 25DUG Insight 3.0 User Manual

New process - Volume CombiningNew process - Volume Combining
It is possible to combine several 2D/3D volumes and generate a single 3D volume by using the newVolume CombiningVolume Combining process.
See Volume Combining for more details.
New process - Volume MergeNew process - Volume Merge
You can now use the new Volume MergeVolume Merge process to merge two volumes at a defined boundarybased on a linear ramp distance.
See Volume Merge for more details.
New process - Volume ResamplingNew process - Volume Resampling
The new Volume ResamplingVolume Resampling process allows you to resample a 2D/3D volume. You can use thisprocess to resample a 2D volume on its vertical (time/depth) dimension. For a 3D volume, thisprocess can resample a volume on its vertical (time/depth) and horizontal (IL/CL) dimensions.
See Volume Resampling for more details.
Enhanced process - Use horizons in Volume MathsEnhanced process - Use horizons in Volume Maths
You can now define a horizon(s) to be used in the Volume MathsVolume Maths process.
See Volume Maths for more details.
Enhanced process - Sculpt volume between constant valuesEnhanced process - Sculpt volume between constant values
Apart from using the top and bottom horizons to sculpt a volume, you can also sculpt a volumebetween two constant values.
See Volume Sculpting for more details.
Page 26Page 26DUG Insight 3.0 User Manual

What's New in Insight 3 — The Project DatabaseWhat's New in Insight 3 — The Project Database
The biggest change in Insight 3 is the addition of a per-project database. It is veryimportant that you understand how this works.
With a few exceptions, all the data that you import to an Insight 3 project is copiedinto that database. Therefore, the text files whence they came are no longer used byInsight. It never looks at them again.
What is stored in the database:
• surveys• faults• wells (including paths, checkshots, markers, and curves)• probes• polygons• arblines• processes• mutes• wavelets• culture• images• sessions.
What is NOT stored in the database:
• dugio volumes are unchanged• RMO picks are currently still in text files• horizons are stored in their own separate databases.
Projects vs sessionsProjects vs sessions
A projectproject contains everything that has ever been imported or created in the project, and which hasnot subsequently been deleted. A sessionsession contains a subset of that data that you want to work withright now (i.e. what is displayed in the Insight control panel), along with display settings likecolourbars and clips, line colours, window positions, zoom levels, etc.
These were somewhat blurry concepts in previous versions of Insight, because many things thatyou might think of as being in the project were actually stored in the session (i.e. polygons, probes,
Page 27Page 27DUG Insight 3.0 User Manual

and even 2D horizons). Now, a bright line separates them: all data is in the project, settings are inthe session.
Import and Open were also somewhat nebulous concepts that are now much more clearly defined:
• Import loads an external file into the database (and adds it to your current session)• Open loads an existing session.
By contrast, the Search for (things) in Project... dialog allows you to open items that are already inthe project database, adding them to your current session.
These have corresponding opposites:
• Delete from project removes the item from the project database permanently, affecting allusers and sessions
• Remove from session simply drops an item from your current session, but leaves it in thedatabase for other users and sessions. You can re-insert it at any time via the Searchdialog.
Sessions, saving, and autosaveSessions, saving, and autosave
We have tried to preserve the basic idea from past versions of Insight that everything you do isvisible only to you until you save your session. This means that, in general, you can continue toexperiment, even on shared data, with the safety net of simply not saving the session.
Exactly as with past Insights, all modifications are autosaved every 5 minutes if you are working ina named session. If you have created a new session that has never been saved, it will not begin toautosave until you save for the first time.
Unlike previous versions of Insight, horizon modifications are continuously saved (though visibleonly to you until you save the session). You are no longer at risk of losing hours of work onhorizons if you forget to save regularly.
OwnershipOwnership
Everything in the project database has an owner. This is not for security; anyone can takeownership of any object. Rather, its primary purpose is organisational, to prevent people fromstepping on each other by ensuring that only one person modifies something at a time.
Taking ownership of an object prevents someone else from modifying it. This means that someonewho has in-progress modifications will lose them — taking ownership must therefore be done withcaution!
Page 28Page 28DUG Insight 3.0 User Manual

If you are not sure whether the owner is modifying something, talk to your teammates! Theownership concept is designed to encourage communication, not substitute it.
Searching for items in the projectSearching for items in the project
Almost every Control Panel tab has an AddAdd icon at the top right to find other items already in theproject database, and add it to your session.
By default, the search dialog only shows you things that are either owned by you or are marked asshared. This is to reduce the amount of irrelevant or incomplete work through which you mustotherwise sift. The shared flag has no other effect.
To show all items owned by everyone, shared or not, uncheck the "Only show shared items"checkbox at the bottom left of the window.
To be clear:To be clear: the shared flag does not prevent someone from viewing an object, nor does it affectwhat they get if they open a session. If someone opens a session, they get everything in thesession, shared or not.
For more details, see Searching for Items in the Project Database.
Page 29Page 29DUG Insight 3.0 User Manual

What's New in Insight 3 — HorizonsWhat's New in Insight 3 — Horizons
We listened to your feedback and made no fewer than 20 major improvements tothe way that horizons are created, managed and used in Insight 3.
Brace yourselves.
True multi-survey horizonsTrue multi-survey horizons
You can now pick a single horizon on any number of surveys without any upfront configuration.The individual pieces remain separate and editable, even where they overlap in space. If there isany mistie, that mistie is preserved at this stage.
After that, it is easy to combine everything into a single surface — specifying precedence wherethey overlap — and interpolate to fill the whole region.
Infinite undo/redo for every horizon pick and operationInfinite undo/redo for every horizon pick and operation
Every horizon action can be reversed, all the way back to the first pick. This history is saved in thehorizon database, so it is not limited to the current Insight session, or the person who did theoriginal work.
You can now rewind any mistake, no matter when it was made.
Save custom horizon propertiesSave custom horizon properties
Store any set of values as a custom property on any horizon, allowing you to recall it instantly anddrape it over the surface in 3D. Where you would previously export these amplitude maps — andnot be able to drape them back over the surface — you can now store them right inside the horizon.It is perfect for amplitude extractions over large areas that are expensive to calculate, obtaininghorizon maths results, and so on.
Multi-user sharingMulti-user sharing
Although Insight has always allowed multiple users to view a horizon, the multi-user experience isnow better in two important ways:
1. Previously, multiple users could edit simultaneously, but whomever saved last would winand erase the changes done by an earlier user. The new database allows us to ensure thatonly one person (the owner) can edit a horizon at any given time.
Page 30Page 30DUG Insight 3.0 User Manual

2. Once saved, those edits are immediately visible to anyone viewing without reloading thesession — the changes just appear! It is now much simpler to collaborate with your team,and be sure that you are always seeing the most up-to-date work.
Horizons autosave as you workHorizons autosave as you work
A lot of you have, at one point or another, experienced a lost in power supply or an unexpectedcrash only to realise that you had not saved your work all day. Although sessions were regularlyautosaved, the large size of horizon files has prevented Insight from doing that on a continuousbasis, until now.
The new horizon format allows us to store changes the instant you make them, so you will neverlose an afternoon's work again!
More efficient use of memoryMore efficient use of memory
Due to the way horizons were stored on disk, previous versions of Insight had to load the entirehorizon, even if you were only looking at one small part.
Insight 3 loads only the portions of the horizon that are needed, on-demand. Unless you areviewing the entire horizon in the map view or as a surface in the 3D view, this will usually meanusing much less memory.
Horizons open instantlyHorizons open instantly
With a more efficient use of memory, Insight can now open horizons instantly during sessionloading. You no longer have to wait for massive horizons to be fully loaded into memory at start-up.
Simple amplitude extraction between two horizonsSimple amplitude extraction between two horizons
What used to be a five-step workflow is now one: just select your horizons and volume. It couldn'tbe simpler!
Simple volumetrics between two horizonsSimple volumetrics between two horizons
The Geometry tab's volume calculation now allows top and/or bottom horizons, instead of beinglimited to a constant bottom, so you can do a two-horizon calculation in one step instead of two.
Page 31Page 31DUG Insight 3.0 User Manual

Re-grid onto any surveyRe-grid onto any survey
Horizon re-grid is no longer a one-way operation. Where previously the result was always an X/Ysurface, you can now grid horizons onto any survey, including 2D lines.
Simple horizon maths functionsSimple horizon maths functions
Operations such as merging horizons in Horizon Maths used to require an arcane formula tohandle missing locations properly. For example, to merge four horizons (a, b, c, and d, in that orderof preference), you would have to write:
if (!isnan(a), a, if (!isnan(b), b, if (!isnan(c), c, d)))
Now you can simply write:
merge(a, b, c, d)
Or if you want to combine the horizons, but keep the shallowest of the four at any point:
min(a, b, c, d)
Similar functions exist for all the most common operations. When working with horizon piecespicked on multiple surveys, these functions preserve that relationship, resulting in a horizon thatexists on the union of all the input surveys.
New horizon properties: dip angle, dip direction, strike directionNew horizon properties: dip angle, dip direction, strike direction
Three new horizon properties have been added to help you instantly compute the dip angle, dipdirection or strike direction. These can be viewed as value maps in 2D or 3D and used in HorizonMaths like any other properties.
New amplitude-extraction property: Sum (including SNA/SPA)New amplitude-extraction property: Sum (including SNA/SPA)
A new property has been added to calculate the sum of all of the samples within the window(which may be defined by two horizons). You can also provide optional minimum/maximumamplitude cut-offs, for example, to sum only negative or positive amplitudes.
Page 32Page 32DUG Insight 3.0 User Manual

New amplitude-extraction property: ModeNew amplitude-extraction property: Mode
If you are working with integer-value volume data (e.g. a lithology probability volume produced byDUG's Quantitative Interpretation workflow), this property will calculate the most common valuewithin a window at each location.
Manual horizon picking in the Gather ViewManual horizon picking in the Gather View
Although it has always been possible to propagate a gather horizon, or to hand-pick that horizonon a common-offset section, you can now also do manual picking directly in the gather view.
2D gather horizons2D gather horizons
Gather horizons on 2D lines are now fully supported, exactly like on 3D data.
Extract a single offset from a gather horizonExtract a single offset from a gather horizon
If you have picked a gather horizon, but now want to work with just a single offset as a regular 2Dor 3D horizon, this is now a one-click operation instead of a tortured eight-step workflow.
One-click copyOne-click copy
Want to try a few different approaches, or modify a colleague's data without affecting theoriginal? Duplicating a horizon is now a one-click operation!
Fancy text-file importerFancy text-file importer
You said that our horizon-importing tools weren't awesome enough, and we heard you!
The new importer makes it easy to describe fixed- or variable-width columnar data, assigndifferent meanings to the columns that you want to import, handle different Z units, and importdirectly onto any survey. Buttons for saving and loading templates make it easy to deal with yourmost common formats even more quickly.
Simpler manual-picking hotkeysSimpler manual-picking hotkeys
Single-key hotkeys for the most common horizon-picking toggles will help reduce the number ofrepetitive stress injuries in the world.
Page 33Page 33DUG Insight 3.0 User Manual

Keep the feedback coming!Keep the feedback coming!
As you can see, and thanks in no small part to your feedback, we have refined nearly every part ofthe horizon experience!
Visit http://www.dugeo.com/contact or send an email to [email protected] to raise anyquestions or provide more feedback.
Page 34Page 34DUG Insight 3.0 User Manual

Very Important Information About Upgrading toVery Important Information About Upgrading toInsight 3Insight 3
For the most part, upgrading from Insight 2 is simple and easy, but it is extremelyimportant for multi-user project administrators to read and understand this chapter.
Multi-user projectsMulti-user projects
Insight 3 places demands on network disks that are more strict than prior versions. It is possiblethat Insight 3 will not work properly in some rare situations where older versions would, and thissection is about finding out before it causes a problem.
When multiple users run Insight on the same project shared via a network disk, it is important tomake sure that the network disk is behaving correctly.
The vast majority of network disks will work properly when all instances of Insight are running thesame operating system (e.g. all users are on Windows, or all on Linux). Special care must be takenwhen running Insight on multiple platforms, as network disks often misbehave in this situation.
If this describes your environment, or if you would prefer to be cautious, then we strongly advisestrongly advisethat someone knowledgeable read the IT/Data Manager Guide before installing Insight 3. Pleasecontact [email protected] if there are any questions of suitability.
If the network disk is misconfigured, then it will almost certainly result in data loss when multipleusers try to access the project simultaneously. There is nothing that Insight can do to prevent this;it depends entirely on the network disk.
Opening an Insight 2 project for the first timeOpening an Insight 2 project for the first time
The first time you open an Insight 2 project, Insight will automatically move most of the projectdata into an "archive" folder.
These files may be imported into the project database (see Importing Sessions below), but willotherwise no longer be read or written by Insight. In other words, this archive is a pristine copy ofyour Insight 2 project as it existed prior to upgrade.
Importing SessionsImporting Sessions
You will find two new options in the Import menu:
• Import Session
Page 35Page 35DUG Insight 3.0 User Manual

• Import Multiple Sessions.
Both of these are for importing Insight 2 sessions (if you want to open an Insight 3 session alreadyin the database, you should use Open Session from the File menu).
These will import every object from the session into the database, along with the session itself. Ifyou are importing a single session, that will be the current session when it completes.
Insight makes an effort to resolve duplicates into single items. So keep in mind that in Insight 2,where every session would have had its own individual copy of something (i.e. a probe, polygon, orfault), these will get combined into a single database object if they are identical.
In Insight 3, unless you explicitly make a separate copy of something, it is shared between users. Ifyou change it for one session, you are changing it for everyone. This is good!
Page 36Page 36DUG Insight 3.0 User Manual

Downgrading from Insight 3 to Insight 2.9Downgrading from Insight 3 to Insight 2.9
The old sessions will continue to work, but remember that those are a snapshot intime from the moment you upgraded to Insight 3; a mosquito frozen in amber, plumpwith dinosaur blood.
Therefore, reverting to 2.9 is not something to be done lightly. You will have to getthe 2.9 project back in sync with the 3.0 project (exporting anything that you havemodified since the upgrade) and then reverse that process to get the 3.0 projectback in sync when you switch back.
Think carefully about whether it is worth it and please contact our support team [email protected] if you wish to discuss your reasoning.
Page 37Page 37DUG Insight 3.0 User Manual

Getting StartedGetting Started
Page 38Page 38DUG Insight 3.0 User Manual

System RequirementsSystem Requirements
Insight is designed to run on Windows, Mac OS X, and Linux operating systems. Theminimum and recommended system requirements for this software are described inthe following sections.
Note:Note: If you are using the Kingdom Reader, please see Insight and Kingdom foradditional requirements to read Kingdom projects.
What are the minimum system requirements for Insight?What are the minimum system requirements for Insight?
From very modest laptops to 64-core workstations, Insight is designed to take advantage ofwhatever hardware you make available.
Performance of any system depends on what activities you are performing. Insight can be used forvery simple or very complex tasks, and the desired performance may require more than theminimum requirements.
For modest projects, we recommend a minimum of:
• 2 GB RAM• Dual core 2+ GHz CPU• Windows (XP, Vista, or 7), Mac OS X 10.6+, or modern Linux operating system.
Tip:Tip: Both 32- and 64-bit Windows are supported, however a 64-bit version is stronglyrecommended.
What are the recommended hardware requirements for Insight?What are the recommended hardware requirements for Insight?
The recommended hardware requirements to run Insight are subjective and often depend on thesize of your project. However, our internal users have been using the following hardware to runInsight on their projects:
Workstation specificationsWorkstation specifications
• Chassis: HP Z820 Workstation• CPU: Intel(R) Xeon(R) CPU E5-2670 0 @ 2.60GHz• GPU: NVIDIA Quadro 2000 1GB Graphic Card• RAM: 64GB DDR3-1600 (8x8GB) RAM• HD: 3 x 2TB 7200 RPM SATA
Page 39Page 39DUG Insight 3.0 User Manual

CPUCPU
More cores are generally good value for money, as nearly all operations in Insight are multi-threaded. This is even true if there are lots of processing, horizon propagation, etc, to be done inthe project, while it is less important for viewing and manual picking purposes.
More clock speed never hurts, but in our opinion, the far end of the clock speed curve is usually notworth the cost. An extra 5% speed for +40% cost, etc, especially considering the cores vs clockpricing these days. We would suggest to have two slightly slower cores than one 5% faster core.
Disk drivesDisk drives
The single biggest factor for most users of large 3D datasets is I/O performance. After all, Insightcan only show data as quickly as it can read from the disk. We do not currently provide SSDs formost of our users, although we do go multi-disk RAIDs, and we have considered providing someSSD scratch space for the parts of projects that do a lot of random-access visualisation.
An SSD is by no means required — very few of our clients use them. However, those who use themreport a pretty great experience.
MemoryMemory
Insight uses RAM mostly for caching. It is not one of those packages that try to load all data intoRAM. Instead, Insight loads from the disk on-demand, then cache it until the memory is needed forsomething else. Given that even the biggest RAM machines generally are unable to hold more thana small fraction of a large 3D, there is only so much good that more RAM can do. In DUG, the Geosare using 24 or 32 GB, and that has been working well. Only in extreme situations (e.g. intomography and some of our land-processing tools) will we add more memory.
Graphics cardGraphics card
Insight does not make especially heavy use of 3D cards. Graphics cards like NVIDIA and AMD (notIntel) will work just fine. Specifically, we do not (for the foreseeable future) do any computation onthe GPU, except for "3D Volume Visualisation" which does its ray tracing on the card itself.However, this is not a major component of Insight and, unless the users feel very strongly about it,we would not use it to determine your purchasing. That feature will work on all cards, although itmay not perform as well on the larger areas.
Page 40Page 40DUG Insight 3.0 User Manual

Video Card RequirementsVideo Card Requirements
In order to have a smooth performance in 3D View, your video card should have thefollowing minimum specifications:
Video cardVideo card
Insight's 3D View3D View requires a video card that fully supports OpenGL 2.1 or higher.
Unfortunately, this is not the case for most Intel video cards. If you have an Intel display device, itsOpenGL support is probably not good enough to run Insight's 3D View.
We recommend:
• NVIDIA or ATI/AMD chipset• 512+ MB RAM• using the latest video drivers from the vendor.
IntelIntel
Many modern laptops include two display devices: a low-power, low-capability Intel chip, and ahigh-capability NVIDIA or ATI/AMD. In this case, it should automatically switch to the high-performance chip when Insight launches, but it may not. Check the Control Panel (Windows) or theEnergy Saver panel (Mac OS) for this setting.
NVIDIA/ATI/AMDNVIDIA/ATI/AMD
If you have any display device made since 2007 by NVIDIA or ATI/AMD, then it will almost certainlywork when paired with modern device drivers.
3D Display Drivers3D Display Drivers
Video drivers run at the very lowest level of the system, so bugs in video drivers can causevirtually infinite problems, even those that seem unrelated to 3D.
As Insight is a modern, demanding software, it is very good at exposing problems in video drivers.99.9% of all problems that users experience with the Insight 3D view are not the fault of Insight,but rather the video drivers. Upgrading to the latest drivers resolves the issue in almost all cases.
Because new drivers are released so often, IT departments rarely keep them up-to-date unlessthere is a specific problem. It is common to find new computers with drivers that are 2 to 3 yearsold!
Page 41Page 41DUG Insight 3.0 User Manual

Please install the latest version of the drivers for your device from either http://nvidia.com orhttp://ati.com.
Note:Note: In general, the latest versions of the drivers from Microsoft or your system vendor are notgood enough. Those versions often lag months or years behind those released by NVIDIA or ATI/AMD. You need to visit the NVIDIA or ATI/AMD site to download the latest versions.
Page 42Page 42DUG Insight 3.0 User Manual

Downloading and Installing InsightDownloading and Installing Insight
Download InsightDownload Insight
1. From your desktop, open your preferred browser.2. In the Address bar, type http://www.dugeo.com/software/download (or click on the link
given).3. The latest production version of Insight will be at the top followed by the latest version of
the Petrel Link module and the development snapshots of both.
(For more information on the particular version, please click on the release notesrelease notes link in thedescription.)
Choose your operating systemChoose your operating system
1. Choose your current operating system by clicking the arrow on the right to display thedropdown menu.
2. Once you have selected the operating system, the DownloadDownload button will be highlighted toactivate the download link (you cannot proceed with the download without first selectingyour operating system).
If you are upgrading from Insight 2, see Very Important Information About Upgrading to Insight 3.
Page 43Page 43DUG Insight 3.0 User Manual

Begin the downloadBegin the download
1. Click on the highlighted DownloadDownload button to begin the download.2. You will be redirected to a separate Download site where your download should
automatically start in 5 seconds.3. If your download did not start on its own, please click on the DownloadDownload button from the
redirected site.
The installation file is around 100 MB and, depending on your Internet Service Provider, might takeanywhere from a few minutes to an hour. If you are unable to download and require a postaldelivery, please email [email protected].
Page 44Page 44DUG Insight 3.0 User Manual

Install on WindowsInstall on Windows
After downloading the appropriate version of the software, follow these steps to install Insight:
1. Locate the installation file in the browser's default download folder.2. Double-click the installer icon to launch the installer.3. On newer versions of Windows, you may be prompted to confirm that you want to run the
file. It should say that it was signed by DownUnder GeoSolutions Pty Ltd.4. Click RunRun and the installer will begin extracting the setup files. The extraction should only
take a couple of seconds.
Page 45Page 45DUG Insight 3.0 User Manual

Read and accept the Licence AgreementRead and accept the Licence Agreement
1. After the extraction is done, the Setup window will appear.2. Read and accept the Licence Agreement in order to proceed with the installation (the
InstallInstall button will not be clickable until you have accepted the terms in the LicenceAgreement).
3. Click InstallInstall to start the installation.
Page 46Page 46DUG Insight 3.0 User Manual

InstallationInstallation
1. You can monitor the progress of the installation via the Status bar.2. Once the installation is completed, click FinishFinish to exit the Setup Wizard.
3. The software has now been installed and a shortcut will be created on your desktop foryour convenience. A DownUnder GeoSolutions folder is also added to the Start menu.
4. Double-click on the shortcut or select the program from the Start menu to launch DUGInsight.
Install on Mac OS XInstall on Mac OS X
Insight for Mac OS X is a standard disk image (dmg) which you can install in few simple steps.
1. Double-click the disk image to open it.2. Drag the Insight package to any location. Most users choose the Applications folder.
The Insight package is fully self-contained, so you can install it to any location and have multipleversions installed side-by-side.
Insight requires Java, which may not already be installed. If necessary, you will be prompted toautomatically install Java the first time you run Insight.
Page 47Page 47DUG Insight 3.0 User Manual

Install on LinuxInstall on Linux
Two different installers are available for Linux: RPM packages are available for RPM distributionssuch as Red Hat and SuSE, and a ZIP archive is also available for other Linux distributions andusers who lack permissions to install RPMs.
• To install the RPM packages, use the package manager or run from a terminal.
rpm –ivf filename.rpm
• To install the ZIP package, unpack the contents of the archive into a directory. No furtherinstallation is required. Execute the “insight” script inside the directory to run Insight.
Page 48Page 48DUG Insight 3.0 User Manual

UpgradingUpgrading
Your annual licence for Insight includes all software updates at no extra cost.
If you are an existing Insight user, you will be automatically notified of updates whenyou run the program.
Download software upgradeDownload software upgrade
1. If there is a new software update available, a pop-up window will appear to give you theoption of getting the update now.
2. Click Get UpdateGet Update to download the latest update.3. Click Not nowNot now to defer the upgrade.
By default, this automatic checking feature is enabled. To disable it or change its settings, seeDisabling Automatic Software Update Check.
You can also find the latest release version on DUG website's download section.
To install the upgrade, follow the same process described in Downloading and Installing Insight. ForWindows and Linux RPM users, the old version will be removed automatically during the upgradeprocess.
Check for software upgradeCheck for software upgrade
Alternatively, you can also manually prompt Insight to check for updates (see Help Menu —Checking for Software Updates).
CompatibilityCompatibility
All versions of Insight are backward-compatible; that is, newer versions can read data produced byolder versions.
Page 49Page 49DUG Insight 3.0 User Manual

The reverse is often true, but some major updates may create data that cannot be used by oldversions. We recommend that you make a backup copy of session files, or save sessions under anew name following a major upgrade.
Page 50Page 50DUG Insight 3.0 User Manual

Starting InsightStarting Insight
When you start Insight, the first thing you will see is the DUG Insight LauncherDUG Insight Launcher. Thefollowing are steps to launch an application from the launcher.
Open DUG Insight LauncherOpen DUG Insight Launcher
1. Open DUG Insight LauncherDUG Insight Launcher by double-clicking the icon or, on Linux, running InsightInsight from aterminal.
2. Click Open ProjectOpen Project to open an existing project directory or Create NewCreate New to create a newproject directory.
See Opening an Existing Project and Creating a Project for more details.
Page 51Page 51DUG Insight 3.0 User Manual

By default, Insight will select the most recently used project so that you can quickly go back to thesame project where you have last worked on.
Tip:Tip: To configure the settings of an existing project, including project CRS, datums and backupsettings, click on the spanner icon (for more information, see Configure a Project).
Select an applicationSelect an application
After selecting or creating a project directory, choose the appropriate application to launch.
SEG-Y LoaderSEG-Y Loader
Insight uses a proprietary data format to improve performance and functionality. SEG-Y Loaderhelps you to import SEG-Y data into the DUGIO format used by Insight. It is a wizard-basedapplication in which you can load multiple 2D lines or a single 3D volume at a time. Each step of thewizard includes instructions along the left side.
Page 52Page 52DUG Insight 3.0 User Manual

See Launching SEG-Y Loader for more information on this data conversion tool.
DUG InsightDUG Insight
To launch Insight, select DUG Insight. Most of the software features are found in the main Insightapplication.
For more information about these features, read the other chapters in this user manual.
Project ManagerProject Manager
A tool to manage your project database.
For more information about the tool, read the following topics:
• Launching the Project Manager• Copying a Project Database• Synchronising Projects• Compacting the Project Database
Page 53Page 53DUG Insight 3.0 User Manual

Allocate memory for applicationAllocate memory for application
1. Type or select the amount of memory that can be used by the application.2. For an explanation of how Insight utilises memory, click on the question mark on the right.
See Allocating Memory for Application for more details.
Launch the applicationLaunch the application
1. Click LogsLogs to view the diagnostic logs or to send it to DUG (see Viewing and SendingDiagnostic Logs for more details).
2. When you are ready to begin, click LaunchLaunch to run the selected application.
Page 54Page 54DUG Insight 3.0 User Manual

Creating a ProjectCreating a Project
Insight organises data in project directories.
When you nominate a directory for a project, the software will create a few sub-directories, including "100sei" for seismic data and other volumes. We recommendthe use of further sub-directories to organise large projects or the work of multipleusers.
Some users want to split a project across more than one disk, for example, to storelarge volumes on a larger disk or one with better performance. To change thedefault location for storing and retrieving volumes, edit the dug.project text filefound in the project directory.
For example, to store volume data somewhere other than the main project directory,you might change the "volumes" line to read:
volumes c:\Projects\ProjectY\volumes\
Page 55Page 55DUG Insight 3.0 User Manual

Create a projectCreate a project
You must select a project directory or create one before you can launch an application fromInsight Launcher.
1. Open the DUG Insight Launcher.2. Click Create NewCreate New. The Create ProjectCreate Project window will be displayed.
Tip:Tip: Once you have created a project, you can configure the settings at any time by clicking on thespanner icon (for more information, see Configure a Project).
Page 56Page 56DUG Insight 3.0 User Manual

3. In the Project DirectoryProject Directory section, click ChooseChoose to select a project directory.
Page 57Page 57DUG Insight 3.0 User Manual

Select a project CRSSelect a project CRS
1. In the Project Coordinate Reference SystemProject Coordinate Reference System section, click Select CRSSelect CRS to define thecoordinate reference system (CRS) for the project. The Select CRSSelect CRS window will bedisplayed.
2. If you do not specify a project CRS, you can select to use metresmetres, International feetInternational feet, or USUSsurvey feetsurvey feet as the X/Y UnitX/Y Unit for the project.
Note:Note: You can use the X/Y UnitX/Y Unit defined for the project as the preferred display unit in Insight (formore details, see Preferences).
Page 58Page 58DUG Insight 3.0 User Manual

3. Select CRS Not SpecifiedCRS Not Specified if you do not want to select a coordinate reference system. In thiscase, you will not be able to perform coordinate conversions or view latitude/longitudes inthis project.
4. If you choose Selected from Standard CRS TableSelected from Standard CRS Table, you can then select a CRS from the table.5. Type your preferred CRS in the Search (regex)Search (regex) bar and the table will automatically filter
accordingly.6. To read more about a particular CRS, select that CRS and click DetailsDetails at the top right of
the window to open a website with more information.7. When you have finished selecting the CRS, click OKOK.
Page 59Page 59DUG Insight 3.0 User Manual

Select latitude/longitude (lat/long) referenceSelect latitude/longitude (lat/long) reference
1. If you have specified a project CRS, then you can also select a datum for latitude/longitudeconversions (lat/long will not be available if no Project CRS is selected).
2. Click on Select DatumSelect Datum to open the Select Lat/Long Reference CRSSelect Lat/Long Reference CRS window.
Page 60Page 60DUG Insight 3.0 User Manual

3. Select Use WGS84Use WGS84 or select an alternative datum from the table.4. Type your preferred CRS in the Search (regex)Search (regex) bar and the table will automatically filter
accordingly.5. To read more about a particular CRS, select that CRS and click DetailsDetails at the top right of
the window to open a website with more information.6. When you have finished selecting the CRS, click OKOK.7. Once you have selected a latitude/longitude datum for the project CRS, you can configure
the display of the latitude/longitude grids and information in the Map ViewMap View. SeeCustomising the Map View.
Page 61Page 61DUG Insight 3.0 User Manual

Configure seismic reference datumConfigure seismic reference datum
In the Seismic Reference DatumSeismic Reference Datum section, type a value to specify a project-wide non-zero seismicreference datum (AMSL).
Page 62Page 62DUG Insight 3.0 User Manual

Configure backup settingsConfigure backup settings
1. Select Perform automatic backupsPerform automatic backups in the Backup SettingsBackup Settings section to allow Insight to createbackups of the project database.
2. Input the number of hours that must pass for Insight to create a new backup and thenumber of copies you want the system to keep before deleting older copies.
Notes:Notes:
• This operation backs up the .dugprj database file. Horizons, volumes, TIFFs, etc, are NOTcontained within the database. Please ensure that you create full, regular backups of theInsight project. This can be arranged separately or using our backup tool in the ProjectManager (available in the Data ManagerData Manager module, see Backup a Project Database).
• It is NOT safe to simply copy the database file manually because if other users are loggedin and modifying the project while the backup is done, the backup will fail because thecopied database file will be corrupted. What this automatic backupautomatic backup does is to check if thereare other users logged in (an "integrity check"), and locks the project from being modifiedwhile it backs up the project database to a backup folder. At every start-up of the project,Insight will automatically check if the required hours have passed to create a backup. It ithas, then it will create one.
Page 63Page 63DUG Insight 3.0 User Manual

When you are satisfied with your settings, click OKOK to create your new project directory!
Tip:Tip: Once you have created a project, you can configure the settings at any time by clicking on thespanner icon in the Insight LauncherInsight Launcher (for more information, see Configure a Project).
Page 64Page 64DUG Insight 3.0 User Manual

Opening an Existing ProjectOpening an Existing Project
You must select a project before you can launch Insight.
Open an existing projectOpen an existing project
1. Open the DUG Insight LauncherDUG Insight Launcher.2. Click Open ProjectOpen Project. The list of recently opened projects will be displayed.
Page 65Page 65DUG Insight 3.0 User Manual

3. Select the project from the list or click MoreMore to browse for another project directory.4. After selecting your project, click LaunchLaunch to run DUG Insight.
Note:Note: The system will prompt you to configure the CRS when you launch a project withoutspecifying the project CRS. A valid project must have its CRS defined or at least the X/Yunit specified.
Tip:Tip: To configure the settings of an existing project, including project CRS, datums and backupsettings, click on the spanner icon in the Insight LauncherInsight Launcher (for more information, see Configure aProject).
Page 66Page 66DUG Insight 3.0 User Manual

Configure a ProjectConfigure a Project
At any time after creating a project (see Creating a Project), you can change theconfiguration of the project, including the project coordinate reference system(CRS), latitude/longitude display datum, the seismic reference datum and thebackup settings.
Opening project configurationOpening project configuration
1. Open the DUG Insight LauncherDUG Insight Launcher.2. Click Open ProjectOpen Project and select a project that you want to configure.3. Click the Configure ProjectConfigure Project spanner icon. The Configure ProjectConfigure Project window will be displayed.
Page 67Page 67DUG Insight 3.0 User Manual

Configure projectConfigure project
Configure project CRSConfigure project CRS
1. In the Project Coordinate Reference SystemProject Coordinate Reference System section, click Select CRSSelect CRS to change thecoordinate reference system (CRS) for the project. The Select CRSSelect CRS window will bedisplayed.
2. If you did not specify a project CRS, you can select to use metresmetres, International feetInternational feet, or USUSsurvey feetsurvey feet as the X/Y UnitX/Y Unit for the project.Note:Note: You can use the X/Y UnitX/Y Unit defined for the project as the preferred display unit inInsight (for more details, see Preferences).
3. Select CRS Not SpecifiedCRS Not Specified if you do not want to select a coordinate reference system. In thiscase, you will not be able to perform coordinate conversions or view latitude/longitudes inthis project.
4. If you choose Selected from Standard CRS TableSelected from Standard CRS Table, you can then select a CRS from the table.5. Type your preferred CRS in the Search (regex)Search (regex) bar and the table will automatically filter
accordingly.6. To read more about a particular CRS, select that CRS and click DetailsDetails at the top right of
the window to open a website with more information.7. When you have finished selecting the CRS, click OKOK.
Page 68Page 68DUG Insight 3.0 User Manual

Configure latitude/longitude (lat/long) referenceConfigure latitude/longitude (lat/long) reference
1. If you have specified a project CRS, then you can also change the datum for latitude/longitude conversions (lat/long will not be available if no Project CRS is selected).
2. Click on Select DatumSelect Datum to open the Select Lat/Long Reference CRSSelect Lat/Long Reference CRS window.3. Select Use WGS84Use WGS84 or select an alternative datum from the table.4. Type your preferred CRS in the Search (regex)Search (regex) bar and the table will automatically filter
accordingly.5. To read more about a particular CRS, select that CRS and click DetailsDetails at the top right of
the window to open a website with more information.6. When you have finished selecting the CRS, click OKOK.7. Once you have selected a latitude/longitude datum for the project CRS, you can configure
the display of the latitude/longitude grids and information in the Map ViewMap View.
Configure seismic reference datumConfigure seismic reference datum
In the Seismic Reference DatumSeismic Reference Datum section, you can change the value of the project-wide non-zeroseismic reference datum (AMSL).
Configure backup settingsConfigure backup settings
1. Select Perform automatic backupsPerform automatic backups in the Backup SettingsBackup Settings section to allow Insight to createbackups of the project database.
2. Input the number of hours that must pass for Insight to create a new backup and thenumber of copies you want the system to keep before deleting older copies.
Notes:Notes:
• This operation backs up the .dugprj database file. Horizons, volumes, TIFFs, etc, are NOTcontained within the database. Please ensure that you create full, regular backups of theInsight project. This can be arranged separately or using our backup tool in the ProjectManager (available in the Data ManagerData Manager module, see Backup a Project Database).
• It is NOT safe to simply copy the database file manually because if other users are loggedin and modifying the project while the backup is done, the backup will fail because thecopied database file will be corrupted. What this automatic backupautomatic backup does is to check if thereare other users logged in (an "integrity check"), and locks the project from being modifiedwhile it backs up the project database to a backup folder. At every start-up of the project,Insight will automatically check if the required hours have passed to create a backup. It ithas, then it will create one.
When you are satisfied with your settings, click OKOK to save your project configuration.
Page 69Page 69DUG Insight 3.0 User Manual

Exploring with Sample DataExploring with Sample Data
The best way to introduce the basic features and functions of Insight is through apractical hands-on demonstration. Luckily for you, we provide a sample datasetwhich you can use to experiment and play around with.
Simply download the sample data and load it into Insight by following the stepsbelow.
Download a sample datasetDownload a sample dataset
1. Go to the DUG website at http://www.dugeo.com/software/resources/sample_data.2. Click 3D Project3D Project or 2D Project2D Project to download a zip file of the 3D or 2D sample dataset
respectively.3. Decompress the zip file and save it into a directory on your computer. The directory should
be called "Insight-sample-2D-project" or "Insight-sample-3D-project".
Page 70Page 70DUG Insight 3.0 User Manual

Open the sample projectOpen the sample project
1. Open the DUG Insight Launcher.2. Click Open ProjectOpen Project.3. Select the sample project directory and click Open ProjectOpen Project.
Page 71Page 71DUG Insight 3.0 User Manual

Launch Insight for the sample projectLaunch Insight for the sample project
1. After selecting the sample project, select DUG InsightDUG Insight as the application to launch.2. Type or select the amount of memory that can be used by the application (see Allocating
Memory for Application for more details).3. Click LaunchLaunch to run Insight.
Page 72Page 72DUG Insight 3.0 User Manual

Import the sample sessionImport the sample session
1. In the Control PanelControl Panel, select the ImportImport menu.2. Within the drop-down menu, click Session...Session... to import a session.
Page 73Page 73DUG Insight 3.0 User Manual

Select sample.session fileSelect sample.session file
1. Insight automatically directs you to the appropriate folder in the project directory wherethe session file is stored. Select the "sample.session" file.
2. Click OpenOpen to begin exploring the sample data.
Page 74Page 74DUG Insight 3.0 User Manual

Allocating Memory for ApplicationAllocating Memory for Application
When you launch DUG Insight or SEG-Y Loader in the DUG Insight LauncherDUG Insight Launcher, youneed to allocate the amount of memory to be used to run the selected application.
The amount of memory to allocate is dependent on the size and complexity of theproject you are working with.
Allocate memoryAllocate memory
1. Open the DUG Insight LauncherDUG Insight Launcher by double-clicking the icon or, on Linux, running Insightfrom a terminal.
2. Open a project directory or create a new project directory as described in Opening anExisting Project and Creating a Project.
3. Select the application you want to launch.
Page 75Page 75DUG Insight 3.0 User Manual

4. Select or type the amount of memory that can be used by the application (you can type anyamount here; you are not limited to the default selections).
5. Click LaunchLaunch to run the selected application.
See below to help you decide how much memory to allocate for the application you want to run.
Tip:Tip: For more information, click on the HelpHelp icon.
SEG-Y LoaderSEG-Y Loader
The SEG-Y Loader does not require much memory, the default 500 MB is recommended. This isbecause the SEG-Y loader is just a GUI (User Interface). Another application which actuallyperforms the loading and converting to dugio format is run when the volume is written to the disk.
DUG InsightDUG Insight
For Insight itself, as a rule-of-thumb, if you are using this program as the primary application onyour computer, reserve approximately 1–2 GB for the operating system and the remainder for theapplication. If the entire computer begins to feel sluggish, you have probably chosen too large anumber (e.g. if you have 16GB total RAM in your machine, you can choose to allocate up to 14GB).Avoid choosing such large amount that your computer runs out of physical memory, as this willmake all applications, not just Insight, extremely slow. It is generally better to allocate less if youare unsure.
DUG Insight can make use of large amounts of memory to cache volume data. The larger yourcache, the more responsive it will feel as you navigate through your volumes.
Tip:Tip: On 32-bit Windows, you cannot reliably allocate more than approximately 700 MB to a singleapplication — sometimes more, sometimes less. This is a fundamental design defect of 32-bitWindows. If Insight fails to open, try reducing this amount.
Page 76Page 76DUG Insight 3.0 User Manual

Viewing and Sending Diagnostic LogsViewing and Sending Diagnostic Logs
If you contact DUG support to report a problem, you may be asked to send data fromthe LogsLogs window. Each application and invocation of the software gets its own tab.
Note:Note: If you are having problems with Petrel, see How do I send the Petrel messagelog? in the FAQ section.
View and send diagnostic logsView and send diagnostic logs
1. Open the DUG Insight LauncherDUG Insight Launcher.2. Click LogsLogs to view the diagnostic logs.
Note:Note: For more information regarding the logs, click on the Help icon on the right.
Page 77Page 77DUG Insight 3.0 User Manual

1. In the LogsLogs window, select the relevant application (i.e. DUG Insight, SEG-Y Loader) andsession, and click Send to DUGSend to DUG.
2. The Problem ReporterProblem Reporter will be displayed where you can type your email address anddescribe the problem you are experiencing. This information, along with the contents of thelog, will be sent to the support team for analysis.
3. If you want a response from the support team, make sure to provide an email address.4. Click OKOK to send the logs.
Note:Note: It is important that you send the logs to DUG while you are having that problem. Sending itlater will not be useful to provide information related to the problem.
Page 78Page 78DUG Insight 3.0 User Manual

Advanced loggingAdvanced logging
Pressing F12F12 in the launcher will display an Advanced LoggingAdvanced Logging check box. Enabling this option willcause the application to monitor its performance, generate a performance log and send itautomatically to us when the application is closed.
However, having advanced logging turned on may slightly affect the performance of theapplication. Only select this option if you intend to diagnose specific performance issues.
Page 79Page 79DUG Insight 3.0 User Manual

LicencingLicencing
Page 80Page 80DUG Insight 3.0 User Manual

Obtaining an Evaluation LicenceObtaining an Evaluation Licence
The evaluation licence provides the full functionality of the Insight Explorationistbundle for a 30-day trial period with the following exceptions:
1. Data cannot be exported.2. A subtle watermark is overlaid on all displays when running in this mode.
All project data created with an evaluation licence can continue to be used afterAll project data created with an evaluation licence can continue to be used afterupgrading to a commercial or academic licence.upgrading to a commercial or academic licence.
Request for an evaluation licence via emailRequest for an evaluation licence via email
When you run Insight for the first time, Insight will automatically prompt you to request for anevaluation licence.
The following window will be displayed:
1. Type your NameName and EmailEmail. These are mandatory fields.
Page 81Page 81DUG Insight 3.0 User Manual

2. Click OKOK. DUG will send an activation code to your email.
Alternatively, you can also send an email to [email protected] to request for an evaluation licence.
Offline licence requestOffline licence request
1. To open the Licence manager, launch Insight and click CancelCancel or Click hereClick here when you seethe dialog asking you to activate your free trial.
2. If you have not requested for an evaluation licence, click on Email ActivationEmail Activation.
Page 82Page 82DUG Insight 3.0 User Manual

3. Select Request a licenceRequest a licence to generate a licence request.4. Click on the Request a standard evaluation licenceRequest a standard evaluation licence checkbox and click NextNext. Insight will
copy an auto-generated evaluation licence request to your clipboard.5. Paste (Ctrl-V) the request into an email and send it to [email protected]. It will look
something like this:
-----BEGIN LICENSE REQUEST-----
PRODUCT: Insight
HARDWAREUID: 3-2551435293-5-121-0-308-518-111-1111-1111-1111
TYPE: Trial
-----END LICENSE REQUEST---
6. In reply, you will receive an email with an attached licence file. Save the file to yourcomputer.
Activate evaluation licence in the Licence ManagerActivate evaluation licence in the Licence Manager
Once you have received the activation code or licence file for the evaluation licence from DUG, youcan activate it via online or email.
See Online Activation of Licence and Email Activation of Licence for more details.
Tip:Tip: Online activation is performed via the web. If your network requires the use of a proxy toaccess the web, see Configuring Proxy Settings.
Page 83Page 83DUG Insight 3.0 User Manual

Online Activation of LicenceOnline Activation of Licence
There are two types of licences that are available: a node-locked licence, which isfixed to a single computer, and a floating licence, which may be installed on multiplecomputers, but only used by one user at a time. Node-locked licences are intendedfor use by a single person at a time. For a shared resource that allows multiple loginsusing systems like Citrix, VNC, or remote X-Windows sessions, you must purchase atoken with floating licences.
Activating a node-locked licence will bind it to a particular computer. If you purchasemultiple licences, you may receive a single token that you can activate multipletimes. Activating a floating licence tells Insight which pool of licences to use on thiscomputer. If multiple users run the software on a single machine, they will each needto activate the token.
After purchasing Insight, you will receive a licence token via email. You can activateit on your system(s) online using the Licence ManagerLicence Manager by following the steps below.
Tip:Tip: Online activation is performed via the web. If your network requires the use of aproxy to access the web, see Configuring Proxy Settings.
Page 84Page 84DUG Insight 3.0 User Manual

First time activationFirst time activation
If this is your first time, or if your licence has expired and you are unable to launch Insight,attempting to launch Insight from the Launcher will display the window above.
To activate a licence token, click on Click hereClick here or CancelCancel to open the Licence ManagerLicence Manager.
Page 85Page 85DUG Insight 3.0 User Manual

Opening Licence ManagerOpening Licence Manager
If this is not your first time:
1. Launch Insight (see Starting Insight for more details).2. In the Control PanelControl Panel, go to the HelpHelp menu and select Licence ManagerLicence Manager.
Page 86Page 86DUG Insight 3.0 User Manual

Licence ManagerLicence Manager
1. In the Licence ManagerLicence Manager, click Online ActivationOnline Activation.
Page 87Page 87DUG Insight 3.0 User Manual

2. Type or paste the 22-character token code that you received via email.3. Click NextNext to activate your licence.
If you are activating a node-locked licence, this will consume the token and install a licence that isfixed to this specific hardware. Upon successful activation, the Licence ManagerLicence Manager will display yournew licence(s) in a list.
Page 88Page 88DUG Insight 3.0 User Manual

Email Activation of LicenceEmail Activation of Licence
You can choose to activate the Insight licence via email. This option is useful if youdo not have direct Internet access on the computer you wish to license.
For more details on the types of licences, see Online Activation of Licence.
First time activationFirst time activation
If this is your first time, or if your licence has expired and you are unable to launch Insight,attempting to launch Insight from the Launcher will display the window above.
To activate a licence token, click on Click hereClick here or CancelCancel to open the Licence ManagerLicence Manager.
Page 89Page 89DUG Insight 3.0 User Manual

Opening Licence ManagerOpening Licence Manager
If this is not your first time:
1. Launch Insight (see Starting Insight for more details).2. In the Control PanelControl Panel, go to the HelpHelp menu and select Licence ManagerLicence Manager.
Page 90Page 90DUG Insight 3.0 User Manual

Licence ManagerLicence Manager
1. In the Licence ManagerLicence Manager, click Email ActivationEmail Activation to activate your licence via email.
Page 91Page 91DUG Insight 3.0 User Manual

2. Select Request a licenceRequest a licence.
3. Select the Request a standard evaluation licenceRequest a standard evaluation licence checkbox if you want to request for a30-day evaluation licence. You can skip this step if you have already obtained the trial
Page 92Page 92DUG Insight 3.0 User Manual

activation code (see Obtaining an Evaluation Licence) or you are activating a purchasedlicence.
4. Type or paste the 22-character token code that you have received with your purchase/evaluation request to generate a licence request.
5. Click NextNext.6. Read the message and click OKOK to close.
Send email with licence requestSend email with licence request
7. The licence request is ready to be pasted into an email or file by pressing Ctrl+V. Send thecontents to [email protected]. It will look something like this:
-----BEGIN LICENSE REQUEST-----
PRODUCT: Insight
HARDWAREUID: 1-2363199986-5-60-0-247-457-111-1111-1111-1111
UNIQUETOKEN: 0DEW-LD0V-UTAR-AAAA-AAAA-AA
-----END LICENSE REQUEST-----
If it is a request for a standard evaluation licence, it will look like the following:
-----BEGIN LICENSE REQUEST-----
PRODUCT: Insight
HARDWAREUID: 3-2551435293-5-121-0-308-518-111-1111-1111-1111
TYPE: Trial
-----END LICENSE REQUEST---
8. In reply, you will receive an email with an attached licence file. Save the file to yourcomputer.
Page 93Page 93DUG Insight 3.0 User Manual

Install the licence fileInstall the licence file
1. After receiving the licence file, open the Licence ManagerLicence Manager.2. Click on Email ActivationEmail Activation.3. Click Install a licence fileInstall a licence file.4. Select the licence file that you have saved in your computer.5. Click NextNext to activate your licence. Upon successful activation, it will display your active
licence(s) in a list.6. Click CloseClose to exit the Licence ManagerLicence Manager.
Page 94Page 94DUG Insight 3.0 User Manual

Viewing LicencesViewing Licences
You can view all the active licences in your computer by following the steps below.
1. Launch Insight (see Starting Insight for more details).2. In the Control PanelControl Panel, go to the HelpHelp menu and click Licence ManagerLicence Manager.
Page 95Page 95DUG Insight 3.0 User Manual

3. Select View LicencesView Licences to view all the active licences in your computer.
Page 96Page 96DUG Insight 3.0 User Manual

4. The active licences and its details, including the type of licence, expiration date and thenames of modules, will be displayed.
5. Click CloseClose to close the window, or BackBack to return to the Licence Manager.
Page 97Page 97DUG Insight 3.0 User Manual

Configuring Proxy SettingsConfiguring Proxy Settings
Insight uses the Internet to validate your licence token and to check for updatenotifications. Some network configurations require the use of a proxy to access theInternet, and your IT Department will be able to confirm if these are necessary fromyour location.
These settings can usually be found in the Network Configuration of a web browsersuch as Firefox or Internet Explorer. If you are unable to locate them, consult your ITdepartment.
Configuring networkConfiguring network
If you have received the error message above, it is probably caused by an incorrect proxy setting.
1. Click on Configure NetworkConfigure Network to check your proxy settings.2. This will open the Network Settings window.
Page 98Page 98DUG Insight 3.0 User Manual

3. Under the ProxyProxy tab, select Manual proxy configurationManual proxy configuration. Depending on your system, youmay not need to fill all the fields.
Note:Note: If you are unsure about how to configure your proxy settings, please consult your ITdepartment.
Manual proxy configurationManual proxy configuration
Alternatively, you can configure your network settings via Licence Manager from Insight.
Page 99Page 99DUG Insight 3.0 User Manual

1. Launch Insight (see Starting Insight for more details).2. In the Control PanelControl Panel, go to the HelpHelp menu and click Licence ManagerLicence Manager.
3. Click Network SettingsNetwork Settings to view and configure the settings.
Page 100Page 100DUG Insight 3.0 User Manual

4. Under the ProxyProxy tab, select Manual proxy configurationManual proxy configuration. Depending on your system, youmay not need to fill all the fields.
Note:Note: If you are unsure about how to configure your proxy settings, please consult your ITdepartment.
To configure your floating server, see Configuring a Floating Server.
Page 101Page 101DUG Insight 3.0 User Manual

Configuring a Floating ServerConfiguring a Floating Server
Most users of floating licences use the DUG licence server and, as a result, shouldnot change this setting. In some rare circumstances, you may need to install alicence server inside your network. For more details, please [email protected]. Additional costs may apply.
If you have a licence server installed locally, then Insight needs to be configured totalk to it instead of the DUG licence server.
Configure floating server settingsConfigure floating server settings
1. Launch Insight (see Starting Insight for more details).2. In the Control PanelControl Panel, go to the HelpHelp menu and click Licence ManagerLicence Manager.
Page 102Page 102DUG Insight 3.0 User Manual

3. Click on Network SettingsNetwork Settings.
4. Under the Floating ServerFloating Server tab, select Use a different serverUse a different server.5. Type the server HostnameHostname and define the PortPort where the licence server is installed.
Page 103Page 103DUG Insight 3.0 User Manual

6. Click CloseClose to exit the Licence ManagerLicence Manager.
Page 104Page 104DUG Insight 3.0 User Manual

Project DatabaseProject Database
Page 105Page 105DUG Insight 3.0 User Manual

IntroductionIntroduction
The biggest internal change in Insight 3 is the introduction of a per-project databasecontaining most of the project's objects.
This allowed us to introduce many new features and make significant improvementsto the user-interface that were simply not possible with all the data stored in textfiles. In addition, the way that data is stored and managed between sessions is nowmuch more consistent and intuitive.
Page 106Page 106DUG Insight 3.0 User Manual

Differences from Insight 2Differences from Insight 2
It is very important that users upgrading from previous versions of Insightunderstand the differences in data management in Insight 3.
No more text filesNo more text files
The most significant change is that Insight no longer stores data in flat text files. With very fewexceptions — the most significant being volumes and horizons — all data is now stored in the Insightproject database file and can no longer be directly manipulated.
Although this sounds restrictive, this actually unlocks a lot of functionality and user-interfaceimprovements that were being held back by the text files.
The old project data is very easy to import into the new database (see Upgrading from Insight 2)but you must remember that the old text files will no longer be referenced by Insightthe old text files will no longer be referenced by Insight. Once a textfile is imported into the database, Insight never looks at it again.
Therefore, if you want to update a file that was previously stored as text (e.g. use a new version ofa LAS file in a well), merely copying it over the old file will have no effect. You must instead importthe new file into the database.
Much less in a sessionMuch less in a session
Sessions now only contain references to objects stored in the database, along with various displaysettings (window placement and size, colourbars, etc).
Earlier versions of Insight stored certain small objects in a session, such as faults, arblines,polygons and 2D horizons. These are now first-class objects that are stored in the database likeany other.
This means that it is also trivial to incorporate those objects into other sessions (see Searching forItems in the Project Database) — there is no longer any need to export and re-import them. Indeed,you should not do that, as it will create unnecessary duplicates.
Much more sharing between usersMuch more sharing between users
Because all objects are now in the database, it is much easier to share them between differentusers and sessions. Instead of each session having its own copy of a polygon, and edits beinglimited to that session, there is now a single polygon object shared by all users.
Page 107Page 107DUG Insight 3.0 User Manual

This means that if you want a separate object so that you can edit it without affecting others, youhave to make a copy of that object.
Page 108Page 108DUG Insight 3.0 User Manual

Upgrading from Insight 2Upgrading from Insight 2
Installing Insight 3 does NOT automatically convert all of your projects from Insight2. It is a slightly manual process, which gives you more control over exactly what tobring across.
Importing Insight 2 dataImporting Insight 2 data
You will find two new options in the File menu:
• Import Session• Import Multiple Sessions.
Both of these options are for importing 2.x sessions (if you want to open an Insight 3 session thatis already in the database, use Open Session). These will import every object from the Insight 2session into the database, along with the session itself. If you are importing a single session, thatwill be the current session when it completes.
The import tool makes an effort to resolve duplicates into single items. So keep in mind that inInsight 2.x, where every session would have had its own individual copy of something (i.e. a probe,polygon, or fault), these will get combined into a single object in the database if they are identical.If you change it in one session, you are changing it for everyone.
The archive directoryThe archive directory
All legacy text files from the Insight 2 project are moved into a new directory called "archive"inside the project. This is to reinforce the fact that Insight 3 will never look at these files again,except when importing an Insight 2 session.
Downgrading to Insight 2Downgrading to Insight 2
The old Insight 2 sessions will continue to work, but remember that those are a snapshot in timefrom the moment you upgraded to Insight 3.
Therefore, reverting to 2.9 is not quite as simple as simply reinstalling the old version, because theold version cannot see any new or modified data in the database.
To get your 2.9 project back in sync, you will need to export any changes that you have made inInsight 3, then re-import them into your Insight 2.9 session.
Page 109Page 109DUG Insight 3.0 User Manual

Project vs SessionProject vs Session
An Insight projectproject contains everything that has ever been imported or created in theproject, and which has not been subsequently deleted. A sessionsession contains a subset ofthe data that you want to work with right now (i.e. what is displayed in the Insightcontrol panel), along with display settings like colourbar and clips, line colours,window positions, zoom levels, etc.
These were somewhat blurry concepts in previous versions of Insight, because manythings that you might think of as being in the project were actually stored in thesession. This is no longer the case.
Import vs OpenImport vs Open
Import and Open were also somewhat nebulous concepts that are now much more clearly defined:
• Import loads an external file into the database (and adds it to your current session)• Open loads an existing session.
By contrast, each tab in the control panel now has a Search for (things) in Project… action, whichallows you to open items that are already in the project database, adding them to your currentsession.
Delete vs RemoveDelete vs Remove
The Delete and Remove actions have also been properly distinguished as follows:
• Delete from Project removes the item from the database permanently, affecting all usersand sessions.
• Remove from session simply drops the item from your current session, but leaves it in thedatabase for other users and sessions. You can re-insert it at any time via the Searchdialog.
SavingSaving
Just as in previous versions of Insight, almost everything you do is visible only to you until yousave your session. This means that you can continue to experiment, even on shared data, with thesafety net of simply not saving your session.
Page 110Page 110DUG Insight 3.0 User Manual

AutosaveAutosave
Exactly as in previous versions, all modifications are autosaved every 5 minutes if you're workingin a named session. If you have created a new session that has never been saved, it will not beginto autosave until you save that session for the first time and give it a name.
Unlike previous versions of Insight, horizon modifications are continuously saved (though visibleonly to you until you save the session). You are no longer at risk of losing hours of work onhorizons if you have a power outage and forget to save regularly.
Page 111Page 111DUG Insight 3.0 User Manual

Searching for Items in the Project DatabaseSearching for Items in the Project Database
Adding objects from the project database to your active session is an easy andsimple process.
Open the Search dialogOpen the Search dialog
1. In the Control Panel, open a product tab. In this example, we open the HorizonHorizon tab.2. At the tab header, click the AddAdd icon at the top right and click Load horizons already in theLoad horizons already in the
project...project.... The Add horizons to SessionAdd horizons to Session window will be displayed.
Page 112Page 112DUG Insight 3.0 User Manual

Filtering the search itemsFiltering the search items
All the items of the same product type that have been saved in the project database will bedisplayed in this window. By default, only items that are owned by you, or are marked as shared,will be shown in the table. To show all items owned by everyone, shared or not, uncheck the "Onlyshow shared items" checkbox at the bottom left of the window. For more details, see Searchingand Sharing.
If there are many items in the project database, you can quickly search for the desired items.Typing in the Name, OwnerName, Owner and/or NotesNotes boxes will limit the display to items that match the texts.
Page 113Page 113DUG Insight 3.0 User Manual

Select item(s) to add to the sessionSelect item(s) to add to the session
1. In the table that displays the search results, select an item or multiple items that you wantto add to the session.
2. The Add to SessionAdd to Session button will be enabled. Click this to add the selected item(s) to thecurrent session.
Page 114Page 114DUG Insight 3.0 User Manual

Distinguish on-disk volumes from process outputDistinguish on-disk volumes from process output
When searching for Volumes, those that are generated from processes appear in italics in thesearch window. Selecting a process volume will import the process that created it. By contrast, on-disk volumes are displayed in normal font.
Page 115Page 115DUG Insight 3.0 User Manual

Deleting an Item from the Project DatabaseDeleting an Item from the Project Database
If you own an object, you can delete it from the project database. This affects allusers and sessions.
Delete an item from project database in the Control PanelDelete an item from project database in the Control Panel
1. In the Control PanelControl Panel, open a product tab.2. Select the item(s) to be removed.3. Right-click the selected item(s).4. Click Delete 'item'Delete 'item' from projectfrom project.
These menu options will only be available if you are the owner of the items.
Page 116Page 116DUG Insight 3.0 User Manual

Delete an item from the project database in the Search dialogDelete an item from the project database in the Search dialog
1. In the Control PanelControl Panel, open a product tab.2. Click the AddAdd icon at the top right and select Load (things) already in the project...Load (things) already in the project.... This will
open the SearchSearch dialog.3. Select the item(s) that you want to delete from the project database.4. Click Delete from ProjectDelete from Project.
Page 117Page 117DUG Insight 3.0 User Manual

Multi-user ConsiderationsMulti-user Considerations
In Insight 3, multi-user projects behave somewhat differently and is much moreinteractive because of the way data is shared.
Before beginningBefore beginning
It is very importantvery important that Insight is installed properly when multiple users are workingsimultaneously on a single project. If the IT environment is not correct, it may cause data to becorrupted.
Please ensure that your IT specialist has read and understood the IT/Data Manager Guide beforeproceeding.
OwnershipOwnership
Everything in the project database has an owner. This is not for security; anyone can takeownership of any object. Rather, its primary purpose is organisational. It serves to encouragepeople to talk to each other, and to prevent people from stepping on each other, by ensuring thatonly one person modifies something at a time.
Taking ownership of an object prevents someone else from modifying it. This means that someonewho has in-progress modifications will lose them — taking ownership must therefore be done withcaution!
If you are unsure whether the owner is modifying something, talk to your teammates! Theownership concept is designed to encourage communication, not substitute for it.
Page 118Page 118DUG Insight 3.0 User Manual

View the details of owner, author of an itemView the details of owner, author of an item
Mouse over an item in the product tree in the Control PanelControl Panel to view the details of the owner andauthor of the item.
Tip:Tip: The item which you are the owner is indicated by a small key at the top left corner of the itemicon.
Take ownership of an itemTake ownership of an item
1. In the Control PanelControl Panel, open a product tab. In this example, open the HorizonHorizon tab.2. Select the item(s) which you want to take ownership.
Page 119Page 119DUG Insight 3.0 User Manual

3. Right-click and select Take Ownership of this (these) item(s)Take Ownership of this (these) item(s).
Take ownership when attempting to edit an itemTake ownership when attempting to edit an item
1. You will also be prompted to take ownership of an item which you do not own if youattempt to edit it. For example, attempting to modify a horizon you do not own will show anUnmodifiable HorizonUnmodifiable Horizon dialog similar to the above.
2. Click Take OwnershipTake Ownership if you are sure that the owner is not currently working on the item.
Note:Note: For items in product tabs such as FaultFault, WellWell, ProbeProbe, ArblineArbline, PolygonPolygon and MuteMute, the pencilicon to enable picking will be disabled if you are not the owner. To take ownership, right-click theitem(s) in the Control PanelControl Panel and click Take Ownership of this (these) item(s)Take Ownership of this (these) item(s). Then you can enablethe picking mode.
Page 120Page 120DUG Insight 3.0 User Manual

Relinquish ownership of an itemRelinquish ownership of an item
1. In the Control PanelControl Panel, open a product tab. In this example, open the HorizonHorizon tab.2. Select the item(s) which you want to relinquish ownership.3. Right-click and select Relinquish Ownership of this (these) item(s)Relinquish Ownership of this (these) item(s).
Tip:Tip: When you create a new item or import an item for the first time in a session, you cannotrelinquish ownership of the item as the context menu option for Relinquish Ownership of this itemRelinquish Ownership of this itemwill be disabled. Save the session and only then can you right-click the item(s) in the Control PanelControl Paneland select Relinquish Ownership of this (these) item(s)Relinquish Ownership of this (these) item(s).
Searching and SharingSearching and Sharing
Almost every Control Panel tab has an AddAdd icon at the top-right to find other items already in theproject database, and add it to your session (see Searching for Items in the Project Database).
By default, the search dialog only shows you items that are either owned by you, or are marked asshared. This is to reduce the amount of irrelevant or incomplete work through which you mustotherwise sift. The shared flag has no other effect.
Page 121Page 121DUG Insight 3.0 User Manual

To show all items owned by everyone, shared or not, uncheck the Only show shared itemsOnly show shared itemscheckbox at the bottom left of the window.
To be clear:To be clear: the shared flag does not prevent someone from viewing an object, nor does it affectwhat they get if they open a session. If someone opens a session, they get everything in thesession, shared or not.
Page 122Page 122DUG Insight 3.0 User Manual

SessionsSessions
Page 123Page 123DUG Insight 3.0 User Manual

Importing Session from Insight 2Importing Session from Insight 2
Import a sessionImport a session
You can also import a session file written by Insight 2 (for more information about the process, seeUpgrading from Insight 2).
1. In the Control PanelControl Panel, select the ImportImport menu.2. Click Session...Session....3. Select the session file and click OpenOpen.
Page 124Page 124DUG Insight 3.0 User Manual

Import multiple sessionsImport multiple sessions
1. In the Control PanelControl Panel, select the ImportImport menu.2. To import more than one session, click Multiple Sessions...Multiple Sessions....3. Select multiple session files and click OpenOpen.
Once you have imported multiple sessions, these sessions will be created in the project database.This feature is useful for bringing an entire project as you upgrade from the older versions ofInsight to Insight 3.
Page 125Page 125DUG Insight 3.0 User Manual

Using and Managing SessionsUsing and Managing Sessions
When Insight launches, it begins with an empty session. As you open the subset ofproject data that you require, and configure your views and other display settings,this state is recorded in your session.
Typically, you will create separate sessions for different parts of the workflow ratherthan load all the project data into a single session. In a multi-user environment, eachuser will maintain their own session.
Sessions are autosaved every few minutes to avoid losing data as a result of ahardware failure or power outage.
Open a recent sessionOpen a recent session
1. In the Control PanelControl Panel, go to the FileFile menu.2. Click OpenOpen Recent SessionRecent Session and the list of recently saved sessions in the current project will
be displayed.3. Click the recent session that you want to open in Insight.
Page 126Page 126DUG Insight 3.0 User Manual

Open a sessionOpen a session
1. In the Control PanelControl Panel, go to the FileFile menu.2. Click Open SessionOpen Session. The Open SessionOpen Session window will be displayed.3. Select the session file that you want to open and click OpenOpen.
Tip:Tip: If there are many sessions in the project database, you can filter the sessions by entering theNameName, OwnerOwner and/or NotesNotes of the session. Based on the search results, select the session youwant to open.
Page 127Page 127DUG Insight 3.0 User Manual

Create a new sessionCreate a new session
1. In the Control PanelControl Panel, go to the FileFile menu.2. Click New SessionNew Session.3. A session will be created in the project database when you save the session.
Note:Note: If you have made changes to a session and have not saved the changes, the software willprompt you of unsaved changes when you want to create a new session or open another session.
At the warning message, click Lose changesLose changes to lose all the changes you have made and proceed tocreating/opening another session. Otherwise, click CancelCancel and save the current session before youcreate a new session or open another session.
Page 128Page 128DUG Insight 3.0 User Manual

Save a sessionSave a session
1. In the Control PanelControl Panel, go to the FileFile menu.2. Click Save Current SessionSave Current Session to save the current session to the project database. This will
overwrite the current session.3. If this is a new session, you will be prompted to type a session name and click OKOK.
Note:Note: If you do not wish to overwrite the current session, click Save Session AsSave Session As. Type a newsession name and click OKOK.
Page 129Page 129DUG Insight 3.0 User Manual

Manage sessionsManage sessions
You can change the name of sessions that have been saved in the project database and also typeany notes related to a session.
1. In the Control PanelControl Panel, go to the FileFile menu.2. Click Manage SessionsManage Sessions. The Manage SessionsManage Sessions window will be displayed. All the sessions that
are in the project database will be shown in the table.3. Select a session and click Edit Selected SessionEdit Selected Session. Alternatively, double-click the selected
session. This will open the Edit Session SettingsEdit Session Settings window.4. Type a new name for the session. By default, the session name is based on the name of the
session file you have imported from the project directory.5. Type any comment or note about the session at NotesNotes.6. Click OKOK to close the Edit Session SettingsEdit Session Settings window.
Delete sessionsDelete sessions
In addition, you can delete any session from the project database.
Page 130Page 130DUG Insight 3.0 User Manual

1. In the Manage SessionsManage Sessions window, select a session and then click Delete SessionDelete Session.2. A confirmation window will be displayed to warn you of the ramifications.3. Click YesYes to confirm the deletion of the session or NoNo to cancel the deletion.
Page 131Page 131DUG Insight 3.0 User Manual

Basic User InterfaceBasic User Interface
Page 132Page 132DUG Insight 3.0 User Manual

Control Panel — User InterfaceControl Panel — User Interface
The main Insight window is the Control PanelControl Panel, which includes the main applicationmenu bar (2) and separate tabs for each major data type (1). Each tab may includemultiple objects with a separate toolbar that displays various buttons for functionaltasks (3). If you select an item (4) in a tab, the Details Panel (5) will be displayedshowing information about the item.
The Control PanelControl Panel displays a tree structure in the tabs allowing you to interact withmany items more efficiently.
You can create folders to organise data, drag and drop the items into folders,collapse/expand the folders and right-click to open context menus for morefunctions to be applied on the items.
Note:Note: When you click on a text field in Insight, it selects all the text inside. SinceLinux automatically copies any selected text to the selection clipboard, Insight isdesigned to preserve the existing selection clipboard instead of overwriting it. ForLinux users who want to copy the text in a text field, double-click the desired textand use the middle-mouse button to paste.
Page 133Page 133DUG Insight 3.0 User Manual

Overview of the Control PanelOverview of the Control Panel
The example above is based on the VolumeVolume tab. See the labels describing the differentcomponents in the Control PanelControl Panel:
1. Product tabs2. Menu bar3. Buttons/icons4. Items in tree structure5. Details Panel of the selected item.
You can perform various tasks within the Control PanelControl Panel. For more details, see:
• Control Panel - Creating/Importing an Item• Control Panel - Creating a Folder
Page 134Page 134DUG Insight 3.0 User Manual

• Control Panel - Moving an Item• Control Panel - Sorting Items• Control Panel - Expanding/Collapsing a Folder• Control Panel - Activating/Deactivating Items• Control Panel - Displaying the Details Panel.
Tip:Tip: Press SPACEBAR to hide/display the Control PanelControl Panel. This feature allows you to hide the ControlControlPanelPanel when you are not using it, thus giving more space on the screen.
Page 135Page 135DUG Insight 3.0 User Manual

Control Panel — Creating/Importing an ItemControl Panel — Creating/Importing an Item
Depending on the product tab you open in the Control PanelControl Panel, you can create and/orimport items in the tab. In addition, you can also search for items that have beensaved in the project database (see Searching for Items in the Project Database) andthen add the items to the session. The following example is based on the HorizonHorizontab.
Create an itemCreate an item
1. At the top right corner of the product tab, click the AddAdd icon.2. Click New horizonNew horizon (the name of the button is different according to the product tab you
open).3. Fill in the name of the item and configure any settings that is required.4. Certain items also allow you to insert comments or notes about the particular item into the
NotesNotes field.5. Click OKOK to create the item.
Page 136Page 136DUG Insight 3.0 User Manual

Import an itemImport an item
1. In the Control PanelControl Panel, select the ImportImport menu.2. Click Horizons...Horizons..., select the item file that you want to load and click OpenOpen.
Note:Note: If you are importing an item which already exists in the database, Insight will prompt youwith a message whether you want to load the existing product from the database or import aduplicate. However, when importing a volume which already exists in the database, Insight willdisplay a message to inform you that the existing volume will be used.
Page 137Page 137DUG Insight 3.0 User Manual

Control Panel — Creating a FolderControl Panel — Creating a Folder
You can create folders in the Control PanelControl Panel to organise items in a tab.
Open the context menu in the Control PanelOpen the context menu in the Control Panel
1. In the Control PanelControl Panel, right-click anywhere to open a context menu.2. Select New folderNew folder.
Name the folderName the folder
3. Type a name for the folder in the Create FolderCreate Folder window and click OKOK.
Page 138Page 138DUG Insight 3.0 User Manual

4. To change the name of a folder, double click on the folder and type a new name.
See Control Panel — Moving an Item for more details on how to move items within a folder andbetween different folders.
Page 139Page 139DUG Insight 3.0 User Manual

Control Panel — Moving an ItemControl Panel — Moving an Item
You can move/organise items within a folder or across folders in a product tab in theControl PanelControl Panel.
Move an item between foldersMove an item between folders
1. To move an item to another folder, drag the item and drop it in the other folder.2. You can also move multiple items at the same time to another folder. Hold down CtrlCtrl and
click to select the multiple items.3. Drag the items to the other folder.
Move an item within a folderMove an item within a folder
1. Expand the folder to view all items (see Control Panel - Expanding/Collapsing a Folder formore details).
2. To move/rearrange an item in the list, drag the item to a new position.
Page 140Page 140DUG Insight 3.0 User Manual

Control Panel — Sorting ItemsControl Panel — Sorting Items
Sort all items and foldersSort all items and folders
1. In a product tab, right-click on the blank space.2. Click Sort allSort all to sort all the items (items inside and outside folders, as well as the folders) in
alphabetical order.
Page 141Page 141DUG Insight 3.0 User Manual

Sort multiple selected itemsSort multiple selected items
1. Select multiple items (selected items must be contiguous to each other and from the sameparent) by holding down CtrlCtrl and clicking the items.
2. Right-click on the selected items.3. Click Sort selected itemsSort selected items to sort only the selected items in alphabetical order.
Page 142Page 142DUG Insight 3.0 User Manual

Control Panel — Expanding/Collapsing a FolderControl Panel — Expanding/Collapsing a Folder
You can expand or collapse the folders in a product tab to display or hide the list ofitems in the folders.
Expand/collapse a folderExpand/collapse a folder
1. Click the right-arrow icon beside the folder to expand the folder to display the items in thefolder.
2. Click the down-arrow icon to collapse the folder to hide the list of items in the folder.
Page 143Page 143DUG Insight 3.0 User Manual

Expand/collapse multiple foldersExpand/collapse multiple folders
1. Select multiple folders by holding down CtrlCtrl and clicking the folders.2. Right-click on the selected folders.3. Click Expand/CollapseExpand/Collapse XX itemsitems to expand or collapse the selected folders.
Page 144Page 144DUG Insight 3.0 User Manual

Control Panel — Activating/Deactivating ItemsControl Panel — Activating/Deactivating Items
You can activate/deactivate items in a product tab to enable/disable the items inInsight. By default, when you create/load an item, the item is automaticallyactivated.
Activate/deactivate all items in a product tabActivate/deactivate all items in a product tab
1. In the Control Panel, click the greengreen/amberamber circle at the top left corner to activate/deactivate all the items in the tab.
2. All the circles beside the items in the product tab will show greengreen/amberamber to indicate active/inactive items.
Page 145Page 145DUG Insight 3.0 User Manual

Activate/deactivate all items in a folder(s)Activate/deactivate all items in a folder(s)
1. Right-click a folder or multiple folders (Ctrl and click to select more than one folder).2. Click Show/HideShow/Hide XX itemsitems to activate/deactivate all the items in the folder(s).
Activate/deactivate specific itemActivate/deactivate specific item
1. A greengreen circle to the right of each item indicates that the item is active. To deactivate thisitem, click the greengreen circle, and it will turn amberamber.
2. Conversely, to activate the item, click the amberamber circle and it will turn greengreen.
Page 146Page 146DUG Insight 3.0 User Manual

Control Panel — Displaying the Details PanelControl Panel — Displaying the Details Panel
You can view the details of an item in the Details PanelDetails Panel.
Display the Details PanelDisplay the Details Panel
In a product tab, click to select an item. This will open the Details PanelDetails Panel of the selected item.
Page 147Page 147DUG Insight 3.0 User Manual

File Menu — Managing SessionsFile Menu — Managing Sessions
The FileFile menu in the Control PanelControl Panel includes commands to manage sessions.
Open the File menuOpen the File menu
1. In the Control PanelControl Panel, go to the FileFile menu.2. Click the different menu options to manage your session.
For more details, see Insight Sessions.
Page 148Page 148DUG Insight 3.0 User Manual

File Menu — Configuring a ProjectFile Menu — Configuring a Project
When you have launched a project in Insight, you can change the project settingsincluding the Coordinate Reference System (CRS), X/Y unit and the latitude/longitude of the project.
Change the project configurationsChange the project configurations
1. In the Control PanelControl Panel, go to the FileFile menu.2. Click Configure ProjectConfigure Project.
Follow the steps described in Creating a Project or Configure a Project to change the projectconfigurations.
Page 149Page 149DUG Insight 3.0 User Manual

View Menu — Displaying Data in Different ViewsView Menu — Displaying Data in Different Views
The ViewView menu in the Control PanelControl Panel allows you to open the different views in Insightto display your data. The availability of the different views depend on the data youhave in the session. For example, if you do not have a gather volume loaded, theGather ViewGather View option will not be enabled in the View menu.
All views are linked with regard to zoom, navigation and data selection. For example,when you move to a new inline/crossline (IL/CL) location in one view, all other viewswill get updated simultaneously. The green crosshair shows the current position ofthe mouse pointer on all the views, and can help maintain spatial awareness.
Open the Map ViewOpen the Map View
1. In the Control PanelControl Panel, go to the ViewView menu.2. Click Map ViewMap View. This displays a plan view of the data with optional map annotations.
Mapping and most horizon operations are performed in this view, via the tabs on the left.
For more details, see the following lessons:
• Exploring the Map View — Viewing Data• Navigating the Map View• Customising the Map View.
Page 150Page 150DUG Insight 3.0 User Manual

Open the Arbline ViewOpen the Arbline View
1. In the Control PanelControl Panel, go to the ViewView menu.2. Click Arbline ViewArbline View. This view displays data extracted along an arbline.
For more details, see Exploring the Arbline View.
Open the Arbline SD ViewOpen the Arbline SD View
1. In the Control PanelControl Panel, go to the ViewView menu.2. Click Arbline SD ViewArbline SD View. This view displays a flat projection of a selected arbline at the top
panel and its corresponding 2D/3D spectral decomposition volume at the bottom panel ofthe view.
For more details, see Displaying the Arbline SD View.
Page 151Page 151DUG Insight 3.0 User Manual

Open the IL/CL ViewOpen the IL/CL View
1. In the Control PanelControl Panel, go to the ViewView menu.2. Click IL/CL ViewIL/CL View. This view displays IL and CL sections of a 3D survey.
For more details, see Exploring the IL/CL View.
Open the Gather ViewOpen the Gather View
1. In the Control PanelControl Panel, go to the ViewView menu.2. Click GatherGather ViewView. This is a specialised view for gather data, including multiple gathers
along the IL and CL.
For more details, see Exploring the Gather View.
Page 152Page 152DUG Insight 3.0 User Manual

Open the IL/Gather/CL ViewOpen the IL/Gather/CL View
1. In the Control PanelControl Panel, go to the ViewView menu.2. Click IL/Gather/CLIL/Gather/CL ViewView. This view displays the IL and CL sections of a volume on the left
and right panels, and the gather volume in the middle panel. It is a combined view of the IL/IL/CL ViewCL View and Gather ViewGather View.
Page 153Page 153DUG Insight 3.0 User Manual

Open the IL/CL SD ViewOpen the IL/CL SD View
1. In the Control PanelControl Panel, go to the ViewView menu.2. Click IL/CL SD ViewIL/CL SD View. This view displays the IL and CL sections of a 3D survey and a view of
the frequency data. This view requires a frequency gather volume.
See Spectral Decomposition to see an example of the IL/CL SD ViewIL/CL SD View.
Page 154Page 154DUG Insight 3.0 User Manual

Open the 2D Line ViewOpen the 2D Line View
1. In the Control PanelControl Panel, go to the ViewView menu.2. Click 2D Line View2D Line View. This view displays flat projections of 2D lines, and is only available if you
have loaded a 2D survey.
For more details, see Exploring the 2D Line View.
Page 155Page 155DUG Insight 3.0 User Manual

Open the 2D Gather ViewOpen the 2D Gather View
1. In the Control PanelControl Panel, go to the ViewView menu.2. Click 2D Gather View2D Gather View. This view displays gather data along the 2D line/CMP. This view
option is only available if you have loaded a 2D gather volume.
Page 156Page 156DUG Insight 3.0 User Manual

Open the 2D Line SD ViewOpen the 2D Line SD View
1. In the Control PanelControl Panel, go to the ViewView menu.2. Click 2D Line SD View2D Line SD View. This view displays flat projection of 2D line with a bottom panel that
displays the 2D spectral decomposition volume.
For more details, see Displaying the 2D Line SD View.
Page 157Page 157DUG Insight 3.0 User Manual

Open the Well CorrelationOpen the Well Correlation
1. In the Control PanelControl Panel, go to the ViewView menu.2. Click Well CorrelationWell Correlation. This view displays the wells and the correlation at their respective
markers.
For more details, see Displaying Well Correlation.
Page 158Page 158DUG Insight 3.0 User Manual

Open a crossplotOpen a crossplot
1. Create a crossplot (for more details, see Creating a Crossplot).2. In the Control PanelControl Panel, go to the ViewView menu.3. Click CrossplotsCrossplots. The list of crossplots you have created will be available.4. Select a crossplot to open it in a window.
Page 159Page 159DUG Insight 3.0 User Manual

Open the XHair windowOpen the XHair window
1. In the Control PanelControl Panel, go to the ViewView menu.2. Click XHair ValuesXHair Values. This will open a window showing information about the locations of the
mouse pointer crosshairs. These include navigation coordinates such as IL/CL, X/Y and/or2D line coordinates, latitude/longitude coordinates (as available), TWT and/or TVD, samplevalues of every activated volume, and the TWT, measured depth and selected curve valueof the nearest well.
Page 160Page 160DUG Insight 3.0 User Manual

Display the SEG-Y headersDisplay the SEG-Y headers
You can display the SEG-Y headers and the corresponding values of a specific volume at thecrosshair location. The header values will change as you move the crosshair in the view.
1. In the Control PanelControl Panel, go to the ViewView menu and click HeadersHeaders.2. In the HeadersHeaders window, select the volume that you want to view the SEG-Y headers.
Page 161Page 161DUG Insight 3.0 User Manual

Open the 3D ViewOpen the 3D View
1. In the Control PanelControl Panel, go to the ViewView menu.2. Click 3D View3D View. This option allows you to view and and manipulate data in a fully 3D display.
It requires OpenGL, and may not be available on older systems or when using some remotedesktop products. For a smooth 3D View performance, your video card should have theminimum specifications as described in Video Card Requirements.
Page 162Page 162DUG Insight 3.0 User Manual

Open the mistie overviewOpen the mistie overview
1. In the Control PanelControl Panel, go to the ViewView menu.2. Click Mistie Overview TableMistie Overview Table. This allows you to view the mistie summary after performing
manual or automatic mistie corrections.
For more details, see Viewing Mistie Summary.
Page 163Page 163DUG Insight 3.0 User Manual

Open the mistie correction wizardOpen the mistie correction wizard
1. In the Control PanelControl Panel, go to the ViewView menu.2. Click Mistie Correction - AutomaticMistie Correction - Automatic. This will open the mistie correction wizard that allows
you to automatically correct data misties.
For more details, see Automatic Mistie Corrections.
Page 164Page 164DUG Insight 3.0 User Manual

Open the Synthetics applicationOpen the Synthetics application
1. In the Control PanelControl Panel, go to the ViewView menu.2. Click SyntheticsSynthetics. This will open the SyntheticsSynthetics application.
For more details, see User Interface — Synthetics Window.
Page 165Page 165DUG Insight 3.0 User Manual

Open the Synthetics Analysis TableOpen the Synthetics Analysis Table
1. In the Control PanelControl Panel, go to the ViewView menu.2. Click Synthetics Analysis TableSynthetics Analysis Table. This table displays the analysis of synthetics misties of the
wells.
For more details, see Analysing Synthetics Misties.
Page 166Page 166DUG Insight 3.0 User Manual

Open the Spectra Analysis viewOpen the Spectra Analysis view
1. In the Control PanelControl Panel, go to the ViewView menu.2. Click Spectra AnalysisSpectra Analysis. This allows you to view and compare the spectra of volume traces
and wavelets.
For more details, see Spectra Analysis — Overview.
Page 167Page 167DUG Insight 3.0 User Manual

PreferencesPreferences
Select the preferred display unitSelect the preferred display unit
1. In the Control PanelControl Panel, go to the ViewView menu.2. Click PreferencesPreferences at the bottom of the menu.3. In the Preferences window, choose your preferred Display UnitsDisplay Units. Select Project UnitsProject Units,
International MetresInternational Metres or International FeetInternational Feet from the dropdown menu to set your preferreddisplay measurement unit. This setting affects only the display, without modifying theunderlying data. The following describes each option and the effect on the display unit:
◦ Project UnitsProject Units - Units will be displayed based on the X/Y UnitX/Y Unit defined for the project(see Creating a Project). Insight will calculate length, area or volume based on theX/Y coordinates in the project unit and display them accordingly in project units.
◦ International MetresInternational Metres - Units will be displayed in international metres. Insight willcalculate length, area or volume based on the X/Y coordinates in the project unitand display them in international metres. For example, if your project X/Y unit isdefined in feet or any other non-standard metric/imperial units, Insight will thencalculate, convert and display the measurements in international metres.
◦ International FeetInternational Feet - Units will be displayed in international feet. Insight will calculatelength, area or volume based on the X/Y coordinates in the project unit and displaythem in international feet. For example, if your project X/Y unit is defined in metresor any other non-standard metric/imperial units, Insight will then calculate, convertand display the measurements in international feet.
4. Click OKOK to exit the PreferencesPreferences window.
Page 168Page 168DUG Insight 3.0 User Manual

Configure network settingsConfigure network settings
1. In the Control PanelControl Panel, go to the ViewView menu.2. Click PreferencesPreferences.3. Click Network SettingsNetwork Settings. This allows you to configure the network settings for connection
with the DUG licence server (for more details, see Configuring Proxy Settings).4. Click OKOK to exit the PreferencesPreferences window.
Configure crosshairConfigure crosshair
1. In the Control PanelControl Panel, go to the ViewView menu.2. Click PreferencesPreferences.3. At the CrosshairCrosshair settings section, you can change the colour, size and thickness of your
crosshair.4. As you change the colour and size of the crosshair, you can view the changes directly from
any section views.
Page 169Page 169DUG Insight 3.0 User Manual

5. Click OKOK to exit the PreferencesPreferences window.
Adjust mouse dragging sensitivity for pickingAdjust mouse dragging sensitivity for picking
From the Preferences window, you can also control the level of mouse sensitivity when pickingpoints in the picking mode.
1. In the Control PanelControl Panel, go to the ViewView menu.2. Click PreferencesPreferences.3. At Mouse Drag Sensitivity while PickingMouse Drag Sensitivity while Picking, move the slider from FineFine, CoarseCoarse to OffOff. In
general, this feature controls the number of pixels you have to move for a click to becomea drag based on the log scale. The level of sensitivity decreases as you move the sliderfrom FineFine to OffOff.
4. Click OKOK to exit the PreferencesPreferences window.
Page 170Page 170DUG Insight 3.0 User Manual

Reset hidden dialogsReset hidden dialogs
You can reset the hidden dialogs in Insight (an example of a hidden dialog is the dialog thatdisplays instructions to use the screen capture tool when you click the camera icon at thenavigation bar in the Map ViewMap View and section views). This will display the hidden dialogs, which is thedefault setting in Insight. You may want to reset this to see the hidden dialogs if you have set it toDon't show againDon't show again on the first time when the dialogs were displayed.
1. In the Control PanelControl Panel, go to the ViewView menu.2. Click PreferencesPreferences.3. Click Reset hidden dialogsReset hidden dialogs.4. Click OKOK to exit the PreferencesPreferences window.
Page 171Page 171DUG Insight 3.0 User Manual

Hotkey MenuHotkey Menu
The HotkeyHotkey menu in the Control PanelControl Panel displays a list of quick navigation items, alongwith their associated keyboard shortcuts. As you become more proficient with thesoftware, you will probably rely less on this menu and opt to use the keyboardshortcuts instead.
Page 172Page 172DUG Insight 3.0 User Manual

Open the Hotkey menuOpen the Hotkey menu
In the Control PanelControl Panel, go to the HotkeyHotkey menu. The list of hotkeys available in Insight will bedisplayed. The following describes each hotkey and its corresponding action.
• SpaceSpace - Press the space bar to hide/display the Control PanelControl Panel• Page Down/Page UpPage Down/Page Up - Press Page Down/Page Up to to display the next/previous active
volume or group.• Ctrl + Page Down/Ctrl + Page Up -Ctrl + Page Down/Ctrl + Page Up - Hold down Ctrl and press Page Down/Page Up to display
the next/previous gather volume.
Page 173Page 173DUG Insight 3.0 User Manual

• Shift + Page Down/Shift + Page Up -Shift + Page Down/Shift + Page Up - Hold down Shift and press Page Down/Page Up todisplay the next/previous active model.
• Left/Right/Up/Down -Left/Right/Up/Down - Press the Left/Right/Up/Down arrow keys to move location toprevious crossline, next crossline, next inline, or previous inline, respectively. The size ofthe movement is equal to the increment entered in the navigation bar.
• Ctrl + Up/Ctrl + Down -Ctrl + Up/Ctrl + Down - Hold down Ctrl and press the Up/Down key to display the shalloweror deeper time/depth slice.
• Ctrl + Right/Ctrl + Left -Ctrl + Right/Ctrl + Left - Hold down Ctrl and press the Right/Left arrow key to move alongthe gather in an increasing/decreasing manner.
• Ctrl + Shift + S -Ctrl + Shift + S - Hold down Ctrl and Shift, and press S to toggle the display of the rednavigation markers.
• Ctrl + Shift + X -Ctrl + Shift + X - Hold down Ctrl and Shift, and press X to toggle the display of the greenmouse crosshairs.
• Ctrl + Shift + U -Ctrl + Shift + U - Hold down Ctrl and Shift, and press U to toggle the display of the bluearbline bend markers in the arbline view.
• Ctrl + R -Ctrl + R - Hold down Ctrl and press R to flip the display of a section view on its horizontalaxis. With this hotkey, you can easily change the display of a section view from thedirection of left-to-right to right-to-left, and vice versa in the 2D Line View2D Line View, Arbline ViewArbline Viewand IL/CL ViewIL/CL View. In Well CorrelationWell Correlation, the hotkey will reverse the order of wells displayed inthe view.
• F4F4 - Press F4 to reset the colourbar min/max to its default range.• F5/F6F5/F6 - Press F5 or F6 to adjust the colourbar range of the currently selected volume to
make the image hotter (more contrast) or cooler (less contrast).• F7F7 - Press F7 to cycle through the installed colourbars.• F10F10 - Press F10 to reset the view to the last manual zoom position/scale• F11F11 - Press F11 to reset the view to the last undone manual zoom position/scale
Other common hotkeysOther common hotkeys
In addition to the hotkeys listed in the HotkeyHotkey menu, there are other industry-common hotkeys youcan use within the software. The following is a list of these hotkeys and their correspondingactions:
• Ctrl+W (Windows)/Cmd+W (Mac)Ctrl+W (Windows)/Cmd+W (Mac) - Hold down Ctrl and press W to close the active window ina Windows machine. For the same action in a Mac, hold down Cmd and press W.
• UU - Press U to unassign the active fault stick(s).• AA - Press A to move/assign a fault stick(s) to another fault set.• EscEsc - Press Esc to disable the horizon eraser tool function/stop picking.• MM - Press M to enable the horizon manual picking mode when you are in the manual erase
or polygon erase mode.• EE - Press E to enable the horizon manual erase mode when you are in the horizon manual
picking mode or polygon erase mode.• SS - Press S to enable/disable the snap feature when you are in the horizon manual picking
mode.
Page 174Page 174DUG Insight 3.0 User Manual

• Ctrl+ECtrl+E - Hold down Ctrl and press E to enable the horizon polygon erase mode when youare in the horizon manual picking mode or erase mode.
• Ctrl+ZCtrl+Z - Hold down Ctrl and press Z to undo the horizon erase since you enabled thehorizon eraser mode. Once you disable the eraser mode, you cannot undo the horizonerase.
• Ctrl+YCtrl+Y- Hold down Ctrl and press Y to redo the horizon erase you just undid. Once youdisable the eraser mode, you cannot redo the horizon erase.
• Double-clickDouble-click - Double-click to stop adding horizon seeds and picking horizon manually, faultsticks, polygon, arbline and probe. You can also double-click to stop erasing the horizon.
• Ctrl+QCtrl+Q - Hold down Ctrl and press Q to exit Insight.
Note:Note: When you click on a text field in Insight, it selects all the text inside. Since Linux by defaultautomatically copies any selected text to the selection clipboard, Insight is designed to preservethe existing selection clipboard instead of overwriting it. For Linux users who want to copy the textin a text field, double-click the desired text and use the middle-mouse button to paste.
Page 175Page 175DUG Insight 3.0 User Manual

Help Menu — Gaining Access to Help ResourcesHelp Menu — Gaining Access to Help Resources
The HelpHelp menu in the Control PanelControl Panel displays all the available help resources andsoftware information.
Open the Help menuOpen the Help menu
1. In the Control PanelControl Panel, go to the HelpHelp menu.2. Click the different menu options to gain access to the different HelpHelp features.
For more details, see the following lessons:
• Help Menu — Viewing Insight User Manual• Help Menu — Viewing Online Video Tutorials• Help Menu — Sending Feedback• Help Menu — Opening the Licence Manager• Help Menu — Viewing Software Information• Help Menu — Viewing System Information• Help Menu — Checking for Software Updates• Help Menu — Sending Logs to DUG.
Page 176Page 176DUG Insight 3.0 User Manual

Help Menu — Viewing Insight User ManualHelp Menu — Viewing Insight User Manual
If you are new to Insight or having trouble with a particular feature, our User Manualprovides a comprehensive guide to anything Insight-related.
Open Insight user manualOpen Insight user manual
1. In the Control PanelControl Panel, go to the HelpHelp menu.2. Click User ManualUser Manual. This will open the most current DUG Insight User Manual website.
Tip:Tip: Alternatively, you can also access the user manual from Insight by opening the StartStart tab andclicking on the user manualuser manual link.
Page 177Page 177DUG Insight 3.0 User Manual

To find what you are looking for, type the topic in the Search bar and click SearchSearch.
Page 178Page 178DUG Insight 3.0 User Manual

Help Menu — Viewing Online Video TutorialsHelp Menu — Viewing Online Video Tutorials
Training videos for Insight are available on the DUG website.
Open DUG tutorial videos websiteOpen DUG tutorial videos website
1. In the Control PanelControl Panel, go to the HelpHelp menu.2. Click Tutorial VideosTutorial Videos. This will open the DUG video tutorial website.
Page 179Page 179DUG Insight 3.0 User Manual

View online video tutorialsView online video tutorials
1. On DUG's video tutorial website, select the topic of interest and click ViewView to view thetutorial video online.
2. Alternatively, you can click Download them hereDownload them here to download the videos for offline viewing.
Page 180Page 180DUG Insight 3.0 User Manual

Help Menu — Sending FeedbackHelp Menu — Sending Feedback
If you have any ideas or feedback you would like us to know about, send them to usto help us improve Insight.
Open the online feedback formOpen the online feedback form
1. In the Control PanelControl Panel, go to the HelpHelp menu.2. Click Send Feedback/IdeasSend Feedback/Ideas. This will open the online feedback form.
Page 181Page 181DUG Insight 3.0 User Manual

Submit comments onlineSubmit comments online
1. In the online feedback form, type your suggestion or queries in the CommentsComments box.2. Type your NameName, CompanyCompany and EmailEmail for DUG to contact you. These are optional fields.3. Click SubmitSubmit.
Page 182Page 182DUG Insight 3.0 User Manual

Help Menu — Opening the Licence ManagerHelp Menu — Opening the Licence Manager
The Licence Manager can be used to activate your licence, view your active licencesand configure your network settings.
Open the Licence ManagerOpen the Licence Manager
1. In the Control PanelControl Panel, go to the HelpHelp menu.2. Click Licence ManagerLicence Manager.
For more details on licensing features, see the following lessons:
• Obtaining an Evaluation Licence• Online Activation of Licence• Email Activation of Licence• Viewing Licences• Configuring Proxy Settings• Configuring a Floating Server.
Page 183Page 183DUG Insight 3.0 User Manual

Help Menu — Viewing Software InformationHelp Menu — Viewing Software Information
About DUG InsightAbout DUG Insight
1. In the Control PanelControl Panel, go to the HelpHelp menu.2. Click About DUG InsightAbout DUG Insight. This will display the software version number, copyright
information and Insight's website address. See the following example:
Page 184Page 184DUG Insight 3.0 User Manual

View Insight informationView Insight information
1. Click on the url to go to Insight's website.2. Disable the automatic software update checking feature by clearing the AutomaticallyAutomatically
check for updatescheck for updates check box.
For more details, see Disabling Automatic Software Update Check.
Page 185Page 185DUG Insight 3.0 User Manual

Help Menu — Viewing System InformationHelp Menu — Viewing System Information
You can view the system information, which may be useful for technical supportpurposes.
Page 186Page 186DUG Insight 3.0 User Manual

View system informationView system information
1. In the Control PanelControl Panel, go to the HelpHelp menu.2. Click System InfoSystem Info. This will display the system information. See the following example:
Page 187Page 187DUG Insight 3.0 User Manual

Help Menu — Checking for Software UpdatesHelp Menu — Checking for Software Updates
Check for software updatesCheck for software updates
1. In the Control PanelControl Panel, go to the HelpHelp menu.2. Click Check for UpdatesCheck for Updates.
If the system detects a new software version, you will be prompted to get a software upgrade.However, you can still choose not to update the software.
For more details, see Upgrading.
Page 188Page 188DUG Insight 3.0 User Manual

Help Menu — Sending Logs to DUGHelp Menu — Sending Logs to DUG
If you would like to report a problem to DUG about Insight, you can do so via theHelpHelp menu. This will also give you the option of sending your data logs to us.
Note:Note: If you are having problems with Petrel, see How do I send the Petrel messagelog? in the FAQ section.
Send LogsSend Logs
1. In the Control PanelControl Panel, go to the HelpHelp menu.2. Click Send Logs to DUGSend Logs to DUG. This will open the Problem ReporterProblem Reporter window.
Page 189Page 189DUG Insight 3.0 User Manual

3. Select Tell DUG about this problemTell DUG about this problem check box to send this problem report to us.
◦ Select the Send information about my sessionSend information about my session check box to send us the logs for thesession you are running.
◦ Select the Allow DUG to contact me about this problemAllow DUG to contact me about this problem check box and enter youremail address in the box. We will respond to your report as soon as we are able.
◦ Insert any other relevant information in the box. Any additional comments or detailswould greatly help hasten the solving of your problem.
4. Click OK to send the problem report.
Page 190Page 190DUG Insight 3.0 User Manual

Disabling Automatic Software Update CheckDisabling Automatic Software Update Check
When you launch Insight, it will automatically check for the availability of a softwareupdate. This is a default setting. However, you can disable this automatic checkingby following the steps below.
Disable automatic software update checkingDisable automatic software update checking
1. In the Control PanelControl Panel, go to the HelpHelp menu and click About DUG InsightAbout DUG Insight.2. Clear the Automatically check for updatesAutomatically check for updates check box to disable the automatic checking.
If you choose to enable the automatic checking, you can select which version stream (alpha/beta/alpha/beta/productionproduction) you want the system to check for updates.
Tip:Tip: Once you have disabled the automatic software update checking, you can still check forsoftware updates manually. In the Control PanelControl Panel, go to the HelpHelp menu and click Check for UpdatesCheck for Updates(see Help Menu — Checking for Software Updates).
Page 191Page 191DUG Insight 3.0 User Manual

Navigation Bar in ViewsNavigation Bar in Views
All views have a navigation bar at the top of the window showing the displayparameters.
Navigation barNavigation bar
The parameters at the navigation bar are different depending on the views you open, but becauseall views are linked, changing location in one view changes the others as well.
Camera iconCamera icon - Click this to capture a selected area in the view. See Taking Screen Captures inViews for more details.
IL and CLIL and CL - The ILIL and CLCL boxes show the current location of the inline and crossline. Next to theseare their corresponding incrementsincrements: the amount of movement of each click/scroll when increasing/decreasing the inline and crossline.
VolVol - Shows the volume options you can select for display. Once you have created groups ofvolumes (see Creating a Group), these groups will also be listed for selection. If you scroll themouse wheel at the VolVol box with a volume currently selected, the scrolling will stay within the listof volumes. Additionally, if you scroll the mouse wheel at the VolVol box with a group currentlyselected, the scrolling will stay within the list of groups.
Page 192Page 192DUG Insight 3.0 User Manual

Navigation markersNavigation markers
The red navigation markers in some views show the location of related views. For example, thereare two navigation markers on the inline panel, one each for the location of the intersectingcrossline panel, and the time/depth slice (Map View).
Dragging one of these markers changes the corresponding location. It will snap to a distance thatis a multiple of the increment.
Double-clicking will move both bars to the clicked location.
Tip:Tip: To move the navigation markers while in picking mode, hold ShiftShift and drag/double click at thedesired location.
Spin boxesSpin boxes
There are three ways to adjust any spin box:
Page 193Page 193DUG Insight 3.0 User Manual

• click the up or down arrow — for boxes with an accompanying increment, such as thisexample, each click will move by that amount
• rest the mouse pointer on the number, and roll the mouse wheel — for boxes with anincrement, each wheel click will move by that amount
• click the box, type a specific value, and press Enter — for boxes with an increment, theincrement will now be based on this value.
Page 194Page 194DUG Insight 3.0 User Manual

SurveysSurveys
Page 195Page 195DUG Insight 3.0 User Manual

Loading a SurveyLoading a Survey
When you start a new session in Insight, the first step you need to do is to add asurvey from the project database or import a survey file from the project directory(see Importing a Survey).
Creating a SurveyCreating a Survey
The usual way to create a survey is by using the SEG-Y LoaderSEG-Y Loader with SEG-Y and/or navigation files.
For more details, see Defining a 2D Survey or Defining a 3D Survey.
Load a survey from the project databaseLoad a survey from the project database
1. In the Control PanelControl Panel, open the SurveySurvey tab.2. Click the Add icon and select Load surveys already in the projectLoad surveys already in the project. The Add surveys toAdd surveys to
SessionSession window will be displayed.3. To search for a survey by Name, Owner or Notes, enter text in the boxes at the top.4. Select one or more surveys and click Add to SessionAdd to Session.
Note:Note: If the survey is not in the database, see Importing a Survey to import a survey into theproject.
Page 196Page 196DUG Insight 3.0 User Manual

Importing a SurveyImporting a Survey
Survey text files that were created in an older version of Insight, exported fromanother project or created by hand can be imported into the database.
Import a survey fileImport a survey file
1. In the Control PanelControl Panel, select the ImportImport menu.2. Click Surveys...Surveys.... and the Import Survey FileImport Survey File window will be displayed.3. Select the survey file(s) to import and click OpenOpen. They will be added to the project
database and the current session.
Page 197Page 197DUG Insight 3.0 User Manual

View imported survey text fileView imported survey text file
You can view the text file of any imported surveys.
1. In the Control PanelControl Panel, open the SurveySurvey tab.2. Double-click the survey that you imported to the project.3. Alternatively, right-click the survey and click Configure 'Survey'Configure 'Survey'. The Configure 'Survey'Configure 'Survey'
window will be displayed.4. At Imported FileImported File, click on the File icon on the right to view the text file. The following is an
example of a survey text file:
Page 198Page 198DUG Insight 3.0 User Manual

5. To close the window, click on the [x][x] close button at the top right of the window or pressEscapeEscape on your keyboard.
Page 199Page 199DUG Insight 3.0 User Manual

Survey Details and ColourSurvey Details and Colour
2D Survey Details2D Survey Details
For a 2D survey, the Details Panel contains:
• the colour of the survey lines, as seen in the 3D and Map views• a drop-down box showing the name, length and CMP extents of each line in the survey.
Both of these can be customised to your preference.
Page 200Page 200DUG Insight 3.0 User Manual

3D Survey Details3D Survey Details
For a 3D survey, the Details Panel contains:
• the colour of the grid lines, as seen in the 3D and Map views (customisable)• the distance between successive inlines and crosslines• the inline orientation (azimuth) measured clockwise from grid north• the angle between the inline and crossline directions (which should always be very close to
90 degrees).
Page 201Page 201DUG Insight 3.0 User Manual

Exporting a SurveyExporting a Survey
You can export a 2D/3D survey to a file. This is useful if you need to use a survey filefor any Quantitative Interpretation or Depth Imaging.
Export a surveyExport a survey
1. In the Control PanelControl Panel, open the SurveySurvey tab.2. Select the survey that you want to export.3. Right-click and select Export 'Survey'Export 'Survey'.4. Type the file name and click SaveSave. The survey will be exported to a .survey extension file
format.
Page 202Page 202DUG Insight 3.0 User Manual

Replacing a SurveyReplacing a Survey
It is possible to change a survey that is currently used in a session even though youhave already loaded or created items on this survey. This feature allows you toreplace an existing survey with a new survey file. You should reload the session toallow the new survey to take effect. All items that were loaded/created in theprevious survey will also be updated once the session is reloaded.
Configure a surveyConfigure a survey
1. In the Control PanelControl Panel, open the SurveySurvey tab.2. Double-click the survey that you wish to replace.3. Alternatively, right-click the survey and click Configure 'Survey'Configure 'Survey'. The Configure 'Survey'Configure 'Survey'
window will be displayed.
Page 203Page 203DUG Insight 3.0 User Manual

Replace survey with a new survey fileReplace survey with a new survey file
1. Type a new name for the survey in the NameName field.2. Click on the arrow at New Survey to reveal a list of surveys from a drop-down menu.3. If the desired survey file is not in the drop-down menu, click on the Select FileSelect File icon to the
right of New SurveyNew Survey.4. Select the new survey file that you want to use and click OpenOpen.5. Click OKOK to replace the survey.
Page 204Page 204DUG Insight 3.0 User Manual

Save and reload sessionSave and reload session
1. Once you have selected a new survey file, the Survey UpdatedSurvey Updated window will appear to askyou to reload the session.
2. Click Save and Reload SessionSave and Reload Session to save and reload the current session. The current sessionhas to be reloaded to allow changes in the new survey to take effect. All other items thatwere based on the old survey will also be relocated to the new survey once the session issaved and reloaded.
3. If you decide not to replace the survey, click ContinueContinue to continue with the old surveydefinition.
Page 205Page 205DUG Insight 3.0 User Manual

Importing 3D SEG-Y DataImporting 3D SEG-Y Data
Page 206Page 206DUG Insight 3.0 User Manual

SEG-Y LoaderSEG-Y Loader
Insight uses its own optimised data format to represent volume information to allowfor fast processing and display of your seismic data. Consequently, your seismicdata must be converted before you can use it in Insight, and this is done through theSEG-Y Loader.
Survey fileSurvey file
Insight uses survey files to store general information, including geographical boundaries and unitsfor your project. A survey file is created as part of the SEG-Y loading process. Once a survey filehas been created, you will be able to import additional SEG-Y files using the SEG-Y LoaderSEG-Y Loader.However, when selecting multiple files, it is important to remember that they must be part of thesame data volume as they will be combined during the import process.
Important:Important: Importing files using SEG-Y LoaderSEG-Y Loader is a one-time process, distinct from adding data to asession.
Steps using SEG-Y LoaderSteps using SEG-Y Loader
SEG-Y LoaderSEG-Y Loader is a wizard-based tool that leads you through the process of importing SEG-Yformatted data into Insight. The following is a summary of the basic steps of the import process:
1. Select the type of data (2D or 3D) that is stored in the SEG-Y file.2. Identify the vertical dimension, in terms of time or depth. It is important to note that you
should select the actual vertical dimension of the data as the SEG-Y Loader does notperform any time/depth conversion. Time/depth conversions, however, can be done inInsight (see Converting Time-Depth).
3. Define whether your data comprises of single traces or gathers. In the case of gathers, youwill need to specify whether the extra dimension represents offset, angle, frequency orchannel.
4. Select one or more SEG-Y files to include in the import process.5. Map information in the SEG-Y files to the parameters required to import the data to
Insight's proprietary format. Certain fields must contain the correct data and in the correctbyte format (16-bit signed integer, 32-bit signed integer, 16-bit unsigned integer, etc). Thesefields are inline (for 3D Data)inline (for 3D Data), crossline (for 3D data)crossline (for 3D data), common midpoint (cmp) (for 2Dcommon midpoint (cmp) (for 2Ddata)data), number of samples (ns)number of samples (ns), sample interval (dt)sample interval (dt) and first sample delay (delrt)first sample delay (delrt).
6. If you have imported an identically structured SEG-Y file in the past and saved the headermappings to a .sdmap file, you can click Load MappingsLoad Mappings to apply them to this session.Otherwise, refer to the EBCDICEBCDIC, Binary HeaderBinary Header and Trace HeaderTrace Header to map parameters totheir file location.
Page 207Page 207DUG Insight 3.0 User Manual

7. Once the headers have been appropriately mapped, you have the opportunity to filter thedata so that only a subset will be imported into Insight.
8. SEG-Y LoaderSEG-Y Loader will then analyse the trace headers and report any problems that it finds. Ifyou receive any warning or error, click BackBack to go back and fix the problem beforeproceeding to the next step. However, note that some errors, such as duplicate traces maybe ignored in certain situations. Always check the result to ensure that the data has beencorrectly imported and geographically registered.
9. Once satisfied that the data is being treated properly, you can then create or use anexisting survey for the data loading.
10. Create a .dugio file into which the data will be imported. For 3D data, you can also produceinline, crossline and horizontal-slice optimised volumes. An estimate of the size of theseoptimised files are also provided. In addition, you can configure the horizontal sampling ofthe data. By default, the initial sampling represents the spatial extents as analysed by theSEG-Y Loader and usually represents the entire SEG-Y files.
11. The final stage is to actually import the data from the SEG-Y file(s) to the format thatInsight can use for display and analysis.
Genuine offer of assistanceGenuine offer of assistance
DUG understands that importing SEG-Y data can be a confusing task.
Whether you are using a trial version or a fully-paid licence, we will help you to import your data toInsight so that you will get the maximum out of your data.
For more details, contact support at [email protected].
Page 208Page 208DUG Insight 3.0 User Manual

Launching SEG-Y LoaderLaunching SEG-Y Loader
The first step to use the SEG-Y LoaderSEG-Y Loader is to launch it from the DUG Insight LauncherDUG Insight Launcher.
Launch SEG-Y LoaderLaunch SEG-Y Loader
1. Open the DUG Insight LauncherDUG Insight Launcher by double-clicking the icon or, on Linux, running InsightInsightfrom a terminal.
2. Click Open ProjectOpen Project to open an existing project directory or Create NewCreate New to create a newproject directory (see Opening an Existing Project and Creating a Project for more details).Note:Note: As the SEG-Y LoaderSEG-Y Loader writes to the database, you must have the write access to theproject database to use the application.
3. Select SEG-Y LoaderSEG-Y Loader as the application you want to launch.4. Type or select the amount of memory that can be used by the application. You can type
any amount here; you are not limited to the default selections. The SEG-Y LoaderSEG-Y Loader does notrequire much memory; the default 200 MB is recommended.
Page 209Page 209DUG Insight 3.0 User Manual

5. Click LaunchLaunch to run the SEG-Y LoaderSEG-Y Loader.
Follow steps in the SEG-Y loading wizardFollow steps in the SEG-Y loading wizard
You can go through every step in the SEG-Y wizard by clicking NextNext. At any step, you can return tothe previous steps to make adjustments by clicking BackBack.
Tip:Tip: Click the HelpHelp icon at the bottom left of the window to read the help information as you gothrough the steps.
Genuine offer of assistanceGenuine offer of assistance
DUG understands that importing SEG-Y data can be a confusing task.
Whether you are using a trial version or a fully-paid licence, we will gladly help you to import yourdata to Insight so that you will get the maximum out of your data.
For more details, contact support at [email protected].
Page 210Page 210DUG Insight 3.0 User Manual

Basic Settings for Loading 3D SEG-Y DataBasic Settings for Loading 3D SEG-Y Data
In the SEG-Y LoaderSEG-Y Loader, define the type of data (2D/3D), vertical domain and gatherdimension (if data is gather) in the basic settings.
Define the basic settingsDefine the basic settings
In this step-by-step example, we will be loading SEG-Y files that contain single traces data from a3D survey, with its vertical dimension in time. As such, the following settings apply:
• Do you want to load 2D or 3D data?Do you want to load 2D or 3D data? — Select 3D Volume3D Volume.• Is your data in time or depth?Is your data in time or depth? — Select TimeTime.
Note:Note: You should select the actual vertical dimension of the data in the SEG-Y files as theSEG-Y LoaderSEG-Y Loader does not perform any time/depth conversion. Time/depth conversionhowever can be done in Insight (see Converting Time-Depth). If your actual data is in depth,then select DepthDepth.
• Are you loading gathers?Are you loading gathers? — Select NoNo because you are loading single traces data. If data isgathers, you can select Yes - OffsetYes - Offset, Yes - AngleYes - Angle, Yes - FrequencyYes - Frequency or Yes - ChannelYes - Channel basedon the gather dimension of the data.
Click NextNext once you have defined the basic settings.
Page 211Page 211DUG Insight 3.0 User Manual

Genuine offer of assistanceGenuine offer of assistance
DUG understands that importing SEG-Y data can be a confusing task.
Whether you are using a trial version or a fully-paid licence, we will help you to import your data toInsight so that you will get the maximum out of your data.
For more details, contact support at [email protected].
Page 212Page 212DUG Insight 3.0 User Manual

Selecting 3D SEG-Y Files for ImportSelecting 3D SEG-Y Files for Import
At this stage, you can select the 3D SEG-Y files that you want to import to Insight'sDUGIO format. The files you select should all be from the same data type, i.e. "nearstack", "migrated gathers" or "interval velocity". Each time you use the SEG-YSEG-YLoaderLoader, it is designed to load one data type. Hence, you can load multiple files at thesame time as long as the files are all different parts of the same volume (a singledata type). If you have multiple data types, you will need to run the SEG-Y LoaderSEG-Y Loader forevery different data type.
In addition to the above requirement, each time you run the SEG-Y LoaderSEG-Y Loader, all thefiles you select for import should also have identical sample intervals and tracelengths.
Select 3D SEG-Y files for importSelect 3D SEG-Y files for import
• Add FilesAdd Files — Click this and select the files that you want to load. A list of all the files youhave selected will be displayed. You can add more files by clicking Add Files.Add Files.
• Remove SelectedRemove Selected — Click to delete the selected files from the list of files you want to load.• Remove AllRemove All — Click to remove all the 3D SEG-Y files in the list.
Click NextNext when you have added all the files you wish to import.
Page 213Page 213DUG Insight 3.0 User Manual

Genuine offer of assistanceGenuine offer of assistance
DUG understands that importing SEG-Y data can be a confusing task.
Whether you are using a trial version or a fully-paid licence, we will help you to import your data toInsight so that you will get the maximum out of your data.
For more details, contact support at [email protected].
Page 214Page 214DUG Insight 3.0 User Manual

Remapping Headers for 3D DataRemapping Headers for 3D Data
Mapping the byte locations of the headers is the most involved part of the loadingprocess. It is possible that your data may have its values in unusual locations orformats in the SEG-Y files. The SEG-Y LoaderSEG-Y Loader will attempt to identify the most likelypositions, but to correctly import your data, these must be confirmed. It will displaya warning if it detects an unlikely value mapped to an important data, i.e. sampleinterval (dt), first sample delay (delrt), inline, crossline, X or Y. This allows you toremap the headers before proceeding to the next step in the wizard.
To aid the remapping process, the Specify the byte locations of headersSpecify the byte locations of headers window hasa number of useful tools including EBCDIC HeaderEBCDIC Header, Binary HeaderBinary Header, Trace HeaderTrace Header,Save MappingsSave Mappings and Load MappingsLoad Mappings. More information on these tools can be foundbelow.
Page 215Page 215DUG Insight 3.0 User Manual

Remap headers for vertical extentsRemap headers for vertical extents
The first three fields at the top of this window define the vertical extent of the whole volume.
• Number of SamplesNumber of Samples — By default, this value comes from the binary header and is usuallycorrect. If necessary, you can define a constant value. This value is probably the mostimportant as everything will not be loaded properly if it is wrong.
• Sample IntervalSample Interval — By default, this value comes from the binary header and is usuallycorrect. It is recommended to always double-check the unit of measurement. For time-domain data, the standard unit used is microseconds, which is usually true. Meanwhile, datain depth-domain is normally sampled in metres or feet.
Page 216Page 216DUG Insight 3.0 User Manual

• First Sample Time/DepthFirst Sample Time/Depth — This value defines the time/depth where all traces begin. Basedon the standard SEG-Y format, the byte location for this is at 109 and is usually correct.Note:Note: If you are loading SEG-Y data that is exported from Kingdom, you must change thebyte location for this field to "105" as Kingdom writes this information at that byte location.
Note: Number of SamplesNote: Number of Samples and Sample IntervalSample Interval must accurately match the input SEG-Y. If you wantto load only a subset or resample the data, changing the values for Number of SamplesNumber of Samples andSample IntervalSample Interval will cause you to have wrong results from the loading. Currently, you cannot usethe SEG-Y LoaderSEG-Y Loader to resample or vertically clip the data. However, you can do these in Insightwhen you export the volume (for more details, see Exporting a Volume to DUG I/O and Exporting aVolume to SEG-Y).
If you are loading gathers, you can specify the measurement units for offset (in offset ensemblevolume) and sample interval (in depth volume) to either metric or imperial system of measurementwhen you load the SEG-Y data. Available options of measurement units include metre (m),decimetre (dm), millimetre (mm), centimetre (cm) and feet (ft). Subsequently, you can still switchbetween using imperial or metric measurement system in Insight.
Page 217Page 217DUG Insight 3.0 User Manual

Remap headers for horizontal extentsRemap headers for horizontal extents
When loading 3D data, you need to specify the InlineInline and CrosslineCrossline headers to define thehorizontal extents of the volume. Based on the SEG-Y standard, the inline and crossline headersare placed at bytes 189 and 193 respectively. However, it is uncommon for software to actuallyconform to this standard. Hence, you can click on EBCDIC HeaderEBCDIC Header to look for information on thevalues of the inline and crossline, and then click Trace HeaderTrace Header to remap the headers that matchthe inline and crossline values at the corresponding byte locations.
Page 218Page 218DUG Insight 3.0 User Manual

Remap X and Y for navigation dataRemap X and Y for navigation data
Navigation data is important to create a survey. A 3D survey in Insight defines the tie pointsbetween inlines/crosslines and eastings/northings (X/Y). There are two methods that you canselect to define the navigation data:
• User will provide tie points, or use an existing surveyUser will provide tie points, or use an existing survey — Select this option if you havealready created a survey (when loading a previous volume) and this data belongs to thesame survey. Also, select this option if you want to provide at least three tie points thatdefine the relationship between inlines/crosslines in regards to X/Y points. With this option,you do not need to remap the X and Y headers. By default, this is the option selected when
Page 219Page 219DUG Insight 3.0 User Manual

you load 3D data. For 3D data, you are strongly advised to obtain the information from asurveyor’s report or a similar source than to use the automatic calculation of tie points inthe SEG-Y LoaderSEG-Y Loader. The automatic calculation depends on a correct mapping of the X/Ytrace headers that are usually inconsistently located and often filled with incorrect values.
• Calculate tie points from X/Y headersCalculate tie points from X/Y headers — With this option, you must map the X and Yheaders that contain sensible data. The standard locations for X and Y are bytes 181(ENSEMBLE X) and 185 (ENSEMBLE Y), but it is also common to find these values at bytes73 (SX) and 77 (SY), or 81 (GX) and 85 (GY). These values are usually encoded as int32, butin rare cases, they may be encoded as floats or IBM floats.
The following describes the automatic calculation of tie points from the X/Y trace headers in theSEG-Y LoaderSEG-Y Loader for 3D volumes:
3D volume3D volume
Analysis takes three of the corners of the survey. Unlike many other packages, the SEG-Y LoaderSEG-Y Loaderdoes not require the tie points to be at the corners. Instead, any three non-collinear points areacceptable. The system chooses the corners by default because it is easy and you may want totake them and use in another package (see Analysing 3D Data).
Apply navigation scalingApply navigation scaling
Select the Apply nav scaleApply nav scale check box when you map the X/Y headers to apply navigation scaling.This is important to fit the X and Y in the space available or to gain extra precision. In the TraceTraceHeadersHeaders, X/Y values are sometimes stored after being divided or multiplied by a constant scalar.Hence, to get back the correct values, you must revert the scalar during the loading process. If youdo not do this, data will be placed in the wrong geographical location. Usually, most files follow thecorrect scalar based on the SEG-Y standard, but you can still override it by typing a new scalar inthe Coordinate Scalar (scalco)Coordinate Scalar (scalco) field.
Page 220Page 220DUG Insight 3.0 User Manual

Convert Coordinate Reference System (CRS)Convert Coordinate Reference System (CRS)
In the Specify the byte locations of headersSpecify the byte locations of headers window, you can convert the SEG-Y coordinates to theproject's coordinate reference system (CRS). This option is only available if you have a project CRSdefined (see Creating a Project).
1. Select the Type of coordinatesType of coordinates (Eastings/Northings or Latitude/Longitude).2. Click Convert fromConvert from to specify which CRS to convert from. The Standard CRSStandard CRS TableTable will be
displayed.
Page 221Page 221DUG Insight 3.0 User Manual

3. Type your preferred CRS in the Search (regex)Search (regex) bar and the table will automatically filteraccordingly.
4. Select a CRS and click OKOK. Alternatively, double click on the CRS to select it.5. Insight will automatically detect your project CRS to convert to.6. Click NextNext to proceed to the next step.
Page 222Page 222DUG Insight 3.0 User Manual

EBCDIC headerEBCDIC header
Click this to view useful information about the survey file. For the files that you are importing, thesurvey details including client, survey company, equipment, parameters and processing sequenceare displayed. Data including inline/crossline values are also supplied.
Page 223Page 223DUG Insight 3.0 User Manual

Binary headerBinary header
Click this to view additional information about the contents of the SEG-Y data file. Here you canfind important information including sample interval and samples per trace.
Page 224Page 224DUG Insight 3.0 User Manual

Trace headersTrace headers
Buttons and Fields on Trace Headers Window:Buttons and Fields on Trace Headers Window:
• Previous filePrevious file and Next fileNext file — If you are importing multiple SEG-Y files, click these to displaythe contents of each file. These buttons will only be enabled if you are importing more thanone SEG-Y file.
• Previous TracesPrevious Traces and Next TracesNext Traces — Click these to see the previous or next batch of traces.• JumpJump — Click this to jump to a particular trace, and you can also define the number of
traces for which the data will be displayed at Number of tracesNumber of traces. Value ranges will becalculated where appropriate. For example, if you enter a value of "10" for Number ofNumber oftracestraces and "1" for Jump to traceJump to trace, you will see the data for traces 1 to 10 displayed in thetable.
• View TracesView Traces — Click to display the data based on the headers currently mapped.• Accumulate valuesAccumulate values — Select this check box to display accumulated values of the traces.• Clear AccumulatedClear Accumulated — Click this to reset the data displayed on the screen.
Page 225Page 225DUG Insight 3.0 User Manual

• ShowShow — Filter the displayed data based on the First byteFirst byte column. Showing all oddall odd willdisplay only the odd values in the column, and similarly, showing all evenall even will display thedata on all the even rows. You also have the option from this field to show allall, standardstandard orlikelylikely rows for mapping in the dataset.
A quick way of assigning headers to the correct byte location is by opening the Trace HeadersTrace Headerswindow and right-click on the appropriate byte location and integer format. Assign the field to theappropriate header from the list. The field will then turn light yellow.
Headers that are crucial for the import of data into Insight are presented at the top of the SpecifySpecifythe byte locations of headersthe byte locations of headers window. You may want to expand the Advanced MappingsAdvanced Mappings pane atthe bottom of that window to remap other data within the SEG-Y file to their byte locations.
Click Save MappingsClick Save Mappings
Click this to save your current header remapping settings to a .sdmap file. These can be used toquickly remap other SEG-Y files that share an identical data structure.
Click Load MappingsClick Load Mappings
If you have an existing .sdmap file created, click this to use this file to map the headers. This is aquick way to map the headers of identically structured SEG-Y files.
Genuine offer of assistanceGenuine offer of assistance
DUG understands that importing SEG-Y data can be a confusing task.
Whether you are using a trial version or a fully-paid licence, we will help you to import your data toInsight so that you will get the maximum out of your data.
For more details, contact support at [email protected].
Page 226Page 226DUG Insight 3.0 User Manual

Filtering 3D DataFiltering 3D Data
Once you are confident that the headers have been appropriately mapped to theirbyte locations, you have the option of filtering the data to extract only a subset oftraces from the SEG-Y files.
Filter dataFilter data
The top section of the FiltersFilters window provides an option to exclude all samples of a particularvalue when found at the top or bottom of traces. Samples in the middle of traces are not affected.By default, the value for this filter is set to '0'. This is especially useful in the 3D View3D View, where theseunwanted samples can obscure other data.
Additionally, you can also filter the data based on various trace headers. You can set the filter toinclude or exclude certain data. Multiple filters can be applied and the logical AND operation isused to combine these. That is, a trace must pass through all the filters to be included.
Page 227Page 227DUG Insight 3.0 User Manual

You can add more filters by clicking the Add RowAdd Row icon and remove the filters by clicking theRemove RowRemove Row minus icon.
When you have finished inserting filters, click NextNext to continue.
Genuine offer of assistanceGenuine offer of assistance
DUG understands that importing SEG-Y data can be a confusing task.
Whether you are using a trial version or a fully-paid licence, we will help you to import your data toInsight so that you will get the maximum out of your data.
For more details, contact support at [email protected].
Page 228Page 228DUG Insight 3.0 User Manual

Analysing 3D DataAnalysing 3D Data
The next step is where the SEG-Y LoaderSEG-Y Loader uses the header mappings to analyse theSEG-Y data and detect problems. For loading 3D data, this step will discover theinline/crossline values in the data, the shape and geographical location of the data(if calculating tie points from X/Y headers) and any invalid data.
Analyse the trace headersAnalyse the trace headers
1. In the AnalysisAnalysis pane, click StartStart. During the analysis, the SEG-Y LoaderSEG-Y Loader will parse the datafile to determine spatial extents, increments, and the possible tie points for conversionbetween inline/crossline and X/Y coordinates (if you have selected the option for the SEG-SEG-Y LoaderY Loader to calculate the tie points from X/Y headers). If a gather dimension was specified,its range will also be calculated. At this stage, the SEG-Y LoaderSEG-Y Loader will analyse the entiredataset.
Page 229Page 229DUG Insight 3.0 User Manual

2. Warnings may be displayed at the bottom of the page during analysis. If you find that yourheader mappings are incorrect, click BackBack to return to the Specify the byte locations ofSpecify the byte locations ofheadersheaders window. You should go through the analysis results to ensure everything is asexpected.
3. If no errors are reported, click NextNext to move to the next step.
Genuine offer of assistanceGenuine offer of assistance
DUG understands that importing SEG-Y data can be a confusing task.
Whether you are using a trial version or a fully-paid licence, we will help you to import your data toInsight so that you will get the maximum out of your data.
For more details, contact support at [email protected].
Page 230Page 230DUG Insight 3.0 User Manual

Defining a SurveyDefining a Survey
The SurveySurvey window allows you to use the analysis results to create a new survey orto merge the results to another survey. A survey defines where the volume sits onthe earth. It also shows details including the inline/crossline spacing.
Define a survey fileDefine a survey file
• Create new survey calledCreate new survey called — Select this option to create a new survey, and type a name forthe new survey. Insight will add the new survey to the project database automatically.
• Use existing surveyUse existing survey — Select this option to use an existing survey for the data loading, andclick on the arrow to display the list of existing surveys to choose from. This option isenabled if there is any existing survey in the project database.
• Replace existing surveyReplace existing survey — Select this option to overwrite an existing survey, and select thesurvey which will be overwritten from the drop-down list. This option is enabled if there isany existing survey in the project database.
Page 231Page 231DUG Insight 3.0 User Manual

• NotesNotes — Type a short comment about the survey if you are creating a new survey oroverwriting an existing survey. By default, it contains some auto-generated text.
If you have chosen to manually enter the IL/CL to X/Y tie points, type three tie points in the IL/CLIL/CLto X/Y Tie Pointsto X/Y Tie Points pane. You can look for the appropriate information from the EBCDIC HeaderEBCDIC Header.
If you have earlier selected the option to calculate tie points from X/Y headers, you will see the tie-points that have been automatically calculated by the SEG-Y Loader. You can change the values ofthe tie points by typing the values in the InlineInline, CrosslineCrossline, XX and YY columns. Click Reset tie pointsReset tie pointsfrom analysisfrom analysis to reset the values to the automatically calculated tie points from the analysis orremove the values you have entered (if you are manually entering the tie points).
The IL spacingIL spacing, CL spacing, IL orientationCL spacing, IL orientation (survey azimuth) and Angle between ILs and CLsAngle between ILs and CLs arecalculated based on the tie points. A warning will be displayed if the angle between ILs and CLs isnot exactly perpendicular.
Once all the required information have been entered, click NextNext.
Genuine offer of assistanceGenuine offer of assistance
DUG understands that importing SEG-Y data can be a confusing task.
Whether you are using a trial version or a fully-paid licence, we will help you to import your data toInsight so that you will get the maximum out of your data.
For more details, contact support at [email protected].
Page 232Page 232DUG Insight 3.0 User Manual

Specifying Output File and Writing OptionsSpecifying Output File and Writing Options
You can now import the data from SEG-Y files and save it as a .dugio volume file. Asrequirements, you should define the output file and configure the writing options.Upon successful loading, Insight will add the output dugio volumes to the projectdatabase automatically.
Tip:Tip: Data loading is a disk-intensive operation. It depends very much on how fastdata reading and writing can go. If you are working in a less reliable networkenvironment, consider loading the data on a local disk. Loading data from/to a localdisk often results in better and more reliable performance than a network disk. Oncedata loading is completed, you can copy the data to the network disk.
Page 233Page 233DUG Insight 3.0 User Manual

Specify an output file and writing optionsSpecify an output file and writing options
• Output FilenameOutput Filename — Click the Select FileSelect File folder icon to create a file (.dugio extension) tostore the traces. Type the new file name and click OpenOpen.
• ClassClass (Data Type) —(Data Type) — Select a class for the volume. The selected class will be used to displaythe volume when loaded in Insight. You can still change the class of the volume in Insight(for more details, see Changing the Class of a Volume).
• IL-optimised volume/CL-optimised volume/Time slice-optimised volumeIL-optimised volume/CL-optimised volume/Time slice-optimised volume — Select thesecheck boxes to generate the inline-, crossline- and time/depth slice-optimised volumes.Based on the compression settings which you can define in the AdvancedAdvanced pane, theestimated size of the optimised volumes will be displayed.
Page 234Page 234DUG Insight 3.0 User Manual

Write gather dataWrite gather data
If you are loading gather data, the gather dimension is displayed.
Select the Use advanced gathers compressionUse advanced gathers compression check box to write a discreet cosine transform(DCT)-compressed gather volume. Once you have enabled this function, you can type thesignal:noise target (dB)signal:noise target (dB) value.
Note:Note: The writing of volumes with advanced compression requires the Data ManagementData Management module.However, you can read the compressed volumes with any module in Insight.
Page 235Page 235DUG Insight 3.0 User Manual

Define the horizontal samplingDefine the horizontal sampling
This section allows you to configure the desired horizontal sampling.
• For 3D inline and crossline, type the values and the corresponding increment (stepstep). Bydefault, the values are calculated from the previous analysis step and usually represent theactual horizontal sampling in the SEG-Y files (see Analysing 3D Data). However, 3D volumesare analysed by random sampling, hence you should always double-check the stepstep.
• If you want to load a coarser sampling of the data, you can increase the stepstep size in thissection. Note that the SEG-Y LoaderSEG-Y Loader will not interpolate missing traces, so the step sizemust be a multiple of its original spacing.
Page 236Page 236DUG Insight 3.0 User Manual

• If you are loading gather data, then you can also change the gather dimension sampling inthe SamplingSampling section.
Once you have changed the sampling, you can click Reset valuesReset values to reset the sampling to itsoriginal values.
Tip:Tip: To load a subset of the data, go back to the Filters step (see Filtering 3D Data).
Page 237Page 237DUG Insight 3.0 User Manual

Define the writing optionsDefine the writing options
The AdvancedAdvanced pane allows you to change the compression settings for the main volume and IL-,CL- and horizontal slice-optimised volumes. You can select 8-bit8-bit, 16-bit16-bit or 32-bit32-bit.
• Main volume compressionMain volume compression — By default, this is set at 16-bit. At this setting, the fixed-sizecompression ratio will be around 1.5:1, which translates to an output file that is around 60%the size of the input SEG-Y with a loss of precision of approximately 1 part in 65,000. Thiscompression setting is recommended for all de-spiked data, but not for unprocessed fielddata.
Page 238Page 238DUG Insight 3.0 User Manual

• IL-/CL-/Time slice-optimised volumeIL-/CL-/Time slice-optimised volume — By default, 8-bit compression is set for optimisedvolumes which are intended for better display performance (not for re-export). 8-bitpacked will give a fixed-size compression ratio of about 3:1, which translates to an outputfile of about 33% the size of the input SEG-Y with a loss of precision of about 1 in 250.
• Write cache size (MB)Write cache size (MB) — Normally, you do not need to change this setting. The SEG-YSEG-YLoaderLoader will estimate the amount of memory needed to load the volume and will suggest alarger amount if necessary once you click NextNext. Cache is needed to do the re-sorting oftraces so that they could be read faster in normal operation.
• IL/CL Tile SizeIL/CL Tile Size — Usually, you do not need to change these values. The tile size affects thelayout of the data on disk.
When you are satisfied with the settings, click NextNext to start the writing process.
Tip:Tip: Reducing the tile size lowers the required cache size. This is useful when you are loading hugegather datasets. However, if you are writing a DCT-compressed gather, the tile size parameters willnot be displayed. We advise that you do not generate the optimised volumes if you are loading ahuge gather dataset as this will help to speed up the writing process. The optimised volumes willonly speed up common-offset slices and may not be required. If they are required, you can stillgenerate the optimised volumes after loading the gather in Insight.
Genuine offer of assistanceGenuine offer of assistance
DUG understands that importing SEG-Y data can be a confusing task.
Whether you are using a trial version or a fully-paid licence, we will help you to import your data toInsight so that you will get the maximum out of your data.
For more details, contact support at [email protected].
Page 239Page 239DUG Insight 3.0 User Manual

Writing 3D DataWriting 3D Data
Once you have defined the output file and writing options, click NextNext to start thewriting process.
Convert dataConvert data
The import results will be displayed during the writing process. Once the writing process iscompleted, click FinishFinish to exit the SEG-Y LoaderSEG-Y Loader.
Genuine offer of assistanceGenuine offer of assistance
DUG understands that importing SEG-Y data can be a confusing task.
Whether you are using a trial version or a fully-paid licence, we will help you to import your data toInsight so that you will get the maximum out of your data.
Page 240Page 240DUG Insight 3.0 User Manual

Importing 2D SEG-Y DataImporting 2D SEG-Y Data
Page 242Page 242DUG Insight 3.0 User Manual

Launching SEG-Y LoaderLaunching SEG-Y Loader
The first step to use the SEG-Y LoaderSEG-Y Loader is to launch it from the DUG Insight LauncherDUG Insight Launcher.
Launch SEG-Y LoaderLaunch SEG-Y Loader
1. Open the DUG Insight LauncherDUG Insight Launcher by double-clicking the icon or, on Linux, running InsightInsightfrom a terminal.
2. Click Open ProjectOpen Project to open an existing project directory or Create NewCreate New to create a newproject directory (see Opening an Existing Project and Creating a Project for more details).Note:Note: As the SEG-Y LoaderSEG-Y Loader writes to the database, you must have the write access to theproject database to use the application.
3. Select SEG-Y LoaderSEG-Y Loader as the application you want to launch.4. Type or select the amount of memory that can be used by the application. You can type
any amount here, you are not limited to the default selections. The SEG-Y LoaderSEG-Y Loader does notrequire much memory. The default 200 MB is recommended.
Page 243Page 243DUG Insight 3.0 User Manual

5. Click LaunchLaunch to run the SEG-Y LoaderSEG-Y Loader.
Follow steps in the SEG-Y loading wizardFollow steps in the SEG-Y loading wizard
You can go through every step in the SEG-Y wizard by clicking NextNext. At any step, you can return tothe previous steps to make adjustments by clicking BackBack.
Tip:Tip: Click the HelpHelp icon at the bottom of the window to read the help information as you gothrough the steps.
Genuine offer of assistanceGenuine offer of assistance
DUG understands that importing SEG-Y data can be a confusing task.
Whether you are using a trial version or a fully-paid licence, we will help you to import your data toInsight so that you will get the maximum out of your data.
For more details, contact support at [email protected].
Page 244Page 244DUG Insight 3.0 User Manual

Basic Settings for Loading 2D SEG-Y DataBasic Settings for Loading 2D SEG-Y Data
Define the basic settingsDefine the basic settings
In this step-by-step example, we will be loading SEG-Y files that contain 2D lines from a 2D survey,with vertical dimension in time. As such, the following settings apply:
• Do you want to load 2D or 3D data?Do you want to load 2D or 3D data? — Select 2D Lines2D Lines.• Is your data in time or depth?Is your data in time or depth? — Select TimeTime.
Note:Note: You should select the actual vertical dimension of the data in the SEG-Y files as theSEG-Y LoaderSEG-Y Loader does not perform any time/depth conversion. Time/depth conversionhowever can be done in Insight (see Converting Time-Depth). If your actual data is in depth,then select DepthDepth.
• Are you loading gathers?Are you loading gathers? — Select NoNo because you are loading single traces data. If data isgathers, you can select Yes - OffsetYes - Offset, Yes - AngleYes - Angle, Yes - FrequencyYes - Frequency or Yes - ChannelYes - Channel basedon the gather dimension of the data.
Click NextNext once you have defined the basic settings.
Genuine offer of assistanceGenuine offer of assistance
DUG understands that importing SEG-Y data can be a confusing task.
Whether you are using a trial version or a fully-paid licence, we will help you to import your data toInsight so that you will get the maximum out of your data.
Page 245Page 245DUG Insight 3.0 User Manual

Selecting 2D SEG-Y Files for ImportSelecting 2D SEG-Y Files for Import
At this stage, you can select the 2D SEG-Y files that you want to import to Insight'sDUGIO format. It is important to define the line names and load the different datatypes. A 2D survey in Insight is not a single line but comprises of a whole collectionof 2D lines in an entire seismic acquisition. Meanwhile, data types define the types ofdata, i.e. "near stack", "mid stack", "full stack", "migrated gathers" or "intervalvelocity".
Select 2D SEG-Y files for importSelect 2D SEG-Y files for import
• Add FilesAdd Files — Click this and select the 2D SEG-Y files that you want to load. A list of all thefiles you have selected will be displayed. You can add more files by clicking Add Files.Add Files.
Page 247Page 247DUG Insight 3.0 User Manual

• Remove SelectedRemove Selected — Click this to delete the selected files from the list of files you want toload.
• Remove AllRemove All — Click this to remove all the 2D SEG-Y files in the list.
Type the 2D line names manuallyType the 2D line names manually
The Survey Line NameSurvey Line Name column shows the names of the 2D lines.
The line names should reflect the actual survey line names and NOT describe the data type. This isbecause you will probably load different data types for each line and you will want Insight to knowthat all the data types correspond to the same survey line. Hence, even if you are loading multipledifferent data types, the line names should not include the data type.
Page 248Page 248DUG Insight 3.0 User Manual

Define the 2D line names automaticallyDefine the 2D line names automatically
The SEG-Y LoaderSEG-Y Loader can automatically define the names for the 2D lines in three ways:
• Use EBCDIC HeaderUse EBCDIC Header — Select this option to name the 2D lines based on the line names inthe EBCDIC header. Select a row in the table and click View EBCDIC HeadersView EBCDIC Headers to view theline names in the EBCDIC Header window. Click Update AllUpdate All to update all the line namesbased on the EBCDIC Header or Update SelectedUpdate Selected to update only the selected line name.
• Strip Prefix and SuffixStrip Prefix and Suffix — Select this option to discard the prefix and/or suffix from the linenames to reflect the actual line names and exclude other information like the data type.Click Update AllUpdate All to update all the line names based on this option or Update SelectedUpdate Selected toupdate only the selected line name.
• Use Whole FilenameUse Whole Filename — Select this option to use the whole filename as the line names. Thisis advised only if the SEG-Y filenames reflect the actual line names, which is often not the
Page 249Page 249DUG Insight 3.0 User Manual

case. Click Update AllUpdate All to update all the line names based on the whole filenames or UpdateUpdateSelectedSelected to update only the selected line name.
Tip:Tip: If all three options do not help you to define the 2D line names appropriately, you canmanually edit the 2D line names. Click a line name under the Survey Line NameSurvey Line Name column and typethe new name for the 2D line. Press the arrow keys or TabTab to move to subsequent rows (Shift +Tab will move to preceding rows).
Load multiple data typesLoad multiple data types
The SEG-Y LoaderSEG-Y Loader is designed for you to load one data type at a time. On this basis, you can loadmany lines at the same time as long as all the lines are of the same data type. To load asubsequent data type for the same set of 2D lines, run the SEG-Y Loader again and use the sameline names.
Genuine offer of assistanceGenuine offer of assistance
DUG understands that importing SEG-Y data can be a confusing task.
Whether you are using a trial version or a fully-paid licence, we will help you to import your data toInsight so that you will get the maximum out of your data.
For more details, contact support at [email protected].
Page 250Page 250DUG Insight 3.0 User Manual

Remapping Headers for 2D DataRemapping Headers for 2D Data
Mapping the byte locations of the headers is the most involved part of the loadingprocess. It is possible that your data may have its values in unusual locations orformats in the SEG-Y files. The SEG-Y LoaderSEG-Y Loader will attempt to identify the most likelypositions, but to correctly import your data, these must be confirmed. It will displaya warning if it detects an unlikely value mapped to an important data, i.e. number ofsamples (ns), sample interval (dt), first sample delay (delrt), Common Midpoint(CMP), X or Y. This allows you to remap the headers before proceeding to the nextstep in the wizard.
To aid the remapping process, the Specify the byte locations of headersSpecify the byte locations of headers window hasa number of useful tools including EBCDIC HeaderEBCDIC Header, Binary HeaderBinary Header, Trace HeaderTrace Header,Save MappingsSave Mappings and Load MappingsLoad Mappings. More information on these tools can be foundbelow.
Page 251Page 251DUG Insight 3.0 User Manual

Remap headers for vertical extentsRemap headers for vertical extents
The first three fields at the top of this window define the vertical extent of the whole volume.
• Number of SamplesNumber of Samples — By default, this value comes from the binary header and is usuallycorrect. If necessary, you can define a constant value. This value is probably the mostimportant as everything will not be loaded properly if it is wrong.
• Sample IntervalSample Interval — By default, this value comes from the binary header and is usuallycorrect. It is recommended to always double-check the unit of measurement. For time-domain data, the standard unit used is microseconds, which is usually true. Meanwhile, datain depth-domain is normally sampled in metres or feet.
Page 252Page 252DUG Insight 3.0 User Manual

• First Sample Time/DepthFirst Sample Time/Depth — This value defines the time/depth where all traces begin. Basedon the standard SEG-Y format, the byte location for this is at 109 and is usually correct.Note:Note: If you are loading SEG-Y data that is exported from Kingdom, you must change thebyte location for this field to "105" as Kingdom writes this information at this byte location.
Note:Note: Number of SamplesNumber of Samples and Sample IntervalSample Interval must accurately match the input SEG-Y. If you wantto load only a subset or resample the data, changing the values for Number of SamplesNumber of Samples andSample IntervalSample Interval will cause you to have wrong results from the loading. Currently, you cannot usethe SEG-Y LoaderSEG-Y Loader to resample or vertically clip the data. However, you can do these in Insightwhen you export the volume.
See Exporting a Volume to DUG I/O and Exporting a Volume to SEG-Y for more details.
Page 253Page 253DUG Insight 3.0 User Manual

Remap header for horizontal extentRemap header for horizontal extent
When loading 2D data, the Common Midpoint (cmp)Common Midpoint (cmp) header is used as the primary trace counter.The default value is usually correct.
Optionally, you can also define the Shotpoint (sp)Shotpoint (sp) header and Shotpoint Scalar (scalsp)Shotpoint Scalar (scalsp). Click theApply shotpoint scaleApply shotpoint scale check box to apply the scale to the shotpoint.
Note:Note: You can still map to some other value (e.g. a shotpoint number). However, in Insight, it willbe displayed as a CMP value.
Page 254Page 254DUG Insight 3.0 User Manual

Remap X and Y for navigation dataRemap X and Y for navigation data
Navigation data is important to create a survey. A 2D survey in Insight defines the tie pointsbetween lines/CMPs and eastings/northings (X/Y). There are two methods that you can select todefine the navigation data:
• I will import navigation file(s), and/or enter tie points manually, or use an existing survey —I will import navigation file(s), and/or enter tie points manually, or use an existing survey —Select this option if you have already created a survey (when loading a previous volume)and this data belongs to the same survey, or if you wish to import navigation file(s) (seeLoading Navigation Data Files). Also select this option if you want to provide the tie points
Page 255Page 255DUG Insight 3.0 User Manual

that define the relationship between CMP in regards to X/Y points. With this option, you donot need to remap the X and Y headers.
• Calculate tie points from X/Y headersCalculate tie points from X/Y headers — By default, this is the option selected when youload 2D data. With this option, you must map the X and Y headers that contain sensibledata. The standard locations for X and Y are bytes 181 (ENSEMBLE X) and 185 (ENSEMBLEY), but it is also common to find these values at bytes 73 (SX) and 77 (SY), or 81 (GX) and85 (GY). These values are usually encoded as int32, but in rare cases, they may be encodedas floats or IBM floats.
The following describes the automatic calculation of tie points from the X/Y trace headers in theSEG-Y LoaderSEG-Y Loader for 2D lines:
2D lines2D lines
Analysis will track every CMP/X/Y point in the line. Once it has tracked the entire line, it removesas many unnecessary tie points as possible without introducing error in excess of 10 m (this is thedefault maximum error distance). You can see the original and simplified lines, and adjust themaximum error by clicking the View/Adjust Grid LinesView/Adjust Grid Lines button on the Analyse Trace HeadersAnalyse Trace Headerswindow (for more details, see Analysing 2D Data).
Apply navigation scalingApply navigation scaling
Select the Apply nav scaleApply nav scale check box when you map the X/Y headers to apply navigation scaling.This is important to fit the X and Y in the space available or to gain extra precision. In the TraceTraceHeadersHeaders, X/Y values are sometimes stored after being divided or multiplied by a constant scalar.Hence, to get back the correct values, you must revert the scalar during the loading process. If youdo not do this, data will be placed in the wrong geographical location. Usually, most files follow thecorrect scalar based on the SEG-Y standard, but you can still override it by typing a new scalar inthe Coordinate Scalar (scalco)Coordinate Scalar (scalco) field.
Page 256Page 256DUG Insight 3.0 User Manual

Convert Coordinate Reference System (CRS)Convert Coordinate Reference System (CRS)
In the Specify the byte locations of headersSpecify the byte locations of headers window, you can convert the SEG-Y coordinates to theproject's coordinate reference system (CRS). This option is only available if you have a project CRSdefined (see Creating a Project).
1. Select the Type of coordinatesType of coordinates (Eastings/Northings or Latitude/Longitude).2. Click Convert fromConvert from to specify which CRS to convert from. The Standard CRSStandard CRS TableTable will be
displayed.
Page 257Page 257DUG Insight 3.0 User Manual

3. Type your preferred CRS in the Search (regex)Search (regex) bar and the table will automatically filteraccordingly.
4. Select a CRS and click OKOK. Alternatively, double click on the CRS to select it.5. Insight will automatically detect your project CRS to convert to.6. Click NextNext to proceed to the next step.
Page 258Page 258DUG Insight 3.0 User Manual

EBCDIC headerEBCDIC header
Click this to view useful information about the survey file. For the files that you are importing, thesurvey details including 2D line name, CMP, X, Y, number of samples, sample interval, first sampletime/depth and vertical dimension are displayed.
Page 259Page 259DUG Insight 3.0 User Manual

Binary headerBinary header
Click this to view additional information about the contents of the SEG-Y data file. Here you canfind important information including sample interval and samples per trace.
Page 260Page 260DUG Insight 3.0 User Manual

Trace headersTrace headers
Buttons and Fields on Trace Headers Window:Buttons and Fields on Trace Headers Window:
• Previous linePrevious line and Next lineNext line — If you are importing multiple 2D lines, click these to displaythe contents of each line. These buttons will only be enabled if you are importing more thanone 2D line.
• Previous TracesPrevious Traces and Next TracesNext Traces — Click these to see the previous or next batch of traces.• JumpJump — Click this to jump to a particular trace, and you can also define the number of
traces for which the data will be displayed at Number of tracesNumber of traces. Value ranges will becalculated where appropriate. For example, if you enter a value of "10" for Number ofNumber oftracestraces and ""1" for Jump to traceJump to trace, you will see the data for traces 1 to 10 displayed in thetable.
• View TracesView Traces — Click to display the data based on the headers currently mapped.• Accumulate valuesAccumulate values — Select this check box to display accumulated values of the traces.
Page 261Page 261DUG Insight 3.0 User Manual

• Clear AccumulatedClear Accumulated — Click this to reset the data displayed on the screen.• ShowShow — Filter the displayed data based on the First byteFirst byte column. Showing all oddall odd will
display only the odd values in the column, and similarly, showing all evenall even will display thedata on all the even rows. You also have the options from this field to show allall, standardstandard orlikelylikely rows for mapping in the dataset.
A quick way of assigning headers to the correct byte location is by opening the Trace HeadersTrace Headerswindow and right-click on the appropriate byte location and integer format. Assign the field to theappropriate header from the list. The field will then turn light yellow.
Headers that are crucial for the import of data into Insight are presented at the top of the SpecifySpecifythe byte locations of headersthe byte locations of headers screen. You may want to expand the Advanced MappingsAdvanced Mappings pane at thebottom of that window to remap other data within the SEG-Y file to their byte locations.
Click Save MappingsClick Save Mappings
Click this to save your current header remapping settings to a .sdmap file. These can be used toquickly remap other SEG-Y files that share an identical data structure.
Click Load MappingsClick Load Mappings
If you have an existing .sdmap file created, click this to use this file to map the headers. This is aquick way to map the headers of identically structured SEG-Y files.
Genuine offer of assistanceGenuine offer of assistance
DUG understands that importing SEG-Y data can be a confusing task.
Whether you are using a trial version or a fully-paid licence, we will help you to import your data toInsight so that you will get the maximum out of your data.
For more details, contact support at [email protected].
Page 262Page 262DUG Insight 3.0 User Manual

Filtering 2D DataFiltering 2D Data
Once you are confident that the headers have been appropriately mapped to theirbyte locations, you have the option of filtering the data to extract only a subset oftraces from the SEG-Y files.
Filter dataFilter data
The top section of the FiltersFilters window provides an option to exclude all samples of a particularvalue when found at the top or bottom of traces. Samples in the middle of traces are not affected.By default, the value for this filter is set to "0". This is especially useful in the 3D View3D View, wherethese unwanted samples can obscure other data. By default, this setting is enabled. However, youcan disable it by clearing the Exclude samples matching this valueExclude samples matching this value check box or change the filteredvalue.
Additionally, you can also filter the data based on various trace headers. You can set the filter toinclude or exclude certain data. Multiple filters can be applied and a logical AND operation is usedto combine these. That is, a trace must pass through all the filters to be included.
You can add more filters by clicking the Add RowAdd Row icon and remove the filters by clicking theRemove RowRemove Row minus icon.
Page 263Page 263DUG Insight 3.0 User Manual

When you have finished inserting filters, click NextNext to continue.
Genuine offer of assistanceGenuine offer of assistance
DUG understands that importing SEG-Y data can be a confusing task.
Whether you are using a trial version or a fully-paid licence, we will help you to import your data toInsight so that you will get the maximum out of your data.
For more details, contact support at [email protected].
Page 264Page 264DUG Insight 3.0 User Manual

Analysing 2D DataAnalysing 2D Data
The next step is where the SEG-Y LoaderSEG-Y Loader uses the header mappings to analyse theSEG-Y data and detect problems. For loading 2D data, this step will discover the CMPvalues in the data, the shape and geographical location of the data (if calculating tiepoints from X/Y headers) and any invalid data.
Page 265Page 265DUG Insight 3.0 User Manual

Analyse the trace headersAnalyse the trace headers
1. In the AnalysisAnalysis pane, click StartStart. The SEG-Y LoaderSEG-Y Loader will process the data line by line, firstapplying the filters (from the previous step in the wizard), then analysing the CMP, X, and Yheaders. At this stage, the SEG-Y LoaderSEG-Y Loader will analyse the entire dataset.
2. Warnings may be displayed at the bottom of the page during analysis. If you find that yourheader mappings are incorrect, click BackBack to return to the Specify the byte locations ofSpecify the byte locations ofheadersheaders window. You should go through the analysis results to ensure everything is asexpected.
3. If no errors are reported, click NextNext to move to the next step.
Page 266Page 266DUG Insight 3.0 User Manual

Genuine offer of assistanceGenuine offer of assistance
DUG understands that importing SEG-Y data can be a confusing task.
Whether you are using a trial version or a fully-paid licence, we will help you to import your data toInsight so that you will get the maximum out of your data.
For more details, contact support at [email protected].
Page 267Page 267DUG Insight 3.0 User Manual

Loading Navigation Data FilesLoading Navigation Data Files
If you have selected to import a separate navigation file containing navigation data(see Remap X and Y for navigation data), the Load Navigation Data FilesLoad Navigation Data Files window willbe displayed.
The SEG-Y Loader can directly read any columnar text file and P1/90 files. If you areimporting navigation files with latitude/longitude data, you will be prompted toperform a coordinate conversion from the project's defined lat/long datum into theproject's CRS with appropriate X/Y points.
Note:Note: This step is optional. If you do not wish to import a navigation file, you canenter your tie points manually or use an existing survey. Click NextNext without selectinga file to skip this step.
Select navigation fileSelect navigation file
1. To load a navigation file, click Select filesSelect files.2. Browse to the navigation file you wish to import and click OpenOpen. The Import NavigationImport Navigation
DataData window will be displayed.
Page 268Page 268DUG Insight 3.0 User Manual

Tip:Tip: For more information, click on the Help icon at the bottom left.
3. The SEG-Y Loader will automatically detect your columns. However, if the columns appearincorrectly in the ParsedParsed section, you can adjust the column settings in the ColumnsColumnssection.
4. If your navigation data already includes Header LinesHeader Lines, specify how many lines the headersoccupy.
5. Click the Missing value represented byMissing value represented by check box if you have missing values in your data.6. In the ParsedParsed section, choose what each column represents. The navigation data must
include at least CMPCMP and/or ShotpointShotpoint columns, and X/YX/Y or Lat/LongLat/Long columns.7. If there are no errors or warnings, click OKOK.
Page 269Page 269DUG Insight 3.0 User Manual

8. If there are lines that you do not want, you can deselect them by clearing the appropriateindividual check box. Click on the first check box to select/deselect all lines. To remove allthe lines and select a different navigation data, click ResetReset.
9. Click NextNext to proceed to the next window.
Genuine offer of assistanceGenuine offer of assistance
DUG understands that importing SEG-Y data can be a confusing task.
Whether you are using a trial version or a fully-paid licence, we will help you to import your data toInsight so that you will get the maximum out of your data.
For more details, contact support at [email protected].
Page 270Page 270DUG Insight 3.0 User Manual

Defining a SurveyDefining a Survey
The SurveySurvey window allows you to use the analysis results to create a new survey orto merge the results to another survey. In Insight, a 2D survey is a collection ofrelated 2D lines. Every line is defined by a set of tie points that link the commonmidpoint (CMP) to eastings and northings (X/Y). If two SEG-Y files have the same tiepoints of CMP to X/Y, then they are on the same survey line. In general, a surveydefines the shapes and geographical locations of the lines on the earth.
Page 271Page 271DUG Insight 3.0 User Manual

Define a survey fileDefine a survey file
• Create new survey calledCreate new survey called — Select this option to create a new survey, and type a name forthe new survey. Insight will add the new survey to the project database automatically.
• Use existing surveyUse existing survey — Select this option to use an existing survey for the data loading, andclick on the arrow to display the list of existing surveys to choose from. This option isenabled if there is an existing survey in the project database. Use this option if you areloading multiple related data volumes on the same lines. In this option, you can only viewthe tie points in the table at the bottom but cannot edit them.
• Add to/edit existing surveyAdd to/edit existing survey — Select this option to add new lines or overwrite an existingsurvey, and select the survey which will be overwritten. This option is enabled if there is anexisting survey in the project database. This option allows you to edit the tie points of an
Page 272Page 272DUG Insight 3.0 User Manual

existing survey. If you do not want to move the existing lines, then the two sets of SEG-Y donot represent the same 2D line, hence you should define different line names.
• NotesNotes — Type a short comment about the survey if you are creating a new survey oroverwriting an existing survey. By default, it contains some auto-generated text.
Note:Note: Insight requires tie points only where the lines bend, and using unnecessary tie points willmake some operations slower. By default it will simplify the lines by removing tie points that fall ona straight line, within a given tolerance (10 metres/33 feet, by default).
If you have chosen to manually enter the CMP to X/Y tie points, click the Add RowAdd Row icon and typethe tie points manually.
Meanwhile, if you have selected the option to calculate the tie points from the X/Y headers, youwill see the tie points that have been automatically calculated by the SEG-Y LoaderSEG-Y Loader. You canchange the values of the tie points by typing the values in the CMPCMP, XX and YY columns. Click ResetResettie pointstie points to reset the values to the automatically calculated tie points from the analysis or removethe values you have entered (if you are manually entering the tie points).
Once all the required information have been entered, click NextNext.
Genuine offer of assistanceGenuine offer of assistance
DUG understands that importing SEG-Y data can be a confusing task.
Whether you are using a trial version or a fully-paid licence, we will help you to import your data toInsight so that you will get the maximum out of your data.
For more details, contact support at [email protected].
Page 273Page 273DUG Insight 3.0 User Manual

Specifying Output File and Writing OptionsSpecifying Output File and Writing Options
You can now import the 2D data from the SEG-Y files and save it as a .dugio volumefile. As requirements, you should define the output file and configure the writingoptions. Upon successful loading, Insight will add the output dugio volumes to theproject database automatically.
Tip:Tip: Data loading is a disk-intensive operation. It depends very much on how fastdata reading and writing can go. If you are working in a less reliable networkenvironment, consider loading data on a local disk. Loading data from/to a local diskoften results in better and more reliable performance than a network disk. Oncedata loading is completed, you can copy the data to the network disk.
Page 274Page 274DUG Insight 3.0 User Manual

Specify an output fileSpecify an output file
• Output FilenameOutput Filename — Click the Select FileSelect File folder icon to create a file (.dugio extension) tostore the traces. Type the new file name and click SaveSave.
• ClassClass (Data Type) —(Data Type) — Select a class for the volume. The selected class will be used to displaythe volume when loaded in Insight. However, you can still change the class of the volume inInsight (for more details, see Changing the Class of a Volume).
Page 275Page 275DUG Insight 3.0 User Manual

Define the horizontal samplingDefine the horizontal sampling
• SamplingSampling — The table in the centre of the window allows you to configure the desiredhorizontal sampling. You can configure this for each 2D line. Click Reset ValuesReset Values to reset thesampling values based on the results from the AnalysisAnalysis step. The values usually representthe actual horizontal sampling in the SEG-Y files. If you want a coarser sampling of thedata, you can increase the StepStep value. Take note that the step size must be a multiple of itsoriginal spacing as the SEG-Y LoaderSEG-Y Loader will not interpolate missing traces.
Tip:Tip: To load a subset of the data, go back to the Filters step (see Filtering 2D Data).
Page 276Page 276DUG Insight 3.0 User Manual

Define the writing optionsDefine the writing options
The AdvancedAdvanced pane allows you to change the compression settings for the main volume, writecache size and CMP tile size.
• Main volume compressionMain volume compression — By default, this is set at 16-bit16-bit. At this setting, the fixed-sizecompression ratio will be around 1.5:1 which translates to an output file that is around 60%the size of the input SEG-Y. Meanwhile, an 8-bit8-bit compression will give a fixed-sizecompression ratio of around 3:1, which translates to an output file that is around 33% thesize of the input SEG-Y. This is the default mode for optimised volumes that are used onlyfor display and not for re-exporting.
• Write cache sizeWrite cache size — Usually, you do not need to change this value. Cache is needed to do there-sorting of traces so that they could be read faster in normal operation. When you click
Page 277Page 277DUG Insight 3.0 User Manual

NextNext, the SEG-Y LoaderSEG-Y Loader will estimate the amount of memory needed to load the volumeand will suggest a bigger size if needed.
• CMP Tile Size —CMP Tile Size — Usually, you do not need to change this value. The tile size affects thelayout of the data on disk.
When you are satisfied with the settings, click NextNext to start the writing process.
Genuine offer of assistanceGenuine offer of assistance
DUG understands that importing SEG-Y data can be a confusing task.
Whether you are using a trial version or a fully-paid licence, we will help you to import your data toInsight so that you will get the maximum out of your data.
For more details, contact support at [email protected].
Page 278Page 278DUG Insight 3.0 User Manual

Writing 2D DataWriting 2D Data
Once you have defined the output file and writing options, click NextNext to start thewriting process.
Write dataWrite data
The import results will be displayed during the writing process. Once the writing process iscompleted, click FinishFinish to exit the SEG-Y LoaderSEG-Y Loader.
Genuine offer of assistanceGenuine offer of assistance
DUG understands that importing SEG-Y data can be a confusing task.
Whether you are using a trial version or a fully-paid licence, we will help you to import your data toInsight so that you will get the maximum out of your data.
Page 279Page 279DUG Insight 3.0 User Manual

Converting CoordinateConverting CoordinateReference System (CRS)Reference System (CRS)
Page 281Page 281DUG Insight 3.0 User Manual

Converting Coordinate Reference System (CRS)Converting Coordinate Reference System (CRS)When Importing a SurveyWhen Importing a Survey
When you are importing a survey that is using a different CRS from the CRS youhave defined for a project, Insight is able to convert it to the project CRS.
Import a surveyImport a survey
1. In the Control PanelControl Panel, select the ImportImport menu.2. Click Surveys...Surveys.... and the Import Survey FileImport Survey File window will be displayed.3. Select the survey file(s) you want to import and click OpenOpen. The Coordinate ReferenceCoordinate Reference
System conversionSystem conversion window will be displayed.
Page 282Page 282DUG Insight 3.0 User Manual

4. At Type of coordinatesType of coordinates, select Eastings / NorthingsEastings / Northings if the survey is using the eastings/northings coordinates or Latitude / LongitudeLatitude / Longitude if it is using the latitude/longitudecoordinates.
5. Click Convert fromConvert from to select the CRS of the survey from the standard CRS table and clickOKOK. This is the original survey CRS which will be converted to the project CRS. The CRS ofthe project is defined when you create a project (see Creating a Project for more details).
6. Click OKOK to process the conversion.
Note:Note: If you are importing multiple surveys at the same time, the CRS will be applied to all thesurveys.
Page 283Page 283DUG Insight 3.0 User Manual

Converting Coordinate Reference System (CRS)Converting Coordinate Reference System (CRS)When Importing an XY HorizonWhen Importing an XY Horizon
When you are importing a horizon that is on the XY grid, Insight is able to convertthe horizon's CRS to the project CRS. This function is used if the imported horizonuses a different CRS from the CRS you have defined for the project.
Import an XYT horizonImport an XYT horizon
1. In the Control PanelControl Panel, select the ImportImport menu.2. Click Horizons...Horizons....3. Select the XYT horizon you want to import and click OpenOpen. The Coordinate ReferenceCoordinate Reference
System conversionSystem conversion window will be displayed.
Page 284Page 284DUG Insight 3.0 User Manual

Select the type of coordinatesSelect the type of coordinates
At Type of coordinatesType of coordinates, select Eastings / NorthingsEastings / Northings if the horizon is using the eastings/northingscoordinates or Latitude / LongitudeLatitude / Longitude if it is using the latitude/longitude coordinates.
Convert horizon CRS to project CRSConvert horizon CRS to project CRS
1. Click Convert fromConvert from to select the eastings/northings or latitude/longitude CRS of thehorizon from the standard CRS table and click OKOK. This is the original horizon CRS whichwill be converted to the project CRS. The CRS of the project is defined when you create aproject. (see Creating a Project for more details).
2. Click OKOK to process the conversion.
Note:Note: If you are importing multiple horizons at the same time, the CRS will be applied to all thehorizons.
Page 285Page 285DUG Insight 3.0 User Manual

Converting Coordinate Reference System (CRS)Converting Coordinate Reference System (CRS)When Importing a FaultWhen Importing a Fault
When you are importing faults that uses a different CRS from the CRS you havedefined for a project, Insight is able to convert it to the project CRS.
Import a faultImport a fault
1. In the Control PanelControl Panel, select the ImportImport menu.2. Click Faults...Faults....3. Select the fault(s) you want to import and click OpenOpen (for more details, see Importing a
Fault).
The Coordinate Reference System conversionCoordinate Reference System conversion window will be displayed.
Page 286Page 286DUG Insight 3.0 User Manual

Select the type of coordinatesSelect the type of coordinates
At Type of coordinatesType of coordinates, select Eastings / NorthingsEastings / Northings if the fault is using the eastings/northingscoordinates or Latitude / LongitudeLatitude / Longitude if it is using the latitude/longitude coordinates.
Convert fault CRS to project CRSConvert fault CRS to project CRS
1. Click Convert fromConvert from to select the eastings/northings or latitude/longitude CRS of the faultfrom the standard CRS table and click OKOK. This is the original fault CRS which will beconverted to the project CRS. The CRS of the project is defined when you create a project(see Creating a Project for more details).
2. Click OKOK to process the conversion.
Note:Note: If you are importing multiple faults at the same time, the CRS will be applied to all the faults.
Page 287Page 287DUG Insight 3.0 User Manual

Converting Coordinate Reference System (CRS)Converting Coordinate Reference System (CRS)When Importing a WellWhen Importing a Well
When you are importing a well that uses a different CRS from the CRS you havedefined for a project, Insight is able to convert it to the project CRS.
Import a wellImport a well
1. In the Control PanelControl Panel, select the ImportImport menu.2. Click Wells...Wells...3. Select the well(s) you want to import and click OpenOpen. The Coordinate Reference SystemCoordinate Reference System
conversionconversion window will be displayed.
Page 288Page 288DUG Insight 3.0 User Manual

Select the type of coordinatesSelect the type of coordinates
At Type of coordinatesType of coordinates, select Eastings / NorthingsEastings / Northings if the well is using the eastings/northingscoordinates or Latitude / LongitudeLatitude / Longitude if it is using the latitude/longitude coordinates.
Convert well CRS to project CRSConvert well CRS to project CRS
1. Click Convert fromConvert from to select the eastings/northings or latitude/longitude CRS of the wellfrom the standard CRS table and click OKOK. This is the original well CRS which will beconverted to the project CRS. The CRS of the project is defined when you create a project(see Creating a Project for more details).
2. Click OKOK to process the conversion.
Note:Note: If you are importing multiple wells at the same time, the CRS will be applied to all the wells.
Page 289Page 289DUG Insight 3.0 User Manual

Converting Coordinate Reference System (CRS)Converting Coordinate Reference System (CRS)When Importing an ArblineWhen Importing an Arbline
When you are importing an arbline that uses a different CRS from the CRS you havedefined for a project, Insight is able to convert it to the project CRS.
Import an arblineImport an arbline
1. In the Control PanelControl Panel, select the ImportImport menu.2. Click Arblines...Arblines....3. Select the arbline(s) that you want to load and click OpenOpen. The Coordinate ReferenceCoordinate Reference
System conversionSystem conversion window will be displayed.
Page 290Page 290DUG Insight 3.0 User Manual

Select the type of coordinatesSelect the type of coordinates
At Type of coordinatesType of coordinates, select Eastings / NorthingsEastings / Northings if the arbline is using the eastings/northingscoordinates or Latitude / LongitudeLatitude / Longitude if it is using the latitude/longitude coordinates.
Convert arbline CRS to project CRSConvert arbline CRS to project CRS
1. Click Convert fromConvert from to select the eastings/northings or latitude/longitude CRS of the arblinefrom the standard CRS table and click OKOK. This is the original arbline CRS which will beconverted to the project CRS. The CRS of the project is defined when you create a project(see Creating a Project for more details).
2. Click OKOK to process the conversion.
Note:Note: If you are importing multiple arblines at the same time, the CRS will be applied to all thearblines.
Page 291Page 291DUG Insight 3.0 User Manual

Converting Coordinate Reference System (CRS)Converting Coordinate Reference System (CRS)When Importing a Map PolygonWhen Importing a Map Polygon
When you are importing a map polygon that uses a different CRS from the CRS youhave defined for a project, Insight is able to convert it to the project CRS.
Import a map polygonImport a map polygon
1. In the Control PanelControl Panel, select the ImportImport menu.2. Click Polygons...Polygons....3. Select the polygon file(s) to be imported and click OpenOpen. The Coordinate Reference SystemCoordinate Reference System
conversionconversion window will be displayed.
Page 292Page 292DUG Insight 3.0 User Manual

Select the type of coordinatesSelect the type of coordinates
At Type of coordinatesType of coordinates, select Eastings / NorthingsEastings / Northings if the polygon is using the eastings/northingscoordinates or Latitude / LongitudeLatitude / Longitude if it is using the latitude/longitude coordinates.
Convert polygon CRS to project CRSConvert polygon CRS to project CRS
1. Click Convert fromConvert from to select the eastings/northings or latitude/longitude CRS of thepolygon from the standard CRS table and click OKOK. This is the original polygon CRS whichwill be converted to the project CRS. The CRS of the project is defined when you create aproject (see Creating a Project for more details).
2. Click OKOK to process the conversion.
Note:Note: If you are importing multiple map polygons at the same time, the CRS will be applied to allthe polygons.
Page 293Page 293DUG Insight 3.0 User Manual

Converting Coordinate Reference System (CRS)Converting Coordinate Reference System (CRS)When Importing a MuteWhen Importing a Mute
When you are importing a mute that uses a different CRS from the CRS you havedefined for a project, Insight is able to convert it to the project CRS.
Import a muteImport a mute
1. In the Control PanelControl Panel, Select ImportImport menu.2. Click Mutes...Mutes....3. Select the mute you want to import and click OpenOpen. The Coordinate Reference SystemCoordinate Reference System
conversionconversion window will be displayed.
Note:Note: When you import a mute which was previously exported from a project with a CRS defined,Insight will not display the Coordinate Reference SystemCoordinate Reference System conversionconversion window. This is becauseInsight adds the CRS information to the mute file during export and the importer knows the CRS tobe converted from during import of the mute.
Page 294Page 294DUG Insight 3.0 User Manual

Select the type of coordinatesSelect the type of coordinates
At Type of coordinatesType of coordinates, select Eastings / NorthingsEastings / Northings if the mute is using the eastings/northingscoordinates or Latitude/LongitudeLatitude/Longitude if it is using the latitude/longitude coordinates.
Convert mute CRS to project CRSConvert mute CRS to project CRS
1. Click Convert fromConvert from to select the eastings/northings or latitude/longitude CRS of the mutefrom the standard CRS table and click OKOK. This is the original mute CRS which will beconverted to the project CRS. The CRS of the project is defined when you create a project(see Creating a Project for more details).
2. Click OKOK to process the conversion.
Note:Note: If you are importing multiple mutes at the same time, the CRS will be applied to all themutes.
Page 295Page 295DUG Insight 3.0 User Manual

Converting Coordinate Reference System (CRS)Converting Coordinate Reference System (CRS)When Importing a Wavelet FieldWhen Importing a Wavelet Field
When you are importing a wavelet field (in .wf file extension) that uses a differentCRS from the CRS you have defined for a project, Insight is able to convert it to theproject CRS.
Import a wavelet fieldImport a wavelet field
1. In the Control PanelControl Panel, Select the ImportImport menu.2. Click Wavelets...Wavelets....3. Select the wavelet field (.wf file) that you want to import and click OpenOpen. The CoordinateCoordinate
Reference System conversionReference System conversion window will be displayed.
Page 296Page 296DUG Insight 3.0 User Manual

Select the type of coordinatesSelect the type of coordinates
At Type of coordinatesType of coordinates, select Eastings / NorthingsEastings / Northings if the wavelet field is using the eastings/northings coordinates or Latitude / LongitudeLatitude / Longitude if it is using the latitude/longitude coordinates.
Convert wavelet field CRS to project CRSConvert wavelet field CRS to project CRS
1. Click Convert fromConvert from to select the eastings/northings or latitude/longitude CRS of thewavelet field from the standard CRS table and click OKOK. This is the original wavelet fieldCRS which will be converted to the project CRS. The CRS of the project is defined when youcreate a project (see Creating a Project for more details).
2. Click OKOK to process the conversion.
Note:Note: If you are importing multiple wavelet fields at the same time, the CRS will be applied to allthe wavelet fields.
Page 297Page 297DUG Insight 3.0 User Manual

Converting Coordinate Reference System (CRS)Converting Coordinate Reference System (CRS)When Importing a Culture/Image/Shape FileWhen Importing a Culture/Image/Shape File
When you are importing a culture/shape/GeoTIFF image that uses a different CRSfrom the CRS you have defined for a project, Insight is able to convert it to theproject CRS.
Import a culture/shape/GeoTIFFImport a culture/shape/GeoTIFF
If you have ESRI shapefiles (.shp), GeoTIFF images, Kingdom culture (.cul) files or DUG culture(.duculture) files, you can load these onto the Map ViewMap View.
1. In the Control PanelControl Panel, go to the ImportImport menu.2. Click Culture...Culture....3. Select the culture file(s) to be loaded and click OpenOpen. The Coordinate Reference SystemCoordinate Reference System
conversionconversion window will be displayed.
Page 298Page 298DUG Insight 3.0 User Manual

Select the type of coordinatesSelect the type of coordinates
At Type of coordinatesType of coordinates, select whether the culture contains Eastings / NorthingsEastings / Northings (i.e. X/Ys) orLatitude / LongitudeLatitude / Longitude coordinates.
Convert culture CRS to project CRSConvert culture CRS to project CRS
1. Click Convert fromConvert from to select the CRS in which the culture file is defined. This is the originalculture CRS which will be converted to the project CRS. The CRS of the project is definedwhen you create a project (see Creating a Project for more details).
2. Click OKOK to process the conversion.
Note:Note: If you are importing multiple culture files at the same time, the same conversion will beapplied to all files.
Page 299Page 299DUG Insight 3.0 User Manual

ViewsViews
Page 300Page 300DUG Insight 3.0 User Manual

Zooming in Section ViewsZooming in Section Views
Based on the scale parameters you have configured (see Configuring ScaleParameters in Section Views), you can zoom in/out the section views in the followingways:
• Axis zoomAxis zoom — Right-click and drag in any axis to zoom in on that range. Right-click on theaxis without dragging to zoom to fit all data along that axis.
• Rubber-band zoomRubber-band zoom — Hold down the right mouse button and drag in the display area tozoom into the selected area.
• Scroll zoomScroll zoom — Scroll the mouse wheel up to zoom in or down to zoom out. When zoomingin, it will focus on the location of the mouse pointer. When zooming out, it will stopautomatically when the data is entirely visible.
• Zoom to fitZoom to fit — Right-click in a view and select Zoom to fitZoom to fit to fit the entire dataset in thedisplay area.
Page 301Page 301DUG Insight 3.0 User Manual

Information BarInformation Bar
Information bar in the IL/CL ViewInformation bar in the IL/CL View
The information bar at the bottom of any view provides the following:
• the location (time/depth, X/Y, inline/crossline and/or 2D line)• values of the volume, horizon, and/or well under the mouse pointer• the object currently being picked, if any.
Page 302Page 302DUG Insight 3.0 User Manual

Configure Settings in Section ViewsConfigure Settings in Section Views
From View SettingsView Settings, you can choose to display a scale bar and/or a volumecolourbar in any section views, i.e. 2D Line View2D Line View, Arbline ViewArbline View and IL/CL ViewIL/CL View.
Display the scale barDisplay the scale bar
1. From the ViewView menu in the Control PanelControl Panel, select a section view to open it.2. Right-click on the view and select View SettingsView Settings. This will open the View SettingsView Settings window.3. Select the Scale BarScale Bar check box.4. In the adjacent drop-down box, select the position where you want to place the scale bar in
the view. The scale bar will be displayed in your preferred display unit as defined in ControlControlPanel/View menu/PreferencesPanel/View menu/Preferences.
Page 303Page 303DUG Insight 3.0 User Manual

Display the colourbarDisplay the colourbar
1. To display a colourbar that represents the volume currently shown in the section view,select the Volume ColourbarVolume Colourbar check box.
2. In the adjacent drop-down box, select the position where you want to place the colourbar inthe view. The following example shows a colourbar in the IL/CL ViewIL/CL View:
Page 304Page 304DUG Insight 3.0 User Manual

Configuring Scale Parameters in Section ViewsConfiguring Scale Parameters in Section Views
Insight provides fine-grain scale control in the section views (i.e. 2D Line View2D Line View,Arbline View,Arbline View, IL/CL ViewIL/CL View and Gather ViewGather View). With this feature, you can zoom thesection view to a fixed aspect ratio.
Configure scale settings in the section viewsConfigure scale settings in the section views
1. From the ViewView menu in the Control PanelControl Panel, select a section view to open it.2. Right-click on the view and select Scale settingsScale settings. The Scale ParametersScale Parameters window will be
displayed.3. In the Horizontal ScaleHorizontal Scale section, define the scale ratio for each of the different horizontal
axes (IL and CL). Measurement units will be based on the preferred display unit you haveselected in the ViewView menu in PreferencesPreferences.
4. Select the Lock inline and crosslineLock inline and crossline scalescale check box to use the same scale ratio for both thehorizontal axes. Clear the check box to define different scale ratios for the axes.
5. Click the lock icon to lock (disable) manual zoom on the horizontal axes (IL and/or CL axes)in the section view. Once you have locked it, you cannot zoom in by right-clicking anddragging on the IL and/or CL axes in the IL/CL ViewIL/CL View.
6. Go to the Z ScaleZ Scale section and define the scale ratio for the vertical axis (time/depth).7. Click the lock icon to lock (disable) manual zoom on the vertical axis in the section view.
Once you have locked it, you cannot zoom in by right-clicking and dragging on the time/depth axis in the IL/CL ViewIL/CL View.
8. Click OKOK once you are done with the scale settings to close the Scale ParametersScale Parameters window.
Page 305Page 305DUG Insight 3.0 User Manual

Making Screen CapturesMaking Screen Captures
Insight has a built-in tool for you to take snap shots of the different views. Forprinting output, you can set the print resolution for the screen captures. Follow thesteps below to take a screen capture in the Map View.
View data in the Map ViewView data in the Map View
1. From the Control Panel, go to the View menu and click on Map ViewMap View.2. Open the Map View and display volume/horizon data (see Volumes and Horizons for more
details).
Click the camera iconClick the camera icon
1. At the navigation bar in the Map ViewMap View, click the camera icon at the top left corner.
Page 306Page 306DUG Insight 3.0 User Manual

2. A dialog with instructions to use the screen-capture tool will be displayed.3. Click OKOK to close the dialog.
Select the area to be capturedSelect the area to be captured
1. Move the mouse over the view and select the area you want to capture.2. Press SPACEBAR once or as many times as you want to enlarge the screen capture area.3. Click the selected area or press EnterEnter to save the screen capture.
Page 307Page 307DUG Insight 3.0 User Manual

Setting resolution for Screen CapturesSetting resolution for Screen Captures
Insight allows you to define a high resolution for the screen captures taken in the Map View and inother section views. This feature is useful if you need to use the output for printing.
1. Select Capture on-screen sizeCapture on-screen size to save the image according to the current size on screen.2. For printing output, select the Capture for printCapture for print option.3. Type the values for WidthWidth, HeightHeight and Output DPIOutput DPI (in pixels) for the screen capture. As you
change the width, the height will also be adjusted to follow the aspect ratio and vice versa.Based on the parameters you have entered for width, height and output dpi, the system willcalculate the Output size automatically.
4. Click OKOK when you are satisfied with the resolution of the screen capture.
Page 308Page 308DUG Insight 3.0 User Manual

Save the screen capture to a fileSave the screen capture to a file
1. The system will open the "rep" folder as the destination folder to save the image file.2. Type a file name for the screen capture and click SaveSave.
Page 309Page 309DUG Insight 3.0 User Manual

Copying Screen Captures to ClipboardCopying Screen Captures to Clipboard
You can also capture a snapshot of a view and copy it to the clipboard. This featureallows you to quickly paste the image in a document without having to save it to afile.
Open a viewOpen a view
1. In the Control PanelControl Panel, go to the ViewView menu.2. Open a view. For example, open the Map ViewMap View and view data as described in Map View
Basics.
Page 310Page 310DUG Insight 3.0 User Manual

Activate the screen capture toolActivate the screen capture tool
1. At the navigation bar, hold down CtrlCtrl (CmdCmd if you are running Mac OS X) and click thecamera icon.
2. A dialog with instructions to use the screen-capture tool will be displayed.3. Click OKOK to close the dialog.
Page 311Page 311DUG Insight 3.0 User Manual

Select the area to be capturedSelect the area to be captured
1. Move the mouse over the view and select the area you want to capture.2. Press SPACEBAR once or as many times as you want to enlarge the screen capture area.3. Click the selected area or press Enter to copy the screen capture to the clipboard.
Page 312Page 312DUG Insight 3.0 User Manual

Exploring the Arbline ViewExploring the Arbline View
Arblines are arbitrary lines that you can create in the Map ViewMap View from the ArblineArbline tabin the Control PanelControl Panel (see Creating an Arbline). The demo 3D dataset already has anarbline defined and this can be seen on the map. In Map ViewMap View, the start of an arblineis marked by a circle and the end by an arrow.
To open the Arbline ViewArbline View, you must first create an arbline.
Open the Arbline ViewOpen the Arbline View
1. From the ViewView menu in the Control PanelControl Panel, select Arbline ViewArbline View. This menu option is onlyavailable once you have created an arbline.
A window will appear that shows the volume as it would appear if you were to straighten out thearbline. As you can see, the well is close to the arbline and is therefore displayed in the ArblineArblineViewView. The green line denotes the waterbottom horizon and the blue vertical line is part of a probe
Page 313Page 313DUG Insight 3.0 User Manual

(a rectangular prism you can create to confine your analysis and interpretation of a volume tospecific extents). The arbline is read from left to right.
2. At the navigation bar of the Arbline ViewArbline View, select the parameter (TWTTWT or TVDSSTVDSS) to display,as well as the arbline and volume you want to view.
3. Click Toggle arbline cut markersToggle arbline cut markers under the HotkeyHotkey menu in the Control PanelControl Panel (orCtrl+Shift+UCtrl+Shift+U) to display or hide the location of the bend points if your arbline comprisesmultiple line segments.
Tip:Tip: You can flip the horizontal axis in the Arbline ViewArbline View by pressing Ctrl + R to change the displayfrom left-to-right to right-to-left, and vice-versa.
Page 314Page 314DUG Insight 3.0 User Manual

Displaying the Arbline SD ViewDisplaying the Arbline SD View
Once you have drawn an arbline in the Map ViewMap View and have a spectral decompositionvolume, you can view the volume along the arbline using the Arbline SD ViewArbline SD View.
Display the Arbline SD ViewDisplay the Arbline SD View
1. Create an arbline in the Map ViewMap View (see Creating an Arbline for more details).2. Perform the Spectral DecompositionSpectral Decomposition process (see Spectral Decomposition for more details).3. In the Control PanelControl Panel, go to the ViewView menu and open the Arbline SD ViewArbline SD View. This menu option
will only be available once you have created an arbline and generated a spectraldecomposition volume.
4. At the navigation bar of the Arbline SD ViewArbline SD View, at ArblineArbline, select the arbline that you want tosee the flat projection of the volumes.
5. Select the volume that you want to view along the selected arbline at VolVol.6. Select the 2D/3D spectral decomposition volume at Freq VolumeFreq Volume to display the frequency
volume at the bottom panel of the view.
Page 315Page 315DUG Insight 3.0 User Manual

Exploring the IL/CL ViewExploring the IL/CL View
The IL/CL ViewIL/CL View allows you to view the trace information for a selected inline (IL) andcrossline (CL) pair in a 3D survey. The IL/CL ViewIL/CL View is similar to the Arbline ViewArbline Viewexcept the window is split vertically into two panes.
Open the IL/CL ViewOpen the IL/CL View
1. From the ViewView menu in the Control PanelControl Panel, select the IL/CL ViewIL/CL View.2. At the navigation bar of the view, select the time/depth parameter (TWTTWT or TVDSSTVDSS) to
display.3. Type or select the ILIL and CLCL locations you want to view.4. At VolVol, select the volume to view.
Page 316Page 316DUG Insight 3.0 User Manual

5. To view a different ILIL or CLCL, click the up/down arrow to increase/decrease the ILIL and CLCLvalues or type the value directly in the ILIL and CLCL boxes. You can also place your mousecursor at the box and use the mouse scroll to change the IL/CL locations.
6. You can also move the red markers in the IL or CL panels to display data at differentlocations. The left panel is the IL panel with its top axis showing the changing CL numbers.As you change the CL value in the CLCL box in the navigation bar, the red vertical line in theIL panel will move accordingly. The indicator of the current IL location of the view is shownon top of the axis in the left panel. Meanwhile, the right panel is the CL panel with its topaxis showing the changing IL numbers. As you change the IL value in the ILIL box in thenavigation bar, the red vertical line in the CL panel will move accordingly. The indicator ofthe current CL location of the view is shown on top of the axis in the right panel.
Note:Note: All of the display screens are linked, so you can also drag the IL/CL markers in the Map ViewMap Viewto update the IL/CL ViewIL/CL View. Likewise, from the IL/CL ViewIL/CL View, you can adjust the selected depth markerand the Map ViewMap View and 3D View3D View will update automatically.
Page 317Page 317DUG Insight 3.0 User Manual

Exploring the 2D Line ViewExploring the 2D Line View
If you are working on a 2D dataset, you can view the data in a 2D Line View2D Line View.
Open the 2D Line ViewOpen the 2D Line View
1. From the ViewView menu in the Control PanelControl Panel, select 2D Line View2D Line View.2. At the navigation bar of the view, select the parameter (TWTTWT or TVDSSTVDSS) to display.3. At LineLine, select the 2D line you want to view.4. At VolVol, select the volume to view.
Page 318Page 318DUG Insight 3.0 User Manual

Displaying the 2D Line SD ViewDisplaying the 2D Line SD View
You can view the spectral decomposition volume on a 2D line in the 2D Line SD2D Line SDViewView.
Open the 2D Line SD ViewOpen the 2D Line SD View
1. Load a 2D volume in a 2D survey.2. Perform the Spectral DecompositionSpectral Decomposition process on a 2D volume as described in Spectral
Decomposition.3. In the Control PanelControl Panel, go to the ViewView menu and open the 2D Line SD View2D Line SD View.4. At the navigation bar of the view, select the 2D line on which you want to see the spectral
decomposition data at LineLine.5. Select the time slice and frequency to view the data.6. Select the 2D spectral decomposition volume that you want to view along the 2D line at
VolVol.
Page 319Page 319DUG Insight 3.0 User Manual

7. Select the 2D spectral decomposition volume at Freq VolumeFreq Volume to display the frequencyvolume at the bottom panel of the view.
Page 320Page 320DUG Insight 3.0 User Manual

Displaying Shotpoint Data for 2D LinesDisplaying Shotpoint Data for 2D Lines
Insight allows you to display 2D data referenced to shotpoints instead of CMPs ifyour survey contains shotpoint information.
For more information about creating a survey with shotpoint referencing, seeDefining A Survey in the 2D SEG-Y Loading chapter.
1. From the Control Panel's ViewView menu, open the 2D Line2D Line view2. Right-click on the view, and select View SettingsView Settings3. Select the Show Shotpoint instead of CMP axis, when availableShow Shotpoint instead of CMP axis, when available checkbox.
With this option enabled, shotpoint numbers will be displayed along the horizontal axis in the 2D2DLineLine view and in the information bar at the bottom of the screen. If the selected line does not havethe shotpoint conversion defined in the survey, it will revert back to showing CMP values.
Page 321Page 321DUG Insight 3.0 User Manual

Exploring the Gather ViewExploring the Gather View
Gather volumes can be viewed in the Gather ViewGather View. You can open the Gather ViewGather View tosee all of the offsets for a single location. At the bottom of the view is a graphshowing wave amplitude versus offset at the selected depth.
Open the Gather ViewOpen the Gather View
1. From the ViewView menu in the Control PanelControl Panel, select Gather ViewGather View.2. At the navigation bar of the view, select the parameter (TWTTWT or TVDSSTVDSS) to display. Click the
amberamber/greengreen circle to display/hide the time/depth slice in the view.3. Type or select the ILIL and CLCL locations you want to view the gather.4. At GathGath VolVol, select the gather volume to view.
Tip:Tip: In the Gather ViewGather View, you can hide the amplitude graph. Right-click anywhere in the GatherGatherViewView to open a context menu and click Toggle amplitude graphToggle amplitude graph. Repeat this to display the graph inthe view. By default, the amplitude graph is shown in the Gather ViewGather View.
Note:Note: When working with gather datasets, additional views become available:
• IL/Gather/CL ViewIL/Gather/CL View is an extended IL/CL ViewIL/CL View that includes the gather data in a centralpanel.
Page 322Page 322DUG Insight 3.0 User Manual

• IL/CL SD ViewIL/CL SD View shows a horizontal gather display at the bottom of the IL/CL ViewIL/CL View of thefrequency gathers at the currently selected time or depth.
Display multiple gathersDisplay multiple gathers
You can view multiple gathers simultaneously, spaced along the selected inline/crossline/2D line.
1. In the Control Panel,Control Panel, open the ViewView menu and click Gather ViewGather View.2. At GathGath VolVol, select the gather volume to view.3. At ILIL and CLCL, define the IL and CL locations for the main reference of your gather to be
displayed. This gather is highlighted in green in the Gather ViewGather View.4. In the fields beside ILIL and CLCL, type the inline and crossline increments to move with each
mouse scroll or click of up/down arrows in the spin box as you navigate through the ILIL andCLCL.
5. In ShowShow, type the number of gathers to be displayed along the inline and crosslinedimensions.
6. Define the IL and CL space between each displayed gather at SpacedSpaced.7. To show wider or narrower gathers, enter a pixel value in WidthWidth. A zero value will
automatically fit the gathers in the window.
The above example shows five gathers centred on IL 1950 and CL 1656 (highlighted in green) withIL and CL spacing of 1.
Page 323Page 323DUG Insight 3.0 User Manual

Importing Image on ViewsImporting Image on Views
You can load and display an image file in png/jpg/bmp/tif/tiff format at a specificinline (IL)/crossline (CL) location, time/depth slice, arbline and 2D line. This featureis useful if you are using scanned images instead of digitised seismic data in yourinterpretation works. The following describe steps to import an image file on a 2Dline in the 2D Line View2D Line View.
Import image to a 2D lineImport image to a 2D line
1. In the Control PanelControl Panel, open the ViewView menu and click 2D Line View2D Line View.2. At LineLine, select a line on which you want to load the image file. The image loaded on this line
will not be visible on other lines.3. Right-click on the view and click Import imageImport image.4. Select the scanned image file (e.g. a scanned seismic image) to be loaded on the 2D line.5. The Image PropertiesImage Properties window will be displayed.
Page 324Page 324DUG Insight 3.0 User Manual

Define image propertiesDefine image properties
1. Adjust the tie points of the image on the view by dragging the handles to the desired TWTand CMP locations on the 2D line.
2. You can also type the values directly in the Pixel XPixel X, Pixel YPixel Y, CMPCMP and TWT (ms)TWT (ms) columns inthe Image PropertiesImage Properties window. Notice that in the Image PropertiesImage Properties window, the 2D linewhere the image is located is displayed.
3. At OpacityOpacity, move the slider to change the opacity of the image.4. Once you are done with adjusting the tie points, close the window or press EscEsc to stop
adjusting the image.
You can use the loaded scanned image to conduct further interpretation. For example, you canmanually pick a horizon on the seismic image in the 2D Line View2D Line View. The horizon will then bedisplayed in the 3D View3D View and Map ViewMap View as shown in the following examples:
Page 325Page 325DUG Insight 3.0 User Manual

Page 326Page 326DUG Insight 3.0 User Manual

Adjust imageAdjust image
The loaded image file is registered in the CultureCulture tab in Map ViewMap View. To adjust the displayed image,right-click the image on the view and click Adjust "image"Adjust "image". You can then move the image bydragging, resizing, and/or rotating the image by adjusting the tie points in the view. Alternatively,
Page 327Page 327DUG Insight 3.0 User Manual

you can click on the pencil icon in the CultureCulture tab in Map ViewMap View to begin adjusting the image. Youcan also type the values of the three tie points directly in the Image PropertiesImage Properties window or in theDetails Panel of the CultureCulture tab in Map ViewMap View.
The imported image(s) are copied into the project and stored in the “geoimages” folder.
To remove an image from the view, right-click the image and click Delete "image"Delete "image". Alternatively,right click the image in the CultureCulture tab of the Map ViewMap View and select Delete 'Image' from projectDelete 'Image' from project.
Note:Note: You can also load image file in the Map ViewMap View, IL/CL ViewIL/CL View and Arbline ViewArbline View.
Page 328Page 328DUG Insight 3.0 User Manual

Map ViewMap View
Page 329Page 329DUG Insight 3.0 User Manual

Map View BasicsMap View Basics
Open the Map ViewOpen the Map View
In the Control PanelControl Panel, open the ViewView menu, and select Map ViewMap View.
Map View controlsMap View controls
The basic controls in the Map View are as follows:
Page 330Page 330DUG Insight 3.0 User Manual

Zoom in the Map ViewZoom in the Map View
• Scroll the mouse wheel up to zoom in and down to zoom out.• Hold down the right mouse button and drag a rectangle to zoom in to the area.• Hold down the right mouse button and drag a selection along the X or Y axis to zoom in the
selected axis range.• Right-click in the Map ViewMap View and click Zoom to fitZoom to fit to revert the view back to the full extents.• Right-click on either axis to zoom-to-fit that one axis.
Unlike most other views, the Map View has a fixed aspect ratio of 1:1. Therefore zooming one axiswill also zoom the other.
Note:Note: In addition to these zoom controls, you also have the option to set the view to a specificscale (see Configuring Scale Parameters in Map View).
Pan around mapPan around map
When you are zoomed in, you can pan the map around by:
• using the scroll bars on the right and at the bottom of the map, or• holding down the left mouse button and drag to pan.
Page 331Page 331DUG Insight 3.0 User Manual

Constraining the map areaConstraining the map area
In the Map ViewMap View's Display tabDisplay tab, you can set a limit on the map size for this session. This is usefulwhen you have an extremely large object (i.e. coastline, or other culture) that extends far beyondyour project's area of interest.
To set the view extents, enter an X/Y range, or select from the drop-down:
• polygon• culture object• probe, or• 2D or 3D survey.
After setting this limit, all zoom actions, including Zoom to fitZoom to fit, will be constrained to this size.
Page 332Page 332DUG Insight 3.0 User Manual

SurveysSurveys
2D Surveys2D Surveys
This map shows a 2D survey (in grey) with three lines selected (in blue).
• To select a single line, hold Shift and click on any line. This will clear any existing selections.• To select multiple lines, or deselect a line, hold Control (Windows and Linux) or Command
(Mac OS) and click on any line(s). Multiple lines selected in this way will all be displayedsimultaneously in the 3D View3D View.
Page 333Page 333DUG Insight 3.0 User Manual

Tip:Tip: When multiple lines are selected, these are the only lines that are available in the 2D Line View2D Line Viewand 3D View3D View "Line" drop-down boxes. To restore the complete list, return to single-selection modeby shift-clicking any one line.
3D Surveys3D Surveys
Remember that in Insight, a 3D survey only defines the relationship between Inline/Crossline andX/Y. Therefore, the survey itself is infinite. The size of the 3D survey drawn on the Map view is theunion of all of the volumes and horizons that use that survey. If a survey seems unusually large,double-check that you have not accidentally imported a horizon or volume on the wrong survey.
The navigation bars (shown here in red on Survey 1 and grey on Survey 2) indicate the inline andcrossline currently on display in the IL/CL ViewIL/CL View and 3D View3D View. Click and drag to move anynavigation bar, or double-click on the active (red) survey to move to that location.
Tip:Tip: In a multi-survey environment, the survey currently selected for display (in the IL/CL ViewIL/CL View or3D View3D View) has red navigation bars, and other surveys have grey navigation bars.
Page 334Page 334DUG Insight 3.0 User Manual

Volumes and HorizonsVolumes and Horizons
You can view a volume and/or horizon data in the Map ViewMap View.
Select a volume to displaySelect a volume to display
In the bar at the top of the Map ViewMap View, select the volume you want to display from the drop-downbox at the right.
Page 335Page 335DUG Insight 3.0 User Manual

Enable and select the time/depth sliceEnable and select the time/depth slice
1. Select TWTTWT/TVDSSTVDSS to choose the domain along which to view a slice. On-the-fly conversionbetween the time and depth slice is only available if you have access to a depth/velocitymodel for the region (see Converting Time-Depth for more information).
2. Select or type the time/depth value along which you want to view the volume.3. Toggle the "traffic light" icon to green to enable the display of the time/depth slice.
Tip:Tip: The performance of displaying a time/depth slice is greatly improved by having an optimisedvolume (see Optimising Volumes for details).
Page 336Page 336DUG Insight 3.0 User Manual

Select a horizon and propertySelect a horizon and property
1. At HorizonHorizon, select a horizon to display. If this selection is empty, the horizon surface willdisappear from the Map ViewMap View.
2. With the horizon selected, you can select the horizon property to be displayed by clickingon the drop-down box at PropertyProperty.
Page 337Page 337DUG Insight 3.0 User Manual

Where is my time/depth slice/horizon?Where is my time/depth slice/horizon?
Note that when displaying both a time/depth slice and a horizon, Insight will draw them with anaccurate time/depth relationship. This means that if the slice is deeper than the horizon (or viceversa) then it will not be visible unless the object on top is semi-transparent (see Changing Opacityfor more information).
This also means that if your horizon and volume are in different domains (i.e. time vs depth), it isnot possible to display both unless the Time/depth Conversion is configured.
Page 338Page 338DUG Insight 3.0 User Manual

Customising the Map ViewCustomising the Map View
On the left of the Map ViewMap View are several tabs that allow you to customise the map.You can display the left panel by clicking on any tab in the panel. Once it is opened,you can resize the panel width. Hide the side panel by clicking the same tab.Alternatively, you can click the arrow icon above the tabs to display/hide the leftpanel.
AnnotationAnnotation
Expand the left panel in the Map ViewMap View and open the AnnotationAnnotation tab.
TitleTitle — Type a title for the map and adjust the font size for the title. The title will be displayed atthe top center of the Map View.
North Arrow —North Arrow — Select this check box to display the north arrow on the map and click on the drop-down box at PositionPosition to select the position of the north arrow on the map.
Page 339Page 339DUG Insight 3.0 User Manual

Scale Bar —Scale Bar — Select this check box to display the scale bar on the map and adjust the font size forthe scale bar labels. Click on the drop-down box at PositionPosition to select the position of the scale baron the map.
Colour Bars —Colour Bars — Select the HorizonHorizon check box to display a colour bar that represents the horizon onthe map and select the position of the horizon colour bar. Similarly, select the VolumeVolume check box todisplay a colour bar that represents the volume shown on the map and select the position of thevolume colour bar.
Latitude/LongitudeLatitude/Longitude — This section is only available if you have specified a latitude/longitude datumduring the configuration of the project coordinate reference system (CRS) (see Creating a Project).
Display the latitude/longitude grids in mapDisplay the latitude/longitude grids in map
LinesLines — Select this check box to display the latitude/longitude grids on the map. Select the colourand type the line thickness for the grids.
LabelsLabels — Select this check box to display the latitude/longitude labels on the map. Select the textcolour and type the font size for the labels.
Page 340Page 340DUG Insight 3.0 User Manual

XHair BarXHair Bar — Select this check box to display the latitude/longitude locations in the information barat the bottom of the map as you move the mouse pointer (green crosshair). In addition to theinformation bar in the Map ViewMap View, the latitude/longitude locations under the mouse pointer willalways be displayed in the XHairXHair window if you have specified a latitude/longitude datum for theproject CRS.
Label FormatLabel Format — Select the format to be used for the latitude/longitude labels on the map. Availableoptions include Decimal DegreesDecimal Degrees and Degrees/Minutes/SecondsDegrees/Minutes/Seconds.
Adjust the horizon line widthAdjust the horizon line width
1. Expand the left panel in the Map ViewMap View and open the DisplayDisplay tab.2. Go to the GeneralGeneral section.3. At Horizon Line WidthHorizon Line Width, type the line width of the horizons created on 2D lines that are
displayed in the Map ViewMap View.
Page 341Page 341DUG Insight 3.0 User Manual

Adjust the font size of well namesAdjust the font size of well names
1. Expand the left panel in the Map ViewMap View and open the DisplayDisplay tab.2. Go to the GeneralGeneral section.3. At WellsWells, type the font size of the well names that are displayed in the Map ViewMap View.
Page 342Page 342DUG Insight 3.0 User Manual

Show the survey grids and annotationShow the survey grids and annotation
1. Expand the left panel in the Map ViewMap View and open the DisplayDisplay tab.2. Go to the GeneralGeneral section.3. Select the SurveysSurveys check box to display all the survey grids on the map. If you clear this
check box, the 2D Line Names2D Line Names, 2D Selected Lines2D Selected Lines, 3D Grid Lines3D Grid Lines and 3D Survey Numbers3D Survey Numbersfields will be disabled.
4. Select the 2D Line Names2D Line Names check box to to display the 2D line names on the map if you havea 2D survey.
5. Select the 2D Selected Lines2D Selected Lines check box to display the selected 2D lines (blue lines) on themap.
6. Select the 3D Grid Lines3D Grid Lines check box to display the IL and CL grids on the map.7. Select the 3D Survey Numbers3D Survey Numbers check box to display the IL and CL labels at the 3D survey
grids on the map.
Tip:Tip: The visibility of the Map View’sMap View’s survey lines and annotations is primarily controlled by enablingor disabling the survey in the SurveySurvey tab. If you have activated a survey but want to hide thedisplay of the survey lines in the map, open the DisplayDisplay tab in the Map ViewMap View. Go to the GeneralGeneralsection and clear the SurveysSurveys check box.
Page 343Page 343DUG Insight 3.0 User Manual

Display contours on horizonDisplay contours on horizon
1. In the Map View, expand the left panel and open the DisplayDisplay tab.2. Click Show ContoursShow Contours to open the ContoursContours section and display the contours on the map.3. Define the following settings:
Contour NumbersContour Numbers — Select this check box to display the contour values. Type the font size for thecontour values or click the up/down arrow to increase/decrease the font size.
HorizonHorizon — Select the horizon on which the contours will be displayed.
Page 344Page 344DUG Insight 3.0 User Manual

PropertyProperty — Select the horizon property that will be contoured. The latest Insight version allows youto display the contours in TVDSS (ft)TVDSS (ft). To do this, select TVDSS (ft)TVDSS (ft) here.
ValueValue — Type the starting benchmark value of the contour for the lowest point on the structure.For example, if you enter a value of "5", and the lowest point on the structure is 3,500, you willsee the lowest contour displayed at 3,505 on the map, followed by the next contour at thespecified interval.
IntervalInterval — Type the interval value between the contours.
HighlightHighlight — Type a contour value which you want to highlight on the map.
LinesLines — Click the colour box to select a colour for the contours. Type the line thickness for thecontours or click the up/down arrow to increase/decrease the contour line thickness.
HighlightsHighlights — Click the colour box to select a colour to highlight a contour. Type the line thickness ofthe highlighted contour or click the up/down arrow to increase/decrease the line thickness of thehighlighted contour.
Display contours based on amplitude extractionDisplay contours based on amplitude extraction
In addition to displaying contours on the map, you can use this feature to combine the display ofcontours with amplitude extraction. The following shows an example of a workflow to displaycontours based on a velocity volume at the time slice of 3,000 ms.
Page 345Page 345DUG Insight 3.0 User Manual

Part 1: Create a flat horizon at 3,000 ms time slice
1. In the left panel of the Map ViewMap View, open the OperationsOperations tab.2. Select Horizon MathsHorizon Maths at OperationOperation.3. Click Add RowAdd Row to add any horizon as a variable.4. At FormulaFormula, type “3000”.5. Click RunRun to process the formula.6. Click Create NewCreate New to create a new flat horizon at 3,000 ms. By default, the new horizon will
be named 'Result: Horizon Maths' in the HorizonHorizon tab. Change the horizon name to"Horizon=3000".
Part 2: Select velocity volume for horizon
1. In the Control PanelControl Panel, go to the HorizonHorizon tab.2. Select "Horizon=3000" in the tree.3. In the Details Panel of the 'Horizon=3000' horizon, select the velocity volume at VolumeVolume.4. Expand the Display/HistogramDisplay/Histogram sub-panel and select AmplitudeAmplitude at PropertyProperty.5. Clear the Use min and max from class settingsUse min and max from class settings check box and then click AdjustAdjust to adjust the
minimum and maximum clip of the class settings. This will make the best use of the colourbar in displaying the horizon.
Page 346Page 346DUG Insight 3.0 User Manual

Part 3: Display contours for "Horizon=3000" based on amplitude property
1. At the navigation bar in the Map ViewMap View, select 'Horizon=3000' at HorizonHorizon.2. Expand the left panel and open the DisplayDisplay tab.3. In the ContoursContours section, select the Show ContoursShow Contours check box to display the contours on the
map.4. Select the Contour NumbersContour Numbers check box to display the contour values on the map. Type the
font size for the contour values.5. At HorizonHorizon, select "Horizon=3000".6. At PropertyProperty, select AmplitudeAmplitude. The following example shows a horizon displayed with
contours based on amplitude in the Map ViewMap View:
Page 347Page 347DUG Insight 3.0 User Manual

Page 348Page 348DUG Insight 3.0 User Manual

Loading and Displaying Culture in the Map ViewLoading and Displaying Culture in the Map View
If you have ESRI shapefiles, GeoTIFF or other images, Kingdom culture (.cul) files, orDUG culture (.duculture) files, you can load these onto the Map ViewMap View.
Page 349Page 349DUG Insight 3.0 User Manual

Load and display a culture file on the mapLoad and display a culture file on the map
1. Expand the left panel in the Map ViewMap View and open the CultureCulture tab.2. Click the AddAdd icon and click Load Cultures already in the projectLoad Cultures already in the project.3. Select the culture file(s) to be loaded and click OpenOpen. If you are loading an image, see
Loading and adjusting an image, below.4. If you choose a file that contains coordinates (i.e. anything other than a bare image file),
the Coordinate Reference System (CRS) conversionCoordinate Reference System (CRS) conversion window will be displayed to allow youto perform coordinate conversion. This is needed if the culture is in a different CRS thanthe project (see Converting Coordinate Reference System (CRS) When Importing a Culture/Image/Shape File).
5. For vector data, you can select the colour and type the line thickness to display the data atLineLine.
6. Select the FillFill check box to fill the culture polygons in the Map ViewMap View.
Page 350Page 350DUG Insight 3.0 User Manual

Loading and adjusting an imageLoading and adjusting an image
1. Expand the left panel in the Map ViewMap View and open the CultureCulture tab.2. Click the AddAdd icon and click Load Cultures already in the projectLoad Cultures already in the project.3. Select an image file and click OpenOpen.4. If the image contains coordinates (i.e. a GeoTIFF), the Coordinate Reference System (CRS)Coordinate Reference System (CRS)
conversionconversion window allow you to perform coordinate conversion. This is needed if the imageis defined in a different CRS than the project (see Converting Coordinate Reference System(CRS) When Importing a Culture/Image/Shape File).
5. If the image does not contain coordinates (i.e. a standard image file), the Image PropertiesImage Propertieswindow will be displayed to set coordinates to define how the image sits on the map.
Image propertiesImage properties
In this panel, you can set or adjust the tie-points of the image. These three points define thegeoreferencing of the image, i.e. its correct placement on the Earth. Our suggested workflow is:
1. Click the first pencil, then select a known point on the image (e.g. where two axes intersect,or a marked location). Make a note of the X/Y of the known point.
2. Repeat for the second and third pencil, choosing three known points that do not lie in astraight line with each other.
3. In the XX and YY columns, enter the known points for the three locations.
Page 351Page 351DUG Insight 3.0 User Manual

You can drag the tie-points on the map to reposition/resize the image, but we find the known-pointmethod to be simpler and easier.
At OpacityOpacity, move the slider to change the opacity of the image. Moving the slider to the left sidemakes the object fully transparent, the right fully opaque.
Note:Note: Images imported as culture are only displayed in the Map ViewMap View. To import images that arelocated on a specific Z slice (and which are displayed instead of, or in addition to, volume data onthat slice), see Importing Images on Views.
Page 352Page 352DUG Insight 3.0 User Manual

Export culture polygonsExport culture polygons
You can export culture polygons from the Map ViewMap View to DUG’s culture file format (.duculture).
1. Expand the left panel in the Map ViewMap View and open the CultureCulture tab.2. Right click on the culture file you want to export and select Export 'Culture'Export 'Culture'.3. Insight will open the "191culture" subfolder where the culture will be saved. Type a file
name for the culture file.4. Click SaveSave.
Page 353Page 353DUG Insight 3.0 User Manual

Measuring in the Map ViewMeasuring in the Map View
You can measure the space of an area and volume as constrained by a polygon inthe map. These features require a polygon to be created in the map (see Creating aPolygon Map View), or you can use a temporary polygon. In addition, you can alsomeasure the distance between two points in the map.
Page 354Page 354DUG Insight 3.0 User Manual

Measure the space based on a polygonMeasure the space based on a polygon
1. In the Map ViewMap View, open the GeometryGeometry tab.2. At RegionRegion, select PolygonPolygon to use a polygon that has been created in the PolygonPolygon tab in the
Control PanelControl Panel (see Creating a Polygon Map View).3. Select a polygon to be used in measuring the space within the polygon.4. Alternatively, choose the Select temporary regionSelect temporary region option and click the pencil icon to enable
the picking mode for a temporary polygon.5. Start picking the temporary polygon in the Map View.6. Double-click to stop picking or press Escape. You can delete the temporary polygon by
clicking Clear picked pointsClear picked points.7. Go to the ResultsResults section and select the AreaArea check box. The total area covered within the
polygon will be displayed. See the following example:
Note:Note: The measurement unit for area in the Map ViewMap View is displayed according to the preferreddisplay unit selected in the ViewView menu, PreferencesPreferences window.
Page 355Page 355DUG Insight 3.0 User Manual

Measure the volume based on a polygonMeasure the volume based on a polygon
1. In the Map ViewMap View, select a horizon to be displayed.2. Open the GeometryGeometry tab.3. At RegionRegion, select PolygonPolygon to use a polygon that has been created in the PolygonPolygon tab in the
Control PanelControl Panel (see Creating a Polygon Map View).
Page 356Page 356DUG Insight 3.0 User Manual

4. Select a polygon to be used in measuring the volume constrained by the polygon.5. Alternatively, choose the Select temporary regionSelect temporary region option and click the pencil icon to enable
the picking mode for a temporary polygon.6. Start picking the temporary polygon in the Map ViewMap View.7. Double-click to stop picking or press EscEsc. You can delete the temporary polygon by clicking
Clear picked pointsClear picked points.8. At TopTop and BaseBase, select ConstantConstant and type the constant values or HorizonHorizon and select the
horizons to be used as the top and base boundaries to measure volume.9. Go to the ResultsResults section and select the VolumeVolume check box. The total volume constrained
by the polygon between the top and base boundaries will be displayed. Select the unit ofmeasurement for volume in the adjacent drop-down box. See the following example:
Note:Note: The options of measurement units for volume in the Map ViewMap View are based on the preferreddisplay unit selected in the ViewView menu, PreferencesPreferences window.
Page 357Page 357DUG Insight 3.0 User Manual

Measure the distanceMeasure the distance
In the Map ViewMap View, you can measure the distance between two points.
1. Right-click anywhere on the map and click Add MeasurementAdd Measurement.2. Click two points on the map and a dimension bar along with the distance between the
points will be displayed. The distance will be shown in the project unit, international metresor international feet as defined at the ViewView menu, PreferencesPreferences.
3. To remove the distance information on the map, right-click the dimension bar and clickRemove MeasurementRemove Measurement.
4. To remove multiple measurements, right click the dimension bar and select Remove AllRemove AllMeasurementsMeasurements.
Note:Note: Follow the same steps to measure distance in the section views.
Page 358Page 358DUG Insight 3.0 User Manual

Configuring Scale Parameters in Map ViewConfiguring Scale Parameters in Map View
Similar to the sections views, Insight also allows you to configure the scaleparameters in the Map ViewMap View.
Configure scale settings in the Map ViewConfigure scale settings in the Map View
1. From the ViewView menu in the Control PanelControl Panel, open the Map ViewMap View.2. Right-click on the view and select Scale settingsScale settings. The Scale ParametersScale Parameters window will be
displayed.3. At Horizontal ScaleHorizontal Scale, type the horizontal scale ratio for the X axis. Measurement units will be
based on the preferred display unit you have selected in the ViewView menu in PreferencesPreferences. Bydefault, the same scale ratio will be applied to both the horizontal (X) and vertical (Y) axes.
4. Click the lock icon to lock (disable) manual zoom on the horizontal axis in the map view.Once you have locked it, you cannot zoom in by right-clicking and dragging on the X axis inthe Map ViewMap View.
5. Click OKOK once you are done with the scale settings and close the Scale ParametersScale Parameters window.
Page 359Page 359DUG Insight 3.0 User Manual

Horizon OperationsHorizon Operations
Most horizon operations (i.e. gridding, interpolating, smoothing, etc) are performedon the Map view's OperationsOperations tab.
These operations are described in detail in the Horizons chapter.
Page 360Page 360DUG Insight 3.0 User Manual

3D View3D View
Page 361Page 361DUG Insight 3.0 User Manual

Navigating the 3D ViewNavigating the 3D View
The 3D3D ViewView allows you to view 2D and/or 3D data in a 3D display where you canmove and rotate the view.
Open the 3D ViewOpen the 3D View
1. From the ViewView menu in the Control PanelControl Panel, select 3D View3D View.2. At the navigation bar of the view, select the parameter (TWTTWT or TVDSSTVDSS) to display. Click the
greengreen/amberamber circle to hide/display the time/depth slice in the view.3. Type or select the ILIL and CLCL locations you want to view the 3D data. You can opt to show or
hide these by clicking the greengreen/amberamber circle — greengreen indicates showing and amberamberindicates hiding.
Page 362Page 362DUG Insight 3.0 User Manual

4. At LineLine, select the 2D line to view data on the 2D line in a 2D survey. You can opt to showor hide it by clicking the greengreen/amberamber circle — greengreen indicates showing and amberamber indicateshiding.
5. At VolVol, select the volume to view.6. If you have created an arbline, select the arbline to display data in the 3D View3D View at ArblineArbline.
Tip:Tip: You can drag the inline, crossline or time/depth slice directly in the 3D View3D View. Hold down CtrlCtrland drag the inline, crossline or time/depth slice to move it to your desired location. This featureallows you to quickly move these slices in the 3D View3D View without changing the parameters in thenavigation bar.
Move and rotate the 3D ViewMove and rotate the 3D View
When first opened, the 3D View3D View displays your data in plan view and aligned to the X/Y coordinatesystem. You can get back to this perspective by clicking Reset the viewReset the view at the navigation bar or bypressing H on the keyboard. The center of the screen is the anchor point and a red-yellow-bluecrosshair is painted there by default.
A mouse with a scroll wheel is required to get the best experience from the 3D View.3D View. The followingactions allow you to move and rotate the 3D View3D View effectively:
• Drag with left mouse button to change the viewing direction of the 3D View.• Scroll with mouse wheel to zoom in and out the 3D View.• Drag with right mouse button to move the object of interest into the center of the screen.
Release the right mouse button and then holding down the left mouse button to rotate theview by about 90 degrees. Repeat the process (normally a couple of iterations arerequired) until your object is at the anchor point. Once done, you can orbit around theobject by dragging with the left mouse button. However, to ease the process, click theanchor icon Set the anchor pointSet the anchor point at the navigation bar and click anywhere in the 3D View3D View toplace the anchor point (rotation center) at a specific location. This eases rotation aroundan interesting event that you want to focus on. In addition, you can also click the anchoricon Set the anchor point and alignSet the anchor point and align and click anywhere in the 3D View3D View to place the anchorpoint (rotation center) at a specific location and align it to IL/CL.
• Press F1/F2/F3 to rotate the display on the 3D View3D View so that the inline/crossline/2D line(respectively) is parallel to the screen.
• If you have picked a probe, you can click Jump to probeJump to probe on the probe panel header in theProbeProbe tab to center the 3D display on that probe
Page 363Page 363DUG Insight 3.0 User Manual

Defining 3D View SettingsDefining 3D View Settings
In the 3D View3D View, click the 3D View Settings3D View Settings (green spanner icon) at the navigation barto configure the settings for the 3D View.
Define 3D View settingsDefine 3D View settings
In the 3D View Settings3D View Settings window, define the following settings:
• Background colourBackground colour — Select the background colour of the 3D View3D View.• Font size and colourFont size and colour — adjust the text size and select a colour for the labels.
Page 364Page 364DUG Insight 3.0 User Manual

• Z-scaleZ-scale — Type the Z-scale value to exaggerate the Z-axis to best view your data. A lowervalue will squash data along the Z-axis whereas a larger value will stretch the data.
• Show X/Y gridShow X/Y grid — Select this check box to display the X/Y grids in the 3D View3D View and select acolour for the grids.
• Show survey gridsShow survey grids — Select this check box to display the survey grids in the 3D View3D View. Youcan select a grid colour for a specific survey (see Selecting a Colour for Survey).
• Show north arrowShow north arrow — Select this check box to display the north arrow in the 3D View3D View andselect a colour for the north arrow.
• Show section markersShow section markers — Select this check box to display the section markers in the 3D View3D Viewwhere the inline, crossline and horizontal-slice intersect.
• Show anchor (rotation center)Show anchor (rotation center) — Select this check box to display the anchor in the 3D View3D View.• Show polygonsShow polygons — Select this check box to display all the polygons in the 3D View3D View. By
default, this is selected. To hide the display of all the polygons in the 3D View3D View, clear thecheck box.Tip:Tip: To hide a specific polygon in the 3D View3D View, you can disable the polygon in the PolygonPolygontab by clicking the green circle Enable/disable polygonEnable/disable polygon.
• Enable lighting for horizonsEnable lighting for horizons — Select this check box to enable the lighting feature for thehorizons in the 3D View3D View. If you have a 3D scene with many horizons then you may find thatnavigation is slow or jittery as Insight constantly recalculates the lighting conditions of thescene. By not selecting the Enable lighting for horizonsEnable lighting for horizons option, the automatic shading ofhorizons is disabled allowing you to navigate the scene better. When you have the view toyour liking, select the check box to shade the horizons.
Page 365Page 365DUG Insight 3.0 User Manual

• Clip to probeClip to probe — Select this check box to clip the data to the probe and select the probe to beused in the clipping. Click zoom to viewzoom to view and the screen’s center of rotation will be set to theprobe’s centroid making it easy for you to orbit the 3D View3D View around the probe.
• Annotate probeAnnotate probe — Select this check box to aid visualisation of the probe with grids and typethe number of grids at # Lines# Lines to define the probe.
Page 366Page 366DUG Insight 3.0 User Manual

Wells sectionWells section
• Show wellsShow wells — Select this check box to display all the wells in the 3D View3D View. By default, this isselected. To hide the display of all the wells in the 3D View3D View, clear the check box.Tip:Tip: To hide a specific well in the 3D View3D View, you can disable the well in the WellWell tab byclicking the green circle Enable/disable wellEnable/disable well.
• Well Surface Icon SizeWell Surface Icon Size — Type the size of the well icon displayed on the surface.• Well path thickness and colourWell path thickness and colour — Type the line thickness of the well path and select the
colour of the well path.
Page 367Page 367DUG Insight 3.0 User Manual

• Well log thicknessWell log thickness — Type the width of the well logs.• Show lathe logsShow lathe logs — Select this check box to display the wells in the lathe rendering mode in
the 3D View3D View. This features allows you to view the log values in cylinders along the wellpath. The following examples show wells in the 3D View3D View with and without the lathe logs:
Page 368Page 368DUG Insight 3.0 User Manual

Volume Visualisation sectionVolume Visualisation section
You can view an entire probe of 3D data using selective opacity to highlight particular amplitudeswith the 3D3D Volume VisualisationVolume Visualisation feature. As a prerequisite, you must create a probe (see Creatingan IL/CL Probe).
• Show helpShow help — Click the Help icon to read more information about 3D volume visualisation.• Use probeUse probe — Select this check box to visualise the volume in the 3D View3D View within the selected
probe.• Zoom to view probeZoom to view probe — Click the magnifying glass icon to make the screen’s center of
rotation set to the probe. This allows you to orbit the 3D View3D View around the probe.• Enable lightingEnable lighting — Select this check box to add a shadowing effect. This check box is only
enabled once you have selected the Use probeUse probe check box.• Opaque above/Opaque belowOpaque above/Opaque below — Adjust the transparency of the colour bar by moving the
Opaque aboveOpaque above and Opaque belowOpaque below sliders. This is useful to highlight specific areas in thevolume.
Note:Note: The colour bar changes according to the volume that is displayed in the 3D View3D View.
Page 369Page 369DUG Insight 3.0 User Manual

Tip:Tip: If you have a velocity volume loaded and defined in the survey (see Converting Time-Depth),3D Volume Visualisation3D Volume Visualisation supports on-the-fly time/depth conversion.
Page 370Page 370DUG Insight 3.0 User Manual

Displaying Multiple 2D Lines in 3DDisplaying Multiple 2D Lines in 3D
Apart from displaying 3D and gather volumes in the 3D View3D View, you can also displaymultiple 2D lines simultaneously in this view if you are working on a 2D dataset. Todo this, you need to select multiple 2D lines in the Map ViewMap View and then view them inthe 3D View3D View.
Select multiple 2D lines in the Map ViewSelect multiple 2D lines in the Map View
1. In the Control PanelControl Panel, open the ViewView menu and click Map ViewMap View .2. Select a 2D volume at VolVol.3. Select multiple 2D lines to be displayed by holding down CtrlCtrl (Cmd on Mac) and clicking one
or more 2D lines in the Map ViewMap View.
Tip:Tip: To deselect a line, hold CtrlCtrl (CmdCmd on Mac) and click on a selected line. To deselect all linesexcept for one, hold ShiftShift and click on the line you wish to keep selected.
Page 371Page 371DUG Insight 3.0 User Manual

View multiple 2D lines in the 3D ViewView multiple 2D lines in the 3D View
1. In the Control PanelControl Panel, open the ViewView menu and click 3D View3D View.2. Click the amberamber circle at LineLine to display the selected 2D lines in the 3D View3D View. The LineLine drop-
down box will display the multiple 2D lines you have selected in the Map ViewMap View.
Tip:Tip: When you are displaying multiple 2D lines in the 3D View3D View, you can switch back to have the fullset of 2D lines available for selection in the LineLine drop-down box by clearing the multiple selectionsof lines in the Map ViewMap View. To do this, hold ShiftShift and click on one line in the Map ViewMap View. This willrestore to a single line selection on the map and the 3D View3D View having the full set of 2D lines fordisplay selection.
Page 372Page 372DUG Insight 3.0 User Manual

Classes and ColourbarsClasses and Colourbars
Page 373Page 373DUG Insight 3.0 User Manual

Overview of Classes and ColourbarsOverview of Classes and Colourbars
In Insight, most display settings are grouped in generic and reusable "Classes",which you can create, view and/or edit in the ClassClass tab in the Control PanelControl Panel.
Every class comprises a colourbar, minimum/maximum interpolation, wiggle andtrack view settings.
You can associate a class with multiple items and these items will always shareexactly the same display parameters. For instance, you may want to associate the P-Impedance class with a well curve and a volume (from an inversion). By doing this,you can do an apple-to-apple visual comparison between the data. In addition, whenyou update the class settings, display of both the items will be updatedsimultaneously. This helps to save time when you have many items that share thesame class settings.
Insight comes with many built-in classes with default colourbars and appropriateminimum/maximum interpolation ranges for various standard data types. However,it is still possible for you to create new classes in the ClassClass tab where you can adjustthe settings.
Tip:Tip: Whenever you load a dataset into Insight, the system will assign a class to it bydefault. However, you can still change the class or edit the class settings.
Open Class tab in InsightOpen Class tab in Insight
In the Control PanelControl Panel, open the ClassClass tab.
Page 374Page 374DUG Insight 3.0 User Manual

View details of a classView details of a class
Select a class in the ClassClass tree. The Details Panel of the class is displayed.
Each class has the following components as labeled in the screenshot:
AA — Colourbar
BB — Minimum/maximum interpolation values
CC — Interpolation method
Page 375Page 375DUG Insight 3.0 User Manual

DD — Opacity slider to adjust opacity of colourbar when displaying your data in a group
EE — Line colour and thickness for wiggles and well curves that are displayed in lines in track views
FF — Wiggle settings for volume display
GG — Track view settings for display of well curve that is associated with the class.
Page 376Page 376DUG Insight 3.0 User Manual

Creating a ClassCreating a Class
Besides using the built-in classes in Insight, you can also create a new class todisplay your data.
Create a new classCreate a new class
1. In the Control PanelControl Panel, open the ClassClass tab.2. Click the AddAdd icon and click New ClassNew Class.
Type a name for the new classType a name for the new class
1. In the New ClassNew Class window, type a name for the new class.2. Click OKOK.
Page 377Page 377DUG Insight 3.0 User Manual

Creating a New ColourbarCreating a New Colourbar
Create a new colourbarCreate a new colourbar
1. In the Control PanelControl Panel, open the ClassClass tab.2. In the tree, select the class which you want to create a new colourbar.3. Right-click the colourbar in the Details Panel and click NewNew. You will see a black-and-white
gradient colourbar. It is possible to edit this colourbar based on your preferred choice ofcolours.
See Editing a Colourbar for more details.
Page 378Page 378DUG Insight 3.0 User Manual

Editing a ColourbarEditing a Colourbar
You can edit an existing colourbar and change the colours to enhance the display ofdata in the views.
Enable editing of colourbarEnable editing of colourbar
1. In the Control PanelControl Panel, open the ClassClass tab.2. In the tree, select the class which you want to edit the colourbar.3. Right-click the colourbar in the Details Panel and click Enable EditingEnable Editing.
Page 379Page 379DUG Insight 3.0 User Manual

Select new coloursSelect new colours
4. Double-click the top, middle and bottom gradient pointers to open the colour selectionchart.
Page 380Page 380DUG Insight 3.0 User Manual

5. For each pointer, select a colour from the colour selection chart. You can select the colourfrom the Swatch/HSV/HSL/RGB/CMYKSwatch/HSV/HSL/RGB/CMYK colour models to accurately define a colour.
6. Move the OpacityOpacity slider to adjust the opacity of the selected colour.7. Click OKOK to close the colour selection chart.
Page 381Page 381DUG Insight 3.0 User Manual

Add gradient points in colourbarAdd gradient points in colourbar
You can also add new gradient points to the colourbar.
1. Double-click at a desired location in the colourbar and select a colour from the colourselection chart.
2. The new gradient point will be inserted in the colourbar at the desired location.3. Adjust the gradient point by dragging the pointers at the left of the colourbar up or down,
or delete the pointers by right-clicking a pointer and click DeleteDelete.
Page 382Page 382DUG Insight 3.0 User Manual

Inverting a ColourbarInverting a Colourbar
1. To invert a colourbar, right-click on the colourbar in the Details Panel and click InvertInvert.2. The colourbar will be inverted as displayed in the example above.
Page 383Page 383DUG Insight 3.0 User Manual

Disable editing of colourbarDisable editing of colourbar
Once you are done with the editing of the colourbar, right-click in the colourbar and click DisableDisableEditingEditing.
Page 384Page 384DUG Insight 3.0 User Manual

Importing a ColourbarImporting a Colourbar
Import a colourbar from a text file.
Click LoadClick Load
1. In the Control PanelControl Panel, open the ClassClass tab.2. In the tree, select the class which you want to load a colourbar.3. Right-click the colourbar in the Details Panel and click LoadLoad.
By default, it will take you to the folder where all the default colourbars that come with Insight arekept. In your machine, these colourbar files are found in the directory where you installed Insight.
Page 385Page 385DUG Insight 3.0 User Manual

Select a colourbar fileSelect a colourbar file
1. Select the colourbar file you want to use.2. Click OpenOpen.
Tip:Tip: Apart from loading a .ducb colourbar file, you can also load a colourbar file with the .alutextension to use the Petrel file format.
Page 386Page 386DUG Insight 3.0 User Manual

Once loaded, the name of the selected colourbar file will be displayed on top of the colourbar.
Page 387Page 387DUG Insight 3.0 User Manual

Exporting a ColourbarExporting a Colourbar
Once you have created a new colourbar or edited an existing colourbar, you canexport it for use in other sessions and projects.
Select colourbar to be exportedSelect colourbar to be exported
1. In the Control PanelControl Panel, open the ClassClass tab.2. In the tree, select the class which you want to export the colourbar.3. Right-click the colourbar in the Details Panel and click ExportExport.
Page 388Page 388DUG Insight 3.0 User Manual

Save colourbar to .ducb formatSave colourbar to .ducb format
1. Select a destination folder where you want to save the colourbar.2. Type a file name for the colourbar. If the file ends in .alut, it will be exported as a Petrel alut
file. Otherwise, it will be exported as a DUG ducb file.3. Click SaveSave.
Page 389Page 389DUG Insight 3.0 User Manual

Modifying a Colourbar .ducb FileModifying a Colourbar .ducb File
Colourbars are stored in files with a .ducb extension. These are eXtensible MarkupLanguage (XML) files that can be easily modified by anyone with a basic knowledgeof XML. By changing the .ducb file in XML, you can adjust the position of the colourpoints as well as change the colours and opacity of the different colour points in thecolourbar. By default, Insight keeps its colourbar files in C:\Program Files(x86)\DownUnder GeoSolutions\Insight 3.0\colourbars.
The following example shows part of a .ducb file in XML:
<com.dugeo.viz.captaincook.colourbar.ColourBarMemento>
<colourPointMementos>
<com.dugeo.viz.captaincook.colourbar.ColourPointMemento>
<rangePercent>0.0</rangePercent>
<colour>
<red>0</red>
<green>51</green>
<blue>255</blue>
<alpha>255</alpha>
</colour>
Modify colourbar .ducb fileModify colourbar .ducb file
1. Open the file in a text editor.2. Change the percentage range that is associated with a given colour in the colourbar. This
allows you to place a colour point at the exact place you want.3. Type the RGB and opacity values (0-255).4. Save the file.
Page 390Page 390DUG Insight 3.0 User Manual

Changing a Colourbar While Displaying VolumeChanging a Colourbar While Displaying VolumeDataData
When you are displaying volume data in a view, you can change the colourbar usedto display the data by pressing a hotkey. This allows you to quickly change thecolourbar based on the default colourbars installed in Insight.
Press F7 to change colourbar of data displayed in viewPress F7 to change colourbar of data displayed in view
1. In the Control PanelControl Panel, go to the ViewView menu.2. Open a view. In this example, open the Map ViewMap View.3. Select a volume for display.4. Press F7F7 to cycle through the range of installed colourbars. As you do this, different
colourbars will be used to display the volume.
Page 391Page 391DUG Insight 3.0 User Manual

Changing the Display Interpolation ModeChanging the Display Interpolation Mode
The Interpolate densityInterpolate density setting of a class determines how Insight displays densityinformation.
Select interpolate density displaySelect interpolate density display
1. In the Control PanelControl Panel, open the ClassClass tab.2. In the tree, select a class to open the Details Panel.3. At Interpolate densityInterpolate density, select an option to display the density information. See the following
descriptions of the available options:
◦ NearestNearest — Quickest to render but provides the lowest quality of result.◦ BilinearBilinear — A simple linear interpolation to render the colour information and is
slightly slower than the nearest neighbour method.◦ BicubicBicubic — Uses bicubic splines to interpolate your data. This provides the best
output at the expense of performance.
Tip:Tip: You may consider working with bilinear or nearest neighbour interpolation, depending on yourdataset and computing power, and switch to bicubic for final render and output generation. This isone of the benefits of using ClassesClasses. You can have several views and datasets in your session. Ifthey all use the same class settings for display all you have to do is change one setting to updateall the views.
Page 392Page 392DUG Insight 3.0 User Manual

OpacityOpacity
Adjusting the opacity of the object will allow you to see one dataset throughanother.
Adjust opacityAdjust opacity
1. In the Control PanelControl Panel, open the ClassClass tab.2. In the tree, select a class to open the Details Panel.
Page 393Page 393DUG Insight 3.0 User Manual

3. In the Details Panel, adjust the OpacityOpacity slider. Moving the slider to the left side makes theobject fully transparent, the right fully opaque.
Display groupsDisplay groups
The most common use of variable-opacity is to co-render multiple volumes. This example shows aGroup with two volumes: a semi-transparent velocity model on top of a seismic volume.
See Creating a Group for more details on grouping volumes.
Page 394Page 394DUG Insight 3.0 User Manual

Adjusting the ClipAdjusting the Clip
The clip affects the way that data is rendered, both for the density (coloured) displays, as well aswiggles.
1. In the Control Panel, open the ClassClass tab.2. In the tree, select a class to open the Details Panel.3. To the right of the colourbar are the minimum and maximum clip.4. Select SymmetricSymmetric to enforce a symmetric range for the colourbar.
In the example shown, values below -1,000 will be red, values above +1,000 will be black, andvalues in between will be evenly distributed over the remainder of the colourbar.
When displaying wiggles with this example, a value of +/- 1000 would be the full extent of thewiggle.
TIp:TIp: You can also use the F5 and F6 hotkeys to make the view "hotter" or "cooler" respectively.
Page 395Page 395DUG Insight 3.0 User Manual

Defining Line Colour and Thickness for WellDefining Line Colour and Thickness for WellCurves and WigglesCurves and Wiggles
It is possible to display well curve(s) in the track view as lines. As part of this feature,you can select the line colour and define the line thickness in the class settings. Thissetting also controls the display of wiggles in the section views.
Page 396Page 396DUG Insight 3.0 User Manual

Define line colour and thickness for well curves and wigglesDefine line colour and thickness for well curves and wiggles
1. In the Control PanelControl Panel, open the ClassClass tab.2. Select a class that is associated to a well curve or a class that is linked to a volume. This will
display the Details Panel.3. At LineLine, click the colour box to select the line colour and type or select the line thickness
for the well curve. See the following well curve displayed as a line in the track view in WellCorrelation:
Page 397Page 397DUG Insight 3.0 User Manual

Page 398Page 398DUG Insight 3.0 User Manual

Defining Wiggle SettingsDefining Wiggle Settings
The Wiggle SettingsWiggle Settings section in class settings allows you to define how you want todisplay the volume data associated with a class in the wiggle mode.
Note:Note: Make sure you have selected the WiggleWiggle check box at ShowShow in the VolumeVolume tabfor the volume you want to display the wiggles.
Page 399Page 399DUG Insight 3.0 User Manual

Define wiggle settings of classDefine wiggle settings of class
1. In the Control PanelControl Panel, open the ClassClass tab.2. In the tree, select the class which you want to define the wiggle settings.3. Expand the Wiggles SettingsWiggles Settings section in the Details Panel. Define these settings:
Page 400Page 400DUG Insight 3.0 User Manual

Set the excursion valueSet the excursion value
ExcursionExcursion — Type the wiggle excursion value to display the traces amplitude. By default, it is set at"1.0". With higher excursion values, the traces will “bleed” together. See the following example:
Type the number of traces displayed per centimeterType the number of traces displayed per centimeter
Traces/cm (0=all)Traces/cm (0=all) — Type the number of traces to be displayed per centimeter. By default, it is setat "5.0". If you set a value of "0", then all traces will be displayed.
Page 401Page 401DUG Insight 3.0 User Manual

Flip the polarity for wigglesFlip the polarity for wiggles
Flip PolarityFlip Polarity — Select this check box to flip the seismic polarity for wiggles display, that meansnegative peaks become positive and vice versa. See the following example:
Tip:Tip: To flip the polarity of density display, you can invert the colourbar as described in Editing aColourbar use volume maths to multiple the volume by -1 to change the polarity of data.
Page 402Page 402DUG Insight 3.0 User Manual

Set the over sample valueSet the over sample value
Over sampleOver sample — Type the over sample value that controls the smoothness of the wiggles. The lowerthe value, the more jagged the wiggles will appear. Be careful when over sampling the wiggles. Ahigh over sampling value consumes a lot of system memory and can significantly slow therendering process. Use a low over sampling value and switch to a higher one for final render andpresentation generation.
The following examples show wiggles with different over sample values:
Page 403Page 403DUG Insight 3.0 User Manual

Define the fill settings for wigglesDefine the fill settings for wiggles
PositivePositive — Select a fill colour and/or fill settings style for the positive peaks. Five fill options areavailable; no fillno fill, solidsolid, proportionalproportional, horizontalhorizontal and verticalvertical. No fillNo fill means that only the wiggletraces will be displayed. SolidSolid allows the wiggles to be filled with a single colour. The proportionalproportionaloption varies the strength of the chosen colour based on the amplitude of each wiggle. Lowamplitude wiggles are displayed with a white fill and the colour intensifies as the amplitudeincreases. The horizontalhorizontal and verticalvertical fill options apply a gradational fill from white through to thechosen colour in a horizontal or vertical direction.
NegativeNegative — Select a fill colour and/or fill settings style for the negative peaks. The same fill optionsfor positive peaks applied.
The following examples show different fill options for positive peaks:
Page 404Page 404DUG Insight 3.0 User Manual

Defining Track View SettingsDefining Track View Settings
You can configure the display settings for well curve that is associated with the classin the track view. This is useful when you are viewing multiple well curves in WellWellCorrelationCorrelation. Expand the Track View SettingsTrack View Settings section in class settings to configurethe settings.
Page 405Page 405DUG Insight 3.0 User Manual

Configure the track view settingsConfigure the track view settings
1. In the Control PanelControl Panel, open the ClassClass tab.2. In the tree, select the class which you want to define the track view settings.3. Expand the Track View SettingsTrack View Settings section in the Details Panel. Define these settings:
Axis TypeAxis Type — Select LinearLinear to display curve in linear scale or LogLog to display curve in log scale.
Plot —Plot — Select As LineAs Line to display curve in lines or FilledFilled to display curve in filled colours.
Page 406Page 406DUG Insight 3.0 User Manual

Fill DirectionFill Direction — If you are showing the curve in filled colours, select From LeftFrom Left to fill the curve fromleft or From RightFrom Right to fill the curve from right.
Page 407Page 407DUG Insight 3.0 User Manual

VolumesVolumes
Page 408Page 408DUG Insight 3.0 User Manual

Importing a VolumeImporting a Volume
Once you have converted your volume data to the DUGIO format using the SEG-YLoader, you can now load it to Insight.
For more details on the specific steps to import data using the SEG-Y Loader, see thefollowing lessons on loading 3D SEG-Y data:
• Launching SEG-Y Loader• Basic Settings for Loading 3D SEG-Y Data• Selecting 3D SEG-Y Files for Import• Remapping Headers for 3D Data• Filtering 3D Data• Analysing 3D Data• Defining a Survey for Data Loading• Specifying Output File and Writing Options• Writing 3D Data.
Page 409Page 409DUG Insight 3.0 User Manual

Click Import volumeClick Import volume
1. In the Control PanelControl Panel, select ImportImport menu.2. Click VolumesVolumes.
Page 410Page 410DUG Insight 3.0 User Manual

Select the volume file(s)Select the volume file(s)
1. Browse the folder and select the volume file(s) you want to import.2. Click OpenOpen.
Note:Note: Insight does not support the import of depth volumes which have been applied with phasecorrection. These volumes will be imported but the phase correction will be ignored.
For more details on phase correction, see Manual Mistie Corrections and Phase Rotation.
Page 411Page 411DUG Insight 3.0 User Manual

Changing the Class of a VolumeChanging the Class of a Volume
It is possible to change the class that has already been assigned to a volume. Followthese steps to assign a different class to a volume.
Change the class of a volumeChange the class of a volume
1. In the Control PanelControl Panel, open the VolumeVolume tab.2. Select a volume to open the Details Panel. You will see the class that has been assigned to
the volume at ClassClass.3. Double-click the selected volume or right-click the selected volume and click ConfigureConfigure
'Volume'Volume'. The Configure VolumeConfigure Volume window will be displayed.4. At ClassClass, select another class to be associated with the volume from the drop-down list.5. Click OKOK.
Tip:Tip: In the Control PanelControl Panel, click the mini colourbar beside the volume name in the tree to view oredit the properties of the class associated with the volume. This will open the Edit ClassEdit Class window.
Page 412Page 412DUG Insight 3.0 User Manual

For more details, read the lessons in the "Classes and Colourbars" chapter to edit a class and itscorresponding colourbar.
Page 413Page 413DUG Insight 3.0 User Manual

Volume Display SettingsVolume Display Settings
You can configure the display settings of volume data in Insight via the VolumeVolume tabin the Control PanelControl Panel .
The Details Panel of a volume in the VolumeVolume tab has settings which affect the displayof traces. These are controlled by the ClassClass setting and the ShowShow options.
Define Show option for the volumeDefine Show option for the volume
DensityDensity
Select the DensityDensity check box to display trace data in the density mode using a colour look up tabledefined in the ClassClass setting. When using the density mode to display the volume data, you canmake minor adjustments to the colourbar.
• Tapping the F5F5 key one or more times compresses the range over which the colourbar isrepresentative and has the effect of making the image look "hotter".
• Tapping the F6F6 key does the opposite and makes the image look "cooler".• Pressing the F4F4 key once resets the colour map back to its default settings.
You can also change the colourbar used to represent your data. Insight comes with a series of pre-installed colourbars. To quickly cycle through the available colourbars, press the F7F7 key.
Page 414Page 414DUG Insight 3.0 User Manual

WiggleWiggle
Select the WiggleWiggle check box to display traditional wiggles in the section views. The settings forwiggles display are adjustable in the ClassClass setting (see Defiining Wiggle Settings).
Tip:Tip: Select both the DensityDensity and WiggleWiggle check boxes to display volume in density and wiggle modesat the same time.
Page 415Page 415DUG Insight 3.0 User Manual

Page 416Page 416DUG Insight 3.0 User Manual

Override min and max from class settingsOverride min and max from class settings
This feature allows you to use a common ClassClass for most display settings, and override just themin/max for a volume. This is useful if you are opening two volumes of the same type but withdifferent amplitudes. By altering the min and max clip of a volume, you will be able to view certainevents in the traces clearer.
1. In the Control PanelControl Panel, open the VolumeVolume tab.2. Select a volume to open its Details Panel.3. Clear the Use min and max from class settingsUse min and max from class settings check box.4. Enter values for MinMin and MaxMax, or click EstimateEstimate and the system will automatically define a
reasonable default.
Note:Note: If the class is symmetric, the MinMin field is disabled and automatically set to the negative MaxMaxvalue.
Page 417Page 417DUG Insight 3.0 User Manual

Gather volume display settingsGather volume display settings
For Gather volumes, you can specify the Gather HeaderGather Header from the Details Panel. Available optionsare Offset (m), tracl, Channel, tracf, Frequency (Hz), mutsOffset (m), tracl, Channel, tracf, Frequency (Hz), muts and mutemute.
Page 418Page 418DUG Insight 3.0 User Manual

Optimising IL/CL/Horizontal SlicesOptimising IL/CL/Horizontal Slices
You can optimise the sub-volumes of the inline and crossline sections as well as thehorizontal slices (time or depth). An optimised volume uses extra disk space to boostperformance. A volume loaded with default settings (16-bit main volume, all three8-bit optimised volumes) is about 150% of the size of a 32-bit input SEG-Y.
If you use the SEG-Y LoaderSEG-Y Loader to import new SEG-Y data, it will include optimisedvolumes by default (see Specifying Output File and Writing Options). However, if theoptimised volumes are not loaded to Insight or you have volumes loaded from olderversions of the SEG-Y LoaderSEG-Y Loader, you can still optimise the volumes within Insight.
Page 419Page 419DUG Insight 3.0 User Manual

Optimise sub-volumesOptimise sub-volumes
1. In the Control PanelControl Panel, open the VolumeVolume tab.2. Select a volume which you want to create optimised slices.3. Double-click the selected volume or right-click the volume and click Configure 'Volume'Configure 'Volume'.
The Configure VolumeConfigure Volume window will be displayed.4. Go to the Sub-volumesSub-volumes section. You can select 8-8- or 16-bit16-bit optimised volumes for inline,
crossline and/or time/depth slice.5. Click OKOK. The operation to create optimised sub-volumes will continue in the background.
Page 420Page 420DUG Insight 3.0 User Manual

Using optimised volumes massively boosts the speed of viewing your data. In most cases, 8-bit isthe best choice. When processing or exporting data, the original volume is used.
Page 421Page 421DUG Insight 3.0 User Manual

Grouping VolumesGrouping Volumes
Apart from creating a group in the GroupGroup tab and adding volumes to the group (seeCreating a Group), you can directly select multiple volumes in the VolumeVolume tab andadd these to a new group or an existing group.
Add selected volumes to a groupAdd selected volumes to a group
1. In the Control PanelControl Panel, open the VolumeVolume tab.2. Press CtrlCtrl and click the volumes to select the volumes that you want to group.3. Right-click on the selected volumes.4. Click Add to groupAdd to group.5. Click New GroupNew Group to create a new group where all the selected volumes will be grouped in.6. Type a name for the new group and click OKOK.7. Alternatively, select an existing group where all the selected volumes will be grouped in.
Page 422Page 422DUG Insight 3.0 User Manual

Deleting a Volume from Project DatabaseDeleting a Volume from Project Database
You can delete a volume(s) from the project database. In this feature, you canchoose to remove a volume(s) from the project database but keep the volume filesin the disk so that you could re-import them when needed or entirely delete thevolume files from the disk.
Select a volume to be deletedSelect a volume to be deleted
1. In the Control PanelControl Panel, open the VolumeVolume tab.2. Select a volume that you want to delete. Press CtrlCtrl and click multiple volumes if you want
to select multiple volumes.3. Right-click the selected volume, and click Delete 'volume' from projectDelete 'volume' from project. The Delete ProductsDelete Products
window will be displayed.
Page 423Page 423DUG Insight 3.0 User Manual

Click Yes to confirm deleting a volumeClick Yes to confirm deleting a volume
Deleting a volume will affect all the files using that volume. Select the Delete associated data filesDelete associated data filescheck box to also delete all the data files associated with the volume.
Click YesYes. If you have selected the check box, you will see the following warning:
If you are sure about deleting the volume and files from the disk, click YesYes. If you do not want todelete the file from the disk, click NoNo.
Note:Note: If you click YesYes, the files will be deleted from the disk once you have saved the currentsession.
Page 424Page 424DUG Insight 3.0 User Manual

Exporting a Volume to DUG I/OExporting a Volume to DUG I/O
You can export a 2D/3D volume to DUG I/O. Exporting volumes to DUG I/O may beuseful for the following reasons:
• to change your data sample rate or increments• to convert an entire volume to time or depth, so as to improve performance
over doing time/depth conversion on the fly• to improve the performance of a computationally-intensive process volume
such as volume maths or intercept/gradient• to use with another DUG application such as DUG Well or DUG Spike.
Export a 3D volume to DUG I/OExport a 3D volume to DUG I/O
1. In the Control PanelControl Panel, open the VolumeVolume tab.
Page 425Page 425DUG Insight 3.0 User Manual

2. Select a volume that you want to export.3. Right-click the volume and click Export 'Volume'Export 'Volume'. The Export VolumeExport Volume window will be
displayed.Tip:Tip: Insight also allows you to export multiple volumes at the same time. To do this, holdCtrlCtrl and click to select the volumes you want to export, right-click and select Export XExport Xvolumesvolumes (X is the number of volumes you have selected).
4. At FormatFormat, select DUG I/ODUG I/O. For export of multiple volumes, you can only export to the DUGI/O format.
5. Select the compression rate for the DUG I/O volume export. Available options include32-bit32-bit, 16-bit16-bit and 8-bit8-bit. By default, this is set at 16-bit16-bit.
6. At FileFile, click the Select FileSelect File icon and create/select an output file for the single volume youwant to export. For exporting multiple volumes, click Select FileSelect File to create/select a folder atLocationLocation to define the location where the volumes will be saved.
7. If you are exporting multiple volumes, you can select Export full extents of each volumeExport full extents of each volume toexport each volume to its full extents or Specify a single set of extents for all volumesSpecify a single set of extents for all volumes todefine the extents for all the volumes you export. Take note that you cannot define theextents for all the volumes if every volume has different input extents. Hence in thisscenario, you can only export full extents of each volume.
8. Under the VerticalVertical ExtentsExtents section, it will show the native vertical extents of the volumeyou want to export. Click the pencil icon to change the vertical extents of the exportedvolume. To reset the vertical extents to the native extents, click the pencil icon again.
9. Select to export the volume(s) in time or depth domain and define the range of the verticalslice and its increment. The option for time or depth export is only available if you have avelocity volume loaded and defined in your survey (see Converting Time-Depth). Forvolume in depth domain, you can export in metersmeters or feetfeet.
10. To export the time/depth converted volume, you can select the vertical interpolationmethod at Vertical InterpVertical Interp. Available interpolation methods include SincSinc, EdgeDetectingEdgeDetecting,LagrangianLagrangian, LinearLinear and NearestNearest. For each method, you can see a note that will guide you toselect the appropriate method to interpolate different types of volumes during export.
11. Under the Survey ExtentsSurvey Extents section, choose the survey to be used for exporting by selectingfrom the drop-down list. If you have multiple surveys in Insight, you can select a differentsurvey to be used for the exporting task.
12. At the Horizontal ExtentsHorizontal Extents section, define the IL and CL for the volume(s) export. For both2D and 3D, volume is exported at its native extents and sample rates in all dimensions bydefault. If you change the extents or increments, missing samples will be interpolated (butnot extrapolated) as necessary.
13. Select a polygon/probe to constrain the volume(s) export to the area covered by thepolygon/probe at Constrain horizontal areaConstrain horizontal area. To do this, you should first create a polygon inthe Map ViewMap View or a probe (see Creating a Polygon in Map View, Creating an IL/CL Probe andCreating an X/Y Probe).
14. Select the Add to session when export completesAdd to session when export completes check box to add the exported volume(s)to the session automatically once export completes.
15. At PerformancePerformance, adjust the slider to determine how slow or fast you want to export thevolume. If you are running the software on a multi-core machine, you can move the sliderto the right for a faster export. This is helpful especially if the volume to be exported is a
Page 426Page 426DUG Insight 3.0 User Manual

processed volume (volume created from the ProcessProcess tab) or a resampled volume, as Insightwill use multiple CPU threads to perform the work in parallel.
16. Click OKOK to begin exporting. An export indication will be displayed beside the volume name.
Tip:Tip: To export a velocity volume that is of Time/Depth or Depth/Time type, you are advised to usethe LinearLinear vertical interpolation method. However, to export other types of velocity volumes, youshould first perform the velocity conversion process (see Velocity Conversion) to resample thevolume to the correct sample rate. Next, export the converted velocity volume.
Export a 2D volume to DUG I/OExport a 2D volume to DUG I/O
1. In the Control PanelControl Panel, open the VolumeVolume tab.2. Select the 2D volume that you want to export.3. Right-click the volume and click Export 'Volume'Export 'Volume'. The Export VolumeExport Volume window will be
displayed.Tip:Tip: Insight also allows you to export multiple volumes at the same time. To do this, holdCtrlCtrl and click to select the volumes you want to export, right-click and select Export XExport Xvolumesvolumes (X is the number of volumes you have selected).
Page 427Page 427DUG Insight 3.0 User Manual

4. At FormatFormat, select DUG I/ODUG I/O. For export of multiple volumes, you can only export to the DUGI/O format.
5. Select the compression rate for the DUG I/O volume export. Available options include32-bit32-bit, 16-bit16-bit and 8-bit8-bit. By default, this is set at 16-bit16-bit.
6. At FileFile, click the Select FileSelect File icon and create an output file. For exporting multiple volumes,click Select FileSelect File to create/select a folder at LocationLocation to define the location where thevolumes will be saved.
7. If you are exporting multiple volumes, you can select Export full extents of each volumeExport full extents of each volume toexport each volume to its full extents or Specify a single set of extents for all volumesSpecify a single set of extents for all volumes todefine the extents for all the volumes you export. Take note that you cannot define theextents for all the volumes if every volume has different input extents. Hence in thisscenario, you can only export full extents of each volume.
8. Under the Vertical ExtentsVertical Extents section, it will show the native vertical extents of the volumeyou want to export. Click the pencil icon to change the vertical extents of the exportedvolume. To reset the vertical extents to the native extents, click the pencil icon again.
9. Select to export the volume in time or depth domain and define the range of the verticalslice and its increment. The option for time or depth export is only available if you have avelocity volume loaded and defined in your survey (see Converting Time-Depth). Forvolume in depth domain, you can export in metersmeters or feetfeet.
10. To export the time/depth converted volume, you can select the vertical interpolationmethod at Vertical InterpVertical Interp. Available interpolation methods include SincSinc, EdgeDetectingEdgeDetecting,LagrangianLagrangian, LinearLinear and NearestNearest. For each method, you can see a note that will guide you toselect the appropriate method to interpolate different types of volumes during export.
11. Under the LineLine column, click the adjacent check box to select which 2D line you want toexport. By default, all lines in the volume are selected. However, you can still specificallyselect the lines that are to be exported.
12. Define the CMPCMP extents and increment for the volume export in the CMP ExtentsCMP Extents column.For both 2D and 3D, volume is exported at its native extents and sample rates in alldimensions by default. If you change the extents or increments, missing samples will beinterpolated (but not extrapolated) as necessary.
13. At Constrain horizontal areaConstrain horizontal area, select a polygon/probe to constrain the volume export to thearea covered by the polygon/probe. To do this, you should first create a polygon in the MapMapViewView (see Creating a Polygon in Map View, Creating an IL/CL Probe and Creating an X/YProbe).
14. Select the Add to session when export completesAdd to session when export completes check box to add the exported volume(s)to the session automatically once export completes.
15. At PerformancePerformance, adjust the slider to determine how slow or fast you want to export thevolume. If you are running the software on a multi-core machine, you can move the sliderto the right for a faster export. This is helpful especially if the volume to be exported is aprocessed volume (volume created from the ProcessProcess tab) or a resampled volume, as Insightwill use multiple CPU threads to perform the work in parallel.
16. Click OKOK to begin exporting. An export indication will be displayed beside the volume name.
Tip:Tip: To export a velocity volume that is of Time/Depth or Depth/Time type, you are advised to usethe LinearLinear vertical interpolation method. However, to export other types of velocity volumes, you
Page 428Page 428DUG Insight 3.0 User Manual

should first perform the velocity conversion process (see Velocity Conversion) to resample thevolume to the correct sample rate. Next, export the converted velocity volume.
Cancel export of volume(s)Cancel export of volume(s)
While in the progress of exporting a volume or multiple volumes, you can cancel the task.
1. In the Details Panel of the VolumeVolume tab, click the cross (x) icon to cancel the export of theselected volume.
2. Repeat this to cancel the export of another volume if you are exporting multiple volumes atthe same time.
Page 429Page 429DUG Insight 3.0 User Manual

Cannot overwrite the same file during exportCannot overwrite the same file during export
Insight will not allow you to export and overwrite the same file in which the volume is read from. Ifyou attempt to do this, you will see this error message. To continue exporting, select another fileto export the volume.
Page 430Page 430DUG Insight 3.0 User Manual

Exporting Gathers to DUG I/O with AdvancedExporting Gathers to DUG I/O with AdvancedCompressionCompression
Insight includes a form of advanced compression for gather data.
Although writing volumes with advanced compression requires the DataManagement module, they can be read by any Insight installation.
1. In the Control PanelControl Panel, open the VolumeVolume tab.2. Select the gather volume that you want to export.3. Right-click the gather volume and click Export 'gather volume'Export 'gather volume'. The Export VolumeExport Volume window
will be displayed.4. Refer to Exporting a Volume to DUG I/O for information on configuring the other settings.5. In the Gather ExtentsGather Extents section, type the gather dimension extents that you want to export.
By default, it will display the original extents of the gather dimension.6. Select the Optimise gathersOptimise gathers check box. The Advanced CompressionAdvanced Compression check box will be
available.7. Select the Advanced compressionAdvanced compression check box to export a highly-compressed volume. Once
you have enabled this feature, you can define the compression quality at dB signal:noisedB signal:noisetargettarget.
8. Click OKOK to begin exporting. An export indication will be displayed beside the gather volumename.
Page 431Page 431DUG Insight 3.0 User Manual

Exporting a Volume to SEG-YExporting a Volume to SEG-Y
You can export a 2D/3D volume to the SEG-Y format so that it can be used in otherapplications.
Export a 3D volume to SEG-YExport a 3D volume to SEG-Y
1. In the Control PanelControl Panel, open the VolumeVolume tab.2. Select the 3D volume that you want to export.3. Right-click the volume and click Export 'Volume'Export 'Volume'. The Export VolumeExport Volume window will be
displayed.4. At FormatFormat, select SEG-YSEG-Y.5. Click Edit SEG-Y HeaderEdit SEG-Y Header to open the SEG-Y Text headerSEG-Y Text header editor. You can edit the default
SEG-Y headers prior to export (for more details, see Editing SEG-Y Text Headers).6. At FileFile, click the Select FileSelect File icon and create an output file.7. Under the Vertical ExtentsVertical Extents section, it will show the native vertical extents of the volume
you want to export. Click the pencil icon to change the vertical extents of the exportedvolume. To reset the vertical extents to the native extents, click the pencil icon again.
Page 432Page 432DUG Insight 3.0 User Manual

8. Select to export the volume in time or depth domain and define the range of the verticalslice and its increment. The option for time or depth export is only available if you have avelocity volume loaded and defined in your survey (see Converting Time-Depth). Forvolume in depth domain, you can export in metersmeters or feetfeet. If you export the volume indepth domain, the sample interval will be exported in millimetres in SEG-Y.Note:Note: You can also export volume in the flattened domain to SEG-Y.
9. To export the time/depth converted volume, you can select the vertical interpolationmethod at Vertical InterpVertical Interp. Available interpolation methods include SincSinc, EdgeDetectingEdgeDetecting,LagrangianLagrangian, LinearLinear and NearestNearest. For each method, you can see a note that will guide you toselect the appropriate method to interpolate different types of volumes during export.
10. Under the Survey ExtentsSurvey Extents section, choose the survey to be used for exporting by selectingfrom the drop-down list. If you have multiple surveys in Insight, you can select a differentsurvey to be used for the exporting task.
11. Define the ILIL and CLCL for the volume export in the Horizontal ExtentsHorizontal Extents section. For both 2Dand 3D, volume is exported at its native extents and sample rates in all dimensions bydefault. If you change the extents or increments, missing samples will be interpolated (butnot extrapolated) as necessary.
12. At Constrain horizontal areaConstrain horizontal area, select a polygon/probe to constrain the volume export to thearea covered by the polygon/probe. To do this, you should first create a polygon in the MapMapViewView (see Creating a Polygon in Map View, Creating an IL/CL Probe and Creating an X/YProbe).
13. At PerformancePerformance, adjust the slider to determine how slow or fast you want to export thevolume. If you are running the software on a multi-core machine, you can move the sliderto the right for a faster export. This is helpful especially if the volume to be exported is aprocessed volume (volume created from the ProcessProcess tab) or a resampled volume, as Insightwill use multiple CPU threads to perform the work in parallel.
14. Click OKOK to begin exporting. An export indication will be displayed beside the volume name.
Note:Note: Insight writes the X/Y values from the survey file to the ENSEMBLE X (cdpx)/ENSEMBLE Y(cdpy) headers at bytes 181 and 185, respectively. When writing, the export will honour thenavigation scalar (scalco) on the trace, as seen in the ViewView menu under HeadersHeaders.
Page 433Page 433DUG Insight 3.0 User Manual

Export a 2D volume to SEG-YExport a 2D volume to SEG-Y
1. In the Control PanelControl Panel, open the VolumeVolume tab.2. Select the 2D volume that you want to export.3. Right-click the volume and click Export 'Volume'Export 'Volume'. The Export VolumeExport Volume window will be
displayed.4. At FormatFormat, select SEG-YSEG-Y.5. Click Edit SEG-Y HeaderEdit SEG-Y Header to open the SEG-Y Text headerSEG-Y Text header editor. You can edit the default
SEG-Y headers prior to export (for more details, see Editing SEG-Y Text Headers).6. At FileFile, click the Select FileSelect File icon and create an output file.7. Under the Vertical ExtentsVertical Extents section, it will show the native vertical extents of the volume
you want to export. Click the pencil icon to change the vertical extents of the exportedvolume. To reset the vertical extents to the native extents, click the pencil icon again.
8. Select to export the volume in time or depth domain and define the range of the verticalslice and its increment. The option for time or depth export is only available if you have avelocity volume loaded and defined in your survey (see Converting Time-Depth). Forvolume in depth domain, you can export in metersmeters or feetfeet. If you export the volume in
Page 434Page 434DUG Insight 3.0 User Manual

depth domain, the sample interval will be exported in millimetres in SEG-Y.Note:Note: You can also export volume in the flattened domain to SEG-Y.
9. To export the time/depth converted volume, you can select the vertical interpolationmethod at Vertical InterpVertical Interp. Available interpolation methods include SincSinc, EdgeDetectingEdgeDetecting,LagrangianLagrangian, LinearLinear and NearestNearest. For each method, you can see a note that will guide you toselect the appropriate method to interpolate different types of volumes during export.
10. Under the LineLine column, click the adjacent check box to select which 2D line you want toexport. By default, all lines in the volume are selected. However, you can still specificallyselect the lines that are to be exported.
11. Define the CMPCMP extents for the volume export in the CMP ExtentsCMP Extents column. For both 2D and3D, volume is exported at its native extents and sample rates in all dimensions by default. Ifyou change the extents or increments, missing samples will be interpolated (but notextrapolated) as necessary.
12. At Constrain horizontal areaConstrain horizontal area, select a polygon/probe to constrain the volume export to thearea covered by the polygon/probe. To do this, you should first create a polygon in the MapMapViewView (see Creating a Polygon in Map View, Creating an IL/CL Probe and Creating an X/YProbe).
13. At PerformancePerformance, adjust the slider to determine how slow or fast you want to export thevolume. If you are running the software on a multi-core machine, you can move the sliderto the right for a faster export. This is helpful especially if the volume to be exported is aprocessed volume (volume created from the ProcessProcess tab) or a resampled volume, as Insightwill use multiple CPU threads to perform the work in parallel.
14. Click OKOK to begin exporting. An export indication will be displayed beside the volume name.
Page 435Page 435DUG Insight 3.0 User Manual

Editing SEG-Y Text HeadersEditing SEG-Y Text Headers
Before exporting a volume to SEG-Y, Insight allows you to edit the SEG-Y textheaders to match to your standard format. If you already have a template, you canalso load it to use.
Edit SEG-Y text headersEdit SEG-Y text headers
1. In the Control PanelControl Panel, open the VolumeVolume tab.2. Select a volume that you want to export.3. Right-click the volume and click Export 'Volume'Export 'Volume'. The Export VolumeExport Volume window will be
displayed.4. At FormatFormat, select SEG-YSEG-Y.5. Click Edit SEG-Y headerEdit SEG-Y header. The SEGY Text Header EditorSEGY Text Header Editor will be displayed.6. Click the question mark icon to read the help document about the SEGY Text HeaderSEGY Text Header
EditorEditor.7. Type or paste over the header to edit.
Note:Note: All typing and pasting are in the overwrite mode.8. Note that when you type an invalid character that is not supported by the EBCDIC, the
validator bar at the bottom of the window will display a message and the OKOK button will bedisabled. Edit the header to make it valid.
9. You can also load a template if you already have one. Click Load templateLoad template and select theSEG-Y header template file.
10. Once you have edited the SEG-Y text header or loaded the template, click OKOK to exit theeditor.
Page 436Page 436DUG Insight 3.0 User Manual

Mistie CorrectionsMistie Corrections
Page 437Page 437DUG Insight 3.0 User Manual

Manual Mistie CorrectionsManual Mistie Corrections
Insight allows you to manually or automatically correct data misties in your surveys.Data collected in multiple surveys that were shot and/or processed at differenttimes or using different methods may result in data misties. Hence, you can use themanual/automatic mistie correction tools to do a bulk shift to shift data up/down,phase rotate the data and/or adjust the amplitude scale to correct the misties.
Available in:Available in: Insight module
Page 438Page 438DUG Insight 3.0 User Manual

Manually correct data mistiesManually correct data misties
1. In the Control PanelControl Panel, open the VolumeVolume tab.2. Select a volume in the tree.3. Double-click the selected volume or right-click and select Configure 'Volume'Configure 'Volume'. The
Configure VolumeConfigure Volume window will be displayed. The example above shows mistie correction ona 2D volume.
4. At LineLine, select the 2D line that you want to apply the mistie corrections.5. At Bulk ShiftBulk Shift, type the shift value by which you want to shift your data on the time/depth
dimension. In this example, you shift data on the time dimension. A negative value will shiftdata up, while a positive value will shift data down.
Page 439Page 439DUG Insight 3.0 User Manual

6. At Phase CorrectionPhase Correction, type the phase rotation angle to rotate the data. Accepted value isbetween -180° and 180°.Note:Note: You cannot apply phase rotation on a depth volume. However, you can do so by firstconverting the volume to time (TWT) domain using the Volume Resampling process orexporting the volume to time domain as described in Exporting a Volume to DUG I/O.
7. At Amplitude ScaleAmplitude Scale, type the amplitude scale to correct the amplitude of the line or volume.8. Click OKOK to apply the mistie corrections.
As you apply the mistie correction, you can view the changes directly from the 3D View. See theexample below for data mistie before and after shift correction for two intersecting 2D lines.
Performance warning:Performance warning: Phase rotation of anything other than 0 or 180 degrees is acomputationally-intensive process, thus the resulting output volume will be very slow to use. If youfind that it is taking too long to do anything with the output volume, we recommend exporting theoutput volume to dugio format (see Exporting a Volume to DUG I/O) and using that instead.
Unable to Save - Error messageUnable to Save - Error message
Mistie corrections are directly saved in dugio metadata. Write access to the volume data isrequired.
Page 440Page 440DUG Insight 3.0 User Manual

If the Unable to SaveUnable to Save error message appears for you, change the permission settings to thevolume data and click Retry SavingRetry Saving to save the mistie corrections to dugio metadata. Alternatively,click CancelCancel to abort the mistie corrections.
Page 441Page 441DUG Insight 3.0 User Manual

Automatic Mistie CorrectionsAutomatic Mistie Corrections
In Insight, you can automatically correct data misties between multiple surveyelements. A wizard is available to guide you in executing and completing the mistieanalysis and corrections. The mistie corrections will then be stored as metadata onthe volume and applied directly as the data is loaded and viewed. It is also possibleto export the corrected volumes.
Available in:Available in: Insight module
Open the Mistie Correction wizardOpen the Mistie Correction wizard
1. In the Control PanelControl Panel, open the ViewView menu and click Mistie Correction - AutomaticMistie Correction - Automatic. This willopen the wizard that will guide you through the steps to automatically correct the misties.
2. After each step, click NextNext to continue or BackBack to return to the previous step to adjust theparameters.
The following describes the steps in the wizard to automatically correct misties.
Page 442Page 442DUG Insight 3.0 User Manual

Choose dataChoose data
• Data TypeData Type — Select the type (class) of data to be corrected.• Volume(s)Volume(s) — Click the Add icon to select the volume(s) to be corrected.
Note:Note: Currently, you can only correct the misties between volumes of the same data type ondifferent lines, or surveys. Features to apply corrections on other data types will be available soon.
Page 443Page 443DUG Insight 3.0 User Manual

Choose reference dataChoose reference data
• Reference DataReference Data — Select a 2D line or a 3D survey to be used as the reference data. This isoptional. If no reference data is defined, all 2D lines or surveys will be adjusted based onthe results of the mistie analysis.
Page 444Page 444DUG Insight 3.0 User Manual

Set parametersSet parameters
• Correlation windowCorrelation window — Select Fixed timeFixed time to define a fixed TWT range for the correlationwindow. Type the time range at FromFrom and ToTo. Alternatively, select HorizonHorizon and define ahorizon to be used in the correlation window for the mistie calculation. Type the verticalrange above and below the horizon to be used in the correlation window.
• Maximum shiftMaximum shift — Type the maximum time shift in the mistie calculation.• Traces to correlate at 2D line intersectionsTraces to correlate at 2D line intersections — Type the number of traces to correlate in
each data set in the mistie calculation. This option is only available if you are dealing with2D data.
• CPU threadsCPU threads — Type the number of threads to be used in the mistie calculation process.
Tip:Tip: For more information, click on the Help icon at the bottom left of the window.
Page 445Page 445DUG Insight 3.0 User Manual

Choose the update typeChoose the update type
For every correction element (Vertical shiftVertical shift, PhasePhase and AmplitudeAmplitude), select the update type youwant to apply in the mistie calculation. Available options include the following:
• Per 3D cube/2D linePer 3D cube/2D line — Selecting this will apply a unique correction to each 3D volume and/or 2D line in the survey.
• Per surveyPer survey — Calculate a single correction for a given survey and apply that one correctionto all of its elements.
• Don't correctDon't correct — Correction is not required.
Page 446Page 446DUG Insight 3.0 User Manual

Choose 3D-3D intersection polygonsChoose 3D-3D intersection polygons
If you are correcting misties between two intersecting 3D surveys, the wizard will display anadditional step allowing you to select a probe/polygon to constrain the mistie calculation withinthat lateral area.
• Constrain to areaConstrain to area — Select a probe/polygon to constrain the mistie calculation within theselected probe/polygon. If you want to calculate the mistie for the whole overlappingregion, leave this blank.
Note:Note: If you select a probe, it will only use the lateral area of the probe to confine the mistiecalculation.
Page 447Page 447DUG Insight 3.0 User Manual

Calculate mistie correctionsCalculate mistie corrections
Once you have defined the update types, click NextNext and Insight will start calculating the mistiecorrections. You will see a progress bar with the estimated time of the calculation process.
Process of calculations:
1. Insight calculates the optimal time-shifts and amplitude scaling for each intersection.2. Mismatch between the individual shifts is minimised.3. Once the final time-shifts have been calculated, the optimal phase-shifts for each
intersection can be calculated.4. Mismatch between individual phase shifts and amplitude scaling is minismised, after which
the final results are obtained.
Page 448Page 448DUG Insight 3.0 User Manual

Display overview of changesDisplay overview of changes
Once the calculation is completed, the Overview of ChangesOverview of Changes window will be displayed. Here, youcan see the shift, phase and amplitude scale corrections that will be made to every line or volumein the correlation window.
Click BackBack if you want to reconfigure the correction parameters. Click NextNext to proceed with thecorrections.
Note:Note: After you have applied the mistie corrections, you can also view this table by going to theControl PanelControl Panel, open the ViewView menu and select Mistie Overview TableMistie Overview Table (see Viewing MistieSummary).
Tip:Tip: You can copy the contents of the table to the clipboard by right-clicking anywhere in the tableand selecting Copy as CSVCopy as CSV.
Page 449Page 449DUG Insight 3.0 User Manual

Display relative results for QCDisplay relative results for QC
1. The results of mistie correction calculations will be displayed.2. In the table, double-click a row, or right-click and select Visualise mistie data for theVisualise mistie data for the
intersectionintersection, to examine a selected intersection. This will open the intersection view thatcompares the two survey elements based on results before correction, ideal mistiecorrection and the final result of mistie correction.
Tip:Tip: You can copy the contents of the table to the clipboard by right-clicking anywhere in the tableand selecting Copy table as CSVCopy table as CSV.
Page 450Page 450DUG Insight 3.0 User Manual

Based on the intersection view and graphs, you can inspect the mistie between the surveyelements.
1. On the Relative Results for QCRelative Results for QC screen, click BackBack to adjust the mistie correction parametersif you are not satisfied with the calculated mistie corrections or click FinishFinish to apply theautomatic mistie corrections based on the summary of the results.
2. Once you click FinishFinish, a warning message will be displayed to caution you that correctionswill affect all users of this project.
3. Click SaveSave to save the automatic mistie corrections to the survey elements.4. Alternatively, click DiscardDiscard to abort the corrections or Go BackGo Back to return to the RelativeRelative
Results for QCResults for QC window.
Page 451Page 451DUG Insight 3.0 User Manual

Viewing Mistie SummaryViewing Mistie Summary
Once you are done with the manual or automatic mistie corrections on the volumes,you can view any current time-shift, amplitude scaling and phase rotation applied tothe volumes.
View the mistie corrections summaryView the mistie corrections summary
1. In the Control PanelControl Panel, go to the ViewView menu.2. Click Mistie Overview TableMistie Overview Table to view the mistie summary.3. Click CloseClose to close the Mistie Overview TableMistie Overview Table.
Tip:Tip: You can copy the contents of this table to the clipboard by right-clicking anywhere in the tableand selecting Copy as CSVCopy as CSV.
Page 452Page 452DUG Insight 3.0 User Manual

GroupsGroups
Page 453Page 453DUG Insight 3.0 User Manual

Creating a GroupCreating a Group
The GroupGroup tab in the Control PanelControl Panel allows you to group multiple volumes and displaythem collectively. Viewing and switching across multiple volumes at once are madeeasy with this feature. When a volume group is selected for viewing, all of thevolumes in the group are automatically displayed in the order that they appear inthe group.
In the GroupGroup tab, you can also group multiple horizons together for use in depthimaging processing and RMO picking. Horizons in groups will NOT be displayed inany viewer.
Before you create any groups, you should load multiple volumes or horizons inInsight.
Create a groupCreate a group
1. In the Control PanelControl Panel, open the GroupGroup tab.2. At the tab header, click the Add icon.3. Click New groupNew group.4. Type a name for the group.5. Click OKOK.
Page 454Page 454DUG Insight 3.0 User Manual

Grouping volumesGrouping volumes
1. In the Details Panel, click the Add icon at VolumeVolume to add volumes to the group.2. Select a volume from the drop-down box to be included in the group.
Alternatively, you can also create a volume group or add volumes to a group from theVolumeVolume tab (see Grouping Volumes).
3. Click, hold and drag the left side of the volume up or down to rearrange the volumes in thegroup. To see multiple volumes layered on top of each other, you may need to adjust theopacity of the classes assigned to the volumes in the group (see Changing Opacity forVolumes in a Group).
Note:Note: The volumes in the group are automatically displayed in the order that they appear in thegroup.
Page 455Page 455DUG Insight 3.0 User Manual

Grouping horizonsGrouping horizons
1. In the Details Panel, click the Add icon at HorizonHorizon to add horizons to the group.2. Select a horizon from each drop-down box to be included in the group.
Note:Note: Horizon group is only used for depth imaging processing and RMO picking. As such, selectinga horizon group in any viewer will not display the horizons. If there are horizons displayed when agroup is selected, it is because the horizon in the HorizonHorizon tab is enabled.
Page 456Page 456DUG Insight 3.0 User Manual

Define well curve class for groupDefine well curve class for group
The Well Curve ClassWell Curve Class allows you to select a standard well curve class to display all the wells in thatgroup. The following examples show wells displayed in different curves in the groups:
Page 457Page 457DUG Insight 3.0 User Manual

Enabling/Disabling a Group or IndividualEnabling/Disabling a Group or IndividualMembers in a GroupMembers in a Group
Once you have created groups to group your volumes or horizons, you can enable ordisable the groups. Similarly, you can do the same for specific members in a group.
Note:Note: Horizons in a group are NOT displayed in any viewer. Disabling a horizon in agroup will not hide the horizon in the viewer. If a horizon is displayed when a groupis selected in any viewer, it is because the horizon in the HorizonHorizon tab is enabled.
Enable/disable a groupEnable/disable a group
1. In the Control PanelControl Panel, open the GroupGroup tab. All the groups you have created will be displayedin the GroupGroup tree.
2. Select the group that you want to enable/disable.3. At the GroupGroup row, click the greengreen circle to disable the group. The circle will turn amberamber,
indicating the group is inactive.
Page 458Page 458DUG Insight 3.0 User Manual

4. To enable the group, click the amberamber circle and the circle will turn greengreen, indicating thegroup is now active.
Enable/disable a volume or horizon in a groupEnable/disable a volume or horizon in a group
1. Select the group that you want to enable/disable its member(s).2. At the row of the group member in the Details Panel, click the greengreen circle to disable the
volume/horizon in the group. The circle will turn amberamber, indicating the volume/horizon inthe group is inactive.
3. To enable the group member, click the amberamber circle and the circle will turn greengreen, indicatingthe volume/horizon in the group is now active.
Page 459Page 459DUG Insight 3.0 User Manual

Viewing a Volume GroupViewing a Volume Group
You can display data of the multiple volumes that you have grouped in the differentviews.
Note:Note: Horizon groups are only used for depth imaging processing and RMO picking.Hence, they will not be displayed in any viewer. If a horizon is displayed when agroup is selected in any viewer, it is because the horizon in the HorizonHorizon tab isenabled.
View volume group dataView volume group data
1. In the Control PanelControl Panel, go to the ViewView menu, and open the IL/Gather/CL ViewIL/Gather/CL View.2. At the VolVol box in the navigation bar, select the volume group to display.
The example shows an IL/Gather/CL ViewIL/Gather/CL View. In the left and right panels, the velocity is displayedwith the full stack and gather volumes. In the middle panel, the gather volume is displayed.
Page 460Page 460DUG Insight 3.0 User Manual

Time/Depth ConversionTime/Depth Conversion
Page 461Page 461DUG Insight 3.0 User Manual

Converting Time-DepthConverting Time-Depth
Real-time conversion of time/depth slice is possible in Insight. As a prerequisite forthis conversion, you need to have a velocity volume loaded. The following sectionswill guide you from the first step of loading the velocity volume and selecting thevelocity volume to be used for time/depth conversion in the project. With all thesebeing set up, Insight will be able to convert your data between the time and depthslices on-the-fly in all the different views.
Load a velocity volumeLoad a velocity volume
1. In the Control PanelControl Panel, select the ImportImport menu.2. Click VolumesVolumes.3. Select the velocity volume to be imported and click OpenOpen.
Page 462Page 462DUG Insight 3.0 User Manual

Configure time/depth conversionConfigure time/depth conversion
1. In the Control PanelControl Panel, go to the FileFile menu.2. Click Configure Time/Depth ConversionConfigure Time/Depth Conversion.
Select the velocity volume for time/depth conversionSelect the velocity volume for time/depth conversion
1. In the Configure Time/Depth ConversionConfigure Time/Depth Conversion window, select the velocity volume to be used inthe time/depth conversion at Velocity VolumeVelocity Volume. Both 2D and 3D velocity volumes can beused for time/depth conversion.
2. At Velocity Volume TypeVelocity Volume Type, select the type of the velocity volume to be used for conversionbetween time and depth.
3. At Velocity Volume UnitVelocity Volume Unit, select the velocity volume unit in m/sm/s or ft/sft/s for the velocityvolume type that you have defined. This applies to interval, RMS and average velocities. For
Page 463Page 463DUG Insight 3.0 User Manual

Time/DepthTime/Depth velocity, you can select mm or ftft. This feature allows you to override the unit ofvelocity data, which by default is set to metric values.
Tip:Tip: For stacking velocities, you should select Velocity (RMS)Velocity (RMS) as the class for the velocity volume.In this instance, the velocity volume type should be selected as RMS VelocityRMS Velocity.
Once you have defined all these settings, Insight will perform real-time conversion of time/depthas you switch between the two horizontal slices in all the views. See the following example in theIL/CL ViewIL/CL View:
Page 464Page 464DUG Insight 3.0 User Manual

Time-Depth Conversion in InsightTime-Depth Conversion in Insight
In Insight, every location that needs to be converted will be converted individuallybased on the following steps. These apply to horizon points, volume traces oranything else that you want to convert between time and depth.
Step 1: Retrieve a velocity trace for that locationStep 1: Retrieve a velocity trace for that location
• Based on the velocity model used for the conversion, Insight retrieves a velocity trace forthat location. If there is no velocity trace at the location, Lagrangian interpolation methodis used to produce one from the surrounding data.
• If there is insufficient surrounding data (due to a hole or being past the edge, etc), then novelocity trace will be produced. There will be no extrapolation done in the background.However, you can extrapolate the velocity or fill the holes with the Volume Interpolation/Extrapolation process.
Note:Note: Insight honours every node in the velocity, allowing you to be as precise as you want. Thestandard practice in DUG's service division is to use a velocity sampled at around 100m x 100m x24ms/20m unless there is a strong reason for more density. If you want to downsample, use theVelocity Conversion process to do the vertical resampling and export the converted volume onto asparser IL/CL grid. Do not use the volume export to downsample. The Velocity Conversion processfollows a special process to ensure that the output velocity is equivalent to the input. A naïvedownsampling that is not velocity-aware will not produce an equivalent model. This is why youmust never use other processes (such as Volume Resample or a simple export) to resample avelocity model.
Step 2: Convert velocity trace from interval, RMS, average, etc, toStep 2: Convert velocity trace from interval, RMS, average, etc, totime/depth pairstime/depth pairs
Based on the type of velocity, Insight converts the velocity trace to time/depth pairs.
Step 3: Use time/depth pairs to build a function that will convertStep 3: Use time/depth pairs to build a function that will convertany time value to its equivalent depth, or vice-versaany time value to its equivalent depth, or vice-versa
Any value above the seismic reference datum (0 TWT) or below the bottom of the velocity trace isnot converted. Insight does not extrapolate.
Page 465Page 465DUG Insight 3.0 User Manual

Step 4: Convert time-depth based on type of dataStep 4: Convert time-depth based on type of data
• For data with point sources like a horizon, polygon or fault picks, the single point of interestis converted and drawn at the appropriate location on the screen. Next, Insight returns tostep 1 for the subsequent point.
• For volumes, regardless of whether or not they are being time/depth converted, these areinterpolated onto the screen at the display resolution. This is an important detail because itmeans that data is not put through a lossy vertical resampling process. The time/depthconversion is exact to the limit of your screen resolution. Hence, as you zoom in closer, itwill interpolate the converted data at ever increasing levels of detail. In contrast, if youexport the volume, it must be actually resampled onto the requested export sampleinterval.
Page 466Page 466DUG Insight 3.0 User Manual

HorizonsHorizons
Page 467Page 467DUG Insight 3.0 User Manual

Creating a HorizonCreating a Horizon
Creating horizons using traditional techniques or similar software can be timeconsuming, frustrating and prone to errors. However, Insight provides a completehorizon workflow that makes the task much simpler. It includes a comprehensive setof tools to allow for fast and accurate creation of horizons.
The main and fastest way to define horizons is to use Insight's semi-automaticpropagation feature. You can pick a point in the IL/CL ViewIL/CL View and the software willtrace the horizon as far as it can. Where the stratigraphy is complex or poorlydefined, you can complete the horizon creation process using the manual pickingtechniques. If you make a mistake or the horizon "jumps" you can easily erase thesuspect part of the horizon and use the propagation or manual techniques to rectifythe problem.
You can pick the horizon in the IL/CL ViewIL/CL View, Arbline ViewArbline View, 2D View2D View and 3D View3D View.
The first step in the workflow for creating a horizon is to configure the horizon.Here, you need to define the time/depth domain and type of event picking for thenew horizon.
Page 468Page 468DUG Insight 3.0 User Manual

Configure a new horizonConfigure a new horizon
1. In the Control PanelControl Panel, open the HorizonHorizon tab.2. At the tab header, click the Add icon.3. Click New horizonNew horizon. The Configure HorizonConfigure Horizon window will be displayed.4. Type a name for the horizon you want to create at NameName.5. Select the SharedShared check box if you want to make the horizon visible to other users.6. Click Configure SamplingConfigure Sampling to configure the IL/CL increments of the horizon before picking.
This allows you to configure how sparse/dense you want a horizon to be as a way to boostperformance and save memory. For more details, see the following section on "ConfigureIL/CL increments for a horizon".Note:Note: If you do not want to configure the increments, Insight by default will take theincrements of the volume you use to pick/propagate the horizon on the 3D survey.
Page 469Page 469DUG Insight 3.0 User Manual

7. If you have a gather volume loaded, select the gather dimension at GatherGather to create ahorizon on the gather. You can pick a horizon both on a 2D and 3D gather.
8. At DomainDomain, select the domain (TWT or TVDSS). As we do not have a velocity model, we willuse TWT.
9. Define your event type snapping option at Event TypeEvent Type. Following are the available options:
◦ Positive Event —Positive Event — Snap the point to the nearest positive peak.◦ Negative EventNegative Event — Snap the point to the nearest negative trough of the wiggle.◦ Zero IncreasingZero Increasing — Snap upward to the nearest zero crossing of the wiggle.◦ Zero DecreasingZero Decreasing — Snap downward to the nearest zero crossing (zero decreasing)
part of the wiggle.Note:Note: A peak is a sample that is larger than the sample values on either side, orlarger than one and equal to the other. Consequently, the first or last sample of arange can never be a peak.
10. You can enter a short comment about the horizon at NotesNotes.11. Click OKOK and a new horizon will be added in the HorizonHorizon tree.
Configure IL/CL increments for a horizonConfigure IL/CL increments for a horizon
1. In the Configure HorizonConfigure Horizon window, click Configure SamplingConfigure Sampling. The Configure IncrementsConfigure Incrementswindow will be displayed.
2. Under the Step/IncrementStep/Increment column, type the ILIL and CLCL increments for the new horizon.3. If you have configured IL/CL increments that are greater than 1, you can configure the IL/
CL OriginOrigin. For example, if you configure an IL increment of 2 and set the origin at 0, thehorizon points will be located on even inlines. However, if you set the origin at 1, thehorizon points will be located on odd inlines.
4. Click OKOK once you have completed the increments configuration to exit the ConfigureConfigureSamplingSampling window.
Tip:Tip: Click the HelpHelp icon to read more about increments settings.
Page 470Page 470DUG Insight 3.0 User Manual

Propagating a HorizonPropagating a Horizon
Insight allows you to pick the seed points using the propagator or manually pick thehorizon when creating a horizon. You can use the combination of these tools tocreate the best possible horizon based on your volume data.
The suggested workflow for horizon creation is to use the semi-automatic horizonpropagator of Insight to define as much of the horizon as possible. This is followedby a quality-control review of the goodness of fit and the removal of any incorrectlytraced parts on the horizon. The remainder of the horizon can then be defined by re-propagation, surface interpolation using the InterpolateInterpolate operation (see HorizonOperations in Map View - Interpolate/Extrapolate) in the Map ViewMap View, or by manualpicking.
The following lesson describes steps using the horizon propagator in Insight todefine a horizon.
Select a volume where a horizon will be propagatedSelect a volume where a horizon will be propagated
To pick on 2D or 3D volumes:
1. In the HorizonHorizon tree, select the horizon to propagate.2. In the Details Panel, at VolumeVolume, select a seismic volume to propagate on.
Page 471Page 471DUG Insight 3.0 User Manual

Note:Note: If you have not selected a volume for the horizon, Insight will snap/pick on the volumedisplayed in the view. This affects manual picking, seed picking, horizon propagation and amplitudeextraction.
To pick on a gather volume:
1. Define the gather dimension when configuring horizon (see Configuring a Horizon).2. Select a gather volume in the horizon Details Panel. See below for a list of views that allow
you to pick and place seed points for gathers.
Page 472Page 472DUG Insight 3.0 User Manual

Define settings in the Propagator sectionDefine settings in the Propagator section
1. Expand the PropagatorPropagator section in the Details Panel.2. Select the Use existing horizon as seed pointsUse existing horizon as seed points check box to pick the entire area using the
existing horizon as seed points. This is especially useful for heavily faulted or poor-qualitydata with events that lack a consistent waveform.
3. At Window Length (ms)Window Length (ms), define a half-window in time (for TWT) or distance (for TVDSS)which is searched along each trace.
4. Type the value for Stop Threshold (%)Stop Threshold (%). The value is a goodness of fit measure thatdetermines whether a point should be considered to fall on the horizon being defined.
Page 473Page 473DUG Insight 3.0 User Manual

5. Define the maximum vertical shift allowed between matched waveform on neighbouringtraces at Allowable Shift (ms)Allowable Shift (ms). A larger maximum vertical shift will allow for steeperhorizons to be traced.
6. At Constrain to areaConstrain to area, select a polygon/probe to constrain horizon propagation to the areacovered by the polygon/probe. To do this, you should first create a probe or a polygon inthe Map ViewMap View (see Creating a Polygon in Map View, Creating an IL/CL Probe and Creatingan X/Y Probe).
7. Select the Snap EnabledSnap Enabled check box and type the snap limit at Snap Limit (ms)Snap Limit (ms) to enable thesnap feature when propagating the horizon. It will do the snapping based on the event typeyou have defined when you configure the horizon (see Configuring a Horizon).
8. Select the Stop at faultsStop at faults check box and the propagator will stop propagating when itreaches a fault and continue propagating the horizon elsewhere.
Pick seed points in a view and propagate horizonPick seed points in a view and propagate horizon
1. Click the pencil icon at Seed pointsSeed points to enable the picking mode.2. From the Control Panel, open the ViewView menu to choose a view to pick the horizon. Picking
can only be done in the:
◦ IL/CL View◦ 3D View
Page 474Page 474DUG Insight 3.0 User Manual

◦ 2D Line View◦ Arbline View◦ 2D Gather View (for 2D gathers)◦ IL/Gather/CL View (for gathers)◦ Gather View (for gathers).
3. Click a point or multiple points on the event where you want to define the horizon. Forexample, open the IL/CL ViewIL/CL View and click to place a seed point based on the positive eventsnapping option.
4. If you need to change the snapping option to negative trough at this stage, double-click orright-click the horizon item in the tree and click Configure 'Horizon'Configure 'Horizon' to open the ConfigureConfigureHorizonHorizon window. Change the Event TypeEvent Type option to Negative EventNegative Event and click OKOK.
5. Click the Remove SeedRemove Seed icon (x) in the PropagatorPropagator section to remove the seed point youhave picked earlier. You can also delete the seed points during picking by right-clicking theseed points. Continue to pick more seed points. Click the pencil icon again to disable pickingmode.
6. Click PropagatePropagate and Insight will trace the horizon in both directions as far as it can basedon the parameters you have defined. This is represented by a dashed line in the IL/CL ViewIL/CL View.The interpreted horizon is also displayed in the 3D View3D View.
Page 475Page 475DUG Insight 3.0 User Manual

Convert horizon to actual picksConvert horizon to actual picks
1. Move the Adjust ThresholdAdjust Threshold slider to expand or contract the identified horizon based on theconfidence of fit. Increasing the threshold selects those points that the PropagatorPropagator hasmore confidently identified as being on the horizon. As you move the slider to the right, thearea of interpreted horizon will decrease and will roughly centered on the seed point. Whenyou increase the threshold, Insight removes the less-confidents picks the PropagatorPropagator hasmade, allowing you to control the extent of the propagation. As a general rule, the morecomplex the stratigraphy is, the higher the confidence you should use. This will result insmaller parts of the horizon being defined from each seed.
2. Click Add to This HorizonAdd to This Horizon once you are satisfied with the section of horizon that has beeninterpreted to convert them to actual picks. Otherwise, click DiscardDiscard to remove theinterpretation, then change the parameters and re-propagate or delete the seed point.Note:Note: If you are not the owner of the horizon, you cannot commit the propagated horizonto actual picks. You should take ownership of the horizon and only then can you add thepropagated horizon (see Taking Ownership of an Item). Alternatively, you can make a copyof the horizon and continue editing the horizon (see Copying a Horizon).
Page 476Page 476DUG Insight 3.0 User Manual

3. To build up the horizon, locate and add a new seed point on the horizon that has not yetbeen identified and repeat the propagation process.
View the newly interpreted horizonView the newly interpreted horizon
Scroll through the inline and crossline sections in the IL/CL ViewIL/CL View to see how the surface has beendefined.
You can also view the identified surface in the Map ViewMap View. Open the Map ViewMap View and select thehorizon you are working on from the HorizonHorizon drop-down. The defined horizon will be displayed inplan view.
Troubleshooting:Troubleshooting: If your horizon does not appear in the Map ViewMap View and you have enabled the time/depth slice of a volume, it is likely that you are viewing volume information for a slice that is abovethe horizon. To view the horizon, select a slice that is below the horizon you are interpreting ordisable the time/depth slice by clicking the green circle beside the time/depth drop-down box.
When you are building up the horizon with the propagation process, existing sections are displayedwith partial transparency. Newly interpreted areas are rendered in solid colour.
Page 477Page 477DUG Insight 3.0 User Manual

Show whole or intersecting horizon in 3D viewShow whole or intersecting horizon in 3D view
In 3D View, you can view all these horizons in the surface or intersection mode by clicking ShowShowwhole or intersecting horizon in 3Dwhole or intersecting horizon in 3D at the Horizon tab header. This allows you to display all thehorizons in 3D surfaces or intersecting lines on the 3D sections. You can switch between the twohorizon display modes as you wish.
Propagate horizon on volume clipped to a probe in 3D ViewPropagate horizon on volume clipped to a probe in 3D View
1. Create a probe in the 3D View3D View on the volume currently displayed (see Creating an IL/CLProbe).
Page 478Page 478DUG Insight 3.0 User Manual

2. In the 3D View3D View navigation bar, click the 3D View Settings3D View Settings green spanner icon.3. Select the Clip to probeClip to probe check box and select the probe to be used. This will clip the volume
to the probe.4. In the Control PanelControl Panel, open the HorizonHorizon tab to create a new horizon.5. Configure the horizon as described in Configuring a Horizon.6. In the Details Panel, go to the PropagatorPropagator section and click the pencil icon at Seed pointsSeed points to
pick the seed points on the volume in the 3D View3D View.7. Click PropagatePropagate. The following message will be displayed. "Do you want the horizon
propagation to be constrained to the area Probe you are looking at?". Click YesYes and Insightwill propagate the horizon within the probe that clips the volume. Take note that in thePropagatorPropagator section, the same probe you use to clip the volume is automatically selected atConstrain to areaConstrain to area. Constraining the propagation of horizon based on the probe you areusing to clip the volume helps to speed up propagation. The example shows a horizonpropagated within the volume that is clipped to a probe.
Page 479Page 479DUG Insight 3.0 User Manual

How the Propagator WorksHow the Propagator Works
For those who want to understand the internals, or are having trouble getting goodresults, this section describes the exact steps that the propagator takes.
This information is not necessary simply to use the propagator.
Propagation mechanicsPropagation mechanics
Because it is a waveform propagator, it will try to avoid using depth-stretched data if it can. If youhave selected TVD seismic but there is a velocity model configured for time/depth conversion,then it will operate in TWT. If you have selected TVD seismic and time/depth conversion is notconfigured, or the velocity does not cover the propagation area, then it will do the best it can inTVD.
To begin, it extracts the waveform for each seed point (of the given window length) from thevolume.
Then, it performs these steps in a loop:
1. For each location bordering a seed or newly-picked point, it performs a cross-correlationbetween the seed waveform and the seismic waveform at that location.
At that location, it will choose the TWT that gives the highest correlation within theAllowable Shift.
2. After it has calculated that for all locations around the horizon, it chooses the one with thehighest correlation.
That is the next pick (at the peak-correlation TWT from step #1).
3. When it places that pick, it remembers which seed point it came from. That is the seedpoint against which its neighbours will be compared (step #1) the next time through thecycle.
If a point is bordered by picks from different seeds, it will calculate the correlation for allneighbouring seeds and use the one with the highest correlation.
It repeats that loop, picking the strongest correlation each time, until there are no correlationsremaining that exceed the Stop Threshold.
Page 480Page 480DUG Insight 3.0 User Manual

NotesNotes
This has a few important implications that are not always obvious at first:
1. When there is more than one seed point, distance from the seed has no bearing on the nextpick, and is never part of the calculation.It will only use a seed that at least one of its neighbours used. In other words, it must beable to trace its way all the way back to the seed, in an unbroken line of picks that usedthat seed.Notably, it does NOT compare every seed with every point.
2. When you place the seed, if snapping is on, it will snap the seed to the peak/trough/zero-crossing, but the propagation itself does NOT track peaks or troughs per se. It tracks theshape of the waveform, and will place a pick at the TWT where the correlation is highest —which is rarely the exact peak, even if the seed itself was on a peak.If you want the picks to be on the exact peak, then perform a tightly-constrained snapoperation afterward. Insight 3 can do this as a final step of the propagation, by selectingthe Snap EnabledSnap Enabled check box.
3. Remember that correlation is amplitude-agnostic. It will pick the best match to the shape ofthe wave, not the amplitude.
4. If you have a very small window, it will be able to find strong correlations all over the place.For example, if your window only includes a single peak, then it will be able to find highcorrelations to that simple waveform everywhere, despite the fact that a human would saythat they are obviously not the same event.
5. The maximum Allowable Shift is per trace.Therefore, setting that limit to e.g. 20 ms will mean that it is allowed to jump 20 ms fromone trace to the next, 100 ms over 5 traces, etc. This is probably way too large. Werecommend using the smallest value that will pick successfully.
Not getting good results?Not getting good results?
If the results are not quite what you have expected, consider:
If it is making too many picks, not on the eventIf it is making too many picks, not on the event
• Is the Window Length big enough to capture a sensible waveform?If the window length is too small, then you may be trying to match a tiny piece of awaveform — which may appear everywhere.
• Is the Allowable Shift too big?If this value is large, then you are giving the propagator a lot of freedom to make big jumpsbetween traces. If it is "cycle-skipping", then you may be allowing it so much freedom thatit is jumping to another event — which just happens to be a better mathematical match, atthat location. You generally want to use the smallest shift that you can get away with (thedefault is 5 ms).
Page 481Page 481DUG Insight 3.0 User Manual

If it is making way too few picksIf it is making way too few picks
• Is your Window Length too big?In other words, is it capturing a big waveform that does not remain consistent from trace totrace? Look at the size of your window relative to the size of the waveform.
• Is the waveform changing rapidly?If you cannot identify a common waveform — if the sidelobe energy is changing, polarityreversing, etc — then you may have to play additional seeds in those different areas. Inclean data, you can often pick an entire horizon with a single seed, but difficult data mayrequire more seeds.
• Is it simply very noisy data?If the signal is dominated by the noise, then there simply may not be a lot that thepropagator can do. Try constraining it to smaller areas, or manually pick a lattice, and usethose points as seeds. The propagator will fill the holes.
Page 482Page 482DUG Insight 3.0 User Manual

Manually Picking a HorizonManually Picking a Horizon
In many cases, you will find that Insight's propagator is all that you need tocompletely define your horizons. However, there will be times when the stratigraphyis so complex or noisy that sections of the horizon have to be manually picked.Insight includes intuitive and user-friendly manual picking tools to help you betterdefine your horizon.
Manually pick a horizonManually pick a horizon
1. In the 3D View3D View or the section view, locate an inline/crossline (3D data) or line/CMP (2Ddata) that shows the traces you wish to interpret.
2. In the HorizonHorizon tab, open the horizon’s Details Panel and expand the Manual Picker/EraserManual Picker/Erasersection.
3. Click the pencil icon at Manual PickerManual Picker.4. Select the Allow-repicking without first erasingAllow-repicking without first erasing check box to allow manually re-picking a
horizon without first erasing the horizon. This allows you to correct and change yourmanual picks on the horizon faster. By default, this feature is enabled.
5. Select the Use propagator to guide pickingUse propagator to guide picking check box to enable the option to use thepropagator to guide the manual horizon picking. Once you have enabled this feature, themanual picker will adjust the location of each pick to best match the waveform of the traceat that point with the trace at the last point you clicked on. Hence, every pick becomes a
Page 483Page 483DUG Insight 3.0 User Manual

seed point when this feature is enabled. This feature uses the Window LengthWindow Length andAllowable ShiftAllowable Shift parameters in the PropagatorPropagator section. Clear this check box if you wish toconduct freeform manual picking that is not influenced or adjusted by the propagator.Tip:Tip: Reducing the Allowable ShiftAllowable Shift from the default setting of 20ms to 5ms helps to preventthe propagator-guided manual horizon picking from moving to a different event oroscillating between two similar events.
6. Click somewhere on the horizon and trace the crosshairs along the horizon surface. Insightwill examine the wavelets and decide the best place to define the horizon based on thesnapping feature and event type option you have defined in the Configure HorizonConfigure Horizon window.Right-click or double-click to stop the tracing.
7. View the new horizon section in the Map ViewMap View, IL/CL ViewIL/CL View or 3D View3D View and either discardthese and start again, or convert them to picks. You can then move your inline and/orcrossline marker to start manual picking at a different location.
Page 484Page 484DUG Insight 3.0 User Manual

Erasing a HorizonErasing a Horizon
If you spot some bad picks on the defined horizon, you can use the following erasefeatures to remove the affected parts on the horizon.
Note:Note: In addition to the HorizonHorizon tab in the Control PanelControl Panel, you can also performhorizon erasing in the OperationsOperations tab in the Map ViewMap View. Select EraseErase at OperationOperation touse the different eraser tools.
Erase part of a horizonErase part of a horizon
1. In the HorizonHorizon tab, open the horizon’s Details Panel and expand the Manual Picker/EraserManual Picker/Erasersection.
2. Click the eraser icon at Eraser (+/- change size)Eraser (+/- change size). Alternatively, click Eraser toolEraser tool at thehorizon item in the tree.
3. Using the left mouse button, drag over the horizon in the Map ViewMap View or 3D View3D View that youwant to erase. You can also erase complete interpreted horizon profiles in the IL/CL orArbline views.
4. In the 3D View3D View or Map ViewMap View, press + and - to increase and decrease the size of the eraser,respectively.
Tip:Tip: If you are viewing intersecting horizon in the 3D View3D View, the manual eraser tool allows you toerase along a vertical section. Here, the eraser tool functions as if in the section views.
Page 485Page 485DUG Insight 3.0 User Manual

Erase horizon inside/outside the selected areaErase horizon inside/outside the selected area
You can draw an area in the Map ViewMap View to erase horizon inside or outside the selected area.
1. In the HorizonHorizon tab, open the horizon’s Details Panel and expand the Manual Picker/EraserManual Picker/Erasersection.
2. Click the pencil icon at Select area to eraseSelect area to erase.3. Using the left mouse button in the Map ViewMap View, click to pick the points of an area you want to
define. Complete the picking and exit the editing mode by double-clicking.4. Click Clear picked pointsClear picked points if you want to delete all the picked points before you start picking
again.5. The eraser icon at Erase inside selected areaErase inside selected area will then be enabled. Click this to erase the
horizon data within the selected area.6. Click the eraser icon at Crop horizon to selected areaCrop horizon to selected area if you want to erase the horizon
outside the selected area.
The following examples show horizons erased within and outside the selected area:
Page 486Page 486DUG Insight 3.0 User Manual

Erase horizon inside/outside a polygonErase horizon inside/outside a polygon
If you have created a polygon on the time/depth slice (see Creating a Polygon in Map View), youcan use this polygon as a reference to erase the horizon inside or outside the polygon.
1. In the HorizonHorizon tab, open the horizon’s Details Panel and expand the Manual Picker/EraserManual Picker/Erasersection.
2. Go to the drop-down box at Erase/crop by polygonErase/crop by polygon.3. Select the polygon to be used for the erasing task. Take note that only active polygons will
be listed for selection. Once you have selected a polygon, the Erase inside polygonErase inside polygon andCrop to polygonCrop to polygon buttons will be enabled.
4. Click Erase inside polygonErase inside polygon to erase the horizon that lies within the selected polygon. Onlythe horizon data inside the polygon will be deleted but the polygon will not be removed.
5. Alternatively, click Crop to polygonCrop to polygon to erase the horizon outside the selected polygon.
Page 487Page 487DUG Insight 3.0 User Manual

Erase horizon inside a fault polygonErase horizon inside a fault polygon
If there are faults that intersect with the horizon, you can pick a fault polygon in the Map ViewMap View.Subsequently, you can erase the horizon data in the fault polygon that represents the faultsurface.
1. Pick a fault polygon on the map (see Picking a Fault Polygon).2. In the Control PanelControl Panel, open the HorizonHorizon tab.3. In the Details Panel of the affected horizon, expand the Manual Picker/EraserManual Picker/Eraser section.4. At Erase by fault polygonErase by fault polygon, select the fault polygon to be used for the horizon erase. The
Erase inside fault polygonErase inside fault polygon button will be enabled.5. Click Erase inside fault polygonErase inside fault polygon to remove the part of the horizon within the selected fault
polygon.
Page 488Page 488DUG Insight 3.0 User Manual

Adjusting the Horizon Display/HistogramAdjusting the Horizon Display/Histogram
Page 489Page 489DUG Insight 3.0 User Manual

Adjust the horizon display/histogramAdjust the horizon display/histogram
1. Expand the Display/HistogramDisplay/Histogram section in the Details Panel.2. In the HorizonHorizon tab, open the horizon’s Details Panel and expand the Display/HistogramDisplay/Histogram
section.3. Select the Show on sectionsShow on sections check box to display the horizon in the section views.4. Select the display colour and line thickness of the horizon in the section views. The size of
the seed point in the 3D View3D View is also controlled by the value you define at ThicknessThickness.5. At PropertyProperty, select the horizon property. Depending on the property you’ve selected,
different calculation methods will be used to calculate the horizon value (for moreinformation, see Horizon Amplitude Extraction).
6. Clear the Use min and max from class settingsUse min and max from class settings check box to override the default minimumand maximum clip of the class.
7. The AdjustAdjust button will be available. Click it to adjust the horizon display to make the bestuse of the colourbar. Alternatively, you can type the MinMin and MaxMax values.
8. Select TWT (ms)TWT (ms) at HistogramHistogram and click CreateCreate. A histogram showing the TWT distributionof the horizon along with the presented colours will be displayed.
Page 490Page 490DUG Insight 3.0 User Manual

Page 491Page 491DUG Insight 3.0 User Manual

Horizon Amplitude ExtractionHorizon Amplitude Extraction
In Insight, amplitude extraction is implemented as a property of the horizon. Thereare a few different ways to compute and display an amplitude extraction.
The following are steps for a single-horizon amplitude extraction. To perform anextraction between two horizons, see Horizon Operations in Map View - AmplitudeExtraction.
1. Select a VolumeVolume to extract from. By default, it will extract from the volume you haveselected in the views. Alternatively, you can choose a volume in the Details Panel of theHorizonHorizon tab, which will override that selection.
2. At PropertyProperty in the Display/HistogramDisplay/Histogram section, choose the horizon property to be displayed.You can also select the PropertyProperty in the Map View's navigation bar at the top. Depending onthe property you have selected, different calculation methods will be used to calculate thehorizon value (for a definition of the properties, see Horizon Properties).
Page 492Page 492DUG Insight 3.0 User Manual

3. If you choose a property involving a window (i.e. RMS), you can define the AmplitudeAmplitudeextraction window (ms)extraction window (ms) above and/or below the horizon.
4. At ClassClass, select the class for the property of the horizon.5. Click AdjustAdjust to automatically adjust the MinMin and MaxMax clip of the extracted amplitude or
select the Use min and max from class settingsUse min and max from class settings check box to use the default min and maxsettings of the class.
6. You can view the extracted amplitude by selecting the property from the Map View'snavigation bar.
7. To save the results of the amplitude extraction, right click on the map in Map View or 3DView, select Copy Horizon PropertyCopy Horizon Property.
8. Type a New property nameNew property name for the property and click OKOK. The property will be added to alist of properties for that horizon.
Note:Note: You can manage all the custom properties for a horizon by right-clicking on the horizon inthe HorizonHorizon tab and selecting Manage Custom PropertiesManage Custom Properties.
Page 493Page 493DUG Insight 3.0 User Manual

Horizon PropertiesHorizon Properties
There are various horizon properties you can display. These are available forselection at PropertyProperty in the Display/HistogramDisplay/Histogram section in the HorizonHorizon tab.
To create custom properties or save the results of an amplitude extraction property,see the Custom properties section below.
Some of these parameters will take an average of trace values from a window above and below thehorizon location. The size of this window can be adjusted by entering values in the AmplitudeAmplitudeextraction windowextraction window – AboveAbove and BelowBelow fields. You can also view a horizon in the differentproperties in the Map ViewMap View by selecting the PropertyProperty at the navigation bar.
Undefined (NaN) values are transparent when a horizon is drawn in a view. If the horizon value isundefined at any location in the horizon, then the value of the property is undefined. Otherwise,the value of the property is calculated as follows:
Page 494Page 494DUG Insight 3.0 User Manual

AmplitudeAmplitude
Amplitude of the sample at the location. Usually is the interpolated value if horizon falls betweentwo samples at the location.
Simple averageSimple average
The arithmetic mean of all samples within the window.
ModeMode
The mode average of all samples within the window.
RMS mean windowRMS mean window
The quadratic mean (root mean square) of all samples within the window.
Page 495Page 495DUG Insight 3.0 User Manual

Peak secant amplitudePeak secant amplitude
This property uses the following steps to calculate amplitude:
1. Find the peak nearest to the horizon.2. Find the nearest trough above and below that peak, looking outside the window if
necessary.
If either cannot be found, the property is undefined.
Imagine a straight line connecting the two troughs. The Peak Secant Amplitude is the differencebetween the peak amplitude value and the amplitude value on that line directly beneath the peak.
Trough secant amplitudeTrough secant amplitude
Calculated in the same way as Peak Secant AmplitudePeak Secant Amplitude, but by finding a trough in step 1, and peak instep 2.
Page 496Page 496DUG Insight 3.0 User Manual

Peak secant areaPeak secant area
This property uses the following steps to calculate amplitude:
1. Find the peak nearest to the horizon.2. Find the nearest trough above and below that peak, looking outside the window if
necessary.
If either cannot be found, the property is undefined.
A curve C is defined by the samples between the troughs and a straight line L connecting the twotroughs.
The Secant Area is the area below C minus the area below L, between the troughs. The values ofPeak Secant Area are always positive. However, in some extreme cases, the value could benegative. When this happens, the property is undefined at this location.
Trough secant areaTrough secant area
Calculated in the same way as Peak Secant AreaPeak Secant Area, but by finding a trough in step 1, and peak in step2. The defined trough secant area values are always negative.
Page 497Page 497DUG Insight 3.0 User Manual

Local peak/trough amplitudeLocal peak/trough amplitude
Find the peak or trough nearest to the horizon. If no peak or trough is found within the window, theproperty is undefined at this location.
This differs from absolute peak/trough amplitude in that it stops as soon as it finds a peak/trough,even if there is a larger one further away from the horizon.
Absolute peak/trough amplitudeAbsolute peak/trough amplitude
Find the peak (or trough) with the maximum (or minimum) amplitude within the window. If nopeak/trough is found within the window, the property is undefined at this location.
Absolute maximum/minimum amplitudeAbsolute maximum/minimum amplitude
Find the absolute maximum/minimum value within the window. It is undefined only if the entirewindow size of the volume contains undefined samples.
This differs from the peak/trough properties in that it will return the maximum/minimum valueregardless of whether it is a peak or trough.
Magnitude amplitude/secant amplitude/secant areaMagnitude amplitude/secant amplitude/secant area
Calculates separately the absolute values of the peak and trough amplitude, secant amplitude orsecant area. If both are undefined, the property is undefined at the location, otherwise the value ofthe property is the bigger of the two values.
Dip angleDip angle
Dip angle is the biggest angle at which a horizon dips down from the horizontal. It can have valuesranging from 0 degree to 90 degrees. Insight calculates the value by finding the plane of best fit ina 3 x 3 data window using the least squares method. Next, the dip angle is calculated as the dotproduct of the plane, normal to a vertical line.
Dip directionDip direction
Dip direction is the direction where a horizon dips down to. It is defined as a compass bearingbetween 0 degree and 360 degrees. Insight calculates the value by finding the intersection of theplane best fit with the axis and converting it to polar coordinates.
Page 498Page 498DUG Insight 3.0 User Manual

Strike directionStrike direction
Strike direction is the direction of the line of the intersection between a horizon and a horizontalsurface. It is defined as a compass bearing between 0 degree and 360 degrees. Insight uses theleft-hand rule when calculating the strike direction, i.e. if you stand facing down a slope with yourleft hand in front, the strike is expressed in the direction that your thumb points. The value iscalculated by adding 90 degrees to the dip direction.
Custom propertiesCustom properties
In addition to the existing properties, you can also add new properties to a horizon.
1. In the HorizonHorizon tab, right click on the desired horizon.2. Select Manage Custom PropertiesManage Custom Properties.3. In the Custom Properties window, click on the Add icon to add a new property.4. Type a NameName for the new property and select an existing PropertyProperty to copy from.5. Click OKOK and the new property will be added to the list of properties for that horizon.
Page 499Page 499DUG Insight 3.0 User Manual

Copy horizon propertyCopy horizon property
If you have performed a single-horizon amplitude extraction (see Horizon Amplitude Extraction),you can save the resulting horizon property as a custom property.
1. In the Map View or 3D View, right click on the extracted amplitude map and select CopyCopyhorizon propertyhorizon property.
2. In the Copy horizon propertyCopy horizon property window, type a New property nameNew property name for the property.3. Click OKOK and the property will be added to a list of properties for that horizon.
Note:Note: You can manage all the custom properties for a horizon by right-clicking on the horizon inthe HorizonHorizon tab and selecting Manage Custom PropertiesManage Custom Properties.
Page 500Page 500DUG Insight 3.0 User Manual

Save the amplitude extraction propertySave the amplitude extraction property
1. After performing an amplitude extraction between a pair of separate horizons (see HorizonOperations in Map View - Amplitude Extraction), you can save the results as a new propertyof the horizon.
2. Click Add propertyAdd property. The Add result to horizonAdd result to horizon window will be displayed.3. At HorizonHorizon, select the horizon which you want to add the new property.4. Type the New property nameNew property name.5. Click OKOK. In the Map ViewMap View, you can view the horizon based on the new property.
Note:Note: You can manage all the custom properties for a horizon by right-clicking on the horizon inthe HorizonHorizon tab and selecting Manage Custom PropertiesManage Custom Properties.
Page 501Page 501DUG Insight 3.0 User Manual

Manage custom properties of horizonManage custom properties of horizon
Once you have created a custom property for a horizon, you can manage this custom property.
1. In the Control PanelControl Panel, open the HorizonHorizon tab.2. Right-click the horizon that you want to manage the custom property.3. Click Manage Custom PropertiesManage Custom Properties. This will open the Custom Properties for "horizon"Custom Properties for "horizon"
window.4. To rename the custom property, select the name and type over it.5. To delete the custom property, right-click the name of the custom property and click DeleteDelete
custom property "Name"custom property "Name".6. Click OKOK.
Page 502Page 502DUG Insight 3.0 User Manual

Context Menu for Horizon EditingContext Menu for Horizon Editing
Horizons can also be edited by right clicking on the horizon and using the contextmenu.
Open the context menu to edit a horizonOpen the context menu to edit a horizon
Right-click a horizon displayed in a view. This will open a context menu.
• Pick "horizon"Pick "horizon" — Click this to enable manual picking of a horizon. While in the manualpicking mode, you can exit the picking mode by right-clicking the horizon and select StopStoppicking "horizon"picking "horizon".
• Add seed points to "horizon"Add seed points to "horizon" — Click this to place more seed points to propagate thehorizon.
• Erase from "horizon"Erase from "horizon" — Click this to enable the manual eraser tool to erase part of thehorizon. For more information about manually erasing the horizon, see Erasing a Horizon.
• Polygon eraserPolygon eraser — Click this to erase part of the horizon inside/outside a drawn polygonarea. This context menu option is available in the Map ViewMap View and 3D View3D View. See Erasing aHorizon for more details.
Page 503Page 503DUG Insight 3.0 User Manual

• Hide "horizon"Hide "horizon" — Click this to hide the horizon in the view. Notice that at the horizon panelheader, the horizon has been disabled as indicated by the amberamber circle.
• Toggle horizon surfaceToggle horizon surface — Click this to switch the display of the horizon between theintersection mode and whole surface in the 3D View3D View. This context menu option is availablein the 3D View3D View only.
• Copy horizon propertyCopy horizon property — Click this to copy the horizon property of a horizon to anotherhorizon. This context menu option is available in the Map ViewMap View and 3D View3D View. Type a namefor the new property and click OKOK to begin copying.
Page 504Page 504DUG Insight 3.0 User Manual

Exporting a HorizonExporting a Horizon
Horizons can be exported in either Insight format or into a customised space-paddedtext file for use in external applications.
Export 2D horizon to default Insight multi-survey formatExport 2D horizon to default Insight multi-survey format
1. In the Control PanelControl Panel, open the HorizonHorizon tab.2. In the HorizonHorizon tree, right-click the 2D horizon that you want to export and click ExportExport
'Horizon''Horizon'. The Export HorizonExport Horizon window will be displayed.3. The option for Export all propertiesExport all properties in Insight multi-survey formatin Insight multi-survey format will be selected by
default. Click OKOK.4. Type the name of the file to save the horizon in the .dugmsh format. By default, Insight will
save horizons in the 120hors sub-folder.5. Click SaveSave.
Page 505Page 505DUG Insight 3.0 User Manual

Export 2D horizon to a customised text fileExport 2D horizon to a customised text file
You can also export a 2D horizon to a customised text file.
1. In the Export HorizonExport Horizon window, select Export customised text fileExport customised text file.2. Click OKOK. The system will display a window where you can select the parameters to export
and the order in which the columns are to be presented in the file.3. Select the fields to be included in the export. You can select multiple horizon attributes to
export.4. Click OKOK. Type the name of the file to be created.5. Click SaveSave. By default, Insight will save horizons in the 120hors sub-folder.
Note:Note: 2D Line/CMP horizon will be exported to a space-delimited text file format.
Page 506Page 506DUG Insight 3.0 User Manual

Export 3D horizon to default Insight text formatExport 3D horizon to default Insight text format
1. In the Control PanelControl Panel, open the HorizonHorizon tab.2. In the HorizonHorizon tree, right-click the horizon that you want to export and click ExportExport
'Horizon''Horizon'. The Export HorizonExport Horizon window will be displayed.3. The option for Export base horizonExport base horizon in default Insight text formatin default Insight text format will be selected by default.
Click OKOK.
Tip:Tip: If the horizon extends to multiple surveys, select Export all properties in Insight multi-surveyExport all properties in Insight multi-surveyformatformat.
4. Type the name of the file to save the horizon in the .ilclt (time-domain) or .ilclz (depthdomain) format for a single-survey 3D horizon. For a multi-survey horizon, horizon will beexported to the .dugmsh format. By default, Insight will save horizons in the 120hors sub-folder.
5. Click SaveSave.
Page 507Page 507DUG Insight 3.0 User Manual

Export 3D horizon to a customised text fileExport 3D horizon to a customised text file
You can also export a 3D horizon to a customised text file.
1. In the Export HorizonExport Horizon window, select Export customised text fileExport customised text file.
Page 508Page 508DUG Insight 3.0 User Manual

2. Click OKOK. The system will display a window where you can select the parameters to exportand the order in which the columns are to be presented in the file.
3. Select the fields to be included in the export. You can select multiple horizon attributes toexport.
4. Click OKOK.5. Type the name of the file to be created.6. Click SaveSave. By default, Insight will save horizons in the 120hors sub-folder.
Export multi-survey horizon to default Insight multi-surveyExport multi-survey horizon to default Insight multi-surveyformatformat
1. In the Control PanelControl Panel, open the HorizonHorizon tab.2. In the HorizonHorizon tree, right-click the multi-survey horizon that you want to export and click
Export 'Horizon'Export 'Horizon'. The Export HorizonExport Horizon window will be displayed.3. The option for Export all propertiesExport all properties in Insight multi-survey formatin Insight multi-survey format will be selected by
default. Click OKOK.4. Type the name of the file to save the horizon in the .dugmsh format. By default, Insight will
save horizons in the 120hors sub-folder.5. Click SaveSave.
Page 509Page 509DUG Insight 3.0 User Manual

Export multi-survey horizon to a customised text fileExport multi-survey horizon to a customised text file
You can also export a multi-survey horizon to a customised text file.
1. In the Export HorizonExport Horizon window, select Export customised text fileExport customised text file.
Page 510Page 510DUG Insight 3.0 User Manual

2. Click OKOK. The system will display a window where you can select the parameters to exportand the order in which the columns are to be presented in the file.
3. Select the fields to be included in the export. You can select multiple horizon attributes toexport.
4. Click OKOK.5. Type the name of the file to be created.6. Click SaveSave. By default, Insight will save horizons in the 120hors sub-folder.
Page 511Page 511DUG Insight 3.0 User Manual

Exporting Multiple HorizonsExporting Multiple Horizons
In addition to exporting one horizon at a time, you can export multiple horizons, allat the same time.
Select multiple horizons to be exportedSelect multiple horizons to be exported
1. In the Control PanelControl Panel, open the HorizonHorizon tab.2. In the HorizonHorizon tree, select the horizons that you want to export.3. Right-click the selected horizons and click Export 2 horizonsExport 2 horizons (if you have selected two
horizons in the tree).
Page 512Page 512DUG Insight 3.0 User Manual

Select a directory to export the horizonsSelect a directory to export the horizons
Insight will automatically open the project folder. Select the directory where you want to exportthe horizons and click OpenOpen.
Page 513Page 513DUG Insight 3.0 User Manual

Continue export and overwrite files or cancel exportContinue export and overwrite files or cancel export
Insight will display a warning if it detects any existing horizon files in the selected directory. ClickYesYes to continue exporting and overwrite the horizons. Otherwise, click NoNo to cancel the export.
Page 514Page 514DUG Insight 3.0 User Manual

Horizon Export File FormatsHorizon Export File Formats
Horizons can be exported in the default Insight text, Insight multi-survey or thecustomised text format.
X/Y horizonX/Y horizon
For horizons in the X/Y coordinate space, you can export horizon in the default Insight format(.xyt/.xyz/.xya) or customised format (.dat). In Insight format, the text file consists of threecolumns. Each line is based on the following format:
X Y time
or
X Y depth
Comment lines begin with a hash (#) character. For example:
# subgrid=UTMX:621000-629760[60]+UTMY:6178450-6188950[25]
# vertical_dimension=TWT
# vertical_unit=ms
621060 6180325 2419.05
621060 6180350 2418.56
621060 6180375 2418.05
621060 6180400 2417.5
621060 6180425 2416.89
Note:Note: The comments defining the grid, vertical dimension and its unit above the columns are notrequired. X/Y horizons are saved with suffix ".xyt" for time horizons, or ".xyz" for depth horizons.
IL/CL horizonIL/CL horizon
Similar to X/Y horizons, you can export a horizon in the IL/CL coordinate space using the defaultInsight format or customised format. For export in Insight format, each line is based on thefollowing format:
Page 515Page 515DUG Insight 3.0 User Manual

inline crossline time
or
inline crossline depth
Comment lines begin with a hash (#) character. For example:
# subgrid=il:1272-3492[10]+cl:1320-3520[10]
# vertical_dimension=time
1272 1320 3005.008
1272 1330 3005.050
1272 1340 3005.117
1272 1350 3005.179
1272 1360 3005.238
1272 1370 3005.294
1272 1380 3005.378
1272 1390 3011.869
Note:Note: The comments defining the grid and vertical dimension above the columns are not required.IL/CL horizons are exported with suffix ".ilclt" for time horizons, or ".ilclz" for depth horizons.
Meanwhile for all the types of horizons, custom export allows you to choose any combination oflocation (IL, CL, X, Y, CMP, Offset, as appropriate) and amplitude columns, in any order, for export.
Multi-survey horizonMulti-survey horizon
For a horizon that is picked across multiple horizons, you can export it to the Insight multi-surveyformat (.dugmsh). This is the default format for exporting 2D and multi-survey horizons. See thefollowing for an example of a multi-horizon file in the .dugmsh format:
multi-survey-horizon version 1.0
name MultiSurvey_Horizon
Page 516Page 516DUG Insight 3.0 User Manual

projectCRS
name "Anguilla 1957 / British West Indies Grid"
authority EPSG
code 2000
vertical
dimension time
unit ms
survey
type 3D
name "South Australia 3D"
uuid (3c7752d9-9bd9-427e-81ec-e51bb99ec6f5)
inline
sequence 1001-1700[1]
crossline
sequence 2027-6762[1]
data
1001 2554 2187.328
1001 2555 2186.925
1001 2556 2186.461
1001 2557 2185.969
1001 2558 2185.494
1001 2560 2184.884
1001 2561 2184.463
Page 517Page 517DUG Insight 3.0 User Manual

survey
type 2D
name "South Australia 2D"
uuid (c0734c11-c75a-47c2-99ac-68c5f9eed1b8)
line
name W00FDW0023
uuid (4159d552-5254-4e5d-bac4-970d354a396c)
cmp
sequence 6904-11190[1]
data
6904 1830.801
6905 1830.851
6906 1830.916
6907 1830.833
6908 1831.196
6909 1831.271
6910 1831.555
Page 518Page 518DUG Insight 3.0 User Manual

Importing a HorizonImporting a Horizon
It is possible to import 2D CMP horizons as well as 3D IL/CL and X/Y horizons intoInsight. The following examples describe steps to import the different formats ofhorizons.
Note:Note: You can also import horizons that are saved in the GeoQuest Card Image 7(.dat) format. For this format, Insight will import the horizons using the text importer(see the example in Importing a Horizon via Text Importer to import a .dat horizonfile).
Import a 2D CMP horizonImport a 2D CMP horizon
1. In the Control PanelControl Panel, select the ImportImport menu.2. Click Horizons...Horizons....3. Select the 2D CMP horizon to be imported. The space-delimited text file for a 2D CMP
horizon contains the columns for the 2D line name, CMP, and the vertical dimension (time/depth). You can select multiple horizon files to be imported at the same time.
Page 519Page 519DUG Insight 3.0 User Manual

Import an IL/CL horizonImport an IL/CL horizon
1. In the Control PanelControl Panel, select the ImportImport menu.2. Click Horizons...Horizons....3. Select the IL/CL horizon to be imported. An IL/CL horizon file should have the .ilcl
extension. You can select multiple horizon files to be imported at the same time.
Import an XYZ horizonImport an XYZ horizon
1. In the Control PanelControl Panel, select the ImportImport menu.2. Click Horizons...Horizons....3. Select the XYZ horizon file to be imported. If the horizon is sparse with points that are not
on the regular grids, you will see the horizon imported as a set of dots in the Map ViewMap View.Each dot, by default has a diameter of 200 m. You can change the size of the diameter atMap point size (m)Map point size (m) in the DisplayDisplay properties of the horizon. See the following example:
Page 520Page 520DUG Insight 3.0 User Manual

Interpolate sparse XYZ horizonsInterpolate sparse XYZ horizons
1. In the Map ViewMap View, display the sparse XYZ horizon.2. Expand the left panel and open the OperationsOperations tab.3. At OperationOperation, select RegridRegrid. This operation will create an X/Y horizon on a regular grid (for
more information, see Horizon Operations in Map View - Regrid).4. Display the newly regrid horizon in the Map ViewMap View.5. In the OperationsOperations tab, select Interpolate/ExtrapolateInterpolate/Extrapolate at OperationOperation to produce a smooth and
fully-populated horizon surface (for more information, see Horizon Operations in Map View- Interpolate/Extrapolate).
Page 521Page 521DUG Insight 3.0 User Manual

Importing a Horizon via Text ImporterImporting a Horizon via Text Importer
Insight allows you to import a horizon which is saved in a text file (.dat extension)using the text importer.
Select a .dat horizonSelect a .dat horizon
1. In the Control PanelControl Panel, select the ImportImport menu.2. Click Horizons...Horizons....3. Select the horizon (.dat file) to be imported.4. Click OpenOpen.
Page 522Page 522DUG Insight 3.0 User Manual

Display details of errors/warnings in text importerDisplay details of errors/warnings in text importer
At the bottom of the text importer, click the exclamation icon to display the details of errors/warnings. In this example, two errors are detected and you need to select the columns to importand specify a location dimension.
Page 523Page 523DUG Insight 3.0 User Manual

Define the column headersDefine the column headers
1. At the column headers, click the drop-down combo box and select the header. You canimport multiple attributes by defining the columns as Extra AttributeExtra Attribute. As you define thecolumn headers, take note of the errors/warnings. The exclamation icon will turn green ifthere are no errors/warnings.
2. Click OKOK to import the horizon.
Page 524Page 524DUG Insight 3.0 User Manual

Horizon Import File FormatsHorizon Import File Formats
X/Y horizonX/Y horizon
For horizons in the X/Y coordinate space, Insight can import standard GeoQuest or CPS-3formatted horizons. Most software can export horizons in these formats. Each horizon must bestored in a separate file.
IL/CL horizonIL/CL horizon
Insight requires a simple three-column text file to load a horizon in the IL/CL coordinate space.Each line is based on the following format:
inline crossline time
or
inline crossline depth
Comment lines begin with a hash (#) character. For example:
# subgrid=il:1272-3492[10]+cl:1320-3520[10]
# vertical_dimension=time
1272 1320 3005.008
1272 1330 3005.050
1272 1340 3005.117
1272 1350 3005.179
1272 1360 3005.238
1272 1370 3005.294
1272 1380 3005.378
1272 1390 3011.869
Note:Note: The comments defining the grid and vertical dimension above the columns are not required.IL/CL horizons are usually saved with suffix ".ilclt" for time horizons or ".ilclz" for depth horizons.
Page 525Page 525DUG Insight 3.0 User Manual

Adding Horizons from the Project DatabaseAdding Horizons from the Project Database
Once you have created a horizon and saved the current session, this horizon will beadded to the project database. You can add any horizon that is saved in the projectdatabase to another session in the same project.
Search for horizons in the project databaseSearch for horizons in the project database
1. In the Control PanelControl Panel, open the HorizonHorizon tab.2. Click the Add icon and click Load horizons already in project...Load horizons already in project.... This will display the AddAdd
horizons to Sessionhorizons to Session window.
Page 526Page 526DUG Insight 3.0 User Manual

Select the horizons to be added to sessionSelect the horizons to be added to session
1. The list of horizons in the project database will be displayed in the Add horizons to SessionAdd horizons to Sessionwindow. Search for the horizons to be added in the session by typing the NameName, OwnerOwner orNotesNotes of the horizons.
2. Select the Only show shared itemsOnly show shared items check box to display only the horizons that are shared.By default, this is selected.
3. Select the horizons to be added to the session.4. Click Add to SessionAdd to Session.
Page 527Page 527DUG Insight 3.0 User Manual

Change the display mode for horizons added in a session in theChange the display mode for horizons added in a session in the3D View3D View
When you add horizons to a session, these horizons will be displayed in the intersection mode(intersecting lines in the IL and CL sections) in the 3D View3D View by default. This is because renderingthe horizons in the surface mode in the 3D View3D View is computationally expensive.
However, you can still view all the horizons added in the session in the surface mode in 3D byclicking the Show whole or intersecting horizon in 3DShow whole or intersecting horizon in 3D icon at the tab header of the HorizonHorizon tab.
Alternatively, select a specific horizon in the HorizonHorizon tree and click the Show whole or intersectingShow whole or intersectinghorizon in 3Dhorizon in 3D icon at the item row to view the specific horizon in the surface mode in the 3D View3D View.
Page 528Page 528DUG Insight 3.0 User Manual

Horizon Operations in Map View - AmplitudeHorizon Operations in Map View - AmplitudeExtractionExtraction
The Amplitude ExtractionAmplitude Extraction operation allows you to extract amplitude from a volumebetween two horizons.
Note:Note: For single-horizon amplitude extraction, see Horizon Amplitude Extraction.
Select amplitude extraction operationSelect amplitude extraction operation
1. Open the Map ViewMap View.2. Expand the left panel and open the OperationsOperations tab.3. Select Amplitude ExtractionAmplitude Extraction at OperationOperation.
Tip:Tip: Click HelpHelp to read more information about this operation.
Page 529Page 529DUG Insight 3.0 User Manual

Define parameters for amplitude extractionDefine parameters for amplitude extraction
1. At TopTop and BottomBottom, select the top and bottom horizons between which Insight will extractamplitude.
2. Select the input volume for the operation at VolumeVolume. You can select a gather or a non-gather volume. If you select a gather volume, you can define the value of the gatherdimension to be used in the amplitude extraction process.Tip:Tip: You can also create a group of volumes (see Creating a Group) and select the group tobe used for amplitude extraction. Insight will prompt for a gather value if the horizons donot have a gather dimension and all volumes in the group have the same gather dimension.Hence, if the horizons do not have a gather dimension and you provide a group with somegather and some non-gather volumes, only the non-gather volumes will be used.
3. At PropertyProperty, select the extraction method to be used in the operation (see HorizonProperties).
4. Click RunRun to run the operation.Note:Note: The RunRun button will be disabled if any of the input horizon you are using in theoperation is pending on another operation such as propagation. You will see a notificationof the pending operation that you should complete before continuing with the currentoperation.
Page 530Page 530DUG Insight 3.0 User Manual

Create new horizon/add property to horizonCreate new horizon/add property to horizon
1. Click DiscardDiscard to delete the output of the operation.2. Alternatively, select the class for the property of the output horizon. Click AdjustAdjust to
automatically adjust the MinMin and MaxMax clip of the extracted amplitude or select the Use minUse minand max from class settingsand max from class settings check box to use the default min and max settings of the class.
3. Click Create NewCreate New to create a new horizon based on the output parameters. By default, thenew horizon will be named "Result:Amplitude Extraction".
Add property to a horizonAdd property to a horizon
In addition to creating a new horizon from the operation, you can choose to add a new property toa horizon.
1. Define the class settings and min/max clip as described in steps to creating a new horizon.2. Click Add propertyAdd property. The Add result to horizonAdd result to horizon window will be displayed.3. At HorizonHorizon, select the horizon which you want to add the new property to.4. Type the New property nameNew property name.5. Click OKOK. In the Map ViewMap View, you can view the horizon based on the new property.
Page 531Page 531DUG Insight 3.0 User Manual

Note:Note: You can manage all the custom properties for a horizon by right-clicking on the horizon inthe Horizon tab and selecting Manage Custom PropertiesManage Custom Properties (see Horizon Properties).
See the following example:
Page 532Page 532DUG Insight 3.0 User Manual

Horizon Operations in Map View - DerivativeHorizon Operations in Map View - DerivativeFilterFilter
The Derivative FilterDerivative Filter operation allows you to filter out the lower quality picks bysearching for horizon areas with sudden change in gradient value. Hence, you canapply the derivative filter to quickly remove bad picks on a horizon especially indifficult areas with faulting and other geophysical anomalies.
Page 533Page 533DUG Insight 3.0 User Manual

Apply derivative filterApply derivative filter
1. In the Map ViewMap View, select to display the horizon which you want to apply the derivative filter.2. Expand the left panel and open the OperationsOperations tab.3. Select Derivative FilterDerivative Filter at OperationOperation.
Tip:Tip: Click HelpHelp to read more information about this operation.4. At Maximum Gradient (ms/m)Maximum Gradient (ms/m), type the gradient value to remove parts of the horizon
which exceed the gradient value.5. Type the minimum patch size (in points) on the horizon to be filtered in the results at
Minimum patch size (points)Minimum patch size (points). This helps to increase smoothness of the horizon after theoperation.
6. At Constrain to areaConstrain to area, select a polygon/probe to constrain the derivative filtering to the areacovered by the polygon/probe. You should first create a probe or a polygon in the MapMapViewView to use this feature (see Creating a Polygon in Map View, Creating an IL/CL Probe andCreating an X/Y Probe).
7. Click Filter HorizonFilter Horizon. Once the operation completes, you will have the option of discardingthe result or converting the result to the existing horizon or to a new horizon.Note:Note: The Filter HorizonFilter Horizon button will be disabled if the horizon you are using in the operationis pending on another operation such as propagation. You will see a notification of thepending operation that you should complete before continuing with the current operation.
Following are the examples of a horizon in the Map ViewMap View before and after derivative filtering:
Page 534Page 534DUG Insight 3.0 User Manual

Page 535Page 535DUG Insight 3.0 User Manual

Horizon Operations in Map View - ExtractHorizon Operations in Map View - Extract
It is possible to extract a non-gather horizon from a gather horizon using theExtractExtract operation. This is useful if you need to use a single offset of a gather horizonin crossplot, horizon maths and for exporting purpose. As a prerequisite, you shouldcreate or import a gather horizon in the session.
For more details, see Configuring a Horizon and Propagating a Horizon.
Run the extract operationRun the extract operation
1. In the Control PanelControl Panel, go to the ViewView menu and open the Map ViewMap View.2. Expand the left panel and open the OperationsOperations tab.3. Select ExtractExtract at OperationOperation.
Tip:Tip: Click HelpHelp to read more information about this operation.4. In the InputsInputs section, select a gather horizon that you want to extract from at HorizonHorizon.5. At OffsetOffset, adjust the offset value that you want to extract in the operation.6. Click RunRun.
Note:Note: The RunRun button will be disabled if the input horizon you are using in the operation ispending on another operation such as propagation. You will see a notification of thepending operation that you should complete before continuing with the current operation.
7. Once the extraction is completed, you will have the option to discard or create a newhorizon. Click Create New HorizonCreate New Horizon and a new non-gather horizon will be available in theHorizonHorizon tab.
Page 536Page 536DUG Insight 3.0 User Manual

Horizon Operations in Map View - GhostHorizon Operations in Map View - Ghost
The GhostGhost operation creates a copy of the selected horizon at a time or depthdistance that you provide.
Create a ghost horizonCreate a ghost horizon
1. In the Map ViewMap View, select to display the horizon which you want to create the ghost horizon.2. Expand the left panel and open the OperationsOperations tab.3. Select GhostGhost at OperationOperation.
Tip:Tip: Click HelpHelp to read more information about this operation.4. Enter an AmountAmount for the time/depth distance where the ghost horizon will be created from
the original horizon. A negative value will place the ghost horizon above the originalhorizon and a positive value below.
5. Click GhostGhost.Note:Note: The GhostGhost button will be disabled if the horizon you are using in the operation ispending on another operation such as propagation. You will see a notification of thepending operation that you should complete before continuing with the current operation.
6. Once the ghost horizon has been generated, you have the option of discarding it,overwriting the existing horizon, or creating a new horizon.
Page 537Page 537DUG Insight 3.0 User Manual

Horizon Operations in Map View - Horizon MathsHorizon Operations in Map View - Horizon Maths
The Horizon MathsHorizon Maths operation allows you to conduct mathematical and logicaloperators on one or more horizons, and to create a new horizon based on the result.Simple formulas (+, -, *, /, ^) can be used along with one or more horizons.
Apply horizon mathsApply horizon maths
1. Open the Map ViewMap View.2. Expand the left panel and open the OperationsOperations tab.3. Select Horizon MathsHorizon Maths at OperationOperation.
Tip:Tip: Click HelpHelp to read more information about this operation.4. Under the InputsInputs section, click the Add icon to add an input horizon. Repeat this step to add
another input horizon if necessary.5. Under the HorizonHorizon column, select a horizon to be used as an input horizon.6. Select the property of the horizon under the PropertyProperty column.7. Under the SymbolSymbol column, type a symbol to represent the input horizon in the formula that
you enter.8. At Missing pointsMissing points, select remain missing (value = NaN)remain missing (value = NaN) to treat the missing points as null
values. Otherwise, select are set to 0are set to 0 to treat the missing values as '0'.9. Once you have configured the inputs, you can define a FormulaFormula. For example, if you have
given the input horizon a symbol "a", and the PropertyProperty is "TWT (ms)", then the formula"a+50" will create a ghost horizon 50 ms below the input horizon.
10. At Constrain to areaConstrain to area, select a polygon/probe to constrain the horizon maths in the areacovered by the polygon/probe. You should first create a probe or a polygon in the MapMap
Page 538Page 538DUG Insight 3.0 User Manual

ViewView to use this feature (see Creating a Polygon in Map View, Creating an IL/CL Probe andCreating an X/Y Probe).
11. Select the vertical dimension of the output horizon at Output Z dimensionOutput Z dimension. You can selectTWT, TVD, or none (amplitude). If all the input horizons are of the same type, it will defaultto that, otherwise <<none>>.
12. The OutputsOutputs section shows you the horizontal extents of the output horizon.Note:Note: If multiple horizons from different surveys are used, the output horizon will be amulti-survey horizon on the X/Y grids.
13. Click RunRun to process the formula.Note:Note: The RunRun button will be disabled if any of the input horizon you are using in theoperation is pending on another operation such as propagation. You will see a notificationof the pending operation that you should complete before continuing with the currentoperation.
14. Once the process is completed, you will have the option to discard, create a new horizon oradd the property to an input horizon. If you create a new horizon, this horizon will benamed "Result: Horizon Maths" by default. Alternatively, you can also add a property to thehorizon (see Horizon Properties).
In addition to simple mathematical functions, you can also apply conditional statements in yourformula. Conditional statements take the form of if(condition, true statement, false statement).You can use standard comparators like == (equal), != (not equal), < (less than), <= (less than orequal to), > (greater than) and >= (greater than or equal to). You can combine these with standardboolean operators && (and) and || (or). You can also preface any boolean expression with a '!' tonegate it.
Important:Important: For conditions, you must not use !=NaN or ==NaN. Instead, use !IsNaN() or IsNaN().
Note:Note: Horizon Maths is case-insensitive. Hence, you can use both upper- and lower case letters inthe formula.
Combine horizonsCombine horizons
You can use the following formulas to combine horizons in Insight:
• merge(a, b, c,...)merge(a, b, c,...) - combines any number of horizons, in order of precedence. i.e., wherehorizons overlap, the value of the first one in the list will be used
• min(a, b, c,...)min(a, b, c,...) - combines any number of horizons, using the smallest available value (i.e.shallowest, if the values are in time or depth)
• max(a, b, c,...)max(a, b, c,...) - combines any number of horizons, using the largest available value (i.e.deepest, if the values are in time or depth)
• sum(a, b, c,...)sum(a, b, c,...) - arithmetic sum of any number of horizons, ignoring those that aren'tdefined at a location
• avg(a, b, c,...)avg(a, b, c,...) - arithmetic mean of any number of horizons, ignoring those that aren'tdefined at a location
Page 539Page 539DUG Insight 3.0 User Manual

Combine horizons with conditional statementsCombine horizons with conditional statements
When you combine horizons, missing locations are generally represented by NaN (Not-A-Number).You must use the special functions isNaN() or isMissing() to test for a missing value, or isDefined()or isValid() to test for a valid value.
For example:
if (isDefined(a), a, b)if (isDefined(a), a, b) or
if (isMissing(a), b, a)if (isMissing(a), b, a)
Both formulas are equivalent to 'merge(a,b)' i.e., the result at a location will be the value ofhorizon 'a' if it exists, otherwise the value of horizon 'b'.
if(!(isNaN(a), && isNaN(b)), a+b, NaN)if(!(isNaN(a), && isNaN(b)), a+b, NaN) or
a+ba+b
These formulas will create a new horizon that is the sum of horizons 'a' and 'b' where (and onlywhere) they overlap. It is not the same as 'sum(a, b)' because that will produce a result wherevereither horizon is defined.
if (isDefined(a), if (isDefined(b), if (a < b, a, b), a), b)if (isDefined(a), if (isDefined(b), if (a < b, a, b), a), b)
This formula is equivalent to 'min(a,b)', i.e. the result at a location will be the minimum values ofhorizons "a" or "b", even if one of the two is missing.
Delete horizons with conditional statementsDelete horizons with conditional statements
With Horizon Maths, you can also delete or crop points in your horizons based on conditionalstatements.
For example, to delete all points where a < 500, use:
if (a < 500, NaN, a)if (a < 500, NaN, a)
Page 540Page 540DUG Insight 3.0 User Manual

Horizon Operations in Map View - Interpolate/Horizon Operations in Map View - Interpolate/ExtrapolateExtrapolate
Whether you use the propagator or manual picking tools, there will probably be alarge number of small areas where you have not defined the horizon. Instead ofvisiting each of these specifically to drop a propagation seed or to manually tracethe horizon, you can use Insight's interpolation/extrapolation tools to fill in the gapsin your horizon.
Interpolate/extrapolate a horizonInterpolate/extrapolate a horizon
1. In the Map ViewMap View, select to display the horizon which you want to interpolate/extrapolate.2. Expand the left panel and open the OperationsOperations tab.3. At OperationOperation, select Interpolate/ExtrapolateInterpolate/Extrapolate.
Tip:Tip: Click the HelpHelp icon to read more information about this operation.4. Define the maximum distance in which data must be found to interpolate the horizon at
Maximum search distance (m)Maximum search distance (m). When interpolating, a point that is beyond this distance fromits nearest neighbour will not be interpolated. During extrapolation, this parameter has noeffect.
5. At Spreading powerSpreading power, type the value for the Voronoi area weight used in the operation. Thisdefines the power applied to the natural neighbour interpolation weight. The method isbased on Voronoi tessellation of a discrete set of spatial points. The natural neighbours ofany node are those in the neighbouring Voronoi cells. By default, this is set at 1.0.Generally, this value should be more than 0.0 to prevent the circular artifacts caused byjoints jumping in and out of the natural neighbour set.
Page 541Page 541DUG Insight 3.0 User Manual

◦ A spreading power of 1 means the weighting of values at known points isproportional to the area in the neighbouring Voroni cell.
◦ A spreading power of 2 means the weighting of values at known points isproportional to the square of the area in the neighbouring Voroni cell.
6. Type the Smoothing powerSmoothing power used in the operation. This defines the inverse distance power.The assigned values to interpolated points are calculated with a weighted average of thevalues available at the known points. By default, this is set at 0.0.
◦ A smoothing power of 1 means the weighting of known points decreasesproportionally with increasing distance from the interpolated point.
◦ A smoothing power of 2 means the weighting of known points decreasesexponentially with increasing distance from the interpolated point.Tip:Tip: To read more details on the spreading and smoothing power, click the HelpHelpicon.
7. Type the Strike direction (degrees)Strike direction (degrees) used in the horizon interpolation. This parameter mustbe used together with the Strike vs dip weightStrike vs dip weight (i.e. if your horizon dips down in the 90degrees direction and you wish to have the weighting applied in the down dip direction, thevalue specified in the Strike directionStrike direction box should be 90).
8. Type the value for Strike vs dip weightStrike vs dip weight used in the horizon interpolation. This defines theweighting factor applied in the strike direction (i.e. applying a Strike vs dip weightStrike vs dip weight factor of3 means a known point in the strike direction will have three times more influence overanother known point, the same distance away, in the strike direction).
9. At Constrain to areaConstrain to area, select a polygon/probe to constrain the horizon interpolation to thearea covered by the polygon/probe. You should first create a probe or a polygon in the MapMapViewView before you can constrain the horizon interpolation (see Creating a Polygon in MapView, Creating an IL/CL Probe and Creating an X/Y Probe).
10. Select the ExtrapolateExtrapolate check box to extrapolate horizon. If you select this check box, theConstrain to areaConstrain to area field will change to Fill areaFill area. Select a polygon/probe to allow Insight toexpand the horizon extents to the size of the selected polygon/probe. The Fill areaFill area ismandatory to extrapolate the horizon.
11. Select the Stop at FaultsStop at Faults check box and Insight will stop interpolating the horizon when itreaches a fault and continue interpolating the horizon elsewhere.
12. Click InterpolateInterpolate.Note:Note: The InterpolateInterpolate button will be disabled if the horizon you are using in the operation ispending on another operation such as propagation. You will see a notification of thepending operation that you should complete before continuing with the current operation.
13. You can discard the interpolated data by clicking DiscardDiscard, convert the interpolated horizonto picks to the existing horizon by clicking Replace This HorizonReplace This Horizon, or create a new horizonfrom the interpolation/extrapolation by clicking Create New HorizonCreate New Horizon.
The interpreted horizon will appear in a solid colour in the Map ViewMap View and 3D View3D View while theexisting horizon will appear semi-transparent. The following examples show a horizon in the MapMapViewView before and after interpolation:
Page 542Page 542DUG Insight 3.0 User Manual

Page 543Page 543DUG Insight 3.0 User Manual

Horizon Operations in Map View - RegridHorizon Operations in Map View - Regrid
RegridRegrid allows you to regrid a horizon to the X/Y, IL/CL grids or 2D lines. This featureis useful to regrid multi-survey horizons.
Regrid a horizon to X/Y gridsRegrid a horizon to X/Y grids
1. In the Map ViewMap View, select to display the horizon which you want to regrid.2. Expand the left panel and open the OperationsOperations tab.3. Select RegridRegrid at OperationOperation.
Tip:Tip: Click HelpHelp to read more information about this operation.4. At Output SurveyOutput Survey, select <<X/Y>><<X/Y>>.5. In the ExtentsExtents section, define the XX and YY extents, and the respective increments for the
regridding.6. At Constrain to areaConstrain to area, select a polygon/probe to constrain the regridding in the area
covered by the polygon/probe. You should first create a probe or a polygon in the MapMapViewView to use this feature (see Creating a Polygon in Map View, Creating an IL/CL Probe andCreating an X/Y Probe).
7. Select the Stop At FaultsStop At Faults check box and Insight will stop regridding the horizon when itreaches a fault and continue regriding the horizon elsewhere.
8. Select the InterpolateInterpolate check box to interpolate the horizon.9. Once you have enabled the InterpolateInterpolate feature, you can define the interpolation
parameters which include:
Page 544Page 544DUG Insight 3.0 User Manual

◦ Max search distance —Max search distance — Define the maximum distance in which data must be found tointerpolate the horizon. When interpolating, a point that is beyond this distancefrom its nearest neighbour will not be interpolated.
◦ Strike directionStrike direction — Type the strike direction used in the horizon interpolation. Thisparameter must be used together with the Strike vs dip weightStrike vs dip weight (i.e. if your horizondips down in the 90 degrees direction and you wish to have the weighting applied inthe down dip direction, the value specified in the Strike directionStrike direction box should be 90).
◦ Strike vs. dip weightStrike vs. dip weight — This defines the weighting factor applied in the strikedirection (i.e. applying a Strike vs dip weight factor of 3 means a known point in thestrike direction will have three times more influence over another known point, thesame distance away, in the strike direction).
10. Click RegridRegrid.Note:Note: The RegridRegrid button will be disabled if the horizon you are using in the operation ispending on another operation such as propagation. You will see a notification of thepending operation that you should complete before continuing with the current operation.
11. Once the horizon has been processed, you have the option of discarding the new grid or tocreate an X/Y horizon. If you select to create a new horizon, a new horizon will then beadded in the HorizonHorizon tab in the Control PanelControl Panel.
Regrid a horizon to IL/CL gridsRegrid a horizon to IL/CL grids
1. In the Map ViewMap View, select to display the horizon which you want to regrid.2. Expand the left panel and open the OperationsOperations tab.3. Select RegridRegrid at OperationOperation.
Tip:Tip: Click HelpHelp to read more information about this operation.4. At Output SurveyOutput Survey, select the 3D survey which you want to regrid the horizon to.
Page 545Page 545DUG Insight 3.0 User Manual

5. In the ExtentsExtents section, define the ILIL and CLCL extents, and the respective increments for theregridding.
6. At Constrain to areaConstrain to area, select a polygon/probe to constrain the regridding in the areacovered by the polygon/probe. You should first create a probe or a polygon in the MapMapViewView to use this feature (see Creating a Polygon in Map View, Creating an IL/CL Probe andCreating an X/Y Probe).
7. Select the Stop At FaultsStop At Faults check box and Insight will stop regridding the horizon when itreaches a fault and continue regriding the horizon elsewhere.
8. Select the InterpolateInterpolate check box to interpolate the horizon.9. Once you have enabled the InterpolateInterpolate feature, you can define the interpolation
parameters which include:
◦ Max search distance —Max search distance — Define the maximum distance in which data must be found tointerpolate the horizon. When interpolating, a point that is beyond this distancefrom its nearest neighbour will not be interpolated.
◦ Strike directionStrike direction — Type the strike direction used in the horizon interpolation. Thisparameter must be used together with the Strike vs dip weightStrike vs dip weight (i.e. if your horizondips down in the 90 degrees direction and you wish to have the weighting applied inthe down dip direction, the value specified in the Strike directionStrike direction box should be 90).
◦ Strike vs. dip weightStrike vs. dip weight — This defines the weighting factor applied in the strikedirection (i.e. applying a Strike vs dip weight factor of 3 means a known point in thestrike direction will have three times more influence over another known point, thesame distance away, in the strike direction).
10. Click RegridRegrid.Note:Note: The RegridRegrid button will be disabled if the horizon you are using in the operation ispending on another operation such as propagation. You will see a notification of thepending operation that you should complete before continuing with the current operation.
11. Once the horizon has been processed, you have the option of discarding the new grid or tocreate an IL/CL horizon. If you select to create a new horizon, a new horizon will then beadded in the HorizonHorizon tab in the Control PanelControl Panel.
Page 546Page 546DUG Insight 3.0 User Manual

Regrid a horizon to a 2D surveyRegrid a horizon to a 2D survey
1. In the Map ViewMap View, select to display the horizon which you want to regrid.2. Expand the left panel and open the OperationsOperations tab.3. Select RegridRegrid at OperationOperation.
Tip:Tip: Click HelpHelp to read more information about this operation.4. At Output SurveyOutput Survey, select the 2D survey which you want to regrid the horizon to.5. At Constrain to areaConstrain to area, select a polygon/probe to constrain the regridding in the area
covered by the polygon/probe. You should first create a probe or a polygon in the MapMapViewView to use this feature (see Creating a Polygon in Map View, Creating an IL/CL Probe andCreating an X/Y Probe).
6. Select the Stop At FaultsStop At Faults check box and Insight will stop regridding the horizon when itreaches a fault and continue regridding the horizon elsewhere.
7. Select the InterpolateInterpolate check box to interpolate the horizon.8. Once you have enabled the InterpolateInterpolate feature, you can define the interpolation
parameters which include
◦ Max search distance —Max search distance — Define the maximum distance in which data must be found tointerpolate the horizon. When interpolating, a point that is beyond this distancefrom its nearest neighbour will not be interpolated.
◦ Strike directionStrike direction — Type the strike direction used in the horizon interpolation. Thisparameter must be used together with the Strike vs dip weightStrike vs dip weight (i.e. if your horizondips down in the 90 degrees direction and you wish to have the weighting applied inthe down dip direction, the value specified in the Strike directionStrike direction box should be 90).
◦ Strike vs. dip weightStrike vs. dip weight — This defines the weighting factor applied in the strikedirection (i.e. applying a Strike vs dip weight factor of 3 means a known point in thestrike direction will have three times more influence over another known point, thesame distance away, in the strike direction).
Page 547Page 547DUG Insight 3.0 User Manual

9. Click RegridRegrid.Note:Note: The RegridRegrid button will be disabled if the horizon you are using in the operation ispending on another operation such as propagation. You will see a notification of thepending operation that you should complete before continuing with the current operation.
10. Once the horizon has been processed, you have the option of discarding the new grid or tocreate a new 2D horizon. If you select to create a new horizon, a new horizon will then beadded in the HorizonHorizon tab in the Control PanelControl Panel.
Tip:Tip: Use this feature if you want to extract a 2D horizon from a 3D horizon.
Page 548Page 548DUG Insight 3.0 User Manual

Horizon Operations in Map View - SmoothHorizon Operations in Map View - Smooth
The SmoothSmooth operation smooths a horizon through the averaging of multiple inlineand crossline values. This operation however does not smooth across holes, that is,a point will only be affected by its directly adjacent neighbours.
Smooth a horizonSmooth a horizon
1. In the Map ViewMap View, select to display the horizon which you want to smooth.2. Expand the left panel and open the OperationsOperations tab.3. Select SmoothSmooth at OperationOperation.
Tip:Tip: Click HelpHelp to read more information about this operation.4. Type the Strike direction (degrees)Strike direction (degrees) used in the horizon smoothing. This is the strike
azimuth direction (in degrees) from North.5. Type the values for Strike smoothing radiusStrike smoothing radius and Dip smoothing radiusDip smoothing radius used in the
smoothing operation. Increasing one of the radius will increase the smoothing. You shouldnot enter zero values for the smoothing radius. Take note that the smoothing region is anellipse.
6. At Constrain to areaConstrain to area, select a polygon/probe to constrain the horizon interpolation to thearea covered by the polygon/probe. You should first create a polygon in the Map ViewMap View or aprobe before you can constrain the horizon interpolation (see Creating a Polygon in MapView, Creating an IL/CL Probe and Creating an X/Y Probe).
7. Select the Stop at faultsStop at faults check box and Insight will stop smoothing the horizon when itreaches a fault and continue smoothing the horizon elsewhere.
8. Click SmoothSmooth.Note:Note: The SmoothSmooth button will be disabled if the horizon you are using in the operation ispending on another operation such as propagation. You will see a notification of thepending operation that you should complete before continuing with the current operation.
9. Once it completes, you will have the option to discard the result or converting the picks tothe existing horizon or to add to a new horizon.
Page 549Page 549DUG Insight 3.0 User Manual

Following are the examples of a horizon before and after smoothing:
Page 550Page 550DUG Insight 3.0 User Manual

Horizon Operations in Map View - SnapHorizon Operations in Map View - Snap
SnapSnap allows you to fine-tune a horizon so that it is positioned consistently on aspecific part of the trace waveform (positive peak, negative trough, zero-crossingincreasing, or zero-crossing decreasing)
Snap horizon to a trace eventSnap horizon to a trace event
1. In the Map ViewMap View, select to display the horizon which you want to snap.2. Expand the left panel and open the OperationsOperations tab.3. Select SnapSnap at OperationOperation.
Tip:Tip: Click HelpHelp to read more information about this operation.4. Select the snapping option. Available options include Positive PeakPositive Peak, Negative TroughNegative Trough, ZeroZero
IncreasingIncreasing and Zero DecreasingZero Decreasing.5. At VolumeVolume, select the volume which you want to snap the horizon to.6. Set a snap limit at Snap limit (ms)Snap limit (ms) to define the distance from its current value the horizon
may shift.7. At Constrain to areaConstrain to area, select a polygon/probe to constrain the horizon snapping to an area
(see Creating a Polygon in Map View, Creating an IL/CL Probe and Creating an X/Y Probe).8. Click Snap HorizonSnap Horizon.
Note:Note: The Snap HorizonSnap Horizon button will be disabled if the horizon you are using in the operationis pending on another operation such as propagation. You will see a notification of thepending operation that you should complete before continuing with the current operation.
9. When the process is completed, you will have the option to discard the result or convertingthe picks to the existing horizon or to add to a new horizon.
Page 551Page 551DUG Insight 3.0 User Manual

Horizon Operations in Map View - Process forHorizon Operations in Map View - Process forDepth ImagingDepth Imaging
You can perform depth imaging processes including interpolation, derivative filterand smoothing, simultaneously on a group of horizons. As a prerequisite, you needto group the horizons in the GroupGroup tab. Grouping horizons in the GroupGroup tab can bedone if you have the Depth Imager module.
Perform depth imaging processes on a group of horizonsPerform depth imaging processes on a group of horizons
1. In the Map ViewMap View, display a horizon. This horizon should be a member horizon of the groupwhich you want to use for the operation.
2. Expand the left panel and open the OperationsOperations tab.3. Select Process for Depth ImagingProcess for Depth Imaging at OperationOperation.
Tip:Tip: Click HelpHelp to read more information about this operation.4. Type a value for the Maximum search distance (m)Maximum search distance (m). This is used for the interpolation
process.5. At Maximum Gradient (ms or m/m)Maximum Gradient (ms or m/m), type a value for the derivative filter.6. Type the minimum patch size (in points) on the horizon to be filtered in the derivative filter
process at Minimum patch size (points)Minimum patch size (points). This helps to increase smoothness of the horizonafter the operation.
7. Type the Strike direction (degrees)Strike direction (degrees) used in the horizon smoothing.8. Define the horizon smoothing parameters at Strike smoothing radiusStrike smoothing radius and Dip smoothingDip smoothing
radiusradius.9. At Apply to groupApply to group, select the group of horizons which you want to perform the operation
on.
Page 552Page 552DUG Insight 3.0 User Manual

10. Click Process HorizonsProcess Horizons.Note:Note: The Process HorizonsProcess Horizons button will be disabled if the horizon you are displaying on themap is pending on another operation such as propagation. You will see a notification of thepending operation that you should complete before continuing with the current operation.
11. When the process is completed, you will see three buttons: DiscardDiscard, Replace This HorizonReplace This Horizonand Create New HorizonCreate New Horizon. Click Create New HorizonCreate New Horizon to create new horizons from theprocess. These new horizons will be added to the HorizonHorizon tab in the Control PanelControl Panel.
Page 553Page 553DUG Insight 3.0 User Manual

Copying a HorizonCopying a Horizon
Insight allows you to quickly and easily copy an existing horizon. This is useful whenyou need to edit a horizon which you do not own or edit a horizon in another copywithout changing the original horizon. There are several ways to copy a horizon.
Copy a horizon in the horizon context menuCopy a horizon in the horizon context menu
1. In the Control PanelControl Panel, open the HorizonHorizon tab.2. In the HorizonHorizon tree, right-click the horizon that you want to duplicate.3. Click CopyCopy.
A new horizon with the label Horizon (Copy)Horizon (Copy) will be available in the tree.
Page 554Page 554DUG Insight 3.0 User Manual

Copy a horizon during attempt to edit a horizon which you areCopy a horizon during attempt to edit a horizon which you arenot an ownernot an owner
When you want to edit a horizon which you do not own (hence, no editing rights), you can chooseto make a copy of the horizon instead.
1. Load a horizon or add a horizon (that is not owned by you) into your project.2. Edit the horizon. For example, erase part of the horizon as described in Erasing a Horizon.
The Unmodifiable HorizonUnmodifiable Horizon window will be displayed.3. Click Make a CopyMake a Copy.
A new horizon with the label Horizon (Copy)Horizon (Copy) will be available in the tree.
Page 555Page 555DUG Insight 3.0 User Manual

FaultsFaults
Page 556Page 556DUG Insight 3.0 User Manual

Picking FaultsPicking Faults
Insight makes it easy for you to interpret fault on your seismic data. You can definefault in the Map ViewMap View, 2D Line View2D Line View, IL/CL ViewIL/CL View, Arbline ViewArbline View and 3D View3D View.
As part of fault interpretation, you need to first trace the fault sticks. You can pickmultiple fault sticks at one IL/CL/Map/2D line location and pick any fault sticks withdifferent bends.
Tip:Tip: You do not have to trace the fault on every single inline or crossline. Instead,you can skip multiple lines and Insight will interpolate the fault for you.
Open a viewOpen a view
In this example, we will trace the fault in the IL/CL ViewIL/CL View and then view the final fault surface in the3D View3D View.
Using the 3D sample data, open the IL/CL ViewIL/CL View and set the CL marker to 2830. You will see aprominent fault in the IL pane.
Page 557Page 557DUG Insight 3.0 User Manual

Create a new fault itemCreate a new fault item
1. In the Control PanelControl Panel, open the FaultFault tab.2. At the tab header, click the Add icon and click New faultNew fault.3. Type a name for the new fault and select the domain (time/depth) for the fault.4. Click OKOK. A new fault item is added in the FaultFault tree.
Page 558Page 558DUG Insight 3.0 User Manual

Select the fault colour and define line thicknessSelect the fault colour and define line thickness
1. In the Details Panel, select a fault colour that is easily seen against the traces at LineLine andtype the line thickness. By default, the fault colour is set at lower transparency to enableclearer display of the computed fault surface in the 3D View3D View.
2. Clear the Show computed surfaceShow computed surface check box for ease of selecting the fault sticks, you canturn it back on towards the end.
Page 559Page 559DUG Insight 3.0 User Manual

Trace faultsTrace faults
1. Click the pencil icon at the fault item in the tree to start picking the fault points.2. In the IL/CL ViewIL/CL View, click to place the points on the fault.3. If you make a mistake, right-click on a point to remove it. You can also directly repick and
replace part of a fault stick without first removing the part that you want to edit.4. You can also click on Remove all sticksRemove all sticks to remove all the fault sticks that you have picked.5. Once you have drawn a fault stick at a specific location, right-click to end a segment of the
fault stick. Move to another crossline and repeat the process to trace several fault sticks atdifferent crosslines.
6. In the Control PanelControl Panel, go to the ViewView menu, and open the 3D View3D View.7. In the Details Panel of the fault, select the Show computed surfaceShow computed surface check box. The fault
surface will be displayed in the 3D View3D View using the colour and transparency you have setearlier.
8. Select the Show fault sticksShow fault sticks check box to display the fault sticks.9. To display the fault intersections in the map and section views, select the Show fault stickShow fault stick
intersectionsintersections check box.10. At Circle SizeCircle Size, type the size of the fault picking handles.
Page 560Page 560DUG Insight 3.0 User Manual

11. In the IL/CL ViewIL/CL View, navigate to a crossline that intersects the fault surface but for which youdid not interpret the fault location. You will see that the computed trace of the fault shownas a dashed line. Insight does a good job at interpolating fault positions, but if there is anyerror, you can edit the fault and manually update the fault trace for that particular line.
You can re-pick an existing fault stick by enabling the editing mode (click the pencil icon) andadjust the pick points on the fault stick by adding, moving or deleting the pick points.
Once you know the steps to trace a fault stick, you can further use the feature to trace multiplefault sticks per location, or pick almost any shape of fault stick.
Page 561Page 561DUG Insight 3.0 User Manual

Page 562Page 562DUG Insight 3.0 User Manual

View fault in 3D View in whole or intersection modeView fault in 3D View in whole or intersection mode
Once you have picked the fault sticks, you can show them in the 3D View3D View in the whole orintersection mode.
1. In the Control PanelControl Panel, open the FaultFault tab.2. Go to the fault item and click the Show whole or intersecting fault in 3DShow whole or intersecting fault in 3D icon to switch the
display of the fault sticks between the whole and intersection modes in the 3D View3D View.
Tip:Tip: If you have many faults, you can switch the display for all the faults in the 3D View3D View betweenthe whole and intersection modes by clicking the Show whole or intersecting fault in 3DShow whole or intersecting fault in 3D icon at thetop of the FaultFault tab.
Page 563Page 563DUG Insight 3.0 User Manual

Context Menu in Fault ToolContext Menu in Fault Tool
The fault context menu allows you to quickly manage the faults in the views.
Open the context menuOpen the context menu
In a view, right-click a fault stick or the tessellated fault surface to open the context menu.
• Pick "fault"Pick "fault" — Click this to enable picking on the existing fault sticks.• Delete fault stickDelete fault stick — Click this to delete an entire fault stick quickly without having to remove
the picking points one by one. In the 3D View3D View, you can select multiple fault sticks (press CtrlCtrland click the fault sticks) and then right-click and select Delete 'X' fault sticksDelete 'X' fault sticks. X is thenumber of the fault sticks you have selected.Tip:Tip: You can also delete all fault sticks by clicking on Remove all sticksRemove all sticks in the Details Panel.
• Unassign fault stickUnassign fault stick — Click this to unassign a fault stick (or multiple fault sticks) from itscurrent fault (see Assigning/Unassigning Fault Sticks).
• Show fault sticksShow fault sticks — Click this to display/hide the fault sticks in the section and 3D views. Bydefault, the fault sticks on slices are shown in the views. This is the same as selecting/clearing the Show fault sticksShow fault sticks check box in the Details Panel in the FaultFault tab.
Page 564Page 564DUG Insight 3.0 User Manual

• Show fault surfaceShow fault surface — Click this to display/hide the fault surface in the views. By default, thecomputed surface of the fault is displayed in the views. This is the same as selecting/clearing the Show computed surfaceShow computed surface check box in the Details Panel in the FaultFault tab.
• Move fault stick to "New Fault"Move fault stick to "New Fault" — Click this to move a specific fault stick from one fault toanother, or to assign an unassigned fault stick to a fault (see Assigning/Unassigning FaultSticks). To see this context menu option, you must first enable the picking mode of a fault.
• Hide "fault"Hide "fault" — Click this to hide the fault from being displayed in the views.
Page 565Page 565DUG Insight 3.0 User Manual

Assigning/Unassigning Fault SticksAssigning/Unassigning Fault Sticks
You can unassign fault stick(s) from one fault and assign them to another fault.
Similarly, if you have created fault sticks as "Unassigned Sticks (TWT/TVD)", you canassign multiple sticks to a fault at the same time.
Unassign fault stick(s)Unassign fault stick(s)
1. Right click on an assigned fault stick and select Unassign fault stickUnassign fault stick. Alternatively, you canpress UU to unassign a fault stick from its current fault.
2. To select more than one fault stick, press CtrlCtrl and click on multiple fault sticks. Right clickand select Unassign 'X' fault sticksUnassign 'X' fault sticks or press UU to unassign.
3. The unassigned fault sticks will be under the Unassigned Sticks (TWT/TVD)Unassigned Sticks (TWT/TVD) item in theFaultFault tab.
Page 566Page 566DUG Insight 3.0 User Manual

In the Unassigned Sticks (TWT/TVD)Unassigned Sticks (TWT/TVD) item in the FaultFault tab, you will see the Number of SticksNumber of Sticks thatare unassigned in the Details Panel. Computed surfaces are not created for unassigned fault sticks.You can right-click the unassigned fault stick item in the Control PanelControl Panel and click ExportExport"Unassigned Fault Sticks""Unassigned Fault Sticks" to save these fault sticks into a .dat extension file and then load the filein the future to view the fault lines in the data.
Note:Note: For unassigned fault sticks, you cannot change the ownership and edit the name. If youdelete an "unassigned sticks (TWT/TVD)" item from the project database, it will get recreatedwhen you open the session.
Page 567Page 567DUG Insight 3.0 User Manual

Assign fault stick(s)Assign fault stick(s)
1. Click the pencil icon at the fault that you want to assign the unassigned fault stick to enablethe picking mode.
2. Right click on an unassigned fault stick and select Move fault stick to "New Fault"Move fault stick to "New Fault".Alternatively, you can press AA to assign a fault stick.
3. To select more than one fault stick, press CtrlCtrl and click on multiple fault sticks. Right clickand select Assign 'X' fault sticks to "New Fault"Assign 'X' fault sticks to "New Fault" or press AA to assign.
Tip:Tip: Similarly, you can move fault sticks from one fault to another using the same method.
Page 568Page 568DUG Insight 3.0 User Manual

Picking a Fault PolygonPicking a Fault Polygon
Insight allows you to define part of a horizon that represents the fault surface. Oncethis surface is identified, you can remove that surface from your horizon (seeErasing a Horizon). As a prerequisite, you should first pick the fault sticks (seePicking Faults).
Pick a fault polygon on the mapPick a fault polygon on the map
1. In the Map ViewMap View, display the horizon of interest.2. Open the FaultFault tab in the Control PanelControl Panel.3. Select a fault to open the Details Panel.4. Click the pencil icon at Pick fault polygon on mapPick fault polygon on map. A polygon will be displayed in the MapMap
ViewView that represents the fault surface expression on the horizon. The markers can bedragged around to further refine the shape of the fault polygon.
Page 569Page 569DUG Insight 3.0 User Manual

5. If you make a mistake in redefining the markers location of the fault polygon, clickRecalculate PolygonRecalculate Polygon. This will reset the markers to the original locations. If your horizon isvery flat, the fault trace may appear as a line. However, each vertex has two adjusters sothat you can manually adjust the polygon if needed.
6. Click the pencil icon at Pick fault polygon on mapPick fault polygon on map to finish modifying the fault polygon.7. By default, all fault polygons are displayed in the Map ViewMap View. However, you have the option
of hiding a particular fault polygon in the map. To do this, clear the Show fault polygonShow fault polygoncheck box in the Details Panel in the FaultFault tab.
8. You can also hide all the fault polygons in the map by clearing the Fault PolygonsFault Polygons check boxin the DisplayDisplay tab in the side panel of the Map ViewMap View.
Note:Note: If your fault polygon is not appearing in the Map View, please check that the Fault PolygonsFault Polygonscheck box in the DisplayDisplay tab of the Map ViewMap View is selected. Also make sure that the Show faultShow faultpolygonpolygon check box in the Details Panel in the FaultFault tab is selected.
The following example shows a horizon area which has been erased inside a fault polygon.
Page 570Page 570DUG Insight 3.0 User Manual

Exporting a FaultExporting a Fault
By default, Insight exports the fault sticks to the GeoQuest IESX format (.dat fileextension). If you have defined a velocity volume for time/depth conversion (seeConverting Time-Depth), you can export the fault based on the time/depth domain.
Export faultExport fault
1. In the Control PanelControl Panel, open the FaultFault tab.2. In the tree, right-click the fault you want to save/export and click Export 'Fault'Export 'Fault'. The ExportExport
FaultFault window will be displayed.3. You can select more than one fault in the tree, right-click and select Export 2 faultsExport 2 faults (if you
have selected two faults in the tree) to export multiple faults to a file.
Page 571Page 571DUG Insight 3.0 User Manual

Select time/depth domain for fault exportSelect time/depth domain for fault export
1. In the Export FaultExport Fault window, select TWT (ms)TWT (ms) to export the fault in the time domain orTVDSS (m)TVDSS (m) to export the fault in the depth domain. You can only do this once you havedefined a velocity volume for time/depth conversion (see Converting Time-Depth).
2. Click OKOK.3. Type the file name for the fault(s) and click SaveSave.
Note:Note: It is possible to export both the unassigned as well as the assigned fault sticks. During theexport of an assigned fault, Insight will write a file containing the fault sticks and also a GoCADTSurf file containing the tessellated fault surface.
Import resulting file in KingdomImport resulting file in Kingdom
When you import the resulting file in Kingdom, you should specify the format as GeoQuest IESX11in order to edit the faults.
Page 572Page 572DUG Insight 3.0 User Manual

Importing a FaultImporting a Fault
You can import fault in the VoxelGeo XYZ, GeoQuest IESX or in the DUG fault(.dufault) format. In the GeoQuest IESX format, you can load multiple faults from asingle file.
.dufault format.dufault format
The .dufault file consists a single X/Y/Z point per line, separated by whitespace, with a blank lineindicating a new fault stick. The following example shows a .dufault file with three fault sticks, eachstick having three, four, and four points, respectively.
626281 6178923 2604
626269 6178885 2706
626210 6178697 2833
626110 6179213 2602
626051 6179027 2860
626009 6178894 3027
625971 6178772 3113
625918 6179436 2590
625858 6179245 2987
625792 6179036 3194
625732 6178847 3373
Page 573Page 573DUG Insight 3.0 User Manual

VoxelGeo XYZ formatVoxelGeo XYZ format
The example above shows a VoxelGeo XYZ data file.
Page 574Page 574DUG Insight 3.0 User Manual

GeoQuest IESX formatGeoQuest IESX format
The example above shows a GeoQuest IESX data file.
Import a faultImport a fault
1. If you want to load multiple fault sticks in GeoQuest IESX format, you should first select allthe fault sticks that you want to use and export them to a single file.
2. In the Control PanelControl Panel, select the ImportImport menu.3. Click Faults...Faults....4. Select the fault file to be imported and click OpenOpen.5. Define the time/depth domain for the fault. If you are loading multiple faults, you can select
a time/depth domain for all the faults at the same time by setting the domain at << Set all<< Set all>>>>.
Page 575Page 575DUG Insight 3.0 User Manual

6. Click OKOK to import the faults.
Import unassigned fault sticksImport unassigned fault sticks
1. In the Control PanelControl Panel, select the ImportImport menu.2. Click Faults...Faults....3. Select the fault file containing the unassigned fault sticks that you want to import and click
OpenOpen. The Fault SettingsFault Settings window will be displayed.4. At DomainDomain, select time or depth domain to import the unassigned fault sticks on the
selected domain.5. Select the Unassigned?Unassigned? check box to indicate the fault sticks as unassigned.
Note:Note: If you want to assign the fault sticks upon loading, clear this check box.6. Click OKOK to import the unassigned fault sticks.
Page 576Page 576DUG Insight 3.0 User Manual

WellsWells
Page 577Page 577DUG Insight 3.0 User Manual

Well Import File FormatsWell Import File Formats
In Insight, well data is read from the project database. Well data are loaded from LogASCII Standard (LAS), checkshots, deviation and marker files into the database. Youcan load the wells into a session from the project database (see Loading a Well fromProject Database).
Prior to Insight 3.0, well data is saved in the .duwell file. Every well file in this formatis linked to the components of LAS, checkshots, deviation and marker files. You canimport the .duwell files into a session (see Importing a Well).
LAS file formatLAS file format
Each well should have a LAS file that stores the curve and log data of the well. Insight supports theLAS 2.0 (1992) file specification as defined by the Canadian Well Logging Society (CWLS). For fulldetails of the LAS 2.0 specification see http://www.cwls.org/docs/LAS20_Standards.txt. Inaddition, Insight also supports basic LAS 3.0 files. For more details about the LAS 3.0 specification,see http://www.cwls.org/docs/LAS_3_File_Structure.PDF.
An example of a LAS file:
~VERSION INFORMATION
VERS. 2.0: CWLS LOG ASCII STANDARD -VERSION 2.0
WRAP. NO : ONE LINE PER DEPTH STEP
~WELL INFORMATION
#MNEM.UNIT DATA DESCRIPTION
#----- ----- ---------- -----------------
STRT .M 1670.0000 :START DEPTH
STOP .M 1660.0000 :STOP DEPTH
STEP .M -0.1250 :STEP
NULL . -999.25 :NULL VALUE
COMP . ANY OIL COMPANY INC. :COMPANY
Page 578Page 578DUG Insight 3.0 User Manual

WELL . ANY ET AL 12-34-12-34 :WELL
FLD . WILDCAT :FIELD
LOC . 12-34-12-34W5M :LOCATION
PROV . ALBERTA :PROVINCE
SRVC . ANY LOGGING COMPANY INC. :SERVICE COMPANY
DATE . 13-DEC-86 :LOG DATE
UWI . 100123401234W500 :UNIQUE WELL ID
~CURVE INFORMATION
#MNEM.UNIT API CODES CURVE DESCRIPTION
#-------------- ------------------ --------------------------------
DEPT .M : 1 DEPTH
DT .US/M 60 520 32 00 : 2 SONIC TRANSIT TIME
RHOB .K/M3 45 350 01 00 : 3 BULK DENSITY
NPHI .V/V 42 890 00 00 : 4 NEUTRON POROSITY
SFLU .OHMM 07 220 04 00 : 5 SHALLOW RESISTIVITY
SFLA .OHMM 07 222 01 00 : 6 SHALLOW RESISTIVITY
ILM .OHMM 07 120 44 00 : 7 MEDIUM RESISTIVITY
ILD .OHMM 07 120 46 00 : 8 DEEP RESISTIVITY
~PARAMETER INFORMATION
#MNEM.UNIT VALUE DESCRIPTION
#-------------- ---------------- ------------------------
MUD . GEL CHEM : MUD TYPE
BHT .DEGC 35.5000 : BOTTOM HOLE TEMPERATURE
Page 579Page 579DUG Insight 3.0 User Manual

BS .MM 200.0000 : BIT SIZE
FD .K/M3 1000.0000 : FLUID DENSITY
MATR . SAND : NEUTRON MATRIX
MDEN . 2710.0000 : LOGGING MATRIX DENSITY
RMF .OHMM 0.2160 : MUD FILTRATE RESISTIVITY
DFD .K/M3 1525.0000 : DRILL FLUID DENSITY
~OTHER
Note: The logging tools became stuck at 625 metres causing the
data between 625 metres and 615 metres to be invalid.
~A DEPTH DT RHOB NPHI SFLU SFLA ILM ILD
1670.000 123.450 2550.000 0.450 123.450 123.450 110.200 105.600
1669.875 123.450 2550.000 0.450 123.450 123.450 110.200 105.600
1669.750 123.450 2550.000 0.450 123.450 123.450 110.200 105.600
CheckshotsCheckshots
For a checkshot file, each file must contain at least two columns with time-depth tie points alongthe well path. The typical columns in a checkshot file are:
TWTTWT - Two-Way Time
OWTOWT - One-Way Time
MDSSMDSS - Measured Depth Sub Sea
MDKBMDKB - Measured Depth using Kelly Bushing datum
MDMD - Measured Depth (assumed to be MDKB)
Tip:Tip: For a graphical representation of each column label, see Height datums and abbreviations inthe FAQ section.
An example of a checkshot file:
Page 580Page 580DUG Insight 3.0 User Manual

Time-depth survey for Well-1
2
MDKB
TWT
1210.00 1170.07
1710.00 1500.07
2210.00 1800.04
2700.00 2150.06
3200.00 2520.03
3730.00 2810.07
4000.00 2960.74
Note:Note: Insight also supports checkshots in TWT-TVD pairs.
Deviation surveyDeviation survey
Insight uses deviation surveys to display the deviated wells accurately. Each file must contain atleast four columns to tie the measured depth, true vertical depth, X and Y locations.
Expected measured depth column labels are:
MDKBMDKB - Measured Depth using Kelly Bushing datum
MDSSMDSS - Measured Depth Sub Sea
MDMD - Measured Depth (assumed to be MDKB)
Expected true vertical depth column labels are:
TVDKBTVDKB - True Vertical Depth from Kelly Bushing
TVDSSTVDSS - True Vertical Depth to Sub Sea
TVDBMLTVDBML - True Vertical Depth Below Mud Line
TVDTVD - True Vertical Depth (assumed to be TVDKB)
Page 581Page 581DUG Insight 3.0 User Manual

Tip:Tip: For a graphical representation of each column label, see Height datums and abbreviations inthe FAQ section.
Expected labels for X and Y locations are:
XX (or UTMX) - X coordinate of the tie point
YY (or UTMY) - Y coordinate of the tie point
An example of a deviation file:
Deviation survey for Well-1
4
MDKB
TVDSS
X
Y
0.00 -20.06 39844.56 24589.34
1000.00 1020.02 39844.47 24588.95
2000.00 1990.05 39845.82 24590.47
3000.00 2980.00 39895.21 24524.15
4000.00 3410.03 40453.486 23864.922
5000.00 3910.05 41009.257 23219.492
6000.00 4890.06 41036.517 23192.534
MarkersMarkers
Marker data describes particular points that are labeled along the well path. Marker files mustcontain at least two columns:
Marker name - Name of the markers.
Marker depth - Depth of the markers.
Page 582Page 582DUG Insight 3.0 User Manual

An example of a well markers file:
well6
3
Label
MDKB
TVDSS
Ddav 2678.270020 2648.768067
IMH 2983.290039 2953.645907
TopM 3178.310059 3148.710059
Sand_B5 3239.729980 3210.129980
Sand_C5 3316.330078 3286.727245
Sand_D5 3482.729980 3452.929980
Sand_E5 3618.370117 3588.470117
You can directly pick well markers and edit the markers data in Insight in the section view, wellcorrelation window or the marker spreadsheet. Subsequently, you can save the changes you havemade to the markers when you save the current session.
For more information, see Picking Well Markers, Displaying Well Correlation and Opening MarkerClassification Sheet.
Page 583Page 583DUG Insight 3.0 User Manual

Creating a New WellCreating a New Well
When you create a new well in Insight, the first step is to define the general wellinformation. Subsequently, you can link the new well to its components that includethe deviation, checkshots, markers and LAS files.
Create a new wellCreate a new well
1. In the Control PanelControl Panel, open the WellWell tab.2. At the tab header, click the AddAdd icon and click New WellNew Well. The New WellNew Well window will be
displayed.
Page 584Page 584DUG Insight 3.0 User Manual

Define new well informationDefine new well information
1. At Well NameWell Name, type a name for the new well.2. Select the type of well at IconIcon and the related standard well symbol will be displayed in the
Map ViewMap View and 3D View3D View.3. Type the Kelly Bushing Height (m)Kelly Bushing Height (m) of the well.4. At Land/MarineLand/Marine select MarineMarine if the well is an offshore well or LandLand if the well is an onshore
well.5. If the well is a marine-type well, type the Water Depth (m)Water Depth (m). If the well is a land well, then
type the Ground Level (m)Ground Level (m).6. Insight also supports the creation of new wells by using the Unique Well Identifier (UWI)
code. At UWIUWI, type the 16-character code that defines the well.7. You can also designate a Well NumberWell Number and Custom Display NameCustom Display Name for your well.8. Select the SharedShared check box if you want to make the well visible to other users.9. If you have any additional information about the well, type it in NotesNotes.
10. Click Create WellCreate Well.
Once you have entered the general well information, you can proceed to loading the componentfiles for the well in the PathPath, T/D PairsT/D Pairs, MarkersMarkers and CurvesCurves tabs.
See the following for more details:
Page 585Page 585DUG Insight 3.0 User Manual

• Defining Well Path Information• Defining Well Checkshots• Defining Well Markers• Defining LAS Curves.
Page 586Page 586DUG Insight 3.0 User Manual

Defining Well Path InformationDefining Well Path Information
Once you have defined the general information for a well (see Creating a New Well),you can add the well path information.
Open the Path tabOpen the Path tab
1. Open the PathPath tab in the Configure WellConfigure Well window. This window is displayed once you havesaved the general well information.
2. Alternatively, you can also open this window by going to the WellWell tab in the Control PanelControl Panel,double-click the well item, and open the PathPath tab.
3. Click New Well PathNew Well Path to add a well path for the well. The Add New Well PathAdd New Well Path window will bedisplayed.
Page 587Page 587DUG Insight 3.0 User Manual

Define a well with straight pathDefine a well with straight path
1. If the well is straight or you do not have the deviation information, select Straight PathStraight Path atTypeType.
2. At NameName, type a name for the straight well path.3. Type the Surface XSurface X and Surface YSurface Y locations of the drill hole or the longitude/latitude.4. At Max MDKBMax MDKB, type the maximum value of the Measured Depth from Kelling Bushing
(MDKB) for the straight well.5. If the well uses a different coordinate reference system (CRS) from the project CRS, click
Select CRSSelect CRS to open the Coordinate Reference System conversionCoordinate Reference System conversion tool to convert the wellCRS to the project CRS (for more details, see Converting Coordinate Reference System(CRS) When Importing a Well).
6. Type any additional information about the well path in NotesNotes.7. As you enter the information of the well path, you will be notified if there is any error or
warning.8. Click OKOK. The well path added for the new well will be displayed in the PathPath tab. See the
following example:
Page 588Page 588DUG Insight 3.0 User Manual

Define a well with deviated pathDefine a well with deviated path
In addition to a straight well path, you can also define a deviated well path by importing a deviationsurvey file for the well (see Well Import File Formats for more details on the format of a deviationsurvey file).
1. In the Configure WellConfigure Well window, click New Well PathNew Well Path. This will open the Add New Well PathAdd New Well Pathwindow.
2. At TypeType, select Deviated PathDeviated Path.
Page 589Page 589DUG Insight 3.0 User Manual

3. At NameName, type a name for the deviated well path. If you do not type a name, Insight willenter the name of the deviation file you import.
4. Type any additional information about the well path in NotesNotes.5. At Deviation surveyDeviation survey, click the Select FileSelect File folder icon.6. Select the deviation survey file for the well and click OpenOpen. By default, information of the
selected file will be displayed in NotesNotes.7. Click the Preview the filePreview the file eye icon to view the content of the file.8. As you enter the information of the well path, you will be notified if there is any error or
warning. In this example, an error is detected and you need to configure the text importer.9. Click the spanner icon to Configure import parametersConfigure import parameters. See the following section:
Page 590Page 590DUG Insight 3.0 User Manual

Configure import parameters for deviation fileConfigure import parameters for deviation file
1. See if there is any error/warning indication at the bottom of the window. Adjust the textimporter accordingly. Once it is error-free, click OKOK.
2. The Coordinate Reference System conversionCoordinate Reference System conversion window will be displayed to allow you toconvert the coordinate reference system (CRS) of the well to the project CRS. This isneeded if the well CRS is different from the project CRS (for more details, see ConvertingCoordinate Reference System (CRS) When Importing a Well).
Page 591Page 591DUG Insight 3.0 User Manual

Use X Offset and Y Offset as location columnsUse X Offset and Y Offset as location columns
For deviated well paths, Insight also allows you to import X OffsetX Offset and Y OffsetY Offset as the locationvalues.
1. In the location columns, select X OffsetX Offset and Y OffsetY Offset.2. At Surface locationSurface location, type the surface location of the well.
Page 592Page 592DUG Insight 3.0 User Manual

3. Select the Offset TypeOffset Type as X/Y offset relative to previous sampleX/Y offset relative to previous sample or X/Y offset relative toX/Y offset relative tosurface locationsurface location.
4. Click OKOK.
Add deviated path to wellAdd deviated path to well
1. Once you have added a deviation survey file and configured the import parameters, checkif there is any more error or warning. Icon will turn green if there are no errors/warnings.
2. Click OKOK. The deviated path added for the new well will be displayed in the PathPath tab. Seethe following example:
Page 593Page 593DUG Insight 3.0 User Manual

Note:Note: Currently, Insight does not support a well with a horizontal segment or a well that deviatesback to the surface.
Page 594Page 594DUG Insight 3.0 User Manual

Defining Well Time/Depth Pairs (Checkshots)Defining Well Time/Depth Pairs (Checkshots)
Once you have defined the general information for a well (see Creating a New Well),you can add the checkshots.
See Well Import File Formats for more details on the format of a checkshot surveyfile.
Note:Note: To view and edit the Time/Depth Pairs, see Editing Time/Depth Pairs(Checkshots).
Open the T/D Pairs tabOpen the T/D Pairs tab
1. Open the T/D PairsT/D Pairs tab in the Configure WellConfigure Well window. This window is displayed once youhave saved the general well information.
2. In addition, you can also open this window by going to the WellWell tab in the Control PanelControl Panel,double-click the well item and open the T/D PairsT/D Pairs tab.
3. Click New Time/Depth ChartNew Time/Depth Chart to add a new time/depth (checkshots) chart for the well. TheAdd New Time/Depth ChartAdd New Time/Depth Chart window will be displayed.
Page 595Page 595DUG Insight 3.0 User Manual

Import a checkshot fileImport a checkshot file
1. At Data SourceData Source, select Import FileImport File to import a checkshot file, Copy ExistingCopy Existing to copy from anexisting checkshot file you have imported previously or New (Empty)New (Empty) if the well does nothave checkshots. In this example, a checkshot file will be imported.
2. At NameName, type a name for the checkshots. If you do not type a name, Insight will enter thename of the checkshot file you import.
3. Type any additional information about the checkshots in NotesNotes.4. At Checkshot surveyCheckshot survey, click the Select FileSelect File folder icon.5. Select the checkshot survey file for the well and click OpenOpen. By default, information of the
selected file will be displayed in NotesNotes.6. Click the Preview the filePreview the file eye icon to view the file content.7. As you enter the information of the well path, you will be notified if there is any error or
warning. Click the exclamation icon to see the details of the errors/warnings. Icon will turngreen if there are no errors/warnings. In this example, an error is detected and you need toconfigure the text importer.
8. Click the Configure import parametersConfigure import parameters spanner icon. See the following section.
Page 596Page 596DUG Insight 3.0 User Manual

Configure import parameters for checkshots fileConfigure import parameters for checkshots file
See if there is any error/warning indication at the bottom of the window. Adjust the text importeraccordingly by defining the column headers. Once it is error-free, click OKOK.
Page 597Page 597DUG Insight 3.0 User Manual

Add checkshots to wellAdd checkshots to well
1. Once you have added a checkshot survey file and configured the import parameters, checkif there is any more error or warning. Click the exclamation icon to see the details of theerrors/warnings. Icon will turn green if there are no errors/warnings.
2. Click OKOK. The checkshots added for the new well will be displayed in the T/D PairsT/D Pairs tab. Seethe following example:
To view and edit the Time/Depth Pairs, see Editing Time/Depth Pairs (Checkshots).
Page 598Page 598DUG Insight 3.0 User Manual

Note:Note: Currently, Insight does not support a well with a horizontal segment or a well that deviatesback to the surface.
Page 599Page 599DUG Insight 3.0 User Manual

Defining Well MarkersDefining Well Markers
Once you have defined the general information for a well (see Creating a New Well),you can add the markers.
See Well Import File Formats for more details on the format of a marker file.
Note:Note: To view and edit the markers data in a spreadsheet (Well Markers Table), seeOpening Marker Classification Sheet.
Open the Markers tabOpen the Markers tab
Open the MarkersMarkers tab in the Configure WellConfigure Well window. This window is displayed once you have savedthe general well information.
In addition, you can also open this window by going to the WellWell tab in the Control PanelControl Panel, right-clickat the well item and click Configure Well 'WellName'Configure Well 'WellName'. Open the MarkersMarkers tab.
Page 600Page 600DUG Insight 3.0 User Manual

Add new marker tableAdd new marker table
Click New Marker TableNew Marker Table to add a new marker table for the well. The Add New Marker TableAdd New Marker Table windowwill be displayed.
Import a marker fileImport a marker file
1. At Data SourceData Source, select Import FileImport File to import a marker file, Copy ExistingCopy Existing to copy from anexisting marker file you have imported previously or New (Empty)New (Empty) if the well does not havemarkers. In this example, a marker file will be imported.
2. At NameName, type a name for the markers. If you do not type a name, Insight will enter thename of the marker file you import.
Page 601Page 601DUG Insight 3.0 User Manual

3. Type any additional information about the markers in NotesNotes.4. At Markers surveyMarkers survey, click the Select FileSelect File eye icon.5. Select the markers survey file for the well and click OpenOpen. By default, information of the
selected file will be displayed in NotesNotes.6. Click the Preview the filePreview the file eye icon to view the file content.7. As you enter the information of the well path, you will be notified if there is any error or
warning. Click the exclamation icon to see the details of the errors/warnings. The icon willturn green if there are no errors/warnings. In this example, an error is detected and youneed to configure the text importer.
8. Click the Configure import parametersConfigure import parameters spanner icon. See the following section.
Configure import parameters for markers fileConfigure import parameters for markers file
See if there is any error/warning indication at the bottom of the window. Adjust the text importeraccordingly. In the example, you should only specify one vertical field. Hence, click the "TVD"column header and leave it blank.
Page 602Page 602DUG Insight 3.0 User Manual

Once it is error-free, click OKOK.
Add markers to wellAdd markers to well
1. Once you have added a marker survey file and configured the import parameters, check ifthere is any more error or warning. Click the exclamation icon to see the details of theerrors/warnings. The icon will turn green if there are no errors/warnings.
2. Click OKOK. The markers added for the new well will be displayed in the MarkersMarkers tab. See thefollowing example:
Page 603Page 603DUG Insight 3.0 User Manual

To view and edit the markers data in a spreadsheet (Well Markers Table), see Opening MarkerClassification Sheet.
To edit markers in well correlation, see Edit markers in well correlation.
Page 604Page 604DUG Insight 3.0 User Manual

Defining LAS CurvesDefining LAS Curves
Once you have defined the general information for a well (see Creating a New Well),you can add the LAS file(s) for the well.
For more details on the format of a LAS file, see Well Import File Formats.
Open the Curves tabOpen the Curves tab
Open the CurvesCurves tab in the Configure WellConfigure Well window. This window is displayed once you have savedthe general well information.
In addition, you can also open this window by going to the WellWell tab in the Control PanelControl Panel, right-clickat the well item and click Configure Well 'WellName'Configure Well 'WellName'. Open the CurvesCurves tab.
Page 605Page 605DUG Insight 3.0 User Manual

Add new log curve setAdd new log curve set
Click New Log Curve SetNew Log Curve Set to add a log curve set/LAS file for the well. The Add New Log Curve SetAdd New Log Curve Setwindow will be displayed.
Import a LAS fileImport a LAS file
1. At Data SourceData Source, select Import FileImport File to import a LAS file.2. At NameName, type a name for the log curve set. If you do not type a name, Insight will enter the
name of the LAS file you import.
Page 606Page 606DUG Insight 3.0 User Manual

3. Type any additional information about the log curve set in NotesNotes.4. At LAS FileLAS File, click the Select FileSelect File folder icon.5. Select the LAS file for the well and click OpenOpen. By default, information of the selected file
will be displayed in NotesNotes.6. Insight will automatically populate the Depth CurveDepth Curve and Type/DatumType/Datum fields with appropriate
values. You can make changes from the drop-down lists to correct any of the automaticallyassigned default values.
7. Click the Preview the filePreview the file eye icon to view the file content.8. As you enter the information of the well path, you will be notified if there is any error or
warning. Click the exclamation icon to see the details of the errors/warnings. Icon will turngreen if there are no errors/warnings.Note:Note: Currently, you are not allowed to import log curve if there are non-increasing depthvalues.
9. Click OKOK. The log curve set added for the new well will be displayed in the CurvesCurves tab. Seethe following example:
Page 607Page 607DUG Insight 3.0 User Manual

Using a Default or Manually Selecting a WellUsing a Default or Manually Selecting a WellComponent (Path, Checkshots, Markers)Component (Path, Checkshots, Markers)
You can load multiple deviation, checkshots, marker and LAS files for a specific well.For each type of component, you can use a default component or manually select acomponent to define the well. This applies to deviation, checkshots and markers.
Tip:Tip: You may want to use a default well component for all the sessions in a project.Otherwise, you can manually select another well component to be used only for aspecific session in the project and not affect users who are working in other sessionsin the same project.
Load well componentsLoad well components
1. See Defining Well Path Information to load a deviation survey for a well. Repeat the stepsto add multiple deviation surveys for the well.
2. See Defining Well Checkshots to load a well checkshots file. Repeat the steps to addmultiple checkshots files for the well.
3. See Defining Well Markers to load a markers file. Repeat the steps to add multiple markersfiles for the well.
Page 608Page 608DUG Insight 3.0 User Manual

Use a default/select a well component (deviation, checkshots andUse a default/select a well component (deviation, checkshots andmarkers)markers)
1. In the Control PanelControl Panel, open the WellWell tab.2. Double-click a selected well to open the Configure WellConfigure Well window.3. Open a well component tab. In this example, open the PathPath tab.4. At Selected Well PathSelected Well Path, select UseUse Default Well PathDefault Well Path to use the default well component to
define the well.5. Under the ActionsActions column, you can change the default well component to be used by
selecting DefaultDefault at the respective well component. You need to have ownership of the wellto define the default well component.
6. Alternatively, you can manually select a component to be used for the well in the specificsession. To do this, choose Select Well Path ManuallySelect Well Path Manually at Selected Well PathSelected Well Path.
7. Under the ActionsActions column, click the SelectedSelected button to select the component to be used forthe well. The SelectedSelected circle will be shown in green.
Tip:Tip: In a scenario where there is a single well head with different paths, you should not be addingmultiple well paths for this well. In Insight, these are treated as different wells. However, there is ascenario where you could have multiple well paths and that commonly happens to a prospect well(which is yet to be drilled). For an actual well, you would have a single well path.
Page 609Page 609DUG Insight 3.0 User Manual

Using Multiple LAS Files for Well CurvesUsing Multiple LAS Files for Well Curves
Like other well components, you can load multiple LAS files for every well. However,instead of using one component for each well deviation, checkshots and markers,you can use multiple LAS files to display the log curves of a well.
Tip:Tip: You may want to use a/multiple default log curve sets for a well in all thesessions in a project. Otherwise, you can manually select other log curve set(s) to beused only for a specific session in the project and not affect users who are workingin other sessions in the same project.
Load log curve setsLoad log curve sets
See Defining LAS Curves to load a LAS file. Repeat the steps to add multiple LAS files for the well.
Page 610Page 610DUG Insight 3.0 User Manual

Using multiple default or selecting multiple LAS files for wellUsing multiple default or selecting multiple LAS files for wellcurvescurves
1. In the Control PanelControl Panel, open the WellWell tab.2. Double-click a selected well to open the Configure WellConfigure Well window.3. Open the CurvesCurves tab.4. At Selected Log Curve SetSelected Log Curve Set, select Use Default Log Curve SetUse Default Log Curve Set to use the default log curve
set to define the well.5. Under the ActionsActions column, you can select multiple default log curve sets. Do this by
selecting DefaultDefault at the respective LAS files. You need to have ownership of the well todefine the default LAS files.
6. Alternatively, you can manually select a log curve set(s) to be used for the well in thespecific session. To do this, choose Select Log Curve Set ManuallySelect Log Curve Set Manually at Selected Log CurveSelected Log CurveSetSet.
7. Under the ActionsActions column, click the SelectedSelected button to select the log curve sets used forthe well. The SelectedSelected circle(s) will be shown in green.
The following example shows a well which you can display the log curves from two LAS files thathave been set as default:
Page 611Page 611DUG Insight 3.0 User Manual

Page 612Page 612DUG Insight 3.0 User Manual

Managing Well ComponentsManaging Well Components
When you configure a well item in Insight, you can perform various tasks on the wellcomponents (paths, checkshots, markers and log curve sets). These tasks includetaking/relinquishing ownership of a well component, deleting a well component fromthe project database and activating a well component. The following examples arebased on managing a marker file.
Take/relinquish ownership of a well componentTake/relinquish ownership of a well component
You need to take ownership of a well component before you can edit it. For example, you shouldtake ownership of a marker file before you can edit the markers of a well.
When you first add a well component in Insight and subsequently save the current session, you willbe the owner of the component. However, once you have taken the ownership of a wellcomponent, you can choose to relinquish it. This allows other users to take ownership of the wellcomponent and edit it.
1. In the Control PanelControl Panel, open the WellWell tab.2. Double-click a selected well to open the Configure WellConfigure Well window.3. Open the MarkersMarkers tab.4. Under the ActionsActions column, click OwnOwn to take ownership of the marker file.5. In the Unmodifiable Marker SetUnmodifiable Marker Set window, click Take OwnershipTake Ownership.6. If you are the current owner of the marker file and wish to relinquish the ownership, click
DisownDisown under the ActionsActions column.7. Save the session to save the ownership change of the well component.
Tip:Tip: The current owner of the well component is displayed at OwnerOwner in the Configure WellConfigure Well window.
Page 613Page 613DUG Insight 3.0 User Manual

Delete a well component from the project databaseDelete a well component from the project database
You can delete a well component from the project database.
1. In the Control PanelControl Panel, open the WellWell tab.2. Double-click a selected well to open the Configure WellConfigure Well window.3. Open the MarkersMarkers tab.4. Under the ActionsActions column, click DeleteDelete.5. Click YesYes to delete the well component from the project database.6. Save the session.
Page 614Page 614DUG Insight 3.0 User Manual

Copy a well componentCopy a well component
You can also copy a well component to duplicate the original.
1. Under the ActionsActions column, click CopyCopy.2. The copied component will be added after the original with the word "(Copy)" to denote the
duplicate version.3. You can change the name of the duplicate component by clicking in the NameName field and
giving it a new name.4. The new component will automatically be saved when you save the session. To manually
save the new component, right click on the Well in the Control Panel and select ExportExport'Component''Component'.
Page 615Page 615DUG Insight 3.0 User Manual

Activate a well componentActivate a well component
You can load multiple files for each well component type. However, for well paths, checkshots andmarkers, you can only activate one component file to be used for the well (for more details, seeUsing a Default or Manually Selecting a Well Component (Path, Checkshots, Markers). As for logcurve sets, you can activate multiple LAS files to be used for the well (for more details, see UsingMultiple LAS Files for Well Curves).
To select the active component, select the DefaultDefault button or click the SelectedSelected circle in the ActionsActionscolumn.
Page 616Page 616DUG Insight 3.0 User Manual

Undo/redo change in a well componentUndo/redo change in a well component
You can undo a change that you have just made in a well component by clicking UndoUndo in theActionsActions column.
Once you have undone the change, it is possible to revert to the change you have made by clickingRedoRedo.
Page 617Page 617DUG Insight 3.0 User Manual

Importing a WellImporting a Well
It is possible to import the well files that have been created prior to Insight 3.0 into asession.
Import a wellImport a well
1. In the Control PanelControl Panel, select the ImportImport menu.2. Click Wells...Wells...3. Select the well file (.duwell) and click OpenOpen.4. Convert the Coordinate Reference System (CRS) of the well to the project CRS if the well
has a different CRS (for more details, see Converting Coordinate Reference System (CRS)when Importing a Well).
Note:Note: Once you have imported a well and saved the session, the well will be added to the projectdatabase. The next time you want to load the same well into another session, you can load it fromthe project database (see Loading a Well from Project Database).
Page 618Page 618DUG Insight 3.0 User Manual

Loading a Well from the Project DatabaseLoading a Well from the Project Database
Apart from importing wells into a session (see Importing a Well), you can also loadthe wells that have been saved in the project database into a session.
Search for wells in project databaseSearch for wells in project database
1. In the Control PanelControl Panel, open the WellWell tab.2. At the tab header, click the Add icon.3. Click Load Wells already in the project...Load Wells already in the project....4. Select the well file (.duwell) and click OpenOpen. This will open the Add Wells to SessionAdd Wells to Session window.
Page 619Page 619DUG Insight 3.0 User Manual

Add wells to a sessionAdd wells to a session
1. Select a well or multiple wells to be added to the session.2. Click Add to SessionAdd to Session. The selected well(s) will be added in the WellWell tab in the Control PanelControl Panel.
Page 620Page 620DUG Insight 3.0 User Manual

Defining Default Well SettingsDefining Default Well Settings
Well defaults can be configured in the WellWell tab in the Control PanelControl Panel. These defaultscan be overrode on a well-by-well basis where required.
Uncheck the Use default well view settingsUse default well view settings check box in the Details Panel toconfigure the well defaults.
Define the view settingsDefine the view settings
Show path in viewsShow path in views — Select this check box to display the well path in the section and 3D views.
Show path on mapShow path on map — Select this check box to display the well path in the Map ViewMap View.
Page 621Page 621DUG Insight 3.0 User Manual

Show density displayShow density display — Select this check box to display the log information of the wells accordingto the log curves of any class.
Show wiggle displayShow wiggle display — Select this check box to display the wiggle data of the wells in the sectionviews.
Show annotationsShow annotations — Select this check box to display the well annotations in the views.
Show distance on sectionsShow distance on sections — Select this check box to display the well projection distance in thesection views.
Map Symbol ColourMap Symbol Colour — Select your preferred colour to display the well symbols in the Map ViewMap View.
Map Annotation PlacementMap Annotation Placement — Select your preferred location for the well symbol and name in theMap ViewMap View. Available options include Top Hole North EastTop Hole North East, Top Hole North WestTop Hole North West, Top Hole SouthTop Hole SouthEastEast, Top Hole South WestTop Hole South West, Bottom Hole North EastBottom Hole North East, Bottom Hole North WestBottom Hole North West, Bottom Hole SouthBottom Hole SouthEastEast and Bottom Hole South WestBottom Hole South West. With this setting, you can choose to place your well symbols atthe top or bottom of the well holes and place the well names at a specific direction around theholes. You can configure this setting per well basis to create a nice display of wells in the map ifyou have many wells that are located closely.
Display NameDisplay Name — Select your preferred display name based on the defined name, number or UWI.
Page 622Page 622DUG Insight 3.0 User Manual

Define section path settingsDefine section path settings
Section Path Colour —Section Path Colour — Select your preferred colour to display the section path of the well in thesection views.
Section Path Thickness —Section Path Thickness — Type a value to set the thickness of the section path of the well in thesection views.
Projection Dist. (m)Projection Dist. (m) — Type a value that will determine how close a well has to be to a crossline orinline marker to be displayed in the section views. The distance of the well from the IL/CL markersis displayed in brackets beside the well’s name.
Display Width (mm)Display Width (mm) — Type a value to set the display width of the well in the section views.
Page 623Page 623DUG Insight 3.0 User Manual

Tip:Tip: If you have many wells, you may want to reduce the projection distance and/or display widthto make the output more readable.
Define the markers settingsDefine the markers settings
ShowShow — Select Marker And LabelMarker And Label to display the markers and labels of the wells in the views, MarkerMarkerOnlyOnly to display only the markers, or NoneNone to hide both the markers and labels of the wells in theviews.
Label ColourLabel Colour — Select your preferred colour to display the marker labels in the section views.
Line ThicknessLine Thickness — Type a value to set the line thickness of the markers displayed in the sectionviews.
Page 624Page 624DUG Insight 3.0 User Manual

Line OverrunLine Overrun — Type a value to set the overrun length of the markers displayed in the sectionviews.
Open Marker SpreadsheetOpen Marker Spreadsheet — Click this to view and edit the markers data in a spreadsheet (WellMarkers Table). In this spreadsheet, you can hide/display the markers in all the views, change theline colours of the well markers and assign colours/patterns for the different lithology layers. Youcan also edit the values of the markers (see Opening Marker Classification Sheet).
Page 625Page 625DUG Insight 3.0 User Manual

Understanding Well PropertiesUnderstanding Well Properties
To display the description of the well including the well owner and the full path ofthe imported .duwell file, mouse over the well in the WellWell tree.
Well propertiesWell properties
Click on a well and configure the well properties in the Details Panel.
• Surface LocationSurface Location — This displays the surface location of the well in X and Y coordinates.• CurveCurve — Select a curve from the LAS file to display the well.• ClassClass — Whenever you create/load a well, a default class setting will be assigned to render
the well information.• UnitUnit — The unit of measurement for the well curve is by default showing the unit in the LAS
file. You can override the unit of measurement in the LAS file by selecting another unit inthe drop-down list if the information in the LAS file is not accurate.
• Use default well view settingsUse default well view settings — Select this check box to use the default settings for welldisplay (see Defining Default Well Settings to configure the default settings).
Page 626Page 626DUG Insight 3.0 User Manual

Kingdom wellsKingdom wells
Note:Note: When importing wells from Kingdom, Insight requires you to manually assign a unit for thecurve. The unit field will be left blank and displayed with a red border until you select a unit.
Page 627Page 627DUG Insight 3.0 User Manual

Picking Well MarkersPicking Well Markers
The following lesson shows how to pick markers of a well displayed in the IL/CLIL/CLViewView.
Pick well markersPick well markers
1. In the Control PanelControl Panel, go to the ViewView menu and open the IL/CL ViewIL/CL View to display the wells.2. In the Control PanelControl Panel, open the WellWell tab.3. Select the well that you want to pick the markers.4. At the well item row, click the Pick WellPick Well pencil icon to activate the edit mode for markers
picking.Note:Note: If you are not the owner of the active well marker set, you will not be allowed to editthe markers. You can take ownership of the well marker set, create your own marker set,or change to use another marker set in order to edit the markers (see Defining WellMarkers, Managing Well Components and Using a Default or Manually Selecting a WellComponent (Path, Checkshots, Markers) for more details).
5. In the IL/CL ViewIL/CL View, click at a spot along the well where you want to add a well marker. TheAdd New Well MarkerAdd New Well Marker window will be displayed.
6. At LabelLabel, type the name of the new well marker. You are not allowed to use spacing orcommas in the label, but you can use hyphen or underscore.
7. Type the measured depth of the new marker at Measured DepthMeasured Depth. By default, it will show thedepth at the level you click to add the new marker.
8. Select the unit of measurement for the measured depth.9. Click OKOK to create the new well marker based on the defined settings.
10. You can also move the existing markers up or down. Drag a marker and move it up ordown.
11. You can undo/redo the picking by clicking UndoUndo/RedoRedo in the MarkersMarkers tab in the ConfigureConfigureWellWell window of the specific well item (see Managing Well Components for more details).
12. In the Control PanelControl Panel, click the Pick WellPick Well pencil icon to disable the edit mode of the wellmarker picking.
13. Save the current session to save the changes you have made to the markers.
Page 628Page 628DUG Insight 3.0 User Manual

Tip:Tip: To delete a well marker, click the Pick WellPick Well pencil icon at the well item row. In the view that isdisplaying the markers, right-click the marker you wish to delete. Click YesYes to confirm the deletionof the well marker. At the well item row, click the pencil icon Pick WellPick Well to disable the edit mode ofthe well markers picking. Click YesYes to save changes to the marker file of the well.
Page 629Page 629DUG Insight 3.0 User Manual

Exporting Traces Along Well PathExporting Traces Along Well Path
It is possible to export traces extracted along a well path to the ASCII format.
Export traces along a well pathExport traces along a well path
1. In the Control PanelControl Panel, open the WellWell tab.2. In the wells tree, select the well(s) that you want to export the traces.3. Right-click the selected well(s) and click Export tracesExport traces. The Export Traces Along WellsExport Traces Along Wells
window will be displayed.4. At VolumeVolume, select the volume from which you want to export the traces.5. Type the sample interval for the export at Sample IntervalSample Interval.6. Select the interpolation method at InterpolationInterpolation. Available interpolation methods include
SincSinc, EdgeDetectingEdgeDetecting, LangrangianLangrangian, LinearLinear, NearestNearest and SpikeSpike.Note:Note: The selected interpolation method is used for vertical interpolation. Horizontalinterpolation will always be based on 4-point Lagrangian, EXCEPT that if you select NearestNearestfor vertical interpolation, then horizontal interpolation will also be based on the NearestNearestmethod.
7. Click ExportExport. Type the export directory where the traces will be saved.
Note:Note: Traces will be exported in the selected volume’s native vertical dimension.
Page 630Page 630DUG Insight 3.0 User Manual

Exporting Well CheckshotsExporting Well Checkshots
You can export the time/depth chart (checkshots) of a well or multiple wells.
Export checkshotsExport checkshots
1. In the Control PanelControl Panel, open the WellWell tab.2. In the wells tree, select the well that you want to export the checkshots. You can also select
multiple wells to export the checkshots.3. Right-click the selected well(s) and click ExportExport.4. Click T/D pairsT/D pairs.
Page 631Page 631DUG Insight 3.0 User Manual

5. Browse to the directory where you want to save the checkshots of a well and type a filename.
6. For exporting checkshots of multiple wells, select a folder where you want to save thecheckshots. See the above example.
7. Click SaveSave.
Note:Note: When exporting checkshots, only the active set of checkshots that have been defined for theselected wells will be exported (see Using a Default or Manually Selecting a Well Component (Path,Checkshots, Markers) for more details).
Page 632Page 632DUG Insight 3.0 User Manual

Exporting Well DeviationsExporting Well Deviations
You can export the deviation data of a well or multiple wells.
Export deviationsExport deviations
1. In the Control PanelControl Panel, open the WellWell tab.2. In the wells tree, select the well that you want to export the deviations. You can also select
multiple wells to export the deviations.3. Right-click the selected well(s) and click ExportExport.4. Click DeviationDeviation.
Page 633Page 633DUG Insight 3.0 User Manual

5. Browse to the directory where you want to save the deviation data of a well and type a filename. For exporting deviations of multiple wells, select a folder where you want to save thedeviations.
6. Click SaveSave.
Note:Note: When exporting deviations, only the active set of deviations that have been defined for theselected wells will be exported (see Using a Default or Manually Selecting a Well Component (Path,Checkshots, Markers) for more details).
Page 634Page 634DUG Insight 3.0 User Manual

Exporting Well MarkersExporting Well Markers
You can export the markers data of a well or multiple wells simultaneously.
Export markersExport markers
1. In the Control PanelControl Panel, open the WellWell tab.2. In the wells tree, select the well that you want to export the deviations. You can also select
multiple wells to export the deviations.3. Right-click the selected well(s) and click ExportExport.4. Click MarkersMarkers.
Page 635Page 635DUG Insight 3.0 User Manual

5. Browse to the directory where you want to save the markers of a well and type a file name.For exporting deviations of multiple wells, select a folder where you want to save thedeviations.
6. Click SaveSave.
Note:Note: When exporting markers, only the active set of markers that have been defined for theselected wells will be exported (see Using a Default or Manually Selecting a Well Component (Path,Checkshots, Markers) for more details).
Page 636Page 636DUG Insight 3.0 User Manual

Opening Marker Classification SheetOpening Marker Classification Sheet
You can open the well markers classification sheet (Well Markers Table) to view andedit the markers data in a spreadsheet.
Open marker classification sheetOpen marker classification sheet
1. In the Control PanelControl Panel, open the WellWell tab.2. Go to the Default Well SettingsDefault Well Settings panel.3. Under the MarkersMarkers section, click Open Marker SpreadsheetOpen Marker Spreadsheet.
OR
Page 637Page 637DUG Insight 3.0 User Manual

1. In the Control PanelControl Panel, go to the ViewView menu, and click Well CorrelationWell Correlation. The Well CorrelationWell Correlationwindow will be displayed.
2. Click Open Marker Classification SheetOpen Marker Classification Sheet to view and edit the markers data in a spreadsheet.
OR
1. In the Control PanelControl Panel, go to the ViewView menu,2. Click Well Markers TableWell Markers Table. The Well Markers TableWell Markers Table window will be displayed.
Descriptions of icons/columns in marker classification sheetDescriptions of icons/columns in marker classification sheet
GreenGreen circle (Show All)circle (Show All) — At the top left corner of the marker classification sheet, click this todisplay all the well markers of the visible wells in the section, 3D and well correlation views.
AmberAmber circle (Hide All)circle (Hide All) — At the top left corner of the marker classification sheet, click this to hideall the well markers in the section, 3D and well correlation views.
Edit markersEdit markers — Select this check box to create markers and/or edit the marker names and valuesdirectly in the Marker ClassificationMarker Classification sheet.
GreenGreen//amberamber circle (Show/Hide)circle (Show/Hide) — At the specific rows on the marker classification sheet, click thisto hide/display specific well markers in the section, 3D and well correlation views. Use this featureto view important markers on the wells, especially for wells with many markers.
LayerLayer — Select/clear this check box to display/hide specific lithology layers in Well CorrelationWell Correlation. Youshould first display a marker before you can display the corresponding layer that is topped by thewell marker.
MarkerMarker — Name of the well markers.
Avg MDKBAvg MDKB — The average MDKB of the wells for each marker.
Page 638Page 638DUG Insight 3.0 User Manual

ColorColor — Click to change the line colour of well markers in Well CorrelationWell Correlation. You can assign differentcolours to display the various markers.
LithologyLithology — Click to assign colour and/or pattern to represent the different lithology formations inWell CorrelationWell Correlation.
WellsWells — Markers data for each well. These values come from the marker files of the wells loaded inInsightInsight.
Edit well markers in marker classification sheetEdit well markers in marker classification sheet
1. To edit the well markers in the Marker Classification sheet, select the Edit markersEdit markers checkbox.
2. To create a marker from the list of unused markers, click the blank cell under the MarkerMarkercolumn.
3. Type or select the marker you want to use from the drop-down combo box. As you starttyping a marker name, a list of matching unused marker names will appear in the list. Thelist shows the remaining unused markers of the hidden wells.
4. Type the corresponding marker value for the respective wells.5. Alternatively, you can create a marker by typing a new marker name and then type the
corresponding values.6. Delete a marker by right-clicking at a marker and then clicking Delete Marker 'name'Delete Marker 'name'. Click
OKOK to confirm deletion of the marker.7. You can also change the values of the existing markers by typing the new values for the
respective wells.8. You can undo/redo the change by clicking UndoUndo/RedoRedo in the MarkersMarkers tab in the ConfigureConfigure
WellWell window of the specific well item (see Managing Well Components for more details).9. Once you are done with the changes, clear the Edit markersEdit markers check box. The markers will be
updated in Well CorrelationWell Correlation and other views accordingly.10. Save the current session to save the changes you have made to the markers.
Page 639Page 639DUG Insight 3.0 User Manual

Note:Note: You can only edit the markers in the Marker ClassificationMarker Classification spreadsheet if you are the ownerof the active marker set for a specific well. You can take ownership of the active well marker set,create your own marker set, or change to use another marker set in order to edit the markers.
See Defining Well Markers, Managing Well Components and Using a Default or Manually Selecting aWell Component (Path, Checkshots, Markers) for more details.
Page 640Page 640DUG Insight 3.0 User Manual

Well CorrelationWell Correlation
Page 641Page 641DUG Insight 3.0 User Manual

Displaying Well CorrelationDisplaying Well Correlation
In Well CorrelationWell Correlation, you can view the correlation of the wells across the markers, editthe markers, assign colours and patterns to represent different lithology formations,and also display multiple log curves for every well. As a prerequisite to display wellscorrelation, you need to load several wells into Insight.
Tip:Tip: You can change the order of the wells displayed in the Well CorrelationWell Correlation windowby reordering the wells in the WellWell tab in the Control PanelControl Panel.
Tip:Tip: The vertical axis in the Well CorrelationWell Correlation window can be viewed in project units,international metres, or international feet. You can switch between these options bygoing to the ViewView menu in the Control PanelControl Panel and clicking PreferencesPreferences. At DisplayDisplayUnitsUnits, select Use Project UnitsUse Project Units, International MetresInternational Metres or International FeetInternational Feet to use themeasurement system of your choice.
Available in:Available in: Explorationist module
Page 642Page 642DUG Insight 3.0 User Manual

Display well correlationDisplay well correlation
1. In the Control PanelControl Panel, go to the ViewView menu and click Well CorrelationWell Correlation. The Well CorrelationWell Correlationwindow will be displayed.
2. Mouse over the well curves to view the curves values at the current location of the greencursor. The depth value is also shown at the bottom of the depth track.
3. In the first drop-down box at the top left of the window, select MDKBMDKB, TVDSSTVDSS or TWTTWT tocorrelate the wells based on the respective time/depth domain.
4. Select the Flatten to topFlatten to top check box to flatten the cross-section at a specific well top andselect the corresponding well top (see Flattening to Well Top for more details).
5. Select the Edit markersEdit markers check box to allow editing of the markers in Well CorrelationWell Correlation (seeEditing Markers in Well Correlation for more details about the editing features).
6. Click Open Marker Classification SheetOpen Marker Classification Sheet to view and edit the markers data in a spreadsheet(see Opening Marker Classification Sheet).
Page 643Page 643DUG Insight 3.0 User Manual

Display multiple well curvesDisplay multiple well curves
1. In the Well CorrelationWell Correlation window, open the CurvesCurves tab in the left panel. You can hide the leftpanel by clicking the CurvesCurves tab or the collapse tabscollapse tabs left-arrow icon to allow more screenspace for the well correlation display. To show the left panel again, click any tab or theexpand tabsexpand tabs right-arrow icon.
2. By default, Insight will use the curve setting from each well in the WellWell tab to display thewell curve in Well CorrelationWell Correlation.
3. To display multiple well curves in Well CorrelationWell Correlation, choose Select curves to display forSelect curves to display forvisible wellsvisible wells.
4. Under Curve Display PropertiesCurve Display Properties, click the amberamber circle to select the curves you want todisplay for each well. GreenGreen circle indicates that a log curve is visible in Well CorrelationWell Correlation.
5. For every curve displayed, you can show it in lines or filled colours. Click Show curve asShow curve aslines or filledlines or filled to to switch between showing the curve in lines or filled colours.
6. If you are showing the curve in lines, you can select the line colour and thickness. Thesesettings are similar to the line colour and thickness you define in the well curve’s classsettings (see Defining Line Colour and Thickness for Well Curves and Wiggles).
7. If you are showing the curve in filled colours, click the Edit class settingsEdit class settings icon to edit theTrack View SettingsTrack View Settings of the curve class (see Defining Track View Settings).
8. You can also click the Fill from left or rightFill from left or right icon in the CurvesCurves tab in Well CorrelationWell Correlation todisplay the curve in filled colours from the right or left direction. This is similar to the FillFillDirectionDirection setting you define in the Track View SettingsTrack View Settings in the Edit ClassEdit Class window.
Page 644Page 644DUG Insight 3.0 User Manual

Note:Note: If you have selected a specific curve to be displayed, but the curve is not defined for the well,you will see a blank track in Well CorrelationWell Correlation.
Page 645Page 645DUG Insight 3.0 User Manual

Flattening to Well TopFlattening to Well Top
In Well CorrelationWell Correlation, you can flatten the cross-section to a specific well top.
Flatten to well topFlatten to well top
1. In the Control PanelControl Panel, go to the ViewView menu, and click Well CorrelationWell Correlation. The Well CorrelationWell Correlationwindow will be displayed.
2. Select the Flatten to topFlatten to top check box.3. In the adjacent drop-down box, select the marker to flatten. The example above shows a
flattened well top at marker "Sand_B5".
Page 646Page 646DUG Insight 3.0 User Manual

Editing Markers in Well CorrelationEditing Markers in Well Correlation
In addition to the Marker Classification Sheet (see Opening Marker ClassificationSheet), you can directly edit the markers in Well CorrelationWell Correlation.
Edit markers in well correlationEdit markers in well correlation
1. In the Control PanelControl Panel, go to the ViewView menu and click Well CorrelationWell Correlation. The Well CorrelationWell Correlationwindow will be displayed.
2. Select the Edit markersEdit markers check box. Alternatively, right-click in any of the well curve tracksand click Edit markersEdit markers.
3. Move a marker up/down by dragging it to a desired time/depth level in the well curve track.4. Right-click in the well curve track where you want to edit the markers. This will open a
context menu:
◦ Add new markerAdd new marker — Create a new marker in the specific curve track. The Edit WellEdit WellMarkerMarker window is displayed when you click this menu option. Type a label for thenew marker and define the measured depth where you want to place the marker. Bydefault, the measured depth displayed is based on the position where you right-clickto open the context menu. You can type a new depth for the marker. Select the unitof measurement (m/ft) for the measured depth. Click OKOK.
Page 647Page 647DUG Insight 3.0 User Manual

Note:Note: When you are labeling a new marker, you are not allowed to use spacing or acomma in the name. However, you can use hyphen and underscore. To see a sampleof a marker file, go to Well Import File Formats.
◦ Add last named markerAdd last named marker — This menu option is only enabled once you have added anew marker. You may want to use this option to add the same marker you have justcreated in another well curve track.
◦ Delete markerDelete marker — In the well curve track, right-click at the marker you want to delete.Click Delete marker <name>Delete marker <name> in the context menu to delete the specific marker.
5. You can undo/redo the change by clicking UndoUndo/RedoRedo in the MarkersMarkers tab in the ConfigureConfigureWellWell window of the specific well item (see Managing Well Components for more details).
6. Once you are done with the changes, clear the Edit markersEdit markers check box at the navigationbar in the Well CorrelationWell Correlation window.
7. Save the current session to save the changes you have made to the markers.
Note:Note: You can only edit the markers in the Well CorrelationWell Correlation view if you are the owner of the activemarker set for a specific well. You can take ownership of the active well marker set, create yourown marker set, or change to use another marker set in order to edit the markers (see DefiningWell Markers, Managing Well Components and Using a Default or Manually Selecting a WellComponent (Path, Checkshots, Markers) for more details).
Page 648Page 648DUG Insight 3.0 User Manual

Configuring Display Settings for Well CorrelationConfiguring Display Settings for Well Correlation
In the Well CorrelationWell Correlation window, open the DisplayDisplay tab in the left panel. You can hidethe left panel by clicking the DisplayDisplay tab or the collapse tabscollapse tabs left-arrow icon to allowmore screen space for the well correlation display. To show the left panel again, clickany tab or the expand tabsexpand tabs right-arrow icon.
Display settingsDisplay settings
Well Selection:Well Selection:
Show all visible wellsShow all visible wells — Select this option to display all the active wells in Well CorrelationWell Correlation.
Show visible wells near arblineShow visible wells near arbline — Select this option to display all the active wells near a selectedarbline in Well CorrelationWell Correlation.
Curve Column Widths:Curve Column Widths:
Fit to windowFit to window — Select this option to automatically fit the well curve and lithography tracks to thewindow.
Fixed minimum sizeFixed minimum size — Select this option to define the minimum width (in pixels) for displaying thewell curve and lithology tracks at CurveCurve and LithographyLithography, respectively.
Page 649Page 649DUG Insight 3.0 User Manual

Show marker namesShow marker names
Show marker namesShow marker names — Select this check box to display the marker names in Well CorrelationWell Correlation.
Tip:Tip: You can zoom in/out the curve and lithography tracks by scrolling up/down the mouse wheel.You can also right-click and drag vertically in the well curve track to zoom in on that range. Torevert the view to the full extents in the window, right-click on the well curve track and click ZoomZoomto fitto fit.
Page 650Page 650DUG Insight 3.0 User Manual

ProbesProbes
Page 651Page 651DUG Insight 3.0 User Manual

Creating an IL/CL ProbeCreating an IL/CL Probe
Probes allow you to define rectangular prisms that you can use to focus on parts ofa volume for further analysis and interpretation. You can create a probe on the IL/CL survey grids or X/Y coordinates.
Using probes to restrict the volume to be processed is important for computationintensive routines such as stacking, intercept/gradients and model building.
Tip:Tip: At the navigation bar of the 3D View3D View, click the 3D View Settings3D View Settings spanner icon todefine the settings if you want to clip a volume to the probe in the 3D View3D View and/oruse a probe in 3D volume visualisation (for more information, see Defining 3D ViewSettings).
You need to create a rectangular prism on the IL/CL grids to use the probe. As aprerequisite, you should load a survey before creating an IL/CL probe.
Create a new probeCreate a new probe
1. In the Control PanelControl Panel, open the ProbeProbe tab.
Page 652Page 652DUG Insight 3.0 User Manual

2. At the tab header, click the Add icon and click New probeNew probe.
Type a name for probe and select a surveyType a name for probe and select a survey
1. Type a name for the new probe at NameName.2. At SurveySurvey, select the survey in which you want to create the probe.3. Click OKOK.
Pick probePick probe
1. In the Details Panel, select to use the time or depth domain to create the probe at the TWTTWT(ms)(ms) or TVDSS (m)TVDSS (m) drop-down box. You can only create and edit a probe on the time/depthvertical axis.
Page 653Page 653DUG Insight 3.0 User Manual

2. At LineLine, click to select a line colour for the probe and type the line thickness to representthe probe in the adjacent box.
3. At the probe item row, click the Pick probePick probe pencil icon to enable the edit mode for theprobe in the IL/CL ViewIL/CL View, Map ViewMap View or 3D View3D View. Alternatively, right-click the lines of theprobe in the view to open a context menu and click Pick "Probe"Pick "Probe" to start editing the pickingpoints.
4. In the IL/CL ViewIL/CL View, drag the picking points to resize the extent of the probe. Alternatively,drag the entire rectangle to move the probe to another part of the trace where you wouldwant to constraint your analysis. Map ViewMap View works almost the same as the IL/CL ViewIL/CL View wherethe probe can be resized by dragging the picking points or moved by dragging the entirerectangle.
5. In the 3D View3D View, the probe will appear as a cube/cuboid with cones on each face. Drag thecones to move the location of each face to the desired position. Alternatively, drag theentire cube/cuboid to reposition the probe.
6. In the Arbline ViewArbline View and 2D section views, you can edit the height of the probe.7. Once you are satisfied with the probe, click the Pick probePick probe pencil icon at the probe item row
in the ProbesProbes tree to exit the editing mode. You can also right-click in the view to open thecontext menu and click Stop Picking ProbeStop Picking Probe. The hotkey for stop picking is EscEsc.
8. In addition to dragging the picking points in the views, you can also edit the probe bydirectly typing the values of the picking points on the ILIL, CLCL and time/depth grids in theDetails Panel of the probe.
Following examples show probes in the editing mode in the IL/CL ViewIL/CL View and 3D View3D View:
Page 654Page 654DUG Insight 3.0 User Manual

Page 655Page 655DUG Insight 3.0 User Manual

Creating an X/Y ProbeCreating an X/Y Probe
Similar to creating a probe on the IL/CL grids, you can also create a probe on the X/Y grid.
Create a new probeCreate a new probe
1. In the Control PanelControl Panel, open the ProbeProbe tab.2. At the tab header, click the Add icon and click New probeNew probe.
Page 656Page 656DUG Insight 3.0 User Manual

Type a name for probe and select <<X/Y>>Type a name for probe and select <<X/Y>>
1. Type a name for the new probe at NameName.2. At SurveySurvey, select <X/Y><X/Y>.3. Click OKOK.
1. In the Details Panel, select to use the time or depth domain to create the probe at the TWTTWT(ms)(ms) or TVDSS (m)TVDSS (m) drop-down box. You can only create and edit a probe on the time/depthvertical axis.
2. At LineLine, click to select a line colour for the probe and type the line thickness to representthe probe in the adjacent box.
3. At the probe item row, click the Pick probePick probe pencil icon to enable the edit mode for theprobe in the IL/CL ViewIL/CL View, Map ViewMap View or 3D View3D View. Alternatively, right-click the lines of theprobe in the view to open a context menu and click Pick "Probe"Pick "Probe" to start editing the pickingpoints.
Page 657Page 657DUG Insight 3.0 User Manual

4. At the probe item row, click the Pick probePick probe pencil icon to edit the probe in the 2D Line View2D Line View,IL/CL ViewIL/CL View, Map ViewMap View or 3D View3D View. Alternatively, right-click the lines of the probe in the viewto open a context menu and click Pick "Probe"Pick "Probe" to start editing the picking points.
5. In the Map ViewMap View, drag the picking points to resize the extent of the probe. Alternatively,drag the entire rectangle to move the probe to another part of the trace where you wouldwant to constraint your analysis. In the section views, you can only adjust the pickingpoints on the vertical axis (time/depth domain).
6. In the 3D View3D View, the probe will appear as a cube/cuboid with cones on each face. Drag thecones to move the location of each face to the desired position. Alternatively, drag theentire cube/cuboid to reposition the probe.
7. Once you are satisfied with the probe, click the Pick probePick probe pencil icon at the probe item rowin the ProbesProbes tree to exit the editing mode. You can also right-click in the view to open thecontext menu and click Stop Picking ProbeStop Picking Probe. The hotkey for stop picking is EscEsc.
8. In addition to dragging the picking points in the views, you can also edit the probe bydirectly typing the values of the picking points on the XX, YY and time/depth grids in theDetails Panel of the probe.
Page 658Page 658DUG Insight 3.0 User Manual

Arbitrary Lines (Arblines)Arbitrary Lines (Arblines)
Page 659Page 659DUG Insight 3.0 User Manual

Creating an ArblineCreating an Arbline
Insight allows you to draw arblines, allowing you to view the volume information.
You can create a new arbline by drawing it in the Map ViewMap View.
Create a new arblineCreate a new arbline
1. In the Control PanelControl Panel, go to the ViewView menu and open the Map ViewMap View.2. In the Control PanelControl Panel, open the ArblineArbline tab.3. At the tab header, click the Add icon and click New arblineNew arbline.4. Type a name for the new arbline at NameName. You can enter a short comment about the
arbline at NotesNotes.5. Click OKOK. A new arbline will be added to the ArblineArbline tree.
Select arbline colour and thicknessSelect arbline colour and thickness
1. In the Details Panel, click the colour box to select a colour for the arbline at LineLine.2. Type the arbline thickness in the adjacent box.
Page 660Page 660DUG Insight 3.0 User Manual

Pick arbline pointsPick arbline points
1. At the arbline item row, click the Pick arblinePick arbline pencil icon to start tracing the arbline in theMap ViewMap View. If you have made any mistake, right-click a point to delete it. You can also movea point you have already picked by dragging the point around the map. New points can beadded by left-clicking a point of the arbline that has already been defined. You can add, editand delete points after the arbline has been created while in the editing mode. Right clickanywhere to end a segment while picking.
2. Insight allows you to drag the entire arbline to move it to another location on the map inthe editing mode. To do this, move the mouse anywhere on the arbline (except on a point)and drag the arbline. You will see the arbline updated on-the-fly in the arbline/3D view.Continue to change the locations of the points if necessary.
3. Once you have finished picking, click the Pick arblinePick arbline pencil icon at the arbline item row toexit the editing mode. Alternatively, double-click or press Esc to exit the editing mode. Thelist of X/Y coordinates you have picked will appear in the PointsPoints section.
4. Alternatively, you can add the XX and YY points for the arbline by manually entering thecoordinates in the PointsPoints section. Click the Add RowAdd Row icon to add a pair of XX and YY pointsand then define the coordinates. Repeat this step to add more points in the PointsPoints section.
5. You can remove a point on the arbline by clicking the Remove RowRemove Row icon in the PointsPointssection.
The following is an example of an arbline displayed in the Map ViewMap View.
Page 661Page 661DUG Insight 3.0 User Manual

To view volume data along the arbline, see Viewing Data Along Arbline.
Page 662Page 662DUG Insight 3.0 User Manual

Viewing Data Along ArblineViewing Data Along Arbline
In the Map ViewMap View, the arbline is displayed with a circle at the start and an arrow at theend (for more details, see Creating an Arbline).
You can display volume information along the arbline in the Arbline ViewArbline View.
View volume information along arblineView volume information along arbline
1. In the Control PanelControl Panel, go to the ViewView menu and open the Arbline ViewArbline View.2. Select TWTTWT or TVDSSTVDSS to view the volume information on a time or depth domain.3. At ArblineArbline, select an arbline which you want to view the volume information.4. Select the volume to be viewed at VolVol.5. To identify the location of the arbline markers, go to the HotkeyHotkey menu in the Control PanelControl Panel
and select Toggle arbline cut markersToggle arbline cut markers. Alternatively, press the keyboard shortcutCtrl+Shift+UCtrl+Shift+U. Vertical lines indicate the locations of the points where the arbline bends.
Page 663Page 663DUG Insight 3.0 User Manual

View arbline in 3D ViewView arbline in 3D View
1. In the Control PanelControl Panel, go to the ViewView menu and open the 3D View3D View.2. At the navigation bar, select your Arbline from the drop-down list and make sure the circle
beside the arbline is greengreen. If it is amberamber, click on the circle to turn it to greengreen to enable thearbline.
Page 664Page 664DUG Insight 3.0 User Manual

Exporting an ArblineExporting an Arbline
Once you are satisfied with the arbline you have created in the Map ViewMap View, you canexport the arbline. The arbline will be exported to a file with a .duarb extension.
You can also save arbline data for the active volumes as 2D or 3D data in theSeismix Unix (.su) format.
Export an arblineExport an arbline
1. In the Control PanelControl Panel, open the ArblineArbline tab.2. In the ArblineArbline tree, right-click the arbline that you want to export and click ExportExport and
select 'Arbline'Arbline'.3. Type a new file name to export the arbline to the .duarb file format.
Note:Note: Only the XX and YY points of the arbline are saved in this file and not the trace data. To savethe trace data, see below.
Page 665Page 665DUG Insight 3.0 User Manual

Save arbline data to 2D linesSave arbline data to 2D lines
1. In the Control PanelControl Panel, open the ArblineArbline tab2. In the ArblineArbline tree, right-click the arbline that you want to save to 2D lines and click ExportExport
and select '2D Volumes Along Arbline'2D Volumes Along Arbline'.3. Select a directory to save the 2D lines and click OpenOpen.4. Type a prefix to describe the export and click OKOK. This will export the arbline data for active
volumes to 2D lines in .su format.
Page 666Page 666DUG Insight 3.0 User Manual

Save arbline data as a 3D volumeSave arbline data as a 3D volume
1. In the Control PanelControl Panel, open the ArblineArbline tab2. In the ArblineArbline tree, right-click the arbline that you want to save as a 3D volume and click
ExportExport and select '3D Volumes Around Arbline'3D Volumes Around Arbline'.3. Select a directory to save the 3D data and click OpenOpen.4. Type a prefix to describe the export and click OKOK. This will export the arbline data for active
volumes to a 3D volume in .su format.
Page 667Page 667DUG Insight 3.0 User Manual

Importing an ArblineImporting an Arbline
You can import the arblines which you have exported earlier into Insight.
Import arbline(s)Import arbline(s)
1. In the Control PanelControl Panel, select the ImportImport menu.2. Click Arblines...Arblines....3. Select the arbline(s) that you want to load and click OpenOpen.4. Convert the Coordinate Reference System (CRS) of the arbline(s) to the project CRS if the
arbline(s) has a different CRS (for more details, see Converting Coordinate ReferenceSystem (CRS) when Importing an Arbline).
The imported arbline(s) will be displayed in the Map ViewMap View. In addition to importing the arblines, youcan also search for arblines that are saved in the project database and add them to the currentsession (for more details, see Searching for Items in the Project Database).
Page 668Page 668DUG Insight 3.0 User Manual

PolygonsPolygons
Page 669Page 669DUG Insight 3.0 User Manual

Creating a Polygon in Map ViewCreating a Polygon in Map View
This lesson describes the steps to create a polygon on a time/depth slice in the MapMapViewView.
Create a new polygonCreate a new polygon
1. In the Control PanelControl Panel, open the PolygonPolygon tab.2. At the tab header, click the Add icon and click New polygonNew polygon.3. Type the name of the new polygon and click OKOK. A new polygon will be added to the
PolygonPolygon tree.
Page 670Page 670DUG Insight 3.0 User Manual

Select the line colour and thickness of polygonSelect the line colour and thickness of polygon
1. In the Details Panel, click the colour box and select a line colour for the polygon at LineLine.2. Type the line thickness for the polygon in the adjacent box.
Page 671Page 671DUG Insight 3.0 User Manual

Pick polygon points in Map ViewPick polygon points in Map View
1. At the polygon item row, click the Pick polygonPick polygon pencil icon to enable the picking mode. Thisicon will be disabled if you are not the owner of the polygon (to take ownership, see Taking/Relinquishing Ownership of an Item).
2. On the map, click to define the perimeter of the polygon. Right-click to finish picking.3. You can also right-click an existing point to delete it.4. To move an existing point, click the point and click at a new location to place the point
there.5. To add a new point from the point you have just moved, continue to click at another
location to place the new polygon point.6. You can right-click to end picking the points.7. While you are still in the picking mode, right-click within a polygon and click Delete allDelete all
points from "Polygon"points from "Polygon" to delete the polygon.8. To exit the picking mode, click the Pick polygonPick polygon pencil icon at the polygon item row in the
tree. Alternatively, you can double-click or press Esc to disable polygon picking in the MapMapViewView.
9. Select the FillFill check box to fill the polygon and click the adjacent colour box to select thefill colour.
Page 672Page 672DUG Insight 3.0 User Manual

Edit polygon pointsEdit polygon points
1. In addition to editing the polygon directly on the map, you can also add/edit/delete thepoints in the Polygon PointsPolygon Points section in the Details Panel by clicking on the Show points inShow points intabletable checkbox. This section will only be available once you have placed at least one pointon the map.
2. To add a new point, click the Add RowAdd Row icon. Type the XX and YY coordinates of the point in theblank row.
3. To delete an existing point, click the Remove RowRemove Row icon.4. To edit an existing point, change the XX and YY coordinates in the particular row.
Page 673Page 673DUG Insight 3.0 User Manual

When a polygon is created on a time/depth slice, the Vertical dimensionVertical dimension will be shown as TWTTWT orTVDSSTVDSS based on the data volume you are using. The time/depth marker is also shown in theDetails Panel. This can be modified to move the polygon closer to or further away from thesurface.
See the following example of a polygon picked in the Map ViewMap View:
Page 674Page 674DUG Insight 3.0 User Manual

Creating a Polygon in IL/CL ViewCreating a Polygon in IL/CL View
This lesson describes steps to create a polygon on an IL/CL section in the IL/CLIL/CLVIewVIew.
Create a new polygonCreate a new polygon
1. In the Control PanelControl Panel, open the PolygonPolygon tab.2. At the tab header, click the Add icon and click New polygonNew polygon.3. Type the name of the new polygon and click OKOK. A new polygon will be added to the
PolygonPolygon tree.
Page 675Page 675DUG Insight 3.0 User Manual

Select the line colour and thickness of polygonSelect the line colour and thickness of polygon
1. In the Details Panel, click the colour box and select a line colour for the polygon at LineLine.2. Type the line thickness for the polygon in the adjacent box.
Page 676Page 676DUG Insight 3.0 User Manual

Pick polygon points in IL/CL ViewPick polygon points in IL/CL View
1. At the polygon item row, click the pencil icon Pick polygonPick polygon to enable the picking mode. Thisicon will be disabled if you are not the owner of the polygon (to take ownership, see Taking/Relinquishing Ownership of an Item).
2. In the section view, click to define the perimeter of the polygon. Right-click to finish picking.3. You can also right-click an existing point to delete it.4. To move an existing point, click the point click at the new location to place the point there.5. To add a new point from the point you have just moved, continue to click at another
location to place the new polygon point.6. You can right-click to end picking the points.7. While you are still in picking mode, right-click within a polygon and click Delete all pointsDelete all points
from "Polygon"from "Polygon" to delete the polygon.8. To exit the picking mode, click the Pick polygonPick polygon pencil icon. Alternatively, you can double-
click or press Esc to disable polygon picking in the IL/CL ViewIL/CL View.9. Select the FillFill check box to fill the polygon and click the adjacent colour box to select the
fill colour.
The line and survey on which the polygon has been defined will be displayed in the polygon DetailsPanel. However, unlike a time-/depth-slice polygon, these cannot be changed.
Page 677Page 677DUG Insight 3.0 User Manual

Page 678Page 678DUG Insight 3.0 User Manual

Creating a Polygon in 3D ViewCreating a Polygon in 3D View
Polygons can also be created in a 3D View3D View. However, polygons are two-dimensionaland must be traced on a selected inline, crossline or time/depth slice.
Tip:Tip: You can also draw a polygon on a 2D line in the 3D View3D View. To do this, you need toselect a 2D volume and its respective 2D line where you want to draw the polygon.
Create a new polygonCreate a new polygon
1. In the Control PanelControl Panel, open the PolygonPolygon tab.2. At the tab header, click the add icon and click New polygonNew polygon.3. Type the name of the new polygon and click OKOK. A new polygon will be added to the
PolygonPolygon tree.
Page 679Page 679DUG Insight 3.0 User Manual

Select the line colour and thickness of polygonSelect the line colour and thickness of polygon
1. In the Details Panel, click the colour box and select a line colour for the polygon at LineLine.2. Type the line thickness for the polygon in the adjacent box.
Page 680Page 680DUG Insight 3.0 User Manual

Pick polygon points in 3D ViewPick polygon points in 3D View
1. At the polygon item row, click the Pick polygonPick polygon pencil icon to enable the picking mode. Thisicon will be disabled if you are not the owner of the polygon (to take ownership, see Taking/Relinquishing Ownership of an Item).
2. In the 3D view, click to define the perimeter of the polygon. Right-click to finish picking.3. You can also right-click an existing point to delete it.4. To move an existing point, click the point and click at a new location to place the point
there.5. To add a new point from the point you have just moved, continue to click at another
location to place the new polygon point.6. You can right click to end a segment while picking.7. While you are in the picking mode, right-click within a polygon and click Delete all pointsDelete all points
from "Polygon"from "Polygon" to delete all the polygon points.8. To exit the picking mode, click the Pick polygonPick polygon pencil icon. Alternatively, you can double-
click or press Esc to disable polygon picking in the 3D View3D View.9. Select the FillFill check box to fill the polygon and click the adjacent colour box to select the
fill colour.
See the following example of a polygon drawn on an inline in the 3D View3D View:
Page 681Page 681DUG Insight 3.0 User Manual

The 3D View3D View also displays other polygons drawn on the map and section views. However, you canhide the display of the polygons by clicking the green circle at the polygon item row in the PolygonPolygontab in the Control PanelControl Panel.
Page 682Page 682DUG Insight 3.0 User Manual

Creating a Polygon in Arbline ViewCreating a Polygon in Arbline View
Polygons can also be created in the Arbline View. However, if the arbline bends atany point included in the polygon, the polygon will also bend. The result is a2.5-dimension polygon and samples that fall on the surface of it will be used byInsight (e.g. in the creation of crossplots).
Draw an arblineDraw an arbline
1. Draw an arbline as described in Creating an Arbline.2. In the Control PanelControl Panel, go to the ViewView menu and open the Arbline ViewArbline View.3. Identify the area of events on the arbline that you want to create your polygon.
Create a new polygonCreate a new polygon
1. In the Control PanelControl Panel, open the PolygonPolygon tab.2. At the tab header, click the Add icon and click New polygonNew polygon.3. Type the name of the new polygon and click OKOK. A new polygon will be added to the
PolygonPolygon tree.
Page 683Page 683DUG Insight 3.0 User Manual

Select the line colour and thickness of polygonSelect the line colour and thickness of polygon
1. In the Details Panel, click the colour box and select a line colour for the polygon at LineLine.2. Type the line thickness for the polygon in the adjacent box.
Page 684Page 684DUG Insight 3.0 User Manual

Pick polygon points in Arbline ViewPick polygon points in Arbline View
1. At the polygon item row, click the Pick polygonPick polygon pencil icon to enable the picking mode. Thisicon will be disabled if you are not the owner of the polygon (to take ownership, see Taking/Relinquishing Ownership of an Item).
2. In the arbline view, click to define the perimeter of the polygon. Right-click to finish picking.3. You can also right-click an existing point to delete it.4. To move an existing point, click the point and click at a new location to place the point
there.5. To add a new point from the point you have just moved, continue to click at another
location to place the new polygon point.6. To end a segment while picking, you can right-click.7. While you are in the picking mode, right-click within the polygon and click Delete allDelete all pointspoints
from "Polygon"from "Polygon" to delete all the polygon points.8. To exit the picking mode, click the Pick polygonPick polygon pencil icon. Alternatively, you can double-
click or press Esc to disable polygon picking in the Arbline ViewArbline View.9. Select the FillFill check box to fill the polygon and click the adjacent colour box to select the
fill colour.
The following are examples of a polygon drawn on an arbline in the Arbline ViewArbline View and 3D View3D View.
Page 685Page 685DUG Insight 3.0 User Manual

Page 686Page 686DUG Insight 3.0 User Manual

Creating a Correlation PolygonCreating a Correlation Polygon
Correlation Polygon allows you to create a snapshot of the current data inside thepolygon and place it anywhere on the view for easy comparison to other volumes orlocations.
Page 687Page 687DUG Insight 3.0 User Manual

Create a correlation polygonCreate a correlation polygon
1. In the Control PanelControl Panel, open the PolygonPolygon tab.2. Open the Details Panel of an existing polygon, or create a new polygon.3. In the Details Panel, click Create correlation polygonCreate correlation polygon. Alternatively, right-click in the
polygon on any view, then click Create correlation polygonCreate correlation polygon.4. Drag the correlation polygon anywhere in that view.5. As you navigate to other locations, the correlation polygon will show the original data. In
the 3D View3D View, the correlation polygon will move along with the IL, CL or horizontal slice.6. To delete, right-click in the correlation polygon and click Delete correlation polygonDelete correlation polygon. The
correlation polygon is also deleted if you remove the original polygon from the session.
Note:Note: You can create, move and delete correlation polygons in the map, section, 3D and arblineviews.
Page 688Page 688DUG Insight 3.0 User Manual

Page 689Page 689DUG Insight 3.0 User Manual

Exporting a PolygonExporting a Polygon
You can export a single/multiple polygons picked in the Map ViewMap View in the GeoQuest/IESX (.dat or .iesx file extension), DUG’s .dupoly and Kingdom Planimeter polygonformats. For other polygons picked in the section views, you can export them usingthe .dupoly format.
Select a polygon for exportSelect a polygon for export
1. In the Control PanelControl Panel, open the PolygonPolygon tab.2. In the tree, right-click the polygon you want to export and click Export 'Polygon'Export 'Polygon'. The
Export PolygonExport Polygon window will be displayed.
Page 690Page 690DUG Insight 3.0 User Manual

Select the export formatSelect the export format
1. Select GeoQuest IESX formatGeoQuest IESX format to save a map polygon in that format (.dat or .iesx fileextension). Alternatively, select DUG PolygonDUG Polygon to export the polygon in DUG’s .dupolyformat or Kingdom Planimeter Polygon formatKingdom Planimeter Polygon format to export the polygon to the Kingdomformat. For a polygon picked in the section view, you should export it to the DUG PolygonDUG Polygonformat.
2. Click OKOK.3. Type the file name for the polygon and click SaveSave.
Select multiple polygons for exportSelect multiple polygons for export
1. In the Control PanelControl Panel, open the PolygonPolygon tab.2. In the tree, press CtrlCtrl and select multiple polygons that you want to export.3. Right-click the selected polygons and click Export polygonsExport polygons.
Page 691Page 691DUG Insight 3.0 User Manual

Select the export format for exporting multiple polygonsSelect the export format for exporting multiple polygons
If the multiple polygons to be exported are all map view polygons, the export format by default isset as GeoQuest/IESXGeoQuest/IESX format. However, you can still choose to export to the DUG PolygonDUG Polygon orKingdom Planimeter Polygon formatKingdom Planimeter Polygon format.
If the multiple polygons are made up of map view and section view polygons, you should export thepolygons to the DUG PolygonDUG Polygon format. The same applies if all the selected polygons are sectionview polygons.
Note:Note: The GeoQuest/IESX and Kingdom Planimeter formats only support map polygons.
Page 692Page 692DUG Insight 3.0 User Manual

Type a file name/browse to a directory to save the multipleType a file name/browse to a directory to save the multiplepolygonspolygons
1. Type the file name for the multiple map polygons export in the GeoQuest/IESX format (.dator .iesx file extension) or Kingdom Planimeter Polygon format (.dat or .plg file extension).
2. If you are exporting multiple section and/or map view polygons to the DUG PolygonDUG Polygon format,select the directory where your polygons will be saved.
3. Click SaveSave.
Page 693Page 693DUG Insight 3.0 User Manual

Importing a PolygonImporting a Polygon
You can import a polygon or multiple polygons picked in the Map ViewMap View in theGeoQuest/IESX format (.dat or .iesx file extension), DUG’s .dupoly format andKingdom Planimeter format (.dat or .plg file extension). For polygons created in thesection view, you can import a single or multiple polygons in the DUG’s .dupolyformat.
Import a polygonImport a polygon
1. In the Control PanelControl Panel, select ImportImport menu.2. Click Polygons...Polygons....3. Select the polygon file(s) to be imported and click OpenOpen.4. If the map polygons are using a different coordinate reference system (CRS) from the
project CRS, Insight will open the Coordinate Reference System conversionCoordinate Reference System conversion window. Thistool allows you to convert the map polygon CRS to the project CRS (for more details, seeConverting Coordinate Reference System (CRS) When Importing a Map Polygon).
Page 694Page 694DUG Insight 3.0 User Manual

Note:Note: If you have saved multiple polygons in one file, you can select that file to be imported and allthe polygons will be loaded at the same time. Additionally, you can also import multiple files thatcontain one polygon each, and load them all in Insight, simultaneously.
Page 695Page 695DUG Insight 3.0 User Manual

CrossplotsCrossplots
Page 696Page 696DUG Insight 3.0 User Manual

Creating a CrossplotCreating a Crossplot
Crossplots allow you to analyse relationships between two datasets via colour codedscatter plots. Sections of a trace can be selected and the corresponding points in thescatter plot will be highlighted.
If you have rock physics litho fluid (Lid) model data created using DUG Mod+ orprovided through DUG’s consulting arm, you can map potential physical features anddistinguish between such things as brine and gas filled sandstones.
Crossplots that you have created will be available in the Control PanelControl Panel/ViewView menu atCrossplotsCrossplots. Click the crossplot to open the crossplot window. Alternatively, open theCrossplotCrossplot tab in the Control PanelControl Panel, right-click the crossplot item in the tree and clickOpen crossplot windowOpen crossplot window.
In order to create and use a crossplot, two datasets are required as well as a probeto constrain the physical extents of the analysis. These data sets could be volumes,horizons, well curves and vertical dimensions (time/depth). In this example, we willuse volumes that represent the acoustic impedance and VpVs.
Available in:Available in: Insight module
Page 697Page 697DUG Insight 3.0 User Manual

Create a crossplotCreate a crossplot
1. In the Control PanelControl Panel, open the CrossplotCrossplot tab.2. Click the Add icon and click NewNew crossplotcrossplot. The New CrossplotNew Crossplot window will be displayed.3. At NameName, type a name for the crossplot. This name will be displayed on top of the crossplot.4. You can select the horizontal and vertical data set types (3D Volume3D Volume, 2D Volume2D Volume, HorizonHorizon,
Well CurveWell Curve or Vertical DimensionVertical Dimension) and data product in the Horizontal Data SetHorizontal Data Set and VerticalVerticalData SetData Set sections. In this example, we are working with a 3D dataset and showing acousticimpedance on the horizontal axis and VpVs on the vertical axis.
5. In the Region to crossplot/highlightRegion to crossplot/highlight section, select the probe to be used for constrainingthe physical extents of the analysis. It is mandatory to select a probe if you arecrossplotting two volumes.
6. Click OKOK. After a few seconds, a new window will appear in which every voxel in your probeis displayed in a scatter plot. A colour lookup table is used to colour the crossplot based onthe point density.
Page 698Page 698DUG Insight 3.0 User Manual

Define the axes rangeDefine the axes range
AxesAxes — This panel allows you to change the displayed range on the horizontal and vertical axes.
RangeRange — Type the range values to be displayed for the HorizontalHorizontal and Vertical axesVertical axes.
RangeRange check boxcheck box — Select this check box to make the crossplot symmetry on the horizontal and/orvertical axes.
Page 699Page 699DUG Insight 3.0 User Manual

Reset axes to fit dataReset axes to fit data
Magnifying glass icon (Adjust both axes to fit background data)Magnifying glass icon (Adjust both axes to fit background data) — Click this at the AxesAxes panelheader to reset the axes to their initial values and fit all data in the window.
Page 700Page 700DUG Insight 3.0 User Manual

Change crossplot parametersChange crossplot parameters
Spanner icon (Configure Crossplot)Spanner icon (Configure Crossplot) — Click this at the top right corner of the crossplot window tochange the configuration of a crossplot. For example, changing the data type, data source, and/orprobe for the crossplot. You can also do this by right-clicking the selected crossplot in theCrossplotCrossplot tree in the Control PanelControl Panel and click Configure 'CrossplotConfigure 'Crossplot'. Alternatively, double-click theselected crossplot in the CrossplotCrossplot tree in the Control PanelControl Panel. Change the crossplot configuration asrequired and then click ApplyApply to apply the changes.
Page 701Page 701DUG Insight 3.0 User Manual

Tracing from Volume to CrossplotTracing from Volume to Crossplot
You can select a region on the volume data by drawing a polygon in one of the viewsand display the data in the crossplot.
Trace data in views for display on crossplotTrace data in views for display on crossplot
1. Create a polygon in your preferred colour in the PolygonPolygon tab as described in Creating aPolygon in Map View, Creating a Polygon in IL/CL View, Creating a Polygon in 3D View andCreating a Polygon in Arbline View.
2. In the right column of the crossplot window, expand the PolygonsPolygons panel where you will seethe name of the polygon you have created in step 1.
3. Click the polygon’s name in the PolygonsPolygons panel and the crossplot will be updatedaccordingly.
Page 702Page 702DUG Insight 3.0 User Manual

Tracing from Crossplot to VolumeTracing from Crossplot to Volume
Just as you can select an area on a volume and view the results in a crossplot, youcan also do the opposite. That is, you can define an area in the crossplot andhighlight the associated data on a volume.
Trace from crossplot to volumeTrace from crossplot to volume
1. In the crossplot window, go to the Hand DrawnHand Drawn panel and expand it.2. Click the Add RowAdd Row icon to add a new hand drawn area in the crossplot. You can type a
name for the area and select a display colour.3. Click the Edit handdrawn polygonEdit handdrawn polygon pencil icon to start drawing the polygon by clicking in the
crossplot to define the boundary of the selected area. Right-click to finish picking.4. Click the Edit handdrawn polygonEdit handdrawn polygon pencil icon to exit the picking mode.5. Select the ShowShow check box to show the outlined area in the crossplot or clear the check box
to hide the outlined area.
Page 703Page 703DUG Insight 3.0 User Manual

6. At HiliteHilite, click the amberamber light to display the data within that area in the various views inthe selected colour. The volume within the highlighted voxels will also be calculated anddisplayed under the VolumeVolume column.
7. Click the Export volumeExport volume disk icon to export the volume traced by the hand drawn polygonin the crossplot. Select the export format, output file and define other export parameters.Click OKOK to export the volume.
Note:Note: When you modify the hand drawn polygon in the crossplot, the 3D body and highlightedareas in the other views will be updated on-the-fly.
Page 704Page 704DUG Insight 3.0 User Manual

Loading Litho-Fluid ModelLoading Litho-Fluid Model
If you have a litho-fluid (Lid) model for your data exported from DUG Distill, you canload it into Insight and begin to differentiate the stratigraphy and identify probablelithologies and markers for gas and oil shows in the crossplot.
Load Lid model to crossplotLoad Lid model to crossplot
1. In the crossplot window, go to the Litho Fluid ModelLitho Fluid Model panel and expand it.
Page 705Page 705DUG Insight 3.0 User Manual

2. At PDF FilePDF File, select a Lid model file (.dustat) or an interface model (.dupdf). These files areloaded in the QIQI tab in the Control PanelControl Panel. Once you have selected the file, the lithofluids inthe model will be listed. For more information about loading an interface model withintercept and gradient PDF attributes, see the following sub-section in Display intercept andgradient PDF attributes in crossplot.
3. Select the PDF attributes you want to analyse from the Lid model in the crossplot at PDFPDFAttributesAttributes. Available attributes are based on the PDF file you have selected in step 2.
4. In the Model DepthsModel Depths panel in the crossplot window, select the depth where you want to viewthe lithofluids ellipses in the crossplot and the corresponding areas shown in the variousviews.
5. You can change the ellipses colour that represent the lithofluids under the ColourColour column.6. In the AxesAxes panel, type the Attribute ScaleAttribute Scale for the horizontal and vertical axes so that the
ellipses that come from DUG Distill can be calibrated to match the actual volume data inInsight if they have different units. You may also want to apply negative amplitude scaleswhere required.
7. In the Litho Fluid ModelLitho Fluid Model panel, select/clear the ShowShow check box to show/hide the ellipse ofthe lithofluid in the crossplot at the selected model depth(s).
8. At HiliteHilite, click the amberamber/greengreen circle to display/hide the highlighted areas in the variousviews in the selected colour. The volume within the highlighted areas will also be calculatedand displayed under the VolumeVolume column.
9. Click the disk icon Export volumeExport volume to export the volumes traced by the Lid model probabilitydistribution functions (PDFs) in the crossplot. Select the export format, output file anddefine other export parameters. Click OKOK to export the volume.
Tip:Tip: The ellipses for multiple depths can be displayed at the same time. If you have selectedmultiple depths, you can quickly deselect all by right-clicking a selected model depth and thenclicking Deselect AllDeselect All.
Note:Note: Where models of different depths overlap in the crossplot, the features higher up on thelitho fluid model list will take precedence when displayed in a view.
The following example shows the corresponding Lid traces highlighted in the IL/CL ViewIL/CL View:
Page 706Page 706DUG Insight 3.0 User Manual

Page 707Page 707DUG Insight 3.0 User Manual

Display intercept and gradient PDF attributes in crossplotDisplay intercept and gradient PDF attributes in crossplot
If you have exported a Lid interface model which includes the intercept and gradient attributePDFs from DUG Distill, you can display these attributes in the crossplot in Insight.
1. Create an intercept vs gradient crossplot as described in Creating a Crossplot. To do this,select the intercept volume to be used as the horizontal data set, and the gradient volumeas the vertical data set.Note:Note: You can generate the intercept and gradient volumes in Insight (for moreinformation, see Intercept/Gradient).
2. In the crossplot window, go to the Litho Fluid ModelLitho Fluid Model panel.
Page 708Page 708DUG Insight 3.0 User Manual

3. At PDF FilePDF File, select the Lid interface model in .dupdf format. This is loaded in the QIQI tab inthe Control PanelControl Panel.
4. At PDF AttributesPDF Attributes, select intercept_vs_gradientintercept_vs_gradient.5. In the Model DepthsModel Depths panel, select the model depth(s) to view the Lid ellipses in the
crossplot at a specific depth.6. At the AxesAxes panel header, click the Adjust both axes to fit background dataAdjust both axes to fit background data magnifying
glass icon to ensure the active ellipses are visible in the window.7. In the AxesAxes panel, type the Attribute ScaleAttribute Scale for the horizontal and vertical axes so that the
ellipses that come from DUG Distill can be calibrated to match the actual volume data inInsight if they have different units. You may apply negative amplitude scales if needed.
Tip:Tip: The ellipses for multiple depths can be displayed at the same time. If you’ve selected multipledepths, you can quickly deselect all by right-clicking a selected model depth and then clickingDeselect AllDeselect All.
Note:Note: Where models of different depths overlap in the crossplot, the features higher up on thelitho fluid model list will take precedence when displayed in a view.
Page 709Page 709DUG Insight 3.0 User Manual

MutingMuting
Page 710Page 710DUG Insight 3.0 User Manual

Manually Picking a MuteManually Picking a Mute
It is possible to define one or more mutes to be used in the intercept/gradient,muted gathers and stacking processes. Insight allows you to manually pick the muteon a gather volume.
Available in:Available in: Explorationist and Gather Processing modules
Create a mute itemCreate a mute item
1. In the Control PanelControl Panel, go to the ViewView menu and open the Gather ViewGather View.2. Select the gather volume to be displayed in the view.3. In the Control PanelControl Panel, open the MuteMute tab.4. At the tab header, click the Add icon and click NewNew Hand Drawn MuteHand Drawn Mute.5. Type a name for the mute and click OKOK.
Page 711Page 711DUG Insight 3.0 User Manual

Select mute line colour and thicknessSelect mute line colour and thickness
1. In the Details Panel, select the colour and thickness for the mute line at LineLine.2. Select the Show on MapShow on Map check box to display the location of the mute in the Map ViewMap View.
Page 712Page 712DUG Insight 3.0 User Manual

Pick mute linePick mute line
1. In the Gather ViewGather View, navigate to a chosen inline/crossline.2. In the MuteMute tab, click the Pick mutePick mute pencil icon at the mute item row to enable the edit
mode and start picking the mute line in the Gather ViewGather View.3. Click to add points in the Gather ViewGather View as you draw the mute. Right-click to delete points.
Once you have defined a mute, you can change your inline/crossline coordinates. The mutewill appear as a dashed line. You may want to draw more mute lines at different inline/crossline coordinates.
4. If you want to delete a mute you have defined, click the Pick mutePick mute pencil icon at the muteitem row in the MuteMute tree to exit the editing mode and right-click anywhere on the muteline in the Gather ViewGather View and click Remove Mute HereRemove Mute Here. This option is only available when youare at the inline/crossline coordinates where you have actually created a mute, asrepresented by a solid line.
Page 713Page 713DUG Insight 3.0 User Manual

Page 714Page 714DUG Insight 3.0 User Manual

Creating an Angle MuteCreating an Angle Mute
Angle mute uses ray tracing and a velocity model to generate mute based on thecalculated angles of the seismic wave path. A gather volume and a velocity modelare required to define the angle mute.
Available in:Available in: Explorationist and Gather Processing modules
Create an angle muteCreate an angle mute
1. In the Control PanelControl Panel, go to the ViewView menu and open the Gather ViewGather View.2. Select the gather volume to be displayed in the view.3. In the Control PanelControl Panel, open the MuteMute tab.4. At the tab header, click the Add icon and select NewNew Angle MuteAngle Mute.5. Type a name for the process and click OKOK.
Page 715Page 715DUG Insight 3.0 User Manual

Define settings for angle muteDefine settings for angle mute
1. In the Details Panel, select the velocity volume to be used in this process at VelocityVelocityVolumeVolume. Both 2D and 3D velocity volumes can be used in angle mute.
2. Select the velocity type at Velocity typeVelocity type from available options including Interval VelocityInterval Velocity(Time)(Time), Interval Velocity (Depth)Interval Velocity (Depth), RMS Velocity,RMS Velocity, Depth values sampled in Time (ZT)Depth values sampled in Time (ZT), TimeTimevalues sampled in Depth (TZ)values sampled in Depth (TZ), Average VelocityAverage Velocity and Average Velocity Converted to DepthAverage Velocity Converted to Depth.
3. Choose the appropriate Velocity UnitsVelocity Units for the angle mute.4. At AngleAngle, type the angle for the mute, with acceptable values ranging between 0 and 90
degrees. As soon as you enter an angle value, the calculated mute will be displayed in theGather ViewGather View as a dashed line in the colour and line thickness of your choice.
5. Select your preferred colour and thickness for the mute line at LineLine.
Note:Note: You can also create Angle MuteAngle Mute in the ProcessProcess tab in the Control PanelControl Panel. In the ProcessProcess tab,click the Add icon and select New ProcessNew Process. Next, click Angle MuteAngle Mute. Take note that once you haveselected this process, the system will automatically switch to the MuteMute tab and let you configurethe settings from there.
Page 716Page 716DUG Insight 3.0 User Manual

Page 717Page 717DUG Insight 3.0 User Manual

Exporting MuteExporting Mute
Once you have manually picked a mute line (see Manually Picking a Mute) or createdan angle mute (see Creating an Angle Mute), you can export the mute.
Available in:Available in: Explorationist and Gather Processing modules
Export a muteExport a mute
1. In the Control PanelControl Panel, open the MuteMute tab.2. In the tree, right-click the mute you want to export and click Export 'Mute'Export 'Mute'. You can export
2D and 3D mutes.3. Type the file name to be created. By default, the system will open the 110mutes subfolder in
the project directory to save the .mute file.4. Click SaveSave.
Page 718Page 718DUG Insight 3.0 User Manual

ProcessesProcesses
Page 719Page 719DUG Insight 3.0 User Manual

AVA Stack RotationAVA Stack Rotation
The Amplitude Variation with Angle (AVA) Stack RotationAmplitude Variation with Angle (AVA) Stack Rotation process is DUG’simplementation of Extended Elastic Impedance (EEI).
EEI can be defined as a constant angle projection of seismic data designed to helpdiscriminate between different AVA responses. It is a combination of intercept andgradient — one can think of it as a weighted stack of intercept and gradient, which isalso equivalent to a weighted stack of near and far angle traces (Whitcombe, D.N.,Connolly, P.A., Reagan, R.L., and Redshaw, T.C., 2002, Extended elastic impedancefor fluid and lithology prediction: Geophysics, Soc. of Expl. Geophys., 67, p63-67).
Different stack rotations or weighting functions can optimally enhance or suppresscertain types of AVA. For instance, you can define a stack rotation angle in the near-far space. Every stack rotation angle (from -90 to 90 degrees) defines a specificweighted combination of the near and far angle traces. The input near and far AVAattribute data could be seismic amplitude data (e.g. angle stacks) or it could beinverted amplitude data like relative near and far elastic impedance.
If you have two AVA attributes: A1 (near) and A2 (far), then the AVA stack rotationalgorithm is given by:
A1*cos(θ) + A2*sin(θ)
where θ is the stack rotation angle
In general, you can scan through the rotations to look for variations in the responseacross different events or specific anomaly of interest.
Available in:Available in: Gather Attributes module
Page 720Page 720DUG Insight 3.0 User Manual

Create AVA stack rotation processCreate AVA stack rotation process
1. In the Control PanelControl Panel, open the ProcessProcess tab.2. At the tab header, click the Add icon and select New ProcessNew Process.3. Double-click AVA Stack RotationAVA Stack Rotation.4. Type a new name for the process and click OKOK.
Select input angle stacksSelect input angle stacks
1. In the Details Panel, click the Add RowAdd Row icon to add and select an input stack for the processunder the StackStack column. Repeat this to add multiple input stacks. You need to select atleast two input stacks from the same survey for the AVA Stack RotationAVA Stack Rotation process.
2. Under the AngleAngle° column, type the rotation angle for the corresponding input stack. Takenote that angle should be in the range of -90° and 90°. The AngleAngle column will only beavailable if there are more than two input stacks.Tip:Tip: If you are using more than two input angle stacks, you should provide an "effective"angle of incidence for each stack, that is, the mid-point of the angle range. For example,use 10° for a stack with an angle range of between 5°–15°, 20° for a stack with an anglerange of 15°–25°, and 30° for a stack with an angle range of 25°–35°.
Page 721Page 721DUG Insight 3.0 User Manual

As a result of this process, a new volume will be added in the VolumeVolume tab.
Tip:Tip: To quickly open the output volume, right-click the process item in the ProcessProcess tab and clickOpen Child VolumeOpen Child Volume. Vice versa, you can also open the process from the VolumeVolume tab directly. To dothis, right-click the volume which was created from a process (indicated in italics) and click OpenOpenParent ProcessParent Process.
Move the navigation marker to different rotation angles to see the amplitude variations.
Page 722Page 722DUG Insight 3.0 User Manual

Angle StacksAngle Stacks
The Angle StacksAngle Stacks process allows you to use a gather volume and a velocity volumeto create a set of angle stacks at different angle mute boundaries.
Available in:Available in: Explorationist and Gather Processing modules
Create angle stacks processCreate angle stacks process
1. In the Control PanelControl Panel, open the ProcessProcess tab.2. At the tab header, click the Add icon and select New ProcessNew Process.3. Double-click Angle StacksAngle Stacks.4. Type a name for the process and click OKOK.
Page 723Page 723DUG Insight 3.0 User Manual

Define settings for angle stacksDefine settings for angle stacks
1. In the Details Panel, select the gather volume to be used in the process at Gather volumeGather volume.2. Select the velocity volume to be used in the process at Velocity volumeVelocity volume.3. At Velocity typeVelocity type, select the type of velocity used in the process. Available options include
Interval Velocity (Time)Interval Velocity (Time), Interval Velocity (Depth)Interval Velocity (Depth), RMS VelocityRMS Velocity, Depth values sampled inDepth values sampled inTimeTime (ZT)(ZT), Time values sampled in Depth (TZ)Time values sampled in Depth (TZ), Average VelocityAverage Velocity and Average VelocityAverage VelocityConverted to DepthConverted to Depth.
4. Select m/sm/s or ft/sft/s at Velocity unitVelocity unit.5. By default, three angle stacks are added in the process: NearNear, MidMid and FarFar. You can type a
new name for the stacks under the Stack NameStack Name column.6. Under the Inner angleInner angle and Outer angleOuter angle columns, type the inner and outer angle mute
respectively for each stack. Acceptable values are between 0 and 90 degrees.7. Click the Add RowAdd Row icon to add more angle stacks to be created in the process and type the
inner and outer angle mute for the stacks.
As a result of this process, a set of new angle stack volumes are available in the VolumeVolume tab.
Tip:Tip: To quickly open the output volume, right-click the process item in the ProcessProcess tab and clickOpen Child VolumeOpen Child Volume. Vice versa, you can also open the process from the VolumeVolume tab directly. To dothis, right-click the volume which was created from a process (indicated in italics) and click OpenOpenParent ProcessParent Process.
Page 724Page 724DUG Insight 3.0 User Manual

Band-Pass FilterBand-Pass Filter
The Band-pass FilterBand-pass Filter process allows you to apply a filter on an input volume basedon a frequency range. The process uses a filter that passes a range of frequenciesunchanged and rejects frequency that is outside the range. You can apply the filteron the whole trace or use a time/depth-varying windowing model in the process.
Tip:Tip: Band-pass filtering processes the entire extents of data. Therefore, unless theextents are small, this process will be slow. If you want to do band-pass filtering onjust small extents of the data, it is recommended that you export a smaller volumeof data (see Exporting a Volume to DUG I/O) and then re-import it to Insight. You canthen use the smaller volume in the Band-pass Filter process.
Available in:Available in: Explorationist and Gather Processing modules
Page 725Page 725DUG Insight 3.0 User Manual

Create band-pass filter processCreate band-pass filter process
1. In the Control PanelControl Panel, open the ProcessProcess tab.2. At the tab header, click the AddAdd icon and select New ProcessNew Process.3. Double-click Band-pass FilterBand-pass Filter.4. Type a name for the process and click OKOK.
Page 726Page 726DUG Insight 3.0 User Manual

Define band-pass filter settingsDefine band-pass filter settings
1. In the Details Panel, select the volume which you want to apply the band-pass filter atVolumeVolume. In this example, a gather volume is selected.
2. Select the Filter typeFilter type to be used. There are three options available: High passHigh pass, Band passBand passand Low passLow pass.
3. In the Filtering settingsFiltering settings section, select a windowing model to be used in the filteringprocess at Select a windowing modelSelect a windowing model. Available options depend on the windowing modelsyou have created as described in Creating a Windowing Model. Alternatively, select <<Whole<<WholeTrace>>Trace>> to apply the band-pass filter on the whole trace of the volume.
4. At the respective rows of WindowWindow, type the stop and pass frequencies based on the filtertype you have selected in step 2. If you are applying the filter on whole trace, there willonly be one row of parameters that you need to define to use the filter on the entire tracelength. Otherwise, there will be multiple rows of window (depending on the windowingmodel you have selected) where you can type the filtering frequencies.
Page 727Page 727DUG Insight 3.0 User Manual

As a result of this process, a new volume is available in the VolumeVolume tab.
Tip:Tip: To quickly open the output volume, right-click the process item in the ProcessProcess tab and clickOpen Child VolumeOpen Child Volume. Vice versa, you can also open the process from the VolumeVolume tab directly. To dothis, right-click the volume which was created from a process (indicated in italics) and click OpenOpenParent ProcessParent Process.
Performance warning:Performance warning: Band-pass filtering is a computationally-intensive process, thus theresulting output volume will be very slow to use. If you find that it is taking too long to do anythingwith the output volume, we recommend exporting the output volume to dugio format (seeExporting a Volume to DUG I/O) and using that instead.
The following examples show a gather volume before and after the band-pass filter is applied.
Page 728Page 728DUG Insight 3.0 User Manual

Body DetectionBody Detection
You can use the Body DetectionBody Detection process to identify sections of trace that complywith particular amplitude parameters. A volume and a probe are required for thisprocess. In the following example, a VpVs volume is loaded and a probe is created torestrict the detection area.
Available in:Available in: Explorationist module
Create body detection processCreate body detection process
1. In the Control PanelControl Panel, open the ProcessProcess tab.2. At the tab header, click the Add icon and select New ProcessNew Process.3. Double-click Body DetectionBody Detection.4. Type a name for the process and click OKOK.
Page 729Page 729DUG Insight 3.0 User Manual

Define body detection settingsDefine body detection settings
1. In the Details Panel, select the volume which you want to use in the body detection processat VolumeVolume. You can also select a gather volume for this process.
2. Select a probe at ProbeProbe to restrict the body detection process within the selected probearea.
3. At Amp Cut-offAmp Cut-off, select AboveAbove or BelowBelow and type the amplitude value to detect and displayonly voxels in the volume that are above or below this value.
4. At Neighbour RuleNeighbour Rule, select the neighbour rule you want to apply in the process. The ruledetermines the level of tolerance in the formation process of the geobody based on thespace of the voxels. Available options include FaceFace, EdgeEdge and VertexVertex.
◦ FaceFace — two voxels must share a face to be included as part of the body◦ EdgeEdge — voxels must share a face or an edge (i.e. two corners) to be included as part
of the body◦ VertexVertex — even if voxels are diagonally connected and share only a single vertex,
they are still included as part of the body
5. Type the minimum volume to apply the neighbour rule at Min body volumeMin body volume. The neighbourrule and the corresponding minimum volume are used to determine whether groups ofvoxels based on the minimum number of faces/edges/vertices are combined to form abody.
6. At ColourColour, click the colour bar to select a colour of your choice for the body. You can alsoadjust the opacity level of the colour.
Page 730Page 730DUG Insight 3.0 User Manual

The following example displays body detection on a VpVs asymmetric volume at an amplitude cut-off value of below 1.7. The generated total volume of the body is displayed at Total volumeTotal volume in theDetails Panel of the body detection process.
Page 731Page 731DUG Insight 3.0 User Manual

Delta ModelDelta Model
The Delta ModelDelta Model process allows you to build a delta model using well delta curves. Asprerequisites, you need to create a windowing model (see Creating a WindowingModel) for the process and use at least a well with delta curve.
Tip:Tip: You can use SyntheticsSynthetics in Insight to generate the delta curve for your wells (seeDisplaying the Delta Curve for more details).
Available in:Available in: Depth Imaging and Gather Processing modules
Create a LF model (delta) processCreate a LF model (delta) process
1. In the Control PanelControl Panel, open the ProcessProcess tab.2. At the tab header, click the Add icon and select New ProcessNew Process.3. Double-click Delta ModelDelta Model.4. Type a name for the process and click OKOK.
Page 732Page 732DUG Insight 3.0 User Manual

Define settings for delta modelDefine settings for delta model
1. Select the windowing model to be used in the process at Layer horizons - select aLayer horizons - select awindowing modelwindowing model (for more information about windowing model, see Creating a WindowingModel).
2. In the Output ExtentsOutput Extents section, select a survey to be used in the delta modeling process atSurveySurvey.
3. Type the range of Inline extentInline extent, Crossline extentCrossline extent and time/depth extent (TWT/TVDSSTWT/TVDSS) forthe delta model and the respective sample intervals.
4. In the WellsWells section, select the Specify well curve vertical extents (ms)Specify well curve vertical extents (ms) check box to definethe well curve vertical extents for each well that you use in the delta modeling.
Page 733Page 733DUG Insight 3.0 User Manual

5. At WellWell, click the Add RowAdd Row icon to add the wells used in the delta modeling.6. Select the delta curve for each well to be used in the delta modeling. You can use
SyntheticsSynthetics in Insight to generate the delta curve for your wells (see Displaying the DeltaCurve for more details).
7. If you have selected the check box in step 4, type the vertical extents of each well used inthe delta modeling.
8. In the Per-Layer SettingsPer-Layer Settings section, select the calculation type used to distribute delta ineach layer in the windowing model. Available options include:
◦ Inverse Distance —Inverse Distance — the resultant model will then tie each well◦ Average of well valuesAverage of well values — a single average value for that layer◦ User-specified constantUser-specified constant — allows you to type a constant value for the delta model in
that layer (this is useful to define sensible delta values outside of the well controldepth range; either at depth and/or shallow in the model)
As a result of this process, a new delta volume is added in the VolumeVolume tab. You can further smooththe delta model using the Volume Smoothing process.
Tip:Tip: To quickly open the output volume, right-click the process item in the ProcessProcess tab and clickOpen Child VolumeOpen Child Volume. Vice versa, you can also open the process from the VolumeVolume tab directly. To dothis, right-click the volume which was created from a process (indicated in italics) and click OpenOpenParent ProcessParent Process.
Page 734Page 734DUG Insight 3.0 User Manual

DipsDips
DipsDips represent the angle of the underground formations. They are used by otherprocesses to perform calculations based on the structure. The dips process supports2D, 3D and gather volumes. In Insight, the units for dips, which are generally ameasure of slope, are Vertical Dimension (time or depth)/Horizontal Dimension (e.g.milliseconds/inline, milliseconds/crossline, meters/CMP).
Available in:Available in: Gather Processing module
Dips AlgorithmDips Algorithm
The algorithm is applied separately in the inline (IL) and crossline (CL) directions. Insight calculatesdips by dividing the change in the vertical dimension between adjacent samples by the horizontaldistance. A variable number of samples may be used in the calculation, determined by the halfwindow size specified in the dip process window. The contribution of each sample to the final dipvalue is weighted according to the dip confidence.
The remainder of the description is given for calculating dips in the IL direction and appliesanalogously for the CL direction.
The process discovers the best dip by maximising the "dip amplitude" at each output location,calculated in the following way:
• ‘N’ traces are selected along the output IL, centered on the output location. ‘N’ includes theoutput location itself plus twice the value entered in Half-window distance for calculatingHalf-window distance for calculatingdip (crosslines)dip (crosslines) in the dips settings.
Page 735Page 735DUG Insight 3.0 User Manual

• ‘M’ samples are taken from each trace, resampling using sinc interpolation if required toplace the middle sample on the line of the dip. ‘M’ includes the output sample plus twice thevalue entered in Half-window vertical distance (mHalf-window vertical distance (m) in the dips settings. At this step, anarray of samples containing ‘N’ columns and ‘M’ rows is produced.
• Each column is scaled by a gaussian filter, then all the columns are summed to produce asingle column of ‘M’ samples. Hence, traces further from the central output trace have alower contribution to the sum.
• Each sample is squared, then scaled by a gaussian filter.• The dip amplitude is the square root of the sum of these values.
Page 736Page 736DUG Insight 3.0 User Manual

• If the Half-window distance for smoothing dip (crosslines)Half-window distance for smoothing dip (crosslines) parameter is non-zero, thisamplitude is not used directly. Instead, the amplitude is computed for that number oflocations, and the final dip amplitude is the simple mean of these values.
The process repeats that computation for increasing positive and negative dip values until it findsthe maximum amplitude, indicating the best dip.
Terms & TerminologiesTerms & Terminologies
Dip along inlineDip along inline
This value is a measure of the slope between adjacent sample values along an inline. It is measuredin vertical units per crossline (e.g. milliseconds/crossline).
Dip along crosslineDip along crossline
This value is a measure of the slope between adjacent sample values along a crossline. It ismeasured in vertical units per inline (e.g. milliseconds/inline).
Dip along CMP (for 2D data)Dip along CMP (for 2D data)
This value is a measure of the slope between adjacent sample values along a CMP axis. It ismeasured in vertical units per CMP (e.g. milliseconds/CMP).
Dip confidenceDip confidence
This value is a measure of the coherence of the calculated dip value with neighbouring samples. Itis measured as a probability between 0.0 and 1.0, with a higher value indicating a greatercontinuity between adjacent values. The value is calculated via a semblance based coherencyalgorithm.
Page 737Page 737DUG Insight 3.0 User Manual

Create dips processCreate dips process
1. In the Control PanelControl Panel, open the ProcessProcess tab.2. At the tab header, click the Add icon and select New ProcessNew Process.3. Double-click DipsDips.4. Type a name for the process and click OKOK.
Page 738Page 738DUG Insight 3.0 User Manual

Define dips settingsDefine dips settings
1. In the Details Panel for the dips process, select an input volume for the process at VolumeVolume.The fields to define more settings for dips will be available.
2. Select the Produce dip confidence volumeProduce dip confidence volume check box to generate a ‘Dips Confidence’volume. Insight will always calculate the dip confidence for internal use, even if you do notchoose to create the volume.
3. Select the Replace NaN with zeroReplace NaN with zero check box to replace the NaN values with zero dips/confidence.
4. In the ExtentsExtents section, you can define the ILIL, CLCL and TWTTWT/TVDSSTVDSS extents and theirincrements for the dips output. These parameters are available only for 3D dips output. Bydefining the extents of the output, you can speed up the export of the dips output volumewhenever needed.
5. Adjust other parameters as necessary.
Page 739Page 739DUG Insight 3.0 User Manual

As a result of this process, a new volume is available in the VolumeVolume tab. The most common way todisplay DipsDips is to use a display group that consists of the dips and the volume it represents (seeCreating a Group).
Tip:Tip: To quickly open the output volume, right-click the process item in the ProcessProcess tab and clickOpen Child VolumeOpen Child Volume. Vice versa, you can also open the process from the VolumeVolume tab directly. To dothis, right-click the volume which was created from a process (indicated in italics) and click OpenOpenParent ProcessParent Process.
Note:Note: Insight draws dips vectors only in the section views, and not in the 3D View3D View.
Dip confidence in Volume tabDip confidence in Volume tab
Insight also provides a value to indicate the confidence in each dip. Strong, clean events providehigh confidence dips, while noisy and heavily faulted data show low confidence. If you choose tocreate a "Dip Confidenc"’ volume (step 2 in Define dips settings), this volume will have valuesbetween 0.0 (least confident) and 1.0 (most confident).
In the VolumeVolume tab, the "Dips" volume has Adjust opacity dips to indicate confidenceAdjust opacity dips to indicate confidence selected bydefault. High-confidence dips are more opaque, while low-confidence dips are more transparent.
Tip:Tip: It is possible to view the dips along an arbline. In this scenario, the confidence is projectedonto the plane by considering the IL/CL confidence values to represent an ellipse and taking theradius of the ellipse in the direction through which the plane intersects it.
Page 740Page 740DUG Insight 3.0 User Manual

Data included in the export of a 2D and 3D dip volume to SEG-YData included in the export of a 2D and 3D dip volume to SEG-Y
You can export the dips volume generated from the process to .dugio or SEG-Y formats (for moredetails, see Exporting a Volume to DUG I/O and Exporting a Volume to SEG-Y).
For export to SEG-Y, the following data is included in the export of a 2D and 3D dips volume:
2D dip volume:2D dip volume:
• Dip along CMP measured in vertical units (for example milliseconds/CMP)• Dip confidence measured as a probability between 0.0 and 1.0
3D dip volume:3D dip volume:
• Dip along crossline measured in vertical units/inline (milliseconds/inline).• Dip along inline measured in vertical units/crossline (milliseconds/crossline).• Dip confidence along crossline measured as a probability between 0.0 and 1.0.• Dip confidence along inline measured as a probability between 0.0 and 1.0.• Combined confidence, which is the average of the other dip confidence values as a
probability between 0.0 and 1.0.
Page 741Page 741DUG Insight 3.0 User Manual

EdgesEdges
Once you have generated dips (see Dips), you can create the edges. Edges highlightthe areas where there is a change in the movement and direction of the vectors inthe dips volume. For example, displaying a possible fault in the seismic data. It is away to visualise discontinuity.
Page 742Page 742DUG Insight 3.0 User Manual

Create edgesCreate edges
1. In the Control PanelControl Panel, open the ProcessProcess tab.2. At the tab header, click the Add icon and select New ProcessNew Process.3. Double-click EdgesEdges.4. Type a name for the process and click OKOK.5. In the Details Panel, select the dips volume from which you want to generate edges at DipDip
VolumeVolume.6. At Input VolumeInput Volume, select the volume that you want to show the edges.
As a result of this process, a new volume is available in the VolumeVolume tab. Like DipsDips, it is typical todisplay EdgesEdges over the input data in a group (see Creating a Group) using a semi-transparentcolour bar.
Tip:Tip: To quickly open the output volume, right-click the process item in the ProcessProcess tab and clickOpen Child VolumeOpen Child Volume. Vice versa, you can also open the process from the VolumeVolume tab directly. To dothis, right-click the volume which was created from a process (indicated in italics) and click OpenOpenParent ProcessParent Process.
Page 743Page 743DUG Insight 3.0 User Manual

Page 744Page 744DUG Insight 3.0 User Manual

FlattenerFlattener
The FlattenerFlattener process takes one or more horizons and adjusts the traces such thateach horizon is flattened and made horizontal.
Available in:Available in: Insight module
Flatten a horizonFlatten a horizon
1. In the Control PanelControl Panel, open the ProcessProcess tab.2. At the tab header, click the Add icon and select New ProcessNew Process.3. Double-click FlattenerFlattener.4. Type a name for the process and click OKOK.5. In the Details Panel, at LayersLayers, click the Add RowAdd Row icon to add a horizon that you want to
flatten. Repeat this step if you want to flatten more than one horizon.6. The Flat ValueFlat Value refers to the TWT or TVDSS at which the flattened horizon will be placed.7. After the first layer of horizon to be flattened, you can set the conformability option at
ConformabilityConformability for flattening of the subsequent layers of horizons. The threeConformabilityConformability options that include TopTop, BaseBase and ProportionalProportional determine the way thesystem handles the traces between horizons during the flattening process. The followingdescribe each conformability option:
◦ TopTop — Traces are not stretched, but their tops are aligned to the flattened horizonabove
◦ BaseBase — The bottoms of the traces are aligned to the flattened horizon below
Page 745Page 745DUG Insight 3.0 User Manual

◦ ProportionalProportional — Each trace is stretched or compressed so that there are no voids inthe resultant image
Note:Note: Traces above the top layer horizon are always base conformable and traces below the lastlayer of horizon are always top conformable.
Once you have created the flattening process and defined the settings, each flattened horizon willappear as a new option under the time/depth drop-down (TWT, TVDSS, etc) in the 2D, Arbline, IL/CL and 3D views. Select the FlattenFlatten option on the horizontal slice in the views and your data will beprocessed on-the-fly. The effect of the proportional/top/bottom conformable option is readily seenin the following examples:
Tip:Tip: Once you have executed the FlattenerFlattener process, you can display the horizon in the Map ViewMap Viewbased on the FlattenFlatten property. In addition, you can perform the Horizon MathsHorizon Maths operation in theMap ViewMap View on the FlattenFlatten domain.
Page 746Page 746DUG Insight 3.0 User Manual

GainsGains
Create new Gain processCreate new Gain process
1. In the Control PanelControl Panel, open the ProcessProcess tab.2. Click the Add icon and select New ProcessNew Process.3. Double-click GainGain.4. Type a name for the process and click OKOK.
Page 747Page 747DUG Insight 3.0 User Manual

Data-dependent (AGC) gainsData-dependent (AGC) gains
1. In the Gain settingsGain settings section, select Data-dependent (AGC)Data-dependent (AGC).2. Select a Gain functionGain function to apply:
◦ Geometric mean within windowGeometric mean within window◦ Arithmetic meanArithmetic mean within a windowwithin a window◦ Median within a windowMedian within a window◦ RMS within a windowRMS within a window◦ Median mean within a windowMedian mean within a window
3. Enter the Window lengthWindow length and Window overlapWindow overlap. For each trace, a single scalar is calculatedfor each window, blended together in the area of overlap.
4. If performing a Median mean gain, enter the Percentage trimPercentage trim, which is the amount of datato remove before calculating the arithmetic mean. Median mean, otherwise known asalpha-trimmed mean, is computed by ranking the values within a window from smallest tolargest, removing the smallest and largest %, and averaging the remaining values. Forexample, Percentage trimPercentage trim = 40% would remove the smallest 20% and largest 20% ofvalues, then average the remaining 60%. Median mean is more robust (though morecomputationally expensive) than straight mean, as it is unaffected by outliers.
As a result of this process, a new volume (with the same name as that given to the process) isavailable in the VolumeVolume tab.
Page 748Page 748DUG Insight 3.0 User Manual

Selecting Compute scalarsCompute scalars will produce a volume of scalars as the output, instead of the gaineddata itself. These can be applied to the data using Volume Maths (data * scalars), and laterreversed (seismic / scalars).
Tip:Tip: To quickly open the output volume, right-click the process and select Open Child VolumeOpen Child Volume.Likewise, you can open the process from the VolumeVolume tab by right-clicking the volume and selectingOpen Parent ProcessOpen Parent Process.
Data-independent gainsData-independent gains
1. In the Gain settingsGain settings section, select Data-independentData-independent.2. Select a Gain functionGain function to apply (see below for details of each function):
◦ Power of tPower of t◦ velocity * velocity * timevelocity * velocity * time◦ ExponentialExponential◦ dB per second (or unit depth)dB per second (or unit depth)◦ Time/Depth - Gain pairsTime/Depth - Gain pairs
3. Select DirectionDirection (ForwardForward or ReverseReverse) to apply or remove the gain.4. Select WindowedWindowed or Entire VolumeEntire Volume to apply the process within a defined window or on the
entire volume.5. To define a window, provide a ConstantConstant or HorizonHorizon for both TopTop and BottomBottom.
Page 749Page 749DUG Insight 3.0 User Manual

As a result of this process, a new volume "Gain" is available in the VolumeVolume tab.
Important notes:Important notes:
• If you are using a depth-domain input volume, you must have defined a velocity volume(see Converting Time-Depth) in order to use the Power of tPower of t, velocity * velocity * timevelocity * velocity * time, orExponentialExponential gain functions.
• For windowed data (where top and bottom horizons are specified), the gain applied isalways 1 above the top horizon, and the gain at the bottom horizon is applied to all deepersamples.
Tip:Tip: To quickly open the output volume, right-click the process item in the ProcessProcess tab and clickOpen Child VolumeOpen Child Volume. Vice versa, you can also open the process from the VolumeVolume tab directly. To dothis, right-click the volume which was created from a process (indicated in italics) and click OpenOpenParent ProcessParent Process.
Data-independent gain detailsData-independent gain details
Power of tPower of t
TWT (in seconds) raised to the given exponent (nn)
Gain functions involving time differ slightly for windowed vs. entire-volume operation:
• Windowed: gain(t) = 1 + (t - ttop)n
• Entire-volume: gain(t) = tn
velocity * velocity * time (v-squared t)velocity * velocity * time (v-squared t)
Velocity squared (in m/s) multiplied by TWT (in seconds)
Gain functions involving time differ slightly for windowed vs. entire-volume operation:
• Windowed: gain(t) = 1 + velocity * velocity * (t - ttop)• Entire-volume: gain(t) = velocity * velocity * t
ExponentialExponential
A function of three user-provided constants: scalescale, powerpower, and biasbias.
Gain functions involving time differ slightly for windowed vs. entire-volume operation:
Page 750Page 750DUG Insight 3.0 User Manual

• Windowed: gain(t) = bias + scale * epower * (t - ttop)
• Entire-volume: gain(t) = bias + scale * epower * t
dB per second (or unit depth)dB per second (or unit depth)
A function of dB per TWT in seconds (or TVD in km or miles). Two signals that differ by n dB have
an amplitude ratio of 10(n/20)
Gain functions involving time or depth differ slightly for windowed vs. entire-volume operation:
• Windowed: gain(z) = 10((z - ztop) * dB / 20)
• Entire-volume: gain(z) = 10(z * dB / 20)
...where z is TWT in seconds (for a time-domain input) or TVD in km or miles (for a depth-domain input, according to
the user's preferred units).
Time/Depth - Gain pairsTime/Depth - Gain pairs
Click the Add rowAdd row icon to add additional time/gain or depth/gain pairs.
The gain function is a linear interpolation of the specified gain at the specified time/depths.
Page 751Page 751DUG Insight 3.0 User Manual

IncoherenceIncoherence
IncoherenceIncoherence provides a measure of dissimilarity between nearby traces in theseismic data. It enhances the display of dissimilar events and discontinuities such asfaults and other stratigraphic changes. The implementation uses a simple algorithm,considering only the nearest neighbours.
At each sample, a measure of vector distance is calculated independently indifferent directions, for a range of dips, within a user-defined time-window. For a 3Dvolume, the algorithm is applied independently in the IL and CL directions. Thedirection that minimises the vector distance is taken as the apparent dip direction,and the final incoherence value is calculated based on the vector distance betweenthe relevant trace sections. A value of zero represents trace segments with identicalvalues in the dip direction, while a value of one represents complete dissimilarity.
Available in:Available in: Explorationist module
1. In the Control PanelControl Panel, open the ProcessProcess tab.2. Click the Add icon, select New ProcessNew Process, and double-click IncoherenceIncoherence.3. Type a name for the process and click OKOK.4. Select the 2D or 3D seismic volume for which you want to calculate incoherence.5. For Output StatisticOutput Statistic, select MinimumMinimum, MaximumMaximum, or AverageAverage to determine whether the
smallest, biggest, or average value (vector distance between the relevant trace sections) isused in the final calculation of incoherence for a 3D seismic volume. This field is not visibleif a 2D volume is selected.
6. At Maximum Dip (ms/m)Maximum Dip (ms/m) or (m/m)(m/m), enter the maximum dip that Insight will consider.7. The Trace Half-Window (ms or m)Trace Half-Window (ms or m) defines the vertical calculation window.
Page 752Page 752DUG Insight 3.0 User Manual

As a result of this process, a new volume is available in the VolumeVolume tab.
It may be useful to display the "Incoherence" volume with the seismic volume it represents. To dothis, you can group the "Incoherence" volume and the seismic volume to display them collectively(see Creating a Group).
Tip:Tip: To quickly open the output volume, right-click the process item in the ProcessProcess tab and clickOpen Child VolumeOpen Child Volume. Vice versa, you can also open the process from the VolumeVolume tab directly. To dothis, right-click the volume which was created from a process (indicated in italics) and click OpenOpenParent ProcessParent Process.
Page 753Page 753DUG Insight 3.0 User Manual

Instantaneous AttributesInstantaneous Attributes
This process allows you to generate instantaneous attributes from an input volume.It creates an analytic representation of the input data by converting the real-valuedinput traces to complex-valued traces based on the Hilbert transform.
The output of this process includes the instantaneous attributes of amplitude("waveform envelope" or absolute value of the analytic signal), phase (the argumentof the complex-valued trace), frequency (the scaled time derivative of theinstantaneous phase) and sweetness (instantaneous amplitude divided by the squareroot of instantaneous frequency). These output volumes are available in the VolumeVolumetab and can be displayed in the various views.
Page 754Page 754DUG Insight 3.0 User Manual

Generate instantaneous attributesGenerate instantaneous attributes
1. In the Control PanelControl Panel, open the ProcessProcess tab.2. At the tab header, click the Add icon and select New ProcessNew Process.3. Double-click Instantaneous AttributesInstantaneous Attributes.4. Type a name for the process and click OKOK.5. In the Details Panel at Input VolumeInput Volume, select the volume from which you want to generate
the instantaneous attributes. Both 2D and 3D volumes are supported by the process.6. Select the instantaneous attribute(s) to be generated by the process:
◦ AmplitudeAmplitude — Select this check box to generate the instantaneous amplitudeattribute. This attribute represents the "waveform envelope" or absolute value ofthe analytic signal. In the VolumeVolume tab, the amplitude instantaneous attribute volumeis added to the list.
Page 755Page 755DUG Insight 3.0 User Manual

◦ PhasePhase — Select this check box to generate the instantaneous phase attribute. Thisattribute is represented in wrapped form between -180° and 180°. In the VolumeVolumetab, the phase instantaneous attribute volume is added to the list.
◦ FrequencyFrequency — Select this check box to generate the instantaneous frequencyattribute. This attribute is calculated from the time derivative of the unwrappedphase, and takes values from 0 Hz to the Nyquist frequency of the input volume. Inthe VolumeVolume tab, the frequency instantaneous attribute volume is added to the list.
◦ SweetnessSweetness — Select this check box to generate the instantaneous sweetnessattribute. Calculation of the attribute is:
Instantaneous sweetness = Instantaneous amplitude/square root of Instantaneousfrequency
As instantaneous frequency can get very close to zero, you can define a minimum value to clip thefrequencies at Frequency clip (Hz)Frequency clip (Hz). By default, this is set to 1Hz. In the VolumeVolume tab, the sweetnessinstantaneous attribute volume is added to the list.
Tip:Tip: To quickly open the output volume, right-click the process item in the ProcessProcess tab and clickOpen Child VolumeOpen Child Volume. Vice versa, you can also open the process from the VolumeVolume tab directly. To dothis, right-click the volume which was created from a process (indicated in italics) and click OpenOpenParent ProcessParent Process.
Performance warning:Performance warning: Instantaneous Attributes is a computationally-intensive process, thus theresulting output volume will be very slow to use. If you find that it is taking too long to do anythingwith the output volume, we recommend exporting the output volume to dugio format (seeExporting a Volume to DUG I/O) and using that instead.
The following example shows the sweetness instantaneous attribute in the Map ViewMap View:
Page 756Page 756DUG Insight 3.0 User Manual

Page 757Page 757DUG Insight 3.0 User Manual

Intercept and GradientIntercept and Gradient
The Intercept/GradientIntercept/Gradient AVO process creates two new synthetic volumes from agather volume or angle stacks.
If you are using a gather volume in the process, calculation is based on the straight-line of best fit of amplitude against offset profiles. The output volumes will includeone that contains intercept values and the other the gradient of the straight-lines ofbest fit. This process also supports 2D gathers.
As a result of this process, new volumes, "Intercept/Gradient: Intercept" and"Intercept/Gradient: Gradient" are available in the VolumeVolume tab.
Note:Note: If you modify one of the input mutes on the gather volume in the process, theoutput volume will be recalculated on the fly.
Available in:Available in: Gather Attributes module
Calculate intercept/gradient from gather volumeCalculate intercept/gradient from gather volume
1. In the Control PanelControl Panel, open the ProcessProcess tab.2. At the tab header, click the Add icon and select New ProcessNew Process.3. Double-click Intercept/GradientIntercept/Gradient.4. Type a name for the process and click OKOK.5. In the Details Panel at InputInput, select Gather VolumeGather Volume to calculate intercept/gradient from a
gather volume.6. Select the gather volume to be used in the process at Gather VolumeGather Volume.
Page 758Page 758DUG Insight 3.0 User Manual

7. Optionally, if you have defined mutes, you can select the inner and outer mutes at InnerInnerMuteMute and Outer MuteOuter Mute, respectively, to use these mutes in the process (to create mutes, seeManually Picking a Mute and Creating an Angle Mute).
Tip:Tip: To quickly open the output volume, right-click the process item in the ProcessProcess tab and clickOpen Child VolumeOpen Child Volume. Vice versa, you can also open the process from the VolumeVolume tab directly. To dothis, right-click the volume which was created from a process (indicated in italics) and click OpenOpenParent ProcessParent Process.
Page 759Page 759DUG Insight 3.0 User Manual

Calculate intercept/gradient from angle stacksCalculate intercept/gradient from angle stacks
1. In the Control PanelControl Panel, open the ProcessProcess tab.2. At the tab header, click the Add icon and select New ProcessNew Process.3. Double-click Intercept/GradientIntercept/Gradient.4. Type a name for the process and click OKOK.5. In the Details Panel at InputInput, select Angle StacksAngle Stacks to calculate intercept/gradient from angle
stacks.6. Click the Add RowAdd Row icon to add and select an input stack for the process in the StackStack
column. Repeat this to add multiple input stacks. You need to select at least two inputstacks from the same survey to generate the intercept/gradient volumes.
7. In the AngleAngle column, type the angle for the corresponding stacks, with acceptable values ofbetween 0 and 90 degrees.
Tip:Tip: To quickly open the output volume, right-click the process item in the ProcessProcess tab and clickOpen Child VolumeOpen Child Volume. Vice versa, you can also open the process from the VolumeVolume tab directly. To dothis, right-click the volume which was created from a process (indicated in italics) and click OpenOpenParent ProcessParent Process.
Page 760Page 760DUG Insight 3.0 User Manual

Page 761Page 761DUG Insight 3.0 User Manual

LF Model (Ghost Horizon Inverse Distance)LF Model (Ghost Horizon Inverse Distance)
As prerequisites, you need to use at least a well and create a windowing model (seeCreating a Windowing Model) for the process.
Available in:Available in: Explorationist module
Create a GHID modelCreate a GHID model
1. In the Control PanelControl Panel, open the ProcessProcess tab.2. At the tab header, click the Add icon and select New ProcessNew Process.3. Scroll down and double-click LF Model (Ghost Horizon Inverse Distance)LF Model (Ghost Horizon Inverse Distance).4. Type a name for the process and click OKOK.
Page 762Page 762DUG Insight 3.0 User Manual

Define settings for GHID modelDefine settings for GHID model
1. In the Details Panel, select the Include Vp/Vs in output?Include Vp/Vs in output? check box to generate a Vp/Vsvolume as part of the process output.
2. Select the windowing model to be used in the process at Layer horizons - select aLayer horizons - select awindowing modelwindowing model (for more information about windowing model, see Creating a WindowingModel).
3. At WaveletWavelet, select the wavelet to be used in the GHID modeling (for more information aboutcreating wavelets, see Creating a Wavelet).
4. Type the angle of incidence for the GHID modeling at Angle of incidence (deg)Angle of incidence (deg). The waveletand angle of incidence are used to generate the synthetics volume.
Page 763Page 763DUG Insight 3.0 User Manual

5. In the Output ExtentsOutput Extents section, select a survey to be used in the GHID modeling process atSurveySurvey.
6. Type the range of Inline extentInline extent, Crossline extentCrossline extent and time/depth extent (TWT/TVDSSTWT/TVDSS) forthe GHID model and the respective sample intervals.
7. In the WellsWells section, select Elastic curvesElastic curves or Any one curveAny one curve at Type of well curvesType of well curves to definethe type of curves to be used in the GHID modeling.
8. Select the Specify well curve vertical extents (ms)Specify well curve vertical extents (ms) check box to allow you to define the wellcurve vertical extents for each well that you use in the GHID modeling.
9. At WellWell, click the Add RowAdd Row icon to add the wells used in the GHID modeling and define thecompressional, shear and density curves for each well.
10. If you have selected the check box in step 10, type the vertical extents of each well used inthe GHID modeling.
11. In the Per-Layer SettingsPer-Layer Settings section, select the calculation type to be used in each layer in thewindowing model. Available options include Inverse DistanceInverse Distance and Average of well valuesAverage of well values.
As a result of this process, new GHID volumes are available in the VolumeVolume tab. If you have selectedto generate the Vp/Vs volume as an output in the process, you will also see the GHID VpVs volumein the VolumeVolume tab.
Tip:Tip: To quickly open the output volume, right-click the process item in the ProcessProcess tab and clickOpen Child VolumeOpen Child Volume. Vice versa, you can also open the process from the VolumeVolume tab directly. To dothis, right-click the volume which was created from a process (indicated in italics) and click OpenOpenParent ProcessParent Process.
The following are examples of new volumes generated from the LF Model (Ghost Horizon InverseLF Model (Ghost Horizon InverseDistance)Distance) process:
Page 764Page 764DUG Insight 3.0 User Manual

Page 765Page 765DUG Insight 3.0 User Manual

Page 766Page 766DUG Insight 3.0 User Manual

LF Model (Simple Kriging)LF Model (Simple Kriging)
Low frequency models from well data based on the simple kriging method. Asprerequisites, you need to use at least a well and create a windowing model for theprocess.
Available in:Available in: Explorationist module
Create a low-frequency model (simple kriging) processCreate a low-frequency model (simple kriging) process
1. In the Control PanelControl Panel, open the ProcessProcess tab.2. At the tab header, click the Add icon and select New ProcessNew Process.3. Scroll down and double-click LF Model (Simple Kriging)LF Model (Simple Kriging).4. Type a name for the process and click OKOK.
Page 767Page 767DUG Insight 3.0 User Manual

Select wavelet and type angle of incidenceSelect wavelet and type angle of incidence
1. In the Details Panel, select the Include Vp/Vs in output?Include Vp/Vs in output? check box to generate a Vp/Vsvolume as part of the process output.
2. At WaveletWavelet, select the wavelet to be used in the process (for more information aboutcreating wavelets, see Creating a Wavelet).
3. Type the angle of incidence for the low frequency (simple kriging) modeling at Angle ofAngle ofincidence (deg)incidence (deg). The wavelet and angle of incidence are used to generate the LF Model(simple kriging) synthetics volume.
4. Go to the following sections to define more settings for the process:
Define output extentsDefine output extents
SurveySurvey — Select a survey to be used in the process.
Page 768Page 768DUG Insight 3.0 User Manual

Inline extentInline extent — Type the range of inline extent and sample interval for the low-frequency (simplekriging) model.
Crossline extentCrossline extent — Type the range of crossline extent and sample interval for the low-frequency(simple kriging) model.
TWT/TVDSSTWT/TVDSS — Type the time/depth extent and sample interval for the low-frequency (simplekriging) model.
Configure wellsConfigure wells
Specify well curve vertical extents (ms)Specify well curve vertical extents (ms) — Select this check box to define the well curve verticalextents for each well that you use in the modeling.
WellWell — Click the Add icon to to add the wells used in the modeling and define the compressional,shear and density curves for each well.
Page 769Page 769DUG Insight 3.0 User Manual

Define Kriging informationDefine Kriging information
Krige horizons - select a windowing modelKrige horizons - select a windowing model — Select the windowing model that you want to use inthe modeling (for more information about windowing model, see Creating a Windowing Model).
Horizontal kriging range (m)Horizontal kriging range (m) — Type the horizontal kriging distance for the modeling.
Vertical kriging range (ms)Vertical kriging range (ms) — Type the vertical kriging distance for the modeling.
Collocated volumesCollocated volumes — Click the Add icon to add collocated variables in the modeling and type thecorrelation coefficient for the variables at Correlation coefficient for collocated variablesCorrelation coefficient for collocated variables (this fieldwill only be available once you have added a collocated variable).
Set trendsSet trends
Include a constant trend?Include a constant trend? — Select this check box to include a constant trend in the modeling.
Depth-based trendDepth-based trend — Select the option for the depth-based trend used in the modeling. Availableoptions include:
• NoneNone• DepthDepth
Page 770Page 770DUG Insight 3.0 User Manual

• Depth below water bottomDepth below water bottom — At Water bottomWater bottom, select ConstantConstant to use a constant value todefine the depth below water bottom for the trend and type the value. Alternatively, selectHorizonHorizon to use a selected horizon as the depth boundary below water bottom for the trend.
• Water bottom depthWater bottom depth — At Water bottomWater bottom, select ConstantConstant to use a constant value to definethe water bottom depth for the trend and type the value. Alternatively, select HorizonHorizon touse a selected horizon as the water bottom for the trend.
Velocity volumeVelocity volume — For any depth-based trend, select the corresponding velocity volume used tocalculate the trend.
Velocity typeVelocity type — Select the type of velocity used to calculate the trend.
Trend volumesTrend volumes — Click the Add icon to add trend volumes in the modeling.
Page 771Page 771DUG Insight 3.0 User Manual

Optionally override layers with constantsOptionally override layers with constants
Window 1Window 1 — Type the constant values for the compressional, shear and density curves for eachlayer in your windowing model. This is optional if you want to override the layers using theconstant values in the low-frequency (simple kriging) models.
Note:Note: The number of windows is based on the windowing model you are using in the process.
As a result of this process, new LF model simple kriging volumes are available in the VolumeVolume tab. Ifyou have selected to generate the Vp/Vs volume as an output in the process, you will also see theLF model simple kriging VpVs volume in the VolumeVolume tab.
Tip:Tip: To quickly open the output volume, right-click the process item in the ProcessProcess tab and clickOpen Child VolumeOpen Child Volume. Vice versa, you can also open the process from the VolumeVolume tab directly. To dothis, right-click the volume which was created from a process (indicated in italics) and click OpenOpenParent ProcessParent Process.
The following are examples of new volumes generated from the LF Model (Simple Kriging)LF Model (Simple Kriging) process:
Page 772Page 772DUG Insight 3.0 User Manual

Page 773Page 773DUG Insight 3.0 User Manual

Mute GathersMute Gathers
As a prerequisite for the process, you should create the mute (see Manually Pickinga Mute and Creating an Angle Mute).
Note:Note: If you modify one of the input mutes in the process, the output volume will berecalculated on the fly.
Available in:Available in: Explorationist and Gather Processing modules.
Create a mute gather processCreate a mute gather process
1. In the Control PanelControl Panel, open the ProcessProcess tab.2. At the tab header, click Add icon and select New ProcessNew Process.3. Double-click Mute GathersMute Gathers.4. Type a name for the process and click OKOK.
Page 774Page 774DUG Insight 3.0 User Manual

Define mute gather settingsDefine mute gather settings
1. In the Details Panel at VolumeVolume, select the gather volume to mute.2. At Inner MuteInner Mute, select the mute line to mute the gather below this line.3. At Outer MuteOuter Mute, select the mute line to mute the gather above this line.
As a result of this process, a new muted gather volume will be available in the VolumeVolume tab.
Tip:Tip: To quickly open the output volume, right-click the process item in the ProcessProcess tab and clickOpen Child VolumeOpen Child Volume. Vice versa, you can also open the process from the VolumeVolume tab directly. To dothis, right-click the volume which was created from a process (indicated in italics) and click OpenOpenParent ProcessParent Process.
Page 775Page 775DUG Insight 3.0 User Manual

Normal Moveout CorrectionNormal Moveout Correction
You can use the Normal Moveout (NMO) CorrectionNormal Moveout (NMO) Correction process to create an NMO-corrected gather volume. You need to have a gather and a velocity volume for thisprocess. This new process is important as a first step in anisotropic velocity picking.Additionally, you can also run the NMO inversion process on the NMO-correctedgather volume to produce the original gather volume.
Available in:Available in: Gather Processing module
Create an NMO correction processCreate an NMO correction process
1. In the Control PanelControl Panel, open the ProcessProcess tab.2. At the tab header, click the Add icon and select New ProcessNew Process.3. Double-click Normal Moveout CorrectionNormal Moveout Correction.4. Type a name for the process and click OKOK.
Page 776Page 776DUG Insight 3.0 User Manual

Define NMO correction settingsDefine NMO correction settings
1. In the Details Panel at ModeMode, select to either Apply NMO CorrectionApply NMO Correction or Remove NMORemove NMOCorrectionCorrection.
2. At GathersGathers, choose from the drop-down list the type of migration (Unmigrated, PreSTMUnmigrated, PreSTM andPreSDMPreSDM) and select a gather volume in which the NMO will be applied. Both 2D and 3Dgather volumes are supported in this process.
3. Select IsotropicIsotropic NMO (2nd order)NMO (2nd order) or AnisotropicAnisotropic VTIVTI (Vertical Transverse Isotropy)correction at ModelModel.
4. At VelocityVelocity, choose to either use a VolumeVolume or a ConstantConstant. If you are using a volume, selectthe velocity volume to be used in the process. Likewise, if you have chosen to use aconstant, type the value into the adjacent box.
5. Select the format and units of the velocity to be used in the process at Velocity formatVelocity format.Available options include Interval Velocity in TimeInterval Velocity in Time, RMS VelocityRMS Velocity, Depth values sampled inDepth values sampled inTime (ZT)Time (ZT) and Average Velocity in TimeAverage Velocity in Time.
6. If you have chosen an anisotropic model, select to use a volume or a constant for thecorresponding eta (eta (η)).
As a result of this process, a new normal moveout correction volume is available in the VolumeVolumetab.
Tip:Tip: To quickly open the output volume, right-click the process item in the ProcessProcess tab and clickOpen Child VolumeOpen Child Volume. Vice versa, you can also open the process from the VolumeVolume tab directly. To dothis, right-click the volume which was created from a process (indicated in italics) and click OpenOpenParent ProcessParent Process.
Page 777Page 777DUG Insight 3.0 User Manual

Phase RotationPhase Rotation
The Phase RotationPhase Rotation process allows you to apply a phase rotation to the volume data.
Available in:Available in: Gather Processing module
Create a phase rotation processCreate a phase rotation process
1. In the Control PanelControl Panel, open the ProcessProcess tab.2. At the tab header, click the Add icon and select New ProcessNew Process.3. Double-click Phase RotationPhase Rotation.
Page 778Page 778DUG Insight 3.0 User Manual

4. Type a name for the process and click OKOK.
Define settings for phase rotationDefine settings for phase rotation
1. In the Details Panel at VolumeVolume, select a volume in which the phase rotation will be applied.Note:Note: You cannot apply phase rotation on a depth volume. However, you can do so by firstconverting the volume to time (TWT) domain using the Volume Resampling process orexporting the volume to time domain as described in Exporting a Volume to DUG I/O.
2. Type the rotation degree at DegreesDegrees. The acceptable value is between -180 and 180degrees.
As a result of this process, a new phase rotation volume is available in the VolumeVolume tab.
Tip:Tip: To quickly open the output volume, right-click the process item in the ProcessProcess tab and clickOpen Child VolumeOpen Child Volume. Vice versa, you can also open the process from the VolumeVolume tab directly. To dothis, right-click the volume which was created from the process (indicated in italics) and click OpenOpenParent ProcessParent Process.
Page 779Page 779DUG Insight 3.0 User Manual

Performance warning:Performance warning: A phase rotation of anything other than 0 or 180 degrees is acomputationally-intensive process, thus the resulting output volume will be very slow to use. If youfind that it is taking too long to do anything with the output volume, we recommend exporting theoutput volume to dugio format (see Exporting a Volume to DUG I/O) and using that instead.
Page 780Page 780DUG Insight 3.0 User Manual

Pick Multiple HorizonsPick Multiple Horizons
This process will pick multiple horizons based on a specific event in your seismicdata. It helps you to pick as many of the best horizons as you want spreading acrossthe entire volume.
Tip:Tip: If you have many horizons propagated, for example, 100, you can view all thesehorizons in the 3D View3D View in the surface or intersection mode by clicking Show wholeShow wholeor intersecting horizon in 3Dor intersecting horizon in 3D at the HorizonHorizon tab header. This allows you to display allthe horizons in 3D surfaces or intersecting lines on the 3D sections. You can switchbetween the two horizon display modes as you wish.
Available in:Available in: Explorationist and Depth Imager modules
Create pick multiple horizons processCreate pick multiple horizons process
1. In the Control PanelControl Panel, open the ProcessProcess tab.2. At the tab header, click the Add icon and select New ProcessNew Process.
Page 781Page 781DUG Insight 3.0 User Manual

3. Double-click Pick Multiple HorizonsPick Multiple Horizons.4. Type a name for the process and click OKOK.
Pick multiple horizonsPick multiple horizons
1. In the Details Panel at VolumeVolume, select the volume on which the multiple horizons will bepicked.
2. Select the common offset value where you want to pick your horizons at OffsetOffset. This fieldwill only be enabled if you have selected a gather volume at VolumeVolume.
3. At Top horizonTop horizon and Base horizonBase horizon, you can select a top and bottom horizon that you havecreated to constrain the multiple horizons picking between the upper and lower horizons.
4. At Constrain to areaConstrain to area, select a polygon/probe to constrain the picking within the areacovered by the polygon/probe. To do this, you should first create a polygon in the MapMapViewView or a probe (see Creating a Polygon in Map View, Creating an IL/CL Probe and Creatingan X/Y Probe).
5. Select the event type snapping option at Event typeEvent type. Available options include PositivePositiveEventEvent, Negative EventNegative Event and Positive and Negative EventsPositive and Negative Events. The third option allows thepropagator to pick on both the positive and negative events in one pass.
6. Other parameters have been set by default. Adjust accordingly based on your needs. Thefollowing describe other parameters for multiple horizons picking:
Page 782Page 782DUG Insight 3.0 User Manual

◦ Half-window sizeHalf-window size — The amount of time/depth searched along each trace by thewaveform propagator to determine correlation.
◦ Probability thresholdProbability threshold — Value (%) is a goodness of fit measure that determineswhether a point should be considered to fall on the horizon being defined.
◦ Maximum shiftMaximum shift — The maximum vertical distance that the horizon propagator can"jump" from one point to the next.
◦ Minimum horizon patch sizeMinimum horizon patch size — The minimum number of points in any horizon patchto be included in the results.
◦ Vertical spacingVertical spacing — Vertical spacing between the horizons.
7. Click StartStart to begin picking. Once the process completes, you will see multiple horizons createdin the HorizonHorizon tab in the Control PanelControl Panel. In the GroupGroup tab, a new group "Pick Multiple Horizons"which contains all the propagated multiple horizons will also be automatically created.
Page 783Page 783DUG Insight 3.0 User Manual

Page 784Page 784DUG Insight 3.0 User Manual

Spectral DecompositionSpectral Decomposition
This process is used to decompose input data into its constituent frequencies using a1D continuous wavelet transform (CWT) on each trace. Unlike Fourier methods, theCWT can construct a time-frequency representation of a signal that offers very goodtime and frequency localisation. The output is an amplitude spectrum for each inputsample. Every input trace is decomposed into a number of user-defined frequencies.For each decomposed frequency, the amplitude of that frequency, at every sample,is generated as a separate trace. You can then display the output volume in the SDviews.
Available in:Available in: Explorationist module
Create spectral decomposition processCreate spectral decomposition process
1. In the Control PanelControl Panel, open the ProcessProcess tab.2. At the tab header, click the Add icon and select New ProcessNew Process.3. Double-click Spectral DecompositionSpectral Decomposition.4. Type a name for the process and click OKOK.
Page 785Page 785DUG Insight 3.0 User Manual

Define spectral decomposition settingsDefine spectral decomposition settings
1. In the Details Panel at Input VolumeInput Volume, select the volume from which you want to generatethe spectral decomposition. Both 2D and 3D volumes are supported for this process.Note:Note: You cannot run this process on a gather volume.
2. Define the range and increment (sequence) of frequencies to generate the spectraldecomposition volume at Wavelet frequency (Hz)Wavelet frequency (Hz).
3. At Filter half-window (ms)Filter half-window (ms), define the time window to be used in computing the frequencycontent of the signal.
4. Type the value of Number of passes to filterNumber of passes to filter to smooth the spectral decomposition outputvolume. As the number of passes for filter increases, the more the output volume will besmoothed vertically.
5. Select the Normalise output?Normalise output? check box to normalise the spectral decomposition volumeagainst all the different frequencies in the specified sequence at the current point.
A "Spectral Decomposition: Normalised" volume will now be available in the VolumeVolume tab.
Tip:Tip: To quickly open the output volume, right-click the process item in the ProcessProcess tab and clickOpen Child VolumeOpen Child Volume. Vice versa, you can also open the process from the VolumeVolume tab directly. To dothis, right-click the volume which was created from a process (indicated in italics) and click OpenOpenParent ProcessParent Process.
The following examples show Spectral Decomposition volume in the Map ViewMap View, Gather ViewGather View and IL/IL/CL SD ViewCL SD View:
Page 786Page 786DUG Insight 3.0 User Manual

In the IL/CL SD ViewIL/CL SD View, the horizontal gather display at the bottom shows the frequency gather atthe currently selected time or depth.
Page 787Page 787DUG Insight 3.0 User Manual

StackingStacking
The StackingStacking process allows for the creation of 3D volumes from gather data. Thisprocess also supports 2D gathers. Based on the stacking algorithm, Insightcalculates the number of samples between the inner and outer mutes (if these areprovided) for each Z. Subsequently, a simple arithmetic mean is applied. In general,Insight scales the amplitude by dividing the total number of samples actuallyincluded.
In the following example, we will create a new 3D volume from gather data.
Note:Note: If you modify one of the input mutes in the process, the output volume will berecalculated on the fly.
Available in:Available in: Explorationist and Gather Processing modules
Page 788Page 788DUG Insight 3.0 User Manual

Create stacking processCreate stacking process
1. In the Control PanelControl Panel, open the ProcessProcess tab.2. At the tab header, click the Add icon and select New ProcessNew Process.3. Double-click StackingStacking.4. Type a name for the process and click OKOK.
Page 789Page 789DUG Insight 3.0 User Manual

Define stacking settingsDefine stacking settings
1. In the Details Panel at VolumeVolume, select the gather volume.2. At Inner MuteInner Mute, select the mute to be used for muting data below this mute line in the
stacking process.3. At Outer MuteOuter Mute, select the mute to be used for muting data above this mute line in the
stacking process. Both hand drawn and angle mutes can be used as inner and outer mutes.
For more details on creating a mute, see Manually Picking a Mute and Creating an Angle Mute.
As a result of this process, a new stack volume is available in the VolumeVolume tab.
Tip:Tip: To quickly open the output volume, right-click the process item in the ProcessProcess tab and clickOpen Child VolumeOpen Child Volume. Vice versa, you can also open the process from the VolumeVolume tab directly. To dothis, right-click the volume which was created from a process (indicated in italics) and click OpenOpenParent ProcessParent Process.
Page 790Page 790DUG Insight 3.0 User Manual

Structurally-Oriented FilterStructurally-Oriented Filter
The Structurally-Oriented Filtering (SOF) process allows smoothing along structuresfound in seismic events to improve the visibility of structural features. The processhelps to highlight discontinuities in seismic events like channels and faults. As aprerequisite for this process, you should first generate dips (for more details, seeDips).
Available in:Available in: Explorationist and Gather Processing modules
Create SOF processCreate SOF process
1. In the Control PanelControl Panel, open the ProcessProcess tab.2. At the tab header, click the Add icon and select New ProcessNew Process.3. Double-click Structurally-Oriented FilterStructurally-Oriented Filter.4. Type a name for the process and click OKOK.
Page 791Page 791DUG Insight 3.0 User Manual

Define SOF settingsDefine SOF settings
1. In the Details Panel at Dip VolumeDip Volume, select the dip volume that will be used in the SOFprocess.
2. At Input VolumeInput Volume, select the volume that you want to apply the filter. The fields to definemore settings for SOF will be available.
3. At Half-window distance for smoothing along inline (crosslines)Half-window distance for smoothing along inline (crosslines), type the value for theinline smoothing radius. A bigger value means more smoothing to be applied in thisdirection.
4. Likewise, type the value for the crossline smoothing radius at Half-window distance forHalf-window distance forsmoothing along crossline (inlines)smoothing along crossline (inlines).
5. If you have selected a gather volume at Input VolumeInput Volume, you can type the smoothing radiusfor the gather dimension at Half-window distance for smoothing across gather (m)Half-window distance for smoothing across gather (m).
6. At Percentage to retain when smoothingPercentage to retain when smoothing, type a percentage value to determine whetheryou want to apply the mean or median-mean smoothing in the process. By default, this isset at "100" which indicates the mean smoothing. The process will apply the median-meansmoothing at a percentage less than 100.
As a result of this process, a new volume is available in the VolumeVolume tab.
Tip:Tip: To quickly open the output volume, right-click the process item in the ProcessProcess tab and clickOpen Child VolumeOpen Child Volume. Vice versa, you can also open the process from the VolumeVolume tab directly. To dothis, right-click the volume which was created from a process (indicated in italics) and click OpenOpenParent ProcessParent Process.
The following example shows the SOF volume displayed in the IL/CL ViewIL/CL View:
Page 792Page 792DUG Insight 3.0 User Manual

Example of SOFExample of SOF
The SOF is essentially dip-aware smoothing. The parameters control the number of traces to becombined in the IL and CL directions.
To use a concrete example to demonstrate the filtering technique used by Insight: if the half-window distance for smoothing along the inline and crossline are set to 2 and 3 respectively, thenit will:
1. read a 5 crosslines by 7 inlines grid of samples around a given point, following the dip2. average those 35 samples together to get a new output sample for that location3. repeat for every sample in the volume.
The larger the half-window distances, the more it will tend to emphasize large and strong events,and tend to remove short and stubby reflections and noise.
Page 793Page 793DUG Insight 3.0 User Manual

Velocity ConversionVelocity Conversion
You can use this process to convert the different velocity types.
Create velocity conversion processCreate velocity conversion process
1. In the Control PanelControl Panel, open the ProcessProcess tab.2. At the tab header, click the Add icon and select New ProcessNew Process.3. Double-click Velocity ConversionVelocity Conversion.4. Type a name for the process and click OKOK.
Page 794Page 794DUG Insight 3.0 User Manual

Select input velocity to be convertedSelect input velocity to be converted
1. In the Input VelocityInput Velocity section of the Details Panel, select the velocity volume to beconverted at Velocity VolumeVelocity Volume. The conversion process supports both 2D and 3D velocityvolumes.
2. At Velocity TypeVelocity Type, select the type of velocity you want to convert from. By default, thissetting is based on the class of the input velocity volume.
3. Select the unit of the input velocity at Velocity UnitsVelocity Units.
Page 795Page 795DUG Insight 3.0 User Manual

Define output velocity settingsDefine output velocity settings
1. In the Output SettingsOutput Settings section, select the type of velocity you want to convert to at OutputOutputVelocity TypeVelocity Type.
2. Type the vertical extent values and the increment for the output velocity. This is optional.
As a result of this process, a new velocity volume is available in the VolumeVolume tab. Take note that theoutput volume’s class by default is based on the Output Velocity TypeOutput Velocity Type you have selected in thevelocity conversion process.
Tip:Tip: To quickly open the output volume, right-click the process item in the ProcessProcess tab and clickOpen Child VolumeOpen Child Volume. Vice versa, you can also open the process from the VolumeVolume tab directly. To dothis, right-click the volume which was created from a process (indicated in italics) and click OpenOpenParent ProcessParent Process.
The following example shows the conversion of a velocity volume from interval velocity (time) tointerval velocity (depth):
Page 796Page 796DUG Insight 3.0 User Manual

Page 797Page 797DUG Insight 3.0 User Manual

Velocity Model (From Well Checkshots)Velocity Model (From Well Checkshots)
You can use the velocity model builder in the ProcessProcess tab to create a velocity modelbased on well checkshot data. As prerequisites, you must create a windowing modelfor the process and load a 3D survey, and the wells.
Available in:Available in: Explorationist, Depth Imaging, and Gather Processing modules
Create a velocity model processCreate a velocity model process
1. In the Control PanelControl Panel, open the ProcessProcess tab.2. At the tab header, click the Add icon and select New ProcessNew Process.3. Scroll down and double-click Velocity Model (From Well Checkshots)Velocity Model (From Well Checkshots).
Page 798Page 798DUG Insight 3.0 User Manual

4. Type a name for the process and click OKOK.
Define settings for velocity modelDefine settings for velocity model
1. In the Details Panel, select a windowing model to be used in the process at Layer horizons -Layer horizons -select a windowing modelselect a windowing model. Available options depend on the windowing models you havecreated as described in Creating a Windowing Model.
2. In the Output ExtentsOutput Extents section, select a 3D survey at SurveySurvey to be used in the velocity modelbuilding process.
3. Type the range of Inline extentInline extent, Crossline extentCrossline extent, and time/depth extents (TWTTWT/TVDSSTVDSS) forthe velocity model and the respective sample intervals.
Page 799Page 799DUG Insight 3.0 User Manual

4. In the WellsWells section, select the Specify well curve vertical extents (ms)Specify well curve vertical extents (ms) check box to allowyou to define the well curve vertical extents for each well that you use in the velocitymodel building.
5. Click the Add RowAdd Row icon (+) to add the wells to be used in the velocity model building.6. If you have selected the check box in step 4, type the vertical extents of each well that are
to be used in the velocity model building.7. In the Per-Layer SettingsPer-Layer Settings section, select the calculation type to be used in each layer in the
windowing model. Available options include Inverse DistanceInverse Distance, Average of well valuesAverage of well values andUser-specified constantUser-specified constant. The third option allows you to type a constant value for thevelocity model in that layer.
As a result of this process, a new LF model velocity volume is available in the VolumeVolume tab.
Tip:Tip: To quickly open the output volume, right-click the process item in the ProcessProcess tab and clickOpen Child VolumeOpen Child Volume. Vice versa, you can also open the process from the VolumeVolume tab directly. To dothis, right-click the volume which was created from a process (indicated in italics) and click OpenOpenParent ProcessParent Process.
The following example shows the new velocity model in the IL/CL ViewIL/CL View:
Page 800Page 800DUG Insight 3.0 User Manual

Velocity No-DecreaseVelocity No-Decrease
Velocity No-DecreaseVelocity No-Decrease allows you to process a velocity volume of "Velocity(Interval)" class so that the velocity volume does not have decreasing values as thetime/depth increases. You can use a horizon in this process to apply the processonly below this horizon, which means the process will have no effect on the velocityvolume above the horizon but it will process the velocity volume below the horizonso that it will only have increasing values as it goes deeper. If no horizon is defined,the process will be applied to the entire velocity volume.
Tip:Tip: If you have a velocity volume of another class, you should first convert thevelocity volume to interval velocity using the Velocity ConversionVelocity Conversion process (seeVelocity Conversion). Once done, you can use the converted velocity in the VelocityVelocityNo-DecreaseNo-Decrease process.
Available in:Available in: Explorationist and Depth Imaging modules
Page 801Page 801DUG Insight 3.0 User Manual

Create a velocity no-decrease processCreate a velocity no-decrease process
1. In the Control PanelControl Panel, open the ProcessProcess tab.2. At the tab header, click the Add icon and select New ProcessNew Process.3. Double-click Velocity No-DecreaseVelocity No-Decrease.4. Type a name for the process and click OKOK.
Page 802Page 802DUG Insight 3.0 User Manual

Define the velocity no-decrease settingsDefine the velocity no-decrease settings
1. In the Details Panel, select the interval velocity volume to be used in the process atVolumeVolume.
2. Select the horizon at Top HorizonTop Horizon to process the velocity volume below this horizon. Leavethis blank to apply the process on the entire velocity volume.
As a result of this process, a new volume is available in the VolumeVolume tab. The following examplesshow a velocity volume before and after the Velocity No-DecreaseVelocity No-Decrease process is applied below ahorizon.
Page 803Page 803DUG Insight 3.0 User Manual

Page 804Page 804DUG Insight 3.0 User Manual

Volume CombineVolume Combine
You can use the Volume CombineVolume Combine process to combine a list of 2D or 3D volumes andcreate a single 3D volume. The output volume will be generated based on thedefined extents, which default to an area that covers all the input volumes.
Besides that, you can also use the Volume CombineVolume Combine process to combine multiplevelocity volumes to use in a time/depth conversion and to assign them to surveys.
Available in:Available in: DUG Insight module
Create a volume combining processCreate a volume combining process
1. In the Control PanelControl Panel, open the ProcessProcess tab.2. At the tab header, click the Add icon and select New ProcessNew Process.
Page 805Page 805DUG Insight 3.0 User Manual

3. Double-click Volume CombineVolume Combine.4. Type a name for the process and click OKOK.
Select the input volumesSelect the input volumes
1. In the Details Panel, select the volumes to be combined in the Input VolumesInput Volumes section.2. To add more volumes, click the Add RowAdd Row icon. Conversely, click the Remove RowRemove Row icon to
remove a volume.3. For every volume, you can rearrange the order in the list by clicking the left side of the
volume and dragging it up/down. The list is based on decreasing priority, which meansduring processing of each location, the first volume in the list to return a trace willgenerate the output trace.
Note:Note: All the input volumes must have the same vertical sampling and sample interval. Use theVolume Resampling process if necessary.
Page 806Page 806DUG Insight 3.0 User Manual

Define the output extentsDefine the output extents
1. At SurveySurvey in the Output GridOutput Grid section, select the survey based on which the volumes will becombined.
2. Type the range of Inline extentInline extent and Crossline extentCrossline extent for the output of the volumecombining process and the respective sample intervals.
Page 807Page 807DUG Insight 3.0 User Manual

Velocity volume combine for time/depth conversionVelocity volume combine for time/depth conversion
If you have multiple velocities across multiple surveys, the Volume CombineVolume Combine process can combinethe velocities into a single volume for time/depth conversion and to assign it to a particular outputsurvey.
1. At the ProcessProcess tab header, click the Add icon and select New ProcessNew Process.2. Double-click on Volume CombineVolume Combine to create a new Volume Combine process.3. Type a name for the process and click OKOK.4. In the Details Panel, select the velocities to be combined in the Input VolumesInput Volumes section.5. To add more velocities, click the Add RowAdd Row icon. Conversely, click the Remove RowRemove Row icon to
remove a velocity.6. You can rearrange the order in the list by clicking the left side of the velocity volume and
dragging it up/down. The order of the volumes listed is the order of precedence.7. At SurveySurvey in the Output GridOutput Grid section, select the survey which the velocities will be assigned.8. Type the range of Inline extentInline extent and Crossline extentCrossline extent for the output of the volume combine
process and the respective sample intervals.
Note:Note: All velocity volumes must have the same velocity type and units. If you get an error like theabove (!), use the Velocity ConversionVelocity Conversion process.
Page 808Page 808DUG Insight 3.0 User Manual

9. After creating the Velocity Combine, use the resulting output volume as your time/depthconversion volume (see Converting Time-Depth for more details).
10. Once you have defined all these settings, Insight will perform real-time conversion of time/depth as you switch between the two horizontal slices in all the views.
11. To switch to using another velocity for a particular survey, simply return to the VolumeVolumeCombineCombine process and change the Input VolumesInput Volumes or the SurveySurvey in the Output GridOutput Grid.
Page 809Page 809DUG Insight 3.0 User Manual

Volume IntegrationVolume Integration
The Volume Integration process, which is based on the Simpson’s rule, can be usedto convert a density volume into an overburden pressure volume for pore pressureanalysis.
Available in:Available in: Explorationist module
Create a volume integration processCreate a volume integration process
1. In the Control PanelControl Panel, open the ProcessProcess tab.2. At the tab header, click the Add icon and select New ProcessNew Process.3. Double-click Volume IntegrationVolume Integration.4. Type a name for the process and click OKOK.
Page 810Page 810DUG Insight 3.0 User Manual

Apply volume integrationApply volume integration
1. In the Details Panel, select the volume for the integration process at VolumeVolume. In thisexample, a density volume is selected.
2. Select the MethodMethod for the integration process. Available options include Running SumRunning Sum andIntegrationIntegration.
As a result of this process, a new volume is available in the VolumeVolume tab. The following examplesshow a density volume before and after the Volume IntegrationVolume Integration process.
Page 811Page 811DUG Insight 3.0 User Manual

Page 812Page 812DUG Insight 3.0 User Manual

Volume Interpolation/ExtrapolationVolume Interpolation/Extrapolation
The Volume Interpolation/ExtrapolationVolume Interpolation/Extrapolation process allows you to interpolate/extrapolate one or more 2D lines or 3D volumes into one 3D volume. To use thisprocess, all the volumes must have the same vertical increment and extents. Thisprocess is used on smooth data like velocities.
Available in:Available in: Explorationist and Depth Imaging modules
Create a volume interpolation/exploration processCreate a volume interpolation/exploration process
1. In the Control PanelControl Panel, open the ProcessProcess tab.2. At the tab header, click the Add icon and select New ProcessNew Process.3. Double-click Volume Interpolation/ExtrapolationVolume Interpolation/Extrapolation.4. Type a name for the process and click OKOK.
Page 813Page 813DUG Insight 3.0 User Manual

Interpolate/extrapolate 2D lines into 3D volumeInterpolate/extrapolate 2D lines into 3D volume
1. In the Details Panel, select the volume to be interpolated at Input VolumeInput Volume. You can usemultiple 2D input volumes for the process. To do this, click the Add RowAdd Row icon and select themultiple 2D volumes to be interpolated.
2. At Output SurveyOutput Survey, select the 3D survey that the volume will be interpolated.3. Type the ILIL and CLCL extents and increment for the volume interpolation process.4. At Max distance (m)Max distance (m), type the maximum distance in which data must be found to
interpolate the volume(s). When interpolating, a point that is beyond this distance from itsnearest neighbour will not be interpolated. During extrapolation, this parameter has noeffect.
5. At Spreading powerSpreading power, type the value for the voronoi area weight used in the process. Bydefault, this is set at 1.0. Generally, this value should be more than 0.0 to prevent thecircular artifacts caused by joints jumping in and out of the natural neighbour set. Thisdefines the power applied to the natural neighbour interpolation weight.
6. Type the Smoothing powerSmoothing power used in the process. This defines the inverse distance power. Bydefault, it is set at 0.0.Note:Note: To read more details on the spreading and smoothing power, click the HelpHelp icon.
Page 814Page 814DUG Insight 3.0 User Manual

7. Type the Strike direction (degrees)Strike direction (degrees) used in the volume interpolation.8. Type the value for Strike vs dip weightStrike vs dip weight used in the volume interpolation process. This
defines the weighting factor in the strike direction.9. Select the ExtrapolateExtrapolate check box to extrapolate data to the full output extents. The MaxMax
distance (m)distance (m) field is disabled once you have selected this check box.10. Select the SlownessSlowness check box to interpolate the volume on slowness and convert it back to
velocity. This check box is selected by default once you have selected a velocity volume atInput VolumeInput Volume.
As a result of this process, a new interpolated/extrapolated volume is available in the VolumeVolume tab.
Page 815Page 815DUG Insight 3.0 User Manual

Volume MathsVolume Maths
You can apply a mathematical formula on a volume to create a new volume data foryour analysis. Use this process to create your own attributes using mathematicalexpression. It supports all kinds of volume data: 2D lines, 3D volumes and both typesof gathers.
Available in:Available in: DUG Insight module
Create a volume maths processCreate a volume maths process
1. In the Control PanelControl Panel, open the ProcessProcess tab.2. At the tab header, click the Add icon and select New ProcessNew Process.3. Double-click Volume MathsVolume Maths.4. Type a name for the process and click OKOK.
Page 816Page 816DUG Insight 3.0 User Manual

Define volume maths settingsDefine volume maths settings
1. In the Details Panel, click the Add RowAdd Row icon to add one or more input volumes.2. Under the VolumeVolume column, select the input volumes.3. Type the symbols that represent the input volumes at SymbolSymbol.
Page 817Page 817DUG Insight 3.0 User Manual

Select the horizons and type the symbols for the horizonsSelect the horizons and type the symbols for the horizons
1. In the Details Panel, click the Add RowAdd Row icon to add one or more input horizons that youwant to use in Volume MathsVolume Maths.
2. Under the HorizonHorizon column, select the input horizon.3. Type the symbol that represents the input horizon at SymbolSymbol.
Page 818Page 818DUG Insight 3.0 User Manual

Type the formulaType the formula
Type the formula for the new volume at FormulaFormula using extra variables and conditionals if you wish.
As a result of this process, a new volume which has been processed based on the formula isavailable in the VolumeVolume tab. Based on the example, the process will create a new volume where thedepth in metres is shallower than the horizon based on the mathematical operation applied on theinput volumes.
Note:Note: In the Details Panel, click HelpHelp to read more about this process including the supportedvariables, arithmetic operators, constants, functions and examples of formulas.
Use extra variablesUse extra variables
In addition to the symbols you choose for volumes, you may use these additional case-insensitivevariables:
• NaN ("Not a Number"NaN ("Not a Number") — A null sample; NaNs are invisible in all views.• twt_mstwt_ms or twt_stwt_s — The time of a sample in milliseconds or seconds. Use this variable to
perform an operation conditional to time or compute result in relative to time.• d_md_m or d_ft —d_ft — The depth of a sample in metres or feet. Use this variable to perform an
operation conditional to depth or compute result in relative to depth.
You can use dimension variables including "offset", "freq", "channel", "realisation", "semblance","rotation", "offset_m" and "offset_ft" in your FormulaFormula when performing the Volume MathsVolume Maths process
Page 819Page 819DUG Insight 3.0 User Manual

on a gather volume. For example, if you have defined a symbol ‘a’ for your gather volume and theconditional formula if (offset < 2150, a, NaN)if (offset < 2150, a, NaN), the process will produce a gather volume where theoffset value is less than 2,150.
Use conditionalsUse conditionals
Volume MathsVolume Maths supports conditional statements in the form of:
if (condition, value if true, value if false)
Example 1:
if (AI/SI <1.7, AI/SI, NaN)
This formula will produce a Vp/Vs volume defined only where the result is less than 1.7.
Example 2:
Important:Important: In conditions, you must not use !=NaN or ==NaN, instead use !IsNaN() or IsNan(). Seethe following example:
if (!IsNan(a), a, b)
Page 820Page 820DUG Insight 3.0 User Manual

This formula will use the value of volume ‘a’ for a given location if it exists, otherwise it will takethe value of volume ‘b’.
Page 821Page 821DUG Insight 3.0 User Manual

Volume MergeVolume Merge
The Volume MergeVolume Merge process allows you to merge two volumes at a defined boundary.In this process, you need to define the linear ramp distance.
Note:Note: The two volumes must have the same IL, CL and time/depth extents. Inaddition, both 2D and 3D gathers are supported in this process.
Available in:Available in: Explorationist module
Create a volume merge processCreate a volume merge process
1. In the Control PanelControl Panel, open the ProcessProcess tab.2. At the tab header, click the Add icon and select New ProcessNew Process.3. Double-click Volume MergeVolume Merge.
Page 822Page 822DUG Insight 3.0 User Manual

4. Type a name for the process and click OKOK.
Merge two volumesMerge two volumes
1. In the Details Panel, select the volume to be used as the top volume in the merging processat Top VolumeTop Volume.
2. Likewise, select the volume to be used as the base volume at Bottom VolumeBottom Volume.3. At Boundary horizonBoundary horizon, select HorizonHorizon to define a selected horizon as the boundary at which
the top and base volumes will be merged. Alternatively, select ConstantConstant and then type aconstant value at which the top and base volumes will be merged.
4. Type the linear ramp length used in the volume merging process at Total ramp lengthTotal ramp length.5. At Copy headers fromCopy headers from, select either the top or bottom volume's headers to be used in the
result.
As a result of this process, a new merged volume is available in the VolumeVolume tab.
Tip:Tip: To create input volumes of the same extents so that you can merge them, you can use theVelocity Conversion or Volume Resampling process.
Page 823Page 823DUG Insight 3.0 User Manual

Volume ResamplingVolume Resampling
It is possible to resample a 2D/3D volume using the Volume ResamplingVolume Resampling process.Once the process is done, you can export the volume and import it to work on theresampled volume.
Available inAvailable in: DUG Insight module
Create a volume resampling processCreate a volume resampling process
1. In the Control PanelControl Panel, open the ProcessProcess tab.2. At the tab header, click the Add icon and select New ProcessNew Process.3. Double-click Volume ResamplingVolume Resampling.4. Type a name for the process and click OKOK.
Page 824Page 824DUG Insight 3.0 User Manual

Define the volume resampling settingsDefine the volume resampling settings
1. In the Details Panel, select the volume to be resampled at Input VolumeInput Volume. In the example, a3D volume is chosen.
2. Type the range of Inline extentInline extent, Crossline extentCrossline extent, and time/depth extents (TWTTWT/TVDSSTVDSS) forthe resampling process and the respective sample intervals. You can resample the volumevertically along with time/depth conversion if you have defined a velocity volume for thetime/depth conversion (see Converting Time-Depth).
As a result of this process, a new resampled volume is available in the VolumeVolume tab.
Page 825Page 825DUG Insight 3.0 User Manual

Volume SculptingVolume Sculpting
Sculpting allows you to constrain a volume to only those samples between a topand/or bottom horizon. As a prerequisite, you should create at least one horizon. Inthis process, you can also constrain the sculpting to an area covered by a polygon/probe.
Available in:Available in: Explorationist and Depth Imaging modules
Create a volume sculpting processCreate a volume sculpting process
1. In the Control PanelControl Panel, open the ProcessProcess tab.2. At the tab header, click the Add icon and select New ProcessNew Process.3. Double-click Volume SculptingVolume Sculpting.4. Type a name for the process and click OKOK.
Page 826Page 826DUG Insight 3.0 User Manual

Sculpt volume between horizonsSculpt volume between horizons
1. In the Details Panel, select the input volume to sculpt at VolumeVolume.2. At Top HorizonTop Horizon, select HorizonHorizon or ConstantConstant to define a horizon above which data will not be
displayed or type a constant value above which data will not be displayed.3. At BottomBottom HorizonHorizon, select HorizonHorizon or ConstantConstant to define a horizon below which data will
not be displayed or type a constant value below which data will not be displayed.4. At Constrain to areaConstrain to area, select a polygon/probe to constrain the sculpting to the area covered
by the polygon/probe. To do this, you should first create a polygon in the Map ViewMap View or aprobe (see Creating a Polygon in Map View, Creating an IL/CL Probe and Creating an X/YProbe).
5. Select the Exclude traces where a horizon is missingExclude traces where a horizon is missing check box to remove traces where oneor both horizons are not present. By default, areas of the volume not covered by thehorizon(s) are unmodified.
As a result of this process, a sculpted volume is available in the VolumeVolume tab.
Page 827Page 827DUG Insight 3.0 User Manual

Page 828Page 828DUG Insight 3.0 User Manual

Volume SmoothingVolume Smoothing
You can smooth 2D/3D volumes including velocity and other low frequency volumesusing the Volume SmoothingVolume Smoothing process. This process uses the damped least-squaresmethod to suppress derivatives in every spatial dimension of the input volume.
Available in:Available in: Explorationist module
Create a volume smoothing processCreate a volume smoothing process
1. In the Control PanelControl Panel, open the ProcessProcess tab.2. At the tab header, click the Add icon and select New ProcessNew Process.3. Scroll down and double-click on Volume SmoothingVolume Smoothing.
Page 829Page 829DUG Insight 3.0 User Manual

4. Type a name for the process and click OKOK.
Page 830Page 830DUG Insight 3.0 User Manual

Smooth a 2D/3D volumeSmooth a 2D/3D volume
1. In the Details Panel, select a volume to be smoothed at Input VolumeInput Volume. In the exampleshown, a velocity volume is selected.
2. Select the Input is a velocity modelInput is a velocity model check box if the selected input volume is a velocityvolume. For a velocity volume, the process will smooth the volume in slowness (1/v) space.This check box is automatically selected if you have selected an input volume with avelocity class assigned to it. It will not be legitimate if the volume contains zero values.
3. Type the smoothing lengths at Smoothing radius in IL direction (changing CL) (m)Smoothing radius in IL direction (changing CL) (m),Smoothing radius in CL direction (changing IL)Smoothing radius in CL direction (changing IL) (m)(m) and Vertical smoothing radius (ms)Vertical smoothing radius (ms).Based on the smoothing lengths, the system will determine both the spatial windows usedto calculate the smoothed output at a point, and the degree of damping used.
4. Type the relative amount of smoothing to be applied at the top and bottom of each trace atRelative weight at maximum depth/timeRelative weight at maximum depth/time. This parameter is also termed as "mu". Highervalue of this parameter results a smoother volume at deeper depth.
5. Select the Optimise for exportOptimise for export check box to optimise the volume smoothing for export.
As a result of this process, a new volume is available in the VolumeVolume tab.
Page 831Page 831DUG Insight 3.0 User Manual

Page 832Page 832DUG Insight 3.0 User Manual

Residual Moveout (RMO)Residual Moveout (RMO)
Page 833Page 833DUG Insight 3.0 User Manual

Picking Gather Horizon via PropagatorPicking Gather Horizon via Propagator
For a gather volume, you can pick a gather horizon and display it for any availableoffset in any of the section views, Map ViewMap View or in the 3D View3D View. There are two ways inwhich horizons can be picked in gather volume and they may provide subtlydifferent results. You can pick the gather horizon in the HorizonHorizon tab or the ImagingImagingtab.
In the ImagingImaging tab, you can pick residual moveout (RMO) for depth imaging on thegather volume.
Page 834Page 834DUG Insight 3.0 User Manual

Propagate a gather horizonPropagate a gather horizon
1. In the Control PanelControl Panel, open the HorizonHorizon tab.2. Click the Add icon at the tab header. and click New horizonNew horizon. The Configure HorizonConfigure Horizon window
will be displayed.3. Enter all the settings in this window as described in Configuring a Horizon. However, take
note that at GatherGather, select Offset (m)Offset (m) as the fourth dimension for the horizon.4. Click OKOK and a horizon item will be added in the tree.5. In the PropagatorPropagator section, click the Seed pointsSeed points check box to begin picking your seed
points.
Page 835Page 835DUG Insight 3.0 User Manual

6. In the view, display the gather volume, add the seed points and click PropagatePropagate. Both 2Dand 3D gathers can be used to propagate a horizon. Insight will treat the offset data as anadditional dimension when finding the most likely path for the horizon to follow. See thefollowing example of a horizon propagated on a gather volume displayed in the 3D View3D View.
Page 836Page 836DUG Insight 3.0 User Manual

Horizon-based RMO PickingHorizon-based RMO Picking
Create new episodeCreate new episode
1. Create a standard 3D horizon as described in Configuring a Horizon and Propagating aHorizon.Note:Note: The horizon used for horizon-based RMO picking must be a regular horizon. Gatherhorizons are already picked across a gather and, as such, cannot be used for RMO picking.
2. In the Control PanelControl Panel, open the ImagingImaging tab.3. At the tab header, click the Add icon and select New EpisodeNew Episode to configure a new episode of
RMO picking. The Create EpisodeCreate Episode window will be displayed.4. At NameName, type an episode name. Episodes function as folders in the ImagingImaging tree and
contain the RMO picks. The prefix is used as a DUG's internal naming rule, in which usersare required to name their directories (hence their episodes) sequentially. This way, youwill be clear in exactly what order things were done as a typical depth imaging workflowinvolves multiple iterations of picking/tomography/migration.
Page 837Page 837DUG Insight 3.0 User Manual

5. At TypeType, select the type of episode you want to create.6. Click CreateCreate. A new episode will be displayed in the ImagingImaging tree in the Control PanelControl Panel. All
data for a specific episode will be kept in your project folder in the Imaging/episode_name/directory under which sub-directories are created for RMO picks, migration, tomographyand models.
Tip:Tip: To edit the episode, double click on the episode in the Imaging tree. The Edit EpisodeEdit Episode windowwill be displayed.
Create new RMO picksCreate new RMO picks
1. Select the Episode and click on New RMO PicksNew RMO Picks in the Details Panel. The Configure RMOConfigure RMOPickingPicking window will be displayed.
2. Alternatively, click the Add icon and select New RMONew RMO. Select the episode in which you wantto pick the RMO and click SelectSelect. The Configure RMO PickingConfigure RMO Picking window will be displayed.
3. At RMO NameRMO Name, type a name for the RMO picks.4. Select the SharedShared check box if you want to make the RMO picks visible to other users.5. At Offset GathersOffset Gathers, select the gather volume to be used for the RMO picking. Both 2D and 3D
gathers are supported in RMO picking. For 2D gather, only CMP gather can be selected forRMO picking.
6. At TypeType, select Horizon-based RMO pickingHorizon-based RMO picking to use a horizon or a group of horizons in theRMO picking.
Page 838Page 838DUG Insight 3.0 User Manual

7. You can change the InlineInline and CrosslineCrossline extents and increments for the RMO picking atExtentsExtents. By default, the extents are based on the inline and crossline extents of the gathervolume. Once you have changed the extents, you can go back and define the extents basedon the original extents of the gather volume by clicking Reset extents from volumeReset extents from volume.
8. Click OKOK to confirm the RMO picking configurations. A new RMO item will be available aspart of the episode in the ImagingImaging tree.
Define settings for horizon-based RMO pickingDefine settings for horizon-based RMO picking
1. Select the new RMO item to display the Details Panel.2. In the PickingPicking section, you can define the processing parameters.
Page 839Page 839DUG Insight 3.0 User Manual

3. At Azimuth (degree)Azimuth (degree), type the azimuth degree to be used in the RMO picking on the 3Dparabolic volume.
4. If you have picked the inner and/or outer mutes (see Manually Picking a Mute and Creatingan Angle Mute), select this at Inner MuteInner Mute and Outer MuteOuter Mute to include muting in the RMOpicking.
5. At HorizonHorizon, select the horizon you want to pick on. Only active horizons are available in thedrop-down list.
6. Select the Compute trimsCompute trims check box to create trims from the RMO picking. The RMO pickerwill always pick the best parabolic fit; selecting this check box will make the RMO pickercompute the best non-parabolic fit as well.Note:Note: This function is only available if you are using horizon(s) as seed(s) in RMO picking.
7. You can change other horizon picking parameters including the Window Length (ms)Window Length (ms) andMaximum parabolic shiftMaximum parabolic shift if necessary.
8. The Hand-pick radius of influence (m)Hand-pick radius of influence (m) defines the radius the system will cover when doinghand-picking.
9. You can define the maximum allowed upward and downward shift when re-picking at Re-Re-pick shift limitpick shift limit.
10. Select the Apply smoothingApply smoothing check box to smooth the RMO picks and then define thesmoothing radius to be applied specifically to the inline and crossline directions. Thisfeature affects the smoothed and unsmoothed properties of the RMO picks.
11. At PickPick, click Current gatherCurrent gather to extend the 3D horizon in the offset dimension for thecurrent location on the gather, Visible gathersVisible gathers for all visible gathers (if you are displayingmultiple gathers in the Gather ViewGather View), or Entire horizonEntire horizon to pick RMO along the entirehorizon. During picking, a progress bar with the estimated processing time will bedisplayed.
12. Click Create Horizon from TrimsCreate Horizon from Trims to create a new horizon from the computed trims. You canonly create a horizon from trims if you have enabled the Compute trimsCompute trims check box. In theHorizonHorizon tab, you will see a new horizon added in the tree.
Page 840Page 840DUG Insight 3.0 User Manual

Page 841Page 841DUG Insight 3.0 User Manual

The gather horizon, which is represented by the dashed line in the Gather ViewGather View, is a parabolicparameterised horizon that can be used with third party software or internally through DUG’sconsulting arm for RMO correction purposes. If you have computed trims, you will see a solid linenear the dashed line indicating the trims in the Gather ViewGather View.
You can do re-picking based on hand-picks by adjusting the handles of the dashed line as describedin Re-picking Based on Hand-Picks.
Page 842Page 842DUG Insight 3.0 User Manual

RMO Picking on a Group of HorizonsRMO Picking on a Group of Horizons
Insight allows you to pick RMO on an entire group of horizons, all at the same time.To do this, you must first create multiple horizons to be used in the picking and thengroup these horizons in the GroupGroup tab.
A faster way of propagating multiple horizons is to use the Pick Multiple HorizonsPick Multiple Horizonsprocess which will automatically group these horizons in the GroupGroup tab.
Available in:Available in: Basic horizon-based RMO picking is available in the Insight module.However, some parameters including CPU threads, Percentage to retain whensmoothing and re-picking features (and its related options like Hand-pick radius ofinfluence and Re-pick shift limit) are only available if you have the Gather Processingor Depth Imaging module.
Configure horizon-based RMO PickingConfigure horizon-based RMO Picking
1. Create multiple horizons in the HorizonHorizon tab and group the horizons in the GroupGroup tab (seeCreating a Group).
2. Alternatively, use the Pick Multiple HorizonsPick Multiple Horizons process in the ProcessProcess tab to pick multiplehorizons (see Pick Multiple Horizons). This will automatically group the output horizons inthe GroupGroup tab.
3. In the Control PanelControl Panel, open the ImagingImaging tab.4. At the tab header, click the Add icon and select NewNew EpisodeEpisode to configure a new episode of
RMO picking if you have yet to create a new episode to store your RMO Picks. Follow thesteps in "Create new episode" in Horizon-based RMO Picking.
5. Follow the steps in "Create new RMO picks" in Horizon-based RMO Picking to create newRMO picks.
6. A new RMO item will be available as part of the episode in the ImagingImaging tree.
Page 843Page 843DUG Insight 3.0 User Manual

Define settings for RMO picking on a group of horizonsDefine settings for RMO picking on a group of horizons
1. Select the new RMO item to display the Details Panel.2. In the PickingPicking section of the Details Panel, you can define the processing parameters.3. At Azimuth (degree)Azimuth (degree), type the azimuth degree to be used in the RMO picking on the 3D
parabolic volume.4. If you have picked the inner and/or outer mutes (see Manually Picking a Mute and Creating
an Angle Mute), select this at Inner MuteInner Mute and Outer MuteOuter Mute to include muting in the RMOpicking.
Page 844Page 844DUG Insight 3.0 User Manual

5. At HorizonHorizon, select the group of horizons that you want to pick from. In the example, thegroup "Horizon Group" which was automatically created from the Pick Multiple HorizonsPick Multiple Horizonsprocess, is selected.
6. Select the Compute trimsCompute trims check box to create trims from the RMO picking. Note that thisfunction is only available if you are using horizon(s) as seed(s) in RMO picking.
7. You can change other horizon picking parameters including the Window Length (ms)Window Length (ms) andMaximum parabolic shiftMaximum parabolic shift if necessary.
8. The Hand-pick radius of influence (m)Hand-pick radius of influence (m) defines the radius the system will cover when doinghand-picking.
9. You can define the maximum allowed upward and downward shift when re-picking at Re-Re-pick shift limitpick shift limit.
10. Select the Apply smoothingApply smoothing check box to smooth the RMO picks and then define thesmoothing radius to be applied specifically to the inline and crossline directions. Thisfeature affects the smoothed and unsmoothed properties of the RMO picks.
11. At PickPick, click Current gatherCurrent gather to extend the 3D horizon in the offset dimension for thecurrent location on the gather, Visible gathersVisible gathers for all visible gathers (if you are displayingmultiple gathers in the Gather ViewGather View), or Entire horizonEntire horizon to pick RMO along all the horizons.During picking, a progress bar with the estimated processing time will be displayed.
12. Click Create Horizon from TrimsCreate Horizon from Trims to create new horizons from the computed trims. You canonly create horizons from trims once you have enabled the trims functionality in step 8. Inthe HorizonHorizon tab, you will see new horizons added in the tree.
The following examples show multiple horizons in the Gather ViewGather View before and after RMO picking:
Page 845Page 845DUG Insight 3.0 User Manual

Page 846Page 846DUG Insight 3.0 User Manual

Full Volume Parabolic RMO PickingFull Volume Parabolic RMO Picking
Parabolic RMO picking can be done on a full volume or volume between twohorizons, and/or constrained within a probe or a polygon area.
Available in:Available in: Gather Processing and Depth Imaging modules
Configure full volume parabolic RMO PickingConfigure full volume parabolic RMO Picking
1. In the Control PanelControl Panel, open the ImagingImaging tab.2. At the tab header, click the Add icon and select NewNew EpisodeEpisode to configure a new episode of
RMO picking if you have yet to create a new episode to store your RMO Picks. Follow thesteps in "Create episode" in Horizon-based RMO Picking.
3. In the ImagingImaging tab, select the episode which you want to create new RMO picks.4. Go to the Details Panel, click New RMO PicksNew RMO Picks. The Configure RMO PickingConfigure RMO Picking window will be
displayed.5. Alternatively, click the Add icon in the ImagingImaging tab, and select New RMONew RMO. Select the episode
in which you want to pick the RMO and click SelectSelect. The Configure RMO PickingConfigure RMO Picking window willbe displayed.
6. At RMO NameRMO Name, type a name for the RMO picks.
Page 847Page 847DUG Insight 3.0 User Manual

7. Select the SharedShared check box if you want to make the RMO picks visible to other users.8. Select the gather volume to be used for the RMO picking at Offset GathersOffset Gathers. Both 2D and 3D
gathers are supported in RMO picking. For 2D gather, only CMP gather can be selected forRMO picking.
9. At TypeType, select Full volume parabolic RMO pickingFull volume parabolic RMO picking. This is to allow volume-based parabolicRMO picking where you can pick on a full volume, or the volume between a top and bottomhorizons and/or inside a polygon/probe area.
10. Click OKOK to confirm the RMO picking configurations. A new RMO item will be available aspart of the episode in the ImagingImaging tree.
Page 848Page 848DUG Insight 3.0 User Manual

Define settings for volume-based parabolic RMO pickingDefine settings for volume-based parabolic RMO picking
1. In the Control PanelControl Panel, open the ImagingImaging tab.2. Click to select the episode in the tree to open the Details Panel.3. In the PickingPicking section, you can define the processing parameters.4. At Azimuth (degrees)Azimuth (degrees), type the azimuth degree to be used in the RMO picking on the 3D
parabolic volume. This is mandatory.5. If you have picked the inner and/or outer mutes (see Manually Picking a Mute and Creating
an Angle Mute), select this at Inner MuteInner Mute and Outer MuteOuter Mute to include muting in the RMOpicking.
Page 849Page 849DUG Insight 3.0 User Manual

6. At Top HorizonTop Horizon and Base HorizonBase Horizon, select HorizonHorizon to choose a top and bottom horizon thatyou have created to constrain the RMO picking between the upper and lower horizons, orselect ConstantConstant to input a particular TWT to constrain the RMO picking. Leave these blankif you want to pick on the full volume.
7. At Constrain to areaConstrain to area, select a polygon/probe to constrain the picking within the polygon/probe area.
8. Select the event type snapping option at Event typeEvent type. Available options include PositivePositiveEvent,Event, Negative EventNegative Event and Positive and Negative EventsPositive and Negative Events. The third option allows thepropagator to pick on both the positive and negative events in one pass.
9. Define the Spacing at surfaceSpacing at surface value. This is the minimum pick spacing on the surface.10. The Spreading with depthSpreading with depth value controls how much the minimum vertical spacing between
the picks increases as depth increases. A value of 1.0 means the spacing will be the same asthe value set at Spacing at surfaceSpacing at surface. Meanwhile, a value of 1.1 means that the spacing willincrease by a factor of 1.1 every km below the surface. For example, if you set Spacing atSpacing atsurfacesurface at 500 m and Spreading with depthSpreading with depth at 1.1, the spacing at 1000 m deep will be atleast 550 m. In general, the formula is: Spacing at z = Spacing at surface * [1 + (SpreadingSpacing at z = Spacing at surface * [1 + (Spreadingwith depth - 1) * z/1000]with depth - 1) * z/1000]
11. You can change other picking parameters including the Window Length (ms)Window Length (ms) and MaximumMaximumparabolic shiftparabolic shift if necessary.
12. The Hand-pick radius of influence (m)Hand-pick radius of influence (m) defines the radius the system will cover when doinghand-picking.
13. You can define the maximum allowed upward and downward shift when re-picking at Re-Re-pick shift limitpick shift limit.
14. Select the Apply smoothingApply smoothing check box to smooth the RMO picks and then define thesmoothing radius to be applied specifically to the inline and crossline directions. Thisfeature affects the smoothed and unsmoothed properties of the RMO picks.
15. At PickPick, click Current gatherCurrent gather to pick on the current location on the gather, Visible gathersVisible gathersfor all visible gathers (if you are displaying multiple gathers in the Gather ViewGather View), or EntireEntirevolumevolume to pick on all the locations in the gather volume. During picking, a progress bar withthe estimated processing time will be displayed.
Note:Note: When you do a volume-based parabolic RMO picking, an "RMO Gamma" volume will beavailable in the VolumeVolume tab. By default, this volume will take the name of the RMO item.
Page 850Page 850DUG Insight 3.0 User Manual

Page 851Page 851DUG Insight 3.0 User Manual

Re-picking based on Hand-PicksRe-picking based on Hand-Picks
An RMO can be repicked using hand picks after auto-picking. To do this, you canadjust the right handle of the dashed line in the Gather ViewGather View. The following sectiondescribes instructions to re-pick using a 3D horizon as the seed.
Re-pick based on hand-picksRe-pick based on hand-picks
1. Open the Gather ViewGather View which shows the RMO auto-picks.2. At the dashed line, drag the right handle to change the curve of the parabola.3. If you modify the curve, the handle will change from a hollow square to a filled square. Click
Clear All Hand-PicksClear All Hand-Picks in the PickingPicking section in the Details Panel of the ImagingImaging tab to resetthe handle.
4. At Re-pickRe-pick, click Current gatherCurrent gather to extend the 3D horizon into the offset dimension for thecurrently selected gather only, Visible gathersVisible gathers for all the visible gathers (if you are
Page 852Page 852DUG Insight 3.0 User Manual

displaying multiple gathers), or Entire horizonEntire horizon to pick RMO along the entire horizon basedon the hand-pick.
Once you have re-picked based on the hand-pick, notice that in the Map ViewMap View, the horizonproperties for "repicked, unsmoothed" and "repicked, smoothed" (if smoothing is applied) will beavailable.
Page 853Page 853DUG Insight 3.0 User Manual

Full Volume Non-Parabolic RMO PickingFull Volume Non-Parabolic RMO Picking
You can enable the picking mode to delete and add picks in the GatherGather View. Inaddition, you can also see a preview of the new picks.
Available in:Available in: Gather Processing and Depth Imaging modules
Configure full volume non-parabolic RMO PickingConfigure full volume non-parabolic RMO Picking
1. In the Control PanelControl Panel, open the ImagingImaging tab.2. At the tab header, click the Add icon and select NewNew EpisodeEpisode to configure a new episode of
RMO picking if you have yet to create a new episode to store your RMO Picks. Follow thesteps in "Create episode" in Horizon-based RMO Picking.
3. In the ImagingImaging tab, select the episode which you want to create new RMO picks.4. Go to the Details Panel, click New RMO PicksNew RMO Picks. The Configure RMO PickingConfigure RMO Picking window will be
displayed.
Page 854Page 854DUG Insight 3.0 User Manual

5. Alternatively, click the Add icon in the ImagingImaging tab, and select New RMONew RMO. Select the episodein which you want to pick the RMO and click SelectSelect. The Configure RMO PickingConfigure RMO Picking window willbe displayed.
6. At RMO NameRMO Name, type a name for the RMO picks.7. Select the SharedShared check box if you want to make the RMO picks visible to other users.8. Select the gather volume to be used for the RMO picking at Offset GathersOffset Gathers. Both 2D and 3D
gathers are supported in RMO picking. For 2D gather, only CMP gather can be selected forRMO picking.
9. At TypeType, select Full volume non-parabolic RMO pickingFull volume non-parabolic RMO picking.10. Click OKOK to confirm the RMO picking configurations. A new RMO item will be available as
part of the episode in the ImagingImaging tree.
Page 855Page 855DUG Insight 3.0 User Manual

Define settings for full volume non-parabolic RMO pickingDefine settings for full volume non-parabolic RMO picking
1. Click to select the RMO item in the ImagingImaging tree to open the Details Panel.2. In the PickingPicking section, you can define the processing parameters.3. At Azimuth (degrees)Azimuth (degrees), type the azimuth degree to be used in the RMO picking. This is
mandatory.4. If you have picked the inner and/or outer mutes (see Manually Picking a Mute and Creating
an Angle Mute), select this at Inner MuteInner Mute and Outer MuteOuter Mute to include muting in the RMOpicking.
5. At Top HorizonTop Horizon and Base HorizonBase Horizon, you can select a top and bottom horizon that you havecreated to constrain the RMO picking between the upper and lower horizons, or select
Page 856Page 856DUG Insight 3.0 User Manual

ConstantConstant to input a particular TWT to constrain the RMO picking. Leave these blank if youwant to pick on the full volume.
6. At Constrain to areaConstrain to area, select a polygon/probe to constrain the picking within the polygon/probe area.
7. Select the event type snapping option at Event typeEvent type. Available options include PositivePositiveEvent,Event, Negative EventNegative Event and Positive and Negative EventsPositive and Negative Events. The third option allows thepropagator to pick on both the positive and negative events in one pass.
8. Define the Spacing at surfaceSpacing at surface value. This is the minimum pick spacing on the surface.9. The Spreading with depthSpreading with depth value controls how much the minimum vertical spacing between
the picks increases as depth increases. A value of 1.0 means the spacing will be the same asthe value set at Spacing at surfaceSpacing at surface. Meanwhile, a value of 1.1 means that the spacing willincrease by a factor of 1.1 every km below the surface. For example, if you set Spacing atSpacing atsurfacesurface at 500 m and Spreading with depthSpreading with depth at 1.1, the spacing at 1000 m deep will be atleast 550 m. In general, the formula is: Spacing at z = Spacing at surface * [1 + (SpreadingSpacing at z = Spacing at surface * [1 + (Spreadingwith depth - 1) * z/1000]with depth - 1) * z/1000]
10. You can change other picking parameters if necessary.11. At PickPick, click Current gatherCurrent gather to pick on the current location on the gather, Visible gathersVisible gathers
for all visible gathers (if you are displaying multiple gathers in the Gather ViewGather View), or EntireEntirevolumevolume to pick on all the locations in the gather volume. During picking, a progress bar withthe estimated processing time will be displayed.
The following example shows non-parabolic RMO picking in the Gather ViewGather View:
Page 857Page 857DUG Insight 3.0 User Manual

Page 858Page 858DUG Insight 3.0 User Manual

Edit non-parabolic RMO picksEdit non-parabolic RMO picks
1. In the Control PanelControl Panel, open the ImagingImaging tab.2. Select the non-parabolic RMO item that you want to edit the picks.3. Click the pencil icon to enable the picking mode.4. In the Gather ViewGather View, click to place a new pick based on the parameters you have defined.
You can see a preview of the new pick before you place it by hovering over a location in theview.
5. To delete a pick, right-click the pick in the view.6. Click the pencil icon again to stop picking the item.
Page 859Page 859DUG Insight 3.0 User Manual

Eta PickingEta Picking
In the ImagingImaging tab, you can also conduct anisotropic RMO imaging (eta picking).
Available in:Available in: Gather Processing and Depth Imaging modules
Configure eta pickingConfigure eta picking
1. In the Control PanelControl Panel, open the ImagingImaging tab.2. At the tab header, click the Add icon and select NewNew EpisodeEpisode to configure a new episode of
RMO picking if you have yet to create a new episode to store your RMO Picks. Follow thesteps in "Create episode" in Horizon-based RMO Picking.
3. In the ImagingImaging tab, select the episode which you want to create new RMO picks.4. Go to the Details Panel, click New RMO PicksNew RMO Picks. The Configure RMO PickingConfigure RMO Picking window will be
displayed.5. Alternatively, click the Add icon in the ImagingImaging tab, and select New RMONew RMO. Select the episode
in which you want to pick the RMO and click SelectSelect. The Configure RMO PickingConfigure RMO Picking window willbe displayed.
6. At RMO NameRMO Name, type a name for the RMO picks.
Page 860Page 860DUG Insight 3.0 User Manual

7. Select the SharedShared check box if you want to make the RMO picks visible to other users.8. Select the gather volume to be used for the RMO picking at Offset GathersOffset Gathers. Both 2D and 3D
gathers are supported in RMO picking. For 2D gather, only CMP gather can be selected forRMO picking.
9. At TypeType, select Eta pickingEta picking.10. Click OKOK to confirm the RMO picking configurations. A new RMO item will be available as
part of the episode in the ImagingImaging tree.
Define settings for eta pickingDefine settings for eta picking
1. Click to select the RMO item in the ImagingImaging tree to open the Details Panel.
Page 861Page 861DUG Insight 3.0 User Manual

2. In the PickingPicking section, you can define the processing parameters.3. If you have picked the inner and/or outer mutes (see Manually Picking a Mute and Creating
an Angle Mute), select this at Inner MuteInner Mute and Outer MuteOuter Mute to include muting in the RMOpicking.
4. At NMO VelocityNMO Velocity, select your Normal Moveout velocity volume and type (for more details,see Normal Moveout Correction (NMO)).
5. At Top HorizonTop Horizon and Base HorizonBase Horizon, you can select a top and bottom horizon that you havecreated to constrain the RMO picking between the upper and lower horizons, or selectConstantConstant to input a particular TWT to constrain the RMO picking. Leave these blank if youwant to pick on the full volume.
6. At Constrain to areaConstrain to area, select a polygon/probe to constrain the picking within the polygon/probe area.
7. Select the event type snapping option at Event typeEvent type. Available options include PositivePositiveEvent,Event, Negative EventNegative Event and Positive and Negative EventsPositive and Negative Events. The third option allows thepropagator to pick on both the positive and negative events in one pass.
8. Define the Minimum pick spacingMinimum pick spacing on the surface.9. You can change the other picking parameters such as Window Length (ms)Window Length (ms), Minimum/Minimum/
Maximum etaMaximum eta and Eta incrementEta increment if necessary.10. The Epsilon/Delta ratioEpsilon/Delta ratio is a conversion ratio used to calculate delta and epsilon from the
eta. By default, this is set to 2.11. The Hand-pick radius of influence (m)Hand-pick radius of influence (m) defines the radius the system will cover when doing
hand-picking.12. You can define the maximum allowed upward and downward eta shift when re-picking at
Re-pick eta shift limitRe-pick eta shift limit.13. Select the Apply smoothingApply smoothing check box to smooth the RMO picks and then define the
smoothing radius to be applied specifically to the inline and crossline directions. Thisfeature affects the smoothed and unsmoothed properties of the RMO picks.
14. At PickPick, click Current gatherCurrent gather to pick on the current location on the gather, Visible gathersVisible gathersfor all visible gathers (if you are displaying multiple gathers in the Gather ViewGather View), or EntireEntirevolumevolume to pick on all the locations in the gather volume. During picking, a progress bar withthe estimated processing time will be displayed.
Page 862Page 862DUG Insight 3.0 User Manual

Display Settings in Imaging TabDisplay Settings in Imaging Tab
You can configure the display settings for the RMO picks in the Display SettingsDisplay Settingssection in the ImagingImaging tab.
Configure RMO display settingsConfigure RMO display settings
1. In the Control PanelControl Panel, open the ImagingImaging tab.2. In the ImagingImaging tree, select the RMO item that you want to configure the display settings for.3. Expand the Display SettingsDisplay Settings section at the bottom of the Details Panel and define the
following settings:
◦ Property —Property — Select the property of the RMO picks you want to display in all the views.Available options depend on the auto-picking and re-picking you have done withand/or without smoothing.
◦ Show on section —Show on section — Select this check box to show the RMO vectors in the sectionview.
◦ Show hand pick locationsShow hand pick locations — Select this check box to show the hand pick location inthe map. In the Map ViewMap View, the location of the hand-pick is marked by a square withthe outline in the RMO pick colour. This setting is only available for horizon-basedRMO picking.
◦ Show hand pick values —Show hand pick values — Select this check box to show the hand pick values in themap. This setting is only available for horizon-based RMO picking.
◦ Line Colour & Line Thickness —Line Colour & Line Thickness — Click the colour box at Line ColourLine Colour to select a linecolour showing the RMO picks. Type or select the Line ThicknessLine Thickness value that showsthe RMO picks.
Page 863Page 863DUG Insight 3.0 User Manual

Exporting Tomo PicksExporting Tomo Picks
Once you are done with the RMO picking, you can export the RMO picks of anepisode for further interpretation, such as tomography. Take note that you can onlyexport active RMO picks from one episode at a time.
Export tomo picksExport tomo picks
1. In the Control PanelControl Panel, open the ImagingImaging tab.2. In the ImagingImaging tab header, click on the Add icon and select Export Tomo PicksExport Tomo Picks. The ExportExport
Tomo PicksTomo Picks window will be displayed.3. Alternatively, select the episode in the ImagingImaging tree, right-click and select Export TomoExport Tomo
PicksPicks. The Export Tomo PicksExport Tomo Picks window will be displayed.4. At Output formatOutput format, select TextText or BinaryBinary to choose the format for the output file.5. At each of the RMO items, select the property of the RMO picks you want to export.6. For volume-based picking, you need to select a 3D dip volume during export (for more
information, see Dips).7. Click OKOK to export the tomo picks in the .tomo file format. By default, Insight will open the
020velMod subfolder in the Project/Imaging/Episode/ directory for you to save the picks.
Page 864Page 864DUG Insight 3.0 User Manual

Note:Note: When you save your session, Insight will save the RMO parabolas in the Project/Imaging/Episode/010rmo subfolder in the .para file extension. If you have computed trims, this action willalso save the RMO trims in the .trim file extension in the same sub-directory.
Page 865Page 865DUG Insight 3.0 User Manual

Importing RMO PicksImporting RMO Picks
You can import RMO picks that have been previously saved into another session.
Add episodeAdd episode
1. In the Control PanelControl Panel, open the ImagingImaging tab.2. Create a new episode (see the steps in "Create episode" in Horizon-based RMO Picking).3. Alternatively, click the Add icon and select Load imaging products already in the ProjectLoad imaging products already in the Project.4. Select the episode that you want to add in the session from the project database and click
Add to SessionAdd to Session.
Click Import RMO PicksClick Import RMO Picks
1. In the ImagingImaging tree, select the episode.2. Click Import RMO PicksImport RMO Picks. The Configure RMO PickingConfigure RMO Picking window will be displayed.3. Alternatively, click on the Add icon and select Import RMOImport RMO. The Configure RMO PickingConfigure RMO Picking
window will be displayed.
Page 866Page 866DUG Insight 3.0 User Manual

Configure RMO picksConfigure RMO picks
1. At RMO NameRMO Name, type a name for the RMO picks.2. Select the SharedShared check box if you want to make the RMO picks visible to other users.3. At Offset GathersOffset Gathers, select the gather volume to be used for the RMO picking.4. At TypeType, select the type of RMO picks you want to import.
Note:Note: If the type of RMO picks is Horizon-based RMO pickingHorizon-based RMO picking, you need to load the horizonsused in the picking to the session prior to importing the RMO picks.
5. Click OKOK. This will open the Load RMO PicksLoad RMO Picks window.
Page 867Page 867DUG Insight 3.0 User Manual

Select the RMO filesSelect the RMO files
Select the RMO files to be imported and click OpenOpen. You can select multiple RMO files at the sametime for loading. If you have computed trims in the horizon-based picks, you can also select andload the .trim RMO files.
Note:Note: For RMO picks based on multiple horizons, you should load the horizons into Insight beforeyou load the multiple .para RMO files. Insight will find a matching horizon for each file. It will thensearch for a group that contains all these horizons. If it does not find the group, it will create a newgroup. You will see the "Horizon Group" in the GroupGroup tab.
Page 868Page 868DUG Insight 3.0 User Manual

WaveletsWavelets
Page 869Page 869DUG Insight 3.0 User Manual

Importing a WaveletImporting a Wavelet
It is possible to load existing wavelets for use in Synthetics, Modeling and SpectraAnalysis.
Import a waveletImport a wavelet
1. In the Control PanelControl Panel, select the ImportImport menu.2. Click WaveletsWavelets.3. Open the wavelet file(s). Supported file formats of wavelet include .wf and .su. You can
open multiple files at the same time.4. Convert the Coordinate Reference System (CRS) of the wavelet(s) to the project CRS if the
wavelet has a different CRS (for more details, see Converting Coordinate Reference System(CRS) When Importing a Wavelet Field).
5. Once you have loaded the wavelet file(s), you can adjust the Frequency (Hz)Frequency (Hz), Phase (°)Phase (°),ScaleScale and Lag (ms)Lag (ms) of the wavelets. The wavelet scale should be around 100x the maximumamplitude of the seismic trace for you to view the synthetics. You can further adjust theparameters while doing quality check for synthetics, modeling or spectra analysis. Based onthe wavelet file and the defined parameters, the wavelet is displayed in the wavelet previewwindow.
Page 870Page 870DUG Insight 3.0 User Manual

Creating a Wavelet FieldCreating a Wavelet Field
1. In the Control PanelControl Panel, open the WaveletWavelet tab.2. At the tab header, click the Add icon and select New Wavelet FieldNew Wavelet Field.3. Type a name for the new wavelet field and click OKOK.4. In the Details Panel, move the slider or type the Frequency (Hz)Frequency (Hz) and degree of the wavelet
phase at Phase (°)Phase (°).5. Adjust the amplitude scale of the wavelet at ScaleScale. The wavelet scale should be around 10x
the maximum amplitude of the seismic trace for you to view the synthetics. You can furtheradjust the parameters while doing quality check for synthetics, modeling or spectraanalysis.
6. You can define the lag for the wavelet at Lag (ms)Lag (ms).
Page 871Page 871DUG Insight 3.0 User Manual

Based on the defined parameters, the wavelet is displayed in the wavelet preview window (seeConfiguring the Wavelet Preview Window).
To define a location-/time-specific wavelet in the wavelet field, see Location-/Time-SpecificWavelet.
Page 872Page 872DUG Insight 3.0 User Manual

Location-/Time-Specific WaveletLocation-/Time-Specific Wavelet
You can use spatially or time varying wavelet. This feature allows you to define thedifferent X/Y locations and time for interpolation of wavelet between the differentlocation/time.
Combining multiple wavelets in the same wavelet object automatically creates awavelet field. Insight automatically interpolates and extrapolates wavelet fields toprovide a smoothly varying wavelet at any location.
Page 873Page 873DUG Insight 3.0 User Manual

Configure location/time varying waveletConfigure location/time varying wavelet
1. In the Details Panel of the wavelet that you want to create location/time varyingparameters, click the Add icon at the top right corner.
2. In this example, click Add Ricker waveletAdd Ricker wavelet. If you want to load a wavelet from a file, clickLoad from fileLoad from file and then select the wavelet file in the .su format.
3. At the row of the wavelet which you want to edit, click the Configure this waveletConfigure this wavelet spannericon.
4. Under the Locn XLocn X, Locn YLocn Y and TWTTWT columns, type the X/Y locations and/or TWT to definethe X/Y locations and time for the wavelet.
5. Configure the Frequency (Hz)Frequency (Hz), Phase (°)Phase (°), ScaleScale and Lag (ms)Lag (ms) for the wavelet.6. Go to the subsequent row and repeat steps 3–5 to define the X/Y locations and time for the
wavelet.
Page 874Page 874DUG Insight 3.0 User Manual

7. Repeat all the above steps to add more rows and define different X/Y locations and/or TWTto configure wavelet at the specific locations and/or time.
Wavelets defined at different X/Y locations are combined horizontally based on inverse-distanceweighting. Meanwhile, wavelets that are defined at different TWTs are linearly interpolated tocombine them vertically.
To configure the wavelet view, see Configuring the Wavelet Preview Window.
Tip:Tip: The performance of a wavelet field is proportional to the number of TWTs at which you havedefined the wavelets. For example, defining wavelets at five different TWTs will requireconsiderably more computation than defining wavelets at five X/Y locations at the same TWT.
Page 875Page 875DUG Insight 3.0 User Manual

Configuring the Wavelet Preview WindowConfiguring the Wavelet Preview Window
In addition to adjusting the Frequency, Phase, Scale and Lag of the wavelets, youcan also configure the view settings for the wavelet preview window based on yourpreferences.
Configure trackConfigure track
1. From the Control Panel, open the WaveletWavelet tab.2. Click on an existing wavelet field or create a new wavelet field (see Creating a Wavelet
Field).3. In the Details Panel, right click on the wavelet preview window and select Configure TrackConfigure Track.
The Configure TrackConfigure Track window will be displayed.
◦ TitleTitle — Type a title for the wavelet.◦ AxisAxis — Select LinearLinear or LogLog to display the curves in the wavelet in the linear or log
axis space, respectively.◦ RangeRange — Define the amplitude range for the curves on the Y-axis, enable/disable the
Auto ScaleAuto Scale option for the values.◦ Range TWT msRange TWT ms — Type the range of TWT to be displayed on the X-axis.◦ Show TWT ms ValuesShow TWT ms Values — Select this check box to display the values on the Y-axis of
the track. In this example, these are the TWT ms values.◦ Width (px)Width (px) — Set the track width in pixels. A zero value means autofit.◦ Grid Lines #Grid Lines # — Move slider to the right to increase the number of horizontal grid
lines in the track.◦ #TWT ms#TWT ms — Move slider to the right to increase the number of vertical grid lines in
the track.
Page 876Page 876DUG Insight 3.0 User Manual

◦ LegendLegend — Click on the amberamber circle to activate legends for your curves and selectthe location of the legends box on the track.
The CurvesCurves section lists all the curves that are available for display in the track. Click thegreengreen/amberamber circle to hide/display the curves in the track. You can select to display the curve inline or filled gradient colours. Click the Show curve as lines or filledShow curve as lines or filled icons to change the display ofcurve to line or filled gradient colours. For a line curve, you can change the line colour, opacity andthickness. Click the colour box and select the colour of your choice. Open the Select ColourSelect Colour windowfor more colour options and adjust the opacity. The field next to the colour box allows you to typeor select the line thickness to use.
For a curve displayed in filled gradient colours, you can select the colour bar to be used. Click theFill from left or rightFill from left or right arrow to display the curve in filled colours from the left or right direction.
Tip:Tip: To reset the wavelet view to display the entire wavelet, right click on the wavelet previewwindow and select Zoom to FitZoom to Fit.
Page 877Page 877DUG Insight 3.0 User Manual

Statistical Wavelet ExtractionStatistical Wavelet Extraction
Insight offers a process for statistical wavelet extraction. This process extractswavelet from seismic data. As a prerequisite, you should define a probe (seeCreating an IL/CL Probe and Creating an X/Y Probe) to specify the block of seismicdata to be used in the extraction. You can configure the wavelet length and phase aswell as define the wavelet tapering (in percentage of wavelet length) in theextraction process.
The output of this process is a wavelet that you can use in synthetics, modeling andspectra analysis.
Available in:Available in: Explorationist module
Create a new wavelet extraction (statistical) processCreate a new wavelet extraction (statistical) process
1. In the Control PanelControl Panel, open the WaveletWavelet tab.2. At the tab header, click the Add icon and click NewNew Wavelet Extractor (Statistical)Wavelet Extractor (Statistical).3. Type a name for the process and click OKOK. The new process item will be available in the
WaveletWavelet tree.
Page 878Page 878DUG Insight 3.0 User Manual

Extract a waveletExtract a wavelet
1. In the Details Panel at VolumeVolume, select the seismic data to be used in the extraction process.2. Select a ProbeProbe to constrain the seismic traces used in the extraction process.3. At Wavelet length (ms)Wavelet length (ms), define the length of the desired wavelet.4. Define the phase of the wavelet at WaveletWavelet phase (°)phase (°).5. At Wavelet tapering %Wavelet tapering %, type the percentage of wavelet length to taper the seismic traces
down to zero at each end.6. Type the name of the wavelet at Wavelet nameWavelet name. If you leave this blank, the wavelet name
by default will be based on the name of the process that creates it.7. Click ExecuteExecute to run the process.8. Once the process completes, a new wavelet item is available in the WaveletWavelet tree.9. Save the current session and the wavelet will be saved in the project database.
How wavelet is extracted in the processHow wavelet is extracted in the process
• Calculate the autocorrelation of each trace in the analysis window. Length of theautocorrelation is based on the wavelet length you have defined.
• Calculate the frequency spectrum of each autocorrelation.• Take the square root of the modulus of each frequency spectrum, the zero Hertz
component is muted to zero. This step approximates the wavelet spectrum.• Stack the spectra.
Page 879Page 879DUG Insight 3.0 User Manual

• Add the wavelet phase.• Take the inverse Fast Fourier Transform (FFT) to extract the wavelet.
Page 880Page 880DUG Insight 3.0 User Manual

ModelingModeling
Page 881Page 881DUG Insight 3.0 User Manual

Creating a Windowing ModelCreating a Windowing Model
You can create windowing models in which you can define a series of time/depthwindows that are bounded by constant time/depth values and/or horizons.Windowing models are useful for Spectral AnalysisSpectral Analysis and other filtering processeswhere you can clip the volume traces based on different windows.
Create a windowing modelCreate a windowing model
1. In the Control PanelControl Panel, open the ModelModel tab.2. At the tab header, click the Add icon and select New modelNew model.3. Type a name for the new windowing model and click OKOK.4. In the Details Panel, select TWT (ms)TWT (ms) or TVDSS (m)TVDSS (m) at Vertical dimension of modelVertical dimension of model to create
the windowing model in the time or depth vertical domain. Once you have selected thevertical dimension, you can define more parameters for the windowing model.
5. Click the Add RowAdd Row icon to add a window in the windowing model. In the above example,there are three windows in the model: "Window 1", "Window 2" and "Window 3".
Page 882Page 882DUG Insight 3.0 User Manual

6. Under the InterfaceInterface column, select ConstantConstant and type a time value to constrain the windowto a constant time value. For example, "Window 1" will clip traces from top of the trace to atime slice at 1,000 ms. Alternatively, you can select HorizonHorizon and select the horizon to beused as a boundary in the window. For example, if you select to use "HorizonA" in "Window1", traces will be clipped from the top until the interface intersects with HorizonA.
7. Repeat steps 4 and 5 to define the boundaries for each window from top to the bottom oftrace.
8. Click Remove RowRemove Row to delete a window in the windowing model.9. Select the Set layer conformabilitySet layer conformability check box to set the conformability of layer for windows
that are defined between two interfaces. For example, "Window 2" is constrained betweenthe constant values of 1,000 ms and 3,000 ms. If you have enabled the layer conformabilityfunction, you can set the layer conformability option for this window. Available optionsinclude TopTop, BaseBase and ProportionalProportional. These options determine the way the system conformsthe traces between the top and bottom interfaces in the layer.
10. At Taper length (ms)Taper length (ms), type the length the traces are tapered at the edge of the window toprevent edge effects in spectra analysis.
11. Type the Max Moveout First Interface (ms)Max Moveout First Interface (ms) value. This value indicates the "droop" at themaximum offset (or other fourth dimension in the model) at the first defined interface.Note that as the offset (or other fourth dimension) increases, the time window "droops"with the moveout. The "droop" at the maximum offset at the last interface is hard-coded at"10 ms".
Page 883Page 883DUG Insight 3.0 User Manual

SyntheticsSynthetics
Page 884Page 884DUG Insight 3.0 User Manual

Synthetics — OverviewSynthetics — Overview
Insight has a built-in synthetic seismogram feature in which you can define a modelof the subsurface for deriving a series of artificial seismic traces. These can becompared to the actual seismic data and used to relate reflectors to theircorresponding layers and formations.
As prerequisites to use SyntheticsSynthetics, you should have the following loaded to Insight:
• seismic volumes (time-domain) in .dugio format• well log data in .duwell format• wavelets.
Once you have loaded the above items, go to the ViewView menu in the Control PanelControl Paneland click SyntheticsSynthetics to open the view.
Tip:Tip: You can view remote well data loaded from Petrel in Insight (see Linking Insightand Petrel for more information about sharing data across Petrel and Insight).
Page 885Page 885DUG Insight 3.0 User Manual

User Interface — Synthetics WindowUser Interface — Synthetics Window
The SyntheticsSynthetics window is divided into several panels.
A - Current well selectorA - Current well selector
Select the well to display the log curves, checkshots and synthetics-seismic for the specific well.Switch across the different wells to update the display for the respective well.
B - Control PanelB - Control Panel
Configure the synthetics, well and display settings via the SyntheticSynthetic, WellWell and ViewView tabs. You canhide the Control Panel by clicking the left arrow icon or the tab that is currently opened to allowmore screen space for the synthetics display. To show the Control Panel again, click any tab or theright arrow icon.
C - Well Navigation PanelC - Well Navigation Panel
Navigate to the well section for display by moving the green region or scrolling the mouse-wheel.You can also drag the top and bottom edges of the green region to zoom in/out of the well section
Page 886Page 886DUG Insight 3.0 User Manual

for display. You can also zoom in/out the well section for display by right-clicking and dragging theregion in the Well Log or Synthetics–Seismic Panel. Another way to zoom in/out the well sectionfor display is by scrolling the mouse-wheel in any track in the Well Log Panel, Checkshot Panel orSynthetics-Seismic Panel. At the bottom of the Well Navigation Panel, select the curve to bedisplayed in this panel.
Tip:Tip: You can also set the navigation range in the Well Navigation Panel. Right-click the WellNavigation Panel and click Set RangeSet Range. In the Set RangeSet Range window, type the values for the shallow anddeep limits for navigation and click OKOK.
D - Well Log PanelD - Well Log Panel
This panel displays the well log curves in the tracks. You can define the tracks and curves to bedisplayed as described in Defining View Settings.
E - Checkshot PaneE - Checkshot Panel
This panel displays checkshots (blue lines) at the time-depth mappings based on the checkshot fileof the well. You can edit the checkshots (see Editing Checkshots).
F - Synthetics–Seismic PanelF - Synthetics–Seismic Panel
This panel displays the well synthetics and seismic volumes (by default, in blue and dark grey,respectively).
Page 887Page 887DUG Insight 3.0 User Manual

Configuring SyntheticsConfiguring Synthetics
You can configure the synthetics based on angle stacks and wavelet for all the wellsin the SyntheticSynthetic tab.
Configure syntheticsConfigure synthetics
1. In the SyntheticsSynthetics window, open the SyntheticSynthetic tab.2. Click the Add RowAdd Row icon (+) in the Angle StacksAngle Stacks section to create the synthetics. The
example shows four synthetics added.3. Under the NameName column, type the name for every synthetic. The names you have defined
will be displayed on top of the Synthetics-Seismic Panel.4. Type the angle of incidence under the Angle°Angle° column. You are advised to use the midpoint
of the angle stack when determining the angle of incidence to use. For example, if the nearstack was created with data from 5 to 15 degrees, you should put 10 degrees as the angle ofincidence for the near stack.
5. Go to the WaveletWavelet column and select the wavelet to be used for every stack. Availableoptions are based on the wavelets you have loaded/created in Insight's Control PanelControl Panel in theWaveletWavelet tab.Important:Important: You should scale the wavelet to around 10x the maximum amplitude of theseismic trace to be able to view the synthetics (for more details, see Creating a Wavelet).
6. In step 5, you are defining the wavelets to be used for all the wells. However, there is anoption for you to override the wavelets for specific wells (see Overriding Wavelets).
7. Under the SeismicSeismic column, select the seismic volume. Available options are based on theseismic volumes you have loaded in .dugio format. Currently, SyntheticsSynthetics supports onlytime-domain volumes. Hence, you will only see time-based volumes listed in the drop-downbox.
8. Under the NoiseNoise column, you can type an estimate amount of noise (if it is available in thedata). These values can be drawn as error bars on either side of the seismic trace byturning on the Angle Stacks + NoiseAngle Stacks + Noise curve in the ViewView tab (see Defining View Settings). Thisallows you to do a quality check of the synthetic, which should ideally match the seismicwithin the boundaries defined by the noise.
Page 888Page 888DUG Insight 3.0 User Manual

Defining Log Curves for Each WellDefining Log Curves for Each Well
You can define the particular elastic log curves for P slowness, S slowness anddensity from the LAS file for each well in SyntheticsSynthetics. For S slowness and density, youcan define your own equation or use a standard equation for the log curves. This isuseful if the well log is not defined in certain parts or the entire well log is missing.
Define log curvesDefine log curves
1. In the SyntheticsSynthetics window, open the WellWell tab.2. Go to the Log Curves (filtered by class)Log Curves (filtered by class) section.3. At P SlownessP Slowness, select the P slowness curve and its unit of measurement.4. At S SlownessS Slowness, select the S slowness curve and its unit of measurement.5. If the S slowness curve is not defined in the LAS file, select the Where undefinedWhere undefined check box.
The adjacent drop-down box will be enabled for you to select the formula to be used tocalculate the curve.
6. Select use 'mudrock line' formulause 'mudrock line' formula to use the standard mudrock line formula where Vs =0.862*Vp - 1172 (m/s). Otherwise select use custom formulause custom formula to define your own formulausing the standard operators.Tip:Tip: Click on the Help icon (?) for more information on building S slowness curves.
7. Similarly, select the density curve at DensityDensity, and choose the unit of measurement for thatcurve.
8. If the density curve is not defined in the LAS file, select the Where undefinedWhere undefined check box.The adjacent drop-down box will be enabled for you to select the formula to be used tocalculate the curve.
9. Select use power-law GGG relationshipuse power-law GGG relationship to use the standard Gardner/Gardner/Gregory(GGG) formula where rho_bulk = 1.75*(Vp/1000)^0.265 (g/cc). You can also select useusepolynomial GGG relationshippolynomial GGG relationship to use the polynomial form of the GGG relationship whererho_bulk = -0.0261 * (Vp/1000)^2 + 0.373 * (Vp/1000) + 1.458. Otherwise select useusecustom equationcustom equation to define your own equation using the standard operators.Tip:Tip: Click on the Help icon (?) for more information.
Page 889Page 889DUG Insight 3.0 User Manual

10. You can define an additional log curve to be displayed at ExtraExtra.
After you have configured the synthetics for the angle stacks and defined the log curves, thesynthetics and seismic traces (blue and black lines) will be displayed in the Synthetics–SeismicPanel.
Tip:Tip: You can do a quick quality check on the synthetics by going back to the SyntheticSynthetic tab andchange the wavelets used. In addition to this, open the WaveletWavelet tab in the main Control PanelControl Panel andadjust the parameters of the wavelets. You can also go to the Checkshot Panel in the SyntheticsSyntheticswindow and adjust the checkshots. As you do these, the display will be updated on-the-fly.
Page 890Page 890DUG Insight 3.0 User Manual

Applying Sequential Backus AveragingApplying Sequential Backus Averaging
Sequential Backus AveragingSequential Backus Averaging can be applied in the calculation of well log reflectivitycoefficients (RFCs). In this feature, well logs are upscaled in a small window forsequential Backus averaging prior to the calculation of the well log RFCs. Thisfeature is useful to generate sensible RFCs especially for highly variable and/ormisaligned well logs.
Apply sequential backus averagingApply sequential backus averaging
1. In the SyntheticsSynthetics window, open the WellWell tab.2. Go to the Sequential Backus AveragingSequential Backus Averaging section.3. Select the Apply to logs for RFC calculationApply to logs for RFC calculation check box. Once you have selected the check
box, the Window Length (m)Window Length (m) field will be enabled.4. Type the window length to define the small window in metres used in the sequential Backus
averaging.
Page 891Page 891DUG Insight 3.0 User Manual

Overriding WaveletsOverriding Wavelets
Alternatively, instead of using the default wavelets for all the wells as defined in step5 of Configuring Synthetics, there is an option to override the default waveletssetting and select different wavelets to be used for a specific well.
Define wavelets for a specific wellDefine wavelets for a specific well
1. At the top of the SyntheticsSynthetics window, select the well which you want to define the waveletsto override the default settings at Current WellCurrent Well.
2. Open the WellWell tab and go to the Wavelet OverridesWavelet Overrides section.3. Select the wavelet to be used for each synthetic for the specific well.4. Repeat steps 1–3 to override the wavelets for other wells if you wish.
Page 892Page 892DUG Insight 3.0 User Manual

Overriding the Display WindowOverriding the Display Window
Display window settings define the extents you can zoom out the processing windowin SyntheticsSynthetics. In addition to using the default display window settings for all the wellsas described in Default Display Window in Defining View Settings, you can define thedisplay window settings for a specific well.
Define display window for a specific wellDefine display window for a specific well
1. At the top the SyntheticsSynthetics window, select the well which you want to define the displaywindow at Current WellCurrent Well.
2. Open the WellWell tab and go to the Override Display WindowOverride Display Window section.3. Select the ShallowShallow check box to define the minimum zoom-out extent for the well.4. At ShallowShallow, select ConstantConstant to use a constant value to define the minimum time extent for
the display window and type the value. Alternatively, select HorizonHorizon to use a horizon as theminimum extent to zoom out the display.
5. Select the DeepDeep check box to define the maximum zoom-out extent for the well.6. At DeepDeep, select ConstantConstant to use a constant value to define the maximum time extent for the
display window and type the value. Alternatively, select HorizonHorizon to use a horizon as themaximum extent to zoom out the display.
Note:Note: The display window extents are indicated by values on the vertical axis in the Well NavigationPanel.
Page 893Page 893DUG Insight 3.0 User Manual

Overriding the Window of InterestOverriding the Window of Interest
You can define a window of interest to confine the synthetics display, export andmistie analysis to a shallow-to-deep time/distance extent. In addition to using thedefault window of interest for all the wells as described in Default Window of Interestin Defining View Settings, it is possible to override the default settings and define aspecific window of interest for a specific well.
Define window of interest for a specific wellDefine window of interest for a specific well
1. At the top the SyntheticsSynthetics window, select Current WellCurrent Well.2. Open the WellWell tab and go to the Override Window Of InterestOverride Window Of Interest section.3. Select the ShallowShallow check box to define the minimum extent for the window of interest for
the well.4. At ShallowShallow, select ConstantConstant to use a constant value to define the minimum time extent for
the window of interest. Type the value in the adjacent field. Alternatively, select HorizonHorizon touse a horizon as the minimum (top) extent for the window of interest.
5. Select the DeepDeep check box to define the maximum extent for window of interest for thewell.
6. At DeepDeep, select ConstantConstant to use a constant value to define the maximum time extent for thewindow of interest. Type the value in the adjacent field. Alternatively, select HorizonHorizon to usea horizon as the maximum (bottom) extent for the window of interest.
Note:Note: The window of interest extents are indicated by the red lines in the Well Navigation Panel.
Page 894Page 894DUG Insight 3.0 User Manual

Editing Time/Depth Pairs (Checkshots)Editing Time/Depth Pairs (Checkshots)
In Insight, wells are converted from depth to time exclusively using the T/D pairs,which are picked and edited in the SyntheticsSynthetics view.
Because the SyntheticsSynthetics view operates in time, it requires T/D pairs before you cando anything else. If you attempt to view a well in SyntheticsSynthetics that lacks T/D pairs,Insight will prompt you for two to start with.
If you are not the owner of the active set of T/D pairs, then you will not be able toedit them. To take ownership, or create your own set of T/D pairs, see Defining WellCheckshots, Managing Well Components, and Using a Default or Manually Selecting aWell Component (Path, Checkshots, Markers).
T/D pairs are displayed as horizontal blue lines in the depth track.
Tip:Tip: You can undo or redo changes made in the current session by right-clicking inthe panel and clicking UndoUndo or RedoRedo. In addition, you can undo/redo entire sessionsworth of changes by clicking UndoUndo/RedoRedo in the T/D PairsT/D Pairs tab in the Configure WellConfigure Wellwindow (for more details, see Managing Well Components).
Manually editing a T/D pairManually editing a T/D pair
A given T/D pair is fixed at a particular depth, and you can drag it to a new TWT.
1. In the depth track, find the checkshot that you want to shift.2. Drag it up/down in the time column. You will not be able to drag it above or below a
neighbouring checkshot.
Note:Note: The implied interval velocity (shown by default as a blue line in the Vp track) updatesinteractively as you edit.
Bulk-shifting T/D pairsBulk-shifting T/D pairs
1. Select a range of checkshots by shift-clicking any two in the depth track (or right-click toSelect AllSelect All). Selected checkshots are displayed with red lines.
2. Drag any of the selected checkshots to move them all at once.3. To clear the selection, right-click in the depth track and choose Clear selectionClear selection.
Page 895Page 895DUG Insight 3.0 User Manual

Bulk-shifting by a specific amountBulk-shifting by a specific amount
1. Select one or more checkshots by shift-clicking one or a range of checkshots in the depthtrack (or right-click to Select AllSelect All).
2. Beneath the depth track, type the amount (in ms) by which you want to move thecheckshot(s).
3. Click the up or down arrow to move the selected checkshots by the specified amount.
Add a checkshotAdd a checkshot
1. To add a new T/D pair at the mouse location, right-click in the depth track and select AddAddcheckshotcheckshot. Remember that the checkshot will be fixed at a specific depth, and that you canedit the time by dragging it.
2. To specify both the time and depth for the new checkshot, right-click and select AddAddmanual checkshotmanual checkshot.
Page 896Page 896DUG Insight 3.0 User Manual

Deleting checkshotsDeleting checkshots
1. In the depth track, right-click on the checkshot that you want to delete. You can also selecta range of T/D pairs by holding down shift and right-clicking the checkshots.
2. In the menu that appears, select Delete checkshot(s)Delete checkshot(s) to remove the selected checkshots.
Page 897Page 897DUG Insight 3.0 User Manual

Defining View SettingsDefining View Settings
The ViewView tab in the Control Panel of the SyntheticsSynthetics window allows you to define thetracks and curves to be displayed. You can also select the depth axis to be used,hide/display the annotations and define the default display window and window ofinterest.
The following parts describe all the sections in the ViewView tab.
AxisAxis
DepthDepth — Select the depth axis to be used in the time-depth pairing in the Checkshot Panel.Available options include TVDSSTVDSS, TVDBMLTVDBML and MDKBMDKB. You can display the depth axis in projectunits, international metres or international feet based on your preference. Go to Insight’s ControlControlPanelPanel, select the ViewView menu, and click PreferencesPreferences. At Display UnitsDisplay Units, select your choice of thedisplay unit for depth.
Default Display WindowDefault Display Window
Define the minimum-maximum vertical extents for zooming out the display of the processingwindow for all the wells. By default, this is set from 0 to 10,000 (as indicated by the values on thevertical axis of the Well Navigation Panel).
• ShallowShallow — Select ConstantConstant to use a constant value to define the minimum time extent usedto zoom out the display of the processing window and type the value. Alternatively, selectHorizonHorizon to use a horizon as the minimum extent to zoom out the display.
• Deep —Deep — Select ConstantConstant to use a constant value to define the maximum time extent used tozoom out the display of the processing window and type the value. Alternatively, selectHorizonHorizon to use a horizon as the maximum extent to zoom out the display.
Tip:Tip: You can override the default display window settings by defining the display window settingsspecific for a well in the WellWell tab (for more details, see Overriding the Display Window).
Page 898Page 898DUG Insight 3.0 User Manual

Default Window Of InterestDefault Window Of Interest
The generation of synthetics for all the wells is based on the Default Window Of InterestDefault Window Of Interest. You canconfigure the Default Window Of InterestDefault Window Of Interest to confine the synthetics, export and mistie analysis to aspecific shallow-to-deep distance/time range.
• Use Display WindowUse Display Window — By default this check box is selected, which means the window ofinterest will take the same settings as the Default Display WindowDefault Display Window. To define differentextents for the window of interest, clear this check box and the ShallowShallow and DeepDeep fields willbe available. Type the values for the window of interest extents as per your requirement.The window of interest extents are indicated by the red lines in the Well Navigation Panel.
• ShallowShallow — Select ConstantConstant to use a constant value to define the minimum time extent togenerate the results for the synthetics, export and mistie analysis. Type the value in theadjacent field. Alternatively, select HorizonHorizon to use a horizon as the minimum (top) extentfor the window of interest.
• DeepDeep — Select ConstantConstant to use a constant value to define the maximum time extent togenerate the results for the synthetics, export and mistie analysis. Type the value in theadjacent field. Alternatively, select HorizonHorizon to use a horizon as the maximum (bottom)extent for the window of interest.
Tip:Tip: You can override the default window of interest settings by defining the window of interestspecific for a well in the WellWell tab (for more details, see Overriding the Window of Interest).
AnnotationsAnnotations
This section allows you to display/hide the annotations in the SyntheticsSynthetics window.
• Well MarkersWell Markers — Select this check box to display the well markers in the SyntheticsSynthetics window.• Horzn MarkersHorzn Markers — Select this check box to display the horizon markers in the SyntheticsSynthetics
window. Only horizons that are active will be displayed.• Marker LinesMarker Lines — Select this check box to display the well marker lines across the Well Log
Panel and Synthetics-Seismic Panel.
Page 899Page 899DUG Insight 3.0 User Manual

• Cursor ValuesCursor Values — Select this check box to display the well curves and synthetics-seismicvalues at the current location of the green cursor. The curves values will be updated anddisplayed at the bottom of the Well Log Panel and Synthetics-Seismic Panel as you movethe green cursor along the curves. If you do not see the green cursor in the Syntheticswindow, press Ctrl+Shift+XCtrl+Shift+X.Tip:Tip: The green cursor in the SyntheticsSynthetics window is tied to the green crosshairs in the 3D andsection views. As such, as you move the green crosshairs along the well in the 3D or sectionviews, the green cursor in the SyntheticsSynthetics window will also move accordingly.
• Well TitleWell Title — Select this check box to display the well title at the top of the SyntheticsSyntheticswindow.
TracksTracks
This section allows you to display/hide the tracks in the SyntheticsSynthetics window. GreenGreen indicates that atrack is currently displayed, while amberamber indicates that the track is disabled and not displayed.
Display/hide tracksDisplay/hide tracks
1. To display a specific track, click the amberamber circle next to the track. The amberamber circle willturn greengreen.
Page 900Page 900DUG Insight 3.0 User Manual

2. Click the greengreen circle to hide a track that is currently being displayed. The greengreen circle willturn amberamber.
3. Select the check box to make the value range of the curve automatically fits into the track.You can define your own value range by clearing the check box and then typing the valuerange.
4. The field beside the check box allows you to define the track width. A zero value meansautofit.
CurvesCurves
This section allows you to display/hide the curves in the SyntheticsSynthetics window. GreenGreen indicates thatthe curves are currently displayed, while amberamber indicates that the curves are disabled and notdisplayed.
Hide/display curvesHide/display curves
1. Under the TitleTitle column, click the greengreen circle to hide the curve. The greengreen circle will turnamberamber.
2. To display the hidden curve, click the amberamber circle.3. For the Extra NavExtra Nav and Well Elastic LogsWell Elastic Logs curves, you can select under the InterpInterp column to
interpolate the curves in LinearLinear or NearestNearest method.4. Under the LineLine column, you can select to display the curve in line, variable area (line curve
filled with colours that represent the data) or variable density (colum filled with colours
Page 901Page 901DUG Insight 3.0 User Manual

that represent the data). Click the icon under the LineLine column to change the display of thecurves.
5. For a line curve, you can change the line colour, opacity and thickness under the PropertiesPropertiescolumn. Click the colour box and select the colour of your choice. Open the Select ColourSelect Colourwindow for more colour options and adjust the opacity. The field next to the colour boxallows you to type or select the line thickness to use.
6. For a curve displayed in variable area or variable density, you can edit the class settings ofthe curve to change the colour bar used to display the curve or select the colour bar in thedrop-down box.
7. Click the Fill from left or rightFill from left or right arrow to display the curve in filled colours from the left orright direction. To do the same for well curves that have been linked to default classsettings, go to the Control Panel and open the ClassClass tab to edit the corresponding classsettings (for more details, see Defining Track View Settings).
Tip:Tip: In order to display a curve in the SyntheticsSynthetics window, you should first display thecorresponding track. For example, if you want to display the "Delta" curve, ensure that you alsodisplay the "Delta" track.
Configure TrackConfigure Track
Alternatively, you can also configure the track and curve settings by right-clicking on any track inthe Well Log Panel or Synthetics-Seismic Panel, and click Configure TrackConfigure Track.
Page 902Page 902DUG Insight 3.0 User Manual

This will open the Configure TrackConfigure Track dialog box. In addition to defining the track and curve settings,you can rename the track titles here. The example shows the Configure TrackConfigure Track dialog box when youright-click on the Vp track and click Configure TrackConfigure Track.
• TitleTitle — Type the title of the track.• AxisAxis — Select LinearLinear or LogLog to display the curves in the track in the linear or log axis space,
respectively.• RangeRange — Define the value range for the curves in the track, enable/disable the auto scale
option for the values as described in the "Tracks" section.• Range TWT msRange TWT ms — Type the range of TWT (ms) values to display the track.• Show Y Axis ValuesShow Y Axis Values —— Select this check box to display the values on the Y-axis of the track.
In this example, these are the TWT ms values.• Width (px)Width (px) — Set the track width in pixels. A zero value means autofit.• Grid Lines #Grid Lines # — Move slider to the right to increase the number of vertical grid lines in the
track.• #TWT ms#TWT ms — Move slider to the right to increase the number of grid lines on the Y axis in the
track.• LegendLegend — Click on the amberamber circle to activate legends for your curves and select the
location of the legends box on the track.
By default, the Vp track displays the checkshot velocity, well elastic logs, velocity model and Nmovelocity curves as indicated by the green circles in the Configure TrackConfigure Track dialog box. You can definethe display settings for the curves as described in the "Curves" section.
Page 903Page 903DUG Insight 3.0 User Manual

Displaying the Velocity Model CurveDisplaying the Velocity Model Curve
You can display the velocity model curve in the VpVp track in SyntheticsSynthetics. As aprerequisite for this feature, you need to load a velocity volume and select thevelocity volume to be used for time/depth conversion as described in ConvertingTime-Depth.
In SyntheticsSynthetics, the velocity model curve is displayed as the interval velocity along thewell bore.
View velocity model curveView velocity model curve
1. In the Control PanelControl Panel, go to the ViewView menu and open SyntheticsSynthetics.2. In the VpVp track, the yellow curve is the velocity model curve extracted from the velocity
volume you have defined for time-depth conversion. The curve is created along the wellpath by converting depth to time and calculating the interval velocities.
3. By default, the velocity model curve is activated for display in the VpVp track. To hide thecurve, go to the ViewView tab in SyntheticsSynthetics and click the greengreen circle at Vel ModelVel Model under the
Page 904Page 904DUG Insight 3.0 User Manual

CurvesCurves section. The greengreen circle will turn amberamber, indicating that the velocity model curve ishidden.
4. You can change the colour and thickness of the velocity model curve at Vel ModelVel Model in theViewView tab. Click the colour box to change the colour and type the thickness value for thevelocity curve.
Page 905Page 905DUG Insight 3.0 User Manual

Displaying the Delta CurveDisplaying the Delta Curve
It is possible to generate the delta curve for the wells in SyntheticsSynthetics. As aprerequisite, you need to load an NMO interval velocity volume and select thevelocity volume to be used for time/depth conversion as described in ConvertingTime-Depth. The delta curves will be used to build 3D delta models (for more details,see LF Model (Delta)) for anisotropic depth migration.
In general, delta is calculated at the wells using the checkshot Vint and an initial(NMO) isotropic Vint field. There is an option to use the small delta approximationfor this calculation if you want. The delta curves are automatically (smoothly)extrapolated to the "surface" (either the water bottom value for the well or a user-defined horizon).
Available in:Available in: Depth Imaging and Gather Processing modules
Generate a delta curveGenerate a delta curve
1. In the SyntheticsSynthetics window, open the ViewView tab.2. Under the TracksTracks section, click the amberamber circle at DeltaDelta to display the Delta track in
SyntheticsSynthetics.3. Open the DeltaDelta tab in the SyntheticsSynthetics window.4. Select the Calculate DeltaCalculate Delta check box. This is to create the delta curve.5. At NMO VintNMO Vint, the velocity volume selected for time/depth conversion is shown.6. Select the Use Small Delta ApproxUse Small Delta Approx check box to use the small delta approximation
algorithm for calculation.7. At Extrapolation TopExtrapolation Top, select Well Water BottomWell Water Bottom or HorizonHorizon (and select the water bottom
horizon). This parameter defines the depth above which the delta value will beextrapolated.
Page 906Page 906DUG Insight 3.0 User Manual

8. Type the display sample interval for the delta curve at Display Sample Interval (m)Display Sample Interval (m). Bydefault, this is set to "20".
9. At Smoothing Window (m)Smoothing Window (m), type the smoothing value for the delta curve. By default, this isset to "12".
10. Select the blocking option to be used for the delta curve after smoothing at BlockingBlocking.Available options include:
◦ No Blocking —No Blocking — Display the smoothed delta based on the display sample interval.◦ Regular BlockingRegular Blocking — Use the regular blocking option and type the block size in meters
for the delta curve (this is equivalent to making a coarse sample interval).◦ Horizon BlockingHorizon Blocking — Use the horizon blocking option and select the horizon(s) used in
the blocking. To add the horizons, click the Add RowAdd Row icon.
Page 907Page 907DUG Insight 3.0 User Manual

Displaying the Drift CurveDisplaying the Drift Curve
As part of the quality-control features in SyntheticsSynthetics, you can display a drift trackwhich plots the drift curve. The curve shows the drift calculations denoting thedifference in two-way travel time (TWT) between the checkshots and sonic log.Ideally, the drift would be zero, but due to many reasons including poor processing,dispersion, contaminated sonic caused by bad hole, etc, drift values often do notequal zero.
Page 908Page 908DUG Insight 3.0 User Manual

Display the drift curveDisplay the drift curve
1. In the SyntheticsSynthetics window, open the ViewView tab.2. Under the TracksTracks section, click the amber circle at DriftDrift to display the drift track. The
amberamber circle turns greengreen which indicates the drift track is now displayed.3. By default, the drift curve will be displayed once you have activated the display of the drift
track. However, if the curve is not displayed, go to the CurvesCurves section in the ViewView tab andensure that a greengreen circle is shown at DriftDrift. If it shows amberamber, click the circle to display thedrift curve on the drift track. The drift values are shown at the bottom right corner of thedrift track.
Note:Note: The input sonic will always be calibrated using the checkshot. For example, a drift correctionwill be applied regardless of whether it is displayed.
Page 909Page 909DUG Insight 3.0 User Manual

Displaying the Correlation CurveDisplaying the Correlation Curve
It is possible to display a correlation coefficient track for every angle stack youdisplay in the Synthetics-Seismic Panel. The track shows the correlation coefficientof the seismic and synthetics for a specific well based on a time (ms) window.
Display the correlation curveDisplay the correlation curve
1. In the SyntheticsSynthetics window, open the ViewView tab.
Page 910Page 910DUG Insight 3.0 User Manual

2. Under the TracksTracks section, click the amberamber circle at Near CCNear CC to display the correlationcoefficient track for the near angle stack. The amberamber circle turns greengreen which indicates thecorrelation coefficient track is now displayed. Likewise, repeat this for Mid CCMid CC and Far CCFar CCto display the correlation coefficient tracks for the mid and far angle stacks.
3. To adjust the track settings, see "Tracks" in Defining View Settings.4. By default, the correlation coefficient curve will be displayed in a filled colour plot once you
have activated the display of the correlation coefficient track. However, if the curve is notdisplayed, go to the CurvesCurves section in the ViewView tab and ensure that a greengreen circle is shownat CorrelationCorrelation. If it shows amberamber, click the circle to display the correlation coefficient curvein the track. The correlation coefficient values are shown at the bottom right corner of thetrack.
5. Open the SyntheticSynthetic tab and go to the AnalysisAnalysis section to define the correlation window intime (ms). Type the desired correlation window at Correlation Window (ms)Correlation Window (ms). See thefollowing example:
Page 911Page 911DUG Insight 3.0 User Manual

Analysing Synthetics MistiesAnalysing Synthetics Misties
It is possible to analyse synthetics misties of the wells in the Synthetics AnalysisSynthetics AnalysisTableTable. To view the analysis table, open the SyntheticSynthetic tab from the SyntheticsSyntheticswindow. In the AnalysisAnalysis section, click Show Analysis TableShow Analysis Table. Alternatively, go to theViewView menu in Insight’s main Control PanelControl Panel, and click Synthetics Analysis TableSynthetics Analysis Table.
This feature allows you to analyse the misties between the well synthetics andseismic synthetics in a table that displays attributes including CorrelationCorrelationCoefficientCoefficient, MisfitMisfit, SNRSNR, ShiftShift, PhasePhase, and ScaleScale. The time range which the values aremeasured over is displayed in the table under the TWT RangeTWT Range column. You canadjust the time range by changing the default window of interest or specifying awindow of interest for a particular well (see Default Window Of Interest in DefiningView Settings and Overriding the Window of Interest).
You can also view the Correlation Coefficient (CC) vs Phase Rotation and CC vs BulkShift graphs for a range of phase rotations and bulk shifts. The graphs allow you toanalyse the optimum phase rotation and bulk shift in synthetics.
Analyse synthetics mistiesAnalyse synthetics misties
1. In the SyntheticsSynthetics window, open the SyntheticSynthetic tab.
Page 912Page 912DUG Insight 3.0 User Manual

2. Under the AnalysisAnalysis section, click Show Analysis TableShow Analysis Table. The Synthetics Analysis TableSynthetics Analysis Table, theCC vs Phase Rotation and CC vs Bulk Shift graphs will be displayed.
Tip:Tip: As you adjust the wavelet parameters in the WaveletWavelet tab in Insight’s Control Panel, otherparameters in the SyntheticSynthetic and WellWell tabs in the SyntheticsSynthetics window, and/or edit the checkshots aspart of the quality checking measures, the Synthetics Analysis TableSynthetics Analysis Table and the correlationcoefficient graphs will be updated interactively.
Descriptions of fields in correlation coefficient graphsDescriptions of fields in correlation coefficient graphs
Current Well —Current Well — Select the well for which you want to view the graphs. The same well will also beselected in the SyntheticsSynthetics window.
Camera iconCamera icon — Click this to capture a screenshot of a selected region and save it as .png format inthe “rep” folder. Alternatively, hold down CtrlCtrl (in Windows) or CmdCmd (in Mac OS X) and click the iconand then click the selected area to capture the screenshot to the clipboard.
GreenGreen//amberamber circlecircle — Click this to hide/display the plots for the stack in the graphs. For each stack,click the colour box to select the colour that represents the different stacks in the graphs.
Page 913Page 913DUG Insight 3.0 User Manual

Exporting Synthetics/Seismic TracesExporting Synthetics/Seismic Traces
You can export the synthetics or the traces extracted along the well bore from theseismic volume in Seismic Unix or ASCII format for a specific well or all the wells.
Export synthetic/seismic tracesExport synthetic/seismic traces
1. In the SyntheticsSynthetics window, open the SyntheticSynthetic tab.2. Go to the Export TracesExport Traces section.3. At DataData, select SyntheticSynthetic to export the synthetics or SeismicSeismic to export the traces extracted
along the well bore from the seismic volume.4. At WellsWells, select All WellsAll Wells if you want to export traces of all the wells. Alternatively, select
Current WellCurrent Well if you want to export traces specific to the well currently displayed in theSyntheticsSynthetics window.
5. Select Seismic UnixSeismic Unix or ASCIIASCII at FormatFormat to define the export file format.6. Type the sample interval for the export at Sample IntervalSample Interval.7. Click ExportExport and select/create the export directory where the traces will be saved.8. Click SaveSave.
Page 914Page 914DUG Insight 3.0 User Manual

Displaying Synthetics in GroupsDisplaying Synthetics in Groups
Once you have created all the synthetics, you can display them in the section viewsas well as the 3D View3D View. The following example shows a workflow where you start bycreating groups in the GroupGroup tab, assigning specific volume and well curve class ineach group, and displaying the synthetics along the wells in the IL/CL ViewIL/CL View as youswitch between the different groups.
Page 915Page 915DUG Insight 3.0 User Manual

Display synthetics in groupsDisplay synthetics in groups
1. Create several groups in the GroupGroup tab (for more information, see Creating a Group).2. In each group, add a seismic volume, e.g. a near stack volume in "Near synthetics" group
and a mid stack in the "Mid synthetics" group.3. At Well Curve ClassWell Curve Class for each group, select the synthetics curve class that you want to
display for the group. In Insight, the Stack (Near)Stack (Near), Stack (Mid)Stack (Mid) and Stack (Far)Stack (Far) are theclasses for the synth: Nearsynth: Near, synth: Midsynth: Mid and synth: Farsynth: Far well curves, respectively.
4. Open a section view in the ViewView menu in the Control PanelControl Panel and switch across the differentgroups to view synthetics of the wells.
5. In Insight’s Control PanelControl Panel, open the WellWell tab.6. In the Default Well SettingsDefault Well Settings section, select the Show wiggle displayShow wiggle display check box and clear the
Show density displayShow density display check box to display the synthetics in wiggles along the wells in thesection view.
Page 916Page 916DUG Insight 3.0 User Manual

Page 917Page 917DUG Insight 3.0 User Manual

Displaying Synthetics Well CurvesDisplaying Synthetics Well Curves
Apart from displaying the synthetics in groups (see Displaying Synthetics in Groups),you can also display the specific synthetics curve and delta curve of a well. Thecurves that are generated by the Synthetics application will be available in the WellWelltab in the Control PanelControl Panel.
Note:Note: To generate the delta curve in Synthetics, see Displaying the Delta Curve.
Page 918Page 918DUG Insight 3.0 User Manual

Select the synthetics curve to be displayedSelect the synthetics curve to be displayed
1. In the Control PanelControl Panel, open the WellWell tab.2. Select a well to open its Details Panel.3. At CurveCurve, the list of the synthetics-generated curves will be available. Select a synthetics
curve that you want to display for the well. The following example shows a delta curve of awell in the section view.
Page 919Page 919DUG Insight 3.0 User Manual

Page 920Page 920DUG Insight 3.0 User Manual

Spectra AnalysisSpectra Analysis
Page 921Page 921DUG Insight 3.0 User Manual

Spectra Analysis — OverviewSpectra Analysis — Overview
Insight has a feature that allows you to view and compare the spectra of volumetraces and wavelets. You can also create plots to compare different wavelets basedon time, frequency and phase, all in the Spectra AnalysisSpectra Analysis view.
As prerequisites for this feature, you should have volumes (time-domain) andwavelets loaded in the VolumeVolume and WaveletWavelet tabs in the Control PanelControl Panel.
To access this new feature, open the ViewView menu in the Control PanelControl Panel and clickSpectra AnalysisSpectra Analysis. This will open the Spectra AnalysisSpectra Analysis view.
Page 922Page 922DUG Insight 3.0 User Manual

Adding Data Sets for Spectra AnalysisAdding Data Sets for Spectra Analysis
You can add 2D/3D data that you want to use for spectra analysis in the SpectraSpectraViewerViewer panel in the Spectra AnalysisSpectra Analysis window.
Add data sets for spectra analysisAdd data sets for spectra analysis
There are two ways to add data sets for spectra analysis:
• Drag and drop data —Drag and drop data — Drag the volumes and/or wavelets from the VolumeVolume and/or WaveletWavelettabs in the Control PanelControl Panel and drop them to the Spectra ViewerSpectra Viewer panel in the SpectraSpectraAnalysisAnalysis window.
• Select data in the Control Panel and right-click to send data to Spectra Analyser —Select data in the Control Panel and right-click to send data to Spectra Analyser — In theControl Panel, VolumeControl Panel, Volume tab, right-click a selected volume(s) and select Send to SpectraSend to SpectraAnalyserAnalyser to send the volume(s) to the Spectra ViewerSpectra Viewer panel in the Spectra AnalysisSpectra Analysiswindow. You can only do this for volumes that are in time-domain. Repeat the steps in theWaveletWavelet tab in the Control PanelControl Panel to send a wavelet(s) for spectra analysis.
Data added in the Spectra ViewerSpectra Viewer panel will be displayed in a tree structure just like in the ControlControlPanelPanel. Wavelets will always be displayed in folders as wavelet products can contain several actualwavelets.
Page 923Page 923DUG Insight 3.0 User Manual

Gather Volume for Spectra AnalysisGather Volume for Spectra Analysis
You can also add 2D/3D gather volumes to the Spectra ViewerSpectra Viewer panel in SpectraSpectraAnalysisAnalysis using the same ways described in Adding Data Sets for Spectra Analysis.Once you have added the gather volumes, you can define the settings in the DetailsPanel below the Spectra ViewerSpectra Viewer panel.
Define settings for gather volume in Spectra AnalysisDefine settings for gather volume in Spectra Analysis
The following describe settings you can define for the gather volume used in Spectra AnalysisSpectra Analysis:
• GreenGreen//amberamber circlecircle — Click to hide/display gather volume in Spectra AnalysisSpectra Analysis.• Line thicknessLine thickness — Type the line thickness value or click the arrows to increase/decrease the
line thickness for the spectra plot.• Line colourLine colour — Click the colour box to select a colour for the spectra plot.• Offset (m)Offset (m) — Select a particular offset (or other gather dimension) to view the traces at the
selected offset or AllAll to view traces along all the offsets.• Inner MuteInner Mute — Apply an inner mute to the gather for Spectra AnalysisSpectra Analysis.• Outer MuteOuter Mute — Apply an outer mute to the gather for Spectra AnalysisSpectra Analysis.
Note:Note: The traces are tapered in the usual way using the Windowing Model taper (see Creating aWindowing Model) to a window that is the intersection of the selected Windowing Model interfaceand the mutes.
Page 924Page 924DUG Insight 3.0 User Manual

Selecting Volume SampleSelecting Volume Sample
You need to create a polygon (in map or any section view) as described in Creating aPolygon in Map View and Creating a Polygon in IL/CL View to be used for spectraanalysis. Polygons drawn on a 2D/3D gather in the 2D Gather View2D Gather View/Gather ViewGather View canalso be used in spectra analysis.
At the top of the Spectra AnalysisSpectra Analysis window, select a polygon at PolygonPolygon to restrict the samplesused in spectra analysis. If you use a polygon created in a section view (also include 2D Line View2D Line Viewand Arbline ViewArbline View), traces constrained within that polygon are used in spectra analysis. Meanwhile,if you use a polygon that is created in the map view for spectra analysis, you can then select toconduct the spectra analysis on the whole trace or choose a specific layer in the windowing modelat WindowWindow.
The frequency spectra will be plotted in the right panel based on the data sets you have added inthe Spectra ViewerSpectra Viewer panel according to samples defined by the polygon you have selected atPolygonPolygon and the windowing model (if a map polygon is used).
Page 925Page 925DUG Insight 3.0 User Manual

Tip:Tip: You can hide the WaveletsWavelets and Wavelet Phase SpectraWavelet Phase Spectra plots in Spectra AnalysisSpectra Analysis by disablingall the wavelets in the Spectra ViewerSpectra Viewer panel. To do this, expand the wavelet folders in the SpectraSpectraViewerViewer panel and click the greengreen circle for each wavelet. The greengreen circle will turn amberamber indicatinga disabled wavelet. Alternatively, right-click in a plot and click Hide wavelet panelsHide wavelet panels. To display theWaveletsWavelets and Wavelet Phase SpectraWavelet Phase Spectra plots again, right-click in the Frequency SpectraFrequency Spectra plot and clickShow wavelet panelsShow wavelet panels.
Page 926Page 926DUG Insight 3.0 User Manual

Configuring View SettingsConfiguring View Settings
It is possible to configure the view settings for the spectra plots based on yourpreferences.
Configure Spectra Viewer Panel — view settingsConfigure Spectra Viewer Panel — view settings
You can define the line thickness and colour of the spectra plots for each data set. Click the dataset that you want to define the view settings in the Spectra ViewerSpectra Viewer panel and the Details Panel willbe displayed. Define the view settings for the data set accordingly in the Details Panel.
• Click the greengreen circle to hide the spectra plot for the data set. The greengreen circle will turnamberamber. To display the spectra plot, click the amberamber circle.
• Type the line thickness value or click the arrows to increase/decrease the line thickness forthe spectra plot.
• Click the colour box to select a colour for the spectra plot.
Configure Y-axis settingConfigure Y-axis setting
At the top of the Spectra AnalysisSpectra Analysis window, you can select the Y AxisY Axis to be used in the spectraplots. There are six options available:
Page 927Page 927DUG Insight 3.0 User Manual

• Linear —Linear — Display the raw amplitudes.• Linear NormalisedLinear Normalised —— Each spectra is individually scaled so that its maximum amplitude is 1.
By default, this is the Y-axis used for the spectra plots.• Linear Normalised (P90)Linear Normalised (P90) —— Each spectra is scaled to the 90th percentile amplitude.• dBdB —— Display the frequency spectra in decibels.• dB DowndB Down —— Display the normalised frequency spectra in decibels.• dB Down (P90)dB Down (P90) —— Display the normalised frequency spectra in decibels to the 90th
percentile.
Define Spectra View settingsDefine Spectra View settings
You can type the precise values for the FrequencyFrequency axis and the different types of Y axes anddefine the default trace windowing model for the spectra plots. Click the Spectra Analysis ViewSpectra Analysis ViewSettingsSettings spanner icon at the top left corner of the Spectra AnalysisSpectra Analysis window to open the SpectraSpectraView SettingsView Settings window.
Axes Ranges sectionAxes Ranges section
Page 928Page 928DUG Insight 3.0 User Manual

• FrequencyFrequency —— Type the range of frequencies to be displayed on the Frequency X-axis in theFrequency SpectraFrequency Spectra and Wavelet Phase SpectraWavelet Phase Spectra plots.
• PhasePhase —— Type the range of phase to be displayed on the Phase Y-axis in the Wavelet PhaseWavelet PhaseSpectraSpectra plot.
• Wavelet TWTWavelet TWT —— Type the range of wavelet TWT values to be displayed on the TWT X-axis inthe WaveletsWavelets plot.
• Wavelet AmpWavelet Amp —— Type the range of wavelet amplitudes to be displayed on the Amplitude Y-axis in the WaveletsWavelets plot.
• LinearLinear —— Type the range of values to be displayed on the linear Y-axis in the FrequencyFrequencySpectraSpectra plot.
• Linear NormLinear Norm —— Type the range of values to be displayed on the linear normalised Y-axis inthe Frequency SpectraFrequency Spectra plot.
• Linear Norm (P90)Linear Norm (P90) —— Type the range of values to be displayed on the 90th percentile linearnormalised Y-axis in the Frequency SpectraFrequency Spectra plot.
• dBdB —— Type the range of values to be displayed on the dB Y-axis in the Frequency SpectraFrequency Spectraplot.
• dB DowndB Down —— Type the range of values to be displayed on the dB Down Y-axis in theFrequency SpectraFrequency Spectra plot.
• dB Down (P90)dB Down (P90) —— Type the range of values to be displayed on the 90th percentile dB DownY-axis in the Frequency SpectraFrequency Spectra plot.
Default Trace Windowing Model sectionDefault Trace Windowing Model section
You can use the default windowing model, <<Whole Trace>><<Whole Trace>>, to view all volume traces in SpectraSpectraAnalysisAnalysis.
• Taper lengthTaper length —— Value indicates the length the traces are tapered at the edge of the windowto prevent edge effects affecting the spectra.
• Max Moveout First Interface (ms)Max Moveout First Interface (ms) —— This value indicates the "droop" at the maximum offset(or other fourth dimension in the model) at the first defined interface. Note that as theoffset (or other fourth dimension) increases, the time window "droops" with the moveout.The "droop" at the maximum offset at the last interface is hard-coded at "10 ms".
Tip:Tip: You can also use other windowing models that you have created as described in Creating aWindowing Model. The windowing models will be listed for selection at WindowWindow at the top of theSpectra AnalysisSpectra Analysis view. If the selected windowing model has multiple windows, you can select aspecific window to analyse.
Smooth spectra sectionSmooth spectra section
• Smoothing enabledSmoothing enabled —— Select this check box to enable spectra smoothing.
Page 929Page 929DUG Insight 3.0 User Manual

Configure trackConfigure track
You can also configure the tracks in the Frequency SpectraFrequency Spectra, WaveletsWavelets and Wavelet Phase SpectraWavelet Phase Spectragraphs in Spectra AnalysisSpectra Analysis by right-clicking on a graph and click Configure TrackConfigure Track. This will open theConfigure TrackConfigure Track dialog box. The example shows the Configure TrackConfigure Track dialog box when you right-click on the Frequency SpectraFrequency Spectra graph and click Configure TrackConfigure Track.
• TitleTitle —— Type the title of the track.• AxisAxis —— Select LinearLinear or LogLog to display the curves in the track in the linear or log axis space,
respectively.• Range AmplitudeRange Amplitude —— Define the amplitude range for the curves in the Frequency SpectraFrequency Spectra
track on the Y-axis, enable/disable the Auto ScaleAuto Scale option for the values.• Range Frequency HzRange Frequency Hz —— Type the range of frequencies to be displayed on the X-axis.• Show Y Axis ValuesShow Y Axis Values —— Select this check box to display the values on the Y-axis of the track.
In this example, these are the Frequency Hz values.• Width (px)Width (px) —— Set the track width in pixels. A zero value means autofit.• Grid Lines #Grid Lines # AmplitudeAmplitude —— Move slider to the right to increase the number of amplitude grid
lines (horizontal grids) in the track.• #Frequency Hz#Frequency Hz —— Move slider to the right to increase the number of frequency grid lines
(vertical grids) in the track.• LegendLegend — Click on the amberamber circle to activate legends for your curves and select the
location of the legends box on the track.
Page 930Page 930DUG Insight 3.0 User Manual

The CurvesCurves section lists all the curves that are available for display in the track. Click thegreengreen/amberamber circle to hide/display the curves in the track. You can select to display the curve inline or filled gradient colours. Click the Show curve as lines or filledShow curve as lines or filled icons to change the display ofcurve to line or filled gradient colours. For a line curve, you can change the line colour, opacity andthickness. Click the colour box and select the colour of your choice. Open the Select ColourSelect Colour windowfor more colour options and adjust the opacity. The field next to the colour box allows you to typeor select the line thickness to use.
For a curve displayed in filled gradient colours, you can select the colour bar to be used. Click theFill from left or rightFill from left or right arrow to display the curve in filled colours from the left or right direction.
Page 931Page 931DUG Insight 3.0 User Manual

Navigating Spectra Analysis ViewNavigating Spectra Analysis View
Besides typing in the precise values for the axes ranges to view the spectra plots asdescribed in Define Spectra View settings in Configuring View Settings, you can alsodirectly navigate the Spectra AnalysisSpectra Analysis view using the mouse.
Mouse controlsMouse controls
• Rubber-band zoomRubber-band zoom — Hold down the right mouse button and drag in the plot to zoom intothe selected area.
• Pan the areaPan the area — Hold down the left mouse button and drag in the plot to pan the plot in thedirection of the mouse.
• Scroll zoomScroll zoom — Scroll the mouse wheel up to zoom in or down to zoom out. When zoomingin, it will focus on the location of the mouse pointer.
• Zoom to fitZoom to fit — Right-click in the display area and select Zoom to fitZoom to fit to fit all the plots in thewindow.
Page 932Page 932DUG Insight 3.0 User Manual

Insight and PetrelInsight and Petrel
Page 933Page 933DUG Insight 3.0 User Manual

Downloading and Installing Petrel LinkDownloading and Installing Petrel Link
Insight supports connections to Petrel. You can connect a running instance ofInsight to a single instance of Petrel 2011, 2012 or 2013 (for more information, seeLinking Insight and Petrel). To do this, both Insight and Petrel must run on the samemachine, and you must have the Petrel Link module installed.
Note:Note: Because the Petrel link requires Petrel running on the same machine, the linkonly works on Windows.
Available in:Available in: Petrel Link module
Download Petrel LinkDownload Petrel Link
1. From your desktop, open your preferred browser.2. In the Address bar, type http://www.dugeo.com/software/download (or click on the link
given).3. At the latest production release of the Petrel Link module, select your operating system
and click DownloadDownload.(Note:Note: Make sure the build number of the Petrel Link matches the build number of yourInsight. The link will not work if the two builds are not the same.)
4. You will be redirected to a separate Download site where your download shouldautomatically start in 5 seconds.
5. If your download did not start on its own, please click on the DownloadDownload button from theredirected site.
Page 934Page 934DUG Insight 3.0 User Manual

Install Petrel LinkInstall Petrel Link
Before you proceed with the installation, make sure Petrel is closed.
1. Locate the installation file from your download folder.2. Right-click and select Run as administratorRun as administrator.3. Click YesYes if the User Account Control window appears.4. The Setup Wizard will be displayed. Click NextNext to proceed.
Page 935Page 935DUG Insight 3.0 User Manual

5. Read the Licence Agreement and click I AgreeI Agree to accept the terms and proceed with theinstallation.
Page 936Page 936DUG Insight 3.0 User Manual

6. When the installation is completed, click FinishFinish.
See Verifying Petrel Link to verify that the module has been successfully installed in Petrel.
Page 937Page 937DUG Insight 3.0 User Manual

Troubleshooting: Verifying Petrel LinkTroubleshooting: Verifying Petrel Link
Question:Question: I have downloaded the Petrel Link module from DUG's website and ran theinstallation. The installation was successful, but I cannot find it on my desktop or theStart menu! Where is it and how do I know it's there?
Answer:Answer: Installation of the Petrel Link module will not create a desktop or Startmenu shortcut. It is not a software by itself, but a module inside Petrel. Verificationof successful installation can be done through Petrel's plug-in manager or bychecking the Petrel directory in your local disk.
Verify from PetrelVerify from Petrel
1. In Petrel, open the HelpHelp menu.2. Click on Ocean Plug-in ManagerOcean Plug-in Manager.
Page 938Page 938DUG Insight 3.0 User Manual

3. In Ocean Plug-in Manager, verify that the DUG Insight LinkDUG Insight Link is in the list of plug-ins.4. Click on DUG Insight LinkDUG Insight Link to expand and view more information about the plug-in.5. Make sure the version number matches the Insight version you are currently using. The link
will NOT work if the two builds are not the same.6. Make sure there is a green tick at the top right of the plug-in that lets you know that there
are no problems with the plug-in.
Now you can safely link a Petrel project in Insight (see Linking Insight and Petrel). If you areexperiencing difficulties, do not hesitate to contact [email protected] for assistance.
Page 939Page 939DUG Insight 3.0 User Manual

Verify locallyVerify locally
Alternatively, you can also verify that the plug-in has been installed by looking in your Petreldirectory.
1. Open My ComputerMy Computer and double-click on the local drive (C:) where Petrel is installed.2. Open Program FilesProgram Files > SchlumbergerSchlumberger > Petrel 20xxPetrel 20xx > ExtensionsExtensions.3. If the Petrel Link module is installed, there should be a DUG Insight LinkDUG Insight Link folder, and the
Ice.dllIce.dll and InsightLink-20xx.pipInsightLink-20xx.pip files.
Note:Note: If you download and install a new version of the Petrel Link module, it will replace the olderversion in your computer.
Page 940Page 940DUG Insight 3.0 User Manual

Linking Insight and PetrelLinking Insight and Petrel
The Petrel Link module allows you to connect the display of data in Insight with thatwhich is displayed in Petrel. Once connected, you can control the cursor andnavigation from Petrel for display in Insight. Any change on the project unit on thePetrel side during the "connected" status will be directly detected and updated onInsight.
In addition, you can also view data from Petrel in Insight when both applications arelinked. This feature allows you to read data that are saved in Petrel from Insight.Data that can be shared includes seismic data, horizons, faults and wells. You canthen create local copies of the remotely linked items in Insight and make changes tothe local copies. Once done, you can synchronise the edited items to Petrel (formore information, see Synchronise between Insight and Petrel).
Note:Note: Because the Petrel link requires Petrel running on the same machine, the linkonly works on Windows.
If you are experiencing problems working in Petrel with Insight, see How do I sendthe Petrel message log? to send the issue to [email protected]. We will do ourbest to help you.
Connect Insight with PetrelConnect Insight with Petrel
1. Launch Petrel.2. Open an existing project or import resources into a new project.3. Launch Insight.4. Open an existing project or import resources into a new project. You are advised to view
data from the same project in Petrel and Insight. For example, load a set of near, mid andfar stack seismic volumes in Petrel, and in Insight, load the corresponding gather volume.
5. Open the LinksLinks tab in Insight.
Page 941Page 941DUG Insight 3.0 User Manual

6. Expand the Petrel Link SettingsPetrel Link Settings panel.7. Click ConnectConnect to link to Petrel. The connection status will show as "Connected".8. Select the Update cursor from PetrelUpdate cursor from Petrel check box to synchronise the cursor (green
crosshairs) in Insight based on Petrel’s Select/Pick cursor. Once this is enabled, you canuse Petrel’s Select/Pick mode in any view and the current X, Y and vertical co-ordinates willupdate Insight’s cursor (green crosshairs) in real time.
9. Select the Update navigation from PetrelUpdate navigation from Petrel check box to synchronise the navigation markers(red crosshairs) in Insight based on the selected inline and crossline locations in Petrel.Once this is enabled, the current inline and crossline locations in the active interpretationwindow in Petrel will update Insight’s inline and crossline locations in real time.
Note:Note: If there are multiple inline and crossline slices for a seismic cube in Petrel, only thecoordinates of the currently displayed slice and the first intersecting slice are updated in Insight.For example, if Petrel’s interpretation window is displaying inline 1000 and two crossline slices;1500 and 1750 in a seismic cube, Insight will display inline and crossline coordinates of 1000 and1500.
Link resources (items) from Petrel to InsightLink resources (items) from Petrel to Insight
1. Once connection is established, the Manage ResourcesManage Resources button will be enabled. Click on thebutton and the Manage Remote ResourcesManage Remote Resources window will be displayed.
2. Click an item tab (VolumesVolumes/HorizonsHorizons/FaultsFaults/WellsWells) in which you can select the items fromPetrel and link them to Insight.
3. Expand the folders to view the list of items in Petrel.4. You can also search for items in a tab by typing the item names in the search field.5. Select the check boxes to choose the items that you want to link to Insight. In the example,
all wells in the "Wells" folder will be remotely linked to Insight. Take note that data is readfrom the remote application and not copied to the disk.Note:Note: When loading remote data in Insight, the system will create a new survey if there isno local survey that matches the data found.
Note:Note: Similar to a database well in Insight, you can also select multiple checkshots and marker setsfor wells linked to Petrel. In addition, Insight will fall back to a straight deviation for a well if itcannot load the remote deviation file.
Page 942Page 942DUG Insight 3.0 User Manual

Create local copy of an itemCreate local copy of an item
Items that are remotely linked will be listed in the tree and indicated as "Petrel". In order to editthis item in Insight, you should create a local copy in Insight.
1. Right-click the remote item.2. Click Create local copy of 'item'Create local copy of 'item'. Insight will then create a local copy of the remote item.
This item will then be indicated as "Linked to Petrel".
Page 943Page 943DUG Insight 3.0 User Manual

Synchronise between Insight and PetrelSynchronise between Insight and Petrel
Based on a bi-directional link, you can synchronise an item between Insight andPetrel.
Synchronise an item between Insight and PetrelSynchronise an item between Insight and Petrel
For a remote item that is linked between Petrel and Insight, you can synchronise the item toensure that changes that have been made to the item in either Petrel or Insight will be updated inthe other. This can be done when Petrel and Insight are connected.
1. From Insight, right-click the item.2. Click Sync 'item' with PetrelSync 'item' with Petrel.
If the item was modified in Petrel, this will update Insight's copy of the item. If the item waschanged in Insight, this will update Petrel's version of the item.
Note:Note: If the item was changed in both Insight AND Petrel, the Conflict Resolution window willappear to give you the option to keep either the Insight version, Petrel version or both. If you
Page 944Page 944DUG Insight 3.0 User Manual

choose to keep both, it will unlink the Insight item from the Petrel item and create a new version ofeach in both Petrel and Insight (the Insight-modified version and the Petrel-modified version)respectively. The item modified in Petrel will retain its name, while the item that was modified inInsight will be renamed to "[Item name] [current date/time]" (i.e. Well 2 2014-01-15 09:25:10Well 2 2014-01-15 09:25:10) andcopied to Petrel.
Send an item from Insight to PetrelSend an item from Insight to Petrel
You can synchronise an item created in Insight to Petrel. This can be done when Petrel and Insightare connected. You may want to do this once you have edited an item which was created locallyfor the purpose of using it in Petrel. Alternatively, you may also want to use this feature when youcreate a new item in Insight and wish to make a copy of it in Petrel.
1. Right-click an item.2. Click Send 'item' to PetrelSend 'item' to Petrel. This will create a copy of the item in Petrel as shown in the
following example:
Page 945Page 945DUG Insight 3.0 User Manual

3. The creation of the item will also be displayed in Petrel's message log.4. The text "(Linked to Petrel)" will appear beside the item name in Insight.
Refresh a remote itemRefresh a remote item
For a remote item without a local Insight copy, you can refresh the item to ensure that changesthat have been made to the item in Petrel will be updated in Insight.
1. Right-click the item.2. Click Refresh 'item' from PetrelRefresh 'item' from Petrel. All changes that have been made to this item in Petrel will
be updated in Insight.
Page 946Page 946DUG Insight 3.0 User Manual

Linking Insight and KingdomLinking Insight and Kingdom
Page 947Page 947DUG Insight 3.0 User Manual

Insight and KingdomInsight and Kingdom
Insight allows you to read Kingdom databases. With this feature, you can read grids,2D and 3D horizons, 3D volumes, faults and wells from a Kingdom Microsoft Accessor SQL database in Insight. Work on additional data types is ongoing.
Available in:Available in: Kingdom Reader module
Kingdom link requirementsKingdom link requirements
The DUG Insight Kingdom Reader module works on Windows, Linux and Mac OS. However,depending on the way Kingdom projects are stored, you may need to run the appropriateoperating system and server to read Kingdom databases. The following are the requirementsbased on the different methods Kingdom projects are stored.
Microsoft Access databaseMicrosoft Access database
If your Kingdom project is stored as an AccessAccess database, there are no other requirements as it canbe opened on any platform and does not require any server software. Proceed to the LinkingInsight and Kingdom step to begin reading from the database.
Microsoft SQL databaseMicrosoft SQL database
If your Kingdom project is stored as a Microsoft SQLMicrosoft SQL database, then a Windows operating systemand a copy of Microsoft SQL Server are required. Kingdom projects in this mode need to beattached before they can be linked in Insight, and Microsoft SQL Server only runs on Windows.Once it is attached, any Insight running on any platform (i.e. Windows, Linux or Mac OS) canconnect to that server. The Windows instance running the server can be on another machine or ina virtual machine.
See Downloading and Installing SQL Server Express and Manually Attaching Kingdom Databasefrom an Auto SQL Server Express (SSE) Project for more details.
Oracle SQL databaseOracle SQL database
If the Kingdom project is an Oracle SQLOracle SQL database, then an Oracle server is required. The Oracleserver is usable on all platforms and can run on Windows or Linux. Proceed to the Linking Insightand Kingdom step to begin reading from the database.
Note:Note: As the Insight Kingdom reader reads the Kingdom project directly, it does not require a copyof the Kingdom software installed or running.
Page 948Page 948DUG Insight 3.0 User Manual

Downloading and Installing SQL ServerDownloading and Installing SQL Server
If you have an older version of Kingdom installed, it would have automaticallyinstalled Microsoft SQL Server for you. The latest version of Kingdom, however,comes with Microsoft SQL Server Management Studio Express but not MicrosoftSQL Server Express. In this case, or if you do not have Kingdom installed, you wouldneed to manually download and install Microsoft SQL Server Express on yourcomputer.
If you have a Kingdom account, it is recommended that you obtain Microsoft SQLServer from Kingdom's download site as that version is scripted with the correctpermissions and settings for Auto SSE project setups. If you do not have a Kingdomaccount, follow the steps below to download and install the Express edition for freefrom Microsoft's website.
Note:Note: It is recommended that you download and install Microsoft SQL Server 2005Express Edition as Kingdom does not currently support the 2008R2/2012 versionsfor Auto SSE projects. If you use the 2008R2/2012 version, you can still use themanual mode but you will not be able to use them in an older version of SSE (notbackwards compatible).
Page 949Page 949DUG Insight 3.0 User Manual

Download SQL Server ExpressDownload SQL Server Express
1. From your desktop, open your preferred browser.2. In the Address bar, type http://www.microsoft.com/en-au/download/details.aspx?id=15291
(or click on the link given).3. Select the language from the drop-down box and click DownloadDownload.4. A window will appear for you to choose the file you wish to download.
Page 950Page 950DUG Insight 3.0 User Manual

5. Select the first check box if you are using a 64-bit operating system. Select the secondcheck box to download the 32-bit version.
6. Click NextNext (the button will not be clickable if you have not selected any file).7. You will be redirected to a separate Download site where your download should
automatically start.
8. If your download does not start, click on Click hereClick here to manually start the download.
Page 951Page 951DUG Insight 3.0 User Manual

Install SQL Server ExpressInstall SQL Server Express
1. Right-click on the .exe file that you have downloaded from the website and select Run asRun asadministratoradministrator.
2. Click YesYes if the User Account ControlUser Account Control window appears.3. When the extraction is done, the SetupSetup window will be displayed.
4. Read and accept the Licence Agreement in order to proceed with the installation.5. Click NextNext (the NextNext button will not be clickable until you have accepted the terms and
conditions).6. Click InstallInstall to install the prerequisite components.
Page 952Page 952DUG Insight 3.0 User Manual

7. When the prerequisites have been installed, Click NextNext and the Installation WizardInstallation Wizard windowwill appear.
8. Click NextNext. The Setup will do a quick system configuration check.9. If there are no potential problems detected, click NextNext.
10. Fill in your Name and Company (optional) at the Registration InformationRegistration Information window.11. Uncheck the Hide advanced configuration optionsHide advanced configuration options check box to enable certain required
settings to be configured later.12. Click NextNext to proceed to feature selection.
Page 953Page 953DUG Insight 3.0 User Manual

13. Select the features you wish to install (the default selection is sufficient). Click on BrowseBrowse ifyou want to change the installation path.
14. To see the available disk space on your computer drives and the space required forinstallation, click on Disk CostDisk Cost.
15. When you are ready, click NextNext.
Page 954Page 954DUG Insight 3.0 User Manual

16. At the Instance NameInstance Name window, select Named instanceNamed instance and type the appropriate instancename.
Note:Note: The connection strategies are different between Kingdom's SQL Server and regularMicrosoft SQL Server. Using regular Microsoft SQL Server:
• the default instance name is SQLExpress• Windows Authentication is the most likely to succeed.
Using Kingdom's Microsoft SQL Server:
• the default instance name is SMTKINGDOM• SQL Authentication with username SMTKINGDOM will allow access.
17. Click NextNext to display the Service AccountService Account window.18. Select Use the built-in System accountUse the built-in System account and choose Network serviceNetwork service in the drop-down box.19. At Start services at the end of setupStart services at the end of setup, make sure both SQL ServerSQL Server and SQL BrowserSQL Browser are
checked.20. Click NextNext to proceed to Authentication ModeAuthentication Mode.
Page 955Page 955DUG Insight 3.0 User Manual

21. Choose the appropriate authentication mode when connecting to SQL server (refer to theNoteNote at step #16 above).
22. If you select Mixed ModeMixed Mode, enter a secure password for your instance (the default is"admin").Note:Note: This password cannot be changed unless you reinstall SQL, so make sure to write itdown somewhere.
23. Click NextNext.24. Use the default settings at Collation SettingsCollation Settings and click NextNext.25. At Configuration OptionsConfiguration Options, select whether you want to enable users to be able to run SQL
Server without administrator permissions, and whether to add the user running theinstallation as SQL Administrator. Click NextNext after you have made your choice.
26. At Error and Usage Report SettingsError and Usage Report Settings, select whether you want to automatically send erroror usage reports to Microsoft. Click NextNext to proceed.
Page 956Page 956DUG Insight 3.0 User Manual

27. Finally, the SQL Server 2005 Express is ready to be installed. Click InstallInstall to begin.28. When the installation is completed, click FinishFinish.
Download and install SQL Server Management Studio ExpressDownload and install SQL Server Management Studio Express
1. Using similar steps as above, download Microsoft SQL Server Management Studio Expressfrom http://www.microsoft.com/en-au/download/details.aspx?id=8961.
2. After the download is completed, run the .msi file as Administrator.
◦ If there is no option to run it as Admin, open your StartStart menu, type "cmd" in theSearch bar, right-click and run cmdcmd as administrator.
◦ At the command prompt, enter the file path of the .msi file (i.e. C:\Users\Guest\Desktop\SQLServer2005_SSMSEE_x64.msi) and press EnterEnter.
◦ Click RunRun.Note:Note: If you are unsure about how to use the command prompt, please consult yourIT Department for help.
3. When the Setup window appears, click NextNext and install Microsoft SQL Server ManagementStudio Express.
4. When the Installation is successful, click FinishFinish.
Page 957Page 957DUG Insight 3.0 User Manual

5. Right-click and run Microsoft SQL Management Studio Express as Administrator from theStartStart menu.
6. Choose the Server and Authentication that was specified earlier and click ConnectConnect.
Note:Note: If you are having trouble connecting to the instance, it could be because of restrictedpermissions of the database files or a folder leading to the database files. Feel free to contact us [email protected] if you have any queries.
To manually attach a database, see Manually Attaching Kingdom Database from an Auto SQLServer Express (SSE) Project.
Read also the following prerequisites/troubleshooting steps to get the reader connected to an SQLdatabase:
• Enabling TCP/IP in the SQL Server• Troubleshooting: Windows services SQL Server (SMTKINGDOM) and SQL Server Browser
Are Running• Setting More Controls On The Port Used by SQL Server.
Page 958Page 958DUG Insight 3.0 User Manual

Linking Insight and Kingdom DatabaseLinking Insight and Kingdom Database
If your Kingdom project is stored as an Access database, or you have attached yourproject to an SQL Server, you can connect your project database to Insight andbegin linking items from your Kingdom database.
Note:Note: You need to attach Microsoft SQL Kingdom projects in Auto SQL ServerExpress (SSE) mode before you can link the projects in Insight. Kingdom does thisautomatically, thus a project can be left open in Kingdom and then connected toInsight, or manually attached (see Manually Attaching Kingdom Database from anAuto SQL Server Express (SSE) Project for more details).
Read also the following prerequisites/troubleshooting steps to get the readerconnecting to an SQL database:
• Enabling TCP/IP in the SQL Server• Troubleshooting: Windows services SQL Server (SMTKINGDOM) and SQL
Server Browser Are Running• Setting More Controls On The Port Used by SQL Server.
Connect Insight with Kingdom databaseConnect Insight with Kingdom database
1. Launch InsightInsight.2. In the Control PanelControl Panel, open the LinksLinks tab.3. Expand the Kingdom Link SettingsKingdom Link Settings panel.4. Click BrowseBrowse to browse to the Kingdom project (.tks file) that you want to connect to. The
ConnectConnect button will be available and the reader will automatically connect to the SQLdatabase if it is available, otherwise connect to the Access database. The connection statuswill show as "Connected".
5. You can choose to manually select the database to connect to or, if the automaticdetection of the SQL settings fail, you can change the database settings in the AdvancedAdvanced
Page 959Page 959DUG Insight 3.0 User Manual

Database SettingsDatabase Settings sub-panel.For more details, see instructions in Switching to SQL Database from Access Database.
6. Once connection is established, the Manage ResourcesManage Resources button will be enabled. Click thisand the Manage Remote ResourcesManage Remote Resources window will be displayed.
7. Alternatively, you can click the Add icon at the relevant tabs and select Add from KingdomAdd from Kingdom.This will open the Manage Remote ResourcesManage Remote Resources window as well.
Link resources (item) from Kingdom database to InsightLink resources (item) from Kingdom database to Insight
1. At the Manage Remote ResourcesManage Remote Resources window, click an item tab (Volumes/Horizons/Faults/Volumes/Horizons/Faults/WellsWells) to display all the items of that type from your Kingdom database.
2. Select the horizons, volumes, faults and/or wells check boxes to choose the items that youwant to link to Insight.
3. You can also search for items in a tab by typing the item names in the search field.4. Ticked items will be shown in Insight in their appropriate tabs.
Page 960Page 960DUG Insight 3.0 User Manual

Take note that data is read from the remote application and not copied to the disk. For well data,you will see information including log curves, checkshots, deviations and markers/tops. Similar to adatabase well in Insight, you can also select multiple checkshots and marker sets for wells linked toKingdom. Insight will fall back to a straight deviation for a well if it is unable to load a well pathfrom the database.
Note:Note: The Kingdom Link requires both projects to be in exactly the same CRS to transfer data,including project units. No CRS conversion occurs across the link.
Create local copy of an itemCreate local copy of an item
Items that are remotely linked will be listed in the tree and indicated as "Kingdom". In order to editthis item in Insight, you should create a local copy in Insight.
1. Right-click the remote item.2. Click Create local copy of 'item'Create local copy of 'item'. Insight will then create a local copy of the remote item.
This item will then be indicated as "Linked to Kingdom".
Page 961Page 961DUG Insight 3.0 User Manual

Refresh from Kingdom databaseRefresh from Kingdom database
For a remotely linked item, you can refresh the item to ensure that changes that have been madeto the item in the Kingdom database will be updated in Insight.
1. Right-click the item.2. Click Refresh 'item' from KingdomRefresh 'item' from Kingdom. All changes that have been made to this item outside of
Insight will be updated in Insight.
Page 962Page 962DUG Insight 3.0 User Manual

Manually Attaching Kingdom Database from anManually Attaching Kingdom Database from anAuto SQL Server Express (SSE) ProjectAuto SQL Server Express (SSE) Project
Kingdom projects in Auto SQL Server Express (SSE) mode need to be attachedbefore they can be used. Kingdom does this automatically, thus such a project canbe left open in Kingdom and then connected to Insight. Otherwise, you can manuallyattach the database.
Note:Note: When you are attaching a database, you cannot move the project folder.
Open the SQL Server Management StudioOpen the SQL Server Management Studio
1. Open the SQL Server Management Studio. (If you are using a Windows machine, click theStartStart button to access the Start menu. At the Start menu, click on All ProgramsAll Programs and selectMicrosoft SQL Server XXXXMicrosoft SQL Server XXXX.)
Note:Note: If SQL Server reports a message similar to "Not able to access the database 'xxxxx' underthe current security context", right-click the program and select 'Run as administratorRun as administrator'.
2. Type the Server nameServer name.3. Click ConnectConnect to connect to the Kingdom instance.
Page 963Page 963DUG Insight 3.0 User Manual

Attach databasesAttach databases
1. Right-click DatabasesDatabases.2. Click AttachAttach.
Page 964Page 964DUG Insight 3.0 User Manual

Select database file to attachSelect database file to attach
1. In the Databases to attachDatabases to attach section, Click AddAdd.2. Browse to the .mdf file in the Kingdom project directory.3. Click OKOK.4. In the Attach DatabasesAttach Databases window, click OKOK.
Page 965Page 965DUG Insight 3.0 User Manual

Detach a databaseDetach a database
1. Open the SQL Server Management Studio as described in the preceding steps.2. Expand the DatabasesDatabases folder.3. Select the database that you want to detach.4. Right-click the folder and click TasksTasks, and select DetachDetach.5. In the Detach DatabaseDetach Database window, click OKOK.
Page 966Page 966DUG Insight 3.0 User Manual

Enabling TCP/IP in the SQL ServerEnabling TCP/IP in the SQL Server
TCP/IP must be enabled for users who are running SQL server on their workstations.
Enable TCP/IP in the SQL ServerEnable TCP/IP in the SQL Server
1. From the Start menu, click on All ProgramsAll Programs.2. Click on Microsoft SQL Server 20XXMicrosoft SQL Server 20XX.3. Expand the Configuration ToolsConfiguration Tools subfolder and right-click on SQL Server ConfigurationSQL Server Configuration
ManagerManager. Click on Run as Administrator.Run as Administrator.4. Select SQL Server Network ConfigurationSQL Server Network Configuration and click Protocols for SMTKINGDOMProtocols for SMTKINGDOM.5. In the right pane, right-click TCP/IPTCP/IP and click EnableEnable.
Page 967Page 967DUG Insight 3.0 User Manual

Restart SQL ServerRestart SQL Server
In order for the changes to take effect, you need to restart the server.
1. Open the Control PanelControl Panel from the Start menu.2. Click on System and SecuritySystem and Security.3. Select Administrative ToolsAdministrative Tools.4. Double-click ServicesServices to open the Services window.5. Scroll down and right-click on the SQL Server (SMTKINGDOM)SQL Server (SMTKINGDOM) instance and select RestartRestart.
Note:Note: Make sure all programs using the SQL instance are closed before you restart.
If you are still having trouble connecting to Kingdom, see Troubleshooting: Windows services SQLServer (SMTKINGDOM) and SQL Server Browser Are Running.
Page 968Page 968DUG Insight 3.0 User Manual

Troubleshooting: Windows services SQL ServerTroubleshooting: Windows services SQL Server(SMTKINGDOM) and SQL Server Browser Are(SMTKINGDOM) and SQL Server Browser AreRunningRunning
As a troubleshoot to ensure Insight can link to the Kingdom's SQL database, checkthat Windows services for SQL Server (SMTKINGDOM) and SQL Server Browser arerunning.
Check that Windows services SQL Server (SMTKINGDOM) andCheck that Windows services SQL Server (SMTKINGDOM) andSQL Server Browser are runningSQL Server Browser are running
1. Open the Control PanelControl Panel from the Start menu.
Page 969Page 969DUG Insight 3.0 User Manual

2. Click on System and SecuritySystem and Security.3. Select Administrative ToolsAdministrative Tools.4. Double-click ServicesServices to open the Services window.5. Make sure the status of SQL Server (SMTKINGDOM)SQL Server (SMTKINGDOM) and SQL Server BrowserSQL Server Browser are showing
as StartedStarted.6. If not, right-click the service and click StartStart.
Tip:Tip: You can set SQL Server (SMTKINGDOM)SQL Server (SMTKINGDOM) and SQL Server BrowserSQL Server Browser to automatically run everytime you turn on your computer. To do this, right-click on the service, click on PropertiesProperties andselect AutomaticAutomatic at Startup typeStartup type.
If you are still having trouble connecting to Kingdom, see Enable TCP/IP in the SQL server.
Page 970Page 970DUG Insight 3.0 User Manual

Setting More Controls On The Port Used by SQLSetting More Controls On The Port Used by SQLServerServer
If you are an IT Support staff member or the SQL server is running on a network, it ispossible to define more controls on the port used by the SQL server. Theinstructions in Enabling TCP/IP in the SQL Server and Troubleshooting: Windowsservices SQL Server (SMTKINGDOM) and SQL Server Browser Are Running willenable TCP/IP on an arbitrary port. Insight will talk to the SQL Server BrowserSQL Server Browser todetermine the correct port. Hence, the user does not need to know the port.However, you can enforce more controls over the port used by the SQL server in thefollowing steps.
Define TCP Port numberDefine TCP Port number
1. Open the SQL Server Configuration ManagerSQL Server Configuration Manager.2. Select SQL Server Network ConfigurationSQL Server Network Configuration and click Protocols for SMTKINGDOMProtocols for SMTKINGDOM.
Page 971Page 971DUG Insight 3.0 User Manual

3. In the right pane, right-click TCP/IPTCP/IP and click PropertiesProperties. This will open the TCP/IPTCP/IPPropertiesProperties window.
4. Open the IP AddressesIP Addresses tab.5. Scroll all the way to the bottom, type the desired port at TCP PortTCP Port under IPAllIPAll. 1433 is a
good option if available, as it is the default SQL Server port. If a different port is selected,users will need to fill out the PortPort field in Insight (for more details, see Switching to SQLDatabase from Access Database) to successfully connect — unless the SQL Server BrowserSQL Server Browseris also running on the machine and communication on UDP port 1434 is allowed.
Note:Note: Disabling the SQL Server Browser or blocking UDP port 1434 may result in a delay whileInsight connects to the Kingdom project.
Page 972Page 972DUG Insight 3.0 User Manual

Switching to SQL Database from AccessSwitching to SQL Database from AccessDatabaseDatabase
If you have been working on sessions that are linked to Kingdom's Access database,these sessions will work fine and continue to reference to the Access database.However, you can switch to an SQL database.
Tip:Tip: To export an SQL database to Access, see Exporting SQL Database to Access.
Define advanced database settings in InsightDefine advanced database settings in Insight
1. In the Control PanelControl Panel, open the LinksLinks tab.2. Expand the Kingdom Link SettingsKingdom Link Settings panel, click DisconnectDisconnect to disconnect the link.3. Expand the Advanced Database SettingsAdvanced Database Settings sub-panel.4. At Select databaseSelect database, select SQL ServerSQL Server.5. Enter the fields that are not automatically filled out. Note that for Windows users, you only
have to fill in the Windows Username/PasswordWindows Username/Password if you want to authenticate under adifferent username.
6. Click ConnectConnect to reconnect to the SQL database. Once you have successfully reconnected,you can save the session and Insight will connect to the SQL database in the future.
Note:Note: If any of the items imported from the Access database have been deleted in the SQLdatabase, these items will no longer be available.
Page 973Page 973DUG Insight 3.0 User Manual

Project ManagerProject Manager
Page 974Page 974DUG Insight 3.0 User Manual

Launching the Project ManagerLaunching the Project Manager
You can use the Project ManagerProject Manager to manage your project database. This is a simpletool you can use to backup, restore, compact, clone and synchronise your projectdatabase.
Available in:Available in: Data Manager module
Launch the Project ManagerLaunch the Project Manager
1. Open Insight LauncherInsight Launcher by double-clicking the icon or, on Linux, running insight from aterminal.
2. Click Open ProjectOpen Project to open an existing project directory (for more details, see Opening anExisting Project). This is the project that you want to use in the Project ManagerProject Manager.
3. Select the Project ManagerProject Manager application.4. Type or select the amount of memory that can be used by the application.
Page 975Page 975DUG Insight 3.0 User Manual

5. Click LaunchLaunch. The Project ManagerProject Manager window will be displayed. See the following example:
For more details on each feature of the Project Manager, see the following:
• Backup a Project Database• Restore a Project Database• Compact a Project Database• Clone a Project Database• Synchronising Projects.
Page 976Page 976DUG Insight 3.0 User Manual

Backup a Project DatabaseBackup a Project Database
Project Manager allows you to create a backup of the project database in apreferred location.
Create a backupCreate a backup
1. Launch the Project ManagerProject Manager (for more details, see Launching the Project Manager).2. In the Project Manager window, click BackupBackup.
Note:Note: The project you open in the Insight LauncherInsight Launcher will be the project that you want to backup.
Page 977Page 977DUG Insight 3.0 User Manual

Define the backup directoryDefine the backup directory
1. At the Backup Parent DirectoryBackup Parent Directory field, click the folder icon on the right.2. Browse to the directory where you want to keep a copy of your project database, or create
a new parent directory. Click SaveSave.3. After selecting the parent directory, type a name for the Backup folder inside the parent
directory (by default, Project Manager sets the name as the current date and time).
Page 978Page 978DUG Insight 3.0 User Manual

Select item(s) to copySelect item(s) to copy
1. Select the Copy dugio volumesCopy dugio volumes check box and/or the Copy horizonsCopy horizons check box to copy thedugio volumes and/or the horizons from the project database to the backup project.
2. If you want to copy dugio volumes, you can specify the maximum size of the volumes to becopied (optional) in the Don't copy volumes larger thanDon't copy volumes larger than XX MBMB field.
Note:Note: Any volumes external to the Project will not be included when you create a backup. Tocreate a copy of the database with external volumes, see Clone a Project Database.
Page 979Page 979DUG Insight 3.0 User Manual

Create backupCreate backup
1. When you are ready, click Create BackupCreate Backup to copy your project.2. Once the backup is complete, a notice will appear to confirm that the backup has been
created at the path you specified.
Page 980Page 980DUG Insight 3.0 User Manual

Restore a Project DatabaseRestore a Project Database
Project Manager now provides an easy way to restore your project database. If thereis a problem with the current version of the project, you can choose to replace thedatabase with a backup that you previously created (see Backup a Project Databasefor more details).
Replacing project database with a backupReplacing project database with a backup
1. Launch the Project ManagerProject Manager (see Launching the Project Manager for more details).2. In the Project Manager window, click RestoreRestore.
Note:Note: The project you open in the Insight LauncherInsight Launcher will be the project that you want to restore.
Page 981Page 981DUG Insight 3.0 User Manual

Finding the backup project directoryFinding the backup project directory
1. Click on the folder icon to the right of the Backup DirectoryBackup Directory field.2. Browse to the project directory where the backup of your project was saved. Click OpenOpen.
Page 982Page 982DUG Insight 3.0 User Manual

Restore projectRestore project
1. When you are ready, click RestoreRestore to replace your project with the backup.2. A notice will appear to confirm that the restore has been successful.
Page 983Page 983DUG Insight 3.0 User Manual

Compact a Project DatabaseCompact a Project Database
You can remove the project history and compact the project database to a minimumsize.
Click Compact in Project ManagerClick Compact in Project Manager
1. Launch the Project ManagerProject Manager (see Launching the Project Manager for more details).2. In the Project Manager window, click CompactCompact.
Note:Note: The project you open in the Insight LauncherInsight Launcher will be the project that you want to compact.
Page 984Page 984DUG Insight 3.0 User Manual

Click RunClick Run
The CompactCompact function does two things:
• it removes the history of any modified object in the project up to the current revision (seetext in the window for more details), and
• it compacts and cleans the database of any empty, partial or unnecessary pages to free upspace.
Selecting the Keep historyKeep history check box will ignore the first part and proceed straight to the cleaningup of the database. Select this check box if you wish to keep the project history and be able toundo any modifications before the current revision.
If you do not select the Keep historyKeep history check box, you will NOT be able to "undo" any action beforethe current revision. However, you will free up more space by deleting the project history.
1. Click RunRun to start compacting the project.2. A notice will appear to confirm that the compact has been completed.
Page 985Page 985DUG Insight 3.0 User Manual

Clone a Project DatabaseClone a Project Database
This feature allows you to create a separate copy of the project in a new directory.
Create a cloneCreate a clone
1. Launch the Project Manager (see Launching the Project Manager for more details).2. In the Project Manager window, click CloneClone.
Note:Note: The project you open in the Insight Launcher will be the project that you want to clone.
Page 986Page 986DUG Insight 3.0 User Manual

Output directoryOutput directory
1. At the Output DirectoryOutput Directory field, click the folder icon on the right.2. Browse to the directory where you want to keep a clone of your project or create a new
output directory. Click SaveSave.
Page 987Page 987DUG Insight 3.0 User Manual

Select item(s) to copySelect item(s) to copy
1. Select the Copy dugio volumesCopy dugio volumes check box and/or the Copy horizonsCopy horizons check box to copy thedugio volumes and/or the horizons from the project database to the clone project.
2. If you want to copy dugio volumes, you can specify the maximum size of the volumes to becopied (optional) in the Don't copy volumes larger thanDon't copy volumes larger than XX MBMB field.
3. Click on the Also copy volumes that reside outside the project directoryAlso copy volumes that reside outside the project directory check box to copyvolumes external to the project.
Page 988Page 988DUG Insight 3.0 User Manual

Create copyCreate copy
1. When you are ready, click Create CopyCreate Copy to clone your project.2. A notice will appear to confirm that the copy has been created at the path you specified.
Page 989Page 989DUG Insight 3.0 User Manual

Synchronising ProjectsSynchronising Projects
Once you have created a copy of a project database and made changes in the copy,you can synchronise this project with the project database from which it was copied.This is useful if you have split a project to a child database and then decide to mergethe child back to the parent database.
Click Synchronise in Project ManagerClick Synchronise in Project Manager
1. Launch the Project ManagerProject Manager (see Launching the Project Manager for more details).2. In the Project Manager window, click SynchroniseSynchronise.
Note:Note: The project you open in the Insight LauncherInsight Launcher will be the project that you want to synchronisewith another project.
Page 990Page 990DUG Insight 3.0 User Manual

Select another project directory to be synchronisedSelect another project directory to be synchronised
1. Click Child ProjectChild Project.2. Select a project directory that you want to synchronise with from the list of project
directories. Alternatively, click MoreMore to browse to another project directory.
Page 991Page 991DUG Insight 3.0 User Manual

Click SynchroniseClick Synchronise
1. When you are ready, click SynchroniseSynchronise to synchronise your project with the child project.2. A notice will appear in red to confirm that the synchronisation is complete.
Page 992Page 992DUG Insight 3.0 User Manual

IT / Data Manager GuideIT / Data Manager Guide
Page 993Page 993DUG Insight 3.0 User Manual

IntroductionIntroduction
This document is primarily for data managers and IT teams who want to understandmore about how Insight operates at a system level, and what it requires, particularlyin the area of data storage.
The most significant change in Insight 3 from an IT perspective is the movement ofdata out of flat files and into the new per-project database. This adds some newconsiderations, especially for multi-user shared projects.
Page 994Page 994DUG Insight 3.0 User Manual

Overview of an Insight ProjectOverview of an Insight Project
An Insight project, fundamentally, is the collection of all data (surveys, volumes,horizons, wells, faults, polygons, etc) that the team may wish to view and interpret ina single Insight instance.
Each invocation of Insight operates on a single project, so if you want to work withtwo objects at the same time, they must, by definition, be in the same project.
Coordinate Reference SystemCoordinate Reference System
A given Insight project must contain data referenced to a single cartesian (rectangular) coordinatereference system (CRS). Although you are not required to do so, providing the details of exactlywhich CRS is being used will enable Insight to perform conversion between coordinate systemswhen importing data.
Directory StructureDirectory Structure
As with previous versions, each Insight project is stored in its own directory. There remains no linkbetween separate Insight projects, and therefore projects can be upgraded independently of oneanother.
Within the project directory, the structure has been considerably simplified by the removal of theflat files. A standard project directory now contains:
• dug.projectdug.project — A text file identifying the directory as an Insight project, containinginformation about the project CRS and the internal directory structure.
• project.dugprjproject.dugprj — The database file itself, which contains most of the smaller projectdata. The database may grow to be a few gigabytes for extremely large projects.
• 100sei100sei — This directory is the default location for volume data (see Volumes below).• 120hors120hors — This directory contains all of the project’s horizons, each of which is itself a
miniature database.• 141rockphysics141rockphysics — The directory for rock physics trends and probability files produced by
DUG Rock and DUG Distill, prior to importing into Insight.• reprep — The default directory into which screenshots are saved.
ArchiveArchive
In addition, projects upgraded from previous versions of Insight will contain an "archive" directory,into which all of the flat files previously associated with the Insight project are moved.
Page 995Page 995DUG Insight 3.0 User Manual

It is important to note that once these files are imported into the Insight 3 project database,Insight 3 will no longer reference the data in the archive directory and does not monitor it forchanges.
SessionsSessions
An Insight session merely contains references to which project data is in the current working set,along with the state of the application when it was saved (the sizes and locations of open windows,display settings, line colours, etc).
Unlike in previous versions of Insight, sessions contain no actual data. Polygons, faults, arblinesand other objects that were previously stored in the session are now first-class project objects,stored in the database and shared between sessions.
Each user in the team will have their own session(s), which are now stored inside the projectdatabase.
Operating SystemsOperating Systems
All Insight project data is completely independent of the operating system on which it was created,and can be used by any version of Insight for Windows, Linux, or Mac OS X simultaneously. Nospecial consideration is required when moving users or data between operating systems.
Page 996Page 996DUG Insight 3.0 User Manual

FilesystemFilesystem
Although most objects in an Insight 3 project are now stored inside the projectdatabase file, there are a few that remain separate for the sake of performance and/or convenience.
Volume DataVolume Data
Although SEG-Y is a very useful standard data interchange format, it is not optimised forperformance, and as a result, Insight does not address SEG-Y files directly. They must first beconverted from SEG-Y to our proprietary DUGIO format using Insight's SEG-Y Loader tool. Onceconverted, the original SEG-Y files are no longer required and may be archived.
The DUGIO format consists of a directory with a name that ends in ".dugio". We recommend aconsistent approach to the naming of volumes so that it is easy to match each volume to itscorrect survey. Best practice is to include the survey, data type and description, i.e.SurveyName_PSTM_near-stack.dugio.
Insight requires no specific directory structure, and users working on projects with many volumesand surveys may also find it helpful to create per-survey subdirectories inside the 100sei directory.
Within the dugio directory, there are one or more index files (ending in .idx) and data files (endingin a number). By default, data files are split so that no single file is larger than 4 GB, which means itcan be stored easily on any filesystem including FAT32. For 2D volumes, there will be an index andat least one data file for each line.
The dugio directory may also contain additional .dugio directories inside for Inline-, Crossline-, andZ-slice-optimised volumes. These are essentially a way for the user to trade disk space forimproved performance, and are created by Insight or the SEG-Y Loader upon request. You shouldNOT create, move, or delete these manually.
In some cases, you may want to split projects across multiple directories on different file systems,e.g. to store small project data on the shared network disk, and large bulk data locally for improvedperformance. It is not necessary to do anything special to achieve this, as Insight will let usersimport a dugio volume from any directory, even one outside the project hierarchy. However, if youwant to change the default location for where dugio volumes are written and selected, you canchange the "volumes" line of the dug.project file (see How do I change Insight's default directory?).
Page 997Page 997DUG Insight 3.0 User Manual

HorizonsHorizons
Like volumes, horizons are now stored in their own individual binary files in the 120hors directory.Unlike volumes, these files are inextricably linked to the project itself and cannot reside elsewhere.They are named automatically based on their database ID and must NOT be renamed.
Horizon data can be exported to and imported from text files via the Insight control panel.
DatabaseDatabase
Insight 3 uses a file-based database that is completely managed by Insight (the project.dugprj file).It requires no separate hardware, no server software, and no administration. It is createdautomatically by virtue of creating the project, which any user can do without assistance.
Because the database resides in a file, it is extremely important that the filesystem on which it isstored is reliable, particularly if multiple users will be accessing the project simultaneously. If thefilesystem does not honour its commitments to isolate user activity, the project database willbecome corrupted and some or all of the project's data may be lost (see Network / Multi-User).
PermissionsPermissions
Insight does not yet provide any form of data security. It delegates this responsibility to theoperating system and filesystem, which already have robust and well-understood security models.
In other words, if you do not want a user to have access to a given Insight project, you should notgive them access to the directory in which it resides.
Because the Insight project databases contains user sessions, including in-progress sessions thathave not been formally saved, users must be able to write to both the database file itself and thedirectory in which it resides. It is not currently possible to open an Insight project that resides in adirectory that is entirely read-only.
DUGIO volumes may be individually controlled, however, and do not require write permission. If auser attempts to open a dugio volume for which they do not have permission, it will fail gracefully.In this way, you are able to write-protect major project data to prevent accidental deletion, as wellas segregate volumes between different classes of users (e.g. in a data-room situation).
Page 998Page 998DUG Insight 3.0 User Manual

Network / Multi-UserNetwork / Multi-UserAs mentioned, because Insight uses a file-based database, we must trust the filesystem to bereliable. The Insight database has built-in transactional controls to prevent data corruption instandard power-loss or drive disconnection situations, but it cannot protect against a filesystemthat claims to do one thing while doing another.
All sharing relies on the network filesystem correctly implementing standard file locking protocols.These are used to ensure that only one user at a time is modifying a given part of the file, and thatafter modification, all users see the updated and consistent version of the data. If a networkfilesystem claims to issue a lock over a piece of data, but does not actually prevent concurrentaccess, then the database file will very quickly become corrupted.
Because Insight uses filesystem locking functions that are entirely standard, this is not usuallysomething that you need to be specifically concerned about. However, it is best (and not difficult)to verify, especially where multiple network filesystem technologies are used.
For example, a typical configuration in an environment with both Linux and Windows users is toprovide filesystem access via NFS to Linux and via CIFS/Samba to Windows. It is vital that thesetwo systems coordinate file locking in such a way that a lock taken via NFS is also enforced againstCIFS/Samba users (and vice-versa). This situation is the most likely opportunity for corruption.
TestingTesting
To make it as easy as possible for administrators to validate their filesystem environments, Insight3 includes a built-in filesystem testing tool. This tool generates database traffic that is designed toinduce and detect corruption as quickly as possible in the absence of proper locking.
It is important to run this test on at least two machines at once, as it is only through concurrentaccess that such problems will be found. You will want to run this tool in such a way that allfilesystem paths are tested simultaneously. For example, if you have Linux, Windows, and Mac OSX systems, and multiple paths by which a single filesystem can be mounted, you must test all suchpaths at the same time.
To run the testing tool:
• Install and run the Insight launcher as usual.• To avoid the potential for damage to an existing project, create a new project just for this
test. All systems involved in the test should open this same project.• Launch the main Insight program.• From the HelpHelp menu, click on DebugDebug and choose Database Test ToolDatabase Test Tool.• Click StartStart.
Page 999Page 999DUG Insight 3.0 User Manual

Repeat on each machine involved in the test. If there is a filesystem locking problem, it is likelythat the test will almost immediately fail. However, we recommend letting it run for a period ofhours (e.g. overnight) to be certain, particularly if there are many different interlocking systemsinvolved.
If the test fails, please contact [email protected] to discuss how best to proceed.
Page 1000Page 1000DUG Insight 3.0 User Manual

Backup and RestoreBackup and RestoreThe backup and restore of DUGIO volumes is simple, as they are write-once files.
The main project database, however, is different. Whenever Insight is running, the database filemay be modified at any time without warning, even if the user is not actively using Insight at agiven moment (e.g. it will autosave the current session every 5 minutes). Therefore, the making orrestoring of a backup must be done carefully, to avoid copying a file that is in the middle of amodification and is therefore not internally consistent.
This is also true of horizon files in the 120hors directory, although those files change only when theuser is actively modifying the horizon.
These very early beta versions of Insight 3 do not yet have a dedicated backup/restore tool,although we are working on one that will be included in later beta versions. For now the only wayto absolutely guarantee that a backup is correct is to make a copy of the file when there are norunning copies of Insight using that project.
Page 1001Page 1001DUG Insight 3.0 User Manual

Upgrading from Insight 2Upgrading from Insight 2Because this is primarily a concern for the end-user, this topic is covered in more detail in theInsight 3 user manual, but a few details may be of interest to the IT and data teams.
When an Insight 2 project is first opened by Insight 3, most of the files in the project will be movedinto a new archive subdirectory. This is done primarily to make it clear that these files are nolonger used by Insight, and that the user should not expect any modifications of those files toaffect the copy of the data in the project database.
Insight will not automatically copy all data from the Insight 2 project into the Insight 3 database.Rather, the user can choose to import one or more Insight 2 session files, the contents of whichwill be imported along with all data objects referenced by those sessions. So while the upgradeprocess is not entirely automatic, it is extremely easy.
Downgrading to Insight 2Downgrading to Insight 2
Should it become necessary to downgrade, it would be best if you install the very latest version ofInsight 2.9 (http://www.dugeo.com/software/download) as this version has been updated to knowabout the archive directory. It is not mandatory, but the user will have more trouble locating filesand may have to reconnect some files because the paths would have changed.
Please also be aware that, because most objects are now stored in either the project database orthe binary horizon files, any objects that were created or modified in Insight 3 will not beautomatically visible to Insight 2. They will need to be exported from Insight 3 and imported inInsight 2.
Page 1002Page 1002DUG Insight 3.0 User Manual










![&RQILJXUDWLRQ :L]DUG](https://static.fdocuments.in/doc/165x107/61a8afa4f70c766d3378a956/amprqiljxudwlrq-ldug.jpg)





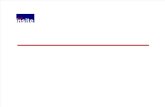





![$LUSRUW =RQLQJ +D]DUG](https://static.fdocuments.in/doc/165x107/61a8ad3c03cc45356603471d/lusruw-rqlqj-ddug.jpg)