eMate 300 TeacherÕs Guide - MAME · eight-packs, or a single eMateÑstart here, with the eMate 300...
Transcript of eMate 300 TeacherÕs Guide - MAME · eight-packs, or a single eMateÑstart here, with the eMate 300...

K Apple Computer, Inc.© 1997 Apple Computer, Inc. All rights reserved.
Apple Computer, Inc. 1 Infinite Loop Cupertino, CA 95014-2084408-996-1010http://www.apple.com
Under the copyright laws, this manual may not be copied, in whole or in part, without the written consent ofApple.
The Apple logo is a trademark of Apple Computer, Inc., registered in the U.S. and other countries. Use of the“keyboard” Apple logo (Option-Shift-K) for commercial purposes without the prior written consent of Apple mayconstitute trademark infringement and unfair competition in violation of federal and state laws.
Every effort has been made to ensure that the information in this manual is accurate. Apple is not responsible forprinting or clerical errors.
This product is powered by Advanced RISC Machine’s high performance, power efficient, 32-bit RISCmicroprocessor. For more information call:
m USA: 408-399-5199
m UK: 44-223-400400
m Japan: 81 44 850 1301
m e-mail: [email protected]
Apple, the Apple logo, AppleTalk, eMate, LaserWriter, StyleWriter, ImageWriter, LocalTalk, the light bulb logo,Macintosh, Newton, and StyleWriter are trademarks of Apple Computer, Inc., registered in the U.S. and othercountries.
Newton Press is a trademark of Apple Computer, Inc.
Adobe, Acrobat, Adobe Photoshop, and PostScript are trademarks of Adobe Systems Incorporated or itssubsidiaries and may be registered in certain jurisdictions.
Helvetica and Times are registered trademarks of Linotype-Hell AG and/or its subsidiaries.
Windows is a registered trademark of Microsoft Corporation.
Other products and company names mentioned herein may be trademarks of their respective companies.Mention of third-party products is for informational purposes only and constitutes neither an endorsement nor arecommendation. Apple assumes no responsibility with regard to the performance or use of these products.
Use of this product must be in compliance with all relevant laws.
Simultaneously published in the United States and Canada.

ContentsCommunications regulation information v
Acknowledgments vii
1 Getting Started Using the eMate in Your Classroom 1
Learning to use the eMate 2Reading this book 2Using the other books in this set 3Staff development workshop 4Web site 4
2 Setting Up the eMates for Student Use 5
Why you should set up the eMates 5Understanding your setup options 7Distributing eMates among students 10Using Teacher Setup to set the mode and other options 13Transferring settings from one eMate to another 30Setting users and passwords 34
3 Teaching Your Students to Use the eMate 39
Guided walk-through 41Hands-on work 55 Additional projects 57
4 Storing, Recharging, and Using the eMates in Class and at Home 59
Storing the eMates 59Using the battery 61Managing eMate settings 64Handing out the eMates for home use 70
iii

5 Managing Student Documents 71
Making documents easy to identify 71Saving students’ work 73Backing up students’ work 73Transferring documents to and from a Macintosh 74
6 Ideas for Using the eMate 77
Overview of the projects 77Project 1: Ice Breaker 80Project 2: One Square Foot 83Project 3: It’s My Bag 88Project 4: Family Tree 92Project 5: TV Nation 96Project 6: Poetry on the Spot 102Project 7: Environmental Perspectives 106Project 8: Preparing for Emergencies 110Project 9: Using the Graphing Calculator 116
7 More Things to Do With the eMate 117
General Newton OS products 117Uses in education 118
8 Frequently Asked Questions 123
Appendix Letter to Parents and Permission Slip 129
Sample letter to parents 130Sample permission slip 131
Index 133
iv Contents

Communications regulation information
FCC declaration of conformity
This device complies with part 15 of the FCC rules. Operation is subject to the following two conditions: (1) Thisdevice may not cause harmful interference, and (2) this device must accept any interference received, includinginterference that may cause undesired operation. See instructions if interference to radio or television receptionis suspected.
Radio and television interference
The equipment described in this manual generates, uses, and can radiate radio-frequency energy. If it is notinstalled and used properly—that is, in strict accordance with Apple’s instructions—it may cause interference withradio and television reception.
This equipment has been tested and found to comply with the limits for a Class B digital device in accordancewith the specifications in Part 15 of FCC rules. These specifications are designed to provide reasonable protectionagainst such interference in a residential installation. However, there is no guarantee that interference will notoccur in a particular installation.
You can determine whether your computer system is causing interference by turning it off. If the interferencestops, it was probably caused by the computer or one of the peripheral devices.
If your computer system does cause interference to radio or television reception, try to correct the interferenceby using one or more of the following measures:
m Turn the television or radio antenna until the interference stops.
m Move the computer to one side or the other of the television or radio.
m Move the computer farther away from the television or radio.
m Plug the computer into an outlet that is on a different circuit from the television or radio. (That is, make certainthe computer and the television or radio are on circuits controlled by different circuit breakers or fuses.)
If necessary, consult an Apple-authorized service provider or Apple. See the service and support information thatcame with your Apple product. Or, consult an experienced radio/television technician for additional suggestions.
Important Changes or modifications to this product not authorized by Apple Computer, Inc., could void theFCC Certification and negate your authority to operate the product.
This product was tested for FCC compliance under conditions that included the use of Apple peripheral devicesand Apple shielded cables and connectors between system components. It is important that you use Appleperipheral devices and shielded cables and connectors between system components to reduce the possibility ofcausing interference to radios, television sets, and other electronic devices. You can obtain Apple peripheraldevices and the proper shielded cables and connectors through an Apple-authorized dealer. For non-Appleperipheral devices, contact the manufacturer or dealer for assistance.
Responsible party: Robert Steinfeld, Apple Computer, Inc., 1 Infinite Loop, Cupertino, CA 95014-2084, 408-974-2618.
v

Industry Canada statement
This Class B device meets all requirements of the Canadian Interference-Causing equipment regulations.
Cet appareil numérique de la Class B respecte toutes les exigences du Règlement sur le matériel brouilleur duCanada.
VCCI Class 2 statement
vi Communications Regulation Information

vii
Apple Computer would like to thank the educators who contributed their time andexpertise to the development of this guide.
Curriculum developers
Jane Nissen Laidley, Ph.D., JN4D, Ltd.
Edmond Gaible, Ph.D., JN4D, Ltd.
Special thanks to Jon Butah of Apple Computer
Curriculum contributors
Ruth Adams, Teacher and Technology Information Specialist, Shrewsbury High School, Shrewsbury, Massachussetts
Lester Ray, Technology Supervisor, South Brunswick School District, MonmouthJunction, New Jersey
Acknowledgments

Apple Distinguished Educators review team
Patsy Lanclos, Coordinator, Instructional Technology, Spring Branch IndependentSchool District, Houston, Texas
John R. Wenrich, Network Director, Southwest Virginia Governor’s School, Dublin, Virginia
Lester Ray, Technology Supervisor, South Brunswick School District, MonmouthJunction, New Jersey
Tony Anderson, Director, Information and Planning Services, Fullerton School DistrictFullerton, California
Karen Bryant, Computer Coordinator, York Central School, Retsof, New York
Ruth Adams, Teacher and Technology Information Specialist, Shrewsbury HighSchool, Shrewsbury, Massachussetts
Cyndy Currier, Director of Technology, Kearsarge Regional School District, NewLondon, New Hampshire
Ted Kelly, Director of Special Programs, Provo School District, Provo, Utah
Dr. Janet M. Van Dam, Coordinator, Computing, Technology, and Library Services,Oakland Schools, Waterford, Michigan
Beverly Cameron, Computer Teacher/Trainer, American High School, Hialeah, Florida
Seeding-study participants and guide reviewers
Amy Bloom, Teacher, J.W. Fair Middle School
Rodney Palmer, Teacher, Los Arboles Elementary School
Mary Wiebe, Teacher, J.W. Fair Middle School
viii Acknowledgments

1
If your school just purchased an Apple eMate 300—whether it’s an eight-pack, severaleight-packs, or a single eMate—start here, with the eMate 300 Teacher’s Guide.
The eMate 300 Teacher’s Guide is designed to help you use the eMate in yourclassroom. While the longer eMate 300 User’s Manual is a complete reference sourcefor using the eMate, the teacher’s guide will help you integrate the eMate 300 intoyour classroom environment.
1 Getting Started Using the eMate in Your Classroom

Learning to use the eMate
If you’ve never used an eMate, you should become thoroughly acquainted with itbefore you introduce it to your students. To do so, you’ll want to use three featuresdesigned to get you up and running quickly:
m Chapters 1 and 2 of the eMate 300 User’s Manual
These chapters tell you about the main features and parts of the eMate, show youhow to start the eMate Tour, and teach you the basics of using the eMate.
m eMate Tour
This interactive electronic tour, which you use on the eMate, helps you becomefamiliar with the eMate’s features. You don’t have to take the whole tour—you cango through just the first few sections, leaving more advanced topics (such asfaxing) for later.
m Works Practice
This electronic tutorial, which you use on the eMate, teaches you and yourstudents to use the word-processing and drawing components of Newton Works,the built-in productivity application.
Reading this book
Before you start using the eMates in the classroom, read this book, which guides youthrough planning to use the eMates in class. First, you’ll learn how to set up theeMates for student use. Then, you’ll get checklists and activities for teaching yourstudents to use the eMates. You’ll also see tips and suggestions for storing,recharging, and using the eMates in class and at home, and will read suggestions formanaging students’ documents. In later chapters, you’ll see activities that will helpyou integrate the eMate into your curriculum, get ideas for expanding the eMate’scapabilities, and learn answers to frequently asked questions.
2 Chapter 1

Using the other books in this set
The eMate comes with several other books to help you use your new eMate:m eMate 300 User’s Manual
In addition to helping you get started and learn the basics, this handbook is acomplete reference source on the eMate 300. It teaches you how to use all eMatefeatures, including Newton Works and other built-in software.
Use this handbook when you have a specific question about how to do somethingon the eMate 300.
m Documentation for the connection software
With your eMate, you received a CD-ROM disc. This CD contains software thatallows you to transfer files between the eMate and a desktop computer; it alsocontains electronic documentation on using this software.
Use this documentation when you want to learn how to back up, restore, andtransfer files between the eMate and other computers.
To open or print the electronic documentation, see the instructions in the CDbooklet.
m Newton Works Graphing Calculator User’s Manual
This manual tells you how to use the graphing calculator included in NewtonWorks.
m QuickFigure Works User’s Guide
This manual tells you how to use the spreadsheet program included in NewtonWorks.
By the way The CD also contains other software, including Newton Press anddemonstration versions of Newton products that you might find useful in yourclassroom. It also includes backup copies of the RAM-based software for theeMate. For more information about any of the software on the CD, see the CDbooklet or open the CD on a Mac OS– or Windows software–based computer.
Getting Started Using the eMate in Your Classroom 3

Staff development workshop
You can also participate in Apple Computer’s onsite workshop, eMate: DiscoverMobile Computing. In this two-day workshop, you’ll explore the eMate’s hardwareand software, learn strategies for managing classroom use of the eMates, and seecurricular projects appropriate for a variety of grade levels.
For more information about this workshop, call 800-800-APPL.
Web site
You can visit the eMate World Wide Web site to find more information about theeMate. This site contains the most current information about the eMate, such asanswers to frequently asked questions and information about add-on products forthe eMate.
The URL (Uniform Resource Locator) for the eMate Web site is:http://www.newton.apple.com/eMate.html.
4 Chapter 1

5
Before you let students begin to use the eMates, you should set up each eMate forstudent use.
Why you should set up the eMates
Setting up the eMates lets you accomplish several classroom goals:m make it easier for students to share eMates, if necessary
In the course of a class, day, or week, it’s likely that more than one student will usea single eMate. If you have more than one student per eMate per class period,several students will probably have to share or take turns using the eMate. Even ifyour typical class has 24 students and you have 24 eMates, you may teach morethan one class period, with different students in each period.
All this sharing means you have to think about privacy and security. How dostudents find their own files? How do you make sure that students can’t view thefiles created by other students who use the same eMate? How do you preventthem from accidentally deleting or tampering with the work of a student inanother class? If such questions are important to you, you need to set up theeMates in a way that gives you control over privacy and security.
To identify individual students’ files and keep them secure, you can require usernames and passwords for students to access the eMate.
2 Setting Up the eMatesfor Student Use

m help students to stay on task
When you give students a new, fun-looking learning tool, you run the risk ofdistracting them from their assigned activity. If you make all the eMate’s featuresavailable to your students, they may spend the class period playing with theirelectronic address book instead of collaborating on a history report.
To provide a simplified interface and prevent students from using features theydon’t need, you can put the eMates into Classroom Mode and choose exactlywhich applications they have access to.
m enable students to find the same eMate they used last time
If students store all their documents on the eMates, they must return to the sameeMate each time. In that case, you’ll want to distinguish the eMates from oneanother, so that at the beginning of each class or each activity involving the eMate,students can quickly find the same eMate they were using last time.
The eMate has features to help you deal with all these issues. This chapter tells youhow to use these features to set up the eMates so they’re best suited to yourclassroom environment.
By the way If students always move their eMate work to a desktop computeror to a storage card—as described later in this guide—then their files aren’tstored on any eMate; in that case, they can use any eMate at any time.
6 Chapter 2

Understanding your setup options
To set up the eMate for student use, you will use an application called Teacher Setup.Before you use Teacher Setup, you should decide which of the eMate’s two modesyou want to use in your classroom.
Classroom Mode versus Full Newton System
The eMate can operate in one of two modes:m Full Newton System
In this mode, all features and applications of the eMate are available to all users.You cannot limit which applications students can open. Furthermore, the eMateonly perceives one user, so even if more than one person uses the eMate, all theusers’ documents get stored together.
In Full Newton System, users can also file their documents into folders.m Classroom Mode
In this mode, students can open only those applications that you choose to makeavailable to them. Also, you can create a separate user name for each user of theeMate, so each student’s documents are stored separately. As an option, you canalso protect each user’s work by setting passwords.
Classroom Mode presents a simplified interface in which all documents belongingto a particular user get stored at one level. Users cannot file documents intofolders.
The following table summarizes the differences between the two modes:
Full Newton System Classroom Mode
all applications are available to all users you can choose which applications are available
perceives just one user can perceive one or more users
does not protect work through passwords offers password protection as an option
allows filing has a simplified interface that does not allow filing
Setting Up the eMates for Student Use 7

Deciding on a mode
For most classroom settings, Classroom Mode is the more appropriate mode becauseit separates and protects individual students’ work, can make available as many or asfew applications as you want, and is easy to use for students of all levels.
Under what circumstances, then, might you choose to use Full Newton System?Consider using Full Newton System if one of the following is true for your classroom:m Students never have to share a unit, not even with students from
another period.
If an eMate contains documents for only one student, there is no need to allowmore than one user to log in to the eMate. Therefore the eMate can be used inFull Newton System mode.
m Students do have to share the eMate, but each student stores his orher documents on a storage card.
A storage card, which is not included with the eMates but can be boughtseparately, can store all the student’s documents, so student documents neverhave to stay on the eMate. Since there’s no risk of students’ getting into eachother’s documents, the eMate can be used in Full Newton System mode.
m Students do have to share the eMate, but students move their workto a desktop computer after each use.
If students routinely move their work to a desktop computer (using one of theconnection utilities), then their documents do not stay on the eMate. As with astorage card, then, there’s no risk of students’ getting into each other’sdocuments; therefore, the eMate can be used in Full Newton System mode.
Remember, though, that in Full Newton System, students have access to all the built-in applications and see a more complex interface than that of Classroom Mode.So, Full Newton System may not be appropriate for your students.
8 Chapter 2

Examples of modes in different classrooms
Suppose you have 16 eMates, which you’re setting up for a 3rd-grade classroom.Even though you have the same set of students all day, there are more students thaneMates, so students have to share. Your school did not buy storage cards and youdon’t have a Macintosh to which you can transfer student work. You should use theeMates in Classroom Mode.
Now suppose you’re setting up eMates for a high-school math class that will be usingthe Newton Works graphing calculator. The classroom has 32 eMates, allowing eachstudent to have one for the whole period. Students back up their work after eachuse, so no students’ documents are stored on the eMates. In this classroom, you canuse the eMates in either Full Newton System or Classroom Mode. In either mode,you won’t have to specify user names, so the only question is whether you want tomake all the applications available.
Once you’ve decided on the mode
The next section suggests how to distribute eMates among students. If you want toget started with Teacher Setup, read the instructions in the section “Using TeacherSetup to Set the Mode and Other Options,” later in this chapter.
Setting Up the eMates for Student Use 9

Distributing eMates among students
If you decided to use Full Newton System
If you decided to use the eMates in Full Newton System mode, distributing theeMates among your students is easy.
One student per eMate
If each student is lucky enough to have his or her own eMate for the entire day, youronly challenge is making sure the eMate and the student stay together. For example,if students leave the eMates in your classroom at the end of the day, make surestudents can quickly find their eMates next time they come to class. Here are somesuggestions:
m Assign names or numbers to the eMates that correspond to student names ornumbers on your class roster.
m Label each eMate with its owner’s name or student number:
m Slip a card into the ID card holder at the base of each eMate. Any card the sizeof a business card will work.
m Attach a tag to each eMate’s handle.
m Create adhesive labels and place one on top of each eMate. If you’re using thissomewhat permanent method of identifying the eMates, use generic labels(such as numbers or letters) that can be reassigned to a new set of students thefollowing year.
m Arrange the eMates in the classroom in alphabetical or numeric order.
m Establish a routine for students to follow for putting away and picking up theireMates.
Several students per eMate
If several students share an eMate and the eMate is in Full Newton System mode,each student probably has his or her own storage card. If this is the case, you don’tneed to assign each student to an eMate because the students’ documents do notstay on the eMate—they all remain on the storage card.
10 Chapter 2

If each student does not have a storage card, think twice about your decision to useFull Newton System. Read “Understanding Your Setup Options,” earlier in thischapter, to understand the consequences of using this mode in this classroomenvironment.
If you decided to use Classroom Mode
If you decided to use the eMates in Classroom Mode, you’ll probably have severalstudents sharing each eMate. Because you’ll want each student to use the sameeMate every time, you need to assign a group of students to each eMate.
For each class period that will be using the eMate, follow these steps to assign groupsof students to the eMates:
1 Divide the number of students in the class by the number of eMates to determinehow many students should be assigned to each eMate group.
For example, if you have 25 students and 8 eMates, you’ll have 7 groups of 3 studentsand 1 group of 4 students.
2 Write down the names of the students that you want to be in each eMate group.Consider the following ways to group the students:
m Arbitrarily, such as assigning the first three names on your class roster to the firstgroup, the second three names to another group, and so on.
m Based on your seating arrangement, so that students won’t have to move far fromtheir assigned seats to get into their eMate groups.
Tip: If you’ve already divided your students into small groups for other classroomactivities, be sure to assign each student in each small group to a different eMategroup. This way, each member of the small group will have his or her own eMatewhen the group does an eMate activity together.
When you’re done, you’ll have a list of all the students who’ll be assigned to eacheMate.
Setting Up the eMates for Student Use 11

3 Give each eMate group a name or number. You and the students will use this name toidentify both the group and the eMate that the group is assigned to.
You might want to choose names around a theme, such as colors or animals. Usingnumbers or names that are in alphabetical order (Aardvark, Bear, etc.) will make iteasier to store and retrieve the eMates later.
4 Label each eMate with its group’s name.
Now that you’ve decided which students will be in each group (and given each groupa name), label each eMate with its group’s name to make it easy for students to findthe eMate that contains their work.
Here are some suggestions:
m Slip a card that identifies the eMate’s group into the ID card holder at the base ofeach eMate. Any card the size of a business card will work.
m Attach a tag to each eMate’s handle.
m Create adhesive labels and place them on top of each eMate.
12 Chapter 2

Using Teacher Setup to set the mode and other options
Once you’ve decided which mode to use, you’re ready to use the Teacher Setuputility to set the mode and other options.
Tip: You don’t have to go through Teacher Setup on each eMate. Follow theseinstructions for using Teacher Setup on one eMate. Later, you’ll see instructions fortransferring the settings to other eMates.
Opening Teacher Setup
Before you use Teacher Setup, you need to go through Setup. Setup allows you tocalibrate the eMate with the eMate pen and enter information such as your name,address, and date.
If you have not gone through Setup
If you have not gone through Setup, follow these steps to go through Setup andopen Teacher Setup:
1 Open the eMate to turn it on.
If you’re opening this eMate for the first time, the eMate will ask you to calibrate theeMate with the pen.
2 Follow the onscreen instructions to go through Setup.
3 In the Congratulations screen, tap Teacher Setup.
Setting Up the eMates for Student Use 13

If you have gone through Setup
If you have gone through Setup, follow these steps to open Teacher Setup:
1 Open the eMate to turn it on.
2 Press the Extras key ´ to open the Extras Drawer.
3 Tap the Unfiled Icons tab that’s near the middle of the screen.
4 In the pop-up list that appears, tap Setup to go to the Setup folder.
5 Tap Teacher Setup 4.
Setting the teacher password
When you open Teacher Setup for the first time, you’ll be prompted to set a teacherpassword.
Note: If a teacher password is already set, skip to the next section, “Entering theTeacher Password.”
Although you don’t have to set a password, doing so is highly recommended becauseit prevents students from using Teacher Setup. If you don’t specify a teacherpassword, any user will be able to open Teacher Setup and use it to switch modes,change user names, and even lock you out of Teacher Setup by setting a teacherpassword!
The first time you open Teacher Setup, the following slip, or window, appears:
By the way A slip is like a dialog box on a Macintosh: it contains a messagerequesting more information from you.
14 Chapter 2

To set the teacher password, follow these steps:
1 Type the desired password on the first line.
The caret, or insertion point, appears where your typing will be placed. Make sureyou write your password down and keep it in a safe place, in case you forget it.
2 Press the Tab key to go to the next line (or tap the second line with the pen).
The caret now appears on the second line.
3 Type your password again to confirm it.
4 Press Return (or tap Set).
Entering the teacher password
Once you set the teacher password, the Password slip appears each time you openTeacher Setup.
Type the teacher password, then press Return (or tap X).
The Teacher Setup application opens.
By the way If a button on the screen has a line above and below it, it is the“default” button. Pressing Return is the same as tapping the default button.
Setting Up the eMates for Student Use 15

Changing the teacher password
You can change the teacher password at any time, as long as you know the existingteacher password.
To change the teacher password, follow these steps:
1 Open Teacher Setup.
The Password slip appears.
2 Tap Change Password.
3 Type the old password on the first line, then press the Tab key to go to the secondline (or tap the second line with the pen).
4 Type the new password, then press the Tab key to go to the third line (or tap thethird line with the pen).
5 Type the new password again to confirm it, then press Return (or tap Set). Make sureyou write down the new password and keep it in a safe place.
The Password slip appears.
16 Chapter 2
Tap here to changethe teacher password.

6 Do one of the following:
m If you want to use Teacher Setup right now, type your new password and pressReturn (or tap X).
m If you don’t want to use Teacher Setup right now, press Return (or tap X) to closethe slip.
Setting the mode
After you enter the teacher password, the Teacher Setup slip appears:
When you first open the Teacher Setup application, Full Newton System is selected.
m If you’ve decided to use Full Newton System mode, you don’t need to changeanything in the Teacher Setup slip. If you want to set options for connecting to adesktop computer (docking), go on to the next section, “Setting Dock Options.” If you don’t want to set dock options, press Close (or tap X) to close TeacherSetup.
m If you’ve decided to use Classroom Mode (as described earlier in this chapter), tapthe button labeled Classroom Mode. After you tap that button, the buttonbecomes darkened to indicate that it is selected.
You can now set options for connecting to a desktop computer (dock options)and options that affect how the eMate will work when it’s in Classroom Mode(classroom options). To set these options, follow the instructions in the next twosections.
Setting Up the eMates for Student Use 17
Tap one of thesebuttons to choosethe mode.

Setting dock options
Dock options determine how your eMate will connect to a desktop computer totransfer information between the eMate and the computer.
There are two dock options you can set:
m the default application you’ll use to connect to a desktop computer
m the default desktop computer that you’ll connect the eMate to
To set dock options, follow these steps:
1 In the Teacher Setup slip, tap Dock Options.
The Dock Options slip appears.
2 To set the default connection application you want to use to connect to a desktopcomputer, tap “Dock button app.”
18 Chapter 2

3 If necessary, in the menu that appears, tap your choice.
m If you tap Classroom Dock, you’ll be able to connect several eMates to a singledesktop computer using the eMate Classroom Exchange software.
m If you tap Dock, you’ll be able to connect one eMate at a time to a desktopcomputer using the Newton Connection Utilities software.
A checkmark appears next to the selected application. Whenever you press the Dockkey on the keyboard, you’ll automatically use the application selected to connect tothe desktop computer.
Once you choose the application, you don’t have to change this setting unless youchange the software that you use to make connections.
4 To set the default computer you want to connect to the eMate, tap DesktopComputer.
This option lets you choose the computer you’ll connect to each time you press theDock key.
Important To set this option, you need to connect the eMate to the computer youwant to specify as the default; also, that computer needs to be running theconnection software you just specified as the default connection application. Formore information, see the documentation that came with the connection software.
5 In the menu that appears, tap your choice.
m If you tap None, you won’t be automatically connected to a desktop computerwhen you press Dock. (None is the default setting.)
m If you tap Choose Other, a slip appears showing you the computers to which youcan connect. In the slip that appears, tap your choice and tap X.
Once you choose the computer, you won’t have to change this setting unless youchange the computer that you want to connect to.
6 When you are finished setting these options, tap X or press the Close key.
Tip: If you’re using the eMate in Full Newton System mode, you’re done settingoptions. If you want, you can back up these settings, then transfer them to othereMates. For more information, see the section “Transferring Settings From OneeMate to Another,” later in this chapter.
Setting Up the eMates for Student Use 19

Setting classroom options
Teacher Setup lets you set various options that affect how the eMate will work whenit’s in Classroom Mode. You can
m select a default printer
m enable or disable spell-checking
m allow multiple users to log in to the eMate
m choose which applications you want users to be able to access
Important Any classroom options you set take effect only when the eMate is inClassroom Mode.
To set any of the above options, tap Classroom Options in the Teacher Setup slip.
The Classroom Options slip appears. See the following sections for instructions onsetting each classroom option.
20 Chapter 2
Tap here to set classroom options.

Selecting a default printer
This option lets you set the printer you’ll use as the default with your eMate.
Important If you want to use a printer that is on a network, you need to connectthe eMate to the network before you can select the desired printer. For instructions,refer to Chapter 14, “Printing,” in the eMate 300 User’s Manual.
To set or change the default printer, follow these steps:
1 Tap Printer.
A list appears.
Setting Up the eMates for Student Use 21
Tap the type of printeryou want to use.

2 Do one of the following:
m Tap None if you don’t want to set a default printer.
Each time you print something, you’ll need to choose a printer.
m Tap Choose Network LaserWriter to select a printer that’s on a network (that is, aprinter that’s shared by more than one computer).
In the slip that appears, tap the zone where the printer you want is located, thentap the printer. Press Close or tap X.
m Tap Choose Other Printer to select a non-networked printer (that is, a printerthat’s connected to only one computer).
In the slip that appears, tap the printer of your choice, then press Close or tap X.
22 Chapter 2
Tap the scroll arrows to moveup and down in the list ofprinters in the selected zone.
Tap the scroll arrows tomove up and down in thelist of zones in the network.

Enabling and disabling spell-checking
This option lets you enable or disable spell-checking. By default, spell-checking isenabled (has a checkmark in the checkbox). To disable spell-checking, tap thecheckbox to remove the checkmark.
Specifying multiple users
You’ve probably chosen Classroom Mode because you will have more than onestudent using a single eMate. If so, follow the instructions in this section to set howmultiple users can log in to the eMate.
1 Tap the checkbox labeled “Multiple users per machine.”
The checkbox now has a checkmark in it, and two checkboxes appear below themultiple user option. (Also notice that a new button, Edit Users, appears.)
You now have some choices for users and passwords:
m Require password for each user
m Allow only listed users to login
You can choose neither, one, or both of these options.
Setting Up the eMates for Student Use 23
Check this option if you want torequire passwords for users.
Make sure this optionis checked if more
than one student willuse the eMate.
Check this option if youwant to prevent usersnot on the list of users
from logging in.

2 If you want to require users to enter a password to use the eMate, tap the checkboxlabeled “Require password for each user” to put a checkmark in it.
If you select this option, anyone who tries to start the eMate will be prompted toenter a password; without the correct password, the student will not be able to usethe eMate.
Selecting this option keeps students from viewing or tampering with each other’sdocuments. However, it also requires the students to remember their passwords.
3 If you want to allow only listed users (user names that you enter in Teacher Setup) touse the eMate, tap the checkbox labeled “Allow only listed users to login” to put acheckmark in it.
If you select this option, only those users that you explicitly list in Teacher Setup willbe able to use the eMate.
Selecting this option gives you control over which eMate a student can use. But italso reduces your flexibility, forcing students to use the same eMate each time, evenif they don’t store their files on it. Selecting this option also forces you to enter all theuser names for each eMate in Teacher Setup. (If you don’t select this option, studentscan register themselves when they first log in.)
Important After setting these options, you may be tempted to start creating usernames and passwords. Do not create user names and passwords right now. Instead,follow the instructions in the next section to choose which applications are availableto users. Those choices, along with those you already made, make up the “base”classroom state—the settings that are common to all eMates in your classroom. Onceyou set a base classroom state on a single eMate, you’ll be able to transfer it to othereMates. Since user names and passwords are different for each eMate, you’ll want toadd those only after you’ve set each eMate to the base classroom state.
24 Chapter 2

Choosing which applications are available to users
Since your eMates will be in Classroom Mode, you can choose which applications willappear in the Extras Drawer, and therefore be available to users.
Descriptions of applications
The following table gives a brief description of all the built-in applications on theeMate. The applications listed in color are available by default: if you don’t specifywhich applications you want, the default applications will appear in the ExtrasDrawer. The default applications work well in Classroom Mode because they storedata separately for each user. Other applications, even when used in ClassroomMode, store all data together.
Note: Help and Teacher Setup always appear in the Extras Drawer.
Setting Up the eMates for Student Use 25

Application Description
c Calculator for simple arithmetic calculations (This basic calculator is different fromthe graphing calculator included in Newton Works.)
Q Calls for making and logging telephone calls
B Card for choosing what information to store on a storage card and for backingup and restoring information (You won’t need this application unlessyou are using storage cards to back up data.)
œ Classroom Dock for connecting to a desktop computer using the eMate ClassroomExchange software
C Clock for setting the time and date, a daily alarm, and a timer
¬ Dates for scheduling appointments, meetings, and other events and forentering To Do tasks (You might use it to create a class calendar withhomework assignments, project milestones, and other class and schoolevents. Keep in mind that all this data will be shared by all users of theeMate.)
k Dock for connecting to a desktop computer using Newton Connection Utilities
‹ eMate Tour for learning the basics of the eMate
∞ Formulas for conversions (between metric and imperial units, between currenciesof different nations, etc.) and other specialized calculations (loanpayments, net present value, number of days between two dates)
h Help for viewing onscreen help
I InOut includes the In Box, for receiving beamed information, electronic mail,and other items; and the Out Box, for storing items waiting to be printedor sent as beamed information, faxes, and electronic mail
‰ Names for creating an address book of names, addresses, and other informationfor individuals, companies, and groups (You might use it to create a classphone book of students, parents, school clubs, and so on. Keep in mindthat all this data will be shared by all users of the eMate.)
(continued)
26 Chapter 2

Application Description
n Notes for creating quick notes and outlines using either the eMate pen or thekeyboard (You can use it for note-taking, brainstorming, outlining, typingpractice, collaborative writing, and journal writing. Keep in mind that allthis data will be shared by all users of the eMate; for private writings, usethe Newton Works word processor instead of Notes.)
8Owner Info for setting owner and worksite information; not recommended forstudent use unless the student owns the eMate
π Prefs for setting preferences for sound effects, handwriting recognition, thebacklight, and other features of the eMate
s Setup for calibrating the eMate with the pen and entering information aboutthe owner
º Styles for choosing font size and style in all areas other than Newton Works
4 Teacher Setup for choosing the mode, choosing the type of default printer, choosing adesktop computer to connect with, setting spell-checking, entering usersand passwords, and choosing applications to make accessible to users
z Time Zones for setting your location and determining times around the world
@Newton Works for using Newton Works, an integrated software application that containsa word processor, draw program, spreadsheet program, and graphingcalculator (For suggested uses, see the activities in Chapter 6 of thisguide.)
Note: Because Newton Works is the default backdrop application, itsicon does not show up in the Extras Drawer unless you change thebackdrop.
$ Works Practice for learning the basics of using the word-processing and drawing components of Newton Works
W Writing Practice for practicing your handwriting so that the eMate can transform it to text
For detailed information about the built-in applications, see the eMate 300 User’s Manual.
Setting Up the eMates for Student Use 27

Changing available applications
To change the applications that are available in the Extras Drawer, follow these steps:
1 Tap Edit Extras.
A slip appears listing the applications that are stored in the Extras Drawer. Those thathave a checkmark in the checkbox (the default applications) are currently available tousers.
28 Chapter 2
Tap here to use thedefault applications.
Tap here to change or view theapplications accessible to users.
Applications thatappear in the
Extras Drawer havea checkmark next
to them.
Tap here or press the Close keywhen you are finished.
Tap the scroll arrowsto move up and downin the list.

2 Select the applications you want to make available to all users of the eMate.
m If you want to select the recommended, or default, applications, tap the SelectRecommended Apps button.
Note: All the default applications work well in Classroom Mode because theeMate stores files created in those applications in a separate area for each user.
m Tap the checkbox next to each checked application that you do not want to makeavailable to users. (Tapping a checked checkbox removes the checkmark,indicating that you don’t want to select that application.)
m Tap the checkbox next to each additional application you want to make availableto users.
Important You can add applications that are not part of the recommended set.However, be aware that documents and data created in these applications will beshared by all users. For example, if you make Dates available to all users, any user canmodify the one calendar that’s shared by all the users.
3 When you are finished choosing applications, press Close (or tap X).
Congratulations! You are done setting the “base” classroom options for this eMate. Atthis point, decide what you prefer to do next:
m copy these base classroom options to other eMates
To do so, follow the instructions in the next section, “Transferring Settings FromOne eMate to Another.”
m create a set of users and passwords for this eMate
You can do so by following the instructions in the section “Setting Users andPasswords,” later in this chapter.
Note: Do not create a unique list of users for this eMate before you copy theeMate’s settings to other eMates. If you do so, you’ll copy both the base settingsand all the users to the other eMates.
Setting Up the eMates for Student Use 29

Transferring settings from one eMate to another
You can transfer the information you’ve entered in the Setup and Teacher Setupapplications on one eMate to other eMates. Doing so saves you from manuallyentering the same information into more than one eMate.
Note: This process transfers all data from Teacher Setup, including the names andpasswords of any users you’ve entered.
The easiest way to transfer information from one eMate to another is by using a 5-voltstorage card.
Important If you’re not using a 5-volt card, you can’t store information on thecard—you can only read information. For more information on using storage cards,see Chapter 11, “Storing and Backing Up Information,” in the eMate 300 User’sManual.
Transferring information using a storage card is a two-step process: first backing upthe data from the first eMate to a storage card, then restoring that data from thestorage card to the other eMates. The following two sections describe how toperform this process.
Backing up data from the first eMate to a storage card
1 Insert a storage card into the card slot of the first eMate (the one on which you’vealready completed Setup and Teacher Setup).
The card fits only one way; don’t force it. Once you insert it, apply some extrapressure at the end to push the card all the way in, so that it’s connected properly.
The eMate takes a few seconds to examine the card. When the eMate is ready to usethe card, a card slip appears with information about the card.
What you see next depends on what type of card you inserted.
m If you inserted a new storage card, a card slip appears with the name “Card 1.”
m If you inserted a previously used storage card, a card slip appears showing you thename of the card.
m If you inserted a card that is not a 5-volt card, a message appears telling you thatwriting is not supported on this type of card.
30 Chapter 2

2 Type a name for the card. Use a name such as “Class Settings,” so you know whatinformation is stored on the card.
3 Tap Backup.
A backup slip appears.
4 In the list, tap the checkbox labeled “System information” to put a checkmark in it.
5 Tap Backup.
A slip appears showing the progress of the backup. When the backup is finished, thestatus slip disappears. A Restore button now appears on the card slip.
6 Press Close or tap X to close the card slip.
7 Press the push button on the right side of the eMate to remove the storage card.
Setting Up the eMates for Student Use 31
Tap Backup to make a copyof the selected settings.
If necessary, type a namefor the card here.
Tap the scroll arrows tomove down in the listuntil you see “Systeminformation.”
When you’re ready,tap Backup.
Tap the checkbox next to “System information”
to select it.

Restoring data from the storage card to other eMates
Follow these steps to copy the data on the storage card to another eMate:
1 Insert the storage card into the card slot of the second eMate.
The eMate takes a few seconds to examine the card. When the eMate is ready to usethe card, a card slip appears with information about the card.
2 Tap Restore.
A slip appears showing the information that is stored on the card.
32 Chapter 2
Tap Restore to transfer datafrom the card to the eMate.
Tap Restore to transfer the settings to the eMate.
Make sure thischeckbox is selected.

3 Tap the checkbox labeled “System information” to put a checkmark in it.
4 Tap Restore.
A message appears asking if you want to replace the information on this eMate withthe information from the card.
5 Tap Restore.
A message appears showing the progress of the restore. When the eMate is finishedrestoring the information, a slip appears telling you to restart your eMate.
6 Tap Restart.
7 Press Close or tap X to close the card slip.
8 Press the push button on the right side of the eMate to remove the storage card.
Put this card in a safe place, so you can find it when you need it again. You’ll find thiscard useful in preparing the eMates for a new set of students.
Setting Up the eMates for Student Use 33

Setting users and passwords
You can now enter, edit, and delete users and passwords. Registering each student asan individual user keeps each student’s items stored in a separate area under his orher name. Requiring passwords prevents users from accessing items in another user’sarea.
Note: Instead of setting user names and passwords yourself, you can allow studentsto log in themselves. For more information about this option, see the section“Specifying Multiple Users,” earlier in this chapter.
To enter, edit, or delete users, follow these steps:
1 Open Teacher Setup, if it’s not already open.
2 Tap the Classroom Options button, if the Classroom Options slip is not already open.
There should be a checkmark in the checkbox labeled “Multiple users per machine.”
3 Tap Edit Users.
34 Chapter 2
Tap here to add, edit, or deleteusers and passwords.

The Users slip appears. If you haven’t entered any users, none are listed.
Entering a new user and password
Earlier in this chapter, you created a list of students to be assigned to each eMategroup. (See “Distributing eMates Among Students.”) Now you can enter thosestudents’ names into the eMates.
For each eMate, follow these steps for each student you’ve assigned to the eMate:
1 Tap New User.
A New User slip appears.
Setting Up the eMates for Student Use 35
If you selected the option to requirepasswords, type this user’s password here.
Tap here or press Closewhen you are finished.
The first time you use TeacherSetup, no users are listed.
Type the name ofthe user here.

2 Type the name of the user on the first line.
You can type just the first name, just the last name, or both—as long as you don’thave duplicate names on one eMate.
3 Press Tab (or tap the second line with the eMate pen) to move the caret to the next line.
4 Type the password you want the user to enter each time he or she logs in.
Make sure the password you choose is appropriate for your students. For example,some very young students may have trouble remembering a password that containsmore than three characters. Older students, on the other hand, may be able to cracka password that’s so short. Regardless, it’s a good idea to choose passwords thatcontain a combination of letters and numbers. You’ll want to make each passwordunique so that students cannot guess each other’s passwords.
5 When you’re done, press Close (or tap X).
Tip: You can also let students register themselves by entering their own names andpasswords when they open a new eMate to use it. To do so, you need to select theseoptions in the Classroom Options slip:
m “Multiple users per machine”
m “Require password for each user”
Do not select the option “Allow only listed users to login.”
36 Chapter 2

Editing a user’s name or password
1 In the Classroom Options slip, tap Edit Users.
The Users slip appears.
2 Tap the checkbox next to the user you want to edit, then tap Edit.
3 If you want to change the user name, type the revised name.
A warning message appears. If this user stores data on a storage card, you shouldinsert the card. The eMate will change the user name of the data on the card. If youdon’t insert the card, you will no longer be able to access that user’s data on the card.
4 Tap OK or press Return.
5 Press Tab (or tap the next line with the pen) to move the caret to the second line.
6 If you wish, type a new or revised password.
If you didn’t change the user name and simply want to change the password for theexisting user, type a revised password.
If you changed the user name and also want to change the password, type a newpassword.
7 When you’re done, press Close (or tap X).
Deleting one or more users
1 Tap the checkbox next to the user or users you want to delete, then tap Delete.
A slip appears asking you if you really want to delete the user or users and all of theirassociated data (documents, reports, drawings, etc.).
2 Press Return (or tap OK).
3 When you are finished, press Close (or tap X).
Setting Up the eMates for Student Use 37

39
This chapter shows you how to introduce your students to the eMate. It gives youchecklists for a guided walk-through of the eMate and suggestions for activities thatwill help students of every age get acquainted with the eMate.
It’s a good idea to start by taking students on a “guided walk-through” of the product.During this tour, students will follow along individually or in groups as youdemonstrate and teach them about the following key aspects of using the eMate:
m physical parts and properties
m safety and care
m software
This chapter contains a section on each of these major topics, with a checklist ofitems to cover for that topic.
3 Teaching Your Studentsto Use the eMate

Even though students will have the eMates in front of them as they follow you on theguided walk-through, they probably won’t be ready to start using the eMateeffectively until they’ve had more hands-on time with it. Therefore, after the guidedwalk-through, you should have students do an activity suitable to their age level. Thisguide contains several such activities (the projects in Chapter 6). In addition, theeMate includes two electronic tutorials—Works Practice and the eMate Tour. Thesetutorials cover different aspects of the eMate and are designed for different age levels.
Try using the following activities, in this order, to introduce students to the eMate:
m Take students on a guided walk-through.
m Have students do hands-on activities.
m Have students do an age-appropriate project from Chapter 6 of this guide, “Ideasfor Using the eMate.”
40 Chapter 3

Guided walk-through
The first step in teaching students to use the eMate is to take them on a guided walk-through. During the tour, you’ll stand before the class demonstrating features andtasks as students follow along with their eMates. On the following pages, you’ll findchecklists of topics to cover, along with suggestions for what you should tell thestudents about using the eMate.
Preparing for the guided walk-through
Before you start the walk-through, do the following:
1 Familiarize yourself with the eMate.
For tips on how to quickly learn about the eMate, read Chapter 1 of this guide.
2 Prepare the eMates for student use.
Chapter 2 of this guide, “Setting Up the eMates for Student Use,” tells you how to setup the eMates for your students.
3 Decide which topics you want to cover.
The checklists in this chapter include basic information about the eMate. Even so,you may not need to teach your students about all the topics on the checklists. Also,you might choose to divide the guided walk-through into several lessons.
4 Photocopy the checklists.
Feel free to make copies of the pages in this guide that contain checklists. You caneither make handouts or enlarge the checklists to poster size.
Topics for the guided walk-through
The guided walk-through consists of the following checklists:
m physical parts and properties
m safety and care
m using the Newton operating system and built-in software
Teaching Your Students to Use the eMate 41

Physical parts and properties
This checklist explains the physical aspects of the eMate.
Mobility and portability
N You can easily move the eMate. For example, if two or more people are using thesame eMate, move the eMate to face the person who’s typing.
N When the eMate is closed, carry it using the handle.
Turning the eMate on and off
N To turn on the eMate, do this:
m With one hand, hold one of the corners or sides of the eMate.
m With the other hand, press in the locking tab in the center of the eMate and liftthe lid.
Note: The lid has been designed to be stiff to make working with the eMate peneasier, so you’ll need to apply some force to lift it.
N To turn off the eMate, close the lid so the locking tab snaps shut.
42 Chapter 3

The keyboard
N The keyboard contains three kinds of keys: character keys (such as letters andnumbers), function keys (which do special things, such as closing a slip), andmodifier keys (such as Shift and Option).
N Most of the function keys are in the top row and are a different color from the rest ofthe keyboard.
N Some function keys that you should know about are these:
m the Power ® key, which restarts the eMate after it has gone to sleep or puts theeMate to sleep to save energy while you’re not using it
m the Overview Ω key, which shows all the documents that belong to the user
m the scroll Z2 keys, which move the image on the screen up and down
m the Light § key, which turns backlighting on and off
m the Extras ´ key, which opens the Extras Drawer
m the Close X key, which closes the active slip
The pen
N The eMate uses a pen-based interface. This means that in addition to using thekeyboard, you can tell the eMate what to do by tapping the eMate pen on the screen.For example, you tap an item to choose it from a list of items that appears on thescreen. You can also use the eMate pen to write or draw on the screen. In otherwords, the eMate pen is much like the mouse on other computers.
N To write or tap on the screen, use only the eMate pen. Any other type of pen or sharpobject will damage the screen.
N When you’re using the eMate pen, pretend you’re writing with a felt-tip pen on apiece of paper. Don’t press too hard or too lightly—just hard enough to make thingshappen.
N The tray above the keyboard is the eMate pen’s storage area. Before you close theeMate, put the eMate pen back in the tray.
N The holes on the left and right side of the eMate are pen holders. As you switch backand forth between typing and tapping, place the eMate pen with the writing tip downin one of these pen holders. Using the pen holders keeps the eMate pen from rollingaway and lets you get to it quickly.
Teaching Your Students to Use the eMate 43

The battery
N The eMate is battery-powered.
N The battery lasts 16–24 hours, depending on how the eMate is being used.
N The following activities wear the battery out more quickly:
m using the backlight
m using a modem (for example, for sending e-mail or browsing the Internet)
m frequent beaming
m printing many long documents
N You can recharge the battery using the power adapter that came with the eMate.
N You can use the eMate while its battery is being recharged.
N The charging status light (on the upper-right corner of the eMate, near the handle)tells you the status of the battery when the eMate is plugged into the adapter.
m Orange means the battery is recharging.
m Green means the battery is fully charged.
If the light is off, the battery is not getting any power from the adapter.
Adjustable screen
N The angle of the screen can be anything between 0 degrees (when the eMate isclosed) and 180 degrees (when the screen is flat and facing up).
N Adjust the screen angle for whatever task you’re performing.
m If you’re drawing, open the screen all the way so you’re writing on a flat surface.
m If you’re typing and reading text on the screen, adjust the angle so that glaredoesn’t make it hard for you to see what’s on the screen.
44 Chapter 3

Making the screen easier to read
N If the screen is hard to read and you’ve tried adjusting its angle, try adjusting thecontrast. To adjust the contrast, move the contrast control O on the left side of thekeyboard.
N If it’s dark and the screen is hard to see, turn on backlighting. To turn backlightingon, press the Light key §. Remember, though, that backlighting uses extra batterypower, so turn off backlighting when you don’t need it. (By default, the eMateautomatically turns backlighting off if the eMate is idle for 30 seconds.)
Adjusting the volume
N To adjust the volume, move the volume control Ï.
Cable ports
N The eMate has a sliding door on its left side. Depending on its position, the doorreveals either the serial port or the Newton InterConnect port.
N The serial port is the round 9-pin port used for inserting a serial or AppleTalk cable toconnect the eMate to a desktop computer or to a printer. Before you try to insert theconnector into the port, make sure the connector’s pin pattern matches the port’spattern of holes. (As you insert the connector into the eMate’s serial port, the arrowor other icon on the connector faces up.)
N The Newton InterConnect port is the rectangular slit that, in the future, will be usedto connect the eMate to some peripheral devices. (You cannot use this port for now.)
Teaching Your Students to Use the eMate 45

Power adapter port
N The eMate has a port (an opening on its left side, near the serial port) for inserting anAC adapter, which makes it possible for the eMate to get power from a standardelectrical outlet.
N If the battery is low, plug in and connect the power adapter. This way, you’ll be ableto use the eMate and recharge the battery simultaneously.
PC card slot
N The right side of the eMate has a horizontal slot for inserting PC cards.
N Like a floppy disk, a PC card (sometimes called a PCMCIA card) can hold eitherapplications or data (such as student documents). A PC card that’s used only forstoring data is called a storage card.
N Unlike a blank floppy disk, a storage card is very durable and quite expensive—40 to70 times the price of a diskette!
N If you have a PC card, do the following:
m Push it into the PC card slot to insert the card; you’ll need to apply some extrapressure at the end to push it all the way in.
m Press the button to the left of the PC card slot to eject the card.
46 Chapter 3

Safety and care
This checklist only tells you what you need to know to use the eMate without hurtingyourself or the eMate. In addition, eMates require some routine maintenance. Forinformation, see the eMate 300 User’s Manual.
Treat it like a computer
N Even though the eMate may not look like other computers, it is an electrical devicewith some delicate parts. The eMate is designed to withstand the type of wear it’slikely to experience in a school environment. However, it’s not indestructible. Treat itwith care.
Don’t drop it
N Dropping the eMate can crack or shatter the eMate’s screen. To make sure thatdoesn’t happen, follow these rules:
m Do not toss the eMate to another person.
m When using or storing the eMate, always place it on a flat, horizontal surface toprevent it from sliding. For example, do not put an eMate on top of a binder or ontop of another eMate.
m Do not put the eMate on the floor or other place where someone might step on itor sit on it.
m When you’re carrying the eMate on a bus or in a car, hold it by its handle so that asudden stop won’t fling it.
m If you’re carrying the eMate in your backpack, treat the backpack with extra care.
Teaching Your Students to Use the eMate 47

Don’t get it wet
N If the eMate gets wet, its circuits may become damaged. Furthermore, if it’s pluggedin when it gets wet, you may get an electric shock. To prevent that, follow these rules:
m Do not drink or eat while using the eMate.
m Keep the eMate as far as possible from containers of liquid such as beakers, testtubes, and graduated cylinders.
m Do not use or store the eMate near a sink.
m Do not take the eMate outside when it’s raining or snowing. If you must carry it ona rainy day (for example, to bring it back to school after taking it home), store it ina waterproof backpack.
Use the pen properly
N To write, draw, or tap on the screen, use only the pen that came with the eMate. Donot use a ballpoint pen, felt-tip pen, pencil, crayon, or magic marker with your eMate.These objects can damage the screen.
N When you write or draw on the screen, don’t press too hard. Press hard enough tomake your mark, but no harder. Pressing too hard can damage the screen.
Treat the eMate like a very valuable object
N The eMate is a valuable object. It costs money to replace and may containirreplaceable data, such as other students’ work.
N Take responsibility for the eMate that your teacher entrusts you with. Follow thesafety and care rules listed above and don’t let the eMate leave your sight. If youreMate gets lost, stolen, or damaged, you may be held responsible for its repair orreplacement.
48 Chapter 3

Using the Newton operating system and built-in software
This checklist assumes the teacher has set up the eMates in Classroom Mode and hascreated a list of users.
Tip: Some teachers may prefer to use this checklist only after students havecompleted the eMate Tour or Works Practice.
Logging in
N To start using your eMate after you turn it on, identify yourself by tapping your namein the list of users.
N If your teacher has required passwords, you have to enter the password that yourteacher has assigned for you. Typing your password “proves” to the eMate that youare who you said you are.
N After you’ve entered your user name and password, tap X or press the Close key.
Using Newton Works
N Newton Works is an application program in which you can create different types ofdocuments—drawings, letters and reports, spreadsheets, and graphs and equations.
N Newton Works is the eMate’s default backdrop. The backdrop is the backgroundapplication you see when other applications are closed. Therefore, unless yourteacher has made another application the backdrop, the eMate assumes that whenyou open the eMate you want to use Newton Works.
N To create a new Newton Works drawing, tap New; in the pop-up list that appears, tapDrawing to open a new drawing document.
A slip appears asking you to title the document you are about to create.
N Type a title for the drawing.
A good title is descriptive and contains your name. For example, “Susanna’s cat” is abetter title than “Susanna’s drawing.” And both are much better than “UntitledDrawing.”
The title doesn’t print; it’s used to help you find your documents later.
Teaching Your Students to Use the eMate 49

N Notice the two short horizontal lines above and below the X. These lines indicatethat X is this slip’s default button—the button the eMate assumes you want tochoose when you press Return. If you want to work quickly with the eMate, takeadvantage of the default button—instead of tapping or hunting for the right key onthe keyboard, simply press Return to choose the default button.
N Press Return or tap X to close the slip.
A blank drawing document appears with a row of tools at the top, under the title. Therow of tools is called the toolbar.
N Experiment with the different tools on the toolbar to create various objects. Whathappens when you
m use the straight-line tool?
m use the squiggly shaped tool?
m tap the stamp tool?
m tap the circle tool, then drag the pen across the screen?
m tap the circle tool, then hold down the Shift key as you drag the pen across thescreen?
m tap the pointer tool and then draw a four-segment zig-zag line over an objectyou’ve drawn?
N When you’re done, do not close the document. Just go on to the next step.
N Tap New; in the short list that appears, tap Paper to create a new word-processingdocument.
A title slip appears.
N Type a title for your paper. (If you’re not sure what to call your paper, just type yourname for now.) This title doesn’t print; it’s used to help you find your document later.
N Press Return to close the slip. (Remember, pressing Return works as a shortcutbecause the Close button is the default button in this slip.)
A blank word-processing document appears.
50 Chapter 3

N Type your name at the top of the document.
Whatever you type into the document will appear on paper when you print out thedocument. It’s always a good idea to type your name at the top of your document soyour teacher will know the paper is yours.
N Press Return twice to skip two lines. Then type the following sentence:
“I am quickly learning to use Newton Works.”
N Select “quickly.” To select it, hold the pen on the word until you hear a squeak. Theselected word has a darkened box around it. (After selecting the word, you can liftthe eMate pen off the screen.)
N Selecting text tells the eMate that you want to do something with the selected text.For example, you can delete it, copy it, change its size, and so on.
N Make the selected word bold. To do that, tap the Style button at the bottom of thescreen; in the list that appears, tap Bold.
N Tap the paper 5 icon in the upper-left corner. This is called a Picture button.
The title slip appears, allowing you to rename your document.
N Enter a new, more descriptive document name on the selected line. “Learning” or“Practice,” along with your name, are descriptive names for the document you’recreating.
N Press Return or tap X to close the slip.
The same document appears, but with the new name in the title area.
N Deselect “quickly.” To deselect a word, tap anywhere on the screen.
N Quickly type three or four more lines of text. Even gibberish will do because you’llsoon erase it!
Teaching Your Students to Use the eMate 51

N Select the lines you’ve just typed. To select multiple lines of text, hold the pen on thefirst word. When you hear a squeak (unless volume is turned down), drag the pen tothe end of the last line. When you see a darkened box over all the lines, lift the eMatepen off the screen.
N Delete the selected text. To do that, just press the Delete key on the keyboard.
N View a list of the documents you’ve created. To do that, press the Overview Ω key.
When you’re in Newton Works (as you are now), the Overview key shows all theNewton Works documents you’ve created—including drawings and papers.
N To see the document you were working on, press Overview Ω again.
N Notice the ∫ icon in the lower-right corner of the screen. This is called the Routingbutton; you tap it to print or delete a document.
Using the Extras Drawer
N The Extras Drawer contains all the applications (other than the backdrop) you canuse on the eMate. You don’t need to open the Extras Drawer to get to Newton Works(because that’s the backdrop), but you do need to open the Extras Drawer if youwant to use another application.
N If the Extras Drawer does not appear on the screen, press the Extras ´ key to makeit appear.
N Tap an icon to open it.
N To close the application you’ve just opened, tap X.
N Notice that the backdrop reappears when you close the other applications.
52 Chapter 3

Beaming a document to another eMate
N Pair up with another student. Designate one person to send the beam (the sender)and the other to receive it (the receiver); then follow these steps along with yourpartner.
N If you are the receiver, do this:
m Standing no more than three feet away from your partner, point the infraredwindow on your eMate toward the infrared window on your partner’s eMate. (The window is the oval to the left of the handle.)
m Press the Receive ¶ key. (Press it only once!)
A slip with the message “Looking for sender” stays on your screen until yourpartner sends the beam.
m If the beamed item does not appear on your screen, go to the application that theitem was created in. For example, if your partner sends you a Newton Worksdrawing while you’re in Notes, close Notes so that Newton Works appears.
N If you are the sender, do this:
m Open the item you want to beam.
m Standing no more than three feet away from your partner, point the infraredwindow on your eMate toward the infrared window on your partner’s eMate. (The window is the oval to the left of the handle.)
m Press the Send ‡ key. (Press it only once!)
A slip with the message “Looking for receiver” stays on your screen until yourpartner presses Receive.
Teaching Your Students to Use the eMate 53

Using onscreen help
N The eMate includes onscreen instructions for how to perform various tasks.
N Any time you need help, tap the ; button. In the list that appears, tap Help.
A “How do I” slip appears.
N Tap a topic that you want help with, such as “Use the drawing tools.”
A list of subtopics appears.
N Tap a subtopic to get instructions on how to perform the task described in thesubtopic. For example, if you tap “Draw polygons,” you’ll get instructions for drawingshapes with three or more sides.
N Read the onscreen instructions.
N To see instructions for other topics, tap Topics. Once you’ve seen all the instructionsyou want, tap X.
54 Chapter 3

Hands-on work
After you’re done taking your students on the guided walk-through, have them go onto hands-on work that’s appropriate for their grade level:
m Grades K–3: a lower-elementary project from Chapter 6 of this guide
m Grades 4–8: Works Practice, the onscreen Newton Works tutorial
m Grades 9–12: the eMate Tour, the onscreen overview of the eMate software;also Works Practice
Grades K–3
Turn to Chapter 6 of this guide. It presents several projects that let students practiceusing the eMate while providing an educational value in and of themselves. Projectsthat are particularly well suited to this age group are 1 and 2; feel free to modifyeither project (or one of the others) to adapt it to your students’ needs and gradelevel.
Grades 4–8
Works Practice
Every eMate includes an interactive online tutorial called Works Practice. This tutorial,which provides an introduction to Newton Works, gives instruction on using theword processor and drawing program and also teaches users how to erase, select,and move items on the screen.
Give each student the following directions for starting Works Practice:
1 Press Extras ´ to open the Extras Drawer.
The Extras Drawer appears.
2 Tap Works Practice $.
The introductory screen appears.
3 Follow the instructions on the screen to go through Works Practice.
Teaching Your Students to Use the eMate 55

Other hands-on work
Turn to Chapter 6 of this guide. It presents several projects that give students practicewith the eMate while providing an educational value in and of themselves. Considerstarting with project 1, 2, or 3. Also look at the other projects—you can adapt almostall the activities to the needs of students in grades 4–8.
Grades 9–12
eMate Tour
Most students in these grades should be able to use the same online tutorial youused to become familiar with the eMate—the eMate Tour.
Important Keep in mind that this tour reviews the features in Full Newton Systemmode. In the tour, students will see an interface that’s somewhat different from thatof Classroom Mode. Also, because the eMate Tour is not one of the recommendedapplications for Classroom Mode, it won’t appear in the Extras Drawer unless you’vemade it available to users.
Instead of having students share the eMates as they might normally do, give eachstudent the opportunity to take the tour on his or her own. The part of the tourthat’s relevant to students (up to the part about faxing) takes only about 10 minutesto complete. Therefore, if you have fewer than 5 students per eMate, all the studentscan probably complete the eMate Tour in just one class period.
Give each student the following directions for starting the eMate Tour:
1 Press Extras ´ to open the Extras Drawer.
The Extras Drawer appears.
2 Tap eMate Tour ‹.
The opening screen appears.
3 Follow the instructions on the screen to go through the eMate Tour.
56 Chapter 3

Works Practice
Though Works Practice is designed for younger students, the lessons it teaches aboutusing Newton Works are useful for all ages. Take a look at this electronic tutorial. Ifyou like it, give your students the instructions earlier in this chapter for how to openWorks Practice.
Additional projects
After your students have become familiar with the eMate through the guided walk-through and the hands-on work, they can begin using the eMate in their regularassignments. For ideas on incorporating the eMate into your existing curriculum, seeChapter 6 of this guide.
Teaching Your Students to Use the eMate 57

59
This chapter gives you suggestions and other information to help you store and usethe eMates in your classroom. It provides tips and suggestions for
m storing the eMates
m using the battery
m managing eMate settings
m handing out the eMates for home use
Storing the eMates
One of the features that distinguishes the eMate from other computers is its mobility.The eMate’s small size and light weight make it easy for even the youngest studentsto carry along wherever learning takes them. These very qualities, though, makeeMates an easy target for thieves. Therefore, you cannot leave the eMates unattendedfor a long time. At the same time, you cannot use the cumbersome lockingmechanisms you might choose for heavier equipment because you’ll want to makethe eMates easily available when students need them.
This section contains some suggestions for storing the eMates for easy but secureaccess.
4 Storing, Recharging, and Using the eMates in Class and at Home

Use the storage/charging cart from Bretford Manufacturing, Inc.
To store and charge the eMates, you can buy a storage/charging cart. This cart, whichstores up to 15 eMates, provides the ideal storage for a classroom for the followingreasons:
m You use one lock to secure all 15 eMates, so at the start of each day or classperiod you only have to open one lock to make the eMates available tostudents.
m You can stack all your classroom’s eMates in the same order every time, so eachstudent or group of students can easily find the eMate they last worked on—something students need to do if they store their work on the eMates
m All the eMates get their batteries recharged while they’re in the charging cart (ifthe cart is plugged into an outlet), so you don’t have to spend extra time onrecharging.
If you’d like more information about the storage/charging cart, contact BretfordManufacturing, Inc., at 800-521-9614, or refer to your Apple price list.
Store the eMates in a locked closet or cupboard
If you have decided not to purchase a charging cart, you can designate a closet orcabinet in your classroom to serve as the eMates’ lockable storage area. Make surethe area you choose has the following characteristics:
m You can lock it.
m Only you and other staff have the key or padlock combination.
m It has enough empty shelves so that each eMate can stand directly on a shelf—that is, without being stacked on top of another eMate.
m It is not near a heater, so that the eMates are not exposed to high temperatures.
Once you’ve chosen the storage area, consider labeling parts of it to tell studentswhich eMate belongs where. For example, if the top shelf will hold three eMates, youcan label parts of the top shelf with the names you’ve assigned to those eMates.
Whenever the eMates will be unattended long enough for you to be concerned withtheir security, such as during recess or at the end of the school day, have studentsreturn the eMates to the appropriate place in the storage cabinet.
60 Chapter 4

Store the eMates in locked filing cabinets
You can store eMates in filing cabinets with dividers, placing the eMates vertically(much as you would file folders). Make sure the dividers are sturdy enough to protectthe eMates from hitting each other as you open and close the cabinet drawer.
Store the eMates in locked drawers
If you have decided not to purchase a charging cart and do not have a large lockablestorage area, you might be able to use drawers to store individual eMates. Because adrawer usually cannot fit more than one or two eMates (you cannot stack eMates ontop of one another), drawers aren’t as convenient as cupboards or closets: chancesare, you’ll have to unlock several drawers to make the eMates accessible to studentsat the start of the day.
Using the battery
How long the battery lasts
The eMate uses a Nickel Metal-Hydride (NiMH) battery pack; because this batterypack gets charged and replaced as a unit, this guide refers to it as “the battery.” Thebattery keeps the eMate running longer than you might expect for a device of theeMate’s size.
Battery life varies depending on how the eMate is being used. For example, if youtype or use the pen continuously, the eMate will use more battery power than itwould if you pause once in a while. Similarly, using the eMate with a modem or withthe backlight on uses up more battery power than using the eMate without a modemor backlighting. If you don’t use the modem and backlighting more than 10 percentof the time, you can expect the battery to last 16 to 24 hours.
Although different eMates discharge at different rates (and therefore at differenttimes) depending on how each one is being used, you don’t have to recharge eachone separately after it discharges. If it’s more convenient for you to charge all unitssimultaneously, do so. Don’t worry that some will be “overcharged” by being pluggedin longer than necessary—the eMate has been designed so that it cannot receiveexcessive charge.
Storing, Recharging, and Using the eMates in Class and at Home 61

How to recharge the battery
To recharge the eMate’s battery, use the power adapter that came with your eMate.
s Warning Using another type of adapter may damage the eMate. s
To use the power adapter, simply insert one end of the adapter into the socket on theleft side of the eMate, then plug the other end into a wall outlet or powerstrip.
How to tell the battery’s charge progress
The charging status light (on the upper-right corner of the eMate, near the handle)tells you the progress of charging the battery.
If the charging status light is... Then the batteries are...
green fully charged.
orange being charged.
off not getting power from the adapter.
Whenever the eMate is not plugged into the power adapter, the charging status lightis off. You cannot use the charging status light to determine whether the battery islow.
To determine how much charge is left in the battery, look at the battery gauge in thelower-right corner of the Extras Drawer. ( When you’re using the power adapter, thelabel under the gauge is either “Adapter” or “Charging.”)
62 Chapter 4

How long to recharge the battery
It takes one to two hours to fully recharge an eMate battery. The exact time dependson the following factors:
m how low the battery is when you start recharging
A battery that’s fully discharged takes longer to recharge than one that’s onlypartially discharged.
m what the eMate is being used for as it’s being recharged
If you’re using the eMate as you’re recharging it, you’re using up some of thepower that’s going into the battery. Therefore, an eMate that’s being used takeslonger to recharge than one that’s idle. Furthermore, if the eMate is being used for power-intensive activities like browsing the Internet, beaming, or usingbacklighting, it uses battery power at a greater rate and therefore takes longer torecharge than if it’s being used for activities that require less power.
Once the battery has been recharged, the charging status light turns green. Don’tworry about leaving the eMate plugged in after the light turns green; you cannotovercharge the battery.
Storing, Recharging, and Using the eMates in Class and at Home 63

Tips for keeping the battery charged
The following is a list of ways you can make sure each eMate’s battery is charged andready to use:
m Develop a daily or weekly routine for recharging the batteries.
If you have a charging cart, keep the eMates in it overnight.
m Use a power strip to simultaneously charge several eMates.
m Teach your students to pay attention to the message, “The batteries are runninglow. You need to recharge them soon.” When the eMate sends this message, it hasabout an hour of battery power left.
Have students recharge the batteries on their own or notify you of the battery’scharge status.
m Have students use the eMate with the adapter when they can.
If an activity does not require mobility, have some students use the eMate whileit’s plugged into the adapter. If your classroom doesn’t have enough outlets nearstudent desks, consider rotating students through a desk that is near an outlet, sothat on different days different students use the adapter.
Managing eMate settings
Use the tips in this section to save yourself time in clearing or duplicating the eMate’ssettings, and preparing the eMate for use by a new group of students.
Resetting an eMate to its original state
At times, you might want to restore the settings and other data an eMate had beforeyou began to use it in the classroom. In this original state, the eMate contained nostudent data and no data from Setup or Teacher Setup.
64 Chapter 4

s Warning This procedure, sometimes called a “hard reset” or “cold boot,” deletes allthe data from the eMate, including RAM-based software and data you entered inSetup and Teacher Setup. (Backup copies of RAM-based software are on the CD thatcame with the eMate.) Before you perform a hard reset, make sure you have abackup of all the data and applications that will be lost. s
To reset the eMate to its original state, follow these steps:
1 With the eMate open, find the Reset button on the underside of the eMate. It’s thesmall, unlabeled button near the handle.
2 Using a pencil or ballpoint pen (not the pen that came with the eMate), gently pressand release the Reset button.
3 Turn the eMate right side up, then press and hold the Power key ®.
After a few moments, a message appears asking if you want to erase data completely.
Note: If this message does not appear, you may have paused too long between steps2 and 3. Try steps 2 and 3 again, this time more quickly.
4 Release the Power key.
5 Tap Yes.
Another message appears reminding you that data will be lost and asking if you wantto continue.
6 Tap OK.
7 If you want to bring the eMate back to its original state, restore the RAM-basedsoftware. You can find this software on the CD that came with your eMate or on thebackup you made. For instructions, see the CD booklet.
After resetting the eMate to its original state, you can restore any documents youwish from the backup you made. For instructions, see Chapter 11, “Using Cards andBacking Up and Restoring Information,” in the eMate 300 User’s Manual.
Storing, Recharging, and Using the eMates in Class and at Home 65

Preparing the eMates for a new set of students
Before the start of a new school year, or whenever you want to prepare the eMatesfor a new set of students, you’ll want to “clean up” each eMate. The steps you’llfollow vary depending on which mode the eMates are in: Full Newton System orClassroom Mode.
Full Newton System mode
Preparing eMates that are in Full Newton System mode for a new set of students iseasy because data for all students is stored together and you do not need to set upuser names on each eMate. All you need to do is delete old student documents. Howyou do this depends on whether you backed up the base classroom state on astorage card.
If you’ve backed up the base classroom state
If you created a storage card containing the “base” classroom state, simply transferthese settings to each eMate in your classroom. For instructions, see Chapter 2,“Setting Up the eMates for Student Use.” Bringing all eMates back to the baseclassroom state ensures that the eMates do not contain any student data.
If you have not backed up the base classroom state
If you do not have a backup of the “base” classroom state, follow these steps todelete users’ documents:
1 Press Overview Ω from within Newton Works.
2 Tap the All button to select all the documents in the list.
3 Tap the Routing button µ and in the list that appears, tap Delete.
4 Repeat steps 1–3 for every application for which you want to delete documents. Forexample, to delete all Notes, press Overview Ω from within Notes, then delete allthe documents.
66 Chapter 4

Classroom Mode
To prepare eMates that are in Classroom Mode for a new set of students, you must dothe following:
m remove old student documents
m remove existing user names and passwords
m specify dock options and classroom options (such as what applications you wantto make available in the Extras Drawer)
m set up new user names and passwords (unless you want to allow students to settheir own user names and passwords when they first log in)
You can accomplish these goals using one of the following options:
m Restore the eMate to its original state; then start over.
Advantage: You can delete all the data in one step.
Disadvantages: You have to go through the whole Teacher Setup procedureagain. You have to reinstall any RAM-based applications.
m Manually delete all user names and users’ files; then add new user names andpasswords.
Advantage: You don’t have to specify Classroom Mode options again becauseeach eMate is still set to the same options that were used by the last set ofstudents.
Disadvantage: Deleting data on each eMate can be time-consuming.
m Restore the eMate to a “base” classroom state; then add user names andpasswords.
Advantages: You can delete all student files in one step; you don’t have to specifyClassroom Mode options again; you only have to create new users—old ones getdeleted automatically.
Disadvantage: This option requires a storage card.
If you have a storage card, this option is the best of the three.
The sections below describe how to prepare the eMates using these options.
Storing, Recharging, and Using the eMates in Class and at Home 67

Option 1: Restore the eMate to its original state; then start over.
To use this option, follow these steps for each eMate:
1 Restore the eMate to its original state, following the instructions earlier in thischapter.
2 Set up the eMate for student use, just as you did for the first set of students who usedthe eMate.
For more information, see Chapter 2, “Setting Up the eMates for Student Use.”
Option 2: Manually delete all user names and users’ documents; then add new user names and passwords.
Deleting user names
First, delete all user names and the users’ documents by following these steps:
1 Open Teacher Setup 4.
2 Tap Classroom Options.
3 Tap Edit Users.
4 Tap the checkbox next to each user name to select it.
5 Tap the Delete button.
A slip appears asking if you want to delete the selected users and all associated data.
6 Tap OK.
Creating user names
If you want to create a list of new user names (and optional passwords), tap NewUser.
For detailed instructions, see the section on using Teacher Setup in Chapter 2,“Setting Up the eMates for Student Use.”
68 Chapter 4

Option 3: Restore the eMate to a “base” classroom state; then add usernames and passwords.
To use this option, you need a storage card that contains all the data for the “base”classroom state. In this state, the eMate contains all the settings that are common toall the eMates—such as the Setup information, the teacher password, and all TeacherSetup information except the names of individual users. By using a storage card, youcan quickly restore each eMate to the same state; the only additional data you have toenter is data that’s different for each eMate, such as user names.
Tip: If you don’t have a storage card, you can create a backup of the data for thebase classroom state on a desktop computer using the Newton Connection Utilities. For more information about these utilities, see Chapter 5, “ManagingStudent Documents.”
Follow these steps for each eMate:
1 Insert the storage card that contains the information for the base classroom state.
For instructions on creating this backup card, see “Backing Up Data From the FirsteMate to a Storage Card” in Chapter 2, “Setting Up the eMates for Student Use.”
2 Restore all the data from the storage card to the eMate.
This procedure overwrites all existing data on the eMate and brings the eMate backto the base classroom state.
3 If you want to create a list of user names, use Teacher Setup.
The only Teacher Setup option you have to choose is Edit Users (in the ClassroomOptions slip). Other options, such as dock options and the available applications inthe Extras Drawer, are already set because you restored them from the storage card.
Storing, Recharging, and Using the eMates in Class and at Home 69

Handing out the eMates for home use
If you have enough eMates that students do not have to share them, you can letstudents take the eMates home. Even if students share eMates, you might want to letstudents take turns taking them home for special assignments. (Two of the projectsin Chapter 6 are designed for students to do primarily at home; others includeoptional activities the students can complete at home.)
To make sure that the assignment is a success and that the eMates return to schoolsafely, consider these suggestions:
m Before giving a homework assignment that requires the use of the eMates, waituntil students can use the units without your help.
m If several periods have to share the same set of eMates, stagger the assignments sothat each class takes the units home during different weeks or on different days ofthe week.
m Send a letter to parents explaining the purpose of the eMate and the nature of thehomework assignment. A sample letter appears in the Appendix of this guide.
m Ask parents or students to sign a permission slip agreeing to take care of theeMate and to take financial responsibility in case of damage or loss. A samplepermission slip appears in the Appendix of this guide.
m Review with the students the rules for taking care of the units, including properhandling and storage. (See Chapter 3, “Teaching Your Students to Use the eMate,”for details.)
70 Chapter 4

71
This chapter contains information to help you keep track of, back up, and otherwisemanage documents that students create using the eMates.
Making documents easy to identify
The eMate, like any classroom computer, is likely to contain many documents. Forthis reason, it’s important that student documents are easy to distinguish from oneanother. The need is even greater when more than one student stores documents ona single eMate.
Document titles
When a user creates a document and closes the title slip without entering a title, theeMate supplies a default title for the document. For example, if the user creates anew drawing and does not give the drawing a title, the eMate assigns the title“Untitled Drawing” to the new document. If students routinely accept the defaulttitle, the eMate fills up with documents having titles such as “Untitled Drawing 1,”“Untitled Drawing 2,” and so on.
To prevent this type of confusion, get your students in the habit of giving theirdocuments meaningful titles instead of accepting the default titles. Teach them thatwhen they create a new drawing, word-processing document, or other type ofdocument in Newton Works, they must type in a descriptive name before they startworking in the document. This will help them find their documents later.
5 Managing Student Documents

Also, give students specific guidelines for naming their documents so that documenttitles contain the information you and they will need to find a particular document.For example, if it’s important to you that each document has the student’s name, askstudents to start the filename with their first or last name, depending on yourpreference. If you want the assignment name to be in the document title, tellstudents to specify that, too.
Paper names
Keep in mind that the title a user enters in the title slip doesn’t appear in the body ofthe document itself. For example, if a student names her document “Jenny’s roomsketch,” the printout of the document only has the sketch—not the words “Jenny’sroom sketch.”
To avoid receiving unlabeled printouts, teach students to create headers indocuments that they plan to print and hand in, just as they do on worksheets,homework, and other papers. Even if students will not be printing their documents—but rather keeping them on the eMate or downloading them to a desktopcomputer—having student names at the top of the documents will be valuable as youread and assess students’ work.
The following is a sample header that contains the student name and the name of theassignment:
Jenny Tsui
Sketch of my room
Teacher: Mr. Higgins
72 Chapter 5

Saving students’ work
As students edit documents on the eMate, the eMate automatically saves their work.In other words, there is no “Save” or “Save As” command, as there is on desktopcomputers. This means that you don’t have to remind students to save often orworry that a pulled power adapter cord or weak battery will cause students to loseany work.
Backing up students’ work
Even though the eMate saves work automatically, it’s still a good idea to back up filesstored on the eMate. Backups enable you to restore data in case the eMate gets lostor damaged or in case somebody accidentally deletes a file.
You can back up data that’s on an eMate
m to a storage card
For more information and instructions, see Chapter 11, “Using Cards and BackingUp and Restoring Information,” in the eMate 300 User’s Manual.
m to a Mac OS–based computer, using connection software:
m eMate Classroom Exchange
m Newton Connection Utilities
To help you decide which connection software to use, read the next section,“Transferring Documents To and From a Macintosh.”
m to a computer running Windows software, using Newton Connection Utilities
For more information and instructions, see the documentation that came withNewton Connection Utilities.
By the way Instead of saving work on the eMates, students can have the eMatesave work directly on a storage card, if one is available. For more information, seeChapter 11, “Using Cards and Backing Up and Restoring Information,” in theeMate 300 User’s Manual.
Managing Student Documents 73

Transferring documents to and from a Macintosh
This section describes the software available for transferring documents between aneMate and a Macintosh.
eMate Classroom Exchange
The connection software, eMate Classroom Exchange, is designed specifically for theneeds of the classroom environment. Students can use the software to connect oneor more eMates to a single Macintosh computer and transfer documents from theireMates to the Macintosh—or the other way around—even as the Macintosh is beingused for other tasks, such as printing. These simultaneous connections eliminatebottlenecks at the Macintosh, making for fast data transfer at the start or end of aclass period.
Tip: To keep different students’ documents organized and secure on the computer,you can use eMate Classroom Exchange with At Ease 3.0 or later or At Ease forWorkgroups. If you use one of these programs to store data in separate users’ folderson the Macintosh, you can transfer data between different users’ areas on the eMateand the users’ At Ease folders. For more information, see the documentation thatcame with eMate Classroom Exchange.
Newton Connection Utilities
Newton Connection Utilities (NCU) is software that provides many transfer options.You can use it to transfer all the data on your eMate to a desktop computer—aMacintosh or a computer running Windows—to create a backup file. If you need toget information back onto your eMate, you can have NCU transfer the whole backupor just parts of it (such as all Newton Works documents) from the desktop computerto the eMate. However, you cannot transfer individual documents, as you can witheMate Classroom Exchange.
Unlike eMate Classroom Exchange, NCU is designed for one user at a time. In otherwords, you cannot use NCU to simultaneously transfer documents from severaleMates to a Macintosh computer.
74 Chapter 5

Another NCU feature is its ability to synchronize some types of data betweencomputers. For data that’s in one of several accepted formats, NCU makes sure thatthe data on the eMate matches the data on the desktop computer, regardless ofwhich was updated last. This synchronization feature is useful if you’re using theNames and Dates applications on the eMate or a personal information manager onthe desktop computer.
Using the connection software
For instructions on how to use these software applications to transfer files, see thedocumentation that came with the connection software.
Managing Student Documents 75

77
This chapter provides ideas for different projects that use the eMate to supportstudent learning. Regardless of the subject or grade you teach, it’s recommendedthat you read all the projects to get a sense of the range of possibilities available toyou, and to find ideas or kernels of ideas that you can use.
Overview of the projects
Most of the projects in this chapter follow a similar format. The following sectionsdescribe the elements you’ll find in most projects.
The icons
Above the title of each project, you’ll see icons that let you find out at a glance whateMate features students will use in the project. The icon bar will help you browsethrough the projects to find those that are appropriate for your students. Forexample, if you want to find activities that use the Newton Works word processor, youcan look for the paper icon 5.
The table on the following page shows you each icon and the feature it represents.
6 Ideas for Using the eMate

Icon eMate feature
5 word processing
∑ drawing
å spreadsheet
¢ graphing calculator
∏ printing
ı beaming
œ docking (Classroom Dock)
k docking (Dock)
n Notes
‰ Names
¬ Dates
# Newton Press
The project
At the beginning of each project, an introductory section titled “The Project” identifiesthe overall task that students are asked to accomplish and provides ideas andinformation that help create a context for the students’ work. This section also notes the tools students will use in the project and suggests questions you should ask to guidestudents in their initial work.
The phases of the project
Every project is described in phases that outline the major steps students will take tocomplete and present their work. These phases—usually there are three—mightinclude class discussion to give students a context for the project; research using theeMate, library resources, and other data; and writing, graphing, mapping, drawing,and compiling information and ideas for presentation.
78 Chapter 6

Preparation
This section includes ideas for class discussion, materials you’ll need to collect, andother steps you’ll want to consider as you lay the groundwork for a project.
Options
This section features ideas for extending and adapting projects. Variations offeredhere include activities for different grade levels; alternative uses of classroomresources and technology; additional activities or ways of modifying projects; andclassroom management suggestions.
The home-school connection
Every project features a section offering you specific ideas to help connect familymembers to the work in your class. In some cases, family members will be able toprovide important support and encouragement as the students carry out parts of theprojects at home. In other cases, family members can serve as valuable sources ofinformation, telling about their lives, their work, and the lives of their ancestors.
Many of the activities described in the “Home-School Connection” sections can beused as introductory activities, stirring students’ imaginations and setting the stagefor the project. Other activities include families at the conclusion of projects bydescribing ways students can share their completed work.
Resources
In these sections you’ll find a few ideas for fiction and nonfiction books or otherresources that will enrich your students’ work on their projects.
The projects themselves will bring to mind many more ideas for books, videos,music, and other materials—your favorites and those of your students—that willtransform each project into a rewarding educational experience.
Technical tips
Check this section before your class begins work on a project: it gives tips for usingthe eMate and related software to complete the tasks in the project.
Ideas for Using the eMate 79

Project 1 5 œ ∏
Ice Breaker.Recommended Grades: 3–6
The project
At the beginning of the school year, give students a chance to learn about each otherand about the eMate by conducting interviews and writing articles based on them.Tools for the project include the Newton Works word-processing program, anddesktop publishing software. This project will help students develop questioning,listening, writing, and observing skills.
Phase 1
Discuss with the class the types of questions that an interviewer can ask. He or shemight begin by asking basic questions—the subject’s name and age, for example—buta good interviewer will also ask questions that bring out interesting information. Onesuch question might be, “Can you tell me something about yourself that most peopledon’t know?” With the class, develop a list of good questions for use in theinterviews. Ask students to copy the questions from the board onto their eMates,which they will use as they conduct their interviews.
Divide the class into teams of two, then have each pair take turns interviewing eachother and recording their notes in the Newton Works word processor. If possible,pair students who do not know each other.
Phase 2
Ask students to write articles about the students they have interviewed, using theresponses from the interviews and their own impressions. Then, invite them to printtheir articles and read them aloud to the class or a small group. Based on theinformation that they learn from the article, the other students can ask the interviewsubjects additional questions. The interviewers should note the new information onthe eMates, then revise their articles based on this additional information. When theirrevised drafts are finished, students can use the spell checker to correct spelling andtyping errors.
80 Chapter 6

Phase 3
Ask each team to transfer their interviews to a desktop computer, using the eMate’sdocking capabilities. Students can then import their articles into a template (whichyou or they have designed beforehand) created in a desktop application such asClarisWorks. Ask the teams to add any graphics or photos they have found or createdto their articles.
Combine the students’ documents and print them as a class newsletter that studentscan take home to share with their families.
Preparation
Think of interview questions to suggest to the students during the class discussion inPhase 1, such as: “What’s the best adventure you’ve had in your life?”; “If you couldgo anywhere in the world, where would it be?”; “What’s the best idea you’ve everhad?”
Model interviewing techniques by interviewing a student or another teacher. You mayalso want to ask the class to watch TV interviews, either live or recorded.
Prepare a page template for the newsletter. Or, prepare several template options anddiscuss and modify them with the class.
Options
If a digital camera is available, students can include photos of the interviewees in thenewsletter.
With younger children, you may wish to do only Phases 1 and 2 of this project. At theend of Phase 2, ask students to print their reports directly from the eMate.
If this is the first activity your class has done using the eMate, include your own letterin the class newsletter introducing families to the eMate. You may wish to use the“Letter to Families” included in the Appendix of this guide.
If your school has a Web server, include the interviews on the school’s Web site.Students can also interview and exchange articles with another class in your school orelsewhere.
Ideas for Using the eMate 81

The home-school connection
Ask students to interview adult family members or neighbors. First, ask each studentto identify an adult in their family or neighborhood who is willing to be interviewedby another student. (Younger children can interview an adult they know.) Before theinterviews, discuss in class questions that are appropriate and interesting. Askstudents to copy the questions onto an eMate, then use the eMate to record theirnotes from the interviews. When their interviews are complete, students can writearticles about the adults they’ve interviewed for inclusion in a second edition of thenewsletter. Many of the adults they interview will be curious about the eMate, sostudent interviewers should be prepared to offer a demonstration of the machine.(Again, this can be practiced in class before the interviews.)
Resources
Copies of interviews published in newspapers or magazines, or transcripts oftelevision interviews.
Technical tips
Make sure students have completed the Works Practice tutorial before theyundertake this project.
82 Chapter 6

Project 2 5 ∑ å ı œ ∏
One Square FootRecommended Grades: 3–6
The project
Investigate a small part of the world—just one square foot—to understand more fullywhat is in it, and to imagine what it might be like to be part of that microcosm.Fascinating worlds that we may never have noticed exist within our own world.Looking at these tiny worlds can lead students to use math and measuring skills,develop understanding of ecosystems, biology, and botany, and use imaginativelanguage to capture the mini-dramas of their observed squares. Tools for the projectinclude the Newton Works word processing, drawing, and spreadsheet programs,desktop publishing software, and online and offline information resources.
Phase 1
Choose an appropriate area, such as the school grounds or a nearby park, forest, orwetland. Then, invite each student to select and study one square foot of that area—or a “microworld.” Working individually, students can begin by measuring andmarking off their areas using rulers and masking tape or other marking tools. Askthem to conduct their preliminary investigations in detail (using magnifying glasses ifnecessary) and to record their observations on the eMate. Ask students to record at least ten details about their microworlds, using the Newton Works word processorand drawing programs. Drawings can be simple maps showing relative locations ofcreatures and objects in the microworld. Have the students leave their microworldsmarked off.
Ideas for Using the eMate 83

Invite the students to form teams of three, then ask team members to beam theirobservations to each other and discuss the differences and similarities between whatthey’ve seen. Ask the teams to begin reports on their findings. Students can use theeMate spreadsheet as a tool for cataloging their observations and discovering whichobservations are parallel or unique. (For example, each row in the spreadsheet canindicate an observed fact, and each column can represent one of the team’s threemicroworlds. Cells would then contain the number of occurrences of each observedfact. For example, the “Ant” row could have entries of 10, 3, and 9 for microworlds 1, 2, and 3 respectively.)
Return the next day for a second round of observation. Ask each student to find tennew details about his or her square foot. Ask the teams to compare their observationsagain and to update their team report. (They can also update their spreadsheets toshow the new information; if they do this, they should save the first spreadsheetunder a separate name so they don’t lose the information in it.)
Phase 2
Have teams print and share their reports with the entire class. Ask each team tosummarize the reports of the other teams and turn their summaries in to you forreview. When the summaries are complete, discuss with the class the experiences ofobservation and analysis, and list and discuss the elements that are common to thevarious microworlds and those that are unique.
Ask each student to choose a topic in his or her microworld—such as nettles orbeetles—for further research. Then, invite them to go to other sources of informationto learn more. New questions will arise as students observe the microworld moreclosely and investigate other resources. For example, a student observing antscarrying objects might do an investigation to find out the strength of an ant relativeto its body weight. Students can turn to printed or electronic encyclopedias or toInternet resources for this information. Ask them to add the information gatheredfrom their research to the observations they’ve entered in the eMate.
Phase 3
Based on their own observations and on what they have learned from furtherresearch, ask students to write an imaginative story, poem, play, or movie script set intheir own microworld. Print and share these stories in class. As a class, brainstormone or more story outlines that link three or more of the microworlds. Invitestudents to write stories based on these outlines.
84 Chapter 6

Preparation
Look for appropriate sites at or near your school for observing one square foot. Be sure to get permission to use the property from the owner, if necessary.
Conduct a practice observation in class to give students an idea of the types ofinformation and level of detail you would like to see in their reports and stories. For example, look closely at and report on a plant or a fish tank in your classroom.
Read poems or stories to the class that take place in a microworld or that closelyobserve a microworld, then discuss the stories. (See the “Resources” section, later,for some suggestions.) Encourage students to include excerpts from their ownreading in their reports.
Options
If there’s not an eMate available for each student, Phase 1 of the project can becarried out by teams of two or three students, each team working with a singleeMate. In this case, a team might mark off a square meter for observation and taketurns recording observations on the eMate. Then teams can beam their results toeach other for comparison.
If the microworlds are in an area where a naturalist might be available to work withthe class, use this resource to stimulate questions and to help guide observations. Or, invite a naturalist to your class after the first round of observations.
With older students, you can ask them to use formulas in the spreadsheet developedin Phase 1 to calculate the total or average number of observations for a particularcategory.
If a digital camera or video camera is available, students can make visual records oftheir sites for inclusion in the team report.
If a group of students wants to write a movie script or a play about the microworlds,their work can be performed in class. Invite another class or the students’ families to attend.
The home-school connection
If possible, students can choose microworlds in or around their homes to observewith help from their family members.
Ideas for Using the eMate 85

Resources
Nature Walk by Douglas Florian
“Design” by Robert Frost or “The Fly” by William Blake
Wind in the Willows by Kenneth Graham
Stuart Little by E.B. White
One Small Square Backyard by Donald M. Silver; illustrated by Patricia V. Wynne
One Small Square Pond by Donald M. Silver; illustrated by Patricia V. Wynne
Quiet by Peter Parnall
The Gift of the Tree by Alvin Tresslet; illustrated by Henri Sorensen
Nature Hide & Seek, Rivers & Lakes by John Norris Wood; illustrated by John NorrisWood and Kevin Dean
Watership Down by Richard Adams
Gulliver’s Travels by Daniel Defoe
Technical tips
As students use the drawing software to create a map of their microworlds in Phase 1,remind them of these points:
m The grid can help you draw the square foot to scale. If the grid isn’t showing, youcan use the Tools button to turn it on. If each grid square represents two squareinches, an entire one-by-one foot area can appear on the screen at once.
m You can use the Rectangle tool to draw the boundaries of the microworld. To letthe grid show through what you draw, first choose Transparent from the list of Filloptions in the upper-left corner.
m To create a square, hold down the Shift key as you draw with the Rectangle tool; to create a a vertical, horizontal, or diagonal line, hold down the Shift key anddraw with the Line tool; to create a circle, hold down the Shift key and use theOval tool.
m The grid does not print, so if you want to have a grid on your map when you printit, you need to draw the lines yourself using the Line tool.
86 Chapter 6

Students might want to indicate relative locations of objects in their microworlds byusing symbols on the map, then creating a legend or key.
To copy and paste the map into a word-processing document, students can chooseSelect All from the Edit pop-up list, then choose Copy from the Edit pop-up list. Toswitch quickly to their word-processing document, they can press Overview Ω andselect the document in the list that appears.
Before they use the spreadsheet program, help students understand data entrytechniques for spreadsheets: tapping a cell while in data entry mode puts the labelfor that cell in the data. To get out of data entry mode, press Return, Tab, or Enter.When you’re not in data entry mode, tapping the arrow keys, Return, or Tab willmove you to another cell.
If you want to create a master spreadsheet report for the class, you need to helpstudents transfer their spreadsheets from the eMates to a desktop spreadsheetapplication such as Excel 5.0. Use the QF Exchange function in the Newton Worksspreadsheet program to do this. (For more information, refer to the QuickFigureWorks User’s Guide.)
Ideas for Using the eMate 87

Project 3 5 ∑ å ı œ ∏
It’s My BagRecommended Grades: 3–8
The project
We live in a consumer society, where much of the packaging used for the productswe buy goes into landfills. What are the implications of this fact for our communitiesand the world? How does each of us contribute to what many experts contend is a“worldwide solid-waste emergency”? What alternative forms of packaging could helpalleviate the growing waste problem? How can we become more thoughtful,informed consumers? In this project, students examine packaging and waste anddesign environment-friendly packaging for their favorite items. Students will use theNewton Works word-processing, drawing, and spreadsheet programs, desktopmultimedia authoring software, and online and offline information resources.
Phase 1
Discuss with the class the issues of product packaging and landfills. Discuss and showsamples of various types of packaging, including some pieces that are biodegradable.Present information and statistics about the landfill problem. Ask students to formresearch teams to investigate and report back to the class on key facts and issuessuch as the following: What are the various categories of packaging? What is thelandfill situation in your community? in your state and country? in the world? Whatconsumer attitudes make the problem worse or less threatening? (More than oneteam can work on a single topic.) Ask the teams to use online and offline resourcesfor their research, and to take notes on the eMates. Afterward, they will use a desktoppublishing program to prepare a multimedia report to share and discuss in class.
88 Chapter 6

Phase 2
Based on the research in Phase 1, discuss the different types of packaging with theclass. Write these types on a board or on chart paper. Then, ask the student teams tocreate an empty spreadsheet form on the eMate, labeling each row as a differentcategory of trash and each column as a day of the week. (Students should leave thecells empty.) Ask students to print this spreadsheet form and to fill in the blank cellseach day to note what they do with different types of trash. In class, every day for aweek (or longer), students can enter their “trash behavior” data into the eMate.Teams can then beam their reports to each other and compare and discuss them. Askthe student teams to transfer the spreadsheets to a desktop computer. Create a singlespreadsheet for the entire class, print it, and discuss it in class.
Ask individual students to write essays on the eMate or on a desktop computer,reflecting on their own consumption patterns and the patterns they observe in theircommunity. As a result of what they’ve learned about the issue and their ownbehaviors, do they plan on doing anything differently in the future? Ask students toincorporate these individual essays and their spreadsheet reports into a whole-classreport based on the reports prepared in Phase 1.
Phase 3
Is it possible to create alternative packaging for popular consumer products that hasa less harmful effect on the environment? Ask students to work in teams and toredesign a product’s packaging so that it is more environmentally friendly. The teamcan brainstorm a list of products, then choose one to redesign. What materials willthey use? How can they minimize packaging waste? Ask students to use the word-processing and drawing software on the eMate to make their designs. If possible,they can also create simple mock-ups. When they’re finished, students may want tocommunicate their designs to the company that makes the product.
Collect the student-designed packaging alternatives (and any responses from thecompanies) into a project report for the class, refine it with desktop publishingsoftware on a desktop computer, and print it for distribution to the class, families ofthe class, and local agencies and people concerned with improving the environment.
Ideas for Using the eMate 89

Preparation
Find appropriate resources, information, and sample trash that will help you conductthe initial class discussion in Phase 1.
List or research categories of packaging before the discussion in Phase 2, so that youcan help students refine their understanding of the key distinctions among differentpackaging types.
Options
Is there a landfill problem in your town or area? If so, students can research the issueand, if appropriate, conduct interviews with local leaders and other citizens involvedin the issue. They can interview them, use the eMate to take notes, then write areport. Alternatively, invite these individuals to visit your class and explain the localsituation from their perspective. Ask students to take notes on the eMate and write areport on the presentation.
As they investigate categories of trash, students can look into the origins of varioustypes of packaging. Which companies make what type of packaging? Students canwrite to selected companies asking for those companies’ perspective on how theirpackaging products affect the environment. (They may be able to reach companyrepresentives over the Internet.)
In Phase 2, student teams can visit a local supermarket or convenience store tosurvey the types of packaging on the shelves, recording the information on theeMate. They might use the Quick Sketch feature in the word processor to illustratethe items they’re inspecting.
In Phase 2, ask students to use the charting capabilities in the Newton Worksspreadsheet program to create graphic representations of the data. Which type of chart is most informative? When the whole-class spreadsheet report is ready,experiment with and discuss various charting options for displaying the data.
The home-school connection
Ask students to observe consumption and “trash behavior” in their homes and toinclude this information in their research.
90 Chapter 6

Resources
Garbage by William Rathje and Cullen Murphy
The Lorax by Dr. Seuss
Going Green: A Kid’s Handbook to Saving the Planet by John Elkington, Julia Hailes,Douglas Hill, and Joel Makower
Recycle! A Handbook for Kids by Gail Gibbons
Window written and illustrated by Jeannie Baker
Brainstorm! The Stories of Twenty American Kid Inventors by Tom Tucker; illustratedby Richard Loehle
The Elements series by Ken Robbins
The Green Encyclopedia: An A-to-Z Sourcebook of Environmental Concerns andSolutions by Irene Franck and David Brownstone
Brother Eagle, Sister Sky illustrated by Susan Jeffers
Technical tips
Before they use the spreadsheet software, help students understand data entrytechniques for spreadsheets: tapping a cell while in data entry mode puts the labelfor that cell in the data. To get out of data entry mode, press Return, Tab, or Enter.When you’re not in data entry mode, tapping the arrow keys, Return, or Tab willmove you to another cell.
To create the whole-class spreadsheet report on “trash behavior” in Phase 2, youneed to help students transfer their spreadsheets from the eMate to a desktopspreadsheet application, such as Excel 5.0. Use the QF Exchange function in theNewton Works spreadsheet application to do this. (For more information, refer to theQuickFigure Works User’s Guide.)
Ideas for Using the eMate 91

Project 4 5 ∑ å œ ∏
Family TreeRecommended Grades: 3–6
The project
How much do you know about your family’s origins and your heritage? How manydifferent cultural backgrounds are represented in your class? Students use the eMateat home to gather information about their families and prepare reports based on thisinformation. Then, working as a class, they combine these reports into a whole-classreport on family origins. Tools for the project include the eMate word-processing,drawing, and spreadsheet programs and desktop publishing software.
Phase 1
In class, discuss family origins, perhaps providing details about your own backgroundas an example of the information that students will be gathering. What countries didyour family come from? Use a wall map to identify these countries and list them on aboard or on chart paper. Talk about how to create a family tree using the eMatedrawing function. Draw a sample family tree on the board, then ask students to copyit on the eMate. (If the students share eMates, allow them to take turns so thateveryone has a chance to use the drawing program.)
Families also tell favorite stories, often about interesting incidents from the past.Point out examples of such stories—older family members’ memories of theircountries of origin, stories of immigration to the United States, funny stories aboutgrandparents or great-grandparents, anecdotes about good or bad luck, or parents’memories of childhood. Offer examples from your own family, and with the class, listquestions that might elicit stories like these in conversation. Write these questions onthe board, or on chart paper, and ask students to copy them onto the eMate forfuture reference.
92 Chapter 6

Phase 2
Ask students to take the eMate home and initiate a family meeting during which theycan gather information, create their family trees, and write down family stories andtraditions. Students can use the drawing function to create the tree and the word-processing function to make notes about the family stories.
When students have completed their research, ask them to work individually tocreate reports on the eMate that integrate their family trees and family stories. (Theycan combine these elements by copying their family trees into their word-processingdocuments.) Then, have them print, share, and discuss these reports with the classor in small groups. Students can take home their reports to share with their families.
Phase 3
Ask students, working in teams of two or three, to use the Newton Worksspreadsheet program to analyze information about the countries of origin ofeveryone in the class. Teams can begin by looking at the printed collection of reportsfrom the class and tallying the number of family members from each country.Columns can represent countries; rows can represent generations (parents,grandparents, great-grandparents). Cells will then contain the number of people in acategory, such as “grandparent,” who come from a given country, such as Japan.Teams beam their completed spreadsheets to each other for comparison andchecking.
What patterns emerge in the data? For example, what percentage of the students’ancestors are from Europe, Asia, or Africa, or are Native American? Do any patternsindicate that people tended to emigrate from some cultures at specific times?
Teams can also explore different ways of displaying spreadsheet results. Ask teams to experiment with different charts. How can the numbers in the spreadsheet betranslated into charts (pie charts or bar graphs)? Which type of chart is moreinformative? Why?
Ideas for Using the eMate 93

Ask each team to prepare a report on the family origins of the class, using a desktopcomputer. Their reports should include a world map indicating family origins, a tableshowing the number of relatives from each region or country, and charts comparingthe percentage of relatives from various regions. Reports can also includeexplanations of the team’s choice of chart, and at least one family story for eachregion or country represented in the report (for example, a story about the region ora story told by a family member from that place). Print these reports to share anddiscuss in class and for students to take home to their families.
Preparation
Prepare your own family tree and sample family stories to share with the class.
Prepare sample questions that students can use when they take the eMate home fortheir family meeting in Phase 2.
Familiarize yourself with the Newton Works spreadsheet application and its chartingfunction, as well as the drawing application, so that you can demonstrate them tostudents. Prepare examples of different types of charts.
Options
For their reports, students can gather information about their families’ countries oforigin using online and offline resources.
If a video camera is available, students can videotape family members telling familystories. If you have the appropriate software, they can then digitize and store thevideo clips in the computer and include them in their reports.
What would a chart of national origins look like for your state? for the entire U.S.population? You (or students) can use the Internet or other resources to findinformation (and charts, if possible) on the national origin of people in your state orregion, or in the whole country. Bring the information to class and discuss it.Compare the origins of students in your class with those of people state- andnationwide. (Remember that information about national origins is not the same asinformation about ethnicity.)
Resources
Material World by Peter Menzel
Where the Flame Tree Grows by Alma Flor Ada
94 Chapter 6

Thunder Cake, Mrs. Katz and Tush, and Tell Me a Mitzi by Patricia Palacco
Tar Beach by Faith Ringgold
A Visit With Great-Grandma by Sharon Hart Addy; illustrated by Lydia Halverson
Just Like Max by Karen Ackerman; illustrated by George Schmidt
The Wooden Doll written and illustrated by Susan Bonners
Tell Me a Story, Mama by Angela Johnson; illustrated by David Soman
The Moon Lady by Amy Tan
Coal Mine Peaches by Michelle Dioretti; illustrated by Anita Riggio
People written and illustrated by Peter Spier
An Angel for Solomon Singer by Cynthis Rylant; illustrated by Peter Catalano
When the Whipporwill Calls by Candice F. Ransom; illustrated by Kimberly BulckenRoot
Coming Home, from The Life of Langston Hughes by Floyd Cooper
Technical tips
Recommend that students follow these steps when drawing a family tree on theeMate:
m Write the text first.
m Choose the Transparent fill option from the Fill pop-up list, then use the Rectangletool to draw rectangles around the names.
m Use the Line tool to draw lines that connect the rectangles. Hold down the Shiftkey to draw vertical, horizontal, or diagonal straight lines.
m If students want to draw realistic trees as backgrounds for their family trees,recommend they draw these trees first, select them, then choose Move to Backfrom the Arrange pop-up list.
Before the students use the spreadsheet program, help them understand data entrytechniques for spreadsheets: tapping a cell while in data entry mode puts the labelfor that cell in the data. To get out of data entry mode, press Return, Tab, or Enter.When you’re not in data entry mode, tapping the arrow keys, Return, or Tab willmove you to another cell.
Ideas for Using the eMate 95

Project 5 5 å @ œ ∏
TV NationRecommended Grades: 7–12
The project
Television has tremendous power to shape our attitudes and behaviors—or does it?Some people feel, for example, that the large amount of violence on television has anegative effect on viewers—especially children—and that special technology, such asdevices for screening violent programs, should be included on all television sets.Others disagree, saying that the media simply reflects the values of a culture anddoesn’t really shape them. In this project, students are asked to use the eMate to dobasic research, to compare predictions and observations, to reflect on media issues,and to become more informed and thoughtful viewers. Tools for the project includethe eMate word-processing and spreadsheet applications, desktop multimedia tools,and online and offline research resources.
Phase 1
Discuss with the class the role television plays in daily life. What are the differentcategories of television shows? (These categories might include sitcoms, movies,police dramas, science fiction shows, and news.) Ask students to guess the averagenumber of hours per week students in the class watch television, the types of showsthat are most popular among the class, and the show that’s most popular. Recordeveryone’s predictions on the board without commenting on them. At the sametime, have students record their own answers to these questions individually. Discusshow these predictions could be checked.
96 Chapter 6

Divide the students into teams of three. Ask each team to prepare a spreadsheet onthe eMate in which they can record their television viewing habits. Spreadsheet rowscan be types of television shows; columns, the days of the week. Each cell willcontain the number of minutes the student actually spent watching that type of showthat day (for example, “30 minutes” for “News” on “Tuesday”). Demonstrate how touse a formula to add all the numbers in each column (the total time spent watchingtelevision per day) and in each row (the total time spent watching shows in eachcategory per week). A separate cell can contain the total amount of time spentwatching television that week.
Ask the teams to enter sample data to test calculations in the spreadsheet. Then askthem to erase the sample data and print the spreadsheet as a blank form.
Phase 2
Now ask students to check their perceptions against reality. For a week they shouldrecord the amount and type of television they watch, using the spreadsheet formprinted in Phase 1. Emphasize that they should not change their viewing habits, butwatch television as they normally would for the week. At school every day, they canenter their daily viewing data into their Newton Works spreadsheets.
At the end of the week, ask the students to compare their own viewing experiences,recorded in their spreadsheets, with their predictions of the average amount of timespent watching television and the most popular type of show. Students can writebrief reports, using the Newton Works word processor, describing their predictions,the results they obtained in their spreadsheets, and the reasons for any discrepancybetween the two.
Ask the students to transfer their spreadsheets to a desktop computer, where theycan be imported into a master spreadsheet reporting the results of the entire class.Print this spreadsheet, distribute it, and discuss it in class. Compare the spreadsheetdata with information about the average amount of time Americans spend watchingtelevision, and the popularity of different types of shows throughout the country.
Ideas for Using the eMate 97

Phase 3
What are some of the current controversies surrounding television? Is there toomuch violence, or too many commercials? Has political advertising turned completelynegative? What are the effects of consolidating television networks, stations, andproduction companies into megacorporations? Discuss these and other issues withthe whole class.
Then ask each of the student research teams to choose one of these topics and toformulate a research plan, using the Newton Works word processor. (More than oneteam can work on an issue.) Each plan should include a statement of the issue anddefinitions of the terms of that statement. (What, for example, constitutes violenceon television? Is it equally violent to hit a person in the stomach and to crush acartoon clown with a car?) The plan should also describe how the team will find outmore about the issue. Their research methods might include direct observation oftelevision shows, research on the Internet or in local libraries, and surveys. Ask teamsto turn in their plans for your review. When you return the plans for revision andimplementation, discuss them with the class.
Phase 4
Student teams carry out their research plans using a range of tools on both the eMateand a desktop computer. Outline milestones along the way that will enable you tomonitor the teams’ progress. Research should culminate in team reports (withmultimedia elements) that communicate the results of the research, the students’observations, and some analysis. The students do not have to reach conclusions ontheir issues, but they should include their own opinions and a synopsis of competingviewpoints.
Preparation
Find online and offline resources about television issues that can help students withthis project. Online material can be transferred to the eMates using Newton Press.
Gather statistics about national viewing habits. (Some publications, such as TV Guide,publish special issues once a year including such statistics.)
98 Chapter 6

Options
To help students generate better data in Phase 2, you may wish to extend the self-observation exercise to a second week.
When creating the master spreadsheet representing the viewing habits of the class,you may wish to experiment with various charting options for the data and to discussthese options in class. (For more information about making master spreadsheets,refer to the “Technical Tips” section of this project.)
If you are doing this project with several different classes, create a comprehensivespreadsheet that compares the television viewing data for all the classes.
After they’ve completed their self-observations, ask the student teams to brainstormideas about what they would do if television suddenly disappeared. How would theyspend their extra time? Teams can record their ideas in the eMate word processorand beam them to each other for discussion and further brainstorming. If possible,undertake a “No TV Week” with the class. (You might want to participate, too.) Sucha week could include self-observation and a journal record (on the eMate or onpaper), along with discussions and reports about the impact of not watchingtelevision.
Has anyone in the class been on television? Ask those students to describe theirexperiences.
If you have a desktop computer with video digitizing software, students can includedigitized video clips in their reports to illustrate various concepts and issues. (Be surethat students’ use of the clips conforms to the “fair use” provisions of copyright law.This can be a worthwhile subtopic for investigation.)
Depending on the maturity of the class, Phase 3 can include study and observation ofrepresentations of gender, race, and sexuality in television shows and commercials.
Students can also develop and describe ideas for their own television series, writing“concept pieces” and even scripts. What categories do their shows fall into?
Ideas for Using the eMate 99

Ask students to investigate some of the techniques used in modern televisionadvertising. These include rapid cutting between shots, using mixes of angles, andblending animation and live action. How do these techniques compare to the videotechniques seen on MTV, or in political ads? At home students can use the eMate, ora calculator and notebook, to count the number of cuts between shots in ads. Howdo these techniques influence the ways we form opinions? What social and personalvalues are implicit in commercials?
As students develop interest in particular issues relating to television, encouragethem to participate in debate and discussion by writing letters or e-mail expressingtheir opinions to corporations, interest groups, or members of Congress.
The home-school connection
Invite students to share their observations of their own viewing habits with familymembers. Do family members agree that the student’s report is accurate? Is anythingmissing?
You can also ask students to interview family members and people in theirneighborhoods about the issues they are researching, and to include these interviewsin their final reports.
If you include a “No TV Week” as part of the project, have students get parentapproval and support for this activity.
100 Chapter 6

Resources
Four Arguments for the Elimination of Television by Jerry Mander
Networks of Power by Dennis Mazzocco
Amusing Ourselves to Death by Neil Postman
Tube by David Fisher and Jon Fisher
Technical tips
Help students understand data entry techniques for spreadsheets: tapping a cellwhile in data entry mode puts the label for that cell in the data. To get out of dataentry mode, press Return, Tab, or Enter. When you’re not in data entry mode,tapping the arrow keys, Return, or Tab will move you to another cell.
To create a master spreadsheet of television viewing data for the class, you need tohelp students transfer their spreadsheets from the eMates to a desktop spreadsheetapplication, such as Excel 5.0. Use the QF Exchange function in the Newton Worksspreadsheet application to make the transfer. (For more information, refer to theQuickFigure Works User’s Guide.)
Ideas for Using the eMate 101

Project 6 5 ∑ ı ∏ @
Poetry on the SpotRecommended Grades: 7–12
The project
Good creative writing includes vivid, evocative, sensory imagery and the apt use ofsimile and metaphor. This project, which takes students and the eMate outside theclassroom, gives students an opportunity to experience the world directly—the smellof fresh-cut grass, the different shades of blue and gray in the sky, the sound of thewind or of city traffic—and to record these experiences in individual or collaborativewriting projects. Tools for the project include the Newton Works word processor anddrawing program and online and offline resources.
Phase 1
Discuss with the class the vocabulary of the senses—hearing, seeing, smelling,touching, and tasting. What words do we use to describe our sensory experiences?Do words such as hot or cold describe only the sense of touch? Does loud pertainonly to hearing? Read various examples of descriptive prose with vivid accounts ofsensory experiences. Do the writers use particular words in striking ways? Help theclass generate a list of “sense-words” students can use as a jumping-off point for theirown writing.
Take the class to a location where they’ll have the opportunity to experience stimulito all five senses. Then, ask them to record their impressions, noting at least fivedistinct experiences for each sense. Students can use the Newton Works wordprocessor to record this information.
Ask students, working in small groups, to create vocabulary lists of the words theirgroup has used to describe experiences in each of the senses. Back in class, create amaster list for the entire class by having the teams beam their lists to your eMate.( You’ll have to eliminate the duplicates.) Print the list and discuss the words thathave been used, then ask the students to think of others.
102 Chapter 6

Phase 2
What do we do when words fail us? How can you describe the taste of a peach?Often, we try to “say one thing in terms of another” to get the experience across. Weuse the familiar to describe something new, or we use the unfamiliar to get a newperspective on the familiar. Metaphor and simile are the formal terms for this effort.Read aloud poems and stories that present striking metaphors and similes. Whathave the students seen and recorded in Phase 1 that they could use as a metaphor todescribe a feeling? Create some examples as a class. Then ask students to use theeMate to write a poem or story that uses their observations from Phase 1 to createmetaphors and similes that capture a mood or feeling. Print their written pieces andhave the students share them in small groups.
Phase 3
Take the class to a new location with a different set of sensory stimuli. Ask students topay attention to their sense impressions and to describe them using a combination ofsensory vocabulary, metaphor, and simile. (Emphasize that they should focus oncreating original metaphors and similes, although they can use “recycled” ones aswell.) Invite students to compare a sense experience to their present mood. Then,ask them to write poems (such as haiku) or short paragraphs about the combinationof sense-experience and mood. They can then beam these poems to each other toshare and appreciate. (Students might wish to use the Quick Sketch function in theword processor to combine drawing and text in a “visual” poem.)
Back in class, ask the students to work in teams to create a class book or newsletterthat presents the writing efforts of the class in a format that can be shared withfriends and family. Each team can develop a section of the book or newsletter; ifthere are five teams, each could focus on writing that addresses one of the fivesenses. The students can also illustrate the class book using art supplies or softwareon the eMate or a desktop computer.
Ideas for Using the eMate 103

Preparation
Look for appropriate sites at or near your school that provide a variety of sensoryexperiences.
Identify your favorite passages from stories or poems—passages that embody goodsensory writing and the effective use of metaphor and simile. Japanese haiku is a richsource of such writing; investigating it will also introduce students to a form that maybe useful in their own writing. (You can also ask students to collect samples of theirown favorite writing, creating a resource for good models of effective writing.)
Options
Time and circumstances permitting, after the completion of Phase 1, providestudents with the class master list of sensory vocabulary and go to a new location thatis significantly different from the first. Repeat the exercises of Phase 1, then reviseand expand the master vocabulary list.
Ask students, in teams of two or three, to read aloud passages from literature thatexemplify good sensory writing. Ask the teams to use the Newton Works wordprocessor to list and categorize the sensory vocabulary in the passages they arereading. What senses does the passage address? What mood does it create? Print andshare each team’s analysis.
Ask students to analyze their favorite song lyrics, identifying sensory imagery.
We use metaphors and similes in everyday speech—such as clichés that describe love,politics, or anger—without thinking about it. We give emotions sensory qualities:anger is red, sadness blue, envy green. Words are “bitter” or “sweet.” A draft is“rough” or “polished.” Invite students to use the eMate word processor or anotebook to make a list of all the figurative speech that they hear during a day. Theycan compare their lists in discussion with the whole class.
With the class, listen to or read aloud a famous political speech. How manymetaphors or similes can the students find in it? What are some well-known politicalmetaphors? Examples might include the “cold war,” “the iron curtain,” or “morning inAmerica.”
Invite students to submit the writing they create for this project to Stone Soup orother online or printed literary publications for young people.
104 Chapter 6

The home-school connection
Ask students to find a sense experience in their home that they link to a particularmood or feeling, then to write a brief poem or paragraph describing this experienceand the mood it evokes. (“At the bottom of the stairs is a dark place. When I pass it, Ilook the other way.”)
Resources
Wishes, Lies and Dreams and Rose, Where Did You Get that Red? by Kenneth Koch
Sleeping on the Wing by Kenneth Koch and Kate Farrell
The Essential Haiku edited by Robert Hass
“To Earthward” by Robert Frost
A Haiku Menagerie: Living Creatures in Poems and Prints by Stephen Addiss withFumiko and Akira Yamamoto
How Does a Poem Mean? by John Ciardi and Miller Williams
Falling Up written and illustrated by Shel Silverstein
Talking to the Sun: An Illustrated Anthology of Poems for Young People selected andintroduced by Kenneth Koch and Kate Farrell
Technical tips
Students should be familiar and comfortable with the Newton Works word processorbefore doing this project.
If you have acess to online poems you would like students to read, use Newton Pressto transfer the texts to the eMate.
Ideas for Using the eMate 105

Project 7 5 ∑ å ¢ ∏ n ‰ ¬ k
Environmental PerspectivesRecommended Grades: 9–12
The project
The environment is in the news regularly, and environmental issues are oftencontroversial and polarizing. Time and again, people on one side of an issue see theloss of irreplaceable natural resources, while people on the other side feel their jobsand livelihood are threatened. In this project, students identify and learn about a real-world environmental issue—preferably one in their town or city—researching thefacts, learning all sides of the issue, and reflecting on their own environmental values.Tools for the project include the Newton Works word-processing, spreadsheet, anddrawing programs, desktop software, and online and offline information resources.As a cross-curricular high school activity, this project can be supported by biology,English, and math teachers working together.
Phase 1
With the class, identify and discuss different local or state environmental issues thathave a direct impact on the lives of students and their families. Toxic waste disposal,preservation of natural resources, landfill, and air and water pollution are allpossibilities. What different interest groups are involved with these issues? Doeseveryone agree on the basic facts of the issue, or are the facts in dispute? Is furtherresearch required? What are the proposed courses of action? Distribute or makeavailable articles about these issues that will augment the discussion.
106 Chapter 6

Phase 2
Ask students, working in teams of three or four, to use word-processing software onthe eMate to prepare a research plan for one of the issues the class has discussed.(More than one team can work on the same issue.) Plans should include severalcomponents: factual research involving some sort of numerical data, research intothe broader ecological and environmental aspects of the issue, opinion mapping,personal reflection, and, if feasible, the proposal of alternative solutions. Tools forresearch should include online and offline resources, the Newton Works word-processing, drawing, and spreadsheet applications, and the Newton Works graphingcalculator. Ask the teams to print their plans, and to share and discuss them with theclass. During the discussion, teams can modify their plans as suggestions are made.
Require the student teams to carry out their research plans in stages, providing brieforal or written reports on a weekly basis (“What we’ve found out so far is...” “Whatwe still have to do is...”). Ask teams to modify and revise their plans as new ideas andpossibilities occur.
Phase 3
Ask each team to use a desktop computer to prepare, as the final phase of theirresearch, a written report that includes narrative information, numerical data, chartsgenerated from that data, a digest of opinion research on the issue, and the teammembers’ personal reflections. This report can be printed and shared with otherteams. Send it as well to local organizations and interested individuals in thecommunity.
Preparation
As a cross-curricular effort, this project is best coordinated by a team of teachers inbiology, English, civics, and math who work together to set the context, review theresearch plans, and evaluate the results. The project should offer students directexperience of the ways different disciplines contribute to, and are required for, a fullunderstanding of any significant issue.
For Phase 1, prepare basic information to help stimulate discussion in class. (You maywish to assign students to gather this information before the discussion.) A sampleresearch plan may also be helpful.
Ideas for Using the eMate 107

Options
Post research plans in the classroom or classrooms involved. Teams can update themas their work proceeds.
In Phase 2, use of the eMate outside of school offers many possibilities, such asinterviews with local personalities concerned with the issue, surveys of people atshopping malls, and direct observation and data collection at a site critical to theissue under investigation. The eMate can be especially helpful when students aregathering numerical data for later analysis.
A “level 1” disagreement means that people are talking past each other and notlistening. A “level 2” disagreement means that side A can state side B’s position in away that side B agrees is complete and accurate, and vice versa, with no implicationthat A agrees with B or that B agrees with A. Transforming an argument from level 1to level 2 can be the first step to constructive resolution. As students study conflictingopinions about the environmental issue they are investigating, ask them to thinkabout this level 1/level 2 distinction and analyze the situation according to thisframework.
If your school has a Web server, publish the final reports on it for viewing by the restof the school and the community.
The home-school connection
Invite students to survey their family and neighbors for opinions on theenvironmental issue they are researching. They can use the eMate to take notesduring the conversations.
108 Chapter 6

Resources
Timber Wars by Judi Bari
Environmental Overkill by Dixie Lee Ray
Green Essentials by Geoffrey Saign
Garbage by William Rathje and Cullen Murphy
The Green Encyclopedia: An A-to-Z Sourcebook of Environmental Concerns andSolutions by Irene Franck and David Brownstone
Keepers of the Earth: Native American Stories and Environmental Activities forChildren by Michael J. Caluto and Joseph Bruchac; illustrated by John KahionhesFadden and Carol Wood
Come Back, Salmon: How a Group of Dedicated Kids Adopted Pigeon Creek andBrought It Back to Life by Molly Conen
Technical tips
Putting the eMate in Full Newton System mode can offer student teams anopportunity to use a broader range of tools to conduct their research. The Notesapplication can let them create outlines for their reports. The Names application canhelp them keep track of key people or sources for research. The Dates applicationcan let them keep a schedule for their activities.
If students do begin to use the Names, Dates, and Notes applications, they will needto transfer data to a desktop computer using Newton Connection Utilities rather thanthe eMate Classroom Exchange software. (They also need to tap Dock k, ratherthan Classroom Dock, in the Extras Drawer.)
Ideas for Using the eMate 109

Project 8 5 ∑ å œ @ n ‰ ¬
Preparing for EmergenciesRecommended Grades: 7–12
The project
No matter where we live, there’s no escaping natural disasters. Floods, hurricanes,tornadoes, earthquakes, fires, or severe winter blizzards affect us all at some point inour lives. In this project, students investigate emergency preparedness programs intheir school or community, compare their findings to expert recommendations, anddesign and help to implement emergency preparedness programs where they do not exist. Tools for this project include the Newton Works word-processing, drawing,and spreadsheet programs.
Phase 1
Invite students to form teams of three to five. Suggest that each team choose acoordinator, who will help organize team activities and maintain communication.Students can use the Newton Works word-processing and drawing applications tomap and flesh out a timeline for their project, dividing research and report-writingtasks among the team members. (Depending on your community and on the abilitiesof your students, you may wish to direct them—or let them choose—to focus ontheir school, their neighborhoods, or the larger community.)
Students must first determine whether an emergency preparedness program existsfor their area of study. They may begin by contacting the school principal and otherschool or district administrators, or they may contact the local fire department’soffice of emergency services. Information from these groups may lead the students tocommunity groups or school personnel in charge of existing programs.
110 Chapter 6

Teams may also do the following:
m Contact the local National Weather Service office for information about differentkinds of natural disasters in your area. (Armed with what they’ve learned from theweather service about the potential severity of natural disasters, students maywant to contact their local utility services to find out how long it would take torestore power and water to particular areas after a natural disaster.)
m Use street and topographical maps to locate emergency response teams (fire,rescue, ambulance services, and so on).
m Contact local emergency response organizations—police, fire department,hospitals, and the Red Cross—to determine what sorts of contingency plans theyhave in place to cope with natural disasters.
m Contact their regional Federal Emergency Management Agency (FEMA) office,their local fire department, and their state office of emergency services forinformation about the resources and training opportunities available to helpcitizens put together emergency preparedness programs.
Throughout these research activities, students can use the eMate to recordinformation and data. For example, they may use the word processor to take notesduring interviews, the spreadsheet to capture contact information and numericaldata, and the drawing program to create maps or charts illustrating key concepts andfindings. They can also explore the Internet to gather additional information.
Ideas for Using the eMate 111

Phase 2
Once their research is complete, teams will organize and analyze the results in orderto prepare a report that either proposes an emergency preparedness plan orrecommends improvements to an existing plan. Reports can be created using theeMate word-processing, drawing, and spreadsheet applications, and can considerseveral variables, including the kinds and severity of natural disasters likely to occur;estimated damage; estimated response time of various emergency crews to specificlocations; and the kinds of supplies needed to cope during the time between whenthe disaster occurs and when relief crews arrive. (Teams may also transfer their datato desktop computers to create multimedia presentations.)
Teams’ reports can also include plans for recruiting, training, and equippingvolunteers to staff emergency response teams. Older students can also exploresources of funding for these planning efforts.
Phase 3
Teams may choose to present their reports in written form or as oral presentations(using notes from the eMate). They may even decide to use a desktop publishingapplication to create and publish brochures, distributing them to other classrooms orthe student body at large, or to parent organizations, the school board, andcommunity groups. If teams create multimedia reports, work with them to findopportunities outside the classroom to present their report.
If your school has a Web server, teams may also publish their reports on the WorldWide Web, where it can serve as a resource for other organizations involved in similarprojects.
Finally, it’s up to you and the students, and the audiences for their work, to put theirplans into action!
112 Chapter 6

Preparation
Invite students to share their experiences of natural disasters or emergencies, to talkabout how they coped with the event and how they might have been better preparedfor it. Suggest that drawing on their own experiences as well as those of their friendsand loved ones will help them design and implement a school- or community-basedemergency preparedness program.
Inquire about materials and programs from relevant state and local agencies, andcompare these to the materials and plans that are in place at your school. Thendecide what the scope and focus of the planning teams’ work will be—plans for theschool, for their neighborhoods, from their community, or the state.
Options
You may find online resources you wish to share with the class. You can use NewtonPress to transfer such information to the students’ eMates so they can refer to itduring their research.
You may invite the students to revise their emergency preparedness plans for use inan elementary school. What sorts of measures can younger children take to helpthemselves and their families prepare for natural disasters? How can youngerchildren participate in community emergency preparedness programs? For example,a program in Oakland, California, called CORE (Citizens of Oakland Respond toEmergencies) has developed emergency preparedness plans tailored to the steephills and narrow roads that could render some neighborhoods virtually inaccessiblein the aftermath of a serious fire or earthquake. CORE groups have enlisted theyoung children in their neighborhoods to act as scouts to comb these hillyneighborhoods to look for people who may need emergency medical treatment orhelp with evacuation procedures. Students can then present their revised plans toelementary school students, teachers, administrators, and parent organizations.
Ideas for Using the eMate 113

The home-school connection
Encourage students to develop emergency preparedness plans in their own home, orto review and revise existing plans in light of what they’ve learned. What specialmeasures are needed to accommodate the kind of building in which they live? Whatare the most likely emergencies to strike?
Resources
Federal Emergency Management Agency (FEMA)P.O. Box 70274Washington, D.C. 20024
National Weather Service, NOAAAttention: Warning and Forecast Branch, W/OM111325 East-West Highway, Room 14370Silver Spring, MD 20910
Anno’s Magic Seeds by Mitsumasa Anno
A Chair for My Mother by Vera B. Williams
Summer of Fire: Yellowstone 1988 by Patricia Lauber
Earthquakes by Seymour Simon
Firestorm! The Story of the 1991 East Bay Fire in Berkeley by Margaret Sullivan
Fire in the Hills: A Collective Remembrance edited by Patricia Adler
In the Midst of Winter: Selections from the Literature of Mourning edited by MaryJane Moffat
114 Chapter 6

Technical tips
Students must be generally familiar with all eMate functions before undertaking theirresearch.
In the drawing application, use the grid and rulers to help draw maps to scale. If thegrid and rulers aren’t showing, use the Tools button to turn them on. The grid willnot print; if students want a grid to appear on their maps, they must draw the lines.To copy and paste the map into a word-processing document, choose Select All fromthe Edit pop-up list, then choose Copy from the Edit pop-up list.
Before students use the spreadsheet application, review data entry procedures.Tapping on a cell while in data entry mode will put the label for that cell in the data. To get out of data entry mode, press Return, Tab, or Enter. When not in dataentry mode, tapping, using the arrow keys, or pressing Return or Tab will move youto another cell.
If the eMate is in Full Newton System mode, teams can use a broader range of toolsto conduct their research. The Notes application can let them create outlines of theprose material in their report. The Names application can help them keep track ofkey people or sources for research. The Dates application can let them keep aschedule for their activities.
If students do use the eMate in Full Newton System mode, they will need to transferdata to a desktop computer using Newton Connection Utilities rather than the eMateClassroom Exchange software. They might also want to use the Newton filing systemto organize their work into folders.
Ideas for Using the eMate 115

Project 9 ¢ ∑
Using the Graphing CalculatorRecommended Grades: 7–12
The project
Newton Works includes a sophisticated graphing calculator, which you can use indifferent learning activities in math and science classes, or in other classes or projectswhere statistical analysis is relevant.
Teachers seeking to deepen skills of understanding, analysis, and prediction, as wellas the progressive refinement of results, can ask students to perform these steps:
1 Read and study a narrative problem. That problem should include the situation, theparameters and interdependencies of the problem, and initial data.
2 Determine an appropriate graphing/calculation function for the situation.
3 Predict points of interest on the graph and select appropriate units for display.
4 Create a table of values and, in a Newton Works drawing or on a piece of paper, drawa sketch of what you think the graph will look like.
5 Enter the equation on the eMate, check your sketch against the resulting graph, thenuse the graph to find the answers to specific questions.
Resources
Concepts in Algebra: A Technological Approach by James Fey and M. Dathleen Heid
Algebra I and Algebra II with Trigonometry by Paul Foster
Anno’s Math Games III by Mitsumasa Anno
116 Chapter 6

117
By now you and your students have become thoroughly familiar with the eMate andits built-in software; you have done the activities in Chapter 6 and have integrated theeMate into some of your curriculum, perhaps using it for homework assignments andfield trips. At this point, you may wonder what else you can do with the eMate. Thischapter lists other uses for the eMate, along with the types of products—bothcommercial and free—that are available for those uses.
General Newton OS products
Many applications created for other Newton devices also work with the eMate. Forsoftware to work with the eMate, it must be compatible with version 2.1 of theNewton OS.
7 More Things to Do With the eMate

Uses in education
This section describes categories of products available for the eMate that are ofspecial interest to K–12 teachers.
Important Because product information changes rapidly as new products areintroduced, this section does not mention products by name. To find the most up-to-date information about specific products, contact your Apple representative orsee your Apple price list. You can buy most of these products directly from Apple.
Browsing the Internet and the World Wide Web
With the right tools, you and your students can use the eMate to access the infiniteresources of the Internet and its graphical portion, the World Wide Web. You’ll need amodem designed for the eMate and an account with an Internet Service Provider(ISP). Also, you’ll need the Newton Internet Enabler, which is on the CD that camewith your eMate. Finally, you’ll need a browser. Both graphical and text-basedbrowsers are available for the eMate.
Exchanging e-mail messages
Using electronic mail, students can quickly communicate with others who have anelectronic mail account, including classmates, parents, and long-distance pen pals,such as students in other parts of the world. Several programs for sending andreceiving electronic mail are available for the eMate. In addition to e-mail software,you’ll need the Newton Internet Enabler and a modem designed for the eMate.
Learning typing and keyboarding skills
As students use the eMate and other computers, they’ll need good keyboarding skillsso that they can type quickly and accurately. They can learn proper keyboardingthrough software for the eMate that uses structured lessons, games, and speed-building exercises to help students improve their typing skills.
118 Chapter 7

Creating and using a database
Using a database application, you and your students can store all kinds of data forquick retrieval and reporting. Like desktop database software, the database softwarefor the eMate lets you enter text and graphics, sort records, generate summaries, andmore. You can also share data with other databases, including those on a desktopcomputer.
Gathering and analyzing scientific data
Science probes and probeware
You can connect the eMate to probes—such as those for measuring temperature, pHlevel, and barometric pressure—for use not only in the lab, but also in the field.Instead of entering data manually, students use probe software, which automaticallycollects data and then displays it in tables and graphs.
Tripod
When you take the eMate out for field work, consider taking along a tripod to keepthe eMate steady and protect it from an accidental fall as you’re gathering data ortyping. Using the socket at the base of the eMate, you can mount an eMate on anystandard tripod.
Learning a new language
Software is available to help students learn several languages, including French,German, Spanish, and Italian.
Looking up words in an electronic reference tool
Electronic editions of a dictionary and thesaurus are available for the eMate.
Learning to program
Software is available for the eMate that teaches the fundamentals of computerprogramming using an implementation of BASIC.
More Things to Do With the eMate 119

Creating and reading Newton books
Using Newton Press—a program for desktop computers that is on the CD that camewith the eMate—you can create Newton books, documents that can be read on anyNewton device, including the eMate. You can create Newton books out of your owntext (such as assignment descriptions) or you can convert text that you downloadfrom another source. For example, through the Internet you can obtain electroniccopies of poems or other texts that are in the public domain, then use Newton Pressto convert them to Newton books.
Many Newton books have already been published and some are available for free onthe Internet in the form of Newton packages. You can download these packages fromInternet sites and view them on the eMate. For example, one site contains Newtonbooks of important documents from United States history, including the Declarationof Independence and the Constitution. To find sites with documents that interestyou, use your favorite Internet search tool and enter keywords such as Newtonpackages or Newton books.
Assessing student work
Grade tracking
Using an electronic gradebook, you can enter grades and attendance informationinto the eMate; then you can quickly generate reports that summarize class grade-point averages, attendance records, missing assignments, and gradesheets.
Qualitative assessment
Special software is also available for storing your observations about student work.Using this software, you can quickly compile and print summaries to use in filling outreport cards, grading portfolios, and holding parent-teacher conferences.
By the way Packages can store Newton applications, as well as documents. Asyou search the Internet, you’ll likely come across packages for freeware orshareware, including games, utilities, and other programs that can be used onthe eMate.
120 Chapter 7

Using the headphone jack
You’ve probably already used the volume control at the top of the keyboard toreduce classroom noise from the eMate. But if you set the volume too low, studentsmight not hear system sounds such as beeps.
One alternative to the volume control is the headphone jack. This jack, located onthe right side of the eMate, is labeled with a headphones f icon. To use theheadphone jack, just plug in any pair of headphones that uses a mini-plug, just as youwould on a portable radio or other audio device.
More Things to Do With the eMate 121

123
This chapter provides answers to questions teachers often ask about the eMate.
How do I save a document on the eMate?
The eMate 300 automatically saves your work as you use it. Therefore, you don’t needto save your documents manually; the eMate does it for you.
What do the lights on the eMate 300 mean?
The lights indicate the progress of battery charging:
m Orange means the battery is charging.
m Green means the battery is fully charged.
What do I do if I can’t find the eMate pen?
Do not use another pen—pens and objects other than the eMate pen can scratch orotherwise damage the screen. Instead, use the pack of disposable eMate pens thatcame with your eMates if you ordered an 8-pack. If you don’t have these inexpensive,disposable pens, consider ordering them from Apple.
How can I transfer data from my eMate to a Macintosh?
You have several options. For an explanation of these options, see Chapter 5,“Managing Student Documents.”
8 Frequently Asked Questions

My students are working in Classroom Mode. How can I see all thedocuments they’ve created?
Keep in mind that in Classroom Mode, each student’s documents get stored in aseparate area that’s only accessible to that user. To see student documents on theeMate, you must log in as each student.
Once you’re logged in as a student, press Overview Ω on the keyboard to view a listof all the documents created by that student in a particular application. For example,if you’re using Newton Works, pressing Overview shows a list of all Newton Worksdrawings, papers, and other documents that that student created. Tap the name of adocument in the Overview list to view that document. If a document you’reexpecting to see doesn’t seem to be in the list, use the scroll keys to reveal more ofthe list.
Tip: If you’ve required passwords, you can use the Teacher Setup password to log inas any other user. Using this master password saves you from having to remember orlook up individual student passwords.
You can also have students transfer their documents to a single Macintosh usingeMate Classroom Exchange, or you can have them print their documents.
A student cannot log in because he forgot his password. What should I do?
If you can’t look up the student’s password (for example, if the student created ithimself ), the quickest solution is to type the Teacher Setup password in place of thestudent’s own password. You can use the Teacher Setup password to log in as anyuser; do not let your students see this master password.
When you have more time, you can use Teacher Setup to change that student’spassword—you don’t need to know the old password to create a new one.
If you find students are frequently forgetting their passwords, try assigning passwordsthat are easier to remember—but still hard to guess.
How close do I have to be to beam data from one eMate to another?
You can be no more than three feet apart. For more information about beaming, seethe eMate 300 User’s Manual.
124 Chapter 8

How can I tell how much space is available on an eMate for data storage?
Unlike most computers, which store data on disk, the eMate stores data in memory.Therefore, to see how much storage space is left, check the eMate’s memoryinformation. To do so, follow these steps:
1 Open the Extras Drawer.
2 Tap the Information button ;, which is in the lower-left corner of the screen.
3 In the list that appears, tap Memory Info.
The slip that appears shows how much memory is already used and how much is stillfree. For example, if 1749K appears in the Free column, the eMate can store up to1749 kilobytes of additional data.
What do I do if an eMate runs out of storage space?
An eMate can store dozens of documents. If it runs out of storage space, you caneither delete some of these documents or add more memory. Before deleting data,you should copy important documents to a storage card or a desktop computer. Toadd memory, you must buy extra memory chips and have them installed.
How do I use my eMate to connect to the Internet?
You need the following pieces:
m a modem
m Newton Internet Enabler (NIE) software, which is on the CD that came with youreMate
m an account with an Internet Service Provider (ISP)
m a Web browser for the Newton if you want to surf the World Wide Web
m an e-mail program for the Newton if you want to use e-mail
For more information, see Appendix E, “Using Internet and E-Mail,” in the eMate 300User’s Manual.
Frequently Asked Questions 125

I heard you can attach things like science probes to an eMate. What are my options?
In addition to science probes, such as those for measuring temperature or pH level,you can attach a traditional tripod. After attaching a tripod to the base of the eMate,you can take it out into the field and easily type on it. For more information, seeChapter 7 of this guide, “More Things to Do With the eMate.”
How long does the battery last?
The battery inside the eMate is rechargeable, so you don’t need to replace it for along time. (The eMate battery, like other rechargeable batteries, does lose some of itscapacity over time, and may need to be replaced after about 500 full recharges.)Under normal use, the battery lasts between 16–24 hours before it needs to berecharged. The exact life of the battery depends on the intensity of the activities youperform with the eMate. For example, using backlighting and a modem uses moreenergy than just using Newton Works.
How long can I safely keep charging the battery?
You can charge the battery for as long as you want. Using the adapter that came withthe eMate, it takes one to two hours to recharge a fully discharged eMate battery, butthere’s no danger in charging it longer.
Is hands-on eMate training available?
Yes. You can participate in the two-day onsite training, eMate: Discover MobileComputing. As a participant, you will explore the eMate’s hardware and its softwareapplications, discover strategies for classroom management, and see curricularprojects appropriate to a variety of grade levels. To sign up for this course, call 800-800-APPL.
126 Chapter 8

Is there an eMate Web site?
Yes—there are several sites. A good starting point is Apple’s official eMate site, athttp://www.newton.apple.com/eMate.html.
From there, you can go to other eMate sites, including those not maintained byApple. Because of the volatility of the Internet, the best way to find current sites maybe to use your favorite Internet search tool, entering keywords such as eMate andeducation.
Other questions
The eMate 300 User’s Manual contains a list of more technical questions andsolutions to common problems. Refer to Chapter 22, “Solutions to CommonProblems,” in that manual for more information.
Frequently Asked Questions 127

129
When your school purchases an eMate 300, you acquire a direct connection tostudents’ homes and families. When students take the eMate home, or when familymembers visit the school or accompany your class on field trips, they’ll see studentsusing computers in ways they’ve never imagined.
Think carefully about how you can explain to parents and other family members thesignificance of this exciting learning tool, and the importance of treating it with care.We’ve provided the following letter as an example of how you might communicatewith students’ families about the eMate. Although this letter is most appropriate for ateacher in the primary grades, you can adapt it in any way you wish to reflect thesituation in your classroom.
Appendix
Letter to Parents and Permission Slip

Sample letter to parents
Dear Parent or Family Member,
We are fortunate to have acquired eight new Apple eMate 300 computers foruse in our classroom. These computers are portable, lightweight, and rugged.As you’ll see, they are perfect for transporting from school to home, or on fieldtrips.
The eMate is specifically designed to support mobile learning by givingstudents improved access to information, by helping them communicate andcollaborate with each other, and by giving them a powerful tool that they cantake with them anywhere they go. The eMate even helps students connect tothe Internet. By taking advantage of this technology, we will be helpingstudents become more powerful and independent learners.
We will be using our eMates to complement the desktop computers and othertechnology that we already have; students will be able to work on projects athome, in the library, or anywhere in the community, and bring the work thatthey do and the information they find back to the classroom. They will also beusing the eMates at school; because the cost of an eMate is low, we are nowable to ensure that fully one quarter of our class has individual access to acomputer at any one time.
It may be awhile before you see one of our eMates in your home; we have tolearn how to use them, how to share them, and how to be responsible forthem. If you want to see our eMates in action before that time, please contactme at 123-4567. I’ll be happy to help you schedule an appropriate time to visitthe classroom. I also hope you’ll call me if you have any questions.
We’re very excited at the prospect of mobile learning. When you see our neweMates, I’m sure you’ll be excited, too.
Sincerely,
Donna MartinezSunnyside Elementary School
130 Appendix

Sample permission slip
Use the following permission slip as a model of what you might send to parents. Bysigning this slip, parents agree to let their children check out the eMates for homeuse, and accept financial responsibility for the eMates.
Dear Parent or Family Member,
To make sure that your child uses the eMate properly and returns it to schoolintact, please review the following checklist with your child:Safety and care checklist
N Treat the eMate like a computer, a very valuable object.
N Don’t drop the eMate.
N Don’t get it wet.
N To tap or write on the screen, use only the eMate pen.
After you and your child have reviewed the checklist, please sign thepermission slip, cut along the dotted line, and have your child return thesigned slip to me. Without this slip, your child will not be able to check out theeMate for home use.
Sincerely,
Donna MartinezSunnyside Elementary School
My child has my permission to check out the eMate 300. I have reviewed thesafety and care checklist with my child; when the eMate is checked out to mychild, I agree to be responsible for its safe return.
Parent Signature
Letter to Parents and Permission Slip 131

133
A
AC adapter 46. See also power adapteractivities, sample 77–116address book, creating 26alarm, setting 26angle of screen, adjusting 44AppleTalk cable 45applications. See also utilities
At Ease 3.0 application 74At Ease for Workgroups application 74background application 49browser programs 118Calculator application 26Calls application 26changing applications available to
students 28–29choosing applications available to
students 25–27Classroom Dock application 26Clock application 26compatibility of 117Dates application 26, 109, 115descriptions of 25–27Dock application 26erasing from the eMate 65Formulas application 26
in Extras Drawer 52InOut application 26language programs 119limiting student access to 7Names application 26, 109, 115Newton OS applications 117Newton Press application 120Newton Works application 27, 49–52,
57, 116Notes application 27, 109, 115opening 52Owner Info application 27Prefs application 27qualitative assessment program 120restoring to the eMate 65restricting student access to 7spreadsheet program, data entry
techniques for 87Styles application 27Time Zones application 27typing programs 118video digitizing program 99Works application 27Works Practice application 27Writing Practice application 27
appointments, scheduling 26
IndexIndex

assessing student work 120assigning groups of students to eMates
11–12At Ease 3.0 application 74At Ease for Workgroups application 74
B
backdrop 49background application 49backing up
base classroom state 66, 67, 69data from eMate to storage card
26, 30–31students’ work 73
backlighting 27, 43, 45base classroom state, saving on a storage
card 66, 67, 69BASIC programming 119battery 60–64
determining how much charge is left in 62
life of 44, 61, 126low 46recharging 44, 62–63, 126tips for keeping charged 64
battery charging status light 44, 62, 63, 123battery gauge in Extras Drawer 62beaming a document to another eMate
53, 124biology, sample project for the study of
83–87Bold print 51botany, sample project for the study of
83–87Bretford Manufacturing, storage/charging
cart from 60browser applications 118browsing the Internet and the World Wide
Web 118
C
cable ports 45cables 45calculations 26, 116Calculator application 26calibrating eMate with the pen 13, 27Calls application 26card slot 30, 46caring for the eMate 47–48carrying the eMate 42, 47character keys 43charging battery 44, 60–63, 126charging cart 60charging status light 62, 63, 123Classroom Dock application 26Classroom Mode
changing available applications in 28–29choosing which applications are available
to users in 25–27distributing eMates for use with 11enabling and disabling spell-checking in 22preparing for a new set of students 67–69purpose of 6selecting a default printer in 21–22setting the mode 17setting options for 20–29specifying multiple users in 23–24versus Full Newton System mode 7viewing all documents created in 124when to use 8, 9
classroom options, setting 20–29Clock application 26Close button 50Close key 43closing a slip 43, 50cold boot. See hard resetconnecting
to a desktop computer 18–19, 26, 45to a printer 45to the Internet 125
connector 45
134 Index

consumerism, sample project for the studyof 88–91
contrast, adjusting 45conversions and other specialized
calculations 26copying
and pasting maps into word-processingdocuments 87
base classroom state 66, 67, 69data from eMate to storage card 26,
30–31data from storage card to other eMates
32–33students’ work 73
cultures, sample project for the study of92–95
curriculum. See projects using the eMate
D
damage, financial responsibility in case of 70data
beaming from one eMate to another 53, 124
loss of 65database, creating and using 119data entry techniques for spreadsheet
applications 87Dates application 26, 109, 115default button in a slip 50default printer, selecting 21–22deleting
all data from the eMate 65one or more users 37text 52user names 34, 68
demonstrating eMate features 39–54deselecting text 51desktop computer. See also Macintosh;
Windows computerbacking up data on 73, 74connecting the eMate to 18–19, 26, 45
moving student work to 8setting dock options for connection to 18–19transferring documents to and from 74
dictionary 19digitizing software 99disabling spell-checking 23distributing eMates among students 10–12Dock application 26dock options, setting 18–19documents
backing up 73beaming to another eMate 53, 124headers in 72making documents easy to identify 71–72managing 71–75naming 71-72Newton books documents 120Newton Works documents 49overview of 43, 52, 124renaming 51saving 73, 123storing separately for each student 7titles of 71–72transferring to and from a Macintosh 74–75word-processing documents 50, 87
drawinga family tree 95maps 86, 115on the screen 48
dropping the eMate 47
E
ecology, sample project for the study of106–107
ecosystems, sample project for the study of83–87
editing user names or passwords 37education, uses of eMate in 118–121. See
also projects using the eMateejecting storage card from slot 46electric shock, avoiding 48
Index 135

electronic mail 118eMate Classroom Exchange utility 73, 74eMate: Discover Mobile Computing
workshop 4, 126eMate Tour 2, 26, 56eMate World Wide Web site 4, 127emergency preparedness, sample project for
the study of 110–115entering users and passwords 35–36environmental issues, sample projects for
the study of 88–91, 106–109Environmental Perspectives (sample project)
106–109erasing
all data from the eMate 65text 52
events, scheduling 26Extras Drawer
applications in 52battery gauge in 62choosing applications to appear in 25–27opening 14, 43using 52
Extras key 43
F
Family Tree (sample project) 92–95field work 119file names 72files. See documentsfiling, restricting student use of 7folders, restricting student use of 7font size and style 27Formulas application 26freeware 120Full Newton System mode
distributing eMates for use with 10–11preparing for a new set of students 66versus Classroom Mode 7when to use 8, 9
function keys 43
G
genealogy, sample project for the study of92–95
gradebook application 120grade tracking 120grades K–3, hands-on work for 55grades 3–6, sample projects for 80–82,
83–87, 92–95grades 3–8, sample project for 88–91grades 4–8, hands-on work for 55–56grades 7–12, sample projects for 96–101,
102–105, 110–115, 116grades 9–12
hands-on work for 56sample project for 106–109
graphic calculator, sample project for 116groups of students, assigning to eMates 11–12guided walk-through 41–46
H
handing out eMates for home use 70hands-on work 55–57handwriting, practicing for use with eMate 27handwriting recognition 27hard reset 65headers 72headphone jack 121Help 26, 54heritage, sample project for the study of
92–95home use of eMates 70, 92–95
I, J
Ice Breaker (sample project) 80–82ID cards 10ideas for using the eMate 77–116identifying
documents 71–72eMates 10
136 Index

In Box 26infrared window 53InOut application 26inserting storage card into slot 46interface, simplified 7interference on radio and television vInternet
browsing 118connecting to 125Newton books on 120
Internet Service Provider 118interviewing skills, sample project for 80–82It’s My Bag (sample project) 88–91
K
keyboard 43keyboarding skills 118keys 43. See also specific key
L
labeling eMates 10language software 119letter to parents 130light. See battery charging status lightLight key 43, 45limiting student access to eMate applications
7listed users, restricting login to 24location, setting 27locking eMates 60–61logging in
requiring user password before 23–24restricting to listed users 24steps for 49–50
loss, financial responsibility in case of 70
M
Macintosh. See also desktop computerbacking up data on 73, 74
transferring documents to and from74–75
mapscopying and pasting into a word-
processing document 87drawing 86, 115
master password 124meetings, scheduling 26memory 125messages, e-mail 118modem 118mode, setting 17. See also Classroom Mode;
Full Newton System modemodifier keys 43moisture, damage from 48moving
eMate 42images on screen 43
multiple users, specifying 23
N
namesdocument names 51, 71–72storage card name 31user names 35–37, 68, 72
Names application 26, 109, 115networked printers 21–22Newton books 119Newton Connection Utilities 26, 73–75, 115Newton Internet Enabler 118Newton Interconnect port 45Newton operating system, using 49–50Newton OS applications 117Newton Press application 120Newton Works application
description of 27, 49graphic calculator in 116online tutorial for 55, 57tips for using 49–52
Notes application 27, 109, 115
Index 137

O
One Square Foot (sample project) 83–87online tour of eMate 2, 26, 56, 57online tutorial for Newton Works 55, 57onscreen help 26, 54onsite training 4, 126opening
applications 52Extras Drawer 43Newton Works document 49Teacher Setup utility 13–14
operating system, using 49–50Out Box 26outlines, creating 27Overview key 43, 52, 124Owner Info application 27
P
packaging, sample project for the study of88–91
paper names 72passwords
assigning to new users 35–36changing teacher password 16editing user passwords 37forgotten user password 124master password 124purpose of 7requiring from users 22–23setting teacher password 14–17
pasting maps into word-processingdocuments 87
PC card 46. See also storage cardPC card slot 46PCMCIA card 46pen
calibrating eMate with 13, 27holder for 43proper use of 48replacing 123
storage area for 43working with 43
permission slip, sample 131physical parts and properties 42–46poetry, sample project for the study of
102–105pollution, sample project for the study of
106–107portability of the eMate 42ports
cable ports 45Newton InterConnect port 45power adapter port 46
power. See battery; power adapter; poweradapter port; Power key
power adapter 62, 64power adapter port 46Power key 43, 65practicing handwriting for use with eMate
27Prefs application 27preparing eMates for a new set of students
66–69Preparing for Emergencies (sample project)
110–115printer
connecting the eMate to 45default printer 21–22networked printer 21–22
privacy 5, 7. See also passwords; securityprobes 119programming 119programs. See applications; utilitiesprojects using the eMate 77–116
Environmental Perspectives 106–109Family Tree 92–95Ice Breaker 80–82It’s My Bag 88–91One Square Foot 83–87overview of 77–79Poetry on the Spot 102–105Preparing for Emergencies 110–115
138 Index

TV Nation 96–101Using the Graphic Calculator 116
Q
qualitative assessment, software for 120
R
radio and television interference vRAM-based software. See applicationsReceive key 53recharging battery 44, 62–63reference tools 119registering users 34–37removing storage card 31renaming documents 51Reset button 65resetting eMates
for a new set of students 66–69to the original state 64–65
restarting eMates after sleep 43restoring
data from storage card to other eMates32–33
data on storage card 26eMate to a base classroom state 69original eMate settings 64–65, 68
restrictinglogin to listed users 24student access to eMate applications 7student use of folders 7
S
safety precautions 47–48, 131sample projects 77–116saving
base classroom state on a storage card66, 67, 69
documents 123students’ work 73
scheduling appointments, meetings, andother events 26
science probes 119, 126scientific data, gathering and analyzing 119screen
adjusting angle of 44adjusting contrast of 45backlighting on 27, 43, 45damage to 43drawing on 48moving images up and down on 43tapping on 43, 48writing on 43, 48
scroll keys 43security. See also passwords
at login 23–24considerations for 5in Classroom Mode 7in Full Newton System mode 8locking eMates 60–61
selecting text 51sending a document to another eMate
53, 124Send key 53serial cable 45settings for eMate, managing 64–69
preparing eMates for a new set ofstudents 66–69
resetting an eMate to its original state64–65
setting up eMates for student use 5–37Classroom Mode versus Full Newton
System mode 7deciding on a mode 8distributing eMates among students
10–12examples of modes in different
classrooms 9setting users and passwords 34–37setup options 7–9transferring settings from one eMate to
another 30–33
Index 139

using Teacher Setup to set the mode andother options 13–29
Setup utility 13, 27shareware 120sharing eMates among students 5, 9shock, avoiding 48sleep 43slips
closing the active slip 43, 50default button in 50definition of 14
slot for PC card 46software. See applications; utilitiessound effects 27spell-checking, enabling and disabling 23spreadsheets, data entry techniques for 87stacking eMates 60staff development workshop 4starting the eMate 43, 49storage card
acquiring 8backing up and restoring information on
26, 30–31choosing information to store on 26cost of 46ejecting 46inserting into slot 30, 46naming 31purpose of 8, 46removing from slot 31saving base classroom state on 66, 67, 69transferring information from one eMate
to another with 30–31storage/charging cart from Bretford
Manufacturing 60storage space 125storing
documents separately for each student 7eMates 47, 59–61
Style button 51Styles application 27
T
tapping on the screen 43, 48Teacher Setup utility 13–29
changing teacher password with 16opening 13–14preparing to use 7preventing students from using 14purpose of 27setting classroom options with 20–29setting dock options with 18–19setting mode with 17setting teacher password with 14–15setting users and passwords with 14–15,
34–37transferring Teacher Setup settings from
one eMate to another 30–33using on one eMate 13–29
teacher passwordchanging 16–17setting 14–17
teaching your students to use the eMate39–57
conducting a guided walk-through 41–46discussing Newton operating system and
built-in software 49–54discussing physical parts and properties
42–46discussing safety and care issues 47–48hands-on work 55–57
telephone calls, making and logging 26television
interference on ivsample project for the study of 96–101
textdeleting 52deselecting 51selecting 51
thesaurus 119time, setting 26timer, setting 26
140 Index

Time Zones application 27titles of documents 71–72To Do tasks, scheduling 26toolbar 50tour of eMate
guided walk-through 41–46online tour 2, 26, 56
training, onsite 4, 126transferring
documents to and from a Macintosh74–75
information from one eMate to another 30
settings from one eMate to another30–33
tripod 119troubleshooting. See Helpturning the eMate on and off 42TV Nation (sample project) 96–101typing skills 118
U
user namescreating a list of 68deleting 37, 68editing 37specifying 7, 35–36
user passwordsassigning 35–36editing 37requiring before login 23–24setting 34–37
users. See also specific topicchoosing which applications are available
to 25–27deleting one or more users 37restricting login to listed users 24specifying multiple users 23–24
Using the Graphic Calculator (sampleproject) 116
utilities. See also applicationseMate Classroom Exchange 73, 74Newton Connection 26, 73–75, 115Setup 13, 27Teacher Setup 7, 13–37
V
video clips 99video digitizing software 99volume, adjusting 45, 121
W, X, Y, Z
waste, sample projects for the study of88–91, 106–107
Web site for eMate 4, 127Windows computer, backing up data to 73,
74. See also desktop computerword processing documents
creating 50copying and pasting a map into 87
Works application 27Works Practice application 27, 55, 57workshop for learning eMate 4, 126worksite information, setting 27World Wide Web, browsing 118World Wide Web site for eMate 4, 127writing articles, sample project for 80–82writing on the screen 43, 48Writing Practice application 27
Index 141
















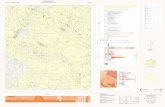









![[XLS]obcindia.co.in Dividend... · Web view300 300 300 300 300 300 300 300 300 300 300 300 300 300 300 300 300 300 300 300 300 300 300 300 300 300 300 300 300 300 300 300 300 300](https://static.fdocuments.in/doc/165x107/5aa6e5047f8b9ac5648b5d08/xls-dividendweb-view300-300-300-300-300-300-300-300-300-300-300-300-300-300.jpg)