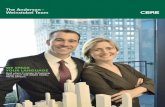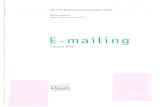Emailing - help.acclivitysoftware.comhelp.acclivitysoftware.com/ae02/mac/pdfs/email.pdf · If...
Transcript of Emailing - help.acclivitysoftware.comhelp.acclivitysoftware.com/ae02/mac/pdfs/email.pdf · If...

MYOB Learning Center 1009
EmailingTable of Contents
Chapter 1: Emailing Overview 1010Emailing a form or report 1011Saving a form or report as a PDF file to attach to an email 1012Sending an email message using the Card Information window 1013Faxing a form or report 1013
Chapter 2: Emailing forms and reports 1014To email a sale or purchase 1014To email a report 1015To save a sale or purchase as a PDF file to attach to an email 1015To save a report as a PDF file to attach to an email 1016To send an email message using the Card Information window 1017
Chapter 3: Faxing a form or report 1018To fax a sale or purchase 1018To fax a report 1019

Emailing
1010 http:/ /help.myob.com
C h a p t e r 1
Emailing OverviewA feature of MYOB AccountEdge is the ability to send forms and reports by email. In order to use the email feature, your email software must be MAPI compliant.
You can access the email feature by clicking the Send To button in the Sales, Purchases, Index to Reports and Screen Reports windows. All sales --Quotes, Orders, Invoices and all purchases -- Quotes, Orders and Bills can be emailed. You can also send an email message -- one that doesn�t contain a form or report -- using the Card Information window.
Note: What does MAPI compliant mean?In order to send a sale, purchase or report by email from MYOB AccountEdge, the email software you use must be MAPI, (Messaging Application Programming Interface) compliant. The following are some email software applications that are MAPI compliant: Microsoft Outlook (97 and 98), Netscape Messenger (Version 4), Outlook Express (Version 4 and later), Qualcomm�s Eudora (all versions), Pegasus Mail (Version 3) and Microsoft Exchange.
If your email software isn�t listed here and you wish to email from MYOB AccountEdge, contact the publishers of your email software to obtain more information about its MAPI compliance.

Chapter 1 Emailing Overview
MYOB Learning Center 1011
See also �Forms Overview� on page 964
See also �Reports Overview� on page 933
Emailing a form or report You can access the email feature of MYOB AccountEdge by clicking the Send To button in the Sales, Purchases, Index to Reports and Screen Reports windows and then choosing E-mail.
When you choose E-mail after clicking the Send To button, the E-mail window will appear. If you�re emailing a sale or purchase, the email address for the customer or vendor will be displayed if you�ve entered an email address for the location of the customer or vendor in the Card Information window. Also, if you�ve selected a form in the Selected Form field of the Selling/Buying Details view of the Card Information window, that form will be used when the form is emailed. You can select a different form if you wish.
If you�re emailing a report, when the E-mail window appears, you�ll enter the email address of the contact to whom you wish to email the report.
When you click Send, an email which has the sale, purchase or report attached as a PDF file is sent to the outbox of your email application. You�ll then send the file as you normally do using your email application.
Note: Forms and reports are saved as PDF files
When a form or report is saved using the email feature, it�s saved as a PDF (Portable Document Format) file. The contact who receives the email must have software that is capable of opening a PDF file. To view a file in PDF format, you need Adobe Acrobat Reader, a free application distributed by Adobe Systems -- www.adobe.com.

Emailing
1012 http:/ /help.myob.com
See the following step-by-step procedure:
�To email a sale or purchase� on page 1014
�To email a report� on page 1015
Saving a form or report as a PDF file to attach to an emailIn MYOB AccountEdge, you can save an sale, purchase or report as a PDF file that you can attach to an email. You can access this feature by clicking the Send To button in the Sales, Purchases, Index to Reports and Screen Reports windows and choosing Disk. If you click Disk at the Index to Reports and Screen Reports windows, choose PDF from the list of file formats.
See the following step-by-step procedure:
�To save a sale or purchase as a PDF file to attach to an email� on page 1015
�To save a report as a PDF file to attach to an email� on page 1016
Note: Forms and reports are saved as PDF files
When a form or report is saved using the email feature, it�s saved as a PDF (Portable Document Format) file. The contact who receives the email must have software that is capable of opening a PDF file. To view a file in PDF format, you need Adobe Acrobat Reader, a free application distributed by Adobe Systems -- www.adobe.com.
Note: If forms and reports are saved as PDF files
If you save a form or report as a PDF (Portable Document Format) file, the customer or vendor who receives the form or report must have software that is capable of opening a PDF file. To view a file in PDF format, you need Adobe Acrobat Reader, a free application distributed by Adobe Systems -- www.adobe.com.

Chapter 1 Emailing Overview
MYOB Learning Center 1013
Sending an email message using the Card Information windowYou may want to send an email message while using MYOB AccountEdge. You can do so by clicking the E-mail button in the Card Information window. If you have several locations recorded for a card, remember to simply change the selection in the Location field to access the email address for a contact at a different location.
See the following step-by-step procedure:
�To send an email message using the Card Information window� on page 1017
Faxing a form or report If you�ve installed fax software on your system, you can fax a form or report using MYOB AccountEdge. You can access this feature by clicking the Send To button in the Sales, Purchases, Index to Reports and Screen Reports windows and then choosing Fax. AccountEdge will access your fax application. See the documentation included with your fax software for further information.
See the following step-by-step procedure:
�To fax a sale or purchase� on page 1018

Emailing
1014 http:/ /help.myob.com
C h a p t e r 2
Emailing forms and reports
4 To email a sale or purchase If you haven�t already read the Emailing Overview, see �Emailing a form or report� on page 1011 for more information.
1. Follow the instructions below for the specific form you plan to email and then continue to step 2.
A new sale or purchaseEnter a sale or purchase as you normally do. (If you need help doing this see �Entering sales� on page 259 and �Entering purchases� on page 370.) When you�ve finished making entries, click the Send To button and choose E-mail.
A message appears, explaining that the transaction will be recorded before it�s emailed. Click OK.
A previously recorded sale or purchaseDisplay the sale or purchase you want to email in the Sales or Purchases window. (If you need help doing this, see �To view sales in the Sales Register� on page 287 and �To view purchases in the Purchases Register� on page 388.)
Click the Send To button and choose E-mail.
2. The E-mail window will appear. Review the entries, and then make entries or change the entries as you wish. (An email address must be entered in the E-mail Address field.)
3. Click Send. The email has been sent to your default email application�s outbox. Send the file from your email application as you would normally.

Chapter 2 Emailing forms and reports
MYOB Learning Center 1015
4 To email a report If you haven�t already read the Emailing Overview, see �Emailing a form or report� on page 1011 for more information.
1. From the Reports menu, choose Index to Reports to open the Index to Reports window.
2. Highlight the report you want to email. Use the Customize, Design and Format windows to make any changes you wish to the report, and then click the Display button.
3. Click the Send To button and choose E-mail.
4. The E-mail window will appear. Enter an email address in the E-Mail Address field. Make other entries as you wish.
5. Click Send. The email has been sent to your default email application�s outbox. Send the file from your email application as you would normally.
Saving a form or report as a PDF file to attach to an email
4 To save a sale or purchase as a PDF file to attach to an email If you haven�t already read the Emailing Overview, see �Saving a form or report as a PDF file to attach to an email� on page 1012 for more information.
1. Follow the instructions below for the specific form you plan to save as a PDF file and then continue to step 2.
A new sale or purchaseA new sale or purchaseA new sale or purchaseA new sale or purchase: Enter a sale or purchase as you normally do. (If you need help doing this see �Entering sales� on page 259 and �Entering purchases� on page 370.) When you�ve finished making entries, click the Send To button and choose Disk.
A message appears, explaining that the transaction will be recorded before it�s saved to disk. Click OK.
A previously recorded sale or purchaseA previously recorded sale or purchaseA previously recorded sale or purchaseA previously recorded sale or purchase: Display the sale or purchase you want to save as a PDF file in the Sales or Purchases

Emailing
1016 http:/ /help.myob.com
window. (If you need help doing this, see �To view sales in the Sales Register� on page 287 and �To view purchases in the Purchases Register� on page 388.)
Click the Send To button and choose Disk.
2. A dialog window opens.
3. In the window, enter a name and choose a location for the file that will contain the PDF file. Be sure to remember the name and location of the file, since you�ll need to know it later on. Click Save.
When you�re ready, use your email software to attach this file to an email message.
4 To save a report as a PDF file to attach to an emailIf you haven�t already read the Emailing Overview, see �Saving a form or report as a PDF file to attach to an email� on page 1012 for more information.
1. From the Reports menu, choose Index to Reports to open the Index to Reports window.
2. Highlight the report you want to save as a PDF file. Use Customize, Design and Format windows to change the report, if you wish.
3. Click the Send To button and choose Disk; choose PDF from the list of file formats.
4. Click Save. A dialog window opens.
5. In the window, enter a name and choose a location for the file that will contain the PDF file. Be sure to remember the name and location of the file, since you�ll need to know it later on. Click Save.
6. When you�re ready, use your email software to attach this file to an email message.

Chapter 2 Emailing forms and reports
MYOB Learning Center 1017
4 To send an email message using the Card Information windowIf you haven�t already read the Emailing Overview, see �Sending an email message using the Card Information window� on page 1013 for more information.
1. Display the Profile view of the Card Information window of the contact you want to send an email message. If you need help doing this, see �To find a card� on page 630.
2. Select the correct location of the contact.
3. If an email address is entered in the field, click the E-mail button.
4. The E-mail window will open with the email address from the card entered in the E-mail Address field.
5. Enter a message and click Send. The email has been sent to your default email application�s outbox. Send the file from your email application as you would normally.

Emailing
1018 http:/ /help.myob.com
C h a p t e r 3
Faxing a form or report
4 To fax a sale or purchaseIf you haven�t already read the Emailing Overview, see �Faxing a form or report� on page 1013 for more information.
1. Follow the instructions below for the specific form you plan to fax and then continue to step 2.
A new sale or purchaseEnter a sale or purchase as you normally do. (If you need help doing this see �Entering sales� on page 259 and �Entering purchases� on page 370.) When you�ve finished making entries, click the Send To button and choose Fax.
A message appears, explaining that the transaction will be recorded before it�s faxed. Click OK.
A previously recorded sale or purchaseDisplay the sale or purchase you want to fax in the Sales or Purchases window. (If you need help doing this, see �To view sales in the Sales Register� on page 287 and �To view purchases in the Purchases Register� on page 388.)
Click the Send To button and choose Fax.
2. A dialog box from your fax application will appear. Use your fax application as you normally do. Refer to the documentation included with your fax software if you need additional information about faxing.

Chapter 3 Faxing a form or report
MYOB Learning Center 1019
4 To fax a reportIf you haven�t already read the Emailing Overview, see �Faxing a form or report� on page 1013 for more information.
1. From the Reports menu, choose Index to Reports to open the Index to Reports window.
2. Highlight the report you want to email. Use the Customize, Design and Format windows to make any changes you wish to the report, and then click the Display button.
3. Click the Send To button and choose Fax.
4. A dialog box from your fax application will appear. Use your fax application as you normally do. Refer to the documentation included with your fax software if you need additional information about faxing.