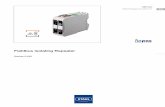Eluxrlmanual En
-
Upload
amnesia2001 -
Category
Documents
-
view
78 -
download
0
Transcript of Eluxrlmanual En
-
eLux RL eLux Lite Embedded Linux for Thin Clients Reloaded Version 2.8 Administrator's Guide Build # 9 May 2010 UniCon Software GmbH
-
eLux RL
Build # 9 1
Information in this document is subject to change without notice. Companies, names and data used in examples herein are fictitious unless otherwise noted. No part of this document may be reproduced or transmitted in any form or by any means, electronic or mechanical, for any purpose, without the express consent of UniCon Software GmbH. by UniCon 2010 Software GmbH. All rights reserved eLux is a registered trademark of UniCon Software GmbH in Germany. Accelerated-X is a trademark of Xi Graphics, Inc. Adobe, Acrobat Reader and PostScript are registered trademarks of Adobe Systems Incorporated in the United States and/or other countries. Broadcom is a registered trademark of Broadcom Corporation in the U.S. and/or other countries. CardOS is a registered trademark and CONNECT2AIR is a trademark of Siemens AG in Germany and/or other countries. Cisco and Aironet are registered trademarks of Cisco Systems, Inc. and/or its affiliates in the U.S. and certain other countries. Citrix, Independent Computing Architecture (ICA), Program Neighborhood, XenApp, and XenApp XP are registered trademarks or trademarks of Citrix Systems, Inc. in the United States and other countries. CUPS and the Common UNIX Printing System are the trademark property of Easy Software Products. DivX is a trademark of Project Mayo. Ericom and PowerTerm are registered trademarks of Ericom Software in the United States and/or other countries. Gemplus is a registered trademark and GemSAFE a trademark of Gemplus. Linux is a registered trademark of Linus Torvalds. Macromedia and Shockwave are registered trademarks of Macromedia, Inc. in the United States and/or other countries. Microsoft, MS, MS-DOS, Windows, Windows NT, Windows Server, Excel and Word are either registered trademarks or trademarks of Microsoft Corporation in the United States and/or other countries. palmOne and Tungsten are among the trademarks or registered trademarks owned by or exclusively licensed to palmOne, Inc. PCL is a registered trademark of Hewlett Packard Company in the United States and/or other countries. PS/2 and Token Ring are registered trademarks of International Business Machines Corporation. RealPlayer is a registered trademark of RealNetworks, Inc. Safesign is a registered trademark of Thales e-Security Ltd. SAP and SAP product and service names are the trademarks or registered trademarks of SAP AG in Germany and several other countries. SICRYPT is a registered trademark of Infineon Technologies Security Solutions GmbH in Germany and/or in other countries. SSH and SSH product and service names are the trademarks or registered trademarks of SSH Communications Security Ltd. Sun, Sun Microsystems, Java and Solaris are trademarks or registered trademarks of Sun Microsystems, Inc. in the United States and other countries. UNIX is a registered trademark of The Open Group in the United States and other countries. All other Trade Names referred to are the Servicemark, Trademark or Registered Trademark of the respective manufacturers. This product includes software developed by The X.org Foundation (http://www.x.org/) and its contributors.
The end user takes full responsibility for his or her actions. Neither UniCon Software GmbH nor its partners assume liability for any errors or damage resulting from the information contained herein.
-
eLux RL
Build # 9 2
Contents 1 Before You Begin...........................................................................................................................7
1.1 About this Guide........................................................................................................................................7 1.2 eLux RL in the World Wide Web .............................................................................................................7 1.3 Overview of eLux Lite ...............................................................................................................................8
1.3.1 What is eLux Lite ? ............................................................................................................................8 1.3.2 Procedures and Dependencies .........................................................................................................9
2 Installation....................................................................................................................................10 2.1 First Boot Procedure ...............................................................................................................................10 2.2 First Configuration Wizard ......................................................................................................................11
2.2.1 Management ....................................................................................................................................11 2.2.1.1 Step 1: Activate Manager.............................................................................................................11 2.2.1.2 Step 2: Manager Address ............................................................................................................12 2.2.1.3 Step 3: Manager Groups..............................................................................................................12 2.2.1.4 Step 4: Summary .........................................................................................................................13
3 Setup.............................................................................................................................................14 3.1 General ...................................................................................................................................................15 3.2 Network ...................................................................................................................................................16
3.2.1 Dynamic Host Configuration Protocol (DHCP) ................................................................................16 3.2.2 Bootstrap Protocol ...........................................................................................................................16 3.2.3 Manual Entry....................................................................................................................................17 3.2.4 Setting the Host Name via DHCP....................................................................................................17 3.2.5 Advanced Network Settings.............................................................................................................18 3.2.5.1 IEEE 802.1x Authentication (Xsupplicant) ...................................................................................18 3.2.5.2 Defining a Host Table for Networks without an own DNS Server................................................18 3.2.5.3 Dynamic DNS Entry .....................................................................................................................18
3.3 Desktop ...................................................................................................................................................19 3.3.1 Time Server .....................................................................................................................................20 3.3.2 Advanced Desktop Settings.............................................................................................................21
3.4 Screen.....................................................................................................................................................22 3.4.1 Screen Saver ...................................................................................................................................23
3.5 Mouse/Keyboard.....................................................................................................................................25 3.6 Firmware .................................................................................................................................................27 3.7 Security ...................................................................................................................................................29
3.7.1 Local Security ..................................................................................................................................29 3.7.2 User Authorisation ...........................................................................................................................30 3.7.2.1 PAM - Pluggable Authentication Modules...................................................................................30 3.7.2.2 Lightweight Directory Access Protocol.........................................................................................30 3.7.2.3 Active Directory Server ................................................................................................................31 3.7.2.4 Smarty ..........................................................................................................................................32 3.7.2.5 ADS+Smartcard ...........................................................................................................................33 3.7.2.6 SMB (Windows NT 4.0)................................................................................................................34 3.7.3 User Variables .................................................................................................................................35 3.7.3.1 Application Possibilities for User Variables..................................................................................36 3.7.4 Setting ADS user dependent Parameters .......................................................................................37
-
eLux RL
Build # 9 3
3.7.5 Scout Enterprise ..............................................................................................................................38 3.7.6 Mirroring...........................................................................................................................................40
3.8 Multimedia...............................................................................................................................................41 3.9 Drives ......................................................................................................................................................42
3.9.1 Samba..............................................................................................................................................42 3.10 Printer ..................................................................................................................................................44
3.10.1 TCP Direct Print ...............................................................................................................................44 3.10.2 Network Printer ................................................................................................................................45 3.10.3 Local Printer.....................................................................................................................................45 3.10.4 Filtering ............................................................................................................................................46 3.10.5 ThinPrint...........................................................................................................................................47
3.11 Hardware .............................................................................................................................................48 3.11.1 USB Devices....................................................................................................................................48 3.11.2 COM Port Settings...........................................................................................................................49 3.11.3 Multiple monitors..............................................................................................................................49 3.11.4 Network...........................................................................................................................................50 3.11.4.2 Wireless LAN................................................................................................................................51 3.11.4.3 UMTS ...........................................................................................................................................55
3.12 Virtual Private Networks ......................................................................................................................56 3.12.1 Cisco VPN Client and VPNC ...........................................................................................................56 3.12.2 VPNC Client.....................................................................................................................................57 3.12.3 PPTP VPN Client.............................................................................................................................57 3.12.4 Juniper .............................................................................................................................................57
3.13 Diagnostics ..........................................................................................................................................58 4 Configuration of Applications ....................................................................................................60
4.1 Introduction .............................................................................................................................................60 4.2 Standard Options: ...................................................................................................................................60 4.3 ICA Terminal Session .............................................................................................................................61
4.3.1 Advanced Citrix ICA Settings...........................................................................................................62 4.3.2 Accessing Citrix Published Applications..........................................................................................63 4.3.2.1 Via ICA Application Definition ......................................................................................................63 4.3.2.2 Via Citrix Receiver........................................................................................................................65 4.3.2.3 Via Web Interface.........................................................................................................................67 4.3.3 Citrix Secure Gateway .....................................................................................................................67 4.3.4 PN-Agent .........................................................................................................................................68 4.3.4.1 Domain list....................................................................................................................................71 4.3.4.2 Troubleshooting ...........................................................................................................................71 4.3.5 Tool xcapture to Create Screenshots ..............................................................................................72
4.4 RDP Remote Desktop and RDP Windows Application...........................................................................73 4.4.1 Advanced RDP Settings ..................................................................................................................74 4.4.2 Command RDESKTOP ...................................................................................................................76 4.4.3 Invisible RDP Application.................................................................................................................76
4.5 Virtueller Desktop VMwareView .........................................................................................................77 4.6 Browser ...................................................................................................................................................78
4.6.1 Firefox ..............................................................................................................................................78 4.6.1.1 Kiosk Mode...................................................................................................................................79
-
eLux RL
Build # 9 4
4.7 Emulation ................................................................................................................................................81 4.7.1 X11 for X Applications Using the Local X Server ............................................................................81 4.7.2 XDMCP............................................................................................................................................82 4.7.3 PowerTerm InterConnect.................................................................................................................84
4.8 Local........................................................................................................................................................85 4.8.1 XTerm (Local Shell) .........................................................................................................................85 4.8.2 NoMachine.......................................................................................................................................87 4.8.3 Notes to "Custom" defined Applications ..........................................................................................88
5 Administration Functionality ......................................................................................................89 5.1 eLux RL Desktop...................................................................................................................................89 5.2 Taskbar Start Menu and Systray .........................................................................................................90
5.2.1 USB Device Info ..............................................................................................................................90 5.2.2 Info Control .....................................................................................................................................91 5.2.3 Mouse/Keyboard..............................................................................................................................91 5.2.4 Screen Control .................................................................................................................................91 5.2.5 Network Connections.......................................................................................................................92 5.2.6 Volume Control ................................................................................................................................92
5.3 eLux RL Control Panel ..........................................................................................................................93 5.4 File Explorer ............................................................................................................................................94 5.5 Magnifier .................................................................................................................................................95 5.6 Gnome Configuration..............................................................................................................................96 5.7 Safe Boot ................................................................................................................................................97 5.8 LocalLogin...............................................................................................................................................97 5.9 Factory Reset..........................................................................................................................................97
Table of Figures Figure 1 First Configuration Wizard: Activate Manager .......................................................................................11 Figure 2 First Configuration Wizard: Manager Address .......................................................................................12 Figure 3 First Configuration Wizard: Manager Groups ........................................................................................12 Figure 4 First Configuration Wizard: Summary ....................................................................................................13 Figure 5 Setup > General .....................................................................................................................................15 Figure 6 eLux RL License Information................................................................................................................15 Figure 7 Setup > Network.....................................................................................................................................16 Figure 8 Setup > Network > Advanced ................................................................................................................18 Figure 9 Setup > Desktop.....................................................................................................................................19 Figure 10 Setup > Desktop > Advanced ..............................................................................................................21 Figure 11 Setup > Screen ...................................................................................................................................22 Figure 12 Setup > Screen > Settings ...................................................................................................................23 Figure 13 Settings of Font server and Font path.................................................................................................24 Figure 14 Setup > Mouse/Keyboard.....................................................................................................................25 Figure 15 Hotkeys to switch between consoles ...................................................................................................26 Figure 16 Setup > Firmware.................................................................................................................................27 Figure 17 Firmware > Update...............................................................................................................................27 Figure 18 Firmware > Reload...............................................................................................................................28 Figure 19 Firmware > Reset.................................................................................................................................28 Figure 20 Setup > Security............................................................................................................................................29
-
eLux RL
Build # 9 5
Figure 21 Security > Local security settings.........................................................................................................29 Figure 22 Security > Authorization Settings > LDAP ...........................................................................................30 Figure 23 Security > Authorization Settings > ADS .............................................................................................31 Figure 24: Smarty Access Configuration...............................................................................................................32 Figure 25: ADS + Smartcard Access Authorization ..............................................................................................33 Figure 26: ADS + Smartcard Behavior ..................................................................................................................33 Figure 27: Settings in ActiveDirectory ...............................................................................................................................37 Figure 28: Mirroring Settings......................................................................................................................................40 Figure 29 Setup > Multimedia ..............................................................................................................................41 Figure 30 Setup > Drives......................................................................................................................................42 Figure 31 Drive Settings ..............................................................................................................................43 Figure 32 Setup > Printer.................................................................................................................................44 Figure 33 Printer Settings.....................................................................................................................................45 Figure 34 Setup - Hardware .................................................................................................................................48 Figure 35 Setup Hardware Com Port Settings...............................................................................................49 Figure 36 Setup General Multiple monitors....................................................................................................50 Figure 37 Setup Hardware Wireless LAN ......................................................................................................51 Figure 38 Setup Hardware Wireless LAN - WEP...........................................................................................52 Figure 39 Setup Hardware Wireless LAN - WPA...........................................................................................53 Figure 40 Setup Hardware Wireless LAN IEEE 802.1X..............................................................................54 Figure 41: Setup > Hardware > UMTS..................................................................................................................55 Figure 42: Setup > VPN > sample.pcf...................................................................................................................56 Figure 43: Setup > VPN > VPNC Client > vpnc.conf ............................................................................................57 Figure 44: Setup > VPN > PPTP VPN Client ........................................................................................................57 Figure 45: Setup > VPN > Juniper ........................................................................................................................57 Figure 46 Setup Diagnostics .............................................................................................................................58 Figure 47 Setup Diagnostics Ping test ...........................................................................................................58 Figure 48 Configuration ICA Remote Desktop.................................................................................................61 Figure 49 Configuration > ICA > Advanced > Citrix Receiver..............................................................................62 Figure 50 Application Definition ICA Published Application...........................................................................64 Figure 51 Citrix Receiver Connection Properties ..............................................................................................65 Figure 52 Configuration PN-Agent .............................................................................................................68 Figure 53 Advanced PNAgent settings ................................................................................................................69 Figure 54 Application Definition RDP Remote Desktop ...................................................................................73 Figure 55 RDP Advanced - Display.....................................................................................................................74 Figure 56 RDP Advanced Local resources ......................................................................................................75 Figure 57 RDP Advanced Advanced................................................................................................................76 Figure 58 RDP Definition of an invisible application .................................................................................................76 Figure 58 Virtual Desktop Configuration of VMware view .........................................................................................77 Figure 59 Application Definition - Browser ..........................................................................................................78 Figure 60 Application Definition Emulation.......................................................................................................81 Figure 61 Application Definition XDMCP session ............................................................................................82 Figure 62 Application Definition Local ..............................................................................................................85 Figure 63 Desktop - Example with eLux RL Main Window (Control Panel), Start Menu and Systray. ..............................89 Figure 64 Systray USB Device Info.........................................................................................................................90 Figure 65 Systray Info Control...........................................................................................................................91
-
eLux RL
Build # 9 6
Figure 66 Systray Mouse/Keyboard ........................................................................................................................91 Figure 67 Systray Screen Control ...........................................................................................................................91 Figure 68 Systray Network Connections..................................................................................................................92 Figure 69 Systray Volume Control ....................................................................................................................92 Figure 70 eLux RL Control Panel .......................................................................................................................93 Figure 71 eLux RL File Explorer (Nautilus) ........................................................................................................94 Figure 72 Magnifier...............................................................................................................................................95 Figure 73 Scout Enterprise Properties of Device Advanced File Entries ..................................................................96
-
eLux RL
Build # 9 7
1 Before You Begin This manual is for system administrators responsible for installing, configuring, deploying and maintaining Embedded Linux Reloaded (eLux RL), and for experienced users. This manual assumes knowledge of: Installation, operation and maintenance of network and asynchronous communication hardware, including
serial ports, modems and device adapters The operating system (OS) on the servers eLux RL is an embedded operating system based on Linux. However, no significant knowledge of Linux is needed for either the administrator or the end user. For detailed information please click on "Details" next to the eLux software packages in the Download area on www.myelux.com.
1.1 About this Guide This guide describes the basic structure of eLux RL and provides the steps to installation and configuration of an eLux RL client. For further information on Scout Enterprise and ELIAS please consult
the Scout Enterprise Administrator's Guide to manage the eLux RL clients centrally, including the instructions to the eLux Image Administration Service (Elias), a supplementary tool to edit the image definitions files.
Further information can be found in the ealier Administrators Guides to eLux NG
1.2 eLux RL in the World Wide Web UniCon offers online technical support at www.myelux.com. In the download area > eLux software packages you find
all available eLux software packages the latest updates and hotfixes A list of supported client hardware A list of supported hardware components and screen resolutions > Manuals and Documentation: A current version of this document and other manuals in PDF
-
eLux RL
Build # 9 8
1.3 Overview of eLux Lite
1.3.1 What is eLux Lite ? eLux Lite is based on eLux RL, so that on principle the descriptions in this manual are also valid for eLux Lite. However, eLux Lite has not the full functionality compared to eLux RL the firmware image of which can be configured individually. Consequently, not all of the eLux RL functions described in this manual will be available for eLux Lite. The eLux Lite functionality is defined by the firmware image of the respective OEM vendor. Accordingly, the support is also fully provided by the OEM vendor. In particular the OEM vendor informs about the functionality and software versions included in the firmware image. Identification Thin Clients with eLux Lite are equipped with a specific license which can be seen in the tab General in the eLux control panel. The field License is preset with the indicator eLux Lite in front of the license key. Firmware Update Contrary to eLux RL the firmware cannot be updated in single packages. Image updates are exclusively provided on the OEM vendor's website. There is no way to compose an image definition file - the client software - via ELIAS as eLux RL users might be used to. Management Tool eLux Lite clients can be managed without any restrictions by the Management Tool Scout Enterprise starting with Scout Version 10.5.4. NOTE: Starting with Version 10 Scout Enterprise includes 25 management licenses, so that additional Scout licenses are to be acquired for the 26th and further clients. Compatibility Information on new features in the eLux software as well as notes as to incompatibilities if any will be provided on www.myelux.com. However, updates of firmware images will be made available on the website of the OEM vendor exclusively. Definition of Software Packages You cannot install every software on an eLux Lite client. In addition to the software on the eLux Lite CD image updates can be downloaded from the website of the corresponding OEM vendor. Licenses eLux Lite licenses are made available by the OEM vendor corresponding to the client hardware.
-
eLux RL
Build # 9 9
1.3.2 Procedures and Dependencies Firmware Update for eLux Lite Clients As said above, firmware updates are provided on the website of the corresponding OEM vendor. A new eLux Lite image can be distributed to the clients via Scout Enterprise. Also, an eLux Lite image can be installed on clients licensed for eLux Lite as well as on those licensed for eLux RL. However, if vice versa an eLux RL image should be installed on a client licensed for eLux Lite, it would need a license upgrade to eLux RL. Upgrade from eLux Lite to eLux RL To upgrade a client from eLux Lite to eLux RL requires an eLux RL Recovery procedure. The recovery initializes the compact flash of the thin client and installs an eLux RL firmware image. Then the client requests an upgrade license which is either entered locally or distributed via Scout Enterprise. Without a license the client can be booted 40 times in demo mode. eLux Lite Recovery The recovery procedure is used to install the eLux Lite software on the compact flash of the thin client or to reset the device to the initial / factory state. The procedure is the same as with eLux RL except that the image cannot be configured individually, but is limited to the image provided by the OEM vendor. Exchange of Devices In case of a hardware defect it is best to delete the defect device from the Scout console, resulting in the storage of the license in Scout. This license is available for new devices and will be distributed by Scout to any device equipped with an eLux Lite image without a license.
-
eLux RL
Build # 9 10
2 Installation eLux RL can be installed on the Compact Flash of a Thin Client or on a hard disk. The installation (recovery) can be performed in different ways:
From USB stick (eLux RL Live Stick Image on www.myelux.com) From CD (eLux RL Live CD ISO-Image on www.myelux.com) Via PXE Boot
These recovery procedures are described in detail in our Recovery Paper (www.myelux.com) and in our Scout Enterprise Administrators Guide.
2.1 First Boot Procedure This is the boot procedure for a Thin Client with default settings (upon delivery, after a factory reset, or after a Recovery Installation): 1. Scan BIOS 2. Check if a LAN (Ethernet) connection is available
If none is found, an error message is displayed, eLux RL is booted, and the First Configuration Wizard appears, allowing the user to set initial user settings. Go to step 6.
3. Make a DHCP server request If a DHCP server is not found, an error message is displayed, eLux RL is booted, and the user is asked to enter the network information manually. Go to step 6.
4. Boot eLux RL 5. The device is automatically entered in Scout Enterprise and configured. Requirement: The hostname
ScoutSrv has been set to the Scout Enterprise Server IP address on the DNS server. If the hostname ScoutSrv cannot be resolved, this step is skipped.
6. First Contact: A Wizard appears, helping the user through the initial configuration. This procedure does not apply to subsequent boots.
-
eLux RL
Build # 9 11
2.2 First Configuration Wizard By default, the first time the Thin Client successfully boots, a Wizard appears to help you through the configuration process. You have the choice between entering the device in the management software Scout Enterprise or configuring it manually. If a DHCP server was contacted, the IP address is displayed at the top. Otherwise, a default value is displayed.
2.2.1 Management
2.2.1.1 Step 1: Activate Manager The Scout Enterprise server that manages the Thin Clients is referred to as the manager. If the device is to be managed and the IP address of the Scout Enterprise server is known, select Yes. If the Thin Client will not be managed, you can still configure the device manually. Select No.
Figure 1 First Configuration Wizard: Activate Manager
-
eLux RL
Build # 9 12
2.2.1.2 Step 2: Manager Address Enter the IP address or name of the Scout Enterprise manager. Entering information in the Information fields is optional. Click Next.
Figure 2 First Configuration Wizard: Manager Address
2.2.1.3 Step 3: Manager Groups Next, you are asked to select the destination group of the device on the Scout Enterprise server. Default is Lost&Found (ID=0)..
Figure 3 First Configuration Wizard: Manager Groups
-
eLux RL
Build # 9 13
2.2.1.4 Step 4: Summary Finally, you are given a summary of the entered information. When you click Next, the device is registered in the Scout Enterprise Server, entered in the destination organization unit, and restarted. Upon boot, it contacts Scout Enterprise and downloads its configuration and application definitions. In addition, you can configure Scout Enterprise to automatically update the software. If a profile for this device already exists in Scout Enterprise, the device will not change Groups. Rather, its status in Scout Enterprise will be updated and it will receive the configuration of the existing profile.
Figure 4 First Configuration Wizard: Summary
For more information on the management software Scout Enterprise, see the Scout Enterprise Administrators Guide.
-
eLux RL
Build # 9 14
3 Setup Setup contains the following tabs: General Network Desktop Screen Mouse/Keyboard Firmware Click the symbol to display the other setup tabs: Security Multimedia Drives (if drive support has been installed) Printer (if printer support has been installed) Hardware VPN (if VPN Client installed) Diagnostics. Setup provides all parameters. For a "quick" start minimum configurations are required in the tabs Desktop, Mouse/Keyboard, Screen and Network, Hardware as well as in Configuration. The desktop language and keyboard as well as mouse type have already been defined by the First Configuration Wizard. All modifications have to be confirmed or not confirmed by the button Apply or Reset. Click Reset to cancel the modifications just entered. Click Apply for modifications to take effect. Some modifications will request a restart of the desktop or of the client. In this case a message will appear after having saved the modifications by clicking Apply: "The changes require a new start of the user interface? Continue?" Confirm with Yes or No. The following chapters provide a detailed description of the parameter settings in the SETUP tabs in the order displayed.
-
eLux RL
Build # 9 15
3.1 General In the General tab you can find the thin clients MAC address, license number, host ID and related hardware information.
Figure 5 Setup > General
Go to the scroll box to find the name of the installed image, as well as a list of the software packages installed on the Thin Clients flash card (including version numbers). A double-click on License opens the dialog offering the manual entry of a license or to request a license from the server. By clicking the button "More" a license can be entered manually or requested from the server.
Figure 6 eLux RL License Information
-
eLux RL
Build # 9 16
3.2 Network Before you can begin working, you need to assign an IP address to your client. HBefore you can ere are three ways to set network settings: DHCP server, BootP server or manually.
Figure 7 Setup > Network
3.2.1 Dynamic Host Configuration Protocol (DHCP) A Dynamic Host Configuration Protocol (DHCP) server assigns to the client a dynamic IP address. This means that the IP address assigned to the Thin Client changes periodically (the interval is set on the DHCP server). DHCP also supports a mix of static and dynamic IP addresses. DHCP simplifies network administration because the server and not an administrator assigns IP addresses when a new Thin Client is added to the network, it automatically receives an IP address and network settings. Due to its flexibility, most networks use DHCP.
1. From the Setup tab, click the Network sub tab. 2. Select DCHP. You can also set a time-out in seconds. The default is 20 seconds. 3. (optional) Enter a local hostname. It will be transferred to the server upon boot if server settings permit
(a hostname may not yet be defined on the server). 4. Click Apply and Yes in the eLux RL dialog box regarding restart.
If a server is not found within the defined time, it uses the settings saved from the previous session.
3.2.2 Bootstrap Protocol A Bootstrap Protocol (BootP) server assigns to the client a static IP address. This means that the IP address assigned to the Thin Client is fixed. A BootP server is more work for the administrator, because the administrator must configure the server when a new Thin Client is added to the network.
1. From the Setup tab, click the Network sub tab. 2. Select BOOTP. The BootP standard time-out is a fixed 10 seconds. 3. (optional) Enter a local hostname. It will be transferred to the server upon boot if server settings permit
(a hostname may not already be defined on the server). 4. Click Apply and Yes in the eLux RL dialog box regarding restart.
If a server is not found within the defined time, it uses the settings saved from the previous session.
-
eLux RL
Build # 9 17
3.2.3 Manual Entry If you do not have one of the above servers, you can enter the IP address and network information directly on the terminal.
1. From the Setup tab, click the Network sub tab. 2. Click Manually. 3. Enter the IP address, subnet mask, host name and domain. 4. To enter a gateway (router) address, click the Add button below Gateway.
Enter the IP address in the dialog box. Click OK. Repeat until you have entered all gateway addresses. To delete a gateway entry, select it from the Gateway list and click Delete. Click Yes in the eLux RL
dialog box. To change the order, you must delete and re-enter the IP addresses.
5. To enter the IP address of a domain name server, click the Add button below DNS. Enter the IP address in the dialog box. Click OK. Repeat until you have entered all DNS addresses. To delete a DNS entry, select it from the DNS list and click Delete. Click Yes. To change the order, you must delete and re-enter the IP addresses.
6. Click Apply and Yes in the eLux RL dialog box regarding restart. To avoid network conflicts, verify that the IP address you enter is not in use by another machine or assigned to a DHCP pool. Those are the three ways to enter the IP address and network information on a Thin Client. The following two sections describe advanced features, such as how to set the client hostname on the DHCP server using the terminal or how to set a local hosts list.
3.2.4 Setting the Host Name via DHCP With a DHCP request it is possible to transfer the local host name to the DHCP. The host name will then be visible at the DHCP server.
1. Click Manually. 2. Enter the host name of the Thin Client in the field Hostname and click Apply. The remaining fields
should stay empty they are automatically set by the DHCP server. 3. Click No in the eLux RL dialog asking for restart. 4. Click DHPC. 5. Click Apply. 6. Click Yes in the eLux RL message box asking for restart.
-
eLux RL
Build # 9 18
3.2.5 Advanced Network Settings
Figure 8 Setup > Network > Advanced
3.2.5.1 IEEE 802.1x Authentication (Xsupplicant) 802.1x is an IEEE standard specifying the port-based network access control (on layer 2 of the ISO/OSI reference model) for IEEE 802 networks. The network access in 802-LANs is done via ports (physical port in a switch). IEEE 802.1x enables the protection of a network from the access by unauthorized devices via controlled ports and the authentication on a RADIUS-Server implementation (RADIUS = Remote Authentication Dial-In User Service). Both the activation of IEEE 802.1x and the installation of the Xsupplicant firmware is described in detail in our latest Scout Enterprise Administrators Guide.
3.2.5.2 Defining a Host Table for Networks without an own DNS Server If no Domain Name Server (DNS) is available in the network, it is an option to create a local list of hosts, which is stored on the flash. For this purpose host names and IP addresses must be entered manually. In the dialog Advanced Network Settings you enter host name and IP addresses in the corresponding fields. Click Add to add the entries, click Delete to remove an entry from the list.
3.2.5.3 Dynamic DNS Entry This option requires the corresponding eLux software package (dyndns) to be installed. You have 4 options: 1. No entry 2. Entry in the Forward Lookup zone (i.e. the assignment of the host name to IP is entered into DNS) 3. Entry in the Reverse Lookup zone (i.e. the assignment of IP to host name is entered into DNS) 4. Entry in both zones
-
eLux RL
Build # 9 19
3.3 Desktop
Figure 9 Setup > Desktop
Language Select your language from the dropdown list. On delivery the language is English. The selected language effects the applications you wish to use, so that the user interface within these applications is presented correctly. Yet, the eLux RL desktop is available in either English or German, only.
Background color Click the field Background color to select from a great variety of basic or custom colors.
Task-Hotkey Although eLux RL is mouse-based, several keyboard commands are important. The Task hotkey drop-down list allows you to choose the key combination to switch between current open sessions, or tasks. You can use this not only to switch between applications, such as between an XTerm and an ICA application, but also between eLux RL screens, such as the main eLux RL screen and a dialog box. Default is CTRL + ALT + . CTRL + ALT + : Left selection in the Applications bar CTRL + ALT + : Right selection in the Applications bar Date & Time Select your time zone. eLux RL adjusts for daylight savings time automatically.. There are two ways to set the time: Manually: Enter the date and time and click Adjust to update the settings. Automatically: (recommended) Enter a time server and click Synchronize. Settings are retrieved when the
Thin Client boots. For technical requirements, see the section below.
-
eLux RL
Build # 9 20
3.3.1 Time Server In addition to the time zone, the time must be set on the Thin Client for proper use. This can, of course, be done by filling in the date and time fields as described above. However, due to its better accuracy we recommend using a time server. Synchronizing the time with the time server can be done online by clicking the button Synchronize in the Desktop tab. In earlier versions the synchronization was done after restart only. Enter the IP address or the IP name of the time server. The system detects automatically whether the time server be Windows or UNIX. Windows Enter the IP address or name of a computer running Windows 2000 (or later). If you select this option, the time server must conform to Simple Network Time Protocol as described in RFC 1305. The Windows Time Service (W32Time), which is installed by default on computers running Windows 2000 or later, is SNTPv4 compliant. The W32Time service starts automatically on computers that are joined to an Active Directory domain. For computers that are not joined to a domain, you must start the time service manually. The Windows NT time service does not support SNTP. To use NT, you must install third-party software. See the following section Unix for more information. For more information on SNTP, see the Knowledge Base article 224799 (Basic Operation of the Windows Time Service), 216734 (How to Configure an Authoritative Time Server in Windows 2000) or the white paper Windows Time Service (http://www.microsoft.com/windows2000/docs/wintimeserv.doc). The forerunner of SNTP is Network Time Protocol as described in RFC 1305. The two protocols are inter-changeable. Thus, you can alternatively enter an NTP-compliant machine. Many UNIX servers have xntpd, which is NTP compliant. The service must be started. For more information on NTP, see www.ntp.org. This service operates on port 123 with the UDP protocol. Unix Enter the IP address or name of a UNIX machine running a RFC 868 time service. If you select this option, the time server must conform to Internet standard RFC 868 (Time protocol). This type of time service is a standard component on UNIX machines as an internal service of inetd. It can be activated in the file /etc/inetd.conf. There are several products on the market that allow you to install a time server conform to RFC 868 on a Windows machine, for example, the free time server for Windows NT from Roberson Computer Consulting, Inc., available at www.rccinc.com. The service operates on port 37 with the TCP and UDP protocols. For more information on RFC 868, see www.faqs.org.
Note Though it is also possible to set the system time directly in the Thin Clients BIOS setup we do not recommend this due to inconvenience.
-
eLux RL
Build # 9 21
3.3.2 Advanced Desktop Settings On the Desktop tab click Advanced. This leads you to the settings of Taskbar, Control Panel, and Workspaces.
Figure 10 Setup > Desktop > Advanced
Interactive Desktop By enabling these options icons will be displayed on the desktop. Further, you can
make the desktop writable. By default the options are not enabled and the desktop is not writable.
Taskbar By default the taskbar will be visible no matter what program is open. It can be deactivated, set Always on top or Hide automatically, in which case the taskbar disappears, increasing screen space. It reappears when you move the cursor to the lower edge of the screen.
Show clock A clock appears on the right-hand side of the taskbar. Moving the cursor over the clock to displays the date.
Systray shows the multimedia icons in the taskbar, when activated. Also see section 5, eLux RL Desktop. Also see chapter 5 for detailed information.
Autostart Automatically starts the eLux RL control panel when the system boots. This is the default setting. Deselect this option to deactivate. The control panel can always be accessed by clicking the start menu button in the taskbar.
Workspaces Sets the number of workspaces. You are allowed up to four. Default is one. Window manager By activating the option Maximize/full screen to a single monitor in case of dual
monitor operation it is possible to configure applications to show full screen on one explicitly defined monitor only.
-
eLux RL
Build # 9 22
3.4 Screen Adjust the settings to your monitor.
Figure 11 Setup > Screen
Select your monitor resolution, frequency and color depth. The option "Use Monitor Plug&Play Info" allows to define, whether you want to use the monitor information as to frequency and resolution or not. By default the option is disabled which corresponds to "no ddc=true" (ddc= Display Data Channel). This option represents a compromise between a complete Plug & Play function and the individual setting, in case that a requested and set resolution should not be possible. Background Information Via DDC present-day monitors can transfer the information to the Thin Client (eLux RL) as to which resolutions the monitor can cope best with rsp. which it supports. In this case the menu offers the supported resolutions only, otherwise all resolutions will be offered, even those which the monitor cannot cope with (in which case Safe Boot Mode is required). Also, it is quite possible that the DDC information depending on DVI or VGA cannot be transferred, though the monitor would be able to. Therefore, please consider this parameter with great caution..
-
eLux RL
Build # 9 23
3.4.1 Screen Saver Password protected Combined with a server supported user login (e.g. Active Directory Server) the password corresponds to the user password on the server. If the configuration has been defined without server login the screensaver runs without requesting a password. However, you can protect the screensaver by defining your individual password by Ctrl-Alt-End. This password is valid for one session, i.e. until the client is switched off. The elux software package "xscreensaver-5.04.3" is required. In Setup > Screen click Settings. This leads you to the Screensaver Control Center. Please consider that this option is only available when the xscreensaver package has been installed. The figure below shows the settings. Beside the default screen savers you can use your own pictures.
Figure 12 Setup > Screen > Settings
-
eLux RL
Build # 9 24
From the Setup > Screen sub tab click Advanced to open the dialog Screen advanced for the definition, editing or deletion of font servers. Please note, that this function may not be supported by all hardware platforms. Backingstore: Saves screen information to the local X11 server on the thin client. When this option is active, a copy of the application window is stored in an off-screen pixel buffer. When hidden sections of overlapping application windows are redrawn, the sections are copied from this buffer rather than fetched from the server. This increases the screen refresh speed when the network connection is slow (especially noticeable by ISDN); however, the main memory requirements are large (128 MB or higher). Font server: If your network has an X11 font server, you can use it to access fonts. The font server will be available in both the eLux RL desktop and XDMCP sessions. Click New in the Screen advanced dialog box.
Figure 13 Settings of Font server and Font path
Either click Font server:Port and enter the IP address (or name) of the font server and the port number, separated by a colon. Example: :
office:7100 or Click Font path and enter the font path. (Font paths are usually accessed via Samba or Network File System (NFS) drives. Ask your administrator for the correct path.) Example: /smb/g/fonts Click OK in the Font server dialog box. If the information you entered is valid, the dialog box closes. If it is invalid, an error message appears. Correct the information and click OK. By default, local fonts have precedence. Select Prepend user font path to give the font server/path you just entered precedence.
-
eLux RL
Build # 9 25
3.5 Mouse/Keyboard On delivery eLux RL has a default configuration. For this reason we recommend to use at first boot the mouse coming with the delivery. Use this mouse to enter the setup and adjust the mouse settings.
Figure 14 Setup > Mouse/Keyboard
The keyboard language can be set dynamically, i.e. without requesting a restart of the desktop or client. Just click Apply to activate the setting. Keyboard types are automatically recognized when they are plugged in. No further configuration is necessary. For the time being these keyboard types can be selected: Auto, Cherry G81-8000, MFII, Sun Type 6, Trimo 3270, Trimo 97801 When configuring a Microsoft application via ICA, if you wish to use the Windows default option which moves the mouse pointer to the default button in a dialog box, you must set the mouse type to two button or three button (the wheel function will not be supported). This setting is not required for Microsoft Remote Desktop Protocol (RDP).
-
eLux RL
Build # 9 26
Click Advanced to configure the following advanced settings: 3-button mouse emulation
In general, eLux RL is used with a three button mouse. However, it is possible to achieve the same functionality with a two button mouse. In this case, the third button is simulated by clicking the left and right mouse buttons at the same time. Select to activate this feature. By default it is not active.
Left-handed Select to switch the mouse buttons. By default it is not active.
Dead keys Dead keys make it possible to enter accented combination characters. A dead key combination means that you press two keys one after the other (press the first key and release it, then press the second key and release it) in order to form a single character. In general, you press a key for the accent you want (nothing happens), then a key for the letter to apply the accent to (the accented combination character appears). For example, pressing ` on the U.S. international keyboard produces nothing, but subsequently typing e produces . Other keyboard layouts may produce accented characters in other ways (on the French keyboard there is a key that produces directly). By default, dead keys are active. If you use an application that is incompatible with dead keys, click to deselect. Note: Some hardware platforms do not offer this option. In this case, it is not possible to deactivate dead keys.
Numlock Select to activate the NUM key when the Thin Client boots. By default, it is active.
Console switch enabled Allows the user to switch between consoles (virtual screens) on the Thin Client using the hotkeys. By default, it is active. The table below shows the defined hotkeys. If disabled, console 1, the eLux desktop, is on top.
Nr. Console Hotkey 1 eLux Desktop Ctrl + Alt + F1 2 First XDMCP session Ctrl + Alt + F2 3 Second XDMCP session Ctrl + Alt + F3 4 Message console Ctrl + Alt + F4
Figure 15 Hotkeys to switch between consoles
Having set all parameters click OK to confirm. All changes will come to effect during the next restart of the client.
-
eLux RL
Build # 9 27
3.6 Firmware To update terminal firmware, you need a new image definition file (IDF). The new IDF is created using the software tool ELIAS. For detailed information on how to create an IDF, see the ELIAS Administrators Guide or the Scout Enterprise Administrators Guide. This new IDF may reside on an FTP/HTTP server, CD-ROM or USB stick. The image file must reside in the same directory as the eLux RL software packages (that is, in the container)! The new IDF file is entered in the Firmware tab.
Figure 16 Setup > Firmware
The Firmware tab contains 3 more buttons: Update, Reload, Reset. A click on Update issues either the eLux RL message asking to confirm the update or the message that no update is required, i.e. the firmware is up-to-date, the IDF has not changed.
Figure 17 Firmware > Update
-
eLux RL
Build # 9 28
If the client is managed by Scout Enterprise, it is principally assigned the settings from the Scout server when first registered in Scout Enterprise during the initialization of the client The setup data are loaded during the start of the client only if the configuration had been modified at the Scout Enterprise server by the administrator. If no modification should have occurred by the administrator, the setup configuration will not be reloaded during the start of the client, but the configuration used so far will be set. In order to enforce the reloading of the settings, click the button Reload. The client then loads the configuration from the Scout Enterprise server no matter whether modifications have occurred via the Scout Enterprise Server or not.
Figure 18 Firmware > Reload
Note: For this functionality the client must be managed by Scout Enterprise. Click on Reset if you wish a factory reset. If you confirm the eLux RL message by Yes and Reboot, all application data will be deleted and the setup factory settings will be restored. However, the firmware is not deleted.
Figure 19 Firmware > Reset
The option Check for Update enables you to 1. check whether the firmware need to be updated
- during start and /or - during shutdown
2. Activate User must confirm, if you want to be prompted before a firmware update. Always click Apply to save the modifications.
-
eLux RL
Build # 9 29
3.7 Security This Setup tab allows defining: Local security, User authorization, Scout settings and Mirror server settings.
Figure 20 Setup > Security
3.7.1 Local Security Click on Edit to open the dialog Local Security Settings. By default, the user has access to the Setup and Configuration tabs. In the Security sub tab you can set user rights and restrict access. The configuration parameters are displayed in a tree-like structure. Upon restart, the user can only access the functions that you enabled. All fields modifiable Click to enable local configuration of all fields. The color green indicates that a field is unlocked. All fields locked Click to disable local configuration of all fields. The color red indicates that a field is locked.In addition, the option Allow remote X11 clients allows remote X11 clients to connect to the local Thin Client.
Figure 21 Security > Local security settings
-
eLux RL
Build # 9 30
3.7.2 User Authorisation You can use an authorization server with eLux RL. Settings are made in the Setup > Security tab. Username and password are entered once at eLux RL start. The dropdown field user authorisation offers: None ADS (Active Directory) LDAP (LDAP Server) SmartCard (Smarty) with additional authorisation via ADS or LDAP ADS+Smartcard SMB (Windows NT 4.0) Note In this chapter, there are numerous configuration examples that include unusable IP addresses, passwords, and domain examples. Be sure to use your own IP addresses, passwords, and domains when configuring the authentication server settings. Authorisation Settings are made in the Setup > Security tab.
1. Under Authorisation, select the type of authorization server from the drop-down list: None: to disable user authorization LDAP server: for a Lightweight Directory Access Protocol Server Active Directory Server: for an Active Directory Server (Windows 2000)
if this method is chosen, you can define whether the client data are stored on a server.
SmartCard (Smarty) with additional authorisation via ADS or LDAP ADS+Smartcard Authentication by Smartcard, certificate X509 SMB: for a Windows NT 4.0 domain controller
2. Depending on the server being used, different configuration parameters need to be entered. Click Edit to open the dialog Authorization settings, and enter the corresponding parameters.
3.7.2.1 PAM - Pluggable Authentication Modules This functionality contributes considerably to ease the user account and authentication management. Starting with eLux RL V 2.7.0 the PAM user account expiration is supported.
3.7.2.2 Lightweight Directory Access Protocol LDAP is a TCP/IP based protocol that defines a standard method for accessing directory services. For authorization using an LDAP server, enter the following parameters: Server: Enter the IP address/name of the LDAP server. Multiple servers can be entered, separated with a blank. If the server is in a different subnet than the Thin Client, use the fully qualified domain name. Search Base: The search base indicates where in the hierarchy to begin the search. The branch point to use as a starting point when searching for a user, for example, o=,l=,c=. See your LDAP server administrator for this parameter Version: the LDAP version to use. Click Find values. The Thin Client will search for the server and automatically fill in the Search base field.
Figure 22 Security > Authorization Settings > LDAP
Note: The LDAP password can be changed via Shutdown > Change password.
-
eLux RL
Build # 9 31
3.7.2.3 Active Directory Server For authorization using Active Directory, enter the following parameters: Server: Enter the IP address/name of the domain controller. Multiple servers can be entered, separated with a blank. If the server is in a different subnet than the Thin Client, use the fully qualified domain name (FQDN). Search Base: The search base indicates where in the domain tree (directory tree) to begin the search. The branch point to use as a starting point when searching for a user, for example, ou=users,dc=mydomain,dc=com. Click Find values. The Thin Client will search for the server and automatically fill in the Search base field. When starting the client a user name and password will be requested.
Figure 23 Security > Authorization Settings > ADS
Required Software User authorization: User authorization modules (file name: userauth) EPM. To test user variables: LDAP search module (file name: usersearchldap) FPM in User authorization modules EPM. By default, it is not activated. For a description of EPMs and FPMs, see the ELIAS Administrators Guide.
-
eLux RL
Build # 9 32
3.7.2.4 Smarty
The Smarty tool allows to store on the Smartcard the user name, password and domain instead of the certificate.
Figure 24: Smarty Access Configuration
Select additional authorisation via ADS or LDAP from the dropdown list to send the user credentials from the Smartcard to ADS respectively LDAP. The data can either be directly transferred to the corresponding server connection as $ELUX variables or the parameters user name, password and domain can be verified via ADS. If the password should change (group regulation) a dialog will appear at the client with this request. The new password will then be written to the Smartcard automatically. The option "Allow user/password logon without PIN" for the authorization by ADS+Smartcard and SmartCard(Smarty)+ADS/LDAP enables the user when activated to switch to login with user/password by pressing the ESC key. For personalization the Smarty tool is available for download on www.myelux.com. An initial PIN may be set e.g. 1111 and the password field may be left blank. The initial PIN can be set in Scout Enterprise (Advanced File Entries), such as: file: /setup/terminal.ini section: Security key: ScInitialPIN values: 1111 In this case the user is requested to define an individual PIN and initial password. PIN and password are stored on the Smartcard. The Smarty tool also allows defining the PIN policy; however, this must not be identical to the initial PIN as in the example above 1111. In case of SmartCard/PIN supported user authorizations you can allow or not to shift to authorization with username/password (by ESC key) by defining the following terminal.ini entry: file: /setup/terminal.ini section: Security key: allowScUserAuth values: true|false
-
eLux RL
Build # 9 33
3.7.2.5 ADS+Smartcard To authenticate by Smartcard (certificate X509) it is required to assign the server address in a known notation and the root certificate to verify the user certificate. Please select the root certificate in order to transfer it to the client. Several certificates may be added and selected.
Figure 25: ADS + Smartcard Access Authorization
The tab Smartcard serves to define the reaction on removal of the Smartcard. When selecting Lock screen, please consider to enable the checkbox Password protected in Setup > Screen.
Figure 26: ADS + Smartcard Behavior
-
eLux RL
Build # 9 34
3.7.2.6 SMB (Windows NT 4.0) In a Windows NT domain the user accounts are administrated by a Primary Domain Controller (PDC). When a user logs on to the PDC, he or she is authenticated using the user database. User account information must no longer be entered on every workstation within the domain. User information must only be entered once. Due to redundancy, load sharing or optimizing WANs, user information can be replicated using a Backup Domain Controller (BDC). Authorization takes place using this server if the PDC cannot be reached. For authentication using a Windows NT computer, enter the following parameters: Domain: Enter the NT domain. Primary: Enter the IP name of the Primary Domain Controller (PDC). Each domain has one and only
one PDC. An IP address is not allowed. Secondary: Enter the IP name of the Backup Domain Controller (BDC). An IP address is not allowed.
While a domain can have more than one BDC, only one entry is allowed. The NetBIOS name of the PDC must be identical to the IP name. This is also true for the BDC.
-
eLux RL
Build # 9 35
3.7.3 User Variables Software Requirements To test user variables: LDAP search module (file name: usersearchldap) FPM in User authorization modules EPM. By default, it is not activated. User variables are variables whose values are read from the authorization server when the Thin Client makes its authorization call. The variables can be used in certain fields in the eLux RL control panel. Preset variables are $ELUXUSER, $ELUXDOMAIN and $ELUXPASSWORD. They are automatically set when the Thin Client starts. When using LDAP or Active Directory Server as the authorization server, it is also possible to define your own user variables. To set user variables
1. In the Authorisation settings dialog box for ADS or LDAP click on Add. The User variable dialog box appears. Local variable: Enter a name for the variable. The name must begin with the prefix ELUX
without the initial $. End with the # character to transfer more than one value, for example, ELUXMAIL#=mailLocalAddress. If more than one mail account address resides on the server, they will be transferred using the nomenclature ELUXMAIL_1, ELUXMAIL_2, etc. In this case, the variable ELUXMAIL_0 contains the number of mail addresses that were read.
LDAP variable: Enter the name of the attribute that the LDAP or Active Directory should assign the variable. As an example, the LDAP/Active Directory schema can contain the attribute displayName. If you assign this attribute to the variable ELUXFULLNAME, it will be assigned the value of this attribute during the next user authorization call.
2. Test: The Thin Client attempts to retrieve the value for the attribute you entered from the authorization server.
3. Click OK in the User variable dialog box and Apply in the Security tab. User variables can be entered in the eLux RL Security tab just like normal parameters. Enter each variable with the $ character as prefix. For example, in an ICA application definition enter $ELUXUSER as the username. This variable will be replaced with the given username when the application is called.
-
eLux RL
Build # 9 36
3.7.3.1 Application Possibilities for User Variables When user authorization is active, user variables can be used in the following fields in the eLux RL control panel. Applications Tab Field Function User Variable Shut down > Lock Manual activation of the
screen saver lock Preset with the value of $ELUXPASSWORD
Setup Tab Sub tab Field User Variable Drives Username $ELUXUSER, Password $ELUXPASSWORD, Directory, Server,
Share Every $ELUX variable
Browser home
directory Every $ELUX variable
Screen Screen saver password
$ELUXPASSWORD
Configuration Tab Sub tab Field User Variable ICA/RDP Server Every $ELUX variable User $ELUXUSER Password $ELUXPASSWORD Domain $ELUXDOMAIN Browser Proxy, Proxy port Every $ELUX variable Tarantella Server Every $ELUX variable Local > Customized Commands Application possibility: Programs that can be executed using the command line. Example: rdesktop -u $ELUXUSER -p $ELUXPASSWORD Parameter Every $ELUX variable
-
eLux RL
Build # 9 37
3.7.4 Setting ADS user dependent Parameters LeftHandMouse The user variable in eLux must be named "ELUX_USERCONFIG#". On Windows side we chose a multi-valued attribute, in order to be able to enter multiple values. Please definitely enter "#" at the end of the name.
The only keyword being edited is "LeftHandMouse", valid values are "true" and "false", whereby "false" is the default value. Consider the entry is case sensitive.
Note: If the LDAP attribute is not known, apply the following method: Enter in Windows: Logon with "userauth" ldapseach LLL samAccountName= - all attributes are listed. Settings in ActiveDirectory
Figure 27: Settings in ActiveDirectory
-
eLux RL
Build # 9 38
3.7.5 Scout Enterprise To manage the clients from a central point we provide the management tool Scout Enterprise. The clients must be registered in Scout which can be done in two ways:
1. The Scout Enterprise Discovery function is initiated at the Scout Enterprise Server. With this procedure the clients being integrated in the network are registered in the Scout Enterprise Server, and the IP address or IP name of the management server is automatically set in the Scout field at the eLux client.
2. Reverse Discovery leads to the same result except that the IP address or the IP name of the Scout management server is being entered manually into the Scout field at the client . We describe this procedure here.
First, install and configure the Scout Enterprise Management Software on your administration server. Provide an organization unit for the clients you want to register in Scout. Install the clients and enter the values for the management server. Configuration Wizard By default during the first boot of the client a wizard appears to assist you with the first configuration. At this point you already can choose whether to register the client for the Scout Enterprise management or to configure it manually.
Scout Settings Having configured the client manually during the first steps, Reverse Discovery registers the client in the corresponding organization unit of the Scout manager. In the area Scout Settings of the Security tab the following parameters can be set: IP address or IP name of the Scout Enterprise Server in the
Scout field.
The OU (organization unit) can be selected from the provided list of available groups on the server.
Delete: Warning: if the Scout Manager is to be deleted, the device is automatically factory reset , so that all setup parameters must be re-entered.
-
eLux RL
Build # 9 39
The button Advanced opens the dialog with a list of all Scout Enterprise servers, whereby the top entry in the list is the current one. Further, info fields are provided. The reason for this feature is that eLux can work with so-called Scout Enterprise Farm, i.e. several Scout servers may run simultaneously and the client can use another server in case of a crash. Thus we provide the highest possible availability. The list of the Scout Enterprise servers is either transferred from one of the Scout servers or may be set by a DHCP-Tag from the DHCP server. Fill the Info1, Info2 and Info3 fields with user-
specific information such as name, room number, phone number or similar
Click OK and Apply in the Security tab.
Click on Delete if you wish to disconnect from the management, but consider that if so all applications will be deleted and the configuration is reset to the factory settings.
Details on the above functionality and the discovery of Thin Clients by the Scout Enterprise management tool are found in our Scout Enterprise Administrators Guide.
-
eLux RL
Build # 9 40
3.7.6 Mirroring Mirroring is the term used to describe the process of monitoring a users session remotely and, optionally, participating in the session using your own keyboard and mouse. Mirroring has a variety of uses, including troubleshooting, training and presentations. Mirroring of a thin client requires a VNC Viewer on server-side to start the mirroring session, and a VNC server on the target client, in this case the eLux RL Softwarepaket mirror. If this software package has not been installed, the mirror settings are disabled. Scout Enterprise includes a VNC Viewer, so that a client can be mirrored by right mouse click., provided the mirroring function has been activated on the eLux RL client. To enable / disable mirroring (client)=From the Setup tab, click the Security sub tab.
1. Select the Activated check box to allow mirroring and click Advanced.
2. Options are: Read only access: Gives other machines view rights only. Confirmation necessary: The user must confirm a mirroring session before it can start. Encrypt mirror session Allow from Scout only Transfer mirror information XDMCP: Enables mirroring of XDMCP sessions. Password: (optional) Set the password that must be entered to start a mirroring session.
3. Click OK to confirm. During the mirroring session, the keyboard mapping of the local system has precedence.
Figure 28: Mirroring Settings
Security concerns During a mirroring session, a message box appears on the remote machine, making it impossible to secretly mirror a user. The user can end a mirroring session at any time. In addition, you can set a mirroring password. Nonetheless, if security is a concern, you can deactivate mirroring entirely by deselecting the Activated check box in the Security sub tab > Mirror server settings.
-
eLux RL
Build # 9 41
3.8 Multimedia
Figure 29 Setup > Multimedia
To adjust the volume from the Multimedia tab move the sliders for Master, PCM and Mic up or down.
To disable the local microphone click the option Mute. To enable sound in XDMCP sessions, click to select Enable sound in XDMCP sessions. If System beep is enabled the system beeps as a feedback to the user in case of pushing the
power-off key at the Thin Client.
-
eLux RL
Build # 9 42
3.9 Drives eLux RL supports the following drives: Samba Network File System internal drives (CD-ROM, floppy) Universal Serial Bus This section describes how to access the various drives.
Figure 30 Setup > Drives
3.9.1 Samba Samba is an implementation of the Session Message Block (SMB) protocol that allows Linux and Windows computers to share files and printers over the network. Network drives for a Windows NT or Samba server must be explicitly defined. Defining network drives on NT or Samba From the Drives tab, click New. Fill in the fields in the Drive settings dialog:
Local directory: Enter the directory name. eLux RL automatically adds /smb/ to the directory name. The data can then be accessed locally in the directory /smb/.
Server: Enter the name of the server. Share: Enter the export name of the shared drive as defined on the Windows machine. Username, Password: Enter your username and password on the server.
Note The Drives tab is exclusively for mapping SMB drives! All the other drive types are mapped automatically.
-
eLux RL
Build # 9 43
Click Test. If the drive can be used, the message Drive can be used appears. If the server cannot be located, the message Server cannot be contacted appears. If so, check your entries for validity.
Figure 31 Drive Settings
Note It is particularly important to click Apply and Yes in the confirmation request dialog box to complete the mapping process.
Browser Home Directory All browser files are saved to the clients local memory. The local folder /tmp is used for temporary files (cache, etc.) and the local folder /setup/ is used for permanent files (history, bookmarks, etc.). By definition, a Thin Client has very little available memory. For this reason, heavy surfing can use up the available local memory very quickly. When available memory is 5% or less, the user is plagued by recurring warning messages. There are two options: either the user restarts the terminal (the /tmp folder resides on a RAM disk and is deleted when the Thin Client is turned off) or the administrator must go to the terminal and delete the files by hand. To avoid this inconvenience, you can use a network drive as the home directory for the browser. All browser files (cache, history, configuration, cookies, etc.) are saved to this directory, regardless of whether they are temporary files or not.=In the Drives tab enter a net drive path in the Directories > Browser field. You can use a network drive or a subdirectory on that drive. Example: /smb/g/user/paul or /nfs/hal2001/users/paul In the case of Samba, the drive must have been previously defined. Click Apply to save the modification.
-
eLux RL
Build # 9 44
3.10 Printer The eLux RL print service supports both local and network printers. Further, the printers set up at the client can also be addressed by other stations or servers via the network. New: eLux RL includes a CUPS print server. For further details please have a look at www.cups.org. If required the WEB Admin front-end can be installed by using the ELIAS tool. You can use eLux RL to configure and assign logical names to local printers, which can be used from within the network. If the printer name for the local or network printer is different from the preset lp, you must also configure it within the local application, such as a browser.
Figure 32 Setup > Printer
The printer locally attached to your Thin Client may be used by other systems provided these support the TCP direct print (Windows 2000 and higher). In the TCP direct print area enable the check box and enter the port number of the local printer interface (parallel or USB). For local applications that use PostScript as the output format, such as Firefox, Acrobat Plug-in, you must define a PostScript printer. You can print a test page in text format or PostScript format.
3.10.1 TCP Direct Print In TCP direct print, data are sent directly to the printer. There is no spooling of print jobs on the Thin Client and the data are not modified before printing. The flow is controlled by TCP/IP. Enable the option TCP Direct Print in the Printer tab. At the print server the IP address of the Thin Client, printer name and port number must be entered. The Thin Client can resolve the host name of the machine initiating the print job. If you dont have a domain name service (DNS), enter the host name and the IP address in the local file "hosts" (Setup > Network > Advanced).
-
eLux RL
Build # 9 45
3.10.2 Network Printer The Thin Client uses the standardized Line Printer Daemon Protocol (BSD spool) as defined in RFC 1179 to communicate with network printers. To set up a network printer On the Printer tab 1. Click New. 2. Enter the name of the printer in the Printer settings dialog box. 3. From the Connection type drop-down list, select Network. 4. From the Filter drop-down list, select None to disable filtering.
Select Text to print from a local shell (print shell command: lpr -P). Select PCL2 for the PCL2 protocol (not supported by all hardware platforms).
5. Enter the IP address or name of the remote system or printer box in the Printer address field. If your network does not have a DNS server, alternatively you can use the name of the printer if it has been defined in the local hosts file on the Thin Client (Setup > Network > Advanced) Enter the name of the printer queue of the remote system or printer box in the Printer queue field.
Figure 33 Printer Settings
6. Terminal servers can automatically create a printer definition (autocreated printer) using parameters you
entered on the Thin Client. These parameters are transferred to the server when you connect via ICA. Enter the following: Driver name: Enter the driver for your printer. Note: The printer driver name must be exactly the same as the driver installed on the server. See the installed printer driver list on the server if you are unsure. The server will not autocreate a printer if the printer driver you entered here is not installed on the server (check capitalization and blanks!). Default: Sets the printer to your default printer on the server.
7. Click OK in the Printer definition dialog box and Apply in the Printer tab.
3.10.3 Local Printer The default printer definition lp is preset to a local printer. This means you can attach a printer to the Thin Client parallel port and print without additional configuration (depending on your printer, you may need to activate the filter). The main memory is used to buffer print data. The following describes how to configure a local printer.
To configure a local printer 1. Connect a printer to the parallel, serial or USB port of the Thin Client. 2. From the Setup tab, click the Printer sub tab. 3. Click N