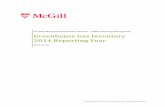Electronic Greenhouse Gas Reporting Tool (e-GGRT)
Transcript of Electronic Greenhouse Gas Reporting Tool (e-GGRT)

Electronic Greenhouse Gas Reporting Tool (e-GGRT)
Training Webinar: Introduction to e-GGRT System Overview
February 25, 2021
Call-in: 1-415-655-0002 or 1-855-797-9485Event number: 178 377 5874

2
Webinar Panels
Three Audio Options:1. Listen on computer2. Use the WebEx call-me feature3. Dial 1-415-655-0002 or 1-855-797-9485;
Event number: 178 377 5874

3
Screen View
• There are several layout options• We recommend the side-by-side view

Questions & Answers (Q&A)
• Participants are muted
• Questions will be moderated at the end
• To ask a question:1. Select “All Panelists” from
the drop-down menu
2. Enter your question in the Q&A box
3. Hit “Send”
• EPA will post webinar materials to the Web in the coming weeks:www.epa.gov/ghgreporting
4

This training is provided by EPA solely for informational purposes. It does not provide legal advice, have legally
binding effect, or expressly or implicitly create, expand, or limit any legal rights, obligations, responsibilities, expectations, or benefits in regard to any person.
5

Overview of Today’s Presentation
• User Registration / Facility Registration
• Using e-GGRT Webforms and XLS Reporting forms
• Data Verification and error correction prior to submittal
• Correspondence with EPA regarding reporting issues
• Data publication and access to GHG data
• How to get help if you needed it6

7
• e-GGRT:
About e-GGRThttps://ghgreporting.epa.gov
• e-GGRT software will guide you through the dataentry and reporting requirements of Part 98

8
Registration Overview

9
User RegistrationAs a new e-GGRT user you will start at
the e-GGRT login page:https://ghgreporting.epa.gov
Context sensitive help on every page
If you have a Central Data Exchange (CDX) accountthen log in with your credentials here
Otherwise, click the Create your e-GGRT Account link

10
User Registration – Getting Started
• Help available at:www.ccdsupport.com/confluence/display/help/Registration+Instructions
• Information you will need includes:– Name– Business address– Email address– If you are an EPA Central Data Exchange (CDX) user:
CDX User Name and Password

11
User Registration –Electronic Signature Agreement (ESA)
• Provide your data, verify your identity, and e-sign
• If LexisNexis verification fails for you print your ESA, sign it, and mail it in
For more information visit: https://ccdsupport.com/confluence/display/help/Electronic+Signature+Agreement

12
e-GGRT Home Page• Once EPA approves your ESA you can log in to e-GGRT• The e-GGRT home page has 4 tabs:
1. Home - lists your facilities and where you accept nominations to access facility data2. Facility Registration - where you set up new e-GGRT facilities3. Facility Management - where you access / update facility profiles and manage user roles*4. Data Reporting - where you access facility reporting records, enter reporting data, and make
reporting submissions*• For more information visit:
https://ccdsupport.com/confluence/display/help/About+e-GGRT+Home
* This tab will only be provided when you have access to one or more facility

13
DRs, ADRs, and Agents
Users can have 1 of 3 roles at an e-GGRT facility:1. Designated Representative (DR)2. Alternate Designated Representative (ADR)3. Agent
To become a DR, ADR, or Agent for a facility you must:1. be nominated, 2. be approved by EPA, 3. sign a certificate of representation (DRs or ADRs) or Notice
of Delegation (Agents)
For more information visit: https://ccdsupport.com/confluence/display/help/Identification+of+DRs%2C+ADRs%2C+and+Agentsorhttps://ccdsupport.com/confluence/display/help/Changing+DR+and+ADR

14
Adding Users to an Existing Facility
• DR, ADR, or Agents can nominate a new DR• DR can nominate an ADR• Only a DR or ADR can nominate / delegate to an agent

15
Adding Users to an Existing Facility: Using Your Invitation Code
• Once your nomination is approved by EPA you will receive an invitation code by e-mail• Log into e-GGRT and paste the invitation code into the ‘Accept An Invitation’ box on
the e-GGRT Home page, and click ‘Go’• Accept your role, e-Sign your agreements, and you will gain access to your facility
For more information visit:https://ccdsupport.com/confluence/display/help/About+e-GGRT+Home#Aboute-GGRTHome-AcceptanInvitation

16
Setting up a New Facility
• If you have a question please contact the Help Desk https://ccdsupport.com/confluence/display/help/Contact+the+e-GGRT+Help+Desk

17
Entering Your Emissions• Click on the Data Reporting tab

18
Current Reporting Year or Back Years
• Select the reporting year and click “Go”

19
Select the Facility• Click ‘Open’ next to the facility of interest

20
Webform vs XML Submission
• Please note that changing to the XML reporting method will delete any data previously entered for the reporting year
• For more information on XML reporting visit:
• e-GGRT accepts submissions prepared using application pages (webforms and XLS-based Reporting Forms) or submission as an XML package. Approximately 10% of reporters use the XML method
• e-GGRT’s default is webforms. To do an XML submission, click ‘Change’ on the Facility Overview page and upload your xml file
https://ccdsupport.com/confluence/display/help/XML+Reporting+Instructions

Notification to Discontinue Reporting and Notification for Not Submitting an Annual Report
• A reporting facility may discontinue reporting under certain conditions• For more information visit:
https://ccdsupport.com/confluence/display/help/Notification+to+Discontinue+Reporting+and+Notification+for+Not+Submitting+an+Annual+Report
21

22
Input Verifier Tools• Some subparts* hold certain calculations inputs private by using the
Input Verifier Tool (IVT)• After you enter inputs you will be asked to save your inputs on your
local computer. Each time you reopen e-GGRT you will need to re-load your saved inputs using this inputs file
• These input are used by e-GGRT to verify data but not submitted to EPA
• For subpart C you have the option of using IVT or reporting your inputs in many cases
• For more information see: https://ccdsupport.com/confluence/display/help/About+the+Inputs+Verifier+Tool
* Subparts C, F, G, H, K, N, O, P, Q, R, S U, V, X, Y, Z, AA, BB, CC EE, and GG use IVT

23
e-GGRT Webforms vs Reporting Forms
• Depending on the subpart you are reporting e-GGRT will collect data: – using traditional web pages – we call these webforms– using excel based forms which can be loaded offline and
uploaded and read by e-GGRT – we call these Reporting Forms
• We will review these processes using a facility that reports Subpart C (Stationary Combustion) via webforms and Subpart W (Petroleum and Natural Gas Systems) via reporting forms
Download reporting forms at: https://ccdsupport.com/confluence/display/help/Reporting+Form+Instructions

24
Reporting with e-GGRT Webforms• When you click the Data Reporting Tab, and click on a facility. You will start
on the Facility Overview. This page is your starting point for reporting• This page has a lot of capabilities and information. For more detail on the
features available visit: https://ccdsupport.com/confluence/display/help/Using+the+Facility+or+Supplier+Overview+Page

25
e-GGRT Webforms: Subpart C• Starting with a simple Subpart C example
– This is an example of a facility that had reported in RY2019. Units and fuels have been carried over
• Start by clicking on “Open” next to Subpart C
Stop signs indicate that a subpart has at least one critical error preventing submission. In this case we haven’t provided any data yet and e-GGRT thinks that’s a critical error We will discuss validation messages later in the presentation

26
e-GGRT Webforms: Subpart C• Each subpart has a subpart landing page customized to
that subpart’s requirements• The subpart C landing page is shown below
For more information visit: https://ccdsupport.com/confluence/display/help/Subpart+C+-+General+Stationary+Fuel+Combustion+Sources

27
e-GGRT Webforms: Subpart C
• This facility has two Subpart C units: a coal boiler and comfort heating units burning natural gas
• These units and fuels have been carried over from RY2019so we just need to add the RY2020 emissions inputs
• Start by clicking ‘Open’ next to each configuration

28
e-GGRT Webforms: Subpart C
• E-GGRT will lead through each of the required data items
• As you enter data your totals in the calculator panel will update

29
e-GGRT Webforms: Subpart C
• If you disagree with e-GGRT’s calculations, you can enter / report alternate values
• After entering your data, click ‘Save’
• Continue work through each of the data entry screens until each of your units are complete

30
Excel Reporting Form Example• Let’s take a look
at a reporting form subpart
• Subpart W is the most commonly usedreporting form
• Start by downloading the Excel reporting form
Download reporting forms at: https://ccdsupport.com/confluence/display/help/Reporting+Form+Instructions

31
Excel Reporting Form Example• Let's take a look at a reporting form• These are formatted, dynamic excel workbooks• Use the Radio buttons and fill in data in the blue spaces. Cells will
enable or disable depending on the data you enter

32
Excel Reporting Form Example• Depending on your selections certain tables will be enabled (blue) or
disabled (black) as shown below• For more help on the Subpart W reporting forms and requirements visit:
https://ccdsupport.com/confluence/display/help/Subpart+W+-+Petroleum+and+Natural+Gas+Systems

33
Excel Reporting Form Example• Once you complete your form, go back to e-GGRT and
upload the form
• e-GGRT will read the data out of your reporting form
• If you have errors e-GGRT will report these issues back to your as validation messages

34
Validation
• e-GGRT is programmed to identify issues with your data as early as possible
• We try to give you all the feedback you need to get your data right prior to submission
• Validation messages include screen errors, critical errors, data quality messages, post-generation messages

35
Screen Errors• Screen errors are associated with data elements required by
e-GGRT to continue data entry• When a screen error occurs it must be corrected before the
data on that page can be saved• On a webform the error message will appear on the page in
yellow
• For a reporting form the error message will appear in yellow and prevent the successful upload of the reporting form to e-GGRT

36
Validations
• e-GGRT will remind you if you have forgotten something or if your data is outside the expect range
• Click on the ‘View Validation’ link to see the messages

37
Critical Errors and Data Quality Errors• Validation message can reflect data quality issues – as below. You may
submit you reporting without correcting DQ messages • Some validations must be corrected before you can submit. These critical
validations, noted with the stop sign, usually reflect incomplete items or impossible values
• Click on the validation messages links. e-GGRT will open the page where this data can be corrected

38
Excel Reporting Form ValidationHere is an example of a Subpart W validation message

39
Validation Messages• If you believe a data quality validation message is incorrect and your data is correct
you may submit with those messages present• If you are unable to clear a validation message and believe e-GGRT is making an
error please contact the GHGRP Help Desk: https://ccdsupport.com/confluence/display/help/GHGRP+Help+Desk+Contact+Information

40
Submitting Your GHG Report• Generate a Submission Package on the Facility Overview Page• Click the “Go” button, e-GGRT will generate a submission package
for your review

41
Post Generation Messages• Some validation checks compare data between subparts or between
reporting years
• These checks can be only run once data entry is complete. Soyou will see the results of these checks after you click ‘Go’ to generate a submission package
• In this example C568 and W0017V3 are post-gen validation messages

42
Explaining Issues that Can’t be Resolved• Before you submit
you will have an opportunity to provide an explanation or comment regarding each of your remaining validation messages
• While these comments are optional, providing comments may help you avoid questions from EPA

43
Verify your Submission Package• After generating your
submission package, you will have an opportunity to review the package
• On the Submission Review page you can view or print reports, review validation messages, and view your trend report
• After you click ‘Continue with Submission’ you will have an opportunity to comment on your validation messages
• For more information visit: https://ccdsupport.com/confluence/display/help/How+to+Submit+an+Annual+Report

44
CBI vs Non-CBI• Certain reported data elements are considered to potentially include Confidential Business
Information (CBI)• EPA does not release CBI data to the public; rather we redact CBI in our public data releases• For more information see:
https://www.epa.gov/ghgreporting/confidential-business-information-ghg-reporting

45
Certify and Submit

46
Confirmation e-mail
• After signing your submission certificationyou will receive a confirmation e-mail

Verification
• EPA reviews reports and identifies potential data quality errors
• EPA may contact you through e-GGRT, using the EPA Correspondence Folder, and ask you to explain or resolve potential errors in your report
• Correspondence Issues are typically initiated in early May
• You will be notified via email if a potential error is identified in your report
47

48
Correspondence Issues Messages and Response
• From the Home tab or Facility Management tab click on the ‘EPA Correspondence Folder’

49
Correspondence Issue Messaging and Response• Click on the issue number to view your message

Correspondence Issue Messaging and Response
• There is an initial 45 dayperiod to resolve the potential errors described in the Correspondence Issue
• The Correspondence Folder provides you a CBI-secure way to communicate with EPA regarding the potential errors
• If actual errors exist, you may need to correct, resubmit and certify your annual report in order to resolve the Correspondence Issue
50

Data Release
www.epa.gov/ghgreporting/ghgrp-reported-data51

FLIGHT
Facility Level Information on Greenhouse Gases Tool (FLIGHT): https://ghgdata.epa.gov/ghgp/main.do
52

Data Downloads
www.epa.gov/ghgreporting/ghg-reporting-program-data-sets 53

Questions?e-GGRT:
https://ghgreporting.epa.gov/
GHG Reporting Program (GHGRP) Help Desk:Website: https://ccdsupport.comEmail: [email protected]: www.epa.gov/ghgreporting/forms/contact-us-about-ghg-reporting
Telephone: 1-877-444-1188 (toll free)
1-703-676-4400 (outside U.S.)
Webinar materials will be posted in the coming weeks:www.epa.gov/ghgreporting/training-and-testing-opportunities-ghg-reporting
54As a reminder, please do not submit sensitive or confidential business information to the helpline