Electronic Filing and Service of Documents - Online Fee Payments · Electronic Filing and Service...
Transcript of Electronic Filing and Service of Documents - Online Fee Payments · Electronic Filing and Service...

Electronic Filing and Service of Documents - Online Fee Payments
Introduction Filing users are required to electronically pay the fee online during the
electronic filing of Motion(s) for Pro Hac Vice, Notice(s) of Appeal to include Notices of Cross Appeal, Notices of Interlocutory Appeal, and Subsequent Notices of Appeal, and during the electronic submission of civil case initiating documents. This section of the manual gives an overview of electronic fee payment as well as step by step instructions for filing and paying the fee online for Appeals and Motions for Pro Hac Vice. An overview of electronic fee payment for electronic submission of civil case initiating documents can be found on page 142 of this manual.
Internet Payment Process
Filing users will be automatically directed through the Internet payment process when filing Appeals and Motions for Pro Hac Vice. Once the payment process has been successfully completed, filing users will be automatically returned to the filing process. The payment information screen includes the cardholder name and address as well as the credit card information (Figure 1). The cardholder name, first address line, and zip code default to the values for the filing user shown in the CM/ECF utilities Maintain Your Account. The payment amount field will be populated with the current fee amount. Internet fees and payments may be reviewed by using the Internet Payment History option on the CM/ECF Utilities menu.
Continued on next page
____________________________________________________________________________________ EDVA Electronic Case Filing Policies and Procedures Manual | 11/07/2011
Page 128

Electronic Filing and Service of Documents - Online Fee Payments, Continued
Figure 1 - Credit Card Information Screen
****************************** Notes:
****************************** • Fields marked with an asterisk are required fields. • The Billing Address is a required field which is pre-populated with the
address information currently available for the filing user in CM/ECF, but may be changed. This address does not have to correspond with the credit card billing address. Changing the billing address does not make an address change in CM/ECF.
• When filling in the payment information, do not use hyphens or spaces in the Card Number.
• Clicking the Continue with Plastic Card Payment button presents the user with a summary screen (Figure 2).
Continued on next page
____________________________________________________________________________________ EDVA Electronic Case Filing Policies and Procedures Manual | 11/07/2011
Page 129

Electronic Filing and Service of Documents - Online Fee Payments, Continued
Figure 2 - Credit Card Summary Screen
******************************
Notes: ******************************
• Carefully review the payment information. If any of the information is incorrect, click on the Edit this Information link at the top of the page. Do not navigate the site using your browser’s back button – this may lead to incomplete data being transmitted and pages being loaded incorrectly. Use the links provided.
• In order to receive a transaction receipt for reconciliation with credit card statements, filing users must enter a valid email address on this screen. This email receipt will have a tracking ID number that the Court may need to be able to identify the transaction should a problem arise. Note: The email address for the transaction receipt does not have to be the filing user’s email address but could be the email address for the person in the firm that reconciles the credit card statements.
• Check the white box next to the statement “I authorize a charge to my card account for the above amount in accordance with my card issuer agreement” and then submit the payment by clicking the Submit Payment button only once. The fee will be forwarded directly to the U.S. Treasury. The receipt number will be included in the docket text information on the Notice of Electronic Filing (NEF).
WARNING: Pressing the Submit Payment button more than once may result in multiple transactions being processed.
Continued on next page
____________________________________________________________________________________ EDVA Electronic Case Filing Policies and Procedures Manual | 11/07/2011
Page 130

Electronic Filing and Service of Documents - Online Fee Payments, Continued
Steps for Filing Appeals
Take the following steps to electronically file a Notice of Appeal, Notice of Cross Appeal, Notice of Interlocutory Appeal, or Subsequent Notice of Appeal and pay the filing fee online:
Step Action
1 Log into CM/ECF. 2 • Select Search from the main blue menu bar,
• Type the word Appeal in the white box, and then • Click the Search button.
3 Select the appropriate event from the results of the search.
For this example, we will select Notice of Appeal from the civil events.
4 Enter the case number, click the Find This Case button and then click the Next button.
5 Upload the pdf document by clicking on the Browse button and then click the Next button.
Continued on next page
____________________________________________________________________________________ EDVA Electronic Case Filing Policies and Procedures Manual | 11/07/2011
Page 131

Electronic Filing and Service of Documents - Online Fee Payments, Continued
Steps for Filing Appeals (continued)
Step Action
6 Select the filer by clicking on the filer’s name on the right side of the screen and then click the Next button.
7 Click inside the white box next to the question Should the document
you are filing link to another document in this case? And then click the Next button to bring up a list of documents in the case.
8 Select the order being appealed by clicking inside the white box
next to the order and then click the Next button.
Note: If there is only one order in the case, the white box next to that order will already be checked.
Continued on next page
____________________________________________________________________________________ EDVA Electronic Case Filing Policies and Procedures Manual | 11/07/2011
Page 132

Electronic Filing and Service of Documents - Online Fee Payments, Continued
Steps for Filing Appeals (continued)
Step Action
9 Change the default answer of No to Yes if you answer yes to any of the questions on this screen otherwise leave the default answer of No and then click the Next button.
Note: The next screen notifies you of the amount of the filing fee; click the Next button to continue.
Continued on next page
____________________________________________________________________________________ EDVA Electronic Case Filing Policies and Procedures Manual | 11/07/2011
Page 133

Electronic Filing and Service of Documents - Online Fee Payments, Continued
Steps for Filing Appeals (continued)
Step Action 10 Complete the Online Payment Information and then click the
Continue with Plastic Card Payment button as shown below.
CAUTION: Do not use your browser’s back button. Using the back browser may lead to incomplete data being transmitted and pages being loaded incorrectly. Please use the links provided whenever possible.
Continued on next page
____________________________________________________________________________________ EDVA Electronic Case Filing Policies and Procedures Manual | 11/07/2011
Page 134

Electronic Filing and Service of Documents - Online Fee Payments, Continued
Steps for Filing Appeals (continued)
Step Action 11 • Check the white box next to the statement “I authorize a charge
to my card account for the above amount in accordance with my card issuer agreement.”
• Enter an e-mail address to send an e-mail confirmation to you or someone else.
• Click the Submit Payment button. Note: Your payment is now being processed.
• Click the Next button once the next CM/ECF screen appears.
WARNING: Pressing the Submit Payment button more than once may result in multiple transactions being processed.
Continued on next page
____________________________________________________________________________________ EDVA Electronic Case Filing Policies and Procedures Manual | 11/07/2011
Page 135

Electronic Filing and Service of Documents - Online Fee Payments, Continued
Steps for Filing Appeals (continued)
Step Action 12 Click the Next button to commit your transaction and complete the
filing process.
Steps for Filing Motions for Pro Hac Vice
Take the following steps to electronically file a Motion for Pro Hac Vice and pay the filing fee online:
Step Action
1 Log into CM/ECF. 2 • Select Search from the main blue menu bar,
• Type the word pro hac vice in the white box, and then • Click the Search button.
Continued on next page
____________________________________________________________________________________ EDVA Electronic Case Filing Policies and Procedures Manual | 11/07/2011
Page 136

Electronic Filing and Service of Documents - Online Fee Payments, Continued
Steps for Filing Motions for Pro Hac Vice (continued)
Step Action
3 Select the appropriate event from the results of the search.
For this example, we will select Pro Hac Vice from the criminal events.
4
Enter the case number, click the Find This Case button and then click the Next button.
5 Select the filer by clicking on the filer’s name on the right side of
the screen and then click the Next button.
Continued on next page
____________________________________________________________________________________ EDVA Electronic Case Filing Policies and Procedures Manual | 11/07/2011
Page 137

Electronic Filing and Service of Documents - Online Fee Payments, Continued
Steps for Filing Motions for Pro Hac Vice (continued)
Step Action
6 Select Pro Hac Vice from the list of events and then click the Next button.
7 Upload the PDF document by clicking on the Browse button and then click the Next button.
8 Enter the name of the pro hac vice attorney and the local counsel
in the appropriate white boxes and then click the Next button.
Continued on next page
____________________________________________________________________________________ EDVA Electronic Case Filing Policies and Procedures Manual | 11/07/2011
Page 138

Electronic Filing and Service of Documents - Online Fee Payments, Continued
Steps for Filing Motions for Pro Hac Vice (continued)
Step Action
9 Change the default answer of No to Yes if you answer yes to any of the questions on this screen otherwise leave the default answer of No and then click the Next button.
Note: The next screen notifies you of the amount of the filing fee; click the Next button to continue.
Continued on next page
____________________________________________________________________________________ EDVA Electronic Case Filing Policies and Procedures Manual | 11/07/2011
Page 139

Electronic Filing and Service of Documents - Online Fee Payments, Continued
Steps for Filing Motions for Pro Hac Vice (continued)
Step Action 10 Complete the Online Payment Information and then click the
Continue with Plastic Card Payment button as shown below.
CAUTION: Do not use your browser’s back button. Using the back browser may lead to incomplete data being transmitted and pages being loaded incorrectly. Please use the links provided whenever possible.
Continued on next page
____________________________________________________________________________________ EDVA Electronic Case Filing Policies and Procedures Manual | 11/07/2011
Page 140

Electronic Filing and Service of Documents - Online Fee Payments, Continued
Steps for Filing Motions for Pro Hac Vice (continued)
Step Action 11 • Check the white box next to the statement “I authorize a charge
to my card account for the above amount in accordance with my card issuer agreement.”
• Enter an e-mail address to send an e-mail confirmation to you or someone else.
• Click the Submit Payment button. Note: Your payment is now being processed.
• Click the Next button once the next CM/ECF screen appears.
WARNING: Pressing the Submit Payment button more than once may result in multiple transactions being processed.
Continued on next page
____________________________________________________________________________________ EDVA Electronic Case Filing Policies and Procedures Manual | 11/07/2011
Page 141

Electronic Filing and Service of Documents - Online Fee Payments, Continued
Steps for Filing Motions for Pro Hac Vice (continued)
Step Action 12 Modify text if appropriate and then click the Next button.
13 Click the Next button to commit your transaction and complete the
filing process.
____________________________________________________________________________________ EDVA Electronic Case Filing Policies and Procedures Manual | 11/07/2011
Page 142




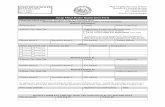






![[Exempt From Filing Fee Government Code § 6103]](https://static.fdocuments.in/doc/165x107/624b00a8c6bb4f313d335a53/exempt-from-filing-fee-government-code-6103.jpg)







