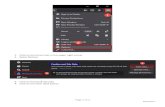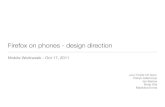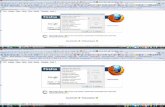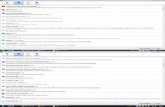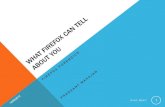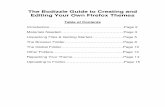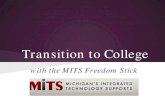ELECOM Mouse Assistant...Middle Click/Auto-scroll (Firefox) *1 Enables the middle click/auto scroll...
Transcript of ELECOM Mouse Assistant...Middle Click/Auto-scroll (Firefox) *1 Enables the middle click/auto scroll...

ELECOM Mouse Assistant
ELECOM Mouse Assistant Macintosh versionThank you very much for purchasing this ELECOM mouse. This dedicated mouse function allocation software is intended to allocate the desired functions to the mouse buttons. This help file explains the procedures for installing/uninstalling the software, setting the allocation of mouse button functions, and changing the horizontal scrolling speed and flying scroll function settings. Use this help file if you have any questions or problems during use of the software.
Contents1. Operating Environment
- Supported versions- Resolution- CPU
2. Installation/Uninstallation Procedure- Installation- Uninstallation
3. Usage- Allocating buttons- Checking the flying scroll function- Setting profiles- Setting gesture functions- Utilities menu
- Mouse selection- Write the settings- Read the settings
4. Other Precautions
1. Operating Environment
- Supported versions The Macintosh version supported by ELECOM Mouse Assistant depends on the OS supported by the mouse in use. For the OS supported by the mouse, refer to the ELECOM website or the product package.
* Procedure for checking the versionFrom the Apple menu on the left side of the menu bar, select “About This Mac”.
Check the following screen.

ELECOM Mouse Assistant
- ResolutionPlease set the resolution on the display more than 800×600 pixels.
- CPUCompatible with Intel-based Macintosh computers only.
Return to Contents
2. Installation/Uninstallation Procedure
- Installation
Access ELECOM’s home page using the following URL and download the latest applications.http://www.elecom.co.jp/global/download/utility/mouse_assistant/
* Precaution
Log onto the web with a user account that has administrative privileges, and then install the software.After installation is complete, the Macintosh must be restarted.It is recommended that all open applications are closed before installing the software.
1 Double-click the downloaded ELECOM_Mouse_Installerxxxx.dmg file (xxxx differs depending on the version).
2 After the following Finder is displayed, double-click ELECOM_Mouse_Installer_X.X.X.X.mpkg

ELECOM Mouse Assistant
When the message "ELECOM_Mouse_Installer_x.x.x.x.mpkg" can't be opened because it is from an unidentified developer." appears:
1. Clich the [OK] and close the message.2. Click “ELECOM_Mouse_Installer_x.x.x.x” while pressing the [Control] key, and click the [Open].
3. Click the [Open] on the warning message.

ELECOM Mouse Assistant
3 After the installer has been activated, install the software by following the instructions on the screen.
Click [Continue].
* If "ELECOM Mouse Assistant" of the former versions is installed on your computer, uninstall it according to the screen prompts.
Click [Continue].

ELECOM Mouse Assistant
Click [Install].
* Clicking [Go Back] in the above screen will cause the initial screen to reappear.
* The password entry screen appears.If your password has already been registered, enter your password.If you do not know your password, check with the administrator who manages the PC.
Click [Install Software].
* Clicking [Cancel] returns you to the installation screen.
Click [Continue Installation].

ELECOM Mouse Assistant
* Clicking [Cancel] returns you to the installation screen.
* File copying begins.
Click [Restart] to restart the Macintosh.
* Using the above procedure, the installation is complete.
- Uninstallation
* Precaution
Once uninstallation is complete, the Macintosh must be restarted. It is recommended that all open applications are closed before uninstalling the software.
1 Delete the icon that is registered in the Dock.
2 Double-click [ELECOM_Uninstall] in the utilities folder in the Finder application folder.
3 Clicking the [OK] button begins the uninstallation process.
* Clicking the [Cancel] button during the uninstallation process will cancel the uninstallation.

ELECOM Mouse Assistant
* The password entry screen appears.If your password has already been registered, enter your password.If you do not know your password, check with the administrator who manages the PC.
Click the [OK] button.
* Clicking [Cancel] terminates the uninstaller.
Click the [Restart] button to restart the Macintosh.
* Using the above procedure, un-installation is complete.
Return to Contents
3. Usage
- Allocating buttonsOnce the "ELECOM Mouse Assistant 5" is installed, the functions allocated to the buttons of your mouse can be changed.
* Precaution
All of the following settings take effect once [Apply] is clicked.
1 Click the [ELECOM_Mouse_Util] icon registered in Dock.
* If the [Dock] icon is deleted, click [ELECOM Mouse Assistant 5] in [Other] in [System Preferences].

ELECOM Mouse Assistant
Click the icon of the opened panel.
2 The settings screen opens.
* When the first series is inserted, the following screen appears.
If you do not have a settings file, select [Default settings]. If you have a settings file, you can use the saved settings by selecting [Read the settings].

ELECOM Mouse Assistant
(The screen shown is the screen when setting the left button of the M-XGx20DL Series.)
* Settings cannot be enabled for buttons that the currently selected mouse does not have.
In (1) Profile, settings for the (2) [Allocate button function] tab and the (3) [Allocate gesture function] tab can be registered for individual programs. Because it detects the program currently in operation and automatically switches profiles, it is possible to have the mouse operate in response to a program without switching settings.
* For a detailed explanation on profiles, see Setting profiles.In the (2) [Allocate button function] tab, function allocation for each button, horizontal scrolling speed and flying scroll function can be set.In the (3) [Allocate gesture function] tab, functions executed with an input gesture that have been allocated to a button as a "Gesture function" can be set.
* For a detailed explanation on gesture functions, see Setting gesture functions.In the selection boxes from (4) to (13), the following functions can be set.
Name displayed on the screen Function explanation
Left click Left-button click
Right click Right-button click
safari: Back Returns to the previous screen in Safari.
safari: Forward Proceeds to the next screen in Safari.
Switch windows Displays the application switching screen
Close the window Closes the active window.
Keep in Dock Reduces the active window to an icon.
Middle Click/Auto-scroll (Firefox) *1 Enables the middle click/auto scroll function in Firefox.
command + C Copies the selected string or file.
command + X Cuts the selected string or file.
command + V Pastes the copied or cut string or file.
command + Z Undoes the previous operation.
command + Y Repeats the previous operation.
return The [return] key on the keyboard
esc The [esc] key on the keyboard
tab The [tab] key on the keyboard

ELECOM Mouse Assistant
option (alt) The [option] key on the keyboard
command The [command] key on the keyboard
delete The [delete] key on the keyboard
Save Saves the data for the corresponding application.
Apple menu Opens the apple menu.
Open Safari Opens Safari.
Finder Starts Finder.
System Preferences Opens the system preferences.
Printer settings Opens the print screen for the corresponding application.
Double click Double-clicks the mouse.
Switch Applications Start the application switcher.
Zoom Turn on the zoom function.
Exposé-All windows Shows all open and unhidden windows and desktops shrinking their appearance so they all fit on a single screen in Exposé.
Exposé-Application window Shows all open and unhidden windows for the currently active application in Exposé.
Exposé-DesktopMoves all windows off the screen, with just the edges of the windows visible at the side of the screen in Exposé.
Dashboard Displays the Dashboard.
Spotlight Search in Spotlight.
Gesture functionExecutes functions in response to the path of the mouse. For a detailed explanation, see Setting gesture functions.
Scroll Left *2 Scrolls left.
Scroll Right *2 Scrolls right.
Arbitrary key Simultaneously inputs a registered key. *3 *4
Volume Up Increases the volume of the entire Micintosh.
Volume Down Decreases the volume of the entire Micintosh.
Mute Stops sound output of the entire Micintosh. Pressing this button again releases the mute function.
Safari: Zoom in Enlarges the display in Safari.
Safari: Zoom out Reduces the display in Safari.
Off Disables all clicks of the set buttons.
*1 The quick/auto scrolling function can only be used with Firefox. If there are functions already set to the buttons of a standard Mac mouse (Mighty Mouse), the functions may not work properly.
*2 Can only be set with [Tilt left] and [Tilt right].*3 When [Arbitrary key] is selected, the Set arbitrary key screen will be displayed.Select arbitrary key and press the [OK] button.
* If "Tilt left" or "Tilt right" is allocated to [Arbitrary key], a key can be input while the tilt wheel is held down continuously.
Depending on the OS or application, arbitrary key may not work with some combinations.
*4 [Tilt left], [Tilt right] cannot register Shift to the arbitrary key individually. A combination of Shift and other key can be registered (except for the combination of Shift and Shift).
If the [OK] button is clicked, re-enter the settings. The horizontal scrolling speed in Item (14) can be set in eight steps.In (15) flying scroll, high speed scrolling can be set.
* For a detailed explanation on flying scroll, see Checking the flying scroll function.

ELECOM Mouse Assistant
Number of revolutions: The number of revolutions necessary before switching to high speed scrolling can be set.When set to Invalid, high speed scrolling will not activate even when the tilt wheel is spun quickly.
Revolution speed: The revolution speed of the tilt wheel can be set in eight steps.
Scroll speed:High speed scrolling speed can be set in eight steps.
* The settings in Items (4) to (15) take effect once [Apply] is clicked.
Clicking the [Help] button in Item (17) activates this help file.Clicking the [Return to default settings] button in Item (18) returns all the settings in Items (4) to (15) to the default settings.Clicking the [Undo] button in Item (19) displays the previous settings (the default settings if this is the initial setup) on the screen.Clicking the [Apply] button in Item (20) sets the settings in Items (4) to (15) to the corresponding buttons and exits the setting screen.
* Precaution
If the left click function is not to set to any button, other functions cannot be set. In this case, the following message appears.
If the [OK] button is clicked, re-enter the settings. Clicking the [Undo] button displays the previous settings (the default settings if this is the initial setup) on the screen.
- Checking the flying scroll functionThe flying scroll function is a function that will perform high speed scrolling when the tilt wheel is quickly spun forward or backward.
* When spun by plucking it with your finger, the tilt wheel can be spun quickly.* The number of screens (rows) that it advances in one spin of the tilt wheel will increase, and scrolling will continue automatically.* When slightly spun in the opposite direction, high speed scrolling will stop.High speed scrolling will also stop once a set amount of time has passed.。
1 Spin the tilt wheel forward.
If the screen (rows) is scrolling upward at high speed, then the tilt wheel is functioning normally.
2 Spin the tilt wheel backward.

ELECOM Mouse Assistant
If the screen (rows) is scrolling downward at high speed, then the tilt wheel is functioning normally.
Some applications do not support the flying scroll function, so the tilt wheel may not work even if it is spun forward and backward.
* Flying scroll settings such as scroll speed, can be changed.
- Setting profilesMouse operations for individual programs are set in profiles.
1 Complete settings for the (2) [Allocate button function] tab and the (3) [Allocate gesture function] tab.
2 Click the [Edit Profile] button.
3 Click the [Add] button in Profile.
4 Enter a profile name and click the [OK] button.

ELECOM Mouse Assistant
The created profile will be displayed on the profile list.
5 Select the created profile from the profile list and click the [Add] button in [Allocation program].
To delete a profile, select a profile from the profile list and click the [Delete] button in [Profile].To change the name of a profile, select a profile from the profile list and click the [Change name] button in [Profile].To copy a profile, select a profile from the profile list and click the [Copy] button in [Profile].
6 Select the allocation program and click the [OK] button.Ex.) Allocating to Safari
(Other allocation methods)Click the [Reference] button.The open screen will be displayed. Indicate a program and click the [Open] button.

ELECOM Mouse Assistant
7 To allocate to multiple programs, repeat steps 5 through 6.
* To delete a program allocation, select a profile from the profile list, select a file name from the list of allocation programs, then click the [Delete] button in [Allocation program].
8 Click the [Finish] button in the Edit Profile screen.
9 Click the [Apply] button on the ELECOM Mouse Assistant 5 settings screen.
The contents that were set in the Edit Profile screen will not be reflected unless the [Apply] button is clicked in the ELECOM Mouse Assistant 5 settings screen.
Using these procedures, the profile settings are now complete.

ELECOM Mouse Assistant
- Setting gesture functionsMoving the mouse while pressing a button that was set to a gesture function executes the function assigned to that path.
1 Choose "Gesture function" from the selection box of the button to be set.Ex.) Setting "Gesture" to button 5 ([Forward] button)
2 Click the [Allocate gesture functions] tab.
3 Click the [Add] button.

ELECOM Mouse Assistant
4 Click the "Input gesture" box, then move the mouse while holding down the button that was set in step 1 and input a gesture. Ex.) Setting the left gesture to button 5 ([Forward] button)
* In "Input gesture", the path of the mouse can be input as , , , and gestures.* The path of the mouse will be displayed in yellow-green.* Gestures can be input in a maximum of four directions: Up, down, left, and right.
5 Select the function to be executed from the "Functions" selection box and click the [OK] button. Ex.) Selecting [System Preferences] in "Functions"

ELECOM Mouse Assistant
* Input a brief summary of the gesture function in "Instructions" as necessary.
The set contents will be displayed on the list.
6 To allocate gesture functions to multiple programs, repeat steps 3 through 5.
[Tilt left], [Tilt right] cannot register Shift to the arbitrary key individually. A combination of Shift and other key can be registered (except for the combination of Shift and Shift).
7 Click the [Apply] button on the ELECOM Mouse Assistant 5 settings screen.
The set contents will not be reflected unless the [Apply] button is clicked.
Using these procedures, the gesture function settings are now complete.
- Utilities menuThe utilities menu has the following three functions.
Mouse selection
Write the settings

ELECOM Mouse Assistant
Read the settings
[Mouse selection]If two or more mice are inserted, you may select which mouse is being set.
1 Open the utilities menu in Item (16) and click [Mouse selection].
2 Select the mouse to which functions are to be allocated.
Click the select box and select the mouse to which functions are to be allocated.
3 Click [OK].
With the above process, the mouse to which functions are to be allocated is selected.
* If [Cancel] is clicked, the mouse to which functions were allocated will not be changed.
[Write the settings]The present settings information, such as function allocation, can be saved in a file.
1 Open the utilities menu in Item (16) and click [Write the settings].
2 Click the [OK] button.

ELECOM Mouse Assistant
3 Specify the file name and the destination where it will be saved. Selecting the tag function will help to organize files.
4 Click [Save].
Using the above procedure, the settings information is saved in the file.
* The saved file can also be read from another PC (Macintosh, Windows®) in which the "ELECOM Mouse Assistant 5" has been installed.
[Read the settings]The settings, such as function allocation, saved with [Write the settings] can be made operational.
1 Open the utilities menu in Item (16) and click [Read the settings].
2 Click the [OK] button.
* Clicking [Cancel] cancels the operation.
3 Select the desired file.

ELECOM Mouse Assistant
4 Click [Open].
Using the above procedure, the saved settings, such as function allocation, become enabled on this PC.
* The settings that were saved in your PC before or the settings saved in another PC (Macintosh, Windows®) in which the "ELECOM Mouse Assistant 5" has been installed can also be read. However, [Arbitrary key] settings will not be reflected between Macintosh and Windows®.
* The settings file for a mouse that is different from the selected mouse in the [Mouse selection] screen cannot be read.
Return to Contents
4. Other precautions1. If the function set for the mouse or the function allocation software does not work, remove the mouse and insert it again.
* If the state is unchanged even after this operation, restart the Macintosh.
2. Do not delete or change the files created by this software; otherwise, the mouse may not work properly.
* If the mouse does not work properly, uninstall this software, and install it again.
3. If there is quick removal/insertion of a mouse from/into the USB port repeatedly, the mouse may not work properly.
* If the mouse does not work properly, slowly reinsert the mouse.
4. When the operating system is to be reinstalled, first uninstall this software before installing the operating system.Once installation of the operating system is complete, reinstall this software.
* If this software is not uninstalled, the icon will be kept in Dock but it will not work.In this case, take the following actions:
(1) Uninstall the software.(2) If the uninstaller does not work, put the following files into the trash bin:

ELECOM Mouse Assistant
[ELECOM_Mouse_Util] and [ELECOM_Mouse_Uninstall] found in the utilities folder of the application folder of Finder.
Icon in Dock
Return to Contents