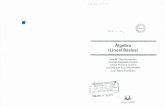Ejercicios de Windows y Word Informatica Basica ICS
-
Upload
jose-luis-anton-roldan -
Category
Documents
-
view
228 -
download
0
Transcript of Ejercicios de Windows y Word Informatica Basica ICS
-
8/18/2019 Ejercicios de Windows y Word Informatica Basica ICS
1/48
Ejercicios Windows
EJERCICIO Nº 1
1.Crea una nueva carpeta en el escritorio con el nombre, Programas.
2.Crea un acceso directo en el escritorio al programa del Bloc de Notas,
C:\Windows\notepad.exe
3.Crea un acceso directo en el escritorio al programa de la Calculadora,
C:\Windows\Calc.exe
4.Comprueba que funcionen los dos accesos directos.
5.Mueve los accesos directos dentro de la carpeta Programas.
6.Copia el acceso directo de la calculadora de la Carpeta al Escritorio.
7.Elimina el Acceso directo del programa Notepad.
8.Recupera de la papelera de reciclaje el Acceso directo del programa Notepad.
9.Abre la Calculadora y el Bloc de Notas.
10.Organiza las ventanas en mosaico Vertical.
11.Pon él numero 23 en la calculadora.
12.Copia él numero de la calculadora al Bloc de notas utilizando las opciones de Copiar
y Pegar.
13.Borra él número del Bloc de notas.
14.Mueve él número de la calculadora al Bloc de notas utilizando las opciones de Cortar
y Pegar.
15.Minimiza todas las ventanas.
16.Cierra todas las ventanas y no guardes los cambios.
17.Abre la aplicación Paint que se encuentra en el menú Accesorios.
18.Abre la aplicación Wordpad que se encuentra en el menú Accesorios.
19.Realiza un dibujo en el programa Paint.
20.Marca un trozo del dibujo que has hecho y cópialo al programa Wordpad.
21.Bórralo del programa WordPad.
22.Marca otro trozo del dibujo y muévelo del programa Paint al programa WordPad
utilizando las funciones de Cortar y Pegar.
23.Cierra los dos programas y no guardes los cambios.
-
8/18/2019 Ejercicios de Windows y Word Informatica Basica ICS
2/48
Ejercicios Windows
24.EJERCICIO Nº 2
1.Elimina la carpeta programas del escritorio.2.Ves al explorador de Windows.
3.Crea una nueva carpeta que salga de la unidad C: que se llame Pruebas.
4.Crea dentro de esta carpeta, otra carpeta que se llame Word.
5.Crea en el Diskette de ejercicios una carpeta que se llame Datos.
6.Copia la carpeta Datos del diskette de ejercicios a la carpeta Pruebas del disco C:
7.Elimina la carpeta Datos del disco C:
8.Crea en la carpeta Pruebas un acceso directo a la calculadora.
9.Copia el acceso directo que acabas de crear a la carpeta Word.
10.Crea en la carpeta Word un acceso directo al bloc de notas.
11.Mueve el acceso directo de la carpeta Word a la carpeta Pruebas.
12.Elimina el acceso directo al bloc de notas.
13.Recupera el acceso directo de la Papelera de Reciclaje.
14.Abre el Programa Paint y crea un dibujo con el nombre DIBU. Guarda este dibujo en
la carpeta Pruebas.
Desde el explorador de Windows copia este
fichero en el diskette A:\Datos.Ejercicios
Windows
EJERCICIO Nº 3
1.Ir al explorador de Windows2.Acceder al diskette A:3.Elimina cualquier información que haya en el diskette.4.Crea el siguiente árbol de directorios en el diskette.
INFORMACION
DATOS
WIN95
INFORMES
EXCEL ACCESS
CARTAS FACTURAS
CLIENTES PROVEDORES
WORD
A:\
-
8/18/2019 Ejercicios de Windows y Word Informatica Basica ICS
3/48
5.Ves al directorio Word y crea un fichero de texto con el nombre PRUEBA.TXT
6.Ves al directorio Cliente y crea un fichero de mapa de Bits con el nombre
DIBUJO.BMP
7.Copia el fichero DIBUJO.BMP, 8 veces en el mismo directorio.
8.Marca los 4 primeros ficheros del directorio actual y cópialos en el directorio
INFORMACION.
9.Mueve el fichero PRUEBA.TXT del directorio Word al directorio Excel.
10.Crea un fichero de texto con el nombre FAC2.txt en el directorio Facturas.
11.Copia el fichero FAC2.TXT al directorio Cartas.
12.Elimina el fichero FAC2.TXT del directorio Cartas.
13.Elimina la carpeta INFORMACION.14.Mueve la carpeta Cartas dentro de la carpeta Proveedores.
15.Copia la carpeta Access dentro de la carpeta Win95
16.Copia la carpeta Clientes dentro de la carpeta A:\
17.Elimina la carpeta Clientes de A:\
BORRA TODA LA INFORMACIÓN DEL DISKETTE DE EJERCICIOS.EJERCICIO 1 FUENTES (TIPOS DE LETRA): TIPOS,ESTILOS Y TAMAÑOS
Aquí se presentan, en cuatro tipos diferentes de letra y tamaños de 26, 22, 18, 14, 10 y 6puntos respectivamente, ejemplos de seis estilos diferentes de letra:
.- Normal
.- Negrita.- Subrayado
.- Cursiva
.- Tachado
.- Subrayado doble.- Superíndice
.- Subíndice
ARIAL:
Arial Arial Arial Arial Arial Arial Arial10n 10b
TIMES NEW ROMAN:
-
8/18/2019 Ejercicios de Windows y Word Informatica Basica ICS
4/48
Times Times Times Times Times Times Times10n 10b
COURIER:
Courier Courier Courier Courier
Courier Courier Courier
10n
10b
COMIC SANS:
Comic Comic Comic Comic Comic Comic Comic10n 10b
ACTIVIDAD A REALIZAR
Reproduce los ejemplos de fuentes, tamaños y estilos que se muestran en esta hoja.Guarda el documento con el nombre “FUENTES”.
PROCEDIMIENTO
Para visualizar el aspecto que tendrá la letra antes de establecerlo:
.- Selecciona el texto (con el ratón o el teclado)
.- Ve a la opción “Formato” del menú principal y selecciona “Fuente”
.- En el cuadro de diálogo que aparecerá, establece el tipo de letra, estilo, tamaño,etc. En el cuadro “Vista previa” aparecerá el texto seleccionado tal como quedarátras pulsar el botón “Aceptar”
Algunos estilos (como el tachado, doble subrayado, superíndice y subíndice) sólopueden seleccionarse a través de este cuadro de diálogo.
Nota: para dar a una letra un tamaño mayor o menor de los que aparecen en lalista, haz clic en el cuadro de texto donde aparece el tamaño seleccionadoactualmente, bórralo y escribe el tamaño nuevo (que puede ir desde 1 hasta más de1600). EJERCICIO 2 FUENTES (TIPOS DE LETRA): TIPOS, ESTILOS YTAMAÑOS
-
8/18/2019 Ejercicios de Windows y Word Informatica Basica ICS
5/48
ACTIVIDAD A REALIZAR
Copia (con Copiar y Pegar ) 5 veces el siguiente texto:
“Poco después, en 1833, Babbage diseñó su segunda máquina,
denominada máquina analítica, capaz de realizar todas las operacionesmatemáticas y con posibilidad de ser programada por medio de tarjetas decartón perforado, siendo además capaz de almacenar en su interior unacantidad de cifras considerable. Por esta máquina y su estructura, Babbage esconsiderado actualmente como el padre de la informática.”
utilizando los siguientes tipos y estilos de letra:
.- Times New Roman, normal.
.- Comic Sans, negrita.
.- Courier, subrayado
.- Otros dos tipos, a elección propia; cursiva y tachado.
Averigua qué tipo de letra se ha empleado para escribir el original.
Copia el mismo texto otras tres veces, dando a la letra los siguientes tamaños (enpuntos): 6, 12 y 12’5.
Escribe los enunciados siguientes, empleando donde corresponda los estilossuperíndice y subíndice.
103 + 33 = 1000 + 27
Bw, Cx, Dy, Ez...
PROCEDIMIENTO:
Para copiar un texto:
.- En primer lugar, selecciónalo; para ello sitúa el cursor al inicio del texto a copiar, hazclic con el botón izquierdo del ratón y arrastra éste hasta el final del texto en cuestión;dicho texto aparecerá blanco sobre fondo negro.
.- Ve a Edición (menú principal), Copiar o pulsa el botón . de la Barra deHerramientas (si lo que se quiere es mover el texto de un sitio a otro, se ha de escoger
Edición, Mover o pulsar el botón .
.- Sitúa el cursor allá donde quieras copiar el texto; luego ve a Edición, Pegar o
pulsa el botón de la Barra de Herramientas.EJERCICIO 3 SANGRÍAS
Sangrar un texto es adentrarlo respecto al margen izquierdo o derecho.
-
8/18/2019 Ejercicios de Windows y Word Informatica Basica ICS
6/48
ACTIVIDAD A REALIZAR
Escribe el párrafo siguiente (“La hija del famoso...”) y cópialo cuatro veces,estableciendo las sangrías que se indican.
Sangría de primera línea (1 cm.)
La hija del famoso poeta Lord Byron (1788-1824), Augusta Ada Byron,condesa de Lovelace, fue la primera persona que realizó programas para lamáquina analítica de Babbage, de tal forma que ha sido considerada como laprimera programadora de la historia.
Sangría izquierda (1 cm.)
La hija del famoso poeta Lord Byron (1788-1824), Augusta Ada Byron,
condesa de Lovelace, fue la primera persona que realizó programas parala máquina analítica de Babbage, de tal forma que ha sido consideradacomo la primera programadora de la historia.
Sangría derecha (1 cm.)
La hija del famoso poeta Lord Byron (1788-1824), Augusta Ada Byron,condesa de Lovelace, fue la primera persona que realizó programas parala máquina analítica de Babbage, de tal forma que ha sido consideradacomo la primera programadora de la historia.
Sangría a los dos lados (1 cm.)
La hija del famoso poeta Lord Byron (1788-1824), Augusta AdaByron, condesa de Lovelace, fue la primera persona que realizóprogramas para la máquina analítica de Babbage, de tal forma queha sido considerada como la primera programadora de la historia.
Sangría francesa (1 cm.)
La hija del famoso poeta Lord Byron (1788-1824), Augusta Ada Byron, condesa
de Lovelace, fue la primera persona que realizó programas para lamáquina analítica de Babbage, de tal forma que ha sido considerada comola primera programadora de la historia.
PROCEDIMIENTO
Cómo hacer las sangrías
Pueden hacerse antes de empezar a escribir el párrafo o, una vez escrito,situando el cursor en cualquier punto del mismo
-
8/18/2019 Ejercicios de Windows y Word Informatica Basica ICS
7/48
Una vez establecida una sangría, vale para todos los párrafos posteriores hastaque se cambie.
Tipos de sangría:
•Para adentrar un párrafo entero por la izquierda, haremos clic sobre el cuadradoinferior de la marca de sangría y la arrastraremos hasta donde queramos
adentrar el párrafo.
•Para adentrar un párrafo entero a la derecha, haremos lo mismo pero con la marca de
sangría de la derecha
•Para adentrar sólo la primera línea de un párrafo, haremos clic sobre la parte superior
de la marca de sangría izquierda y la arrastraremos al punto deseado.
Para adentrar todo el párrafo menos la primera línea (sangría francesa), haremos lo
mismo pero con la parte inferior de la marca.
EJERCICIO 4 ESPACIO INTERLINEAL Y ESPACIO ENTRE PÁRRAFOS
Espacio Interlineal
ACTIVIDAD A REALIZAR
Reproduce los ejemplos de espaciado interlineal que se muestran acontinuación (el procedimiento está explicado en la página siguiente)
Espacio (múltiple) de 0,75 .
Ya se ha roto la principal barrera comercial del DVD, que hasta elmomento sólo podía reproducir. Panasonic ha desarrollado el primer DVDgrabador, con el que se podrán almacenar programas emitidos en televisión e
imágenes grabadas en vídeo. Al ser formato DVD-RAM, se pueden reproducirlos espacios grabados en un ordenador equipado con 4,7 GB. Una advertencia:el vídeo sólo tiene entradas analógicas, así que no podrán hacerse copiasdigitales.
Espacio sencillo (1)
Ya se ha roto la principal barrera comercial del DVD, que hasta elmomento sólo podía reproducir. Panasonic ha desarrollado el primer DVDgrabador, con el que se podrán almacenar programas emitidos en televisión eimágenes grabadas en vídeo. Al ser formato DVD-RAM, se pueden reproducir
los espacios grabados en un ordenador equipado con 4,7 GB. Una advertencia:
-
8/18/2019 Ejercicios de Windows y Word Informatica Basica ICS
8/48
el vídeo sólo tiene entradas analógicas, así que no podrán hacerse copiasdigitales.
Espacio de 1,5
Ya se ha roto la principal barrera comercial del DVD, que hasta el
momento sólo podía reproducir. Panasonic ha desarrollado el primer DVD
grabador, con el que se podrán almacenar programas emitidos en televisión e
imágenes grabadas en vídeo. Al ser formato DVD-RAM, se pueden reproducir
los espacios grabados en un ordenador equipado con 4,7 GB. Una advertencia:
el vídeo sólo tiene entradas analógicas, así que no podrán hacerse copias
digitales..
Espacio doble.
Ya se ha roto la principal barrera comercial del DVD, que hasta el
momento sólo podía reproducir. Panasonic ha desarrollado el primer DVD
grabador, con el que se podrán almacenar programas emitidos en televisión e
imágenes grabadas en vídeo. Al ser formato DVD-RAM, se pueden reproducir
los espacios grabados en un ordenador equipado con 4,7 GB. Una advertencia:
el vídeo sólo tiene entradas analógicas, así que no podrán hacerse copias
digitales.
Espacio (múltiple) de 3
Ya se ha roto la principal barrera comercial del DVD, que hasta el
momento sólo podía reproducir. Panasonic ha desarrollado el primer DVD
grabador, con el que se podrán almacenar programas emitidos en televisión e
imágenes grabadas en vídeo. Al ser formato DVD-RAM, se pueden reproducir
los espacios grabados en un ordenador equipado con 4,7 GB. Una advertencia:
el vídeo sólo tiene entradas analógicas, así que no podrán hacerse copias
digitales.
-
8/18/2019 Ejercicios de Windows y Word Informatica Basica ICS
9/48
PROCEDIMIENTO
Cómo establecer el espacio interlineal
1.- Sitúa el cursor en cualquier punto del párrafo a espaciar2.- Ve a Formato (menú principal), Párrafo... y en la lista desplegable
Interlineado , selecciona el tipo de interlineado. Si seleccionas Múltiple , has deprecisar la distancia interlineal en la lista desplegable En .
Espaciado entre párrafos
Si establecemos una separación especial entre párrafos, esa separación seestablece automáticamente al pulsar INTRO. Esto permite, por ejemplo, dejaruna línea en blanco entre los párrafos de un documento, sin necesidad de
pulsar INTRO dos veces cada vez que cambiamos de párrafo:
EJERCICIO 5 ALINEACIÓN DE TEXTO
Existen cuatro modalidades de alineación del texto:
.- Texto alineado a la izquierda (opción por defecto): el bordeizquierdo del texto es regular mientras que el derecho es irregular.
Ejemplo:
Según algunos estudios, en cinco años se generará un volumen de informaciónigual o superior al que se ha creado durante toda la historia de la humanidad. Unos datosque han de ser guardados, puesto que la información supone uno de los bienes máspreciados de cualquier empresa. De hecho, los analistas aseguran que una empresa quepierde los datos de sus clientes y proveedores acabará desapareciendo en un plazomáximo de tres meses. Por eso es indispensable guardar la información. Desde discosduros hasta unidades removibles externas, pasando por redes SAN, el almacenamientoes uno de los mercados en auge.
.- Texto alineado a la derecha: el borde derecho del texto es regularmientras que el izquierdo es irregular
Ejemplo:
Según algunos estudios, en cinco años se generará un volumen de informaciónigual o superior al que se ha creado durante toda la historia de la humanidad. Unos datos
que han de ser guardados, puesto que la información supone uno de los bienes máspreciados de cualquier empresa. De hecho, los analistas aseguran que una empresa que
pierde los datos de sus clientes y proveedores acabará desapareciendo en un plazomáximo de tres meses. Por eso es indispensable guardar la información. Desde discos
duros hasta unidades removibles externas, pasando por redes SAN, el almacenamientoes uno de los mercados en auge.
-
8/18/2019 Ejercicios de Windows y Word Informatica Basica ICS
10/48
.- Texto centrado: todas las líneas del texto se mantienen equidistantesrespecto a los márgenes izquierdo y derecho.
Ejemplo:
Según algunos estudios, en cinco años se generará un volumen de informaciónigual o superior al que se ha creado durante toda la historia de la humanidad. Unos datos
que han de ser guardados, puesto que la información supone uno de los bienes máspreciados de cualquier empresa. De hecho, los analistas aseguran que una empresa que
pierde los datos de sus clientes y proveedores acabará desapareciendo en un plazomáximo de tres meses. Por eso es indispensable guardar la información. Desde discosduros hasta unidades removibles externas, pasando por redes SAN, el almacenamiento
es uno de los mercados en auge.
.- Texto justificado (alineado a derecha e izquierda): tanto el borde izquierdo comoel borde derecho del texto son regulares.
Ejemplo:
Según algunos estudios, en cinco años se generará un volumen de informaciónigual o superior al que se ha creado durante toda la historia de la humanidad. Unos datosque han de ser guardados, puesto que la información supone uno de los bienes máspreciados de cualquier empresa. De hecho, los analistas aseguran que una empresa quepierde los datos de sus clientes y proveedores acabará desapareciendo en un plazomáximo de tres meses. Por eso es indispensable guardar la información. Desde discosduros hasta unidades removibles externas, pasando por redes SAN, el almacenamientoes uno de los mercados en auge.
ACTIVIDAD A REALIZAR
Reproduce los ejemplos anteriores de alineación de texto.Guarda el resultado en el disquet con el nombre “Alineación de texto”
PROCEDIMIENTO
1.- Escribe el texto. Selecciónalo y cópialo tres veces, dejando al menos una línea enblanco entre los diferentes bloques de texto.
2.- Para alinear el texto, utiliza los botones de la barra de herramientas “Formato”:
Alinear a la izquierda
-
8/18/2019 Ejercicios de Windows y Word Informatica Basica ICS
11/48
Alinear a la derecha
Centrar
JustificarEJERCICIO 6 BORDES Y SOMBREADOS
Borde tipo Cuadro de ¼ pto.
Hace sólo unos años muchos investigadores veían los ordenadorescuánticos más como una teoría que como una posibilidad práctica. Una vez másla tecnología ha ganado la partida al tiempo. IBM anunció ayer que ya ha
desarrollado el ordenador cuántico más avanzado del mundo. Una máquina quees capaz de realizar en unos segundos, las mismas operaciones que a unapersona le llevaría cientos de años.
Borde tipo Sombra de 1 ½ pto.
Hace sólo unos años muchos investigadores veían los ordenadorescuánticos más como una teoría que como una posibilidad práctica. Una vez másla tecnología ha ganado la partida al tiempo. IBM anunció ayer que ya hadesarrollado el ordenador cuántico más avanzado del mundo. Una máquina quees capaz de realizar en unos segundos, las mismas operaciones que a una
persona le llevaría cientos de años.Borde tipo Cuadro con línea intermitente de ¼ pto.
Hace sólo unos años muchos investigadores veían los ordenadorescuánticos más como una teoría que como una posibilidad práctica. Una vez másla tecnología ha ganado la partida al tiempo. IBM anunció ayer que ya hadesarrollado el ordenador cuántico más avanzado del mundo. Una máquina quees capaz de realizar en unos segundos, las mismas operaciones que a unapersona le llevaría cientos de años.
Borde tipo Cuadro con línea de 2 ¼ ptos. y sombreado del 12,5%
Hace sólo unos años muchos investigadores veían los ordenadorescuánticos más como una teoría que como una posibilidad práctica. Una vez másla tecnología ha ganado la partida al tiempo. IBM anunció ayer que ya hadesarrollado el ordenador cuántico más avanzado del mundo. Una máquina quees capaz de realizar en unos segundos, las mismas operaciones que a unapersona le llevaría cientos de años.
Borde tipo Personalizado: izquierdo, con línea de 1 ½ pto.
SvOutPlaceO
SvOutPlaceO
SvOutPlaceO
-
8/18/2019 Ejercicios de Windows y Word Informatica Basica ICS
12/48
Hace sólo unos años muchos investigadores veían los ordenadorescuánticos más como una teoría que como una posibilidad práctica. Una vez másla tecnología ha ganado la partida al tiempo. IBM anunció ayer que ya hadesarrollado el ordenador cuántico más avanzado del mundo. Una máquina quees capaz de realizar en unos segundos, las mismas operaciones que a una
persona le llevaría cientos de años.
Borde tipo Personalizado: superior e inferior, con línea de ¼ pto.
Hace sólo unos años muchos investigadores veían los ordenadorescuánticos más como una teoría que como una posibilidad práctica. Una vez másla tecnología ha ganado la partida al tiempo. IBM anunció ayer que ya hadesarrollado el ordenador cuántico más avanzado del mundo. Una máquina quees capaz de realizar en unos segundos, las mismas operaciones que a unapersona le llevaría cientos de años.
Borde y sombreado de texto (no de párrafo): líneas continua de¼ pto., intermitente de 1 ½ pto. y continua de ¼; sombreado del15%, en este último caso.
Hace sólo unos años muchos investigadores veían los ordenadorescuánticos más como una teoría que como una posibilidad práctica. Una vez másla tecnología ha ganado la partida al tiempo. IBM anunció ayer que ya hadesarrollado el ordenador cuántico más avanzado del mundo. Una máquina quees capaz de realizar en unos segundos, las mismas operaciones que a una
persona le llevaría cientos de años.
ACTIVIDAD A REALIZAR:
•Reproduce los párrafos anteriores con los bordes y sombreados indicados
Guarda el documento en el disquet con el nombre “Bordes ysombreados” PROCEDIMIENTO
Cómo poner un borde a un párrafo, especificando el tipo y grosor de la línea:
1.- Sitúa el cursor en cualquier punto del párrafo a bordear
2.- Ve a Formato (menú principal), Bordes y sombreado... y a la ficha Bordes.
3.- En el apartado Valor selecciona el tipo de borde: Ninguno, Cuadro, Sombra, 3D,Personalizado.
4.- Selecciona el estilo y ancho de la línea (en el cuadro de lista Estilo y la listadesplegable Ancho)
5.- En el apartado Vista previa, si has seleccionado el tipo Personalizado, indica los
bordes que deseas insertar haciendo clic en los iconos correspondientes (o en el bordecorrespondiente del dibujo del documento)
-
8/18/2019 Ejercicios de Windows y Word Informatica Basica ICS
13/48
6.- Se puede cambiar la distancia entre el borde y el texto pulsando el botón de comandoOpciones y modificando los valores predeterminados.
Cómo sombrear un párrafo:
1.- Sitúa el cursor en cualquier punto del párrafo a bordear
2.- Ve a Formato (menú principal), Bordes y sombreado... y a la ficha Sombreado.3.- En el apartado Relleno selecciona el porcentaje del sombreado. En la listadesplegable Estilo aparecen (por abajo) otras tramas posibles para el sombreado.
Cómo poner borde y sombrear parte de un párrafo
1.- Selecciona el texto a bordear.
2.- Los demás pasos son los mismos que antes. Pero teniendo en cuenta que en estecaso sólo se admite el borde tipo Cuadro. EJERCICIO 7 TABULACIONES
Tabulaciones: son marcas que indican el lugar en que se parará el cursor al pulsar latecla “Tabulador”.
Dichas marcas pueden fijarse sobre la regla simplemente haciendo clic con el botónizquierdo en el punto donde queremos insertar la tabulación. Haciendo clic con el botónderecho sobre el símbolo de tabulación a la izquierda de la regla (ver más abajo),cambiará el tipo de tabulación a insertar.
Si no fijamos ninguna de estas marcas, latabulación por defecto es de 1,25 cm. Es decir, cadavez que pulsemos la tecla “Tabulador” el cursor
avanzará 1,25 cm.Existen diferentes tipos de tabulación:
•Izquierda: el texto se empieza a escribir desde el punto en que se insertó latabulación hacia la derecha.
•Derecha: el texto se empieza a escribir desde el punto en que se insertó latabulación hacia la izquierda
•Centrada: el texto se empieza a escribir desde el punto en que se insertó la
tabulación hacia ambos lados.
•Decimal: utilizada para cifras; en números sin decimales, funciona igual que latabulación derecha. En números con decimales, la parte entera se empieza aescribir desde el punto en que se insertó la tabulación hacia la izquierda; losdecimales, desde el punto de tabulación hacia la derecha.
Tabulaciónizquierda
Tabulacióndecimal
Tabulaciónderecha
Tabulacióncentrada
-
8/18/2019 Ejercicios de Windows y Word Informatica Basica ICS
14/48
Tabulación con relleno: haz doble clic con el botón izquierdo sobre la marca detabulación en la que quieras el relleno y, en el cuadro de diálogo correspondiente,escoge el relleno que prefieras.
También puedes ir a Formato, Tabulaciones..., escoger en el cuadro de lista Posición latabulación correspondiente y, en el apartado Relleno, seleccionar el botón de opcióncorrespondiente.
Las tabulaciones se usan para:
.- Adentrar un párrafo: para esto es mejor, sin embargo, la sangría (que noobliga a pulsar una tecla cada vez que se empieza un párrafo)
.- Realizar listas con varias columnas: para esto, a su vez, son mejores lastablas.
.- Realizar índices de contenidos (ver ejemplo)
Ejemplo:
1.- El inicio en Windows 95 ------------------------------------------------------ 13
1.1.- Un vistazo rápido ------------------------------------------------------------- 131.2.- El escritorio. Área de trabajo ------------------------------------------------ 15
Una vez fijada la marca de tabulación, dicha marca afectará a todos lospárrafos posteriores, hasta que se elimine.
Para fijar tabulaciones en texto ya escrito, selecciona primero todo el texto y luego
establece la marca de tabulación.Para eliminar una marca de tabulación, arrastra la marca con el botón izquierdo delratón ligeramente a un lado (derecha o izquierda, es indiferente) y luego hacia arriba,soltando finalmente el botón.
ACTIVIDADES A REALIZAR:
POBLACIÓN MUNDIAL
Haciendo clic con el botón
derecho sobre este símbolo,cambiará el tipo de tabulación ainsertar.
-
8/18/2019 Ejercicios de Windows y Word Informatica Basica ICS
15/48
CONTINENTE POBLACIÓN (en millones) DENSIDAD
África 705 22,3América del Norte 432 16,1América Central 71 85,7
América del Sur 332 17,6Asia 4135 120,8Europa 510 70,5Oceanía 28 3,4
Copia la relación anterior utilizando las siguientes tabulaciones:
“POBLACIÓN MUNIDAL”: tabulación izquierda a 1 cm.“CONTINENTE” (y la correspondiente columna): tabulación izquierda de 1 cm.“POBLACIÓN (en millones)”: tabulación centrada a 7 cm.Columna de “POBLACIÓN...”: tabulación decimal a 7 cm.“DENSIDAD”: tabulación derecha a 12,5 cm.
Columna de “DENSIDAD”: tabulación decimal a 11,5 cm.
Guarda el documento en el disquet con el nombre “Tabulaciones”
En el mismo documento pero en una página aparte (Insertar, Salto..., Salto de
página ), copia la carta de la página siguiente, estableciendo las opciones de
formato que correspondan (la letra del encabezado es Courier , 22 ptos., en
negrita y cursiva; el resto, Times New Roman) y utilizando las tabulaciones con
relleno.LIBRERÍA MARTÍNEZArtajona 898049 MADRID
Madrid, 2 de abril de 2001
EDITORIAL SATÉLITE Departamento de ventas Magallanes, 809 28987 M A D R I D
Señores:
Estamos interesados en adquirir las siguientes obras:
-
8/18/2019 Ejercicios de Windows y Word Informatica Basica ICS
16/48
AUTOR TITULO PRECIO
Labrado, C. _____ Los buitres enrejados ____________ 6 €
Martín, J. _________ El apocalipsis _____________ 12,3 €
Prat, B ___________ Lo anecdótico _____________ 17,9 €
Total .................................. 36,2 €
Les rogamos consideren que nuestra forma de pago es al contado por siconllevara algún descuento especial.
Atentamente,
PEDRO ALARCÓNEJERCICIO 8 SEPARACIÓN DEL TEXTO ENCOLUMNAS
Dos columnas de igual anchura y separación predeterminada (1,25 cm.)El Consejo de Seguridad de la ONU
reforzó el viernes la lucha antiterroristacon la adopción de una resolución,calificada de “histórica” por algunosembajadores, que apunta especialmentea cortar las fuentes de financiación delas bandas terroristas internacionales.
“Algunas veces en la vida diplomática
se tiene la sensación de que se estáhaciendo historia. Creo que hoy elConsejo de Seguridad ha hechohistoria”, afirmó tras la adopción deltexto el presidente de turno del Consejode Seguridad, el embajador francés,Jean-David Levitte.
Tres columnas de igual anchura y separación predeterminada
El Consejo deSeguridad de la ONUreforzó el viernes lalucha antiterrorista conla adopción de unaresolución, calificada de“histórica” por algunosembajadores, queapunta especialmente a
cortar las fuentes definanciación de lasbandas terroristasinternacionales.“Algunas veces en lavida diplomática setiene la sensación deque se está haciendohistoria. Creo que hoy
el Consejo de Seguridadha hecho historia”,afirmó tras la adopcióndel texto el presidentede turno del Consejo deSeguridad, el embajadorfrancés, Jean-DavidLevitte.
Dos columnas, con línea de división intermedia:
-
8/18/2019 Ejercicios de Windows y Word Informatica Basica ICS
17/48
El Consejo de Seguridad de la ONUreforzó el viernes la lucha antiterroristacon la adopción de una resolución,calificada de “histórica” por algunosembajadores, que apunta especialmente
a cortar las fuentes de financiación delas bandas terroristas internacionales.
“Algunas veces en la vida diplomáticase tiene la sensación de que se estáhaciendo historia. Creo que hoy elConsejo de Seguridad ha hechohistoria”, afirmó tras la adopción del
texto el presidente de turno del Consejode Seguridad, el embajador francés,Jean-David Levitte.
Dos columnas, la izquierda más estrecha, con línea de división (separación entrecolumnas, de 0’5 cm.):
El Consejo deSeguridad de la ONU
reforzó el viernes lalucha antiterrorista conla adopción de unaresolución, calificada de“histórica” por algunos
embajadores, que apunta especialmente a cortar las fuentesde financiación de las bandas terroristas internacionales.
“Algunas veces en la vida diplomática se tiene la sensaciónde que se está haciendo historia. Creo que hoy el Consejo deSeguridad ha hecho historia”, afirmó tras la adopción deltexto el presidente de turno del Consejo de Seguridad, elembajador francés, Jean-David Levitte.
Dos columnas, la derecha más estrecha, sin línea de división (separación entrecolumnas, de 0’5 cm):El Consejo de Seguridad de la ONU reforzó el viernesla lucha antiterrorista con la adopción de una resolución,calificada de “histórica” por algunos embajadores, queapunta especialmente a cortar las fuentes definanciación de las bandas terroristas internacionales.“Algunas veces en la vida diplomática se tiene lasensación de que se está haciendo historia. Creo que
hoy el Consejo de Seguridadha hecho historia”, afirmótras la adopción del texto elpresidente de turno delConsejo de Seguridad, elembajador francés, Jean-David Levitte.
Tres columnas, de ancho no predeterminado, con línea de división (la anchura delas columnas es de 5’5, 3 y 5’5 cm., respectivamente; separación entre columnas, de0’5 cm.) y de longitud irregular (con salto de columna)
El Consejo de Seguridad de laONU reforzó el viernes la luchaantiterrorista con la adopción deuna resolución, calificada de “histórica” por algunosembajadores, que apuntaespecialmente a cortar lasfuentes de financiación de las
bandasterroristasinternacionales.
“Algunasveces en la vidadiplomática setiene la sensaciónde que se está
haciendo historia. Creo que hoyel Consejo de Seguridad hahecho historia”, afirmó tras laadopción del texto el presidentede turno del Consejo deSeguridad, el embajadorfrancés, Jean-David Levitte.
ACTIVIDAD A REALIZAR:
Reproduce los ejemplos anteriores de división del texto en columnas.Inserta para ello saltos de columna y de sección donde sea necesario.
-
8/18/2019 Ejercicios de Windows y Word Informatica Basica ICS
18/48
SvOutPlaceO
Guarda el documento en el disquet con el nombre “Columnas” .
PROCEDIMIENTO:
Lo más recomendable es escribir el texto en formato normal (unacolumna) y luego seleccionarlo y dividirlo en columnas.
Cómo separar en columnas el texto de un documento
1.- Selecciona el texto a separar.
2.- Haz clic en el botón Columnas , de la barra deherramientas Estándar . Arrastrando con el ratón, selecciona el nº de
columnas que quieres y luego suelta el botón.
Cómo hacer que la columna cambie en un punto determinado:
La división en columnas tiende a crear columnas de longitudigual. Si se desean columnas de distinta longitud, es posibleestablecer el punto en el cual el texto pasará de una columna a otra.Para ello es necesario insertar un salto de columna:
1.- Sitúa el cursor donde quieres que cambie la columna
2.- Insertar (menú principal), Salto... Selecciona el botón deopción Salto de columna .
Cómo personalizar la división en columnas (espacio entre columnas, anchode las columnas, línea de división):
Formato (menú principal), Columnas... En el cuadro de diálogo,selecciona o establece las opciones que correspondan en cada caso.
El apartado Vista previa ayuda a visualizar el aspecto (aproximado) que tendrá eltexto.EJERCICIO 9 NUMERACIÓN Y VIÑETAS
Formato (menú principal), Numeración y viñetas
Ejemplos
Ficha Esquema numerado
2.UNIDAD 2: INFORMÁTICA BÁSICA ............................................................. 19
-
8/18/2019 Ejercicios de Windows y Word Informatica Basica ICS
19/48
2.1.Componentes de una computadora. El hardware y software de unsistema ........................................................................................................... 19
2.2.Componentes físicos de la computadora ........................................................ 20
2.2.1.Unidad Central de Proceso .................................................................... 20
2.2.2.Buses ...................................................................................................... 222.2.3.Registros ................................................................................................ 222.2.4.La memoria ............................................................................................ 232.2.5.Periféricos .............................................................................................. 25
1)UNIDAD 2: INFORMÁTICA BÁSICA ...................................................................... 19
a)Componentes de una computadora. El hardware y software de un sistema ........... 19b)Componentes físicos de la computadora ........................................................... 20
i)Unidad Central de Proceso ........................................................................... 20ii)Buses ........................................................................................................... 22iii)Registros .................................................................................................... 22iv)La memoria ................................................................................................ 23v)Periféricos.................................................................................................... 25
-
8/18/2019 Ejercicios de Windows y Word Informatica Basica ICS
20/48
SvOutPlaceOb
Ficha Números
UNIDAD 8: DISEÑO Y EDICIÓN DE DOCUMENTOS ..................................... 113
1)El menú de configuración permanente ..................................................................... 1132)Formato de documento ............................................................................................. 1143)Formato de línea ........................................................................................................ 1184)Formato de página ..................................................................................................... 119
Ficha Viñetas
Si clasificamos en relación al método por el que se genera el carácter, distinguimos lasimpresoras de impacto y las impresoras sin impacto:
•Las impresoras de impacto son aquellas que golpean el medio con el elemento impresorpara formar el carácter
•Las impresoras sin impacto emplean técnicas térmicas o electrostáticas para imprimir elcarácter sin necesidad de impactos.
ACTIVIDAD A REALIZAR:
Reproduce los ejemplos de esquemas, numeración y viñetas de la página anterior.
Personaliza uno de los modelos de esquema numerado y aplícalo a una copia delesquema del ejercicio (ha de quedar distinto a los ejemplos incluidos más abajo).
Guarda el documento en el disquet con el nombre “Numeración y viñetas”.
Cómo hacer el esquema numerado:
1.- Antes de empezar a escribir el esquema, ve a Formato, Numeración y viñetas...
Selecciona la ficha Esquema numerado y selecciona el modelo que corresponda alesquema que vas a realizar.
2.- Escribe el esquema sin preocuparte de la numeración. Al pulsar INTRO al final de cadalínea, se establece automáticamente el siguiente número (o marca) del esquema.
3.- Una vez escrito el esquema, selecciona aquellas líneas que hayan dequedar adentradas y pulsa el botón de la barra de herramientas“Formato” (o establece una sangría izquierda con las marcas de la regla).
Observa como cambian automáticamente los números o marcas de las líneassangradas.
-
8/18/2019 Ejercicios de Windows y Word Informatica Basica ICS
21/48
SvOutPlaceO
También puede convertirse en esquema numerado o en formato de viñetas un textoya escrito, seleccionándolo y pulsando los botones (esquema numerado) o(viñetas) de la barra de herramientas Formato.
Nota: además de poder escoger diferentes modelos de esquema, cada uno de ellos sepuede modificar pulsando el botón Personalizar... El cuadro de diálogo que aparece nospermite seleccionar cada nivel del esquema uno a uno y cambiar el estilo del número omarca (ver ejemplos más abajo).
Cómo hacer las Viñetas y Números: el procedimiento es el mismo que para el Esquemanumerado, salvo el tercer paso, que aquí no es necesario.Al igual que el esquema numerado, cada modelo de viñetas o de numeración puedepersonalizarse al gusto del usuario.
Ejemplo de esquema numerado, viñetas y numeración personalizados:
2.UNIDAD 8: DISEÑO Y EDICIÓN DE DOCUMENTOS ........................................ 19
2.a.Componentes de una computadora. El hardware y software de un sistema ............ 192.b.Componentes físicos de la computadora ......................................................... 20
2.b.1.Unidad Central de Proceso ....................................................................... 202.b.2.Buses ........................................................................................................ 222.b.3.Registros ................................................................................................... 222.b.4.La memoria .............................................................................................. 232.b.5.Periféricos ................................................................................................ 25
UNIDAD 8: DISEÑO Y EDICIÓN DE DOCUMENTOS ........................................ 19
Componentes de una computadora. El hardware y software de un sistema........... 19Componentes físicos de la computadora ........................................................... 20
Unidad Central de Proceso ......................................................................... 20Buses .......................................................................................................... 22Registros ..................................................................................................... 22La memoria ................................................................................................ 23Periféricos .................................................................................................. 25
Numeración:
UNIDAD 8: DISEÑO Y EDICIÓN DE DOCUMENTOS ..................................... 1131)El menú de configuración permanente ................................................................... 113
2)Formato de documento ........................................................................................... 114 3)Formato de línea ...................................................................................................... 118 4)Formato de página ................................................................................................... 119
Viñetas:
Si clasificamos en relación al método por el que se genera el carácter, distinguimos lasimpresoras de impacto y las impresoras sin impacto:
-
8/18/2019 Ejercicios de Windows y Word Informatica Basica ICS
22/48
Las impresoras de impacto son aquellas que golpean el medio con el elementoimpresor para formar el carácterLas impresoras sin impacto emplean técnicas térmicas o electrostáticas para imprimirel carácter sin necesidad de impactos.
-
8/18/2019 Ejercicios de Windows y Word Informatica Basica ICS
23/48
EJERCICIO 10 ESTILOS
Un estilo en Word es un conjunto de opciones de formato predefinidas que puedeaplicarse a un texto en una sola acción.
El propio Word incluye numerosos estilos ya diseñados; pero, además, permite alusuario crear otros.
Supongamos que hemos creado un estilo cuyas características sean: tipode letra Arial, 14 ptos., cursiva y subrayada, con sangría izquierda de 2 cm..
Aplicando dicho estilo es posible pasar del texto de arriba al de abajo con unasola acción:
“Creación de estilos en Word”
“Creación de estilos en Word”
Existen básicamente dos tipos de estilos:
.- De párrafo: al aplicarlos, afectan a todo el párrafo en el que esté situado el cursor
.- De carácter: sólo afectan al texto seleccionado al aplicar el estilo
1.- Cómo aplicar un estilo ya existente a un texto.
.- Copia el texto “Creación de estilos en Word”. A continuación, sitúa el cursor encualquier punto del texto.
.- Despliega la lista de estilos de la barra de herramientas Formato.
.- Busca el estilo “Título 1” y selecciónalo; observa cómo cambia automáticamente elformato del texto.
Si “Título 1” no se encuentra en la lista, ve a Formato, Estilo... En la lista desplegable Lista del cuadro de diálogo, selecciona Todos los estilos. En el cuadro de lista Estilos busca el estilo “Título1”, selecciónalo y pulsa el botón de comando Aplicar .
Una vez aplicado por primera vez un estilo, éste se añade a la lista de la barra deherramientas Formato.
.- Guarda el documento en el disquet con el nombre “Estilos”
2.- Cómo crear y aplicar un nuevo estilo
.- En el documento Estilos escribe el siguiente texto con el mismo formato:
Lista de estilos
Esta marca indica que es un estilo de párrafo
Marca propia de los estilos decarácter
-
8/18/2019 Ejercicios de Windows y Word Informatica Basica ICS
24/48
“Hay tres clases de Gobierno: el republicano, el monárquico y el despótico. Paradescubrir su naturaleza nos basta con la idea que tienen de estos tres Gobiernos loshombres menos instruidos. Doy por supuestas tres definiciones o, mejor, hechos: uno,que el Gobierno republicano es aquel en que el pueblo entero, o parte del pueblo, tieneel poder soberano; el monárquico es aquel en que gobierna uno solo, con arreglo a leyesfijas y establecidas; por el contrario, en el Gobierno despótico una sola persona, sin leyy sin norma, lleva todo según su voluntad y su capricho.”DEL ESPÍRITU DE LAS LEYES (Montesquieu)
.- Sitúa el cursor en cualquier punto del primer párrafo.
.- Ve a Formato (menú principal), Estilo... Haz clic en el botón de comando Nuevo...
.- En el cuadro de texto Nombre escribe “Cita” como nombre para el nuevoestilo.
.- En la lista desplegable Tipo de estilo selecciona Párrafo (si no está yaseleccionado) El estilo que crearemos afectará a todo un párrafo.
En el apartado Descripción (debajo de Vista previa) aparecen las característicasdel nuevo estilo. Como no las hemos definido y cualquier nuevo estilo creado sebasa, por defecto, en el estilo Normal, éste es el que aparece descrito realmente.
.- Haz clic en el botón de comando Formato. Selecciona Fuente.... Establece elsiguiente formato para la letra: Arial, 11 ptos., cursiva. Haz clic en Aceptar .
.- Selecciona Formato, Párrafo... Cambia las sangrías a: derecha e izquierda de2 cm. y sangría de primera línea de 1 cm. y el Espaciado, Posterior a 6 ptos. Hazclic en Aceptar .
.- Selecciona Formato, Bordes... Establece un borde tipo Sombra, con línea de
1 ½ pto. (y aplicado a Párrafo). Haz clic en Aceptar ..- En el cuadro de diálogo Nuevo Estilo haz clic en Aceptar . En el cuadro dediálogo Estilo, clic en Aplicar .
Observa cómo el párrafo escrito cambia de formato según nuestrasespecificaciones. Si despliegas la lista de estilos de la barra de herramientasFormato, verás que se ha añadido el nuevo estilo.
.- Crea, de acuerdo con las instrucciones de arriba, un nuevo estilo de párrafo llamadoReferencia, con las siguientes características:
•Letra: Arial, 9 ptos., cursiva•Párrafo: texto alineado a la derecha
Aplica este estilo al nombre del autor y título de la obra.
3.- Cómo modificar un estilo ya creado:
.- Ve a Formato, Estilo... En el cuadro de lista Estilos selecciona el estilo Cita.
.- Haz clic en el botón de comando Modificar .
.- En la lista desplegable Estilo del párrafo siguiente selecciona Referencia (elestilo creado más arriba). Con esto conseguimos que al pulsar INTRO tras un
-
8/18/2019 Ejercicios de Windows y Word Informatica Basica ICS
25/48
párrafo con el estilo Cita se establezca automáticamente el estilo Referencia para el párrafo siguiente.
.- Haz clic sucesivamente en Aceptar y en Cerrar .
.- En el texto copiado, borra el nombre del autor y el título de la obra. Sitúa elcursor al final del párrafo con el estilo Cita y pulsa INTRO. A continuación vuelvea escribir el nombre del autor y el título de la obra; observa que adoptanautomáticamente el estilo Referencia. EJERCICIO 11 CREACIÓN Y
MODIFICACIÓN DE TABLAS
Las tablas sirven para organizar la información de una forma clara,ordenándola en filas y columnas.
ACTIVIDAD: crea las tablas que se muestran a continuación, siguiendolos procedimientos que se indican.
Guarda las tablas en el disquet, en un documento llamado “Tablas”.
Tabla simple:
Requisitos formales para la legalización de la empresa (sólo algunos)
TrámitesEmpresarioindividual
Sociedadesmercantiles
Sociedadescooperativas
Escritura pública de constitución No necesita Obligatoria Obligatoria
Inscripción de la escritura en elRegistro de Sociedades AnónimasLaborales
____ Sólo para laS.A.L.
____
Inscripción de la escritura en elRegistro Mercantil
____ Obligatoria ____
Inscripción de la escritura en elRegistro de Cooperativas
____ ____Obligatoria
Inscripción de la empresaindividual en el RegistroMercantil
Voluntaria,salvo para elnaviero
____ ____
PROCEDIMIENTO
Cómo crear la tabla (en blanco):
1.- Sitúa el cursor donde quieras que aparezca la tabla.
-
8/18/2019 Ejercicios de Windows y Word Informatica Basica ICS
26/48
2.- Tabla (menú principal), Insertar tabla... En el apartado Nº de columnas cambia el nº a4. En el apartado Nº de filas, escribe 6. Luego, haz clic en Aceptar .
Cómo escribir dentro de la tabla: haz clic dentro de la celda o casilla correspondiente yempieza a escribir. El cambio de línea es automático y el ancho de la fila se vaajustando a medida que escribes.Para cambiar de párrafo, pulsa INTRO.Para pasar a la siguiente celda, pulsa la tecla “Tabulador” o haz clic en ella con el ratón.
Cómo cambiar el ancho de las columnas y alto de las filas: sitúa el cursor justo encima
de la línea que separa dos columnas o dos filas y cuando el cursor
adopte alguna de estas formas: arrastra hacia derecha, izquierda,
arriba o abajo, hasta alcanzar el tamaño deseado.
Formato del texto en la tabla: las opciones de formato (tipos, estilos y tamaños de letra,sangrías, alineación de texto...) pueden ser distintas en cada celda de la tabla (si así se
establece).Para cambiar el formato de varias celdas a la vez (p.ej., para poner el texto en negrita):
1.- Selecciona las celdas. Para ello apunta el cursor al interior de la primera celda aseleccionar; cuando el cursor tenga la forma de una flecha, haz clic y arrastra el ratónhasta seleccionar todas las celdas.2.- Establece las opciones de formato correspondientes, de las formas ya vistas.
Cómo centrar en vertical el texto en una celda:
Para hacerlo necesitas la barra de herramientas “Tablas y bordes”. Haz clic con el botón
derecho en cualquier botón de cualquier barra de herramientas y selecciona la opción“Tablas y bordes”. Aparecerá una barra como la siguiente:
Sitúa el cursor en la celda a centrar y haz clic en elbotón indicado.
Tabla con Autoformato:
Al insertar una tabla, es posible elegir para ella un formato predeterminado. Heaquí un ejemplo:
Obra Autor Editorial
Los miserables Victor Hugo CátedraCrítica de la razón práctica Inmanuel Kant Austral
SvOutPlaceObject
-
8/18/2019 Ejercicios de Windows y Word Informatica Basica ICS
27/48
Las minas del Rey Salomón H. R. Haggard Anaya
PROCEDIMIENTO:
1.- Sitúa el cursor en el punto adecuado y ve a Tabla, Insertar tabla... Establece el nº defilas y columnas.2.- Haz clic en el botón Autoformato... En el cuadro de lista Formatos puedes elegirentre diferentes modelos. Escoge el modelo Efectos 3D 2. Luego, haz clic dos veces en
Aceptar . A continuación, escribe el texto.3.- El Autoformato no afecta al ancho de columnas y alto de filas, que tendrás queajustar manualmente (de la forma ya explicada).
Tabla irregular:
REGISTRO DE FACTURAS EMITIDASFECHA Nº CLIEN
BASE IVA RECARGO TOT Día Mes Año
Nombre
NIF
Cuota Tipo Cuota
PROCEDIMIENTO:
Cómo crear una tabla irregular:
La forma más rápida de hacerlo (a partir de Office 97) es dibujar la tabla:
Estas tablas se pueden modificar, una vez dibujadas, de la mismaforma que las insertadas mediante la opción de menú Tabla, Insertartabla...
Tabla (irregular) con bordes y sombreados personalizados:
SvOutPlaceObject
Haz clic aquí yluego dibuja elcontornoexterior de latabla como sifuera unaautoforma.Luego, dibuja unaa una las líneas dedivisión (con unpoco de práctica seaprende)
Si has de borrar alguna línea, haz clic en la goma yluego selecciona la línea a borrar pasando por encimade ella con el ratón como si la estuvieras dibujando
-
8/18/2019 Ejercicios de Windows y Word Informatica Basica ICS
28/48
FICHA DE PROVEEDORES
PRODUCTOS O SERVICIOS QUE SUMINISTRA
CONDICIONES COMERCIALES
Precio Descuentos Forma de pago Plazo de entrega
Transporte Seguros Servicios
PROCEDIMIENTO:
Es muy similar al de bordear y sombrear párrafos (ejercicios 6 y 7). La diferenciaes que aquí se pueden establecer también bordes interiores. Para conseguir la tabla delejemplo sigue los pasos siguientes:
1.- Dibuja la tabla de arriba, escribiendo el texto en las celdas correspondientes (con elformato que haga falta).
2.- Selecciona toda la tabla: sitúa el cursor en cualquier celda, ve a Tabla (menú
principal) y haz clic en Seleccionar tabla.
3.- Ve a Formato (menú principal), Bordes y sombreado..., Bordes. En el apartado Ancho, selecciona la línea de 2 ¼ pto. Luego, elige el modelo Cuadro y pulsa Aceptar .
4.- Selecciona las 6 primeras filas. Ve a Formato, Bordes y sombreado..., Bordes. En eldibujo de la derecha, que representa la parte de la tabla seleccionada, haz clic sobre cadauno los bordes horizontales interiores, de manera que desaparezcan. Luego, pulsa
Aceptar .
5.- Selecciona las 4 últimas filas.Ve a Formato, Bordes y sombreado..., Bordes. En el
apartado Ancho, Selecciona la línea de 2 ¼ pto. y luego haz clic, en el dibujo de la
-
8/18/2019 Ejercicios de Windows y Word Informatica Basica ICS
29/48
derecha, sobre el borde superior horizontal y sobre el borde interior vertical. Luego,pulsa Aceptar .
6.- Selecciona la 8ª fila. Ve a Formato, Bordes y sombreado..., Bordes. En el apartado Ancho, selecciona la línea de ¼ pto. y luego, en el dibujo de la derecha, haz clic en elborde inferior. Luego, pulsa Aceptar .
7.- Selecciona la 1ª fila. Ve a Formato, Bordes y sombreado..., Sombreado. En elapartado Relleno, selecciona un gris del 15% (el porcentaje del gris seleccionadoaparece a la derecha de la paleta de colores). Aplica el mismo tipo de gris a las filas 3ª y5ª.
8.- Selecciona la 7ª fila. Ve a Formato, Bordes y sombreado..., Sombreado. En elapartado Relleno, selecciona un gris del 20%. Aplica el mismo relleno a la 9ª fila.
Nota: todo esto también se puede conseguir con los botones de la barra de
herramientas “Tablas y bordes”: EJERCICIO 12 TABLAS EN WORD
Ordenar los elementos de una tabla según diferentes criterios (con “Ordenar texto...”):
Tabla original:
Fechanacimiento
Empleado
10/4/68 García Hinojosa, Eduardo1/10/56 Santos Torres, Catalina
25/12/75 Oliver Cantos, Silvia2/8/64 Marcos Torrens, Luis12/5/70 Aguado Santamaría, Ana
Tabla ordenada por nombre de empleado:
Fechanacimiento
Empleado
12/5/70 Aguado Santamaría, Ana
10/4/68 García Hinojosa, Eduardo2/8/64 Marcos Torrens, Luis
Estilo delínea
Ancho de lalínea
Bordes Sombreado deceldas
-
8/18/2019 Ejercicios de Windows y Word Informatica Basica ICS
30/48
25/12/75 Oliver Cantos, Silvia1/10/56 Santos Torres, Catalina
Tabla ordenada por fecha, (de más reciente a más antigua):
Fechanacimiento Empleado
25/12/75 Oliver Cantos, Silvia12/5/70 Aguado Santamaría, Ana
10/4/68 García Hinojosa, Eduardo2/8/64 Marcos Torrens, Luis
1/10/56 Santos Torres, Catalina
ACTIVIDAD A REALIZAR:
Crea la tabla original. Luego, con Copiar y Pegar , cópiala dos veces. A continuación,ordena los elementos de la tabla según los criterios que se indican.Guarda el documento con el nombre “Tablas 2”
PROCEDIMIENTO:
1.- Sitúa el cursor en cualquier celda de la tabla cuyos elementos quieres ordenar.
2.- Ve a Tabla (menú principal), Ordenar... En el cuadro de diálogo, en la lista
desplegable Ordenar por... selecciona Fecha nacimiento o Empleado según el criterioque hayas de utilizar para la ordenación; y Ascendente o Descendente, según el sentidode dicha ordenación. Luego, haz clic en Aceptar .
Tabla con fórmulas (los precios están en euros):
C/ 31 de Diciembre, 12
Palma de Mallorca
DESTINATARIO:
NIF:
FACTURA Nº: FECHA:
CANTIDAD DESCRIPCIÓN PRECIO UNITARIO IVA IMPORTE
25 Bombillas de 60 W 0,72 16 18
-
8/18/2019 Ejercicios de Windows y Word Informatica Basica ICS
31/48
15 Múltiples de 4 tomas 0,9 16 13,5
Base impon. 31,5 31,5IVA 16
Importe
impuesto 5,04 5,04TOTAL FACTURA 36,54 €
ACTIVIDAD:
Crea la tabla de arriba (tabla irregular), insertando en la primera fila la imagencorrespondiente y el texto de WordArt.Incluye las fórmulas que hagan falta según el procedimiento que se indica acontinuación.Guárdalo todo en el mismo documento “Tablas 2”.
PROCEDIMIENTO (para insertar las fórmulas):
1.- Sitúa el cursor en la celda donde ha de aparecer el importe del primer artículo. Ve aTabla (menú principal), Fórmula... En el cuadro de diálogo, en el cuadro de textoFórmula escribe la siguiente expresión: =A9*C9. Luego, haz clic en Aceptar.
Explicación: en una tabla, cada columna se identifica (a efectos de fórmulas) con unaletra y cada fila con un número. Las fórmulas, además, han de ir precedidas siempre delsigno =. En cuanto a los signos de operación, son los siguientes: + (suma), - (resta), * (multiplicación) y / (división).
Así, la expresión =A9*C9, en esta tabla lo que hace es multiplicar 25(cantidad de bombillas compradas) por 0,72 (precio de cada bombilla). Hay quetener en cuenta que se han utilizado filas y columnas vacías y sin bordes pararealizar separaciones, y que esas filas y columnas también han de contarse alos efectos de las fórmulas.
Las demás fórmulas son:
Importe de los enchufes múltiples: cantidad comprada * precio unitario
Base imponible: suma de los importes de los dos artículos.Importe imp.: base imponible * 4, dividido por 100Total factura: suma de la base imponible y el importe impuesto.
Nota: si se modifican las cifras en las que se basa la fórmula (en este caso, lascantidades de artículos, los precios o el tipo de IVA), se puede actualizar el resultado dela fórmula seleccionando primero el resultado y pulsando luego F9.EJERCICIO 13 CORRECCIÓN ORTOGRÁFICA
Nota:los procedimientos están explicados a continuación del planteamiento delas actividades.
-
8/18/2019 Ejercicios de Windows y Word Informatica Basica ICS
32/48
ACTIVIDADES A REALIZAR:
1.- Crea como elemento de autotexto la expresión “Módulo de AplicacionesInformáticas”.
2.- Incluye “ocbre” y “mensage” en la autocorrección, de forma que el programalos sustituya automáticamente por “octubre” y “mensaje”
3.- Copia el siguiente texto (con el correspondiente formato de letra y de párrafo;aunque el borde no es necesario hacerlo), incluyendo las faltas de ortografía:
“Módulo de Aplicaciones Informáticas
Microsoft tiene prebisto lanzar a bombo y platillo la nueva version de su programa
operativo, conocido como Windows XP, el próximo 25 de octubre, a pesar de que lacompañía decidió cambiar a última hora el eslogan inicial de “Prepárate a volar” por elde “Sí, tú puedes”.
Con música de Madonna y un mensage de lo másoptimista, el jigante informático Microsoft ultima lospreparativos para el lanzamiento de la nueba versión de suproducto estrella, el nuevo Windows XP.
Determinats mitjans de comunicació especialitzatsen informació sobre informàtica havien apuntat lapossibilitat de que Microsoft retardés el llançament del
nou Windows XP, previst pel 25 d’octubre a Nova York,com a conseqüència dels atemptats del passat dia 11 desetembre, però portaveus de la companyia varen assegurarahir que el pla de sortida al mercat continua endavant.
Microsoft ha tenido, sin embargo, que replantearse la campaña de publicidad paraeste producto, ya que se basava en un eslogan –“Prepárate a volar”- que no encajabademasiado bien en un momento como el aktual, cuando ha pasado poco más de un mésdesde que un grupo de terroristas estrellase cuatro aviones contra las Torres Gemelas, elPentágono y un descampado de Pennsylvania.”
4.- Selecciona el Idioma “Catalán” para el tercer párrafo.
5.- Aplica al texto copiado la corrección automática. Agrega al diccionario deWord aquellas palabras correctas que el programa no reconozca (p.ej, Windows oPennsylvania)
6.- Por medio de la herramienta “Sinónimos” busca un sinónimo adecuado para
las palabras: “compañía”, “publicidad” y “gigante” . Sustituye cada palabra por susinónimo.
-
8/18/2019 Ejercicios de Windows y Word Informatica Basica ICS
33/48
7.- Por medio de la utilidad de búsqueda y reemplazo automáticos, busca en eltexto la palabra producto y sustitúyela por la palabra programa.
Cómo crear un elemento de Autotexto.
Esta herramienta sirve para introducir rápidamente frases más o menos largas quese repiten mucho en nuestros documentos (p.ej., el nombre o el cargo del firmante, enlas cartas).
Al empezar a escribir la frase, el programa sugiere la frase completa; para queacabe de escribir toda la frase sólo se ha de pulsar INTRO.
Para crear como elemento de autotexto la frase Módulo de Aplicaciones Informáticas (que puede servir como encabezado de los ejercicios).
1.- Ve a Insertar, Autotexto, Autotexto...2.- En el cuadro de texto Elementos de Autotexto escribe “Módulo de
Aplicaciones Informáticas”. Luego, haz clic sucesivamente en el botón Agregar y en Aceptar .3.- Sitúa al cursor al principio del ejercicio y empieza a escribir Módulo de
Aplicaciones Informáticas. Cuando aparezca (sobre fondo amarillo) la frase completa,pulsa INTRO.
Cómo añadir un elemento de Autocorrección
Podemos hacer que Word cambie determinadas palabras o signos por otros a
medida que escribimos. Esto es útil, sobre todo, para poder escribir abreviadas palabrasque usamos muchas veces. P.ej., conseguir que, cuando escribamos la abreviatura“ocbre”., se sustituya automáticamente por el nombre completo del mes, “octubre”
1.- Ve a Herramientas, Autocorrección.2.- En el cuadro de texto Reemplazar escribe ocbre3.- En el cuadro de texto Con escribe octubre.4.- Haz clic en el botón de comando Agregar.5.- Haz clic en Aceptar. A partir de este momento, al escribir la abreviatura ocbre;
automáticamente, será sustituida por octubre.
Nota: esta herramienta también es útil para insertar automáticamente ciertossímbolos: «, en lugar de
-
8/18/2019 Ejercicios de Windows y Word Informatica Basica ICS
34/48
3.- En el cuadro de lista, busca y selecciona Catalán. Luego, pulsa Aceptar .
Corrección automática del documento:
1.- Ve a Herramientas (menú principal), Ortografía y gramática; o bien haz clic
en el icono
2.- En el cuadro de diálogo que aparece se muestra:
.- Marcada en rojo la palabra que el programa no ha encontrado en su diccionarioparticular (y que, por tanto, considera incorrecta)
.- Abajo, las posibles opciones correctas
.- Abajo, a la izquierda, una casilla de verificación que da la opción de revisar lagramática además de la ortografía: se recomienda desactivar esta casilla.
3.- Si la palabra marcada es correcta (Word la marca como incorrecta porque no laencuentra en su diccionario), haz clic en el botón Omitir y la corrección pasará a lasiguiente palabra incorrecta.
Si es una palabra que piensas volver a utilizar, conviene añadirla al diccionario deWord: haz clic en el botón Agregar . (Word ya no volverá a señalar esta palabra comoincorrecta).
Si la palabra es incorrecta: selecciona la opción correcta de la lista de Sugerencias y haz clic en Cambiar o en Cambiar todas (si quieres que todas las veces que aparezcaesta palabra en el documento se sustituya por la sugerencia que has escogido).
4.- Continúa así hasta que aparezca el mensaje Finalizó la revisión ortográfica.
Nota: si se desea que el propio programa nos vaya avisando de las
faltas ortográficas y/o gramaticales que cometemos a medida queescribimos, habremos de seleccionar esta opción. Si ya está seleccionada,las palabras o construcciones incorrectas se subrayarán automáticamente enrojo (ortografía) o verde (gramática). Esta opción, no obstante, muchasveces resulta molesta. La vía para desactivarla (o activarla) es
Herramientas, Opciones, Ortografía y gramática. En el apartadoOrtografía, activa o desactiva la casilla Revisar ortografía mientrasescribe. Y en el apartado Gramática, la casilla Revisar gramática mientrasescribe.
Conviene tener en cuenta que la revisiónortográfica de Word no es infalible (y mucho menos
la revisión gramatical)
Cómo sustituir una palabra por su sinónimo
1.- Selecciona la palabra en cuestión.2.- Ve a Herramientas, Idioma, Sinónimos
3.- Si es una palabra que puede usarse en distintos sentidos (polisémica), a laizquierda, abajo, aparecen los posibles sentidos. Elige el que corresponda en cada caso.
-
8/18/2019 Ejercicios de Windows y Word Informatica Basica ICS
35/48
3.- En la lista de posibles sinónimos, selecciona el más adecuado (a ser posible,que concuerde en género con la palabra original, a fin de que no se produzcandiscordancias de género con los artículos) y pulsa Reemplazar .
Cómo buscar un texto por el documento y reemplazarlo por otro.
Vamos a sustituir la palabra “producto” por la palabra “programa”
1.- Ve a Edición (menú principal), Reemplazar .2.- En la lista desplegable Buscar escribe producto.3.- En la lista desplegable Reemplazar con escribe programa.4.- Haz clic en el botón de comando Reemplazar todos. Tras un breve momento
aparecerá un mensaje con el nº de reemplazos efectuados. Haz clic en Aceptar y cierrael cuadro de diálogo.
Nota: el botón Más permite acceder a otras opciones (tales como cambiar sólo elformato del texto, utilizar comodines para sustituir cadenas de texto, etc.) que noimporta ver con detalle.
EJERCICIO 14 COMBINAR CORRESPONDENCIA
C/ Jaime II, 1207007 – BARCELONA
Barcelona, 20 de enero de 2001
Nos encontramos en plena campaña de promoción de prendas para el
hogar. Queremos hacerle llegar nuestro saludo, adjuntándole el catálogo actualizado de
nuestros productos.
-
8/18/2019 Ejercicios de Windows y Word Informatica Basica ICS
36/48
Quedamos a su disposición
Ana Escobar
Directora.Nombres, direcciones y saludos:
Nombre Dirección Población SaludoMaría de los ÁngelesLázaro Martínez
Isaac Peral, 1. 28009 - Madrid Queridaamiga:
María del CarmenCastilla
Lope de Rueda, 26. 4º Málaga Queridaamiga:
Luisa Martínez Lorenzo México, 45. 6º A. Vigo
(PONTEVEDRA)
Estimada
amiga:María del Pilar MartínezCasares
General Aranda, 98. 4º F. Vigo(PONTEVEDRA)
MuySra.nuestra:
ACTIVIDAD A REALIZAR (y procedimiento):
Combinar correspondencia:
En la oficina te han pasado el borrador de una circular anunciando una ofertaespecial dirigida a todos aquellos clientes de la empresa que realizan más de 10 pedidosal año. Tu trabajo consiste en hacer llegar dicha circular a todos esos clientes. Consultasla base de datos de clientes de la empresa y encuentras que 100 clientes cumplen esacondición. ¿Qué harás?; ¿escribir cien cartas distintas?; ¿escribir una y copiarla 99veces en otros tantos documentos, habiendo de cambiar a mano nombres, direcciones,etc.?
No es necesario. Si dispones de una lista con todos los datos de los clientes,bastará escribir la carta una sola vez y combinar la carta modelo con los datos de lalista. Si no tienes esa lista, la puedes crear sin salir de Word.
Resultado: con sólo dos documentos (la carta y la lista) podemos imprimir cuantascopias queramos de la carta en cuestión.
¿Cómo hacerlo?: con la opción Herramientas, Combinar correspondencia deWord.
Ejemplo, e instrucciones:
En la primera página del ejercicio aparece la carta que hemos de enviar a cuatroclientes potenciales de un establecimiento de artículos para el hogar. En la segunda
página se incluye una tabla con los datos de dichas clientes. Seguiremos los siguientespasos:
-
8/18/2019 Ejercicios de Windows y Word Informatica Basica ICS
37/48
1.- Abre un nuevo documento de Word y guárdalo con el nombre Promoción.2.- Selecciona Herramientas (menú principal), Combinar correspondencia3.- Aparece un cuadro de diálogo en el que se reflejan los tres pasos de la
operación. En el primer paso ( Documento principal) pulsa el botón Crear y, en el menúdesplegable que aparece selecciona Cartas modelo.
4.- En el cuadro de diálogo que aparece, selecciona el botón Ventana activa.5.- En el segundo paso, pulsa sobre Obtener datos y selecciona Crear fuente de
datos. Aparecerá un cuadro de diálogo como el siguiente:
En el cuadro de diálogo se habla de registros y campos. Por lo que aquí interesa,cada cliente representa un registro y cada dato de cada cliente (nombre, dirección…), uncampo.
En la lista Campos en el registro inicial, selecciona Título y pulsa el botón Borrarcampo. Haz lo mismo con los demás campos hasta que sólo queden: Nombre,
Dirección1, CódigoPostal, Ciudad , Provincia y Saludo. Pulsa Aceptar .
6.- En el cuadro de diálogo que aparece (Guardar como) escribe Promoción2 como nombre de archivo. En el cuadro de lista Guardar en selecciona el Disco de 3 y ½y pulsa Guardar . Aparecerá un cuadro de diálogo como éste:
Pulsa sobre Modificar origen de datos.
-
8/18/2019 Ejercicios de Windows y Word Informatica Basica ICS
38/48
7.- En el cuadro de diálogo que aparece, introduce los datos correspondientes a laprimera cliente. Al acabar, pulsa Agregar nuevo e introduce los datos de la segundacliente; así, hasta completar las cuatro. Luego, pulsa Aceptar .
8.- El programa vuelve al documento, en cuya parte superior ha aparecido unanueva barra de herramientas. Escribe la fecha y luego sitúa el cursor donde quieres queaparezca el primer dato de la primera cliente. A continuación, pulsa el botón Insertarcampo de combinación y selecciona Nombre.
Haz lo mismo con los demás datos o campos.
9.- Escribe el resto de la carta. Una vez finalizada, pulsa el botón y verás
como los datos introducidos como campos se convierten en los datos de la primeracliente. Para ver los de las demás clientes, pulsa, en la barra de herramientas, el botón
que contiene una flecha hacia la derecha
Pulsando ese botón repetidamente, pasaremos de una copia a otra de la carta.
10.- Para obtener un documento con tantas copias de la carta como destinatarios,
haz clic en el botón de la nueva barra de herramientas. Aparecerá otra vez elcuadro de diálogo Combinar correspondencia. Haz clic en el botón Combinar .
11.- En el cuadro de diálogo Combinar , haz clic en el botón Combinar . Apareceráen pantalla el nuevo documento, con tantas copias de la carta como destinatarios (cadacopia en una página distinta). Una vez realizada esta última operación, se imprimiríaeste documento y ya tendríamos listas todas las copias de la carta.
12.- Guarda el documento nuevo en el disquet con el nombre Promoción 3.13.- Para acabar, guarda los cambios realizados en el documento Promoción.EJERCICIO 15 DOCUMENTOS LARGOS
En este ejercicio se ven herramientas que suelen utilizarse en documentos largos,tales como: notas a pie de página, numeración de páginas, orientación del papel, índicesautomáticos (además de otras ya vistas: espaciado interlineal, insertar imagen, bordes,estilos...).
ACTIVIDAD A REALIZAR
oCopia el texto incluido bajo el título “COMUNICACIÓN EN LA EMPRESA:ENTREVISTAS Y REUNIONES ”, utilizando las opciones de formato defuente, de párrafo, viñetas, sombreado, etc. que consideres más convenientes(a fin de que el resultado final sea lo más parecido posible al modelo).
oAplica el estilo Título 1 al título del documento (“COMUNICACIÓN EN LAEMPRESA: ENTREVISTAS Y REUNIONES ”). Modifica el estilo Título 1 paraque presente el aspecto adecuado.
oAplica a los apartados “La entrevista”, “Las reuniones y sus tipos” el estiloTítulo 2, y a los apartados “Tipos de entrevista” y “La entrevista de
-
8/18/2019 Ejercicios de Windows y Word Informatica Basica ICS
39/48
selección”, el estilo Título 3 (modificado previamente dichos estilos, si esnecesario).
oInserta las imágenes incluidas en el documento y ajusta el texto a la imagen.
oCrea el encabezado y el pie de página.
oNumera las páginas.
oLa segunda página del documento está orientada en horizontal; la tabla estácentrada en vertical en la página.
oCrea el índice de contenidos al final del documento (en una página aparte).
oGuarda el documento con el nombre “Comunicación en la empresa” .
PROCEDIMIENTO:
Cómo insertar una imagen desde un archivo
1.- Sitúa el cursor en el punto en el que quieras insertar la imagen
2.- Ve a Insertar, Imagen, Desde archivo...En el apartado Buscar en (del cuadro dediálogo que aparecerá), selecciona, sucesivamente, Entorno de red y PcImpresora. Luego, haz doble clic sobre la carpeta cagcat50 y aparecerá una lista de archivos deimagen: los que has de seleccionar son:
•Para el apartado La entrevista y sus tipos, el archivo BD05584_.WMF•Para el apartado La reunión y sus tipos, el archivo PE01561_.WMF
Haciendo doble clic sobre cada uno de estos archivos, se insertará la imagencorrespondiente en el documento.
Nota: en el Windows Millenium estas imágenes se incluyen en las Imágenes prediseñadas.
Cómo poner a un documento un encabezado y un pie de página:
Los encabezados y pies de página son textos que se introducen una vez y serepiten en todas las páginas de un documento. Para insertar el encabezado y elpie de página en este ejercicio, sigue los pasos siguientes:
1.- Ve a Ver (menú principal) y selecciona Encabezado y pie de página.
2.- El cursor se sitúa al principio del documento, encuadrado por una línea intermitente.Establece el formato del texto del encabezado (texto centrado, en cursiva; letra TimesNew Roman de 12 ptos.)
3.- Al activar la vista del encabezado, habrá aparecido en pantalla una barra deherramientas como ésta:
-
8/18/2019 Ejercicios de Windows y Word Informatica Basica ICS
40/48
Haz clic en el botón para llevar el cursor hasta el pie de página. Escribe el texto del
pie con el formato correspondiente.4. Finalmente, pulsa el botón Cerrar de la barra Encabezado y pie de página. Elencabezado y el pie de página han de aparecer (de color gris atenuado) al principio y alfinal de cada página del documento.
Cómo numerar las páginas:
1.- Ve a Insertar y selecciona Números de página.
2.- En el cuadro de diálogo que aparece puedes configurar el lugar, alineación y formatode los números de las páginas. En nuestro caso, elegiremos las opciones predefinidas(números en la parte inferior de la página, a la derecha). Haz clic en Aceptar y laspáginas se numerarán (los números aparecen también en gris atenuado).
•Cómo orientar una página en horizontal
Por defecto, todas las páginas del documento se orientan en vertical. Aquíhemos de orientar la página 2 en horizontal. Como la orientación de la páginaafecta en principio a todas las páginas, para evitarlo habrás de insertar un salto
de sección (con cambio de página) al final de la página 11.
1.- Sitúa el cursor al final de la página 1 (sin contar el pie). Ve a Insertar (menú principal), Salto... En el apartado Saltos de sección, activa el botón de opción Páginasiguiente.
2.- Situado el cursor en la página 2, ve a Archivo, Configurar página... En elcuadro de diálogo, haz clic en la ficha Tamaño de papel. En el apartado Orientación,selecciona Horizontal. Pulsa en Aceptar .
3.- Una vez hayas creado la tabla, sitúa el cursor debajo y fuera de la misma einserta un nuevo salto de sección con cambio de página.
4.- Situado el cursor en la página 3, vuelve a cambiar la orientación de la página aVertical.
1 Determinadas opciones de formato afectan, en principio, a todo un documento (como la
orientación de las páginas, los márgenes, encabezados, etc.). Para que no sea así, es necesario dividir eldocumento en secciones.
Cada sección de un documento puede tener opciones de formato totalmente distintas: incluyendo
márgenes, encabezados y pies, columnas, etc.Los cambios (saltos) de sección pueden ser con o sin cambio de página.
-
8/18/2019 Ejercicios de Windows y Word Informatica Basica ICS
41/48
Cómo crear un índice de contenidos automático:
1.- Al final del documento inserta un salto de página ( Insertar, Salto..., Salto de página). No confundir este salto (que se limita a pasar el cursor a la página siguiente)con el salto de sección con cambio de página (que permite establecer opciones deformato totalmente nuevas a partir de la siguiente página).
2.- Escribe la palabra Índice (con el formato correspondiente). Pulsa INTRO dos o tres
veces y pulsa el botón para justificar el texto del índice.
3.- Ve a Insertar, Índice y tablas... En el cuadro de diálogo, selecciona la ficha Tabla decontenidos.
4.- En el cuadro de lista Formatos selecciona Elegante (u otro formato, si lo prefieres).En el apartado Mostrar niveles, deja el n.º en 3. Haz clic en Aceptar .
5.- Si haces clic en cualquiera de los apartados o subapartados del índice, el cursor sedesplaza automáticamente a dicho (sub)apartado.
Cómo insertar una nota a pie de página:
1.- Sitúa el cursor en el punto en el que quieres insertar la nota (es decir, no alfinal de la página sino a la derecha de la palabra donde aparecerá la referencia a la nota)
2.- Ve a Insertar, Nota al pie. Haz clic en Aceptar .
3.- Al final de la página aparecerá el número de la nota. Escribe el texto de la notaa continuación del número. Luego, haz clic en el botón Cerrar (si es que aparece),situado encima de la nota; o bien ve a Ver y haz clic en Notas al pie. El cursor volveráal texto principal.
-
8/18/2019 Ejercicios de Windows y Word Informatica Basica ICS
42/48
Formas de comunicación
La comunicación en la empresa
COMUNICACIÓN EN LA EMPRESA: ENTREVISTAS YREUNIONES
La entrevista
Tipos de entrevista
La entrevista es uno de los medios de comunicación oral de uso más
frecuente en las empresas. En la entrevista, una de las partes, el entrevistador, es
el responsable de la planificación y preparación de la entrevista, para obtener de la otra parte, el
entrevistado, la información que necesita.
Las entrevistas se clasifican atendiendo a los siguientes criterios:
⇒Por el número de participantes:
Individuales: un entrevistador y un entrevistadoColectivas: más de dos participantes
⇒Por la pertenencia a la empresa:
Internas: ambas partes son miembros de la empresa. A su vez, éstas se clasifican en
entrevistas de:
Evaluación de rendimiento (de los empleados) 2
Problemas de disciplina, etc.
Externas: una de las dos partes no pertenece a la empresa. A su vez, podemos distinguir,
por su propósito, los siguientes subtipos:
De ventas o compras
De asesoramiento (con profesionales ajenos a la empresa, sobre diversas cuestiones)
Entrevista de selección (de personal): tipo intermedio entre la interna y la externa (ya que
se inicia como externa y se concluye, en su caso, como interna).
⇒Por el tipo de preguntas que formula el entrevistador:
Dirigidas: las preguntas se diseñan para obtener del entrevistado una información
concreta.
No dirigidas: las preguntas son más abiertas, dejando al entrevistado una amplia gama de
respuestas.
2
Esta evaluación puede llevar al planteamiento de nuevos objetivos, a revisiones salariales, a lapromoción del trabajador, etc.
-
8/18/2019 Ejercicios de Windows y Word Informatica Basica ICS
43/48
Formas de comunicación
La comunicación en la empresa
La entrevista de selección
LA ENTREVISTA DE SELECCIÓN
Fase Conducta verbal Conducta no verba1. Preparación •Cuidar el aspect
•Elegir una form
•Evitar los colore
2. Llegada •Saludar al recepcionista
•Presentarse
•Preguntar por el entrevistador
•Llegar con cinc
hora acordad
3. Espera •No hablar mientras se espera, salvo que sea preciso hacerlo •Sentarse de form
indique
•Hojear alguna re
4. Primer contacto•Saludar educadamente
•Estrechar la ma
sin apretar n
•Sonreír de form
5. Desarrollo •Contestar a lo que se pregunte procurando no hablar
demasiado
•Ser sincero
•Destacar los aspectos más relevantes y positivos de la vida
laboral o académica
•No exagerar las cualidades propias
•Hablar bien de profesores, compañeros o jefes anteriores
•
Dejar que sea el entrevistador quien aborde el tema decondiciones laborales (salario, horario, vacaciones, etc.).
•Evitar las confidencias con el entrevistador.
•No entrar en discusión
•No sentirse obligado a llenar los silencios del entrevistador
•Mantener una ac
•Sentarse cómod
el suelo
•No tener ningún
•Sonreír de vez e
•Mantener las mareforzar e me
•
Mirar a la cara a•No realizar mov
•Observar los mo
-
8/18/2019 Ejercicios de Windows y Word Informatica Basica ICS
44/48
Formas de comunicación
La comunicación en la empresa
6. Despedida •Recapitular lo acordado
•Despedirse cortésmente
•Despedirse del recepcionista
•Estrechar la ma
primer conta
•Moverse con so
-
8/18/2019 Ejercicios de Windows y Word Informatica Basica ICS
45/48
Formas de comunicación
La comunicación en la empresa
Las reuniones y sus tipos
Se denomina reunión a la concurrencia de un determinadonúmero de personas con el fin de aunar sus intereses en un objetivo
común3.
Las reuniones más frecuentes, atendiendo al propósito con que son convocadas, son lassiguientes:
oInformativas: tienen por objeto que la información de que dispone el convocante
sea conocida por todos los asistentes.
oDe recogida de información: su objetivo es facilitar al convocante la
información que necesita de los asistentes para proceder a evaluar unasituación, realizar un estudio, tomar algún tipo de decisión, etc.
oFormativas: su finalidad es transmitir a los asistentes unos conocimientos queposee el convocante. (esquema: en la siguiente página).
3
Aunque las reuniones deben estar inspiradas por un sentimiento de utilidad, existen algunasaparentemente inútiles, lo cual no significa que lo sean, pues el resultado final es el de haber propiciado elcontacto personal entre determinados miembros de la empresa.
Convocante
Asistentes
Información
Asistentes
Convocante
Respuestasinformativas
R e s p u e s t
a s
P r e g u n t a
s
P r e g u n t a s
-
8/18/2019 Ejercicios de Windows y Word Informatica Basica ICS
46/48
-
8/18/2019 Ejercicios de Windows y Word Informatica Basica ICS
47/48
Formas de comunicación
ÍNDICE
Ejercicio 1 fuentes (Tipos de letra): TIPOS, ESTILOS Y TAMAÑOS .................................................... .. 5
.- Subrayado ...................................................... ............................................................ ............................... 5
ACTIVIDAD A REALIZAR ........................................................... ........................................................... .. 6PROCEDIMIENTO ..................................................................................................................................... 6
Ejercicio 2 FUENTES (TIPOS DE LETRA): TIPOS, ESTILOS Y TAMAÑOS ..................................... 7ACTIVIDAD A REALIZAR ............................................................................... ........................................ 7
Ejercicio 3 SANGRÍAS ........................................................ ........................................................... ............ 9
Sangría de primera línea (1 cm.) ................................................................................................................ 9Cómo hacer las sangrías ......................................................... ........................................................... ........ 10Pueden hacerse antes de empezar a escribir el párrafo o, una vez escrito, situando el cursor encualquier punto del mismo ...................................................... ........................................................... ........ 10
Ejercicio 4 ESPACIO INTERLINEAL Y ESPACIO ENTRE PÁRRAFOS ........................................... 11
Ejercicio 5 ALINEACIÓN DE TEXTO ................................................... ................................................. 14
ACTIVIDAD A REALIZAR ........................................................................................... ........................ 15
PROCEDIMIENTO ........................................................ ........................................................... .............. 15
Alinear a la izquierda ........................................................... ........................................................... .......... 15
Centrar .................................................... ........................................................... ........................................ 15
Justificar .......................................................... ........................................................... .............................. 15
Ejercicio 6 BORDES Y SOMBREADOS .......................................................... ........................................ 16
Cómo poner borde y sombrear parte de un párrafo ................................................... .............................. 18
Ejercicio 7 TABULACIONES ....................................................... ...........................................