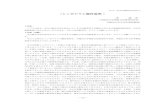HE-37K3SWS HE-37K3SMWS HE-37K3S HE-37K3SM HE ...保証書別添付 このたびはヒートポンプ給湯機をお買い上げいただき、まことにありがとうございました。
取扱説明書(本体編) - Clarion · 取扱説明書(本体編)...
Transcript of 取扱説明書(本体編) - Clarion · 取扱説明書(本体編)...

取扱説明書(本体編)
このたびはクラリオン商品をお買い求めいただきましてまことにありがとうございました。安全に正しくご利用いただくため、ご使用前にこの『取扱説明書』をよくお読みのうえ、正しくお使いください。保証書(別添)は、お買い求めの販売店で記入しますので、内容をご確認のうえ、後々のためこの取扱説明書とともに大切に保存してください。
パーソナル ナビゲーション デバイスドリブトラックスP7DT TypeⅡ

改訂: R00
商標 その他のブランドおよび製品名はすべて、各会社の商標または登録商標です。
メモ このマニュアルに記載された情報は予告なく変更されることがあります。

目 次
1 ........................................................................................7 はじめに
1.1 ...........................................7 ハードウェア部品を理解する
...............................................................................7 前面部位
...............................................................................8 背面部位
...............................................................................9 右側部位
...............................................................................9 左側部位
.............................................................................10 上面部位
.............................................................................10 底面部位
1.2 .................................................................11 初期起動の実行
1.3 AC電源の接続とバッテリの充電 ...................................12 1.4 .....................................................................13 車内での使用
.........................................................13 カーホルダーの使用
.................................................13 カーチャージャーの接続
1.5 .............................................................................14 基本操作
.............................................................14 電源のオンとオフ
.................................................................14 本機の操作方法
.........................................................................15 ホーム画面
.....................................................16 本機操作をロックする
1.6 SD/SDHC/MMCカードの挿入 .........................................16 1.7 .....................................................17 スタイラスストラップ
2 ......................................................................................19 ワンセグ
2.1 .............................19 ワンセグプログラムを使用する前に
2.2 .............................................................19 ワンセグについて
2.3 TVアンテナを引き伸ばす................................................20 2.4 .....................................20 ワンセグを起動または終了する
.............................................21 チャンネルをスキャンする
2.5 .........................................21 コントロールパネルとボタン
.........................................................21 コントロールパネル
1

.........................................................................23 本体ボタン
2.6 .............................................................23 テレビを視聴する
.........................................23 テレビチャンネルを選択する
.............................23 フルスクリーンでテレビを視聴する
.....................................................24 字幕と音声を選択する
EPGモードでテレビを視聴する .....................................24 .........................................24 オンスクリーンディスプレイ
2.7 .........................................25 チャンネルリストを管理する
.........................................25 チャンネルリストを表示する
.........................................26 チャンネルリストを編集する
.................................27 チャンネルリストをスキャンする
2.8 .........................................................................28 録画と再生
.....................................................................................28 録画
.....................................................29 録画可能時間について
.........................................29 録画したファイルを再生する
.............................................................30 再生コントロール
2.9 .........................................31 テレビ画面をキャプチャする
2.10 .................................................31 プログラムを 小化する
2.11 .....................................................................................31 設定
.............................................................................32 システム
.....................................................................33 バックライト
字幕/音声............................................................................33
3 ..........................................................................................35 ビデオ
3.1 .........................................................35 ビデオの起動と終了
3.2 .............................................36 ビデオファイルを準備する
3.3 .............................................37 ビデオファイルを再生する
3.4 .................................................37 ビデオ再生コントロール
4 ...................................................................................39 オーディオ
4.1 .................................................39 オーディオの起動と終了
4.2 .....................................40 オーディオファイルを準備する
4.3 .....................................40 オーディオファイルを再生する
4.4 .............................................................41 再生コントロール
4.5 .........................................................42 プレイリストの編集
2

4.6 .........................................................................44 イコライザ
5 ....................................................................................45 ピクチャー
5.1 .................................................45 ピクチャーの起動と終了
5.2 .................................................................45 画像を準備する
5.3 .............................................45 画像をサムネイル表示する
5.4 .....................................46 画像をフルスクリーン表示する
5.5 .............................47 オンスクリーンコントロールボタン
5.6 .....................................................48 スライドショーの表示
6 .................................................................................49 セッティング
6.1 .............................................49 セッティングの起動と終了
6.2 .....................................................................49 バックライト
6.3 .........................................................................50 ボリューム
6.4 .....................................................................................51 画面
6.5 .....................................................................................51 電源
6.6 .....................................................................................52 日時
7 ........................................53 トラブルシューティングとメンテナンス
7.1 .....................................................53 本体のリセットと終了
.........................................................53 本体をリセットする
.................................................................53 本体を終了する
7.2 .................................................53 トラブルシューティング
.........................................................................53 電源の問題
.........................................................................54 画面の問題
.........................................................................54 接続の問題
GPSの問題..........................................................................55 7.3 .........................................................55 本機のメンテナンス
8 .....................................................................................57 規制情報
8.1 .....................................................................57 規制適合声明VCCI ...................................................................................57
8.2 .................................................................57 安全上のご注意
.....................................................................57 充電について
ACアダプタについて .......................................................58
3

.........................................................58 液晶パネルについて
.........................................................59 バッテリーについて
4

取り扱い上の注意 安全のため、クルマ・バイク・自転車等の運転中、製品の操作を行わ
ないでください。また、運転中のワンセグテレビやビデオの操作、視
聴は絶対におやめください。
安全のため、歩行中での製品の操作、ワンセグテレビやビデオの視聴
は絶対におやめください。転倒や交通事故等の重大な事故につながる
おそれがあります。
製品は注意深く使用してください。製品はナビゲーション目的にのみ
使用するよう設計されており、方向、距離、場所、地形などの正確な
測定はできません。
ボタンの連打等の極端な操作は、本機の動作を不安定にしますのでお
やめください。
検索されたルートは参照用に過ぎません。ユーザーの責任において、
実際の信号や交通法規に従ってください。
直射日光が当たるダッシュボードの上などに製品本体を置いたまま車
から離れないでください。バッテリが過熱して、故障や事故の原因に
なります。
GPS は米国政府が運営し、その性能の責任を全部負っています。GPSシステムの変更はすべての GPS製品本体の精度に影響を及ぼすことが
あります。
GPS 衛星信号は固体(ガラスを除く)を通過できません。トンネルや
建物内では、GPS 測位は利用できません。
現在の GPS 位置を決定するには 低 4 つの GPS 衛星信号が必要です。
信号の受信状況は、悪天候や上方の(樹木や高層ビルなどの)密集し
た障害物の影響を受けることがあります。
車内の他の無線製品本体が衛星信号の受信を妨害して、受信が不安定
になることがあります。
5

車内で本機を使用するにはカーホルダーが必要です。本機はドライバ
ーの視界やエアバッグの動作を妨げないよう適切な場所に設置してく
ださい。
ドライバーの視野を妨げる場所に
設置しないでください。 弊社純正車載用スタンドとスタンドベ
ースアダプタを使用し、適切な場所に
設置してください。
エアバッグパネルの前に設置
しないでください。 エアバッグが動作する範囲に
置かないでください。
6

1 はじめに
1.1 ハードウェア部品を理解する 注意: ご購入いただいたモデルの違いにより、製品本体の色が本書に記載さ
れている製品本体の色と多少異なる場合があります。
前面部位
番号 名称 説明
充電イン
ジ
ケータ
ジ色に点灯し、充電が完了す
ると緑色に点灯します。
バッテリの充電中はオレン
タッチ スクリーン 、メニューコマンドの選択や情報の入力ができ
ます。
製品本体の出力を表示します。指先でスクリーンに触れ
ることで
7

背面部位
番号 名称 説明
このコネクタ(ゴム製ダストカバーの下)は将来の拡張
用に準備されたコネクタです。現在は使用しません。 拡張コネクタ
TV アンテナ デジタルテレビのワンセグ放送の信号を受信します。
スピーカー 音楽および音声を出力します。
ホルダー 平らな場所で本体を立てる時に使います。
スタイラスストラ
ップ穴 スタイラスストラップを取り付けます。
8

右側部位
番号 名称 説明
ワンセグモードでチャンネルを切り替えます。 チャンネルコン
トロール
ミニ USB コネク
タ
USB ケーブルを接続します。
AC アダプタを接続します。 電源コネクタ
左側部位
番号 名称 説明
本機の音量を調整します。 音量ボタン
(+/-)
本機操作のロック/アンロックを切り替えます。 ロックスイッチ
ステレオヘッドホンを接続します。 ヘッドホン
コネクタ
9

上面部位
番号 名称 説明 SD/SDHC/MMC
スロット 市販の SD (Secure Digital) や SDHC (Secure Digital High Capacity) や MMC (MultiMediaCard) カードを挿入します。
消音ボタン システムサウンド出力のオフ(消音)/オンを切り替えま
す。
TV/GPS ボタン ワンセグ放送に切り替えます。
注意:デバイスの電源をオンにした後にナビゲーションを
起動した場合、ボタンを繰り返し押すことによってワンセ
グとナビゲーションを交互に起動できます。
ワンセグがすでに起動している場合、ワンセグを終了しナ
ビゲーションに切り替えます。
電源ボタン 製品本体のオン/オフを切り替えます。(ボタンを短く押す
か、長押しするかにより機能が異なります。詳しくは 1 章
5 節および 7 章 1 節 を参照してください。)
底面部位
番号 名称 説明
リセットボタン 本機を再起動します(ソフトリセット)。
10

1.2 初期起動の実行 1. 初期起動では、電源ボタンを 5 秒以上押すと、製品本体の電源が入り
ます。 注意: 通常動作では、電源ボタンを短く押すと、製品本体のオン/オフが切り替わります。
2. 製品本体を初めて使用する場合は、使用の前に次節で説明されている
ように AC アダプタを接続してバッテリの充電を完了してください。
3. ホーム画面が表示されます。これで、本機は使用できます。
11

1.3 AC 電源の接続とバッテリの充電 バッテリを 初に使用する場合、
使用する前に 8 時間以上充電して
ください。
1. AC アダプタのプラグコンバ
ータをカチッと音がするまで
スライドさせます。
2. アダプタケーブルを製品本体
右側面の下部に接続します。
3. AC アダプタをコンセントに
差し込みます。
4. 充電中は充電インジケータがオレンジ色に点灯します。充電インジケ
ータの表示が緑色に変わって、バッテリの充電が完了するまで、製品
本体から AC 電源を外さないでください。充電には数時間かかります。
注意: 空になったバッテリを充電するためにACアダプタを接続した場合、本機
をすぐにオンにしないでください。本体の電源を入れる必要がある場合
は、1 分以上待ってから入れてください。 本機をUSBケーブルでコンピュータに接続しても充電されません。専用
ACアダプタを充電コネクタに接続してください
本機がコンピュータに接続されていると、マスストレージデバイスとし
て認識されます。この場合、本機にあらかじめインストールされている
ファイルを削除しないでください。機能の不明なファイルを削除すると、
本機の故障を招く恐れがあります。
本機とコンピュータの接続を終了したら、本機をリセットしてください。
警告: リチウムバッテリの 適な充電性能のために、以下に留意してくださ
い。 温度が高い場所(直射日光が当たる場所など)でバッテリを充電しない
でください。 充電の前に、バッテリを完全に放電させる必要はありません。バッテリ
は放電しなくても充電できます。 製品を長時間使用しなくても、バッテリは 2 週間に 1 度は充電してくださ
い。バッテリの放電が過度に進むと、充電性能に影響することがありま
す。
12

1.4 車内での使用
カーホルダーの使用 カーホルダーは本体を車内に固定するの
に使用します。GPS アンテナが上空からの
信号を常に受信できるように注意してく
ださい。
注意: カーホルダーから本体を取り外す場
合は、右図のリリースボタンを押してくだ
さい。 リリースボタン
警告:カーホルダーは適切な場所に設置し
てください。ドライバーの視界を妨げる場
所には置かないでください。
カーチャージャーの接続 カーチャージャーは車内で本体に電源を供給します。
警告: 本体をサ―ジ電流から保護するために、カーチャージャーは自動車の
エンジン始動後に接続してください。 1. カーチャージャーのピン端子を本
体の電源コネクタに接続します。
2. 反対側を自動車のシガーソケット
に接続すると、本体に電源が供給さ
れると共にバッテリが充電されま
す。電源が本体に供給されている
と、カーチャージャーのインジケー
タが点灯します。
13

1.5 基本操作
電源のオンとオフ 本機の電源を切る際は、電源ボタンを
短く押してください。サスペンド状態
となります。
電源ボタンをもう一度短く押すと、システムは再開します。前回中断し
た画面に戻るか、またはホーム画面に戻ります。
注意: 再開時に表示される画面はサスペンド時にご利用になっていたプログラ
ムによって違います。一部のプログラムはサスペンド時に閉じますので
再開時にはホーム画面が表示されます。 電源ボタンを長押した場合は違う結果になります。詳しくは 7 章 1 節をご
参照ください。
本機の操作方法 本機を操作するには、指先またはスタイ
ラスでスクリーンに触れます。以下の動
作が実行できます。
タップ スクリーンを指先で 1 回軽くたたく
と、項目を開いたり、スクリーン上の
ボタンやオプションを選択したりで
きます。
ドラッグ 指先でスクリーンに触れたまま、スクリーンの上下左右または斜めに
ドラッグします。
タップアンドホールド 動作が完了するまで、または結果やメニューが表示されるまで、指先
をタップしたままにします。
14

ホーム画面 初に本機を起動すると、ホーム画
面が表示されます。ホーム画面は
様々なアプリケーションを表示し
ています。メニューをタップする
と、アプリケーションを開始した
り、他のメニューを開いたりできま
す。
番号 ボタン名 説明 詳細情報
ナビゲーション編 ナビゲーショ
ン ナビゲーションソフトウェアを開始
します。 第 2 章 ワンセグ ワンセグ放送を視聴できます。
第 3 章 ビデオ ビデオファイルを再生できます。
オーディオ MP3 音楽を再生できます。 第 4 章
ピクチャー 画像を表示します。 第 5 章
セッティング 第 6 章 システム設定をカスタマイズします。
15

本機操作をロックする スクリーンやボタンに誤って触れて本機を操作し
ないように、操作をロックできます。 ロック 操作をロックするには、ロックスイッチをロックさ
れた(
) 位置まで上にスライドします。 ロック解除
ロックを解除するには、スイッチをロック解除され
た ( ) 位置まで下にスライドします。
1.6 SD/SDHC/MMC カードの挿入 本機には、市販の SD(Secure Digital )カード
や MMC(MultiMediaCard)カードや SDHC (Secure Digital High Capacity) カードが使用で
きるように SD/SDHC/MMC スロットが用意
されています。4GB までの SD/SDHC/MMC カ
ードに対応しています
SD/SDHC/MMC カードを使用するには、コネ
クタを先頭に、製品本体の正面側にラベルが
向くようにして、カードをスロットに挿入し
てください。
カードを取り外すには、カードにアクセスしているアプリケーションが
ないことを確認してから、カードの上端を軽く押し、カードをリリース
させて、スロットから引き抜いてください。
注意: スロットには他のものを入れないでください。
16

1.7 スタイラスストラップ スタイラスストラップは、本体に取り付
けることができます。スタイラスストラ
ップの 2 つの先端のどちらかでスクリー
ンをタップすることができます。先端は、
本機をリセットするための手段としても
機能します。(7 章 1 節を参照してくださ
い)。
17


2 ワンセグ
2.1 ワンセグプログラムを使用する前に ! 警告
大な事故に
「ワンセグ」とは携帯端末に向けた地上デジタル放送サービスです。
番組内容はご家庭向けの地上デジタル放送と同じになります。
お客様の安全のため、クルマ・バイク・自転車等の運転中、ワンセグテ
レビの操作・視聴は絶対におやめください。
また歩行中のワンセグテレビの利用も転倒や交通事故等の重
つながるおそれがありますので、絶対におやめください。
2.2 ワンセグについて
地上アナログ放送にはなかった、「ワンセグ」独自のデータ放送サービ
スのご利用が可能になります。
「ワンセグ」サービスの詳細については、下記ホームページなどでご確
認ください。
社団法人地上デジタル放送推進協会 http://d-pa.org/
19

2.3 TV アンテナを引き伸ばす 注意:
アンテナを引き出したり調整するとき、曲げたり
力を無理に加えないように注意してください。ア
ンテナが損傷する原因となります。 使用しないときは、アンテナを確実に格納してく
ださい。
注
放送パフォーマンスは、受信する場所の信号受信によって異なります。
テレビを視聴しますと、バッテリの消耗が早くなり、バッテリ残量は急
速に減少します。バッテリ残量が限界値に達しますと、充電インジケー
タが点滅し充電するように警告画面を表示します。警告画面が表示され
ましたら、AC アダプタまたはカーチャージャーを接続してください。
接続されない場合、本機は自動的にオフになります。
2.4 ワンセグを起動または終了する ワンセグでは、ワンセグ放送を視聴できます。ホーム画面でワンセグをタ
ップしますと、警告画面が表示されます。承諾するをタップしますと、ワ
ンセグが起動します。
プログラムを終了するには、 をタップします。
20

チャンネルをスキャンする 初めてワンセグを起動するとき、チ
ャンネルスキャンを実行するよう
に促すメッセージが表示されます。
をタップし、目的のオプショ
ンを選択してスキャンを実行しま
す。
オートスキャン: 検出可能なす
べてのチャンネルをスキャンで
きます(詳細は、2 章 7 節を参照
してください)
エリア選択: 異なる場所でチャ
ンネルをスキャンできます。詳
細は、2 章 7 節を参照を参照して
ください)。
2.5 コントロールパネルとボタン
コントロールパネル
チャンネル名
インジケータ/ボ 名称 説明 タン
バッテリ バッテリの現在の電源残量を示します。
ボリュームレベ
ル 現在のボリュームレベルを示します。
21

インジケータ/ボ 名称 説明 タン
受信レベル 現在のチャンネルの受信レベルを色で示し
ます。赤はレベル 1(低)を、黄色はレベル 2~3
を、緑はレベル 4(高)を示します。放送パフ
ォーマンスは、受信する場所の信号受信によ
って異なります。
チャンネルリスト タップしてチャンネルリストに切り替えま
す。 チャンネル名
EPG EPG モードに切り換えると現在視聴中の番
組の情報を表示することができます。
再生 本体またはメモリカードに保存された、録画
ファイルリストにアクセスします。
録画 現在の番組を録画し保存します。
キャプチャ 現在のテレビ画面をキャプチャし、保存しま
す。
メニュー ワンセグメニューを表示します。
チャンネルリストにアクセスします。 チャンネルリスト
チャンネルリストを編集します。 チャンネル編集
詳細 ワンセグ設定をカスタマイズします。
小化 ワンセグを 小化します。
終了 ワンセグを閉じ、ホーム画面に戻ります。
22

本体ボタン オンスクリーンボタンだけでなく、製品本体のボタンを使用してワンセ
グを操作することができます。 ボタン 説明
CH.∧ , CH.∨ 前または次のチャンネルに切り替えます。
VOL.+, VOL.− ボリュームを上げたり下げたりします。
TV/GPS ボタン ワンセグを起動するか、ナビゲーションプログラムがすでに起
動している場合、ワンセグとナビゲーションを切り替えます。
注意:このボタンを押すと、他の実行中アプリケーションが停止
します。
注意: 受信状態が悪い場合には、操作に対する反応が鈍くなることがありま
す。
2.6 テレビを視聴する テレビチャンネルを選択する テレビチャンネルを選択するには、次のどれかを実行します。
本体の CH▲または CH▼ボタンを使用します。
コントロールパネルで をタップしてワンセグチャンネルリス
トにアクセスし、目的のチャンネルを選択します。
チャンネル名
をタップし、次に をタップしてワンセグチャンネルリストに
アクセスし、目的のチャンネルを選択します。
フルスクリーンでテレビを視聴する ワンセグを起動した時の通常の表示モード
は、画面の右側にコントロールパネルが表示
されています。画面の左側の画像のどこでも
タップしますとフルスクリーン表示に切り
替わります。コントロールパネルは非表示に
なります。フルスクリーン画像のどこかを再
びタップしますと、通常の表示に戻ります。
23

字幕と音声を選択する 詳細は、2 章 11 節を参照してください。
EPG モードでテレビを視聴する コントロールパネルで をタップしますと番組情報を表示することが
できます。EPG モードを終了するには、 をタップして通常の表示
モードに切り換えます。
チャンネル名
注意: EPG の番組情報表示は、表示スペースの都合上、一部表示が出来ない場
合があります。 番組内容や受信状況により、番組情報表示が出来ない場合があります。
オンスクリーンディスプレイ フルスクリーンモードで別のチャンネルに切り替えると、常にオンスク
リーンディスプレイ(OSD) がスクリーンに 5 秒間自動的に表示されます。
フルスクリーンモードでは、いつでも OSD 情報を表示することができま
す(詳細は、2 章 11 節を参照してください)。(オンスクリーンディスプレ
イは、フルスクリーン画面の上部にチャンネル名、時間、受信レベル、
電源状況が約 5 秒間自動的に表示されます。)
現在のチャンネル情報
現在の番組情報
次の番組情報
現在の番組の詳細
チャンネル
特集・新しい旅の
かたち教えます
13:50 東京散歩 14:25 ニュース・気
象情報 「PNDを使って Clarion」・・・軽くて持ち運び便利な、ど
こでもナビ。PNDを家族で1台。みんなで使って探検
気分。旅が新しく感じる。健康で活動的な生活を紹介
します。
気象情報
旅のかたち 教えま
12:34
現在時刻
24

2.7 チャンネルリストを管理する
チャンネルリストを表示する チャンネルリストを使用して、本機ですでに検出しているチャンネルを
閲覧します。
チャンネルリストを表示するには、次のどれかを実行します。
通常モードで、チャンネル情報ボタン(たとえば: )をタップして
ワンセグチャンネルリストにアクセスします。 チャンネル名
メインスクリーンで をタップし、次に をタップしてワンセ
グチャンネルリストにアクセスします。
チャンネルには、チャンネル周波数に基づき検出シーケンスにより番
号が付けられます。現在のチャンネルがリストにハイライト表示され
ます。これをタップして目的のチャンネルに切り替えることができま
す。以下に、ワンセグチャンネルリストを示します。
チャンネル編集 戻る
チャンネルスキャンのメニューへ
注意:チャンネルリストにアクセスしているとき、テレビ機能はバックグラ
ウンドで実行されています。
25

チャンネルリストを編集する チャンネルリストを編集するには、次のどれかを実行します。
メインスクリーンで をタップし、次に をタップしてワンセ
グチャンネル編集スクリーンにアクセスします。
チャンネルリストで をタップしてチャンネル編集スクリーン
にアクセスします。
チャンネル番号(位置)を編集するには、次のどれかを実行します。
をタップして上にまたは をタップして下に選択したチャ
ンネルを 1 つ移動します。
または を 3 秒間タップしたまま押さえると、選択したチャ
ンネルがリストの上または下に移動します。
選択したチャンネルをタップしたまま、目的のチャンネル番号までド
ラッグし、離します。2 つのチャンネルのチャンネル番号が入れ替わ
ります。
注意: チャンネル編集にアクセスしているとき、テレビ機能はバックグラウ
ンドで実行されています。
26

チャンネルリストをスキャ
ンする チャンネルリストで をタッ
プします。
目的のオプションを選択してスキ
ャンを実行し。目的のオプションを
タップしてスキャンを開始します。
オートスキャンにより、検出可能なすべてのチャンネルをスキャンで
きます。目的のオプションをタップしてスキャンを開始します。
エリア選択により、さまざまな地域ごとにスキャンすることができま
す。目的のオプションをタップしてスキャンを開始します。
27

スクリーン下部のステータスバーには、スキャンの進捗状況が表示され
ます。スキャンを停止するには、 をタップします。
注意: 既存のチャンネルリストが消去され、新しいリストで置き換えられま
す。
2.8 録画と再生 注意:
録画中には、別のチャンネルに切り替えられません。 本機で録画したワンセグの録画ファイルは、本機のみで再生することが
できます。
録画 ワンセグ放送の録画を開始するに
は、メインスクリーンで をタ
ップします。
タスクバーの左側に赤いインジケ
ータが点灯し録画が進行中である
ことを示します。録画を停止するに
は、 をタップします。
チャンネル名
録画されたファイルはデフォルトで本機の My Flash Disk\My TV フォルダ
に保存され、ファイル名にはチャンネル名と連続番号が含まれます。
28

録画可能時間について 1 回の連続録画時間は約 3 時間です。約 3 時間の録画を行う場合、
大で約 470MB の空き容量が必要となります。
長時間の録画を行う場合はメモリーカードをご用意ください。
注意: 録画の際の保存先を選択出来ます。保存先の詳しい設定は 2 章 11 節を参
考にしてください。 ワンセグ録画を終了しますと、自動的にチャンネル名と 4 桁の通し管理
番号をファイル名として録画ファイルを作成し保存します。(4 桁の管理
番号は、0000~9999 です。) ファイル名の前に表示される 2 桁の番号は 01~99 までです。
本体を終了したり、長期放置後、または録画ファイルの通し番号が 9999を超えた場合は通し管理番号は 0000 から、再スタートします。
上記のケースが発生後、新しい録画ファイルを保存した際に、チャンネ
ル名と通し管理番号が同一の名前で保存されるケースが発生します。そ
の場合、新しい録画ファイルを優先し、古い同名ファイルに上書きされ、
過去に録画した同名ファイルは消去されてしまいます。チャンネル名が
違っている場合は同じ通し管理番号でファイルが作成されます。 録画したファイルは、録画を行った同一の本体でのみ再生できます。本
体の交換や修理等によっても、以前録画したファイルは再生できなくな
ることがあります。
録画したファイルを再生する 録画したファイルを再生するには、メインスクリーンで をタップ
し、録画ファイルリストから再生するファイルを選択します。
戻る
選択したファイルの削除
選択したファイルの再生 ファイルサイズ
29

をタップして再生を開始し
ます。
再生コントロール ボタン 名称 説明
フルスクリーン フルスクリーンモードに切り替わります。
テレビに切り替
え ワンセグ放送に切り替わります。
一時停止 画像の再生を一時停止します。
再生リスト 再生リストに切り替わります。
前へ 前に録画したファイルに切り替わります。
次へ 次に録画したファイルに切り替わります。
再生リストでは、再生したいファイルを直接タップすることで選択した
ファイルが再生されます。
戻る
ファイルサイズ
30

2.9 テレビ画面をキャプチャする テレビを見ているとき、メインスク
リーンで をタップしますと、
テレビ画面をキャプチャすること
ができます。。
チャンネル名
デフォルトで、キャプチャしたテレ
ビ画面は本機の My Flash Disk\My Pictures\My TV フォルダに BMPフ
ァイルとして保存されます。
注意: ワンセグ放送のキャプチャー画面の保存先を選択できます。保存先の
詳しい設定は 2 章 11 節を参考にしてください。
2.10 プログラムを 小化する スクリーンを 小化し、プログラム
をバックグラウンドで実行するこ
とができます。
プログラムを 小化するには、メイ
ンスクリーンの を、次に をタップします。
注意: バックグラウンドで実行されているプログラムと共存できないプログ
ラムを起動すると、バックグラウンドのプログラムは終了します。
2.11 設定 プログラム設定をカスタマイズできます。設定を変更すると、再び変更
されるまでその新しい設定が有効になります。設定にアクセスするには、
メインスクリーンの をタップし次に をタップします。
31

変更の保存
デフォルトの復元 終了
設定スクリーンには、この節で説明するように 3 つのページ(システム、バ
ックライトおよび字幕/音声) があります。
各ページで変更を行った後、 をタップして変更を保存します。
デフォルト値を復元するには、 をタップします。
システム 再生中はフルスクリーン表示に切
り替わります
有効にしますと、選局してから
10 秒後に通常モードからフルス
クリーンモードに自動的に切り
替わります。
フルスクリーン画面には常に情報が表示されます
有効にしますと、オンスクリーン情報は常にフルスクリーンモードで
表示されます。本機が EWS(緊急警報システム)メッセージを受け取る
と、画面上部に表示されます。
録画ファイルの場所を設定します
デフォルトの場所は、本機の My Flash Disk\My TV フォルダです。挿
入されたメモリカードに記録されたファイルを保存するには、
をタップします。
テレビ画面をキャプチャしたファイルの場所を設定します
32

デフォルトの場所は、本機の My Flash Disk\My Pictures\My TV フォル
ダです。挿入されたメモリカードに記録されたファイルを保存するに
は、 をタップします。
バックライト バックライトのバーで明るさの調
整が出来ます。
字幕/音声 字幕設定
上/下矢印をタップすることで字
幕/音声オプションを選択できま
す。使用可能なオプションは字幕 1、字幕 2 およびオフです。有
効になっているとき、テレビ番
組を再生するとサブタイトルが
スクリーンに表示されます。
音声設定
上/下矢印をタップすることで字幕/音声オプションを選択できます。使
用可能なオプションは音声 1、音声 2、主、副および主+副です。
注意: 字幕設定にかかわらず、録画ファイルには字幕が入ります。
33


3 ビデオ
3.1 ビデオの起動と終了 警告:運転している間はビデオの操作、視聴は絶対におやめください。ドラ
イバーの視野に入るところでビデオを表示するのは、法規に触れる場合があ
ります。 ビデオ により、本機で動画ファイルを視聴することができます。(本機が
サポートする動画形式については、次節を参照してください)。
ホーム画面でビデオをタップすると、警告画面が表示されます。承諾す
る をタップすると、ビデオが起動します。
プログラムを終了するには、 をタップしてください。
35

3.2 ビデオファイルを準備する ビデオを使用する前に、本機の My Flash Disk\ My Videos フォルダの容量
を確 か、またはメモリカードにファイル 備をしてください。 保する を空準
注意: 各フォルダに保存可能な 大ファイル数は 512 です。
成可能な 大フォルダ数は、メモリカードのルートディレクトリに作
FAT16 フォーマットのカードで 512 です。FAT32 フォーマットのカード
ではフォルダ数に制限はありません。 対応するサンプリング周波数は、16kHz、32kHz、44.1kHz、48kHz で、そ
れ以外の音声を含むファイルは正しく再生されないことがあります。
次の本機は、 形式のビデオファイルのみをサポートすることにご注意く
ださい。
形式 ビデオコーデック オーディオコーデック
MP4 (.mp4) MPEG4 AAC MP4 (.mp4) H.263 AAC AVI (.avi) MPEG4 ADPCM 3GP(.3gp) MPEG4 AAC 3GP(.3gp) H.263 AAC ASF(.asf) MPEG4 ADPCMWMV (.wmv) WMV WMA
本機がコンピュータに接続されていると、マスストレージデバイスとし
て認識され、コンピュータからMy Viモリカ
deosフォルダに、ファイルをコピー
ることができます。ファイルがメ ードに入っている場合、その
ードを本体に挿入してください。
す
カ
36

3.3 ビデオファイルを再生する
2. ルを検索します。その後、ビデオ
ファイルリストが表
1. ビデオ をタップしてプログラムを起動します。
プログラムは本機のMy Videosフォルダおよびメモリカードのすべて
のフォルダから、再生できるファイ
示されます。
イルサイズなどのファイル情報が、ファイル名と注意:ビデオの長さやファ
共に表示されます。
ビデオファイルを再生するには ァイル名の前の 3. 、フ をタップし
ます。または、ファイル名と コントロールボタンの説明については、次節を参照して
3.4 ビデオ再生コントロール
トロールボタンが閉じると、
ビデオはフルスクリーンで表示されます。
をタップすることもできます。(オンスクリーン
ください)。
再生中に、スクリーンのどこかをタップして、オンスクリーンコントロ
ールボタンを開いたり閉じたりします。コン
選択されたファイルの再生
色の変更はファイルが選択
されていることを示します。
ビデオファイルの
形式を示します。
選択されたファイル/
ファイルの総数終了
選択されたファイ
ルを削除します。
37

コントロールボタン 名称 説明
/ 再生/一時
停止
再生するか、または再生を一時停止します。
停止 再生を停止します。
ビデオを早送りします。ボタンをタップすると、
次の速度に切り換わります。 早送り
次のモードに切り換わります。
1 回のみ再生
再生モード
繰り返し再生
/ 音量 音量を上げたり下げたりします。
下部のインジケータに現在の音量レベルが表示
されます。
/ バックライト ビデオのバックライトの明るさを調整すること
ができます。下部のインジケータに現在の明る
さレベルが表示されます。
終了 ビデオの再生を停止し、ビデオリストの画面に
戻ります。
戻る
ノブをドラッグするかトラックバーの
ポイントをタップして、再生したい場所
を指定します。
38

4 オーディオ
4.1 オーディオの起動と終了 オーディオは本機を MP3 プレーヤーにします。機能は以下の通りです:
ル
起動します。
MP3/WAV/WMA ファイルの再生
再生、一時停止、停止、前曲、次曲といった基本的な再生コントロー
再生には、1 曲再生、繰り返し、1 曲繰り返し、サンプル再生、通常
の曲順再生、ランダム再生が含まれます。
11 のプリセットイコライザオーディオプロファイル
プレイリスト対応
ホーム画面のオーディオをタップし
ますとオーディオのプログラムが
画面にはコントロールパネルが表
示され、コントロールボタンをタッ
プすることでプレーヤーを容易に
コントロールできます。
プログラムを終了するには、
をタップしてください。
39

4.2 オーディオファイルを準備する オーディオファイルを再生するには、本機の My Flash Disk\My Audio フ
ォルダかメモリカードにファイル(.mp3、.wav、.wma)がなければなり
ません。
注意: 各フォルダに保存可能な 大ファイル数は 512 です。 メモリカードのルートディレクトリに作成可能な 大フォルダ数は、
FAT16 フォーマットのカードで 512 です。FAT32 フォーマットのカード
ではフォルダ数に制限はありません。 対応するサンプリング周波数は、16kHz、32kHz、44.1kHz、48kHz で、そ
れ以外の音声を含むファイルは正しく再生されないことがあります。
本機がコンピュータに接続されていると、マスストレージデバイスとし
て認識されます。コンピュータから My Audio フォルダに、ファイルをコ
ピーできます。
4.3 オーディオファイルを再生する 1. ファイルがメモリカードに保存されている場合は、カードを本体に挿
入します。
2. ホーム画面のオーディオをタップしますとオーディオのプログラムが
起動します。
3. プログラムは本体およびメモリカード内のオーディオファイルを検
索します。オーディオファイルが検出されると、プレイリストに追加
されます。
4. 再生を開始するには、 . をタップします。再生をコントロールす
るには、以下で説明されるコントロールボタンを使用してください。
40

情報エリアには、再生/一時停止/停止の状態、経過時間、電源状態、再
生モード、音量レベル、およびアーティスト名(表示可能なファイル
の場合)、ファイル名、曲の長さ、ステレオ/モノ情報といった再生中
の曲の情報を含む現在の状態が表示されます。
注意:表示可能な 大時間は 99:59 なので、1 つの曲の全体の長さが 99 分 59秒を超えると、情報エリアには正しく表示されません。ただし、曲の再生に
は影響ありません。
4.4 再生コントロール コントロールボタン 名前 説明
再生または一時停止します。 /
再生/一時停
止
再生を停止します。 停止
前または次のファイルを再生します。 前曲/次曲 /
音量を増減します。 パネル上のインジケータが現在の音量 レベルを表示します。
音量 /
以下のモードを巡回します: 再生モード
現在のプレイリストの全ファイルを順番に
再生します。
現在ファイルを繰り返し再生します。
41

現在のプレイリストの全ファイルを順番に
繰り返し再生します。
現在のプレイリストの全ファイルをランダ
ムに再生します。
現在のプレイリストの全ファイルをランダ
ムにサンプリング(10 秒間)再生します。
最小化 コントロールパネルを 小化し、背景で音楽
を再生します。
プレイリストを開きます。(詳しくは 4 章 5節を参照してください。)
プレイリス
ト
イコライザパネルを開閉します。(詳しくは 4章 6 節を参照してください。)
イコライザ
終了 プログラムを終了して、ホーム画面に戻りま
す。
4.5 プレイリストの編集 プレイリストはいつでも編集できます。オーディオを終了すると、プレ
イリストは保存されます。次にオーディオを起動すると、プレイリスト
に含まれるすべてのファイルが存在している限り、元のプレイリストが
そのまま表示されます。(存在しないファイルはプレイリストに表示され
ません。) 本体やメモリカードにオーディオファイルをコピーした場合、
プレイリストに手動でファイルを追加できます。
注意: オーディオ使用中にメモリカードを取り外して、再び装着すると、プ
レイリストは自動的に更新されます。
1. コントロールパネルの をタップすると、プレイリスト画面が表
示されます。画面には現在のプレイリストが表示されます。
42

2. 曲をプレイリストに追加するには、 . をタップします。
3. すべてのオーディオファイルを掲載した画面が表示されます。追加す
る曲をタップしてから、 をタップします。
4. コントロールパネルに戻るには、 をタップします。
戻る
曲の追加
選択したファイルをリストまたはメ
モリから削除する
現在のプレイリストから全曲削除す
る (ファイルは削除されません)
選択したファイ
ルの再生.
戻る
選択した曲をプレイリス
トに追加 全曲選択
43

4.6 イコライザ 本機のイコライザには11のプリセットタイプが用意されています。
をタップすると、イコライザパネルが開きます。
または をタップすると、以下の使用可能なオプションを巡回
します: デフォルト、ロック (Rock)、ポップ (Pop)、ジャズ (Jazz)、クラシ
ック (Classical)、ダンス (Dance)、ヘビー (Heavy)、ディスコ (Disco)、ソフ
ト (Soft)、3D、ホール (Hall)。
をタップすると、選択を保存して、コントロールパネルに戻ります。
効果なしを選択するには、 をタップしてください。
44

5 ピクチャー
5.1 ピクチャーの起動と終了 ピクチャーを使えば、JPG、JPEG、
BMP 形式の画像を表示したり、本
機内の画像のスライドショーを上
映したりできます。
ホーム画面の ピクチャー ボタンを
タップすると、プログラムが起動し
ます。
プログラムを終了するには、 をタップしてください。
5.2 画像を準備する 画像を表示するには、本機の My Flash Disk\My Pictures フォルダかメモ
リカードに画像ファイル(.jpg、.jpeg、.bmp)がなければなりません。
本機がコンピュータに接続されていると、マスストレージデバイスとし
て認識され、コンピュータから My Pictures フォルダにファイルをコピー
できます。
注意: ピクチャーではビットの深さが 32以上の bmp ファイルを表示できません。
め、本機の状態によって、作業領域を他のプログラムと共有しているた
表示できる 大画像サイズは変動します。
5.3 画像をサムネイル表示する 1. ファイルがメモリカードに保存されている場合は、カードを本体に挿
入します。
2. ホーム画面の ピクチャー ボタンをタップすると、プログラムが起動し
ます。
45

3. プログラムは本機の My Pictures のフォルダおよびメモリカードのす
べてのフォルダから表示できるファイルを検索し、画像をサムネイル
表示します。画面の右端にあるスクロールバーを上下に移動させるこ
とにより、画面を上下に動かすことができます。
注意: リスト上でサムネイル表示されるファイル数は 700 までです。
5.4 画像をフルスクリーン表示する サムネイル表示の画像を 2 回タップすると、画像はフルスクリーン表示さ
れます。
サムネイル表示に戻るには、画面上の任意の場所をタップし、コントロ
ールボタンを表示させてから、 をタップしてください。
次へ
戻る
次ページ
前ページ フレームは画像が
選択されているこ
とを示します。
選択した画像を削除する
選択したファイルの番号
/ ファイルの総数終了
選択したファ
イルを開く スライドショーを開始
46

5.5 オンスクリーンコントロールボタン オンスクリーンコントロールボタンは様々な機能と設定を提供します。
画像上の任意の場所をタップすると、以下のボタンが表示されます。ボ
タン表示を閉じるには、画像を再びタップします。
コントロー名前 説明
ルボタン
スライドショーを開始します。(詳しくは 5 章 6 節を
参照してください。) スライド
ショー
間隔 各スライドが表示されてから次のスライドに移るまで
の時間を設定します。ボタンをタップすると、次の使
用可能なオプションにスイッチします。
1 秒、3 秒、5 秒 ファイルの名前と日付の表示/非表示を切り替えます。 情報 現在の画像を削除します。 削除
ボタンを必要な回数タップすると、1.2x、1.5x、1.8x、2.0x にズームインします。画像にズームインすると、
画像をドラッグすることで、画像の他の部分を表示で
きます。
ズーム
戻る サムネール表示に戻ります。
47

5.6 スライドショーの表示 すべての画像のスライドショーを表示するには、以下の方法の 1 つを使用
します。
サムネール表示で をタップすると、スライドショーが始まりま
す。
フルスクリーンで画像上の任意の場所をタップすると、オンスクリー
ンコントロールボタンが表示されます。その後、 をタップする
と、スライドショーが始まります。
スライドショーを停止するには、画面上の任意の場所をタップしてくだ
さい。
48

6 セッティング
6.1 セッティングの起動と終了 バックライトの輝度、音量、時間と
いったシステム設定をカスタマイ
ズできます。設定を変更すると、次
に変更するまで新しい設定がその
まま残ります。
ホーム画面のセッティング ボタンを
タップすると、下のセッティングメ
ニューが表示されます。
セッティングを終了するには、 をタップします。
各ボタンとその機能については次
節から説明します。
ボタンをタップし
6.2 バックライト 1. ホーム画面のセッティング ボタ
ンをタップします。
2. バックライト
ます。
49

3. トラックバーにそってノブを
動かすと、バックライトの輝度
を調整することができます。バ
ックライトを暗くするには、ノ
ブを左に動かします。バックラ
イトを明るくするには、ノブを
右に動かします。
4. をタップすると、変更が保存されます。
6.3 ボリューム 1. ホーム画面のセッティング ボタ
ンをタップします。
2. ボリューム ボタンをタップしま
す。
3. トラックバーにそってノブを
動かすと、音量を調整できま
す。音量を下げるにはノブを左
に動かします。音量を上げるに
は、ノブを右に動かします。
4. をタップすると、変更が
保存されます。
注意:音量は 5 段階レベルで設定されております。微調整はできません。
50

6.4 画面 タッチスクリーンをタップしても
正確に反応しない場合、タッチスク
リーンを補正できます。タッチスク
リーンの補正を行う場合はスタイ
ラスをご用意ください。
1. ホーム画面のセッティング ボタ
ンをタップします。
2. 画面ボタンをタップします。
3. をタップすると、補正を
開始します。
4. ターゲットの中心を正確に押
さえます。
5. ターゲットが他の位置に移動
したら、新しいターゲットを押
さえます。補正プロセスが完了
するまで、この動作を繰り返し
てください。
6. 完了後は、 をタップしま
す。
6.5 電源 バッテリの残量を確認したり、電源
セービング機能を設定したりしま
す。
1. ホーム画面のセッティング ボタ
ンをタップします。
2. 電源ボタン をタップします。
51

3. 画面にバッテリの残量が表示
されます。
4. 一定時間使用しない場合、製品
本体を自動的にオフにするタ
イマを設定できます。 タイマな
し、30 分、20 分、10 分のオプ
ションが用意されています。
5. をタップすると、変更が保存されます。
6.6 日時 1. ホーム画面のセッティング ボタ
ンをタップします。
2. 日時 ボタンをタップします。
3. タイムゾーンを変更するには、
「タイムゾーン」項目の左/右の
矢印をタップします。
4. 日付を変更するには、「日」項
目の下矢印をタップします。カ
レンダーがポップアップ表示
されます。カレンダーの左矢印
をタップすると年月が戻り、右
矢印をタップすると年月が進
みます。または、カレンダー上
部の月または年をタップする
と、月または年を直接変更でき
ます。
5. カレンダーが現在の月を表示している場合、カレンダーの日付をタッ
プしてください。
6. 時間を設定するには、まず「時刻」項目の時、分、または秒をタップ
します。 上矢印をタップすると値が増加し、下矢印をタップすると値
が減少します。
7. をタップすると、変更が保存されます。
52

7 トラブルシューティングと トラブルシューティングとメンテナンス
な場合はリセットしてくだ
さい。
メンテナンス7.1 本体のリセットと終了
本機が反応しない場合、または動作
が不安定
本体をリセットする 本体をリセットする場合は、スタイラスストラップをリセットボタンに
ト」と呼びます。
ボタンを 5 秒間押し続けると電源が入りホーム画
7.2 トラブルシューティング
って本体と AC 電源を接続してから、本機の電源
を入れてください。
挿入することでリセットできます。
これを、「ソフトリセッ
本体を終了する 本体を終了させる場合は、電源ボタンを 5 秒間押し続けてください。本体
を終了させた場合、実行中のすべてのプログラムが終了します。再度電
源を入れる場合は電源
面が表示されます。
電源の問題 バッテリ電源を使用すると電源がオンにならない
バッテリ電源の残量が少ない場合、本体が起動しない可能性がありま
す。AC アダプタを使
53

画面の問題 画面が映らない 電源ボタンを押しても、画面が反応しない場合、問題が解決するまで以
下の方法を順に実行してください。
AC アダプタを使って製品本体と外部 AC 電源を接続します。
本体をリセットします。
画面の反応が遅い 本機がバッテリ電源を使い果たしていないことを確認してください。
それでも問題がある場合は本体をリセットしてください。
画面がフリーズする 本体をリセットしてください。
画面が見づらい ディスプレイのバックライトがオンになっていることを確認してくだ
さい。
バックライトの設定を明るくしてください。
タップが正しく反応しない タッチスクリーンを再補正してください。
接続の問題 ケーブル接続の問題
接続を確立する前に、本機とコンピュータの両方の電源が入っている
ことを確認してください。
ケーブルがコンピュータのUSBポートと本機に正しく接続されている
ことを確認してください。USB ケーブルは USB ハブを通してではな
く、コンピュータに直接接続してください。
54

ケーブルを接続する前に本体をリセットしてください。コンピュータ
を再起動する場合は必ず本機を外してください。
ケーブル接続を終了した後に本体をリセットしてください。
GPS の問題 GPS 測位されない場合、以下を検討してください。
GPS アンテナが上空からの信号をよく受信できるようになっているこ
とを確認してください。
GPS 受信は以下の要素の影響を受けることに注意してください。
天候不良
上方の(樹木や高層ビルなどの)密集した障害物
車内の他の無線機器
自動車のフロントガラスまたはウィンドウの反射材
7.3 本機のメンテナンス 本機のお取り扱いにご注意いただくことで、トラブルのない動作が確保
され、故障の可能性を低減できます。
高温・多湿の場所に本機を置かないでください。
直射日光や強い紫外線のあたる場所に本機を長時間放置しないでくだ
さい。
本機の上にものを置いたり、本機の上にものを落としたりしないでく
ださい。
本機を落としたり、本機に強い衝撃を与えたりしないでください。
本機に急激で大幅な温度変化を与えないでください。これにより本体
内部に結露が生じて、故障の原因になることがあります。結露が生じ
た場合は、使用する前に、本体を完全に乾かしてください。
本機の上に座らないように注意してください。また、本機はズボンの
後ろのポケットに入れて持ち運ばないようにお勧めします。
55

液晶パネルの表面は傷つきやすくなっています。とがったもので触ら
ないでください。画面が傷つくのを防ぐためには、液晶パネルを装備
したポータブル機器で使用するために専用にデザインされた非粘着性
の一般的なスクリーンプロテクターが使用できます。
電源を入れたまま本機をクリーニングしないでください。本機の画面
やフレームを拭く場合は、柔らかくて糸くずの出ない布を使用してく
ださい。
画面をクリーニングする場合、ペーパータオルを使用しないでくださ
い。
本体の分解、修理、改造はしないでください。分解、改造、修理は本
体の故障、傷害、器物損壊の原因となり、保証が無効になります。
本機およびその部品やアクセサリと同じ場所に、可燃性の液体、気体、
爆発物を保存または搬入しないでください。
56

8 規制情報
8.1 規制適合声明
VCCI
れがありますので、絶対におやめください。
ダプタを使用すると、故障や発火、火災の原因となり、危険
ャーを使用すると、故障や発火、火災の原因とな
8.2 安全上のご注意
! 警告
お客様の安全のため、クルマ・バイク・自転車等の運転中、ナビゲーシ
ョン画面の操作および注視、またワンセグテレビやビデオ再生の操作・
視聴は絶対におやめください。
また歩行中の上記利用も転倒や交通事故等の重大な事故につながるおそ
大音量で長時間音楽を聞くと、聴力障害の原因になる場合がありま
す。
充電について 製品付属の AC アダプタ以外はご利用にならないでください。その他
の AC ア
です。
製品付属のカーチャージャー以外はご利用にならないでください。そ
の他のカーチャージ
り、危険です。
この製品の定格は + 5 V DC / 2.0 A です。
指定のバッテリー以外はご利用にならないでください。
57

AC アダプタについて 本品は日本国内専用で、屋内専用です。
付属する機器以外への接続、使用をしないでください。
アダプタは高湿環境で使用しないでください。また、濡れた手足でア
ダプタに触れないでください。
使用中は表面が熱くなることがあります。
家庭用 AC 電源以外では使用しないでください。
アダプタを接続して製品を使用している場合や、バッテリを充電して
いる場合は、アダプタ周辺を適度に換気してください。AC アダプタに
紙をかぶせたり、異物を置くなどして、アダプタの冷却を妨げないで
ください
電源アダプタを抜くときは、必ずアダプタ本体を持って抜いてくださ
い。コードを引っ張ると破損したり火災や感電の原因になることがあ
ります。
アダプタはぬれた手で抜き差しを行わないでください。感電の原因に
なることがあります。
コードが破損した場合は、アダプタの使用を中止してください。
ショート、分解、改造などはしないでください。
本体をご自分で修理しないでください。本体内部にはユーザ自身が修
理できる部品は含まれていません。本体が破損したり、浸水を受けた
場合は、交換してください。
液晶パネルについて 液晶パネルを強く押したり、強い衝撃などを与えないでください。液
晶パネルのガラスが割れ、けがの原因になる場合があります。
タッチスクリーンを指などで強く押しますと、液晶パネルの表面にニ
ジミなどが発生し、故障の原因になる場合があります。力の掛けすぎ
に注意してください。
58

タッチスクリーンにペン先などの固いもの、または鋭利なもの等で強
くタップしたり、擦ったりしないでください。傷や故障の原因になり
ます。
バッテリーについて メーカー認定の充電器以外はご利用にならないでください。
警告: バッテリーを分解したり、穴を開けたり、火気の中に入れないで
ください。バッテリーが破裂または爆発し、有害物質が放出される危
険があります。
重要 (サービス員限定) 注意:不当な種類のバッテリーと交換すると、爆発する危険がありま
す。使用済みバッテリーは地域の指示に従って廃棄してください。 同じバッテリー、またはメーカーの推奨する同等のバッテリーと交
換してください。 バッテリーは正しくリサイクルまたは廃棄してください。 指定されたデバイスでのみ、バッテリーをご利用ください。
59

*お客様へ … ご購入年月日、ご購入店名などを記入されると、 あとでお問い合わせされるときに便利です。
年 月 日
TEL.
ご購入年月日
ご購入店名
製 造 番 号
お問い合わせはお客様相談室へ
フリーダイヤル:0120 -112 -140
クラリオン株式会社本社事務所〒330-0081 埼玉県さいたま市中央区新都心7-2Clarion ホームページ http://www.clarion.com
2009/9 QX-3010A

取扱説明書(ナビゲーション編)
このたびはクラリオン商品をお買い求めいただきましてまことにありがとうございました。安全に正しくご利用いただくため、ご使用前にこの『取扱説明書』をよくお読みのうえ、正しくお使いください。保証書(別添)は、お買い求めの販売店で記入しますので、内容をご確認のうえ、後々のためこの取扱説明書とともに大切に保存してください。
パーソナル ナビゲーション デバイスドリブトラックスP7DT TypeⅡ

本製品をお買い上げいただき誠にありがとうございます。
ご使用の前にこの取扱説明書をよくお読みになり、十分内容を理解した上で操作を行ってください。特に、安全上のご注意は必ずお読みください。また、お読みになった後は、いつでも見られるように大切に保管してください。

目次
はじめにご使用の前に知っておいていただきたいこと ……………………………………………… 6本書の表示 …………………………………………………………………………………… 7安全上のご注意 ……………………………………………………………………………… 8
ナビゲーション機能:基本操作と地点検索ナビゲーション機能の特長 ……………………………………………………………………14ナビゲーションの各画面共通の表示や操作 ………………………………………………15ナビを起動する ………………………………………………………………………………17地図画面の基本的な使い方 …………………………………………………………………18現在地画面/地図画面 ………………………………………………………………………19ナビゲーションメニュー画面 …………………………………………………………………25地点検索と地図の表示 ………………………………………………………………………27地点検索:名称検索 …………………………………………………………………………28地点検索:住所検索 …………………………………………………………………………29地点検索:ジャンル検索 ………………………………………………………………………30地点検索:検索履歴 …………………………………………………………………………31地点検索:周辺検索 …………………………………………………………………………32地点検索:電話番号検索 ……………………………………………………………………33地点検索:緯度経度検索 ……………………………………………………………………34地点検索:登録スポットから探す ……………………………………………………………35
ナビゲーション機能:ルート探索と案内ルート案内機能の基本的な使い方 …………………………………………………………38ルート設定画面 ………………………………………………………………………………39ルートを設定する ……………………………………………………………………………40ルートを比較する………………………………………………………………………………43ルート案内中の表示や機能 …………………………………………………………………45ルート案内画面:通常表示 ……………………………………………………………………46ルート案内画面:レーン情報優先表示………………………………………………………47ルート案内画面:ポップアップメニュー表示 ………………………………………………48ルート案内画面:交差点拡大図表示 ………………………………………………………49ルート案内画面:ハイウェイマップ表示 ……………………………………………………50
ナビゲーション機能:登録管理登録管理機能の基本的な使い方 ……………………………………………………………52SDカードとダウンロードデータの使用について …………………………………………53登録管理メニュー画面 ………………………………………………………………………55自宅管理/アイコン並び替え/オービス管理 ………………………………………………56おこのみスポットを見る ………………………………………………………………………57おこのみスポットを編集する …………………………………………………………………58登録ルートを使う・編集する …………………………………………………………………63アイテム管理 ……………………………………………………………………………………64ログ管理:あしあとログの記録 ………………………………………………………………65ログ管理:エコドライブモード(エコドライブ診断 ) ……………………………………66ログ管理:エコドライブモード( 燃費計算 ) ………………………………………………68

目次
ナビゲーション機能:ナビゲーションの設定ナビゲーション設定画面 ………………………………………………………………………70ナビゲーション設定 ……………………………………………………………………………71表示設定:通常設定 …………………………………………………………………………72表示設定:詳細設定 …………………………………………………………………………74サウンド設定 ……………………………………………………………………………………76案内設定 ………………………………………………………………………………………77GPS情報画面 …………………………………………………………………………………78
付録測位機能について ……………………………………………………………………………80地図データベースについて ……………………………………………………………………81商標・著作権・ライセンスなど ………………………………………………………………84

5
はじめにはじめに

6
はじめに
ご使用の前に知っておいていただきたいこと
ご使用の前に行っていただくこと●本体および付属品が全て入っているかをご確認ください。
●取扱説明書(本書)をよくお読みください。また、読んだあとはいつでも取り出せる場所へ大切に保管してください。
●本体へ電源を接続し、内蔵バッテリーを充電してください。
製品について●本製品はポータブルナビゲーションとして開発されています。カーナビとして使用するときは、運転中には操作を行わず、安全な場所に停車して操作してください。
●緊急を要する施設(病院、警察、消防など)の検索や案内は、本製品を頼らず該当施設へ直接ご連絡ください。
●本製品の仕様や本書は、製造・梱包時の情報や法規に則って制作されています。
●本製品の仕様や画面表示、外観は、改良のため予告なく変更することがあります。
●本書の内容は予告なく変更する場合があります。また、イラストはイメージです。画面の色などは実際と異なる場合がありますのでご了承ください。
免責事項●お客さま、または第三者が本製品の使用を誤ったとき、静電気や電気的なノイズの影響を受けたとき、故障による修理のときなどに、登録されていた内容が変化・消失した場合、当社は補償を行いません。
●事故時や業務用で使用されている場合の損害についての補償は行いません。
●本製品の使用、または使用不能による付随的な損害(事業利益の逸失、記録内容の変化や消失など)に関して、当社では一切の責任を負いかねます。
●お客さまが本体やSDカードへ登録された個人情報(登録スポットなど)は、お客さまの責任において管理を行ってください。特に本製品を第三者へ譲渡したり、廃棄する場合は、お客さまの責任において消去等の処置を行ってください。当社では登録された情報による損害について、一切の責任を負いかねます。
●本製品は日本国内向けに製造されたものです。海外ではご使用になれません。This product is not designed for oversea use.For use in Japan only.
●船舶や航空機の主航法装置としての使用や、登山用地図としての使用など、本来の使用方法から逸脱した使用により生じた損害についても、当社は一切の責任を負いません。

7
はじめに
本書の表示
本製品および取扱説明書の表示について本製品および本書では、本製品を正しくお使いいただき、事故や損害を未然に防ぐために様々な表示を行っています。その表示と意味は次の通りです。
注意すべき事柄の表示注意事項は、その内容を守らなかった場合に想定される危害や損害の程度により、区分して表示します。
絶対にしてはいけない事柄
必ず行っていただく事柄
人が死亡または重傷を負う危険を避けるため、必ず守っていただきたい事柄
人が軽傷を負ったり、物的損害を避けるため、必ず守っていただきたい事柄
注意すべき内容の表示注意すべき内容の性質は、次の表示で表しています。
操作方法の表示本書内では、操作方法や画面表示について次の表示を行っています。
画面に触れて操作します。
人が死亡または重傷を負う危険が差し迫って生じることが想定される事柄

8
はじめに
安全上のご注意
内蔵バッテリーを他の用途や方法で使用しない。本体を分解して内蔵バッテリーを取り出したり、本体を傷つけることにより内蔵バッテリーが破損すると、発熱や発火、漏液、破裂の原因となり大変危険です。次のことを必ずお守りください。
●指定以外の方法や機器を使って充電しないでください。
●本体から内蔵バッテリーを取り外して他の機器で使用しないでください。
●本体や内蔵バッテリーの分解や改造を行ったり、釘や刃物などで傷つけたりしないでください。
●本体を踏みつけたり落下させるなど、強い衝撃を与えないでください。
●本体を火中へ投入したり、加熱しないでください。火のそばや高温になる場所へ放置しないでください。
●本体内部へ水を入れないでください。
●万一、内蔵バッテリーが露出してしまったときは、内蔵バッテリーの⊕と⊖を金属などで接触させたり、アクセサリーなどの金属製品と一緒に持ち運ばないでください。
●内蔵バッテリーが破損したり液漏れを起こしているおそれがある場合は、ただちに電源を切って使用を中止し、当社へご連絡ください。
内蔵バッテリーが液漏れを起こしているときは、内部の液体に触らない。内部の液体が皮膚に付着すると負傷するおそれがあります。また、目に入った場合は失明するおそれがあります。
●内部の液体が皮膚や衣類に付着したときは、ただちにきれいな水で洗い流してください。
●目に入ったときは、目をこすらずにきれいな水でよく洗い流し、医師の診察を受けてください。
内蔵バッテリーが液漏れを起こしているときは、ただちに火気から遠ざける。漏れた液体に引火し、発火や破裂の原因となるおそれがあります。液体に直接触れないようにして火気から遠ざけてください。

9
はじめに
安全上のご注意
本製品を船舶や航空機の航法装置として使用したり、登山用地図として使用しない。本製品のナビゲーション機能は道路のナビゲーションを目的に作られています。船舶や航空機の航行用に使用すると、測位の誤差などにより航行に支障が生じるおそれがあります。また、登山用などに使用すると、電池切れにより地図が見られなくなることがあります。
運転したり、歩きながら本製品の操作や注視をしない。事故の原因となります。特に運転者が操作を行うと、前方不注意で事故の原因となります。また、道路交通法違反になりますのでご注意ください。
車での使用時は、安全な場所に停車して本製品の操作を行ったり画面を見る。駐停車禁止場所など危険な場所に停車すると、事故の原因となります。
交通規制に従って走行する。ナビゲーションと実際の交通状況が合っていないことがあります。このような場合に無理にナビゲーションに従って走行すると事故の原因となります。
濡れた手で取付や操作をしない。特に電源部分を濡れた手で触ったり操作をしないでください。故障の原因となります。
分解したり改造しない。故障や火災の原因となりますので、分解や改造などは行わないでください。
故障した状態で使用しない。そのまま使用し続けると火災や事故の原因となります。お買い上げの販売店へ修理を依頼してください。
水をかけたり、水中へ入れない。本体は防水ではありません。水をかけると本体内部へ浸水し故障の原因となります。水道で洗ったり水中へ沈めないでください。
本体内部へ異物を入れない。故障や火災の原因となるほか、感電の危険があります。各端子やSDカードスロットへ異物を混入させないでください。
本体を火中に投入しない。破裂や故障、火災の原因となりますので絶対におやめください。

10
はじめに
安全上のご注意
雷が発生しているときは本体やケーブルに触れない。被雷の危険がありますので触れないでください。
タコ足配線をしない。火災や過熱の原因となりますのでおやめください。
万一、発火、発煙、異臭、高温などの異常な状態になった場合は、ただちに使用を中止する。継続して使用すると事故や負傷の原因となります。車で使用している場合は安全な場所へ停車して使用を中止してください。
必ず付属品や指定の部品を指定どおりに使用する。指定以外の部品の使用は、破損、火災の原因となることがあります。また、安全性能が低下し事故や故障の原因となります。
ACアダプターやDCケーブルのケーブル部分を傷つけたり、無理に曲げたり、引っ張ったりしない。ケーブル内部で断線が起こり、故障や火災、感電の原因となります。無理な力を加えないでください。

11
はじめに
安全上のご注意
車へ取り付けるときは、次の場所へ取り付けない。
●前方の視界を妨げる場所
●ハンドルやレバーなどの運転装置の操作の妨げになる場所
●同乗者に危険を及ぼす場所
●エアバッグなど車の安全装置の動作を妨げる場所
●振動の多い場所や傾斜のきつい場所、曲面など不安定な場所
事故や負傷の原因となりますのでご注意ください。
外れたり、落下しないようにしっかり取り付ける。設置場所の汚れなどを拭き取り、確実に設置してください。特に吸着ベース板の再貼り付けや、汎用の両面テープなどで取り付けると接着が弱くなり、走行中にはずれて落下し、事故やけがの原因になります。お使いの前には、設置の状態(ゆるみやガタなどがないかなど)を定期的に点検してください。
取付は安全な場所に駐車して行う。走行中の取付は大変危険ですので絶対に行わないでください。
車のシガーライターソケットに異物がないことを確認してから、電源プラグを差し込む。異物があるとショートが起こり、故障、火災の原因となります。
⊕アースの車と接続しない。本製品はDC12Vの⊖アース車用です。これ以外の直流電源への接続は故障、火災の原因となります。
指定以外のヒューズを使用しない。指定以外のヒューズを使用すると、故障や火災の原因となります。
航空機や病院など、機器を高精度で制御している場所や微弱な電気信号を取り扱う機器のそばでは電源を切る。周辺の機器や計器が誤作動を起こすなど、悪影響を与えるおそれがあります。

12
はじめに
安全上のご注意
車のエンジンが停止した状態で本体を長時間使用しない。DCケーブルを接続して電源供給を行っている状態で使用し続けると、車のバッテリーがあがる恐れがあります。
適度な音量で使用する。外部の音が聞こえず事故の原因となったり、聴力に悪影響を与えるおそれがあります。
長期間使用しない場合は安全のため電源プラグを抜く。感電や火災の原因となることがあります。
直射日光が当たる場所や炎天下の車内など、高温になる場所で長時間使用したり、放置しない。やけどや火災、故障の原因となることがあります。
油煙やほこりのかかる場所で使用しない。火災や故障、感電の原因になることがあります。
傾いた場所など不安定な場所に置かない。本体が落下してけがをしたり、破損の原因となることがあります。
本体をクッションやふとんなどで覆って使用しない。過熱、火災の原因となることがあります。
とがったものや強い力で液晶ディスプレイを押したり、強い衝撃を与えない。ガラスが破損し、けがの原因となることがあります。
取付スタンドに必要以上の力を入れない。破損したりけがの恐れがあります。
車への取付時は、指定の手順を必ず守る。正しく取り付けないときちんと固定されず、破損やけがのおそれがあります。特に、本体の起動と外部電源への接続の順番を必ずお守りください。
ACアダプターやDCケーブルの抜き差しを行うときは電源ケーブルを引っ張らない。電源ケーブルが傷つき、火災や感電の原因となることがあります。
濡れた手でACアダプターやDCケーブルを抜き差ししない。感電の原因となることがあります。

13
ナビゲーション機能:基本操作と地点検索
ナビゲーション機能:基本操作と地点検索

14
ナビゲーション機能:基本操作と地点検索
ナビゲーション機能の特長
充実の収録データときめ細かなルート探索10 段階の縮尺切り替えが可能な地図データや「 丁目・番地・号 」までの検索が可能な約3,500 万件の住所データをはじめ豊富なデータを収録済み。ルート探索モードは 4 モード、ルートの表示モードは 3 モード( クルマ、バイク、徒歩・自転車 )を設定でき、最適なルートを導きます。
具体的な画面表示と音声で親切ルート案内走行に必要な情報を具体的に画面表示と音声で分かりやすく案内します。交差点や高速道路では 2 画面で詳細情報を表示。最大 5つ先の交差点のレーン情報を表示する走行レーンアシスト、一般道道路標識( 青看板 )など、重要ポイントを逃さない親切案内です。
エコドライブモード財団法人省エネルギーセンターが運営するエコドライブサポートサービス『Recoo 』と連携。『Recoo 』が提唱する「 エコドライブ 10 のすすめ 」のひとつである「 ふんわりアクセル『eスタート 』」に準拠し、加減速を検知してドライビングを診断します。
ダウンロードで機能拡張ウェブサイトからナビゲーション機能拡張データをダウンロードして使用可能。有料・無料の様々なデータを追加して使えます。詳細はクラリオンウェブサイト http://www.clarion.com/jp/ja/DrivTrax/download.htmlをご覧ください。
ナビゲーション機能
地図データ
地点検索
ルート探索
住所データ
名称検索データ
ジャンル検索データ
電話番号データ
探索モード
約 3,500 万件
約 200 万件( 直接入力で検索可 )
約 200 万件
約 800 万件
オススメ、距離優先、高速優先、一般優先
インクリメント P 社製、10 段階切替( 50m ~ 250km )
経由地設定
交差点クローズアップ表示
ハイウェイマップ表示
一般道案内標識( 青看板 )
交差点名称表示
走行レーンアシスト
おこのみスポット登録
自宅登録
オービス登録
最大 8 箇所
○( 2 画面表示 )
○
○
○( ルート案内時 )
○
最大 2,500 件
1 件
最大 100 件、設置方向設定可
移動手段・ルート表示方法指定
クルマ、バイク、徒歩・自転車
ルート案内
地点登録
その他 エコドライブモード、あしあとログ、画面カスタマイズ( アイコン表示/非表示ほか )、地図色切替ほか

15
ナビゲーション機能:基本操作と地点検索
例)住所検索画面
例)地点ポップアップ画面
例)ルート探索結果画面
ナビゲーションの各画面共通の表示や操作
各画面共通の表示や操作各画面に共通して表示されるボタンやアイコンの意味、操作は次の通りです。
❶スクロールボタン候補リストをスクロールします。
❷戻るボタン前画面へ戻ります。
❸現在地ボタン現在地画面へ戻ります。
❹ポップアップを閉じるポップアップが表示され、地図が灰色になっているときは、地図部分をタッチするとポップアップを閉じます。
❺メッセージを閉じ次のステップへ進む、または動作を中止する
メッセージウィンドウが表示されているときにウィンドウにタッチすると、ウィンドウを閉じて次のステップに進みます。タッチしないときはしばらく経ってから自動的に閉じ、次のステップに進みます。
ルート探索や地点検索を行っているときもメッセージウィンドウが表示されます。このときウィンドウにタッチすると、探索を中止することができます。
❶
❷
❸
❹
❺

16
ナビゲーション機能:基本操作と地点検索
ナビゲーションの各画面共通の表示や操作
例)名称検索画面
例)住所検索画面(番地入力)
入力画面共通の表示や操作入力画面に共通して表示されるボタンやアイコンの意味、操作は次の通りです。
❶入力ウィンドウ❷文字入力キー文字を入力します。キーを押していくと、その行のひらがなやアルファベットが順に表示されます。濁音や小さい「っ」はひらがなを入力後に「 小 」ボタンを押します。
❸バックスペースキーカーソルの前の 1 文字を消去します。
❹文字切替キータッチすると、ひらがな、カタカナ、アルファベット、数字の順に文字入力キーを切り替えます。
❺スペースキー❻カーソル移動キー❼ OKボタン
入力を完了し検索や登録を行います。
リスト表示画面共通の表示や操作検索結果などリスト表示される画面に共通して表示されるボタンやアイコンの意味、操作は次の通りです。
❶候補リスト地名や番地などの候補が一覧表示されます。直接候補にタッチして選択します。
❷文字/数字入力キー市区町村選択画面、地名選択画面では、あかさたな行のキーが表示されます。選択すると候補リストをスクロールし、選択した頭文字の部分へジャンプします。
番地、号検索画面では数字キーが表示されます。直接数字を入力でき、入力された数字に応じて候補リストの絞り込みを行います。
❸検索内容表示ウィンドウ前ページまでの検索内容が表示されています。数字キーを使っているときは、入力中の数字が表示されます。
❹バックスペースキー数字キーを使っているときは、入力した文字を 1 文字消します。
❷
❶ ❹ ❻
❺ ❼
❸
❶
❷
❹❸

17
ナビゲーション機能:基本操作と地点検索
ナビを起動する
現在地が表示されます。
運転中は画面を注視せず、操作を行わない。運転中は必ず『 ドライバーモード 』で使用し、運転者は操作を行わないでください。また、画面を注視しないでください。
ナビを起動するメニューからナビゲーションを起動します。 モード選択画面で、操作モードを選びます。
●ドライバーモード
移動速度が 10km/h 以上になるとタッチパネルをロックし、操作できなくなります。
●助手席モード
移動速度に関係なく常時使用可能です。

18
ナビゲーション機能:基本操作と地点検索
地図画面の基本的な使い方
地図を表示する
付近の地点情報を調べる、登録する
ナビゲーションメニューを使う、地点検索するナビゲーションバーからナビゲーションメニューを呼び出します。詳しい地点検索やルート設定、各種設定、登録したデータの管理などをここから行います。
電源を入れてGPS電波を受信すると、現在地を表示します。地図の表示方向を切り替えたり、案内/表示ボタンの整理などを行うことができます。また、直接地図に触れ、地図をスクロールすることができます。
地図画面からナビゲーションバーを呼び出し、様々な機能を使うことができます。この地点付近の施設を簡単に検索したり、目的地などに設定して詳しいルート設定をすることができます。また、施設や地点を登録することもできます。
運転したり、歩きながら本製品の操作や注視をしない。
事故の原因となります。特に運転者が運転中に操作することは大変危険です。運転中はドライバーモードで使用し、運転者は操作を行わないでください。
交通規則や実際の道路状況に従って走行する。
ナビゲーションと実際の交通状況が合っていないときに、無理にナビゲーションに従って走行すると事故の原因となります。状況に合わせて走行してください。
ナビゲーション機能を起動すると、最初に表示されるのが現在地画面です。GPS電波を受信すると現在地を正しく表示し、検索メニューでの現在地もその場所になります。GPS電波を受信できない場合は最後にGPS電波を受信した位置を現在地として表示し、検索時もその場所を現在地として設定します。また、画面に直接触れることで地図をスクロールすることができます。

19
ナビゲーション機能:基本操作と地点検索
現在地画面/地図画面
現在地画面
スクロール時の地図画面
現在地画面
ナビゲーションを起動すると最初に表示される画面です。GPS 電波を受信すると位置を測定し正しい現在地を表示します。GPS 電波を受信できないときは、最後にGPS 電波を受信した位置を現在地として表示します。
❶地図方向表示/切替ボタン地図の表示モード(ヘディングアップ/ノースアップ )を表します。タッチして表示方向を切り替えます。
❷現在時刻表示❸現在地表示現在地を表示するとともに、GPS 電波の受信状態を表示します。矢印が赤色のときは GPS 電波を受信しています。
❹地図縮尺表示/切替ボタン地図の縮尺を表示します。左右の+-ボタンにタッチすると地図の縮尺を切り替えます。
❺地名表示/道路名表示バー現在地または地図中心点のエリア名を表示します。道路名称のある大きな道路の場合は、タッチすると道路の名称を表示します。
❻ナビゲーションバーボタン❼ごみ箱ボタン画面に表示されているボタンを捨てる( 非表示にする )ことができます。
❽地図中心点表示❾中心地点施設名表示スクロール時、地図中心点に施設があるときはその名称を表示します。
�現在地ボタン現在地画面へ戻ります。
❶
❸
❷
❹❺
❻
❾
❼
�❽

20
ナビゲーション機能:基本操作と地点検索
現在地画面/地図画面
地図の縮尺を変更する地図縮尺表示/切替ボタンの+-ボタンにタッチして縮尺を切り替えます。
ボタンを移動する/ごみ箱に捨てる現在時刻表示などは位置を移動したりごみ箱に入れ非表示にすることができます。非表示にしたいボタンをごみ箱の上までスライドさせ、手を離します。
地名/通り名を切り替える地名表示バーにタッチすると、切り替えることができます。 地名、通り名( 名称のある道路のみ )の 2 通りの表示ができます。
元に戻すときはごみ箱ボタンをタッチし、元に戻すボタンを選びます。

21
ナビゲーション機能:基本操作と地点検索
現在地画面/地図画面
地図のスクロール:中央にしたい点をタッチする
地図画面の中心に表示したい点を 1 回タッチすると、地図が移動してタッチした点を中心とする地図が表示されます。
地図のスクロール:地図を見たい方向をタッチし続ける
地図が移動し続けます。最終的に画面から離した地点を中心とした地図が画面に表示されます。
地図のスクロール:地図をなぞる
画面上でタッチした地点を、離した地点まで持ってくることができます。
地図の表示方向を切り替える地図方向表示/切替ボタンにタッチして切り替えます。
移動中は移動方向が矢印で示され、同時にタッチしている地点の緯度経度が画面上に表示されます。

22
ナビゲーション機能:基本操作と地点検索
ナビゲーションバー表示( 地図画面)
現在地画面/地図画面
❶案内ポップアップボタンルート案内時に使用するポップアップメニューを表示します。使用できるのは案内中のみです。
❷周辺検索ポップアップボタン周辺検索ポップアップを表示します。
❸地点メニューポップアップボタン地点メニューポップアップを表示します。
❹戻るボタン地点検索などを行っているときに、前画面に戻ります。使用できるのは地点検索などを行っているときのみです。
❺ナビゲーションメニューボタンナビゲーションメニュー画面を表示します。
❻ナビゲーションバー閉ボタンナビゲーションバーを閉じます。
ナビゲーションバー
現在地画面や地図画面で、ナビゲーションバーボタンをタッチすると表示されます。この地点や地点周辺に関して、検索や設定を行ったり、ルート案内時には案内についてのメニューを表示します。ナビゲーションメニュー画面への移動もここから行います。
❶
❹❺❻
❷❸

23
ナビゲーション機能:基本操作と地点検索
周辺検索ポップアップ画面
現在地画面/地図画面
レーダー探索画面
周辺検索ポップアップ
現在地または任意の地点周辺の施設を検索し、近い順に表示します。リストの施設名をタッチすると地図と地点メニューを表示し、目的に設定したりおこのみスポットに登録できます。
検索できる施設
周辺検索ポップアップ内の施設ジャンルは次の通りです。
●近くのコンビニ ●近くのトイレ
●近くのガソリンスタンド
●近くの駐車場 ●近くの病院
●近くの駅
このメニューにないジャンルの施設を検索する
周辺検索ポップアップ内のもっと見るボタンをタッチすると、ナビゲーションメニュー内の周辺検索メニューを開きます。ここでは周辺検索ポップアップにないジャンルの施設が検索できます。
レーダー探索
周辺検索ポップアップでレーダー探索をタッチすると表示されます。現在地を中心にした地図上に、選択されたジャンルの施設の位置を表示します。左右のボタンで候補を切り替えてターゲット表示します。

24
ナビゲーション機能:基本操作と地点検索
現在地画面/地図画面
地点ポップアップ画面地点メニューポップアップ
この地点を起点にしたルート探索や地点登録( おこのみスポット登録 )などのメニューが選べます。
地点メニューポップアップの内容
●ここへ行く
目的地に設定し、ルート案内を始めます。
●自宅に帰る
自宅を目的地に設定し、ルート案内を始めます。事前に自宅登録が必要です。
●目的地にする/経由地にする/出発地にする
ルート設定画面を表示し、ルート探索を行います。
●別道路に切り換え
有料道路と側道が並行している場所にいるときに、ナビ上で走行している道路を変更することができます。
●おこのみスポットに登録
おこのみスポット登録画面を表示し、この地点をおこのみスポットとして登録します。
●オービス登録
この地点をオービス地点として登録し、この付近を通過するときに警告を行います。
●自宅に登録
この地点を自宅として登録します。登録を行うと「 自宅に帰る 」ボタンが使えるようになります。
● QRコードを表示
この地点の情報を QRコードにして表示します。携帯電話で読み取ると、携帯電話で地図を表示することができます。携帯電話の機種によっては対応していないことがありますのでご了承ください。

25
ナビゲーション機能:基本操作と地点検索
ナビゲーションメニュー画面
ナビゲーションメニュー画面( 1 )
❶名称検索ボタン名称検索画面を開き、目的の施設名を直接入力して施設検索を行います。
❷住所検索ボタン住所検索画面を開き、住所から地点検索を行います。
❸ジャンル検索ボタンジャンル検索画面を開き、カテゴリーとエリアから施設を検索します。
❹検索履歴ボタンこれまで検索した地点や施設をリストアップします。
❺周辺検索ボタン現在地周辺の施設を、カテゴリー別に検索します。
❻地点検索メニュースクロールボタンナビゲーションメニュー画面( 2 )を開き、他の地点検索メニューを表示します。
❼登録管理メニューボタン本体などに登録した地点登録データ( おこのみスポット )などを編集する、登録管理メニュー画面を開きます。
❽ルート設定ボタンルート設定画面を表示し、ルート探索を行います。
❾設定メニューボタン画面表示などナビゲーション設定を行う設定メニュー画面を表示します。
�ボタン配列切替ボタンこの画面の地点検索ボタンの配列を変更します。
�ナビゲーション機能終了ボタンナビゲー ション 機 能 を 終 了しメインメニューへ戻ります。
ナビゲーションメニュー画面(1)
ナビゲーションメニュー画面は地点検索や設定画面の入り口となります。画面上部に表示されるボタンは地点検索メニュー、画面最下段にされているのは設定・管理メニューです。
❶ ❸❷
❹
❺❻
❼❽
��
❾

26
ナビゲーション機能:基本操作と地点検索
ナビゲーションメニュー画面( 2 )
ナビゲーションメニュー画面
ボタン配列の変更ボタン配列切替ボタンをタッチすると、地点検索メニューが一覧表示から横一列の配列に変わります。左右のスクロールボタンをタッチすると、画面の外へ隠れているボタンを表示できます。
❶電話番号検索ボタン電話番号を直接入力して施設を検索します。
❷緯度経度検索ボタン緯度経度を直接入力して地点を検索します。
❸スクロールボタン画 面 を スクロ ールしナビゲー ションメニュー画面( 1 )を表示します。
❹地図検索ボタン地図画面を開いて地図をスクロールし、地点や施設を探します。
❺登録地点検索ボタン登録したおこのみスポットから地点や施設を検索します。
❻自宅ボタンあらかじめ登録しておいた自宅地点を表示します。登録していないときは利用できません。
ナビゲーションメニュー画面(2)
ナビゲーションメニュー画面(2)では、(1)で表示されていない地点検索メニューを表示します。
❶❷
❹❺
❸
❻

27
ナビゲーション機能:基本操作と地点検索
地点検索と地図の表示
目的の地点を探し、周辺の地図を表示します。ナビゲーションメニューの地点検索メニューから、お好みの地点検索の方法を選びます。
画面を操作して探したい場所を設定し、検索します。
目的の地点が表示されました。ナビゲーションバーと地点ポップアップメニューが開いた状態で表示されます。地点ポップアップメニューからは、検索した地点を目的地などに設定したり、さらにその周辺の施設を検索( 周辺検索 )することもできます。

28
ナビゲーション機能:基本操作と地点検索
地点検索:名称検索
名称検索画面
名称検索
目的の施設の名称を直接入力して検索します。入力できるのはひらがなのみです。名称の一部分だけ入力しても検索は可能です。名称を入力した後、その施設があるエリアを選択すると、該当する施設を表示します。
❹スペースキースペースを入力します。
❺カーソル移動キーカーソルを移動します。
❻検索ボタン入力された名称で検索を開始します。
❶入力ウィンドウ入力した文字が表示されます。
❷文字入力キー文字を入力します。あかさたな行のキーを押していくと、その行のひらがなが順に表示されます。濁音や小さい「っ」の入力は、該当のひらがなを入力した後に「 小 」ボタンを押します。
❸バックスペースキーカーソルの前の 1 文字を消去します。
❸
❷
❹
❺
❻
❶

29
ナビゲーション機能:基本操作と地点検索
地点検索:住所検索
住所検索画面(市区町村選択画面)
❶候補リスト地名や番地などの候補が一覧表示されます。直接候補にタッチして選択します。
❷文字/数字入力キー市区町村選択画面、地名選択画面では、あかさたな行のキーが表示されます。選択すると候補リストを絞り込みます。
番地、号検索画面では数字キーが表示されます。直接数字を入力でき、入力された数字に応じて候補リストの絞り込みを行います。
❸検索内容表示ウィンドウ
前ページまでの検索内容が表示されています。数字キーを使っているときは、入力中の数字が表示されます。
❹バックスペースキー数字キーを使っているときは、入力した文字を 1 文字消します。
住所検索画面
丁目、番地、号までの住所を検索し、地図を表示します。市区町村以下の地域名まではリストから選択し、丁目以下はリストから選択するか、直接数字を入力して絞り込んで選択します。また、都道府県以下は代表地点(そのエリアのおおよその中心点 )も選択できます。
❶
❸
❷
❹

30
ナビゲーション機能:基本操作と地点検索
ジャンル検索画面(大ジャンル選択画面)
地点検索:ジャンル検索
❶候補リストジャンルや地名が一覧表示されます。直接候補にタッチして選択します。
ジャンル検索画面
見る、遊ぶ、食べるなどの目的別と、観光名所、美術館・博物館など施設ジャンル別の 2 段階のジャンルに分類されている施設を、地域を指定して検索することができます。
❶

31
ナビゲーション機能:基本操作と地点検索
検索履歴画面(目的地履歴画面)
地点検索:検索履歴
❶目的地履歴リストこれまで地点検索された地点や施設のうち、目的地として設定され、ルート探索を行ったことがある地点や施設を表示します。
ナビゲーションメニュー画面の検索履歴ボタンをタッチしたときに、目的地履歴がない場合は、検索履歴画面が自動的に表示されます。
検索履歴/目的地履歴
これまで検索したり、目的地にしてルート探索した地点を一覧表示します。いずれも最大20 件まで自動記録され、21件目が登録されると、1件目の履歴は削除されます。よく使う地点は地点登録(おこのみスポット登録 )を行うことをおすすめします。
❷検索履歴ボタン検索履歴をリスト表示します。
検索履歴として登録されるのは地図表示まで行われた地点や施設です。一覧表示されただけでは履歴は残りません。また、検索履歴リストでは、目的地履歴リストへ入っている地点も重複して表示されます。
❸履歴削除ボタン選択した履歴を削除します。
❶
❸❷

32
ナビゲーション機能:基本操作と地点検索
周辺検索画面(大ジャンル選択画面)
地点検索:周辺検索
周辺検索
現在地または地図中心点周辺のスポットをジャンル別に検索します。ジャンル検索同様、目的別・施設別の各段階で候補を絞り込みます。リストの表示順は現在地または地図中心点から近い順になり、距離も表示します。
❶候補リストジャンルや地名が一覧表示されます。直接候補にタッチして選択します。
❶

33
ナビゲーション機能:基本操作と地点検索
電話番号検索画面
地点検索:電話番号検索
電話番号検索
店舗や会社など法人電話番号を、直接入力して検索できます。番号が完全に一致した場合のみスポットを表示します。完全に一致する電話番号がデータベースにない場合は表示されません。
❹カーソル移動キーカーソルを移動します。
❺検索ボタン入力された電話番号で検索を開始します。
❶入力ウィンドウ入力した文字が表示されます。
❷テンキー電話番号を入力します。
❸バックスペースキーカーソルの前の 1 文字を消去します。
❶
❸❷ ❹
❺

34
ナビゲーション機能:基本操作と地点検索
緯度経度検索画面
地点検索:緯度経度検索
緯度経度検索
緯度経度から地点検索し、表示します。数値は日本測地系の値を入力します。
❹バックスペースキーカーソルの前の 1 文字を消去します。
❺カーソル移動キーカーソルを移動します。
❻検索ボタン入力された緯度経度で検索を開始します。
❶緯度入力ウィンドウ入力した文字が表示されます。
❷経度入力ウィンドウ入力した文字が表示されます。
❸テンキー数字を入力します。
❶
❸
❷
❹
❺
❻

35
ナビゲーション機能:基本操作と地点検索
地点検索:登録スポットから探す
あらかじめ登録した地点( おこのみスポット )からスポットを探します。ナビゲーションメニュー画面から登録スポットボタンを押します。
おこのみスポットフォルダ一覧画面が表示されます。目的の地点や施設が収録されたフォルダを選びます。
目的が地図上に表示されます。地点ポップアップメニューも同時に表示されるので、目的に応じてメニューを選択します。リストに戻るには、ナビゲーションバーの戻るボタンをタッチします。
フォルダの内容が一覧表示されます。目的の地点や施設を選びます。
おこのみスポットフォルダ一覧画面が表示されます。目的の地点や施設が収録されたフォルダを選びます。

36
MEMO

37
ナビゲーション機能:ルート探索と案内
ナビゲーション機能:ルート探索と案内

38
ナビゲーション機能:ルート探索・案内
ルート案内機能の基本的な使い方
ルートを設定する
ルートを確認する
ルート案内を開始して走行する
ルート案内を行うには、はじめにどのようなルートを通るのか条件を設定します。設定条件は、目的地や経由地のほか様々な条件を設定できます。ルートを探索したら、デモ走行機能を使ってどのようなルートを走行するのかを確認できます。決定したら、ルート走行を開始します。走行中はさまざまな表示を行いますので、参考にしながら走行してください。
ルート案内中は様々な画面表示や案内を行います。ボタンや表示の意味を理解し、正しくお使いください。
地点検索機能を使い、出発地、目的地、経由地を設定します。探索モードと移動手段・ルート表示方法を選択し、ルートを探索します。
探索したルートを確認します。探索結果表示画面では、他の探索モードに切り替えてルートを探索し、比較することができます。デモ走行機能を使えば、走行中の音声案内や表示の切替なども確認することができます。
運転したり、歩きながら本製品の操作や注視をしない。事故の原因となります。特に運転者が運転中に操作することは大変危険です。運転中はドライバーモードで使用し、運転者は操作を行わないでください。
交通規則や実際の道路状況に従って走行する。ナビゲーションと実際の交通状況が合っていないときに、無理にナビゲーションに従って走行すると事故の原因となります。状況に合わせて走行してください。

39
ナビゲーション機能:ルート探索と案内
ルート設定画面
ルート設定画面
ルート設定ルート探索のための条件を設定します。目的地などの地点、探索モード、表示モードなどを選びます。設定した条件を登録したり、登録してある設定を呼び出すことも可能です。また、目的地、経由地、出発地をスライドさせて入れ替えることができます。
❶出発地表示/設定ボタンタッチすると地点検索メニューが開き、出発地を検索して設定できます。ごみ箱ボタンを押すと現在地に設定されます。
❷経由地表示/設定ボタン経由地を設定すると表示されます。ごみ箱ボタンで設定を取り消します。
❸目的地表示/設定ボタンタッチして目的地を設定します。ごみ箱ボタンで未設定の状態になります。
❹経由地追加ボタン目的地を設定すると表示されます。目的地や経由地、出発地の間の任意の場所へ、経由地を加えることができます。目的地が未設定の状態では表示されません。
❺探索モード設定ボタン距離や高速道路の通行の有無などルート探索時に優先する道路条件を設定します。
❻走行モード設定ボタン車、自転車・徒歩など、交通手段に合ったルート探索条件を設定します。
❼ルート探索ボタン設定した内容でルート探索を開始します。
❽設定読込ボタンあらかじめ登録したルート設定条件を読み込みます。
❾ルート保存ボタン設定内容を登録ルートとして保存します。登録したルートは登録管理機能を使って編集することができます。
10設定消去ボタン現在設定されている内容をクリアします。
11出発地・目的地入替ボタン現在設定されている条件から、出発地と目的地を入れ替えます。
❶❷❸
❺❼
1110❾❽
❹
❻

40
ナビゲーション機能:ルート探索・案内
ルートを設定する
目的地を設定する目的地表示/設定ボタンをタッチします。
地点検索メニュー画面が表示されます。名称検索、住所検索などの方法を使って目的地に設定する地点を決定します。検索方法は通常の地点検索と同じです。地点検索メニュー画面の現在地ボタンをタッチすると、ルート設定を中止して現在地画面を表示します。
地点画面が表示されるので、地点ポップアップメニューの目的地にするボタンをタッチします。目的地の位置の微調整が必要なときは、地図に直接触れてスクロールしてください。その場合はナビゲーションバーの地点ボタンをタッチし、ポップアップを表示させてから目的地にするボタンをタッチし、設定します。
設定が終わると自動的にルート設定画面に戻ります。目的地表示/設定ボタンには、選択した地点の名称が表示されます。一度選択した地点を変更するときは、目的地表示/設定ボタンにタッチしてもう一度設定します。設定を消去したいときは、目的地表示/設定ボタン内の、地点名称の右のごみ箱ボタンをタッチします。
出発地を設定する現在地以外の場所を出発地として設定するときは、出発地表示/設定ボタンをタッチして設定します。GPS電波を受信していないときの現在地は、最後にGPS電波を受信し測位を行った場所になっていますのでご注意ください。

41
ナビゲーション機能:ルート探索と案内
ルートを設定する
経由地を設定する経由地を設定するときは、経由地追加ボタンをタッチします。経由地追加ボタンは、目的地を設定すると表示されます。目的地を設定していない状態では、経由地追加ボタンはありません。
設定が終わると自動的にルート設定画面に戻ります。経由地表示/設定ボタンが表示され、設定した地点の名称が表示されます。経由地は最大 8 カ所まで設定できます。また、いったん設定した目的地や経由地、出発地は、各表示/設定ボタンをドラッグすることで順番を入れ替えることができます。
ルートを保存するルート保存ボタンでルート設定内容を保存しておくことができます。このとき、ルート設定で出発地を現在地にしている場合は、設定時の住所で保存されます。ルート設定が終わったら、ルート保存ボタンをタッチします。保存したルートは登録管理から編集することができます。
登録ルートを読み込むあらかじめ保存しておいた登録ルートを読み込み、地点検索などを行わなくてもルート設定を行うことができます。設定読込ボタンをタッチすると保存されているルートがリスト表示されるので、目的のルートを選択すると、探索条件が設定されます。
出発地と目的地を入れ替える出発地・目的地入替ボタンをタッチすると、表示されている目的地と出発地を入れ替えることができます。

42
ナビゲーション機能:ルート探索・案内
ルートを設定する
探索モードを選択する探索モードボタンをタッチし、探索モードを設定します。ボタンをタッチすると探索モードポップアップが表示されるので、その中から選択します。次の 4 種類からひとつを選びます。
ルートを探索する設定を終えたら、ルート探索ボタンをタッチするとルート探索を開始します。探索を中止したいときは、探索中に画面に表示される「ルート探索中」のメッセージウィンドウにタッチします。
走行モードを選択する走行モードボタンをタッチし、走行モードを設定します。ボタンをタッチすると探索モードポップアップが表示されるので、その中から選択します。次の 3 種類からひとつを選びます。
●オススメ:距離や時間に加え、分かりやすさなども考慮した最適ルートを探索します。
●距離優先:走行距離がなるべく短くなるルートを探索します。
●高速優先:できるだけ高速道路を通るルートを探索します。
●一般優先:できるだけ有料道路を通らず、一般道を使うルートを探索します。
●クルマ:一方通行などの規制を考慮してルートを探索します。
●バイク:一方通行などを考慮した上で、走行距離がなるべく短くなるルートを探索します。
●徒歩・自転車:高速道路を避け、一方通行などの規制は考慮しないルートを探索します。
このモードで案内中は設定にかかわらずオートリルートは行いません。

43
ナビゲーション機能:ルート探索と案内
ルート探索結果画面
ルートを比較する
ルート探索結果の表示ルート設定時に選択した探索モードでの探索結果を表示します。探索条件表示/切替ボタンで選択することによって、他の条件でのルート探索も簡単に行うこともできます。ルート探索終了後、操作をしないまま約10秒経過すると自動的にルート案内を始めます。
❶走行情報表示目的地までの走行距離と目安となる走行時間を表示します。
❷走行ルート探索されたルートです。一般道を走行する部分は緑色、有料道路は赤色で示されます。
❸探索条件表示/切替ボタンルート探索条件を切り替えてルートの比較ができます。オレンジ色で表示されているボタンが地図に表示されている走行ルートの探索条件です。
❹案内開始ボタン現在地画面からルート案内を始めます。現在地でない場所を出発地にしているときは自動的に現在地からスタートします。
❺デモ走行ボタンデモ走行を行います。デモ走行中は画面左側に表示されるDEMOボタンをタッチすると、デモ走行を中止でき、スピード調節ボタンで進行速度を調節できます。
❶
❷
❹
❺
❸

44
ナビゲーション機能:ルート探索・案内
ルートを比較する
交差点やレーン案内などの画面表示や音声案内を聞くこともできます。デモ走行ボタン、スピード調節ボタン以外の機能はルート走行画面と同じです。
デモ走行ボタンをタッチすると、デモ走行を中止してルート探索結果画面に戻ります。スピード調節ボタンでデモ走行の進行速度を調節できます。減速ボタンを最大限に押すと、進行を止めることができます。
ルート案内を始める案内開始ボタンにタッチします。
現在地画面が表示され、ルート案内が始まります。現在地ではない場所を出発地にしてルート探索を行ったときは、オートリルート機能が働き現在地からスタートします。オートリルート機能をオフにしていたり、GPS電波の届かない場所ではオートリルートは機能しません。
デモ走行で案内を確認する実際の走行でどのような案内を行うのか、事前にシミュレーションを行うことができます。
デモ走行ボタンにタッチします。

45
ナビゲーション機能:ルート探索と案内
ルートを比較するルート案内中の表示や機能
通常表示ルート案内の基本画面です。初期設定では案内情報ウィンドウとレーン情報表示が常時表示されます。レーン情報優先表示にしているときは優先表示は行わず、レーン情報のみが表示されます。
青看板表示青看板表示(一般道案内標識表示)があらわれるときは、案内情報ウィンドウの上に重ねて表示されます。青看板表示は移動させることもでき、ごみ箱に入れたり、あらかじめ表示しないよう設定しておくことも可能です。
案内ポップアップメニュールート走行中もナビゲーションバーのメニューが使用できます。案内ポップアップメニューからは、ルートの再探索や経由地のスキップ、ルートの確認機能が使えます。また、周辺検索、地点ポップアップメニューも使用できます。
2 画面表示方向転換を行う交差点や高速道路では 2画面表示を行います。それぞれ交差点詳細地図やハイウェイマップをタッチすることで、2 画面表示を中止できます。このときは案内情報ウィンドウの枠が水色になり、案内情報ウィンドウをタッチすると再び 2 画面表示を行うようになります。
オートリルート機能ルート走行中にルートから外れた場合、自動的にルートを再探索して案内ルートを探索する機能です。オートリルート機能は、案内設定よりオフにすることもできます。また、案内ポップアップメニューの「ルートを再探索 」は、任意の地点から手動でリルートを行うものです。なお、徒歩・自転車モードでの案内中は、設定にかかわらずオートリルートは行いません。
ルート案内を中止したいときは中止ボタンをタッチすると、ルート案内を中止し現在地画面を表示します。

46
ナビゲーション機能:ルート探索・案内
ルート案内画面(通常表示)
ルート案内画面:通常表示
ルート案内画面(通常表示)初期設定で表示される基本のルート案内画面です。画面右の案内情報ウィンドウに、次に現れる案内ポイント(右左折や経由地、目的地など)や走行情報が表示されます。案内情報ウィンドウは設定を変えることで表示しないようにもできます。
❶案内情報ウィンドウ次案内ポイントの情報を常時表示します。表示内容は次の通りです。
●案内ポイント名称
交差点や有料道路入口、経由地など名称を表示します。
●案内方向
右左折を行う交差点などは、方向を矢印で表示します。
●案内ポイントまでの残距離
●目的地への予想到着時刻
●目的地までの距離
表示設定でレーン情報優先表示を選択しているときは、案内情報ウィンドウは表示しません。
❷レーン情報表示:レーン情報表示交差点推奨レーン表示をしている交差点の名称と、交差点までの距離を表示します。
❸レーン情報表示:推奨レーン表示矢印の数がレーン数を示しています。推奨レーンはオレンジ色の矢印で表示されます。レーンがない道路では空欄になります。
❹案内中止ボタンタッチしてルート案内を中止し、現在地画面に戻ります。
❸❷
❶❹

47
ナビゲーション機能:ルート探索と案内
ルート案内画面(レーン情報優先表示)
ルート案内画面:レーン情報優先表示
レーンガイド画面(切替)
ルート案内画面(レーン情報優先表示時)案内設定の案内優先表示で、レーン情報優先を選択しているときの画面表示です。案内情報ウィンドウに表示されていた情報は次案内表示などに分散して表示されます。レーン案内は表示方法を切り替えることで最大5つ先の交差点まで表示できます。
❶レーン情報表示:レーン情報表示交差点名称推奨レーン表示をしている交差点の名称と、交差点までの距離を表示します。
❷レーン情報表示:推奨レーン表示矢印の数がレーン数を示しています。推奨レーンはオレンジ色の矢印で表示されます。
❸次案内ポイントウィンドウ次の案内地点を表示します。
❹到着予想表示目的地までの到着予想時間と残距離に加え、全行程中の現在位置をレベルゲージで表示します。到着予想時間部分をタッチすると、レベルゲージを折りたたむことができます。
❺次案内表示右左折ポイントの方向とポイントまでの距離を表示します。
レーンガイド表示の切り替えレーン案内は通常、次の交差点1箇所について表示されています。このときは同時に交差点名も表示されます。
次案内ポイントウィンドウをタッチしていくと、最大 5 箇所先までレーンを表示できます。2 箇所以上のレーン案内を行っているときは推奨レーンのみの表示となりますが、このとき推奨レーンにタッチすると、交差点名表示に切り替えることができます。
❶
❸
❷
❹
❺

48
ナビゲーション機能:ルート探索・案内
ルート案内画面(ナビゲーションバー:案内ポップアップ表示 )
ルート案内画面:ポップアップメニュー表示
地点ポップアップメニュー
ルート案内中のナビゲーションバー内の機能ルート案内中はナビゲーションバーの案内ポップアップボタンが選択できるようになります。案内ポップアップメニューからはルート案内の中止やルートの確認などができます。
❶案内ポップアップメニュールート案内に関するポップアップメニューを表示します。
❷案内ポップアップメニュー:案内を中止する案内を中止し現在地画面に戻ります。
❸案内ポップアップメニュー:経由地をスキップ次に予定されている経由地をスキップし、ルートを探索し直します。
❹案内ポップアップメニュー:ルートを再探索任意でリルートを行いたいときにタッチすると、ルートを探索し直します。
❺案内ポップアップメニュー:ルートを確認ルート探索結果画面に表示されるものと同じルート全体図を表示します。
ルート案内中の地点ポップアップメニュールート案内中も現在地画面と同様、地点ポップアップメニューが使用できます。別道路に切り換えボタンは、並行する道路がある場所を走行中にタッチすると、ナビゲーション内の走行位置をもう一方の道路へ切り換えることができます。
❶❸❷
❹❺

49
ナビゲーション機能:ルート探索と案内
ルート案内画面(交差点拡大図表示 )
ルート案内画面:交差点拡大図表示
交差点拡大図表示なし
交差点拡大図表示表示設定で交差点拡大図表示を行うよう設定しているときは、交差点手前で自動的に交差点拡大図が表示されます。この表示は、表示中に一時的に表示しないようにもできます。
❶交差点拡大図❷交差名表示この交差点の名称を表示します。
❸推奨レーン表示矢印の数がレーン数を示しています。推奨レーンは オレンジ色の矢印で表示されます。
❹右左折ポイント残距離右左折ポイントまでの距離を表示します。
❺右左折タイミング表示右左折するタイミングをレベルゲージで表示します。
交差点拡大表示をしない設定交差点拡大図の表示中に拡大図にタッチすると、拡大表示図をしない設定に切り替わります。このとき、案内情報ウィンドウまたは次案内ポイントウィンドウのふちが水色になっています。この状態で案内情報ウィンドウまたは次案内ポイントウィンドウにタッチすると、次の交差点拡大図表示を行うポイントから、ふたたび交差点拡大表示が行われます。
❸❷
❹
❺
❶

50
ナビゲーション機能:ルート探索・案内
ルート案内画面(ハイウェイマップ表示時)
ルート案内画面:ハイウェイマップ表示
分岐案内画面
ハイウェイマップ表示高速道路など有料道路を走行しているときは、画面の右半分にハイウェイマップを表示します。ハイウェイマップでは次に通過する道路上のポイントを表示します。
❶ハイウェイマップ表示❷道路情報表示次に通過する高速道路上のICやPA、料金所などのポイントの名称と距離を順に表示します。画面下側の方から近い順に表示されます。
❸道路名表示走行中の道路の名称を表示します。
❹道路情報スクロール既に通過したポイントや、これから通過するポイントをスクロールして見ることができます。
❺道路情報現在地ボタンスクロールした道路情報を現在位置からの表示にリセットします。
分岐案内道路の分岐・合流地点では分岐地図が表示されます。
❶
❸
❷ ❹
❺

51
ナビゲーション機能:登録管理
ナビゲーション機能:登録管理

52
ナビゲーション機能:登録管理
登録管理機能の基本的な使い方
自宅登録のクリア
ボタンやアイコンの表示初期化
登録したオービス地点の管理
おこのみスポットの管理
登録ルートの管理
SDカード内のデータ管理
ログデータの取得と管理
ナビゲーションには様々な情報を登録したり、記録を取ることができます。記録できる内容は、自宅地点やおこのみスポット( 登録地点 )などの各種の地点登録情報、SDカードに収録したナビゲーション機能拡張データ、あしあとログ(GPS 軌跡 )などの記録に大別されます。ここではそれらの情報の管理や設定を行います。
登録したオービス地点を地図上で確認したり、消去します。
自宅として登録した地点情報を消去します。
ごみ箱機能などで移動したり非表示にしたボタン類を出荷時の状態に戻します。
おこのみスポット( 登録地点 )を地図上で確認できます。おこのみスポットはフォルダに分けて整理します。また、スポットにメモや写真などの詳細な情報を記録したり、付近を走行しているときに登録した音声が流れるようにすることもできます。
よく使うルート設定を登録しておくと、かんたんにルート設定を行うことができます。ここでは登録されたルート設定に名前を付けたり、設定の消去や変更を行います。目的地や走行モードなどの内容の設定や、登録自体はルート設定画面から行います。
SDカードに収録した案内音声などのナビゲーション機能拡張データを確認したり、消去できます。
あしあとログ(GPS 軌跡)とエコドライブモードの設定を行います。エコドライブモードはエコドライブ診断と燃費計算の 2 つの機能が搭載されています。

53
ナビゲーション機能:登録管理
SDカードとダウンロードデータの使用について
一部の登録機能を使用したり、ナビゲーション機能拡張データを使用するにはSDカードが必要です。
SDカードでできること本製品はSDカードへ記録したナビゲーション機能拡張データを使い、さらに詳しいデータや地図などを使ってナビゲーションを行ったり、走行軌跡をSDカードへ記録できます。
SDカードを使う前にご使用前にPC などでフォーマットを行ってください。次ページを参照して、PCでSDカード内にフォルダを作るか、フォーマットしたSDカードを本体に装着してナビゲーションを起動すると、フォルダが作成されます。フォルダ内の指定の場所へデータを書き込んだ後、SDカードを本体へ装着して起動してください。
SDカードの読み込み中にSDカードを本体から取り出さない。
データが破損したり、消失する恐れがあります。必ず本体の電源を切ってから取り出してください。ナビゲーション動作中にSDカードを取り出すと、ナビゲーションは自動的に終了し、ホーム画面に戻ります。
記録したデータが損傷したり消失して使用できなくなった場合でも、データの復元や損傷したデータへの補償はいたしかねますのでご了承ください。
SDカード内のデータのバックアップを取る。SDカードスロットに指定以外のメディアを差し込まない。

54
ナビゲーション機能:登録管理
SDカードとダウンロードデータの使用について
ナビゲーション機能拡張データのダウンロードウェブサイトにて提供されているナビゲーション機能拡張データ( 有料・無料 )をダウンロードして使用できます。また、ユーザー同士での登録スポット情報をシェアしたりといったサービスを提供しています。詳しくは次のサイトをご覧ください。
クラリオンウェブサイト
http://www.clarion.com/jp/ja/ DrivTrax/download.html
SDカード内のフォルダディレクトリ一覧お使いになるSDカードを本体に挿入してナビゲーションを起動すると、内部にフォルダやファイルが自動作成されます。ダウンロードしたナビゲーション機能拡張データや登録用データは、それぞれ SDカード内の指定のフォルダに保存して使用します。
NAVI_APP ナビゲーションデータフォルダ
download ナビゲーション機能拡張データフォルダ
mapcity_data ダウンロードした詳細市街地図データを保存
route_data ウェブサイトで作成したルートデータを保存
recommend ダウンロードしたオススメスポットデータを保存
ウェブサイトで作成した地図色データを保存 mapcolor_data
voice_data ダウンロードした案内音声データを保存
svoice_data ダウンロードしたセンサー連動音声データを保存
gpslog_data あしあとログ保存フォルダ
日付・通し番号
あしあとログ
本体で生成したあしあとログ(GPS 軌跡)は、日付と通し番号からなる名称のフォルダに保存されます。
favorite おこのみスポット用データフォルダ
sound おこのみスポットに登録するスポット連動音声データを保存
image おこのみスポットに登録するスポット画像データを保存
eco_data エコドライブデータフォルダ
エコドライブログ エコドライブモード(エコドライブ診断/燃費計算 )の履歴データを自動保存
uid.dat 本体固有の ID データ※ウェブサイトの利用やデータのダウンロード時に必要です。
SD カード SD カード内に作られるフォルダ
SDカード内に作られるファイル

55
ナビゲーション機能:登録管理
登録管理メニュー画面
登録管理メニュー画面( 1 )
登録管理メニュー画面( 2 )
登録管理メニュー
ここから各機能の設定・編集画面を開き、設定を行います。
❶自宅管理画面表示ボタン管理画面を開き自宅登録を消去( 初期化 )します。
❷アイコン並び替え画面表示ボタン管理画面を開き、地図画面上で非表示にしたり並び替えたアイコンを初期状態に戻します。
❸オービス管理画面表示ボタン登録したオービス地点を確認したり、登録を消去します。
❹おこのみスポット画面表示ボタンおこのみスポット( 登録スポット )の編集を行います。
❺登録ルート編集ボタン登録ルートの呼出や編集を行います。
❻スクロールボタン❼ボタン配列切替ボタンこの画面のボタンの配列を変更します。
❽アイテム管理ボタンSDカードへ収録したダウンロードコンテンツを確認したり、消去します。SDカードが装着されていないときは使用できません。
❾ログ管理ボタンあしあとログ(GPS 軌跡 )の取得やエコドライブモードを設定します。
❷
❼
❸❶
❺
❻❹
❽ ❻❾

56
ナビゲーション機能:登録管理
自宅管理/アイコン並び替え/オービス管理
自宅管理(自宅登録のクリア)地点ポップアップメニューから登録した自宅地点の登録を解除します。「 自宅登録の初期化 」をタッチして消去します。
アイコン並び替え( 移動したボタン位置の初期化 )
ごみ箱へ移動させたり位置を動かしたボタンを、工場出荷状態の位置に戻します。「 アイコンの初期化 」をタッチして元に戻します。
オービス管理地点ポップアップメニューから登録したオービス地点がリスト表示されています。リストの地名をタッチすると登録した地点を地図上で見られます。
リストの地名にあるごみ箱のボタンをタッチすると、その登録地点を消去します。オービス初期化をタッチすると全ての登録を消去します。

57
ナビゲーション機能:登録管理
おこのみスポットを見る
登録したおこのみスポットを地図上で見る
おこのみスポット画面フォルダ一覧画面を開き、見たいおこのみスポットが登録されているフォルダを選びます。
選択したフォルダに登録されているのおこのみスポットがリスト表示されます。表示したいスポット名をタッチします。
登録したおこのみスポットの情報を見る
情報を見たいおこのみスポットの編集ボタンを押します。
おこのみスポット詳細画面が開き、登録した情報の詳細を表示したり、編集できるようになります。
選択したおこのみスポットが地図上に表示されます。地点メニュー、ナビゲーションバーが開いていますので、そのまま目的地などに設定してルート設定などを行うことができます。

58
ナビゲーション機能:登録管理
おこのみスポットフォルダ一覧画面
おこのみスポットを編集する
おこのみスポットリスト画面
おこのみスポットフォルダ一覧画面
おこのみスポットはフォルダに分類し、管理します。ここではおこのみスポットをフォルダ単位で管理、編集、削除を行います。地図画面で地点ポップアップメニューから「 おこのみスポットを登録する 」を選ぶと、この画面を表示します。
❶おこのみスポットフォルダフォルダ名をタッチするとそのフォルダに登録されているおこのみスポットリスト画面を開きます。
❷おこのみスポットアイコン表示おこのみスポットの地図上でのアイコン表示の有無を設定します。表示設定されたフォルダに入っているスポットが、各スポットごとに登録されたアイコンで地図上へ表示されます。
❸おこのみスポット件数表示フォルダに保存されたスポット件数です。
❹フォルダ名編集ボタンフォルダの名称を変更します。
❺フォルダ削除ボタンフォルダを削除するとフォルダ内に登録されているスポットが全て削除されます。
❻フォルダ作成ボタン新規フォルダを作成します。
❼フォルダ初期化ボタンおこのみスポットフォルダを全て削除し、初期化します。登録されていたおこのみスポットも全て削除されます。
❽おこのみスポットタッチして地図を表示します。
❾おこのみスポット編集ボタンおこのみスポット編 集画 面を開きます。スポットの登録名を変更したり、メモや画像、音声ファイルの編集をおこないます。
�おこのみスポット削除ボタンこのスポットを削除します。
❼
❺❹
❸
❷
❻
❶
❽ �❾

59
ナビゲーション機能:登録管理
おこのみスポット編集画面
おこのみスポットを編集する
スポット新規登録時の編集画面
おこのみスポット画面
おこのみスポットの詳細情報を編集します。
❶おこのみスポット名称表示❷おこのみスポットアイコン選択このスポットを地図上であらわすときに使います。好みのものに変更できます。
❸おこのみスポット 連動音声ファイル表示
音声ファイルを登録すると、スポットに近づいたときに登録音声を再生します。
❹おこのみスポット 音声連動ファイル削除
❺おこのみスポット画像表示登録した画像ファイルが表示されます。
❻おこのみスポット画像ファイル削除❼おこのみスポット情報登録したおこのみスポットにコメントや情報をメモすることができます。
新規登録時の編集画面おこのみスポットの新規登録時には、スポット名には地点の住所などが自動で入ります。スポット名の変更とメモの記入は新規登録時におこなうことができます。
音声ファイルと画像ファイルの登録は、いったんおこのみスポットを登録した後に改めて編集画面を開き、登録してください。
❹
❼
❸
❷
❺
❻
❶

60
ナビゲーション機能:登録管理
おこのみスポットを編集する
文字を入力したらOKボタンを押します。おこのみスポット編集画面に戻ると入力した内容でスポットが登録されます。
登録先のフォルダを選ぶとスポット編集画面になります。おこのみスポットの名称を変更したり、メモを追加することができます。登録名を変えるときはスポット名の欄を、メモを入力するときはその下のメモ欄をタッチすると入力画面になります。
登録したい場所で、ナビゲーションバーから地点をタッチし、地点ポップアップメニューからおこのみスポットに登録を選択します。
保存したいフォルダを指定するか、新規でフォルダを作成して、登録先を指定します。フォルダがまったく作られていないときは新たに作成してください。
おこのみスポットの新規登録●登録の流れ登録したい地点を地図で表示する→登録ボタンを押す→登録先のフォルダを指定する( または新規作成する )→登録する●登録先のフォルダあらかじめ作成しておくほか、スポットを登録する過程で新しく作ることもできます。●登録情報の編集新規登録時には地点名を変更したり、メモを入力できます。画像の登録などはいったんスポットを登録した後、あたらめて行います。

61
ナビゲーション機能:登録管理
おこのみスポットを編集する
おこのみスポットアイコンを変更する
アイコンをタッチします。
スポット名・メモを編集するスポット名やメモの内容を変更するには、それぞれの欄にタッチします。文字入力画面が表示されるので、文字を入力して OKボタンを押すと変更できます。
おこのみスポットの編集●編集できる内容・スポット名の変更 ・スポット情報の入力や削除 ・アイコンの変更・スポット画像の追加や削除 ・スポット連動音声の追加や削除
●アイコンの変更( 画面上で選択 )地図上に表示するアイコンを、設定したアイコンに変更できます。
●スポット画像(SDカードに入れた画像から登録 )地点付近や建物の写真、周辺のイラスト地図などを登録しておくと便利です。・登録できる画像の形式 BMP ファイルまたは JPEGファイル( 容量 3MBまで )
●スポット連動音声(SDカードに入れた音声から登録 )お好みの音声や音楽を登録しておくと、地点付近で登録した音声が流れます。・登録できる音声の形式 サンプリング周波数:44.1kHz / 32kHz / 22.05kHz チャンネル:ステレオ/モノラル 量子化ビット:16 ビット 形式 :WAV ファイル 容量:2.9MBまで
アイコンリストが表示されます。好みのアイコンを選ぶと、編集画面のアイコンが変更されます。

62
ナビゲーション機能:登録管理
おこのみスポットを編集する
登録できる音声ファイルが表示されます。登録したい音声にタッチすると、スポット連動音声が登録されます。
おこのみスポット連動音声を登録する
あらかじめ SDカードの「favorite 」フォルダ内の「sound 」フォルダに登録する音声を収録し、ナビゲーションを起動します。
おこのみスポット編集画面を開き、音声ファイル表示ボタンをタッチします。
スポット連動音声が登録され、表示されました。
おこのみスポット画像を登録するあらかじめ SDカードの「favorite 」フォルダ内の「image 」フォルダに登録する画像を収録し、ナビゲーションを起動します。
スポット連動音声と同様、スポット登録画像の表示エリアにタッチして登録する画像を選ぶと、スポット画像が登録されます。
おこのみスポットフォルダ一覧画面で、このスポットが入っているフォルダのアイコン表示をオンにします。フォルダ内のスポットが登録したアイコンで地図上に表示されます。

63
ナビゲーション機能:登録管理
登録ルートを使う・編集する
登録したルートを使うルート設定画面から使用したいルートを選びます。
登録ルートを削除するごみ箱ボタンをタッチして削除します。
登録ルートの名称を編集するル ート 設 定 画 面 でル ートを 登 録すると、ルートの名前は自動で登録されます。ここでは登録ルートの名称を変更することができます。
編集したい登録ルートの登録ルート名称編集ボタンをタッチします。
登録されている内容でルート設定画面が表示されますので、そのままルート探索を行うことができます。登録内容を変更したいときは、変更・追加を行った後、ルート保存ボタンをタッチすると、新規ルートとして保存されます。
入 力 画 面に切り替 わりますので、新しいルート名を入力し、「OK 」をタッチしすると、名称が変更されます。

64
ナビゲーション機能:登録管理
アイテム管理
SD カード内にあるナビ用オプションデータを確認したり、消去することができます。データはフォルダごとに管理されていますので、目的のデータが入っているフォルダを開きます。
データの削除について●いったん削除するとSDカードから消去され、本体で使うことができなくなります。
●いったん削除したデータは、本体から復元したりSDカードから復旧することはできません。復元するには PC などへバックアップしておいたデータを再度 SDカードへインストールする必要があります。オプションデータはバックアップを取ってから本体でお使いいただくことをおすすめします。
●有料のオプションデータを誤って削除した場合でも、再ダウンロード制限を越えてデータをダウンロードすることはできません。あらかじめご了承ください。
フォルダ内のデータがリスト表示されます。ごみ箱ボタンを押すとSD カードからデータが削除されます。

65
ナビゲーション機能:登録管理
ログ管理:あしあとログの記録
あしあとの記録開始と終了ログ管 理 画 面からあしあとログボタンをタッチし、あしあとログ記録画面を開きます。
「 記録開始 」をタッチするとあしあとが SDカードへ記録されます。終了するときは「 記録終了 」をタッチします。記録を終了するごとにあしあとのファイルが作られます。あしあとの記録を消去するときはごみ箱ボタンを押します。
あしあとログ(GPSログ )記録機能●「 あしあとログ 」とは
走行軌跡(GPS の緯度経度および時刻情報 )の記録です。記録したあしあとログデータは、本体の画面上で走行を再現したり、MAPLUS オフィシャルサイト等で利用できます。
● GPS 電波を受信できない場所ではあしあとログは記録されません。また、受信状態やGPS の特性から、実際に走行した場所からずれた場所が軌跡として記録されることがありますのでご了承ください。
●あしあとログは SDカード内へ保存します。SDカードがないときは記録できません。
●記録可能なデータ量の目安
約 1.5MB( 1 秒間隔で記録/ 1 時間当たり )
記録されるデータの容量は記録間隔の設定、走行した場所の GPS 電波の受信状態により異なります。SDカードの空き容量が足りないときは自動的に記録が停止しますのでご注意ください。
● SDカードが取り出されたり本体の電源を切ったときは自動的に記録を終了します。その後再起動しても記録の自動再開は行いません。再度記録開始操作をおこなってください。
あしあとログの再生ログ管 理画 面から再生したいログを選ぶと、地図画面が表示され、ログの再生が始まります。再生を中止したいときは地図画面の「SIMU 」ボタンをタッチしてください。

66
ナビゲーション機能:登録管理
ログ管理:エコドライブモード(エコドライブ診断)
エコドライブ診断を行う開始ボタンを押すと「Recoo 」の確認画面が表示されます。OKを押してエコドライブ診断がスタートします。
いったん終了するときは「 一時停止 」を押すと、判定と警告が止まります( 履歴は保存されます )。リセットを押すとこれまでの履歴がクリアされます。
エコドライブモードを使うログ管理画面からエコドライブを選び、エコドライブ画面を開きます。
エコドライブ診断●「 エコドライブ診断 」とはGPS の走行軌跡から急発進、急ブレーキを検知し、表示と音声で警告します。警告回数を表示するほか、挙動安定性などをポイント化して表示します。
●診断基準診断の厳しさを 3 段階で設定できます。なお、急発進の判定は財団法人省エネルギーセンター「Recoo( レクー)」が提唱する「 エコドライブ 10 のススメ 」の「 ふんわりアクセル『eスタート 』」の基準に準拠し診断します。
●エコドライブモードは低燃費効果を保証するものではありません。あくまで参考情報としてお使いください。実際の走行時は道路交通法を遵守し、実際の交通規制や道路状況に合わせて安全運転を行ってください。
走行中は地図画面上にエコドライブアイコンが表示されます。急発進や急ブレーキを検知すると、アイコンのマークが変わり、音声で警告します。また、ドライビングをポイント化して表示します。ポイントは 100 点からスタートします。
エコドライブアイコンをタッチするとエコドライブ画面を表示することができます。

67
ナビゲーション機能:登録管理
エコドライブ画面
ログ管理:エコドライブモード(エコドライブ診断)
エコドライブ画面
エコドライブ判定の開始や終了を設定するとともに、現在の成績を表示します。
❶ eスタート成功率表示
❷挙動安定性表示❸警告回数表示急アクセル、急ブレーキの累積警告回数が表示されます。
❹開始ボタンエコドライブ診断を開始し、警告回数のカウントを始めます。
❺一時停止ボタンエコドライブ診断と警告回数のカウントを停止します。これまでの記録は消去さ
れません。
❻リセットボタンこれまでの記録を消去します。
❼燃費計算画面表示ボタン燃費計算画面を開きます。
❽判定レベル切替ボタン現在の判定レベルを表示します。タッチすると判定レベルを切り替えることができます。数字が大きいほど判定は厳しくなります。
❻❼❸
❽
❶
❹❺
❷

68
ナビゲーション機能:登録管理
ログ管理:エコドライブモード(燃費計算)
走行距離と給油量を入力します。それぞれ入力窓をタッチすると入力できます。以前に入力したことがあるときは、前回の総走行距離があらかじめ表示されているので、違う場合はタッチして修正します。
全て入力したら燃費入力窓をタッチします。燃費が計算されます。
燃費計算を行うエコドライブ 画 面から燃 費 計算ボタンをタッチし、燃費計算画面を開きます。
燃費計算●走行距離と給油量を入力し、燃費の計算ができます。また、履歴を SDカードへ記録します。
● SDカードがないときは利用できません。
今回入力分の燃費が表示されます。
燃費統計ボタンをタッチすると、燃費の履歴が表示されます。
履歴をすべて消去するときは統計履歴初期化ボタンをタッチしてください。

69
ナビゲーション機能:ナビゲーションの設定
ナビゲーション機能:ナビゲーションの設定

70
ナビゲーション機能:ナビゲーションの設定
ナビゲーション設定画面
ナビゲーション設定画面
❶表示設定ボタン地図の方向や、文字の大きさなど画面表示の設定を行います。
❷サウンド設定ボタン音量の調節や選択、案内の頻度など音声の設定を行います。
❸案内設定ボタン案内のタイミングやリルートなどルート案内に関する設定を行います。
❹ GPS情報ボタン
本体で検知しているGPS衛星の配置と、それぞれの衛星からのGPS電波の受信状態を表示します。
❺メニュー表示切替ボタンメニューの表示モードを切り替えます。
ナビゲーション設定画面
ナビゲーション設定は、地図上の表示を設定する表示設定、音声に関することを設定するサウンド設定、ルート探索や案内中のナビゲーションの動作を設定する案内設定に分かれています。また、GPSの受信状態を見ることもできます。
❶ ❸
❹
❷
❺

71
ナビゲーション機能:ナビゲーションの設定
ナビゲーション設定
ナビゲーション設定ナビゲーション設定画面から設定したいメニューを選択します。
設定内容がリスト表示されるので、変更したい項目をタッチします。
変更したい項目の左右の設定変更ボタンで任意の設定に変更し、前画面に戻るか現在地画面に戻ると設定されます。

72
ナビゲーション機能:ナビゲーションの設定
表示設定:通常設定
設定項目 設定内容選択肢
[*1]:案内優先表示/交差点情報表示/交差点情報数/到着予想表示案内優先表示設定にて「 案内方向優先 」に設定した場合、表示設定内の詳細設定にある次の内容は、表示が固定され設定できなくなります。
1.交差点情報表示
2.交差点情報数
3.到着予想表示
「レーン情報 」を選択した場合は、すべて任意の設定が可能です。
[*2]:地図色設定自動切替に設定しているときは、次の時間で切り替わります。
4 月1日~ 9月 30 日 :6 時( 夜間色⇒昼間色)、18 時( 昼間色⇒夜間色)
10月1日~ 3月 31日:7 時(夜間色⇒昼間色)、17 時( 昼間色⇒夜間色)
地図方向 地図画面の表示方向を設定します。ヘディングアップでは進行方向が、ノースアップでは北が画面の上になります。※地図画面上でコンパスをタッチして設定できます。
➡ヘディングアップ ノースアップ
案内優先表示[*1]
交差点や経由地などの案内ポイントの表示方法を設定します。
➡案内方向優先 レーン情報優先
案内方向優先 レーン情報優先
文字の大きさ 地図画面に表示される地名や交差点名、高速道路出入口などの文字の大きさを設定します。
➡ふつう 大きめ 小さめ
優先表示 地図画面に表示される地名、道路名、施設名のうち、どれを優先して表示するかを設定します。
➡標準 住所優先 道路名優先 施設名優先
地図色設定[*2]
テーマ選択はウェブサイトで作成した地図色設定をダウンロードして使用するときに設定します。昼夜色切替は時間帯により地図色表示を変更します。
テーマ選択➡標準設定
昼夜色切替➡自動 昼固定 夜固定
昼間 夜間
初期状態では「➡」マークの選択肢が設定されています。

73
ナビゲーション機能:ナビゲーションの設定
表示設定:通常設定
設定項目 設定内容選択肢
交差点拡大図表示 右左折する交差点での拡大図の表示の有無を設定します。※地図画面上で拡大図をタッチして設定できます。
➡表示する 表示しない
表示する 表示しない
ランドマーク表示 地図画面上に表示する各施設のアイコンの表示・非表示を設定します。ジャンル単位で設定できます。
-
青看板表示 国道案内標識(青看板 )の表示を設定します。※地図画面上でもごみ箱機能を使って表示・非表示を変更できます。
➡表示する 表示しない
表示する 表示しない

74
ナビゲーション機能:ナビゲーションの設定
表示設定:詳細設定
設定項目 設定内容選択肢
[*3]:現在地アイコンルート設定画面で走行モード(クルマ、バイク、徒歩・自転車)を切り替えても、現在地アイコンの表示とは連動しません。
[*4]:軌跡表示表示しない設定の場合でも、GPSを利用した測位やあしあとログの記録は行われます。
現在時刻表示 地図画面上の現在時刻の表示・非表示を設定します。※地図画面上でもごみ箱機能を使って設定できます。
➡表示する 表示しない
軌跡表示[*4] GPS軌跡を地図画面上に点であらわします。
表示する➡表示しない
初期状態では「➡」マークの選択肢が設定されています。
現在地アイコン[*3]
地図画面上で現在地を示すアイコンを変更できます。
➡△ クルマ バイク 徒歩 自転車
高速道路や有料道路走行時のハイウェイマップ表示の有無を設定します。※地図画面上でハイウェイマップをタッチして設定できます。
ハイウェイマップ ➡表示する 表示しない
表示する 表示しない
道路強調表示 地図画面上で主要道路を太く強調して表示します。
➡なし 高速以上強調 国道以上強調 県道以上強調
コンパス表示 地図画面上の現在時刻の表示・非表示を設定します。※地図画面上でもごみ箱機能を使って設定できます。
➡表示する 表示しない

75
ナビゲーション機能:ナビゲーションの設定
表示設定:詳細設定
設定項目 設定内容選択肢
交差点情報数[*1]
レーン情報優先表示時の、レーン案内情報の数を設定します。※地図画面でレーン情報表示(次案内ポイント)をタッチして設定できます。
表示しない➡1つ 2 つ 3 つ 4つ 5つ
2 つ 5つ
道路名・住所表示 地図画面下部に表示される現在地名表示/道路名表示を設定します。※地図画面上で表示を直接タッチで切り替えられます。
表示しない➡住所表示 道路名表示
到着予想表示[*1]
到着予想時刻と残距離表示の有無を設定します。
➡表示する 表示しない
表示する 表示しない
交差点情報表示[*1]
レーン情報優先表示時の、レーン情報の内容を設定します。※地図画面でレーン情報表示( 推奨レーン表示)をタッチして設定できます。
➡交差点名称表示 レーン情報表示
交差点名称 レーン情報
[*1]:案内優先表示/交差点情報表示/交差点情報数/到着予想表示案内優先表示設定にて「 案内方向優先 」に設定した場合、表示設定内の詳細設定にある次の内容は、表示が固定され設定できなくなります。
1.交差点情報表示
2.交差点情報数
3.到着予想表示
「レーン情報 」を選択した場合は、すべて任意の設定が可能です。

76
ナビゲーション機能:ナビゲーションの設定
サウンド設定
設定項目 設定内容選択肢
案内頻度 ルート案内時の音声案内の頻度を設定します。頻度が高くなるほど案内ポイントの手前から数多く案内を行います。
なし 少ない➡普通 多い 非常に多い
音声選択 案内音声を設定します。SDカードに収録した案内音声がある場合は選択肢に追加されます。
➡標準音声
初期状態では「➡」マークの選択肢が設定されています。
移動速度が一定速度に達したときなどに音声でお知らせします。SDカードに収録したセンサー連動音声がある場合は選択肢に追加されます。
センサー連動 ➡なし お姉さん

77
ナビゲーション機能:ナビゲーションの設定
案内設定
設定項目 設定内容選択肢
オービス警告レベル
オービス警告の頻度や警告を始める距離を設定します。レベルが高くなるほど案内ポイントの手前から数多く警告します。
警告しない 低い➡普通 高い
目的地方向線 ルート案内中、走行ルートとは別に目的地の方向を点線で表示します。
➡表示する 表示しない
案内タイミング 案内ポイントに近づいたときの案内を始めるタイミングを設定できます。
➡普通 少し早め もっと早め
オートリルート[*5]
ルート案内中にルートを外れた場所を走行した場合、目的地までのルートを自動的に再探索します。
➡する しない
ルート探索時にフェリー航路も含めたルート探索を行います。
フェリー利用[*6]
➡利用する 利用しない
マップマッチング[*7]
現在位置の測定誤差の補正の強さを設定できます。強くなるほど道路を通るよう修正します。
しない 低い➡普通 強い
あしあと記録間隔[*8]
あしあとログを記録する間隔を設定できます。
➡1秒 2 秒 3 秒
初期状態では「➡」マークの選択肢が設定されています。
[*5]:徒歩・自転車モードでの案内時のオートリルートルート設定画面で走行モードを「徒歩・自転車 」にしてルート探索・案内をおこなっているときは、ここでの設定にかかわらずオートリルートは行いません。
[*6]:フェリー利用フェリー航路も含むルート探索を行ったときは、利用しない場合に比べ探索に時間がかかることがあります。
[*7]:マップマッチングマップマッチングとはGPSから取得した位置情報を地図上の道路へ補正(紐付け)する機能です。「低い」「 普通 」「 強い」は設定した強弱から位置や方向等を参考に、適当な道路上へ位置を補正します。「しない」は道路と関係なく、測位結果をそのまま地図上に表示します。
[*8]:あしあと記録間隔あしあとログが1回で記録できるポイント数は、記録するSDカードの容量により異なります。あしあとを記録する間隔を長くすることで、同じ容量のSDカードでも、より長時間の連続記録が可能になります。

78
ナビゲーション機能:ナビゲーションの設定
GPS情報画面
GPS情報画面
GPS情報画面
GPS電波の受信状況を確認できます。画面右側の図でオレンジ色で表される衛星からのGPS電波を測位に利用しています。画面左側の棒グラフの数値は、それぞれの衛星からのGPS電波の強さを表します。
❶ GPS情報表示エリア
信号を受信したGPS衛星が表示されるエリアです。
ID:GPS衛星ID番号ELEV:衛星の仰角AZI:衛星の方位角SNR:S/N比数値USED:GPS信号取得・未取得
❷ GPSステータスエリア
GPSから取得した自分のGPSの情報が表示されるエリアです。
DATE:西暦年月日TIME:現在時刻N:北緯表示E:東緯表示PDOP:位置精度低下率HDOP:水平精度低下率VDOP:垂直制度低下率QUALITY:測位状態(2D/3D)ALT:平均海面からの高度SPEED:移動速度COURSE:角度
❸ GPSレーダーディスプレイ
天空にあるGPS衛星の位置と、その衛星から送信されるGPS電波の強さを表示します。
❸❶
❷

付録
79
付録

付録
80
測位機能について
GPS(Global Positioning System )とはGPS(Global Positioning System)は、アメリカ国防総省が配備する人工衛星による位置検出システムです。人工衛星から発せられる電波を受信し、三角測量の原理を利用して位置を検出します。GPSのみで測位を行う場合、通常は±30メートル程度の誤差が生じます。特殊な条件下ではGPS電波が弱まったり、受信できなくなることがあります。このため、測位ができなくなったり測位精度が低下することがあります。また、正常にGPS電波を受信していても走行条件によって誤差が累積され、測位精度が低下することがあります。
●GPS電波そのものが微弱になり、測位不能になったり精度が低下する場合次のような状況ではGPS電波を受信できなかったり精度が低下することがあります。 ・トンネルや地下駐車場、屋内など天空が覆われている場所 ・高架道路の下や密集した樹木の下など、ひさし状になっている場所 ・高層ビルの間や山岳地帯の谷間など、天空が狭まっている場所 ・熱線吸収ガラスや熱線反射ガラスが組み込まれた車で使用している場合 ・使用している場所の上空を通過する人工衛星が少ない時期や時間帯 ・携帯電話などの強力な電波を発する機器の近くや、送信施設が付近にある場合
●移動条件によって測位不能になったり測位精度が低下する場合ゆっくりとした移動やゆるやかな方向の変化があったとき、長時間GPS電波を受信しないまま移動したときは測位精度が低下することがあります。具体的には次のような状況で測位精度が低下するおそれがあります。 ・ターンテーブルに乗ったり、らせん状の道路を走行したときやその直後 ・フェリーや車両運搬車などで移動したあと ・電源を入れた後、GPS電波を受信するまで ・分岐の角度が小さいY字路を走行したとき ・道幅の広い道路で蛇行運転したとき ・すぐ近くに並行する道路があるとき ・直線やゆるやかなカーブを長距離走った直後
●本製品を初めて使用するとき・長期間使わなかったとき・リセットをしたときGPS電波を受信するまで15 ~ 20 分程度かかることがあります。また、条件がよい場所でも、本体電源を入れてGPS電波を受信しないまま走行し始めると、かえってGPS電波を受信するまでに時間がかかることがあります。このようなときは天空が覆われていない場所で、GPS電波を受信するまで停止することをおすすめします。

付録
81
地図データベースについて
地図データについて●いかなる形式においても著作権者に無断でこの地図の全部または一部を複製し、利用することを固く禁じます。●データベース作成時点の関連で、表示される地図が現状と異なることがありますのでご了承ください。●この地図の作成に当たっては、財団法人日本デジタル道路地図協会発行の全国デジタル道路地図データベース(©2009 年財団法人日本デジタル道路地図協会)を使用しました。(測量法第 44 条に基づく成果使用承認 07-125P)[2008 年 9月発行データ使用]● この地図は小田原市長の承認を得て、同市発行の2,500分の1国土基本図を使用しました。(承認番号) 平成10年 小田原市指令第52号 平成10年4月2日承認● この地図の作成に当たっては、知多市長の承認を得て、同市発行の2,500分の 1の都市計画基本図を使用しました。(測量法第44条に基づく成果使用承認 平成12年度 知都発第170号)● この地図は、養老町長の承認を得て、同町所管の2,500分の1都市計画図を使用しました。(平成12年 養建第1902号)● この地図は、貴志川町長の承認を得て同町発行の2,500分の1全図を使用し、調製しました。(承認番号)平10.近公.第34号● この地図は大木町の承認を得て、同町発行の5,000分の1の地形図を使用し調製したものです。(承認番号)15大木建第734号● この地図は、堀金村長の承認を得て1/2,500の都市計画図を参照して作成したものです。(承認番号)16堀第5417号● この地図は東近江市長の承認を得て、同市発行の地形図1/2,500使用し、調製したものである。(承認番号 東開第111号 平成18年2月28日承認)● この地図は、伊香保町長の承認を得て、平成7年度作成の10,000分の 1の白図を使用し、調製したものです。(承認番号)伊建農発229号 平成17年7月14日承認● この地形図は、東京都都市整備局および東京デジタルマップの東京都縮尺1/2,500地形図を使用して作成したものである。(承認番号:18東デ共041号)● この地図は、東京都知事の承認を受けて、東京都縮尺2,500分の 1の地形図を使用して作成したものである。(承認番号) 18都市基交 第 478号● この地図は、津山市長の承認を得て、同市所管の測量成果津山市都市計画(1/2,500)を使用し調製したものです。(承認番号 平成17年津山市使用承認第5号)

付録
82
地図データベースについて
● この地図は、宇部市長の承認を得て平成13年作成の宇部市域図を使用したものである。(承認番号)指令宇都第13号 平成18年5月15日承認● この地図は、宇部市長の承認を得て平成13年作成の宇部市域図を使用したものである。(承認番号)指令宇都第14号 平成18年5月31日承認● この地図は、周防大島町長の承認を得て、周防大島町管内図を使用したものである。(承認番号)周防建設第56号 平成18年5月12日承認● この地図は、東かがわ市長の承認を得て、同市所管の測量成果である東かがわ市地形図1/10,000及び東かがわ市都市計画図1/2,500を使用して調製したものである。(承認番号 平成18年5月2日18建第107号)● この測量の成果は、東温市長の承認により、平成17年 3月作成の東温市都市計画図を使用して得たものである。(承認番号 H18東温都第174号)● この地図は、宮城県知事の承認を得て、同県所管の1/5,000森林基本図を使用したものである。(承認番号 林振第350号 平成18年9月19日承認)● この地図は、宮城県知事の承認を得て、同県所管の1/5,000森林基本図を使用したものである。(承認番号 林振第611号 平成19年2月28日承認)● この地図は秋田県知事の承認を得て森林基本図を複製したものである。承認番号 平成19年3月7日 指令水緑-1258● この地図は、山形県の森林基本図を複製したものである。承認番号森第18-10号● この地図は長岡市長の承認を得て、同市所管の地形図1/10,000を使用して調製したものである。(長都政第477号 平成18年3月28日承認)● この図面は山梨県が作成した測量成果をもとに作成したものです。使用承認 平成19年3月1日 森整第1561号● この地図は、長野県知事の承認を得て、長野県森林基本図を使用して作成したものである。(承認番号18森政第5-5号)● この地図は島根県が作成した森林基本図1:5,000を原図とし、島根県知事の承認を得て使用したものである。(承認番号 平成18年11月 24日付け森第1286号)● この地図は島根県が作成した森林基本図1:5,000を原図とし、島根県知事の承認を得て使用したものである。(承認番号 平成19年2月27日付け森第1736号)● この地図は、広島県知事の承認を得て、同県所管の1/5,000森林基本図を使用したものである。(広島県使用承認林振第115号 平成19年2月15日承認)● この地図は、徳島県知事の承認を得て、同県所管の1/5,000森林基本図を使用したものである。(承認番号 林振第484号 平成19年1月30日承認)

付録
83
地図データベースについて
● この地図は、佐賀県知事の承認を得て、同県所管の1/5,000森林基本図を使用したものである。(承認番号 森整第010634号 平成18年10月 4日承認)● この地図は、長崎県知事の承認を得て、長崎県森林基本図(1/5,000)を使用し調製したものである。承認番号 18林第492号(平成18年10月 6日)● この地図は、熊本県知事の承認を得て5,000分の1の森林地形図を複製したものである。(承認番号 森整第993号・平成19年2月14日)● この地図は、熊本県知事の承認を得て5,000分の1の森林地形図を複製したものである。(承認番号 森整第1079号・平成19年3月7日)● この地図は、大分県知事の承認を得て、5,000分の1森林基本図を使用し、調製したものである(承認番号林18-1 平成18年 12月 5日)● この地図は、大分県知事の承認を得て、5,000分の1森林基本図を使用し、調製したものである(承認番号林18-2 平成19年 3月7日)● この地図は宮崎県知事の承認を得て5,000分の1森林基本図を使用し、調製したものである。(承認番号 使 18-1 号 平成18年 12月 8日)● この地図は宮崎県知事の承認を得て5,000分の1森林基本図を使用し、調製したものである。(承認番号 使 18-3 号 平成19年 3月8日)● この地図の作製に当たっては、鹿児島県知事の承認を得て、5千分の1森林基本図を使用したものである。(承認番号 平18 林振第360号)● この地図は、知覧町長の承認を得て、同町発行の1/5,000全図を使用し、調製したものである。(承認番号)平成18年5月26日知耕第590号● この地図の作成に当たっては、国土地理院長の承認を得て、同院発行の5千分の1国土基本図を使用したものである。(承認番号 平19総使、第24号-17号)● この地図の作成にあたっては、茨城県林政課作成の5千分の1森林基本図を使用しました。(測量法第44条第3項の規定に基づく成果使用承認 平成19年 8月 8日付、承認番号 林政19-482号、茨城県林政課長)● この地図の作成に当たっては、国土地理院長の承認を得て、同院発行の5千分の1国土基本図を使用したものである。(承認番号 平19総使、第247号-17号)● この地図は秋田県知事の承認を得て森林基本図を複製したものである。(承認番号 平成18年11月 30日 指令水緑-947)

付録
84
地図データベースについて
商標・著作権・ライセンスなど
● この地図は、笛吹市長の承認を得て同市発行の10,000分の1の全図を使用し、作成したものである。(承認番号 笛まち第12-25号 平成19年 12月 13日承認)● この地図は、岐阜県知事の承認を得て、岐阜県共有空間データ(18国地部公発第334号)を使用したものである。(承認番号 情企第590号 平成 20年 3月24日承認)● この成果品は、高知県が作成した測量成果を、高知県知事の承認を得て使用し作成したものである。(承認番号 平成19年2月14日付け 18高森推第568号)● この地図の作製に当たっては、鹿児島県知事の承認を得て、5千分の1森林基本図を使用したものである。(承認番号 平19 林振第404号)
交通規制データについて● 本製品に使用している交通規制データは、道路交通法に基づき全国交通安全活動推進センターが作成した交通規制番号図を用いて、(財)日本交通管理技術協会(TMT )が作成したものを使用しています。TMT承認番号 08-87● 本製品に使用している交通規制データは、2008 年 9月現在のものです。本データが現場の交通規制と違う場合は、現場の交通規制標識・表示等に従って下さい。● 本製品に使用している交通規制データの著作権は、(財)日本交通管理技術協会が有し、二次的著作物作成の使用実施権をインクリメントP(株)が取得しています。本品に使用している交通規制データを無断で複写・複製・加工または改変することはできません。©2007 TMT●この地図に使用している交通規制データは普通車両に適用されるもののみで、大型車両や二輪車等の規制は含まれておりません。あらかじめご了承ください。
電話番号データについて● 電話番号データは、日本ソフト販売株式会社「Bellemax® 」(2008 年 9月現在)を使用しました。
<その他©記載>©2009 ( 財団法人)日本デジタル道路地図協会 ©2009 INCREMENT P CORP.
QR コードについて「 QR コード」は(株)デンソーウェーブの登録商標です。
その他製品名などの固有名詞は各社の商標または登録商標です。

*お客様へ … ご購入年月日、ご購入店名などを記入されると、 あとでお問い合わせされるときに便利です。
年 月 日
TEL.
ご購入年月日
ご購入店名
製 造 番 号
お問い合わせはお客様相談室へ
フリーダイヤル:0120 -112 -140
クラリオン株式会社本社事務所〒330-0081 埼玉県さいたま市中央区新都心7-2Clarion ホームページ http://www.clarion.com
2009/9 QX-3010A

![WELCOME [lovotcafe.com]...LOVOTs LOVOT Caféで働く、LOVOTたち いちご しらたま たいちょう ちゃまめ てんてん ぴかりーた たまくん まっちゃ みるく](https://static.fdocuments.in/doc/165x107/61147a8b226aa75562589d0e/welcome-lovots-lovot-cafflovot-.jpg)