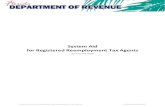EINSTATEMENT/REEMPLOYMENT CTION FROM SEPARATION PA PER … · 2020. 6. 26. · PER-78 |...
Transcript of EINSTATEMENT/REEMPLOYMENT CTION FROM SEPARATION PA PER … · 2020. 6. 26. · PER-78 |...

REINSTATEMENT/REEMPLOYMENT ACTION
FROM SEPARATION PER-78 | TRANSACTIONS ZPAA076, SBWP, PA40
PA
The purpose of this Business Process Procedure is to explain how to process a Reinstatement/Reemployment action from Separation in the Integrated HR-Payroll System.
Trigger: There is a need to process a Reinstatement/Reemployment for one of the reasons listed in the Business Process Procedure Overview section.
Business Process Procedure Overview: (For Reinstatement/Reemployment from Separation only)
Reinstatement/Reemployment - the reemployment of a former employee after a break in service; or is the reemployment of an employee from leave without pay; or is the return to a non-policy making position of an employee who transferred to or occupied a position designated as policy-making exempt. NOTE: This pertains to employees who have been in the Integrated HR-Payroll system before. If they are returning to work from a non-BEACON Agency, process a Non-BEACON to BEACON transfer.
• 01 - Return to State within 12 months (same salary grade) – employee returns to employment in less than 12 months to the same salary grade.
• 02 - Return to State within 12 months (higher salary grade) - employee returns to employment in less than 12 months to a higher salary grade.
• 03 - Return to State within 12 months (lower salary grade) - employee returns to employment in less than 12 months to a lower salary grade.
• 04 - Return to State within 5 years – employee returns to employment within 5 years (check reinstate sick leave if eligible).
• 05 - Return to State after 5 years – employee returns after 5 years.
• 19 - Return to Supplemental – return to work.
See Reinstatement/Reemployment from LOA BPP for the following reasons:
• 06 - Return from Short-Term Disability Trial Rehab – return to service in the same capacity that existed prior to the disability. Based on doctor’s note.
• 20 – Rtn from STD with Restrictions – return to service with restrictions such as physical restrictions (lifting, standing, driving, etc.) or time limit restrictions limiting the number of hours the employee can work.
• 07 - Return from Short-Term Disability Complete – returning to work per doctor’s note.
• 08 - Return from Long-Term Disability – returning to work per doctor’s note.
• 09 - Return from Disciplinary Suspension – returning to work.
• 10 - Return from investigatory Placement Leave – returning to work.
• 11 - Return from Military Leave – returning to work.
• 12 - Return from Worker’s Comp Trial Rehab - return to service in the same capacity that existed prior to the WC Leave. Based on doctor’s note.
• 13 - Return from Worker’s Comp Complete – return to work.
• 14 - Return from Educational Leave – return to work.
• 15 - Return from FMLA – return to work.

PER-78 – Reinstatement/Reemployment Action from Separation
• 16 - Return from Family Illness - return to work.
• 17 - Return from Parental – return to work.
• 18 - Return from Other Leave - return to work.
NOTE: If this reinstatement is for an individual who is eligible for Longevity and was paid out for some of the months upon separation, additional steps are required. Use PA30 to create Infotype 2012, subtype Z033 (% Longevity Paid) valid for a year from the date of reinstatement. Include in the Hours field the percentage of longevity for which the employee has already received payment. For example, if an employee had received a prorated longevity payment for four months, this would be represented by the value 33.33 in the Hours field (4 months divided by a total of 12 = .3333 or 33.33%). When the employee's next longevity payment is generated, the Integrated HR-Payroll System automatically subtracts the remaining percentage in IT2012, subtype Z033 from 100 % to give the percentage for the employee's first payment. Example: Sandy had 127 months of service when she separated on 1/31/09. She was paid a partial longevity payment for 7 months of longevity when she separated. This payment represented 58.33% of her normal longevity payment due to only completing 7 months of her 11th year (7 divided by 12 = 58.33%). Sandy was reinstated on 6/1/09. An IT2012, subtype Z033 should be created beginning effective date 6/1/09 and to date 5/31/2010 with 58.33 in the Hours field. When the system recognizes Sandy's achievement of 132 months in October, a longevity payment will be triggered. Due to the existence of the 2012, the percentage amount on the 2012 (58.33) will be subtracted from 100 % automatically, and Sandy will be paid 41.76% of her longevity. In the end, Sandy received the equivalent of a full payment between the prorated separation payment and the first payment triggered in the system. Refer to IT2012 STy Z033 % Longevity Paid Job Aid for details. See link at the end of this BPP.
Tips and Tricks:
See the PA Tips and Tricks Job Aid for an expanded listing of Best Practices and Tips & Tricks.
• Prior to initiating any workflow, ensure the data being used is valid and appropriate. For example, if working with a Reinstatement/Reemployment action, ensure the individual is currently listed as Separated.
• It is imperative to Save each infotype, even if you are not entering any new data. The system may pre-populate some infotypes based on previous choices. Other infotypes will display dynamically based on which infotypes have been saved. If you click “Next” through an infotype, the record is not saved, and background processing may not work correctly.
Access Transaction:
Via Menu Path: Your menu path may contain this custom transaction code depending on your security roles.
Via Transaction Code: ZPAA076

PER-78 – Reinstatement/Reemployment Action from Separation
Procedure
1. Update the following field:
Field Name Description Values
Command White alphanumeric box in upper left corner used to input transaction codes
Enter value in Command. Example: ZPAA076
2. Click the Enter button.
Information
You may want to enter this transaction code in your Favorites folder.
• Choose Favorites > Insert Favorites
• Type in ZPAA076
• Click Enter.
To see the transaction code displayed in front of the link in your favorites:
• Choose Edit > Settings
• Place a check next to Display Technical Name
• Click Enter

PER-78 – Reinstatement/Reemployment Action from Separation
3. Update the following fields:
Field Name Description Values
Personnel No. Unique employee identifier Enter value in Personnel No. Example: 80000123
Effective on The date on which the action will be effective
Enter value in Effective on. Example: 07/01/2011
Action Type An action is a grouping of activities to perform a specific task. The action will prompt you for the Infotypes required to complete the task.
Enter value in Action Type. Example: Z2
Reason Reason for the action, such as Return to State within 12 months (same salary grade)
Enter value in Reason. Example: 01
4. Click the Enter button.
Enter the Personnel Number of the individual to be reinstated/reemployed. Click Enter to retrieve the name of the individual and verify you have the correct Personnel Number.
NOTE: Enter the SSN and name for New Hires only.
If you need to look up the personnel number, click your cursor in the field and click on the matchcode search button to the right of the field for search options.
The system defaults the current date, but you can change the date to a day in the past or in the future.
There are several available Reasons from which to choose. For specific information on each reason, view the Business Process Overview section at the beginning of these instructions.
Click Enter and verify the information is correct before proceeding.

PER-78 – Reinstatement/Reemployment Action from Separation
5. Click the Create (F5) button.
If the information is correct, click Create to begin the process.
Leave the Existing PCR No. field blank if you are creating a new PCR.
Several fields on this screen are mandatory. The system will not let you continue if you have not provided data for the mandatory fields. If you are unsure which fields are mandatory, click Enter, and the system will prompt you for information in the mandatory fields.

PER-78 – Reinstatement/Reemployment Action from Separation
6. Update the following fields:
Field Name Description Values
EE Position Position number assigned to the employee
Enter value in EE Position. Example: 60083276
Annual Salary Employee’s annual basis pay Enter value in Annual Salary. Example: 43485
7. Click the Enter button.
Enter the position number which you are reinstating the person TO, then click Enter. This will process a system validation.
Enter the salary/hourly information in the Annual Salary or Hourly Salary field. Click Enter to validate the data.
If the employee is an hourly employee, you will have to enter the hourly amount. The annual amount doesn’t populate for hourly/salary employees. The system will calculate on IT0008 Basis Pay when created.

PER-78 – Reinstatement/Reemployment Action from Separation
8. Click the Enter button.
Verify the populated information is correct Personnel Subarea, Employee Group, Employee Subgroup, pay information (other than annual or hourly salary amount) should be populated from position. If the employee subgroup is different than that of the position (i.e., probation, instead of permanent) enter the correct subgroup on the PCR prior to submitting to workflow.
9. Click the Save (Ctrl+S) button.
Click Save to save the data and receive a PCR number. The PCR has not been submitted to workflow yet.
10. Click the Enter button.
You can save this information as many times as you like. Each time you will receive a confirmation of the save. You will not be able to create a note attachment until you have saved it at least once. If you have submitted the PCR to workflow already, you will not be able to change the details, nor save any new information, only display the existing details.
11. Click the Services for Objects button.
12. Click Create... >> Create note from the drop-down list on the menu.
You can enter any information that would be useful to the approvers downstream using the notes area or attachment area. If you just need to type some information in, or copy and paste from an email, create a note. If you want to add a document as an attachment, use the attachment area.
This note and attachment area gets attached to this specific PCR only. It will follow the PCR through the approval/rejection process and live with the PCR into the future. When the PCR has been approved and you are processing the Action (such as a New Hire action), you will need to recreate any notes or attachments if they need to be attached to the Action record as well.

PER-78 – Reinstatement/Reemployment Action from Separation
Notes entered during PA Workflow must follow OSHR’s Action Notes Template:
https://www.osc.nc.gov/documents/action-notes-template
13. Update the following fields:
Field Name Description Values
Title of note The short text to act as the title of the attachment
Enter value in Title of note. Example: Reinstatement information
Long text An open text field Enter value in long text. Example: appropriate information
14. Click the Enter button.

PER-78 – Reinstatement/Reemployment Action from Separation
15. Click the Enter button.
16. Click the Save (Ctrl+S) button.
17. Click the Initiate WF button.
Select the Initiate Workflow button to send the Reinstatement Action through the approval process. No changes can be made after the PCR has been submitted for approval, unless the PCR is rejected at any stage and sent back to you (the initiator/requestor).
18. Click the (Enter) button.

PER-78 – Reinstatement/Reemployment Action from Separation
19. Click the Back (F3) button.
20. The Initiate Reinstatement/Reemployment Action is complete.
After Workflow Approvals have been received, proceed with the Complete Reinstatement/Reemployment Action process.
Instructions for Completing The Action
ACCESS TRANSACTION:
Via Menu Path: Office >> SBWP – Workplace
Via Transaction Code: SBWP, PA40

PER-78 – Reinstatement/Reemployment Action from Separation
Procedure
21. Click the SAP Business Workplace (Ctrl+F12) button.
These instructions assume you have already initiated the Reinstatement/Reemployment Personnel Change Request (PCR) in workflow, and you have an approved PCR ready to be processed as a Reinstatement/Reemployment in the system.
22. Select Inbox >> Workflow.
You can process using step 23 or step 24.

PER-78 – Reinstatement/Reemployment Action from Separation
23. Select the PCR
row. Double-click on the row.
24. Click the Execute (F8) button.
A list of your approved (or rejected) PCRs are listed on the right side of the screen. Select the PCR to be processed and click Execute (or double-click the PCR). You can view the PCR details and/or Workflow Tracker details prior to executing the PCR if desired. Once the PCR is executed the Reinstatement/Reemployment action will be launched.

PER-78 – Reinstatement/Reemployment Action from Separation
25. Update the following field:
Field Name Description Values
From Effective date of the personnel action Enter value in From. Example: 07/01/2011
26. Highlight Reinstatement/Reemployment (NC) action type.
27. Click the Execute (F8) button.
The effective date is the date the Reinstatement/Reemployment will go into effect.
28. Click the Enter button.

PER-78 – Reinstatement/Reemployment Action from Separation
The system will provide a yellow warning message informing you the existing record will be delimited. Click Enter past this warning message.
Notice at the top of this screen the title includes the word “Copy.” This action takes the original action and makes a copy of it, delimiting the previous record and saving the new record. The word “Create” in the title indicates that this infotype is being created on this person's record for the first time.
When the employee subgroup is different from the position employee subgroup you will receive a
warning message. Click Enter to continue.
Best practice is to review all data and click Enter to allow the system to validate the data.
29. Click Edit, >> Maintain text to add your comment based on agency or OSHR Policy/Guidelines.
Remember you can cut and paste from the PCR.
30. Click the Enter button.
31. Click the Save (Ctrl+S) button.

PER-78 – Reinstatement/Reemployment Action from Separation
32. Click the Enter button.
Enter the Contract if required. The Contract key identifies eligibility for Medicare, less than 5 yrs for STD, and the Rehire of Retiree statuses.
33. Click the Save (Ctrl+S) button.
34. Click the Yes button.

PER-78 – Reinstatement/Reemployment Action from Separation
The system will ask for verification to delimit the vacant position. You are reinstating an individual into the position, so the vacancy will be delimited.
If you don't click Yes, your vacancy report may be incorrect. This process of delimiting the vacancy updates IT1007 (Vacancy) on the Position.
35. Verify the information for correctness and update as required.
Choose the Marital Status, and if appropriate, enter the number of Dependents this person has. If you enter one or more dependents, the system will bring you to a separate screen per dependent to enter their personal information.
36. Click the Enter button.
37. Click the Save (Ctrl+S) button.

PER-78 – Reinstatement/Reemployment Action from Separation
38. Verify the information for correctness and update as needed.
The various communication fields are optional. You can use the Tab key to tab through the fields.
39. Click the Enter button.
40. Click the Save (Ctrl+S) button.

PER-78 – Reinstatement/Reemployment Action from Separation
41. Click the Enter button.
If the employee resides in another state, that state should default from infotype 0006 here.
Always verify that the default information on the Create Residence Tax Area infotype is correct before saving.
42. Click the Save (Ctrl+S) button.

PER-78 – Reinstatement/Reemployment Action from Separation
43. Click the Enter button.
Always verify that the default information on the Create Work Tax Area infotype is correct before saving.
CRITICAL!
The Predominant Tax Area field is only used for employees who work in and are taxed by multiple locations within Pennsylvania. This field will default to No and should not be altered.
44. Click the Save (Ctrl+S) button.
45. Click the Enter button.
Always verify that the default information on the Create Unemployment State infotype is correct before saving.
46. Click the Save (Ctrl+S) button.

PER-78 – Reinstatement/Reemployment Action from Separation
47. Update the following field:
Field Name Description Values
Add. withholding Additional withholding amount Enter value in Add. withholding. Example: 5
48. Click the Enter button.
Best practice is to enter any data as appropriate from the withholding form, review all data, and click Enter to allow the system to validate the data.

PER-78 – Reinstatement/Reemployment Action from Separation
The default will be 03/Single or Married Filing Separately for the Filing Status field.
Employees with ESS (Employee Self-Service) access will be able to update their Withholding Information W4 via ESS.
49. Click the Save (Ctrl+S) button.

PER-78 – Reinstatement/Reemployment Action from Separation
50. Update the following field:
Field Name Description Values
Additional withholding
Additional withholding amount Enter value in Additional withholding. Example: 5
51. Click the Enter button.
Best practice is to enter any data as appropriate from the withholding form, review all data, and click Enter to allow the system to validate the data.
The default will be 01/Single or Married Filing Separately for the Filing Status field.
52. Click the Save (Ctrl+S) button.
53. Click the Enter button.
Verify the information for correctness and update as needed.
If additional emergency numbers are needed HR will enter them for the employee in the Communication area.
Enter the Emergency Contact information, review.

PER-78 – Reinstatement/Reemployment Action from Separation
54. Click the Save (Ctrl+S) button.
55. Click the Enter button.
Only complete the Mailing Address screen if it is different from the permanent residence address. If no data entry is required, move to the next infotype screen by clicking the Next Screen button.
Employees will be able to manage their addresses via ESS (Employee Self-Service). See Job Aid Helpful Address Hints on the Training HELP website (link at bottom of this BPP).
56. Click the Save (Ctrl+S) button.

PER-78 – Reinstatement/Reemployment Action from Separation
57. Update the following field: (Example only)
Field Name Description Values
Task Type Select appropriate task type from list Select task type Example: End of probation
Date of Task Date on which the task occurs Enter value in Date of Task. Example: 03/01/2012
Comment Additional information about an item Enter value in Comment Example: Check on permanent status
58. Click the Enter button.
Enter a reminder through the Monitoring of Tasks screen as appropriate.
Insert any notes or comments pertaining to the task. Managers will be able to view reminders in MSS (Manager Self-Service). The HR teams will manage the tasks via the Date Monitoring report accessible through transaction code [S_PH0_48000450].
A common task type would be End of Probation.

PER-78 – Reinstatement/Reemployment Action from Separation
BEST PRACTICE: Best Practice is to enter the date to remind the supervisor to review the appointment change (end of probation or other). If no data entry is required, move to the next infotype screen by clicking the Next Screen button.
59. Click the Save (Ctrl+S) button.
60. Click the Enter button.
Select the appropriate Residence status from the drop-down menu. The only required field is Residence status. The remaining fields are optional.
If a residence type other than Citizen is chosen, an additional screen will appear containing infotype 0048 information to enter Residence Status details (such as permission number, expiration date, date of issue, etc.). In this example we have chosen Citizen.
When reinstating someone that is a Non-Resident Alien, you will choose non-resident alien on IT0094. IT0048 will come up with US01 or US02 as the choices. When you save IT0094 with the non-resident alien choice, then IT0048 with Subtype US01 will come up. The dynamic action brings up IT0048 subtype US01 first, so if you don't want that one, click the YELLOW arrow past that infotype and IT0048 subtype US02 will come up.
61. Click the Save (Ctrl+S) button.

PER-78 – Reinstatement/Reemployment Action from Separation
62. Click the Enter button.
This is the employee's work telephone number. Review and make changes as necessary.
63. Click the Save (Ctrl+S) button.
64. Click the Enter button.
65. Click the Save (Ctrl+S) button.
Enter the number of hours this individual will work per week and click Enter to have the system validate the details.

PER-78 – Reinstatement/Reemployment Action from Separation
The Work Schedule Rule, Time Mgmt status, and Working week defaults from the employee's enterprise structure. It is critical that you review for correctness (including the working week) and change the work schedule as appropriate for the employee if it is different from the one that defaults.
If the individual is part-time, be sure to check the Part-time employee box.
The defaulted work schedule is based on information provided by the various agencies and the OSC HR/Payroll system team members.
Information
IT0007 - Planned Working Time date will change to first of the month the employee is being reinstated in unless separation/reinstatement is in the same month. This only applies to monthly employees returning from separation. This does not apply to Return from LOAs.
CRITICAL!
Subject employees must be positive time. Employment percent should always be 100.

PER-78 – Reinstatement/Reemployment Action from Separation
66. Update the following field:
Field Name Description Values
Reason Reason for the action, such as Reinstatement
Enter value in Reason. Example: Z2
67. Click the Enter button.
The pay scale values (pay scale type, pay scale area, pay scale group and level) have been designed to default based on the rules assigned to the employee's position. If the pay scale values do not default, please contact BEST Shared Services or your BEST HR Specialist.
Enter the Reason for the action (the Action type, or Z2 for Reinstatement/Reemployment), and the person's amount if hourly. Click Enter and the system will validate the salary and provide the hourly rate.
NOTE: If the person is on an hourly position, enter their HOURLY rate, and the system will calculate their salary.
• Reason - enter or select from the drop-down menu
• Next increase - this field is blank except for the Judicial Branch, which uses it to track the next increase
• Annual Salary - populates from the workflow, verify this field for accuracy
• Amount - will be blank; if the employee is paid hourly instead of annually, enter the hourly amount in the Amount field
• Number/Unit - will be blank
• Unit - will be blank
NOTES:
DOT records will be recorded with five decimal places after the period, instead of only two for payroll processing purposes (except for Temporaries). Also, DOT salary/hourly amount may not be correct depending on the yearly working hours.
Employees can be different from the position. For example, the position may be annual salary and the employee may be hourly.
The Cap. Util. lvl should always be 100%. The Annual Salary should be the amount you are actually paying the employee. If at 40 hrs/wk EE was paid $80,000 and now EE is only working 20 hrs/wk, the salary entered will be $40,000. You are paying 100% of $40,000.
68. Click the Save (Ctrl+S) button.

PER-78 – Reinstatement/Reemployment Action from Separation
69. Click the Enter button.
70. Click the Possible offers column. Highlight the Automatic Offer row.
71. Click the Get Offer button.

PER-78 – Reinstatement/Reemployment Action from Separation
72. Click the Enroll button.
73. Click the Enroll button.
Click Enroll to enroll the individual in the plan(s) listed.

PER-78 – Reinstatement/Reemployment Action from Separation
74. Click the Continue button.
75. Click the Back (F3) button.

PER-78 – Reinstatement/Reemployment Action from Separation
76. Click the Cancel (F12) button.
The Possible subsequent activities pop-up window appears only for enrollment in retirement. The effective date should default to the same date as the Action. If an employee is not entitled to retirement enrollment, such as Temporaries, this window will not appear.
77. Click the Enter button.
Verify the data is still correct and make changes as appropriate.
Entering the Bank control key field is critical. [01] is for checking, and [02] is for savings. If Payroll Direct Deposit (ACH) is selected, this field must be populated with the bank key information for the new employee.
The Payment method field will default to [P] for direct deposit, but you can change it to [C] for a printed check, if the employee is not set up for direct deposit yet. The State recommends direct deposit.
If Payroll Direct Deposit (ACH) is selected, the Bank Account field must be populated with the bank account number of the new employee.
The Purpose field may be left blank. The employee will manage through ESS (Employee Self-Service) or by sending a form to BEST Shared Services for changes.
NOTE: The Bank Control Key and choice of Direct Deposit or Check is MANDATORY, and payroll will not process for this individual without these fields completed. If you don’t have the bank details, please SAVE with ‘C’ and the employee can enter direct deposit via ESS or HR when the information is received. Employees must use direct deposit unless an exception is granted by the State Controller.
78. Click the Save (Ctrl+S) button.

PER-78 – Reinstatement/Reemployment Action from Separation
Verify the data on this infotype is still correct and make changes as appropriate.
79. Click the Enter button.
Enter information as appropriate and available on this screen. If the Veteran Status choice is left blank, the system will notify you that it will be recorded as "undisclosed."
The Military status field should be left blank unless the employee has a designated military status. If you choose Reserve, infotype 2013 will appear, where you will enter 120 hours of military leave.
80. Click the Save (Ctrl+S) button.

PER-78 – Reinstatement/Reemployment Action from Separation
81. Click the Cancel (F12) button. If the education level has not changed.
Select the education level stated on the employment application and the highest level used to qualify for the position. If there are no education records to be recorded, click Cancel to move to the next infotype.
If the education level has changed follow step 83.
82. Click 02.
83. Click the (Enter) button.
Select the education level stated on the employment application and the highest level used to qualify for the position.

PER-78 – Reinstatement/Reemployment Action from Separation
84. Update the following fields:
Field Name Description Values
Start Start date of the specified date range Enter value Example: 08/01/2003
To Ending date of the specified date range
Enter value in to. Example: 05/12/2007
Institute/location Name or location of educational institution that the employee attended
Enter value in Institute/location. Example: Enloe High School
Verified The type of leave certificate (high school diploma, university degree) the employee or applicant has acquired at the given institute
Enter value in Verified. Example: 02
85. Click the Enter button.
Enter the date of the education, the institution (high school, college, university, etc.), and whether it has been verified or not. The Start field is the date the education was started, the to field is the end date of the educational degree.
In the Verified field, enter 09 until the education has been verified.
Once the degree has been verified you will use a [PA30] transaction to copy this record and change the field to Verified [02].

PER-78 – Reinstatement/Reemployment Action from Separation
86. Click the Next record (Shift+F7) button. (Create if education level changed.
This Monitoring of Tasks screen allows you to set a reminder to verify the education entered by a specific date, if any was entered.

PER-78 – Reinstatement/Reemployment Action from Separation
87. Click the Cancel (F12) button. If the Certification/Licensing has not changed.
Choose any additional certifications and/or licenses to enter on the record of this individual. If there are no certifications to add, click Cancel to move to the next infotype.
If the education level has changed follow step 89.
88. Click 0031.
89. Click the (Enter) button.

PER-78 – Reinstatement/Reemployment Action from Separation
90. Update the following fields:
Field Name Description Values
Valid from Beginning date of the specified date range. Also referred to as the effective date range, identifies the lifespan assigned to an object or an infotype record, or the period of time that these items "exist".
Enter value in Valid from. Example: 02/16/2007
Valid to Contains a date that identifies the end of the validity period which is the ending date of the organizational assignment; if the assignment is ongoing, the “end of time” 12/31/9999 is entered
Enter value in Valid to. Example: 02/16/2012
91. Delete Date Type ‘03’ Last Day Worked and Date ‘05/31/2011.’
92. Click the Enter button.
Review the change date specifications information and make changes as appropriate.
When returning from reasons 01-05, you will delete the last day worked.

PER-78 – Reinstatement/Reemployment Action from Separation
93. Click the Save (Ctrl+S) button.
94. Click the Enter button.
Best practice is to enter any data as appropriate, review all data, and click Enter to allow the system to validate the data.
Agency representative will need to enter the following fields:
o Related Work Experience
o Related Education Months
95. Click the Save (Ctrl+S) button.

PER-78 – Reinstatement/Reemployment Action from Separation
96. Update the following fields:
Field Name Description Values
Object on loan Enter the key of the object the employee has borrowed from the company.
Enter value in Object on loan. Example: 01
Number/unit Enter number/unit of items out on a loan.
Enter value in Number/unit. Example: 1
Number/unit Enter number/unit of items out on a loan.
Enter value in Number/unit. Example: pieces
Loan object no. Identification or reference number of the object (if available)
Enter value in Loan object no. Example: 5551268
97. Click the Enter button.
Enter the object on loan that will be issued to the individual. When the individual separated, the various objects on loan were delimited. Here you will reassign or add new ones.
Comments may be entered on lines 1, 2, and 3 if appropriate for your business policy.
NOTE: If the employee receives more than one item on loan, you will need to process a PA30 transaction in order to add the additional line items to infotype 0040.

PER-78 – Reinstatement/Reemployment Action from Separation
98. Click the Save (Ctrl+S) button.
99. Click the (Enter) button.
When you reach the Personnel Actions screen again, the system has processed all appropriate infotypes for the action you are creating. Now the action has been successfully processed, and you can complete the workflow.

PER-78 – Reinstatement/Reemployment Action from Separation
100. Click the Complete Work Item button.

PER-78 – Reinstatement/Reemployment Action from Separation
101. Click the Back (F3) button.
You can remain in this SAP Business Workplace and process additional PCRs or click the Back to return to the main SAP Easy Access screen.
102. The Reinstatement/Reemployment Action is complete, but we recommend reviewing via PA20 all infotypes that have been processed.
Information
Check the Leave balances to ensure that they are correct upon the Reinstatement/Reemployment Action.
• For example, those employees who leave and reinstate within the same calendar year, the system grants pro-rated Community Service Leave on top of what the employee may have already. The system is hard coded in the background to allow the consumption of 24 hours of CSL only, therefore, it will display incorrectly.
• If a Holiday which the employee was not eligible to have upon Separation was not reduced at Separation, it will move to Holiday Comp upon Reinstatement--giving the employee an overstated Leave balance.
Additional Resources
Training HELP website: https://www.osc.nc.gov/state-agency-resources/training/training_help_documents
Change Record
Change Date: 4/15/20 – Changed by C. Ennis Changes: Updated format, assigned reference number, and made accessible