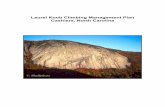EGX-350 Hardware Setup Guide - Roland Websitesupport.rolanddga.com/docs/documents/departments... ·...
Transcript of EGX-350 Hardware Setup Guide - Roland Websitesupport.rolanddga.com/docs/documents/departments... ·...

EGX-350 Hardware Setup Guide

NOTES:
EGX Series Hardware Setup Guide
This guide covers the basic setup for the Roland EGX-350 desktop engraver.
The setup covers Nosecone, Non-Nosecone and Scribing setup as well as setup for Rhinestone template creation.
For additional details and information on a particular configuration always refer to the Users Manual for your engraver.

EGX-350 Hardware Configuration for
Nosecone Engraving

NOTES:
EGX-350 Setup for Nosecone Engraving
Power the units primary power switch on the right rear of the unit.
Turn the Emergency (secondary power) switch clockwise to power the unit on.
The Handy Panel will power on and display the model and boot version. Once completed the display will read “HIT ENTER”.
At this point press the ENTER key to initialize the unit.
Once the initialization is completed, the carriage will be located to the View position (Left rear).
Place the adhesive sheet (AS-10) in the lower left corner of the table and place the material in the corner as well.

NOTES:
EGX-350 Setup for Nosecone Engraving
On the Handy Panel press the MENU key multiple times until you see the I/O, OTHERS, ADJUSTMENT menu.
Using the arrow keys on the Handy Panel move the cursor to OTHERS and press the ENTER key to enter the sub-menu.
Press the MENU key multiple times until you see AUTO Z CONTROL.
Using the arrow keys on the Handy Panel move the cursor to ON and press the ENTER key to set the value (shown with brackets).
The display will display SET lock lever to 1 or 2 for a few seconds and return the AUTO Z CONTROL screen.

NOTES:
EGX-350 Setup for Nosecone Engraving
On the EGX-350 set the lock lever to either 1 or 2 by pressing the lever in and then down. This will allow the Z Axis to “float up and down”.
Using the arrow keys on the control panel move the carriage so that the spindle unit is over the lower left corner of the material.
Once the spindle is over the lower left corner of the material, press the XY ORIGIN SET button and press the ENTER key to set that as your origin point.
Remove the cutter tool from the cutter knob (brass knob) and install the cutter knob on the top of the spindle assembly.

NOTES:
EGX-350 Setup for Nosecone Engraving
Install the collet to the bottom of the spindle assembly and tighten it with the supplied spanner wrenches.
Install the Nosecone assembly on the spindle assembly all the way up until it stops and then back off 2-3 full turns. This will allow you to set the depth for engraving.
Using the arrow keys move the nosecone over a flat area of the material.
Using the Z- key lower the nosecone all the way down until the machine stops. The display will show and asterisks next to Z AUTO.

NOTES:
EGX-350 Setup for Nosecone Engraving
Insert the cutter gently until it touches the surface of the material and tighten it in place using the supplied hex wrench.
Raise the Z Axis by using the Z+ key to clear the material.
Loosen the retaining screw and rotate the nosecone counter clockwise to set the desired depth. Each tick mark is equal to 0.001” (0.0245mm). One full turn is equal to 0.025” (0.635mm).
Secure the nosecone with the retaining screw.
Your machine is now ready for nosecone engraving.

EGX-350 Hardware Configuration for Non-Nosecone Engraving

NOTES:
EGX-350 Setup for Non-Nosecone Engraving
Power the units primary power switch on the right rear of the unit.
Turn the Emergency (secondary power) switch clockwise to power the unit on.
The Handy Panel will power on and display the model and boot version. Once completed the display will read “HIT ENTER”.
At this point press the ENTER key to initialize the unit.
Once the initialization is completed, the carriage will be located to the View position (Left rear).
Place the adhesive sheet (AS-10) in the lower left corner of the table and place the material in the corner as well.

NOTES:
EGX-350 Setup for Non-Nosecone Engraving
On the Handy Panel press the MENU key multiple times until you see the I/O, OTHERS, ADJUSTMENT menu.
Using the arrow keys on the Handy Panel move the cursor to OTHERS and press the ENTER key to enter the sub-menu.
Press the MENU key multiple times until you see AUTO Z CONTROL.
Using the arrow keys on the Handy Panel move the cursor to OFF and press the ENTER key to set the value (shown with brackets).
The display will display SET lock lever to 3 for a few seconds and return the AUTO Z CONTROL screen.

NOTES:
EGX-350 Setup for Non-Nosecone Engraving
On the EGX-350 set the lock lever to 3 by pressing the lever in and then down. This will lock the Z Axis position.
Using the arrow keys on the control panel move the carriage so that the spindle unit is over the lower left corner of the material.
Once the spindle is over the lower left corner of the material, press the XY ORIGIN SET button and press the ENTER key to set that as your origin point.
Remove the cutter tool from the cutter knob (brass knob) and install the cutter knob on the top of the spindle assembly.

NOTES:
EGX-350 Setup for Non-Nosecone Engraving
Install the collet to the bottom of the spindle assembly and tighten it with the supplied spanner wrenches.
Using the arrow keys move the nosecone over a flat area of the material.
Using the Z- key lower the nosecone until the bottom of the collet is approx 10mm above the material.
Insert the cutter until it touches the material and lock in place with the supplied hex wrench.
Press the Z ORIGIN SET key to bring up the Z settings on the display.
Using the arrow keys move the cursor over Z0 and press the ENTER key to set this position as the surface.

NOTES:
EGX-350 Setup for Non-Nosecone Engraving
Press the Z+ key to raise the tool off the surface approximately 1/8”.
Press the arrow key to move the cursor to Z2 and press the ENTER key to set this value as the clearance gap.
NEVER set Z1 on the machine. Z1 is the amount of depth you want to cut and is controlled via the software.
Your machine is now ready for non-nosecone engraving.

EGX-350 Hardware Configuration for
Scribing

NOTES:
EGX-350 Setup for Scribing
Power the units primary power switch on the right rear of the unit.
Turn the Emergency (secondary power) switch clockwise to power the unit on.
The Handy Panel will power on and display the model and boot version. Once completed the display will read “HIT ENTER”.
At this point press the ENTER key to initialize the unit.
Once the initialization is completed, the carriage will be located to the View position (Left rear).
Place the adhesive sheet (AS-10) in the lower left corner of the table and place the material in the corner as well.

NOTES:
EGX-350 Setup for Scribing
On the Handy Panel press the MENU key multiple times until you see the I/O, OTHERS, ADJUSTMENT menu.
Using the arrow keys on the Handy Panel move the cursor to OTHERS and press the ENTER key to enter the sub-menu.
The first item in the sub-menu is REVOLUTION.
Using the arrow keys on the Handy Panel move the cursor to OFF and press the ENTER key to set the value (shown with brackets).
The spindle is now turned off for scribing/diamond drag engraving.

NOTES:
EGX-350 Setup for Scribing
Press the MENU key multiple times until you see AUTO Z CONTROL.
Using the arrow keys on the Handy Panel move the cursor to ON and press the ENTER key to set the value (shown with brackets).
The display will display SET lock lever to 1 or 2 for a few seconds and return the AUTO Z CONTROL screen.

NOTES:
EGX-350 Setup for Scribing
On the EGX-350 set the lock lever to either 1 or 2 by pressing the lever in and then down. This will allow the Z Axis to “float up and down”.
Using the arrow keys on the control panel move the carriage so that the spindle unit is over the lower left corner of the material.
Once the spindle is over the lower left corner of the material, press the XY ORIGIN SET button and press the ENTER key to set that as your origin point.
Remove the cutter tool from the cutter knob (brass knob) and install the cutter knob on the top of the spindle assembly.

NOTES:
EGX-350 Setup for Scribing
Install the collet to the bottom of the spindle assembly and tighten it with the supplied spanner wrenches.
Insert the diamond scraper tool into the cutter holder and have the tool protrude from the bottom of the collet by at least 10mm.
Tighten the tool in place with the supplied hex wrench.
Your machine is now ready to diamond scribe.

EGX-350 Hardware Configuration for
Rhinestone Template Creation
(when using R-WearStudio)

NOTES:
EGX-350 Setup for Rhinestone Template Creation
Power the units primary power switch on the right rear of the unit.
Turn the Emergency (secondary power) switch clockwise to power the unit on.
The Handy Panel will power on and display the model and boot version. Once completed the display will read “HIT ENTER”.
At this point press the ENTER key to initialize the unit.
Once the initialization is completed, the carriage will be located to the View position (Left rear).
Place the adhesive sheet (AS-10) in the lower left corner of the table and place the material in the corner as well.

NOTES:On the Handy Panel press the MENU key multiple times until you see the I/O, OTHERS, ADJUSTMENT menu.
Using the arrow keys on the Handy Panel move the cursor to OTHERS and press the ENTER key to enter the sub-menu.
Press the MENU key multiple times until you see AUTO Z CONTROL.
Using the arrow keys on the Handy Panel move the cursor to OFF and press the ENTER key to set the value (shown with brackets).
The display will display SET lock lever to 3 for a few seconds and return the AUTO Z CONTROL screen.
EGX-350 Setup for Rhinestone Template Creation

NOTES:
EGX-350 Setup for Rhinestone Template Creation
On the EGX-350 set the lock lever to 3 by pressing the lever in and then down. This will lock the Z Axis position.
Measure and mark the center of the material.
Using the arrow keys on the control panel move the carriage so that the spindle unit is over the center of the material.
Once the spindle is over the lower left corner of the material, press the XY ORIGIN SET button and press the ENTER key to set that as your origin point.
Remove the cutter tool from the cutter knob (brass knob) and install the cutter knob on the top of the spindle assembly.

NOTES:
EGX-350 Setup for Rhinestone Template Creation
Install the collet to the bottom of the spindle assembly and tighten it with the supplied spanner wrenches.
Using the arrow keys move the nosecone over a flat area of the material.
Using the Z- key lower the nosecone until the bottom of the collet is approx 10mm above the material.
Insert the cutter until it touches the material and lock in place with the supplied hex wrench.
Press the Z ORIGIN SET key to bring up the Z settings on the display.
Using the arrow keys move the cursor over Z0 and press the ENTER key to set this position as the surface (noted by brackets).

NOTES:
EGX-350 Setup for Rhinestone Template Creation
Press the Z+ key to raise the tool off the surface approximately 1/8”.
Press the arrow key to move the cursor to Z2 and press the ENTER key to set this value as the clearance gap (noted by brackets).
NEVER set Z1 on the machine. Z1 is the amount of depth you want to cut and is controlled via the software.
Your machine is now ready for rhinestone template creation via R-WearStudio.
Design your template in R-WearStudio.
When you select Engrave, ensure that the Engrave Position is set for Center.