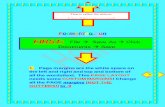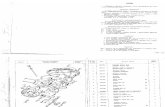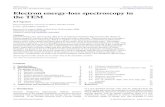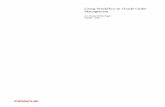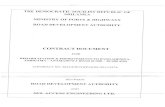EGERTON UNIVERSITY College of Open and Distance Learning E...
Transcript of EGERTON UNIVERSITY College of Open and Distance Learning E...

[Copyright© 2015 Egerton University]. E-Learning Learner Support Handbook. Page 1 of 21
Egerton University E-Campus Learner Support Handbook
EGERTON UNIVERSITY
College of Open and Distance Learning
E-Learning
Learner Support Handbook
Copyright© 2015 Egerton University
All rights reserved. No part of this publication may be reproduced, distributed, or transmitted
in any form or by any means, including photocopying, recording, or other electronic or
mechanical methods, without the prior written permission of Egerton University, except in
the case of brief quotations embodied in critical reviews and certain other noncommercial
uses permitted by copyright law.

[Copyright© 2015 Egerton University]. E-Learning Learner Support Handbook. Page 2 of 21
Egerton University E-Campus Learner Support Handbook
Message from the Coordinator
Acknowledgement
Many thanks goes to the persons that formulated this document for the sole purpose of making E-
Learning smooth in regard to interacting with the Moodle platform. With this document, the huddle of
knowing how to navigate into the platform is much taken care of. Gratitude goes to the team led by
Kimani Njoroge from Computer Science department and the rest of the ICT team that participated to
formulate it.

[Copyright© 2015 Egerton University]. E-Learning Learner Support Handbook. Page 3 of 21
Egerton University E-Campus Learner Support Handbook
Contacts Regarding this handbook, where you have any concerns, suggestions and/or any other matter, write to:
[email protected] – for inquiries and [email protected] – for technical support
Or
Director
College of Open and Distance Learning
Egerton University
P.O. Box 536-20115
Egerton
Cell Phone: +254 722 858 563
www.egerton.ac.ke
Or
Coordinator
Instructional Materials Department
Egerton University
P.O. Box 536-20115
Egerton
Cell Phone: +254 721 375 678
www.egerton.ac.ke

[Copyright© 2015 Egerton University]. E-Learning Learner Support Handbook. Page 4 of 21
Egerton University E-Campus Learner Support Handbook
Table of Contents
Message from the Coordinator ................................................................................................................ 2
Acknowledgement .................................................................................................................................. 2
Contacts .................................................................................................................................................. 3
1.0 Introduction ................................................................................................................................. 5
1.1 E-Learning Office ................................................................................................................... 5
1.1.1 New Student .................................................................................................................... 5
1.1.2 Continuing Student ......................................................................................................... 5
1.2 Admissions Office: ................................................................................................................. 5
1.3 Finance Office ......................................................................................................................... 5
1.4 Moodle Platform ..................................................................................................................... 6
1.0 Login ........................................................................................................................................... 7
2.0 Student Homepage ...................................................................................................................... 7
2.1 My Home Menu ...................................................................................................................... 8
2.2 Site Pages ................................................................................................................................ 9
2.3 My Profile ............................................................................................................................. 10
2.4 My Courses ........................................................................................................................... 12
2.4.1 Course Preliminaries ..................................................................................................... 13
2.4.2 Topic Activities ............................................................................................................. 13
2.4.3 Course Participants ....................................................................................................... 14
3.0 Participating in a Discussion Forum ................................................................................. 15
3.1 Uploading a File .................................................................................................................... 17
3.2 Participating/Replying to a discussion topic ......................................................................... 18

[Copyright© 2015 Egerton University]. E-Learning Learner Support Handbook. Page 5 of 21
Egerton University E-Campus Learner Support Handbook
1.0 Introduction As a student, before you are able to access the Moodle platform, you ought to have registered as a
student of Egerton University as well as paid all the necessary required fees. You are supposed to be
having a registration number too. Below is a diagram that details
Fig 0.0: Registration process
1.1 E-Learning Office
The registration for new and/or continuing learners begins at the E-Learning office.
1.1.1 New Student
If you are a new student, you can get the following information at the E-Learning office:
a) Admission requirement
b) Fee structure
c) Credit transfer information
d) Courses available
e) Any other E-Learning related inquiry
f) You can also reach the E-learning office via [email protected]
1.1.2 Continuing Student
As a continuing student, you can get the following information from the E-Learning office:
a) Registering for subsequent course units
b) Enquiring about fee payments
c) Any other E-Learning related inquiry
d) You can also reach the E-learning office via [email protected]
1.2 Admissions Office:
At the admissions office, as a new and/or continuing student, you will interact with admissions
whenever you want to register for the first time or you want to register for new courses on ARMS. To
access ARMS, on the browser, type http://studentportal.egerton.ac.ke
1.3 Finance Office
As a student, you are meant to pay your fees at the bank and physically bring your slip to the finance
office for clearance purposes. Once you clear with the payment, you can then proceed to your ARMS
account to register for new course unit.
E-Learning Office:
1. Admission Enquiries for new student
2. Registration by continuing student
3. Upon fee clearance, enrol to Moodle
platform.
Admissions Office:
1. Application to enrol at E-Campus
2. Admission letter
3. Login to ARMS
Finance Office:
1. Fee payment
2. Fee clearance card/Receipt
3. Enrol to Course units on ARMS

[Copyright© 2015 Egerton University]. E-Learning Learner Support Handbook. Page 6 of 21
Egerton University E-Campus Learner Support Handbook
1.4 Moodle Platform
This document is meant to help you navigate through the Moodle platform. It is structured in a form
that guides your progress into the platform from the moment you log in to the possible areas you
might want to access. The diagram below illustrates the same.
Fig 0.1: Platform Structure
View profile
Forum posts
Blogs
Messages
My private files
My badges
Topics and
Topic Activities
Course
Participants
Site Blogs
Site Badges
Tags
Calendar
Site News
My home Site pages My profile My courses
Homepage
Correct Login
Student Homepage
Participating in a
discussion forum
Uploading a file
Handing in
assignments
from learners
Chatting

[Copyright© 2015 Egerton University]. E-Learning Learner Support Handbook. Page 7 of 21
Egerton University E-Campus Learner Support Handbook
1.0 Login The homepage
Type the following address: http://elearning.egerton.ac.ke and you will get a page that looks as
follows:
Fig 1.0: Login page
Note the following:
a) You must be having a username and a password. Type them in the spaces provided and click
“Member Log In”
2.0 Student Homepage If you are a STUDENT, when you log in, you will be directed to the web page showing below:
Fig 2.0: Learner Homepage
a
a b
d e
c
f

[Copyright© 2015 Egerton University]. E-Learning Learner Support Handbook. Page 8 of 21
Egerton University E-Campus Learner Support Handbook
Note the following:
a) Menu – This is the main navigation area. It has three sub sections:
i) Main Menu – Contains general content that is viewed by everybody that gains access to the
platform.
ii) Navigation – Contains menu to content that you can access within the platform. It is here
where you access the courses you have registered for. If you click either of the links “My
Home” or “My Courses”, a list of the courses you have registered for displays
NOTE: For each of the submenu you click on, its configuration settings are displayed at the
administration sub section below.
iii) Administration – gives you access to your login details as well as profile information. You
can modify them to your liking.
b) Site News – This is mainly a general notice board from which general notices will be posted.
c) Calendar – The calendar reminds you important dates for submission of assignment and/or other
activities that are timed. The facilitator for each course will indicate when an event is scheduled
and it will automatically reflect on your calendar differently coloured as shown on the sample
provided.
d) Course Categories – displays a list of all the courses offered in various programs. But you can
only gain access to them that you have been enrolled.
e) Logged in User – Shows your photo and a brief of your profile
f) Logout panel – provides a location to logout from your page. Click on the words “log out” to
exit your account.
NB
There are two menus almost similar; Home and My home.
i) Home menu(figure 2.0) displays the public notice board as well as list of all the programs and
course units thereof. However, you can only access the courses you have enrolled in.
ii) My home (figure 2.1) displays your local homepage. That is the content that you have enrolled
onto the platform for as well as your private files.
2.1 My Home Menu
Once logged in, you have a personalised homepage that indicate all the courses you are enrolled in. It
also shows all other features that are local to you. If you click on “My home” sub menu, a window
like the one shown below displays.
b
a c
d

[Copyright© 2015 Egerton University]. E-Learning Learner Support Handbook. Page 9 of 21
Egerton University E-Campus Learner Support Handbook
Fig 2.1: Student local Homepage
Note the following:
a) Messages – Besides your profile picture, below the words “Welcome [your name], there is
another line reading “You have no unread messages”. If the tutor and/or your colleagues has
written an email to you, a notification would indicate here.
b) Enrolled courses – A list of the course units you have been enrolled will show here. Note below
each, if there is an assignment and/or a forum post that you are required to attempt and/or
participate in, it shows below the respective course unit title.
c) Private files – Documents that you do not want to be viewed by anyone else could be stored here.
For example, a draft assignment that you are still working on before submission.
d) Online Users – At any particular time you are online, you can tell how many others are online.
2.2 Site Pages
On the navigation panel on the left, if you click Site pages, a drop down appears that has submenu as
shown below:
Fig 2.2:Site pages - blog
The content of each sub menu is what you or the tutor has created regarding the course:
a) Site blogs – A site blog is a page you can create to express your sentiments regarding a respective
course. For example, figure 2.2 shows a blog created by the student called “Egerton Student2”.
NOTE the date the blog was created, it was created while she was studying “COSE 714”.
The blog is public. Anyone who is within the whole platform as long as s/he has logged in
will be able to read it.
b) Site badges – Site badges are assigned by the tutor upon achieving a preset target defined by the
tutor.
c) Tags – Just as they are used in social media, tags are used to identify keywords or popular words.
This greatly helps in searching. Often you will use them in blogging or when searching about
anything within the platform or in the interest section of your personal profile.
d) Calendar – Displays your calendar with important dates highlighted. If any of the dates is
highlighted, if you hover your mouse over it, a pop up will appear that will show what important
item that has that date as a deadline or otherwise.

[Copyright© 2015 Egerton University]. E-Learning Learner Support Handbook. Page 10 of 21
Egerton University E-Campus Learner Support Handbook
2.3 My Profile
On the navigation panel on the left, if you click on My profile, a drop down list appears that allows
you to further specify what you would want to do regarding your profile.
The content of each sub menu is content that you or other persons have created. For the case of the
content that you have created, you can choose to have everybody else see it and/or hide it except for
your profile:
Fig 2.3:My profile
a) View Profile – If you click on View profile it will display your current profile. What is displaying
in the main window is a brief profile view of the student called “Egerton Student2”. As you can
see, she’s enrolled to several courses.
NOTE: when View profile is clicked, on the Administration menu, “My profile settings” and its
submenus display. You can be able to change the features showing on your profile including
your password, picture, contact details, etc
b) Forum posts – All the posts you have made as well as the ones you have replied to display here.
c) Blogs – All your blog entries will be displayed here. You can also add more from the same
location.
d) Messages – Mails/Messages that you have written or written to within the platform are accessed
from this location
e) My Private files – If you have some documents that you are working on relating to a particular
course, you can store them here for later use.
f) My badges – Unless enabled, the platform does not allow you to create badges. However if the
feature is enabled, the badges you would create would be accessed from this location.
To edit your profile, under the Administration menu, click Edit profile. The window below displays:

[Copyright© 2015 Egerton University]. E-Learning Learner Support Handbook. Page 11 of 21
Egerton University E-Campus Learner Support Handbook
Fig 2.3.1: Editing Profile
NOTE: Your names and email address are critical. Make sure they are the same ones you used to
register.
Fig 2.3.2: Additional Profile data
You can add more details on your profile:
a) You can type a brief description of what you want the rest of your colleagues to know about
you.
b) You can upload a different profile photo, edit your names, add interest and other optional
details here.
c) Once you have fully updated your profile, click Update profile so that your details can be
saved.
To change your profile picture, click User picture in figure 2.3.2 (b) above.
From figure 2.3.3, observe the following:
a) The current active profile picture
b) You can delete it by checking the box next to the Delete word
c) You can upload a different one by dragging and dropping it within the area indicated with the
arrow or click on the file picker icon and locate the picture. See figure 3.1.1 on how to upload
a file.
d) You can give the uploaded image a description. For example, type your name
b
c
a

[Copyright© 2015 Egerton University]. E-Learning Learner Support Handbook. Page 12 of 21
Egerton University E-Campus Learner Support Handbook
If you wish, you can update the rest of the details, that is, Additional names, Interests and Optional
details, then click Update profile to save your new details.
Fig 2.3.3: Updating your profile picture
2.4 My Courses
On the navigation panel on the left, if you click on My courses, a list of the courses you have been
enrolled as a student appear as a drop down. If you select either, it appears under a submenu indicated
as Current course. The subsections of the course appear as sub – menus to the current course such that
you can access the various topics and activities within the course with ease.
Fig 2.4: Current course
b
a
c
d
e
f
g
a
b
c
d
File picker icon

[Copyright© 2015 Egerton University]. E-Learning Learner Support Handbook. Page 13 of 21
Egerton University E-Campus Learner Support Handbook
Note the following:
a) Course Details – When you select a course, its details display such that you can jump to a
specific part within the accessible areas of the course.
b) Course Content – The content of the course loads here. It begins with an introduction then the
course notice board and course preliminaries.
NOTE: Each course is organised in topic format. You will access the next topic after
completing the current one
c) Course Notice Board – Every course has a notice board that the tutor shall use to communicate
matters regarding that specific course unit.
d) Course Preliminaries – Under each of the course units you are enrolled in, there are guidelines
that explain the requirements for that course unit as well as the details of where you can find help
whenever need arises.
e) Topic details – The content for the course unit are found here. The title indicates the respective
title, for example, “Topic 1:General overview of Family Theories”
f) Topic Activities – Each topic could have an activity, self review questions, assignment, forum
topic among other activities. You will find them here.
g) Progress tracking – As you study, the system automatically tracks your progress such that your
tutor can tell how far you have progressed at any particular moment in time.
2.4.1 Course Preliminaries
Within each course, just before topic 1, you will find “Course Preliminaries”. Make sure you read and
understand it. The contents are guiding posts for you to successfully complete the course unit. Note
the following sections within the preliminaries:
a) Is this course for you? – This sub-section explains who the course unit is targeted for. This is
meant for you to evaluate whether you meet the pre-requisites to ably understand the content
thereof.
b) Course Objectives – Every course has objectives that are meant to provide the goal posts for you
by the end of the course. By the time you complete the course unit, you should be able to
understand what is indicated here.
c) Study skills – Since you are incharge of your learning, this subsection provides some ideas that
might be handy for you that can help you make your studying much more smoother.
d) Need help – here you will find contact of persons that will help you with this course unit. That is,
the course tutor and other person(s) that will also help you navigate through the learning process.
e) Assignment – The tutor indicates the assignments within the course and/or his/her expectations
on how to handle the assignments.
f) Self assessments – As you progress in your study, after each topic, you will find self assessment
questions that are meant to test whether you have understood the concepts in the topic just
covered. They are not meant for submission.
g) Margin icons – The symbols used within the document are explained here. These are standard
throughout the courses offered on the E-Learning platform.
2.4.2 Topic Activities
Some topics shall have assignment meant for submission. In such a case, the assignment will be found
at the “Topic [x]:Activities” section. A sample is shown below. In fig 2.4.1 note the following:

[Copyright© 2015 Egerton University]. E-Learning Learner Support Handbook. Page 14 of 21
Egerton University E-Campus Learner Support Handbook
Fig 2.4.1: Topic Activities Page
a) Class Activities – In each topic you will find an activity that is required of you to attempt before
completing the respective topic. Ensure it is done before proceeding to the next topic.
b) Self Evaluation – At the end of each topic, there are review questions that are meant to test your
understanding of the concepts in the topic.
c) Assignment – Some topics have assignments. An assignment is due for submission at a specified
date that reflects on your calendar. Be very kin to observe deadlines. Preferably before proceeding
to the next topic, attempt the assignment.
d) Discussion Forum – It is here where many discussions will take place. The tutor or one of your
colleagues may pose a question relating to the respective topic and expect you and your
colleagues to participate by contributing your opinion on the raised issue.
e) Chat – Whereas discussion forum is considered an asynchronous mode of communication, chat
tool is considered to be a synchronous mode of communication between the tutor and the learners
or among the learners themselves. Here, both communicating parties have to be present during
synchronous communication. You will use this tool whenever you intend to hold a discussion
amongst yourselves and/or among you and the tutor.
2.4.3 Course Participants
Within a course, it is possible to tell the other participants enrolled for that particular course unit.
Once you have picked the course as shown in figure 2.4, select Participants
c
d
e
a
b

[Copyright© 2015 Egerton University]. E-Learning Learner Support Handbook. Page 15 of 21
Egerton University E-Campus Learner Support Handbook
Fig 2.4.2: Course Unit Participants
From figure 2.4.2 observe the following:
a) You can specify the course for which you want to identify the participants. In this case, COSE
714. If its different, select it from the drop down list provided. However, it has to be a course you
are enrolled in.
b) You can choose to view only the learners or together with the tutor(s). You would do this by
selecting Current role. From the selection, the choice selected displays as shown in (e)
c) In the case you want to know who among your colleagues that have not been accessing the
platform for the last few days or weeks, you can specify that here on the drop down list. Once you
have selected, the specific learners are filtered and displayed location (e)
d) You may also want to view additional details about the participants besides what is displayed in
(e). Under User list the current view is brief. The other option would be User details. This would
display additional details about the participants.
e) The participants enrolled for this course are displayed here. As you can see, details when a learner
or tutor last accessed the platform are shown.
3.0 Participating in a Discussion Forum
You can either post a question in a discussion forum or the tutor can do so. To access the discussion
forum, under the activity section of each topic, there is a link labelled, “Topic[x]:Discussion Forum”.
NOTE:
a) It is mandatory for you to participate atleast once to the tutor-initiated discussion forum.
b) Your participation will contribute to your final mark. That means you should critically
evaluate your contribution to any discussion forum.
b
e
a dc

[Copyright© 2015 Egerton University]. E-Learning Learner Support Handbook. Page 16 of 21
Egerton University E-Campus Learner Support Handbook
Fig 3.0: Adding a new discussion topic
From figure 3.0, note the following;
a) The discussion forum is found under a Current course>[a course unit]>Topic [x]:Discussion
Forum. Click at the button reading Add a new discussion topic to add a new discussion topic. The
window below loads:
Fig 3.1: Posting a discussion topic
From figure 3.1, note the following:
a) Subject - You MUST type in a subject. This could be the discussion question
b) Message – You MUST type in a message. This could be a further description of the question
you have indicated in the subject area. You could use the area to express your expectation of
the question
c) If there is a file you would want to attach, check section 3.1 on how to upload a file.
d) Finally click Post to forum to have the discussion question posted to the learners.
a
a
b
dc

[Copyright© 2015 Egerton University]. E-Learning Learner Support Handbook. Page 17 of 21
Egerton University E-Campus Learner Support Handbook
3.1 Uploading a File
From the discussion forum above, if you wanted to attach a file that would go along with the
discussion question, on figure 3.1, click on the file picker (c) and the following window will display:
Fig 3.1.1: Attaching a file
Locate the file by selecting either of a,b,c,d or e. You would select;
a) If you had uploaded the file already onto the server recently
b) If the file is within your computer and/or other offline location
c) If you want to download a whole webpage and submit it
d) If the file is within your Private files that you have previously uploaded.
e) If the document is a Wikimedia
f) After selecting the respective file, next to the button Choose file the name of the document you
just selected will appear. When it is uploaded, it may be saved on the server by the name it
previously had or you can give it a different name by typing a different one in the Save as box.
Your names will be appearing as the author.
g) Click the button Upload this file to upload the file.
Upon uploading the respective file, you will be taken back to the window in figure 3.1 with the
file appearing in location shown in figure 3.1(d)
h) Click Post to Forum to post your discussion topic. It will appear as shown below:
Fig 3.1.2: Posted Discussion topic
Note the following:
a) All discussion topics are enlisted in prose as shown. In the above example, there are two topics.
As you can see, the window has four columns
b) Column 1 is labelled Discussion. The discussion subject is indicated here
c) Column 2 is labelled Started by. The person who initiated discussion is indicated here alongside
his/her photo.
d) Column 3 is labelled Replies. It indicates the number of persons who have responded to the
respective discussion topic.
a
b
c
d
e
b
a
c
d
e
f
g

[Copyright© 2015 Egerton University]. E-Learning Learner Support Handbook. Page 18 of 21
Egerton University E-Campus Learner Support Handbook
e) Column 4 is labelled Last post. It indicates the last person who replied to the discussion topic as
well as the date and time when s/he did that.
3.2 Participating/Replying to a discussion topic
To view or reply a discussion topic, click on it in column 1:
Fig 3.1.3: Content of a discussion Forum
A sample discussion forum is displayed on figure 3.1.3. Observe the following:
a) The subject of the discussion topic and the message or description of the question
b) To respond or reply to the question, click on the Reply link
c) The reply window will show your image and names as well as indicate the subject of the topic
you are replying to. Note, the indentation to indicate the discussion topic you are replying to.
d) If you want to further reply to the post in c, then you will click the Reply link in (d). If you want
to reply to the question in a’s description, click on the Reply link in (b)
e) With the indentation of the post by Egerton Student3, it means he is replying to the reply by
Egerton Student2 (c)
4.0 Handing in an Assignment To hand in an assignment, click on the assignment link (see figure 2.4.1(c)) and a page like the one
shown below will display;
Fig 4.0: Submitting an Assignment
a
b
c
d
e
f
a
b
c

[Copyright© 2015 Egerton University]. E-Learning Learner Support Handbook. Page 19 of 21
Egerton University E-Campus Learner Support Handbook
Observe the following:
a) The assignment you are attempting is shown here
b) The submission status summary is displayed here. Note that you have not submitted the
assignment yet. That is why the submission status is indicating “No attempt” and the grading
status also showing “Not graded”. The due date for the assignment also shows and the time
remaining from today is shown.
c) Click on “Add submission” to have the following window display
Fig 4.0.1 Uploading an assignment
As explained in figure 3.1 and 3.1.1 upload the assignment and click “Save changes”
Fig 4.0.2: Editing a submitted assignment
Upon clicking save changes in figure 4.0.1, the above figure loads. It indicates a summary of the
uploaded file. Observe the following:
a) The submission status indicate that the assignment has been submitted and is now awaiting
grading which is done after the tutor has marked your work. Upon marking, the tutor will
assign grade and the grading status will hence change.
NOTE:
From the image used (fig 4.0.2), the student submitted the assignment late by 12 hours. Be
very keen on the due date and time of submitting the assignment. This will help you avoid
penalty that is usually imposed for late submission.
a
a
b

[Copyright© 2015 Egerton University]. E-Learning Learner Support Handbook. Page 20 of 21
Egerton University E-Campus Learner Support Handbook
b) After submitting, if you want to edit the submitted assignment, you can click on the “Edit
submission” button and you will get access to the submitted work. Then after downloading,
editing satisfactorily, you can upload it as explained above.
5.0 Chatting Whereas a tutor can post a question on a discussion forum and expect you to spend some time
researching on the same so you are able to give a concrete feedback for an answer, a chat session is
meant for increasing interaction between and among the learners and the tutor. It is here where a tutor
engages you to further clarify the current or previous topic’s expectation. It is a good moment for
question and answer initiated by you or the tutor. Observe the following regarding chatting:
a) Respect others while chatting. Refer to the netiquette document that you have already been
given.
b) The tutor will notify you well in advance (atleast more than 2 days) about an upcoming chat
session.
c) It is possible to view past chat session in case you missed out on one.
d) You can have many other sessions among yourselves. The most important sessions are the
ones moderated by the tutor.
NOTE:
It is mandatory for you to participate atleast once to a tutor-moderated chat session per week.
To access the chat room,
a) Just like in discussion forum, at the activity section of each topic, click on the item labelled,
“Topic[x]:Chat”.
b) A new window displays that has the chat room. See the figure below;
Fig 5.0: Accessing Chat page
c) From figure 5.0, we can note the following:
a) To access the page displaying, click on this link
b) To enter the chat room, click on this link and figure 5.1 loads.
c) To view previous chat sessions click on this link
a
b
c

[Copyright© 2015 Egerton University]. E-Learning Learner Support Handbook. Page 21 of 21
Egerton University E-Campus Learner Support Handbook
Fig 5.1: Chat room
d) Note the following features in reference to figure 5.1:
i) You photo and name shows on the left column
ii) Anyone who is online will also appear on the same column
iii) Whatever you write, your names precedes it. That way, everybody gets to know who has
said what.
5.1 Accessing Previous Chat Sessions
To access previous chat sessions for a particular topic, in figure 5.0, click on (c). The figure below
displays;
Fig 5.2: List of Chat Sessions
Note the following:
a) A list of all the sessions displays regarding the respective topic.
b) Names of the person who initiated the session, the date and time the session took place.
c) If you want to view the contents of the session, click on “See this session” link.
a
b
c