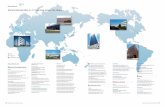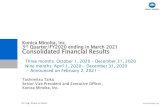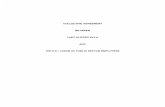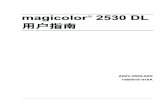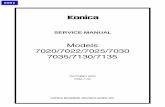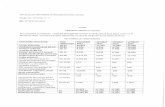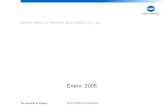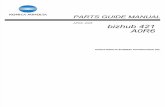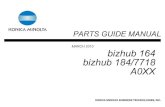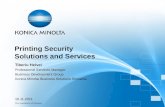EFI_Installation Manual Printer Konica Minolta C352 for Windows XP & Vista
-
Upload
leonardo128 -
Category
Documents
-
view
218 -
download
0
Transcript of EFI_Installation Manual Printer Konica Minolta C352 for Windows XP & Vista
-
7/30/2019 EFI_Installation Manual Printer Konica Minolta C352 for Windows XP & Vista
1/12
Installation Manual Printer Konica Minolta C352 for Windows XP SP3 &
Vista
1.
Please plug-in network cable to your computer. This procedure cant be complete with wirelessconnectivity.
2. Download printer driver fromhttp://www.fkkksa.utm.my/index.php/FKKKSA-Download-Section.html and please choose Printer Driver for Windows (XP SP3 & Vista).
3. Click Start > Control Panel > Printers and Faxes. The windows will appears.
4. Click on Add a printer. Add Printer Wizardwill appear.
http://www.fkkksa.utm.my/index.php/FKKKSA-Download-Section.htmlhttp://www.fkkksa.utm.my/index.php/FKKKSA-Download-Section.htmlhttp://www.fkkksa.utm.my/index.php/FKKKSA-Download-Section.htmlhttp://www.fkkksa.utm.my/index.php/FKKKSA-Download-Section.htmlhttp://www.fkkksa.utm.my/index.php/FKKKSA-Download-Section.htmlhttp://www.fkkksa.utm.my/index.php/FKKKSA-Download-Section.html -
7/30/2019 EFI_Installation Manual Printer Konica Minolta C352 for Windows XP & Vista
2/12
5. Click Next.
-
7/30/2019 EFI_Installation Manual Printer Konica Minolta C352 for Windows XP & Vista
3/12
6. Choose Local printer attached to this computer. Please uncheck Automatically detect aninstall my Plug and Play printer.
7. Click Next.
8. Choose Create a new port. Select Standard TCP/IP Port as a Type of port.9. Click Next. Add Standard TCP/IP Printer Port Wizardwill appear.
-
7/30/2019 EFI_Installation Manual Printer Konica Minolta C352 for Windows XP & Vista
4/12
-
7/30/2019 EFI_Installation Manual Printer Konica Minolta C352 for Windows XP & Vista
5/12
11.Enter Printer Name or IP Address : C35212.Enter Port Name: 10.63.218.1013.Click Next. Additional Port Information windows appear.
14.Choose Standard, and select Hewlett Packard Jet Direct.15.Click Next.16.Click Finish to complete adding standard TCP/IP printer port wizard.
-
7/30/2019 EFI_Installation Manual Printer Konica Minolta C352 for Windows XP & Vista
6/12
17.Continue install printer software. Follow the next steps.
-
7/30/2019 EFI_Installation Manual Printer Konica Minolta C352 for Windows XP & Vista
7/12
18.Click Have Disk button. Windows Install from Diskappears.
19.Click Browse.20.Find the file that has been downloading on step 2.21.Click English > Prntdrvr > Pcl6drvr > Win_2K_XP > oemsetup.inf.
22.Click Open.
-
7/30/2019 EFI_Installation Manual Printer Konica Minolta C352 for Windows XP & Vista
8/12
23.Click OK.
24.Choose Fiery X3eTY 30C-KM PCL v1.01eu. Then click Next.
-
7/30/2019 EFI_Installation Manual Printer Konica Minolta C352 for Windows XP & Vista
9/12
25.Enter the Printer Name : C352 and click Next.26.Click Next again.27.Click Finish to complete the installation.
-
7/30/2019 EFI_Installation Manual Printer Konica Minolta C352 for Windows XP & Vista
10/12
To Setup Printer C352 Account on your PC
1. Click Start > Control Panel > Printers and Faxes.
2. Double click on the Printer, example C352.
3. Click on Printer > Printing Preferences.
-
7/30/2019 EFI_Installation Manual Printer Konica Minolta C352 for Windows XP & Vista
11/12
4. Choose Job Info and scroll to bottom.5. Check on Account Control.6. Enter your password (please confirm your password with IT personnel).7. Check on Lock Job (to prevent your document from missing while the process of printing).8. Enter your Job ID and password (it can be as you like prefer number)9. Next is to setting the default print mode. Choose Color.
-
7/30/2019 EFI_Installation Manual Printer Konica Minolta C352 for Windows XP & Vista
12/12
10.Choose Grayscale as a Print Mode(default). You may change the Print Mode when you like toprint in color.
11.Click Apply and OK to finish the setup.