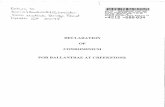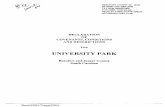eDofE Leader Recorded LEADERS user guide 6 Feb 2013 · eDofE LEADERS guide to ‘Leader Recorded’...
Transcript of eDofE Leader Recorded LEADERS user guide 6 Feb 2013 · eDofE LEADERS guide to ‘Leader Recorded’...

eDofE LEADERS guide to ‘Leader Recorded’ functionality Feb 2013 version 1.0
Page 1
‘Leader Recorded’ eDofE guide for Leaders of young people unable
to engage with eDofE because of additional needs and cultural factors
(LO users, Co-ordinators and Leaders)

eDofE LEADERS guide to ‘Leader Recorded’ functionality Feb 2013 version 1.0
Page 2
Introduction
What is ‘Leader Recorded’?
From 1st April 2013 it is compulsory for all participants to be registered on eDofE. The DofE has developed functionality to allow specific Leaders (or other adults in the participant’s hierarchy) to act in eDofE on behalf of participants who are unable to engage fully in the system because they have additional needs, or are prevented from using technology for cultural/religious reasons. Participants must currently perform the following functions on eDofE themselves: • Entering or amending all mandatory personal information and all mandatory fields.
• Adding a profile picture and thumbnail image.
• Choosing or changing section timescales.
• Completing programme plans for each of the Physical, Skills, Volunteering and Residential (Gold only) sections (should be auto approved by an adult).
• Adding Expedition aim and goals.
• Gold participants must complete the GAP tab.
• Creating an individual Achievement Pack once each Award is approved. This ‘Leader Recorded’ functionality will allow any adult, with permission, to carry out the above functions for specific participants or groups on their behalf. The Leader will still have the full range of functionality that other Leaders have access to.
As a Leader/adult how do I get the ‘Leaders Recorded’ function?
Groups, centres and Licensed Organisations can apply to a DofE Region or Country Office* to use functionality known as ‘Leader Recorded’. Application forms are available from Regional Offices and must be completed and submitted via the Leader’s LO. The Regional Office then decides whether or not to approve the application.
If approved, the functionality can then be granted by a DofE Regional Office (or a System Administrator) via a permission. Only designated DofE Regional Office staff will be able to grant this permission to adults and participants in their Region. The Regional Office will be the main contact through which LO adults will request the ‘Leader Recorded’ permission. The permission will be applied to individual participants or to a DofE group and specific adults who work with them. eDofE will then allow an adult with the functionality to access a ‘Leader Recorded’ participant account via their own adult account and have the full functionality that the participant would have. They will also be able to perform some mass actions on selected participant accounts that currently only the participant themselves can undertake. The function is built so that an adult must be given permission first AND then individual participants or the whole group must also be ‘tagged’. This is covered below:
* The DofE Charity has both Regional and Country Offices (in Scotland, Northern Ireland and Wales). However, for
ease of use, throughout this document we will refer all simply A ‘DofE Regions’ or ‘Regional Offices’.

eDofE LEADERS guide to ‘Leader Recorded’ functionality Feb 2013 version 1.0
Page 3
How do I use ‘Leader Recorded’ functions? For an individual participant – locate the participant’s overview screen and press the ‘Sign in as…….’ button.
This will sign you in to the participant’s account as the participant, with full functionality.
1) You can act as the participant in their account to edit the profile, add/edit sectional programme plans, evidence etc.
2) If the account is ‘new’ and has not been accessed before you must complete the mandatory fields on the participant’s behalf: address, emergency contact, new password, ethnicity etc. at the beginning. Ensure you have agreed with your Manager and the participant what you should be entering in to their account.
3) Any work you submit to the nominated Leader (which may be yourself) also needs to be manually approved through your own Leader’s screen. Top Tip: As you have submitted all the work in the participant’s account yourself, just use your own ALERTS screen and ‘mass approve’ the work to save you checking it twice!
4) The participant can still access their own account if you have provided the username and password, for example to upload photos etc.

eDofE LEADERS guide to ‘Leader Recorded’ functionality Feb 2013 version 1.0
Page 4
5) eDofE will keep a record of which participant accounts you have accessed and when. 6) To go back to your adult account without closing the browser simply click the top right
‘Go back’ button (in red box). Do not use the top left back button in your browser. For a whole Group If a group has been ‘tagged’ as ‘Leader Recorded’, all the participants’ accounts in the group are accessible to the Leader using the ‘Leader Recorded’ function. However you can simply work with individual participants. There is also a new ‘Leader Recorded’ menu function which gives you several options of mass actions for a number of participants in the group at the same time.
Select participant – use the filter to list participants who have been ‘tagged’. As you see below only one participant has a tag so only he appears.
If the after the whole group is ‘tagged’ – all the participants in the group will appear here.

eDofE LEADERS guide to ‘Leader Recorded’ functionality Feb 2013 version 1.0
Page 5
Use the ‘Key’ symbols on the far right to sign in to the individual’s eDofE account as above. The same conditions apply. Add timescales – You may have several participants in your group who are at the same point in their DofE programme and have chosen the same timescales. You can select the timescales for multiple participants instead of going in to each account separately, to save you time. Select the level and timescales and click on ‘Continue’.
Use the filter to select the relevant participants. Remember if an individual or group isn’t tagged then the participants will not show up in the list. Tick the participants and click ‘Apply’.

eDofE LEADERS guide to ‘Leader Recorded’ functionality Feb 2013 version 1.0
Page 6
The system will confirm the timescales have been added to the participant’s account.
Add programme plans – You may have several participants in a group who plan to undertake a group activity for a section, or choose the same activity. The ‘Add programme plans’ function enables you to add the details to one sectional programme planner and allocate it to multiple participants. This will save time by avoiding having to retype the same information into each account separately. Top tip: first check the level enrolment dates of each participant because you may want to start their section on the same date as their enrolment. Select the section and complete the programme planner fields.
Complete the filters to show the available participants.

eDofE LEADERS guide to ‘Leader Recorded’ functionality Feb 2013 version 1.0
Page 7
Select the relevant participants and click ‘Apply’. Remember if an individual or group isn’t tagged for ‘Leader Recorded’ or the section start date you entered is too early, the participants won’t appear in the list.
Approve the action and then the system will confirm the action.
Add programme plans to Expedition section – Leaders are able to add most of the information required in a participant’s Expedition section using ‘Expedition set up’ under ‘Manage participants’, however participants are still expected to add their own Qualifying expedition Aim and goals. This functionality allows Leaders with ‘Leader Recorded’ permissions to add these elements on behalf of tagged participants.
Approve sections – As a Leader with a ‘Leader Recorded’ group, you may have entered the same sectional details into the accounts of several participants. This functionality enables you to you choose to mass approve selected sections from one screen rather than manually having to go into each participant’s account to approve them. Note: this works in the same way as the ‘directly approve’ function where you can approve sections even if they are draft/just submitted etc. providing the programme plan and Assessor’s report are in place and the minimum timescales have been reached. Select the filter to find the relevant participants. Remember if an individual or group isn’t tagged, then the participants won’t appear on the list. Tick the relevant sections and click ‘Approve’.

eDofE LEADERS guide to ‘Leader Recorded’ functionality Feb 2013 version 1.0
Page 8
Confirm the action
The system will summarise all the section approvals in this grid below. If the system indicates a ‘failed’ section, then place your cursor over the number and it will inform you why it failed.
If the section is the last one to be approved then this warning appears, you will need to select ‘Approve’ or ‘Cancel’.

eDofE LEADERS guide to ‘Leader Recorded’ functionality Feb 2013 version 1.0
Page 9
Troubleshooting What do you mean when you say that the ‘Leader Recorded’ functionality is only available to participants with additional needs or whose usage of eDofE is affected by a particular cultural factor? The DofE works with a huge range of participants, from a variety of backgrounds and is committed to making its programme available to all young people. Those with additional mental or physical needs may not be able to fully utilise eDofE. Other young people may be prevented from using eDofE if they are from a community who do not wish to use the internet or other technology. The ‘Leader Recorded’ functionality in eDofE has been developed to ensure that young people from these groups are able to engage with a DofE programme. The decision on whether or not to grant access to the ‘Leader Recorded’ functionality is made by the relevant DofE Regional Office based on specific local / individual circumstances. After selecting the filters none of my participants have shown up in the list, why? This is because either the participant was not tagged or the group was not tagged. Contact your LO Manager first to find out if the application to switch on the ‘Leader Recorded’ tag was approved and actioned. Why can’t I see the ‘Leader Recorded’ functionality? This functionality is restricted to those who might need it. Regions make LOs aware of its existence so that they can propose groups who might require it. What happens if I move a participant into a tagged group? They will automatically become a ‘Leader Recorded’ participant as the permission goes with the group. What happens if I move a participant out of a tagged group into another group without ‘Leader Recorded’ permission? They will automatically retain the ‘Leader Recorded’ permission until it is specifically removed by a designated Regional user. However, unless an adult connected to their new group has the ‘Leader Recorded’ functionality they will not be able to access it. This same logic works when a participant moves from one LO to another LO or centre to centre. Top Tip: Inform the new Leader of the participant that their account is ‘tagged’ or ask the participant to remind their new Leader as they will need the permission to access the functionality. Can the participant still access their own account? Yes – if they have the username and password. The participant may wish to see their progress or use some of the functionality, for example with help from a parent.