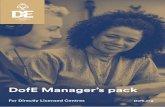EDofE The future for DofE programmes. Overview and Benefits of eDofE.
10 Step eDofE User Guide for Participants - Strode …...10 Step eDofE User Guide for Participants...
Transcript of 10 Step eDofE User Guide for Participants - Strode …...10 Step eDofE User Guide for Participants...

Updated 15/08/2017
10 Step eDofE User Guide for Participants Use eDofE to record the progress of your DofE programme and to submit evidence to your Leader so you can receive your certificate and badge on completion.
Step 1: Logging in Go to www.eDofE.org and log into your account. Your username is normally your first name surname, though it can sometimes have a number after it. The first time you log in your password will be your date of birth in the format DDMMYYYY (no gaps, dots or slashes). Top Tip: If you forget your password, click on ‘Forgot your password?’ on the login page.
Step 2: Activate your account The first time you log in you will need to enter some mandatory information and will be asked to create a new password. Your password will need a capital letter, lower case letter, number and have at least 6 characters. Try and pick something you’ll remember next time you log in! You can enter your house name/number and postcode and click ‘Find address’, so you don’t have to type your full address in. Don’t forget to put a space in the middle of your postcode! Please ensure you complete every field that has a red* beside it. You will then need to agree to the terms and conditions at the bottom of the page and click ‘Continue’. Top Tip: Once you have entered your basic information you can log in on a smartphone or tablet through https://m.edofe.org
Step 3: Selecting your timescales Next you will be asked to set your timescales. Simply select the row that shows how long you are planning on doing each section and then click ‘Save’. Don’t worry – you can change this later – as long as you do it before you fully complete a section.

Updated 15/08/2017
Step 4: THE MOST IMPORTANT STEP! Entering your activity choices. For each section you need to let your Leader know the following information: what activity you’re going to do, where you’ll do the activity and when you’ll do the activity. Your Leader can then make sure that what you have chosen will definitely count towards your Award. Select a section by clicking ‘Edit section’ (or by clicking on the speedometer wheel) and complete all the fields.
Step 5: Uploading evidence
Select your start date. Select your activity type/category from the drop down box provided. Select your detailed activity from the list provided. If it doesn’t show up, check with your Leader the activity is appropriate, and then type it into the box. Please enter as much information as possible including where, when and how often. Enter a goal or something you would like to achieve by the time you complete this section. Enter your Assessor’s name, position and contact details. Remember the Assessor can’t be your parent/guardian! Once you have completed all the boxes please click ‘Submit for approval’. Please do this for the Volunteering, Physical and Skill sections. If you’re unsure about what to do for a section, please speak to your Leader as soon as possible and they should be able to help you identify a fun and interesting activity!
In order to complete your sections you need to upload evidence for your Leader. To do this click into the relevant section and click ‘Add evidence’ on the left hand side, then select the appropriate file type. If this is your Assessor Report – make sure you select ‘Assessor’s Report’. Finally, click on ‘Save and submit’. As a minimum you will need an Assessor Report for each section; however you may wish to upload additional evidence such as photos, activity logs or diary entries to help evidence your activities.
Top Tip: Use your smart phone or tablet to upload evidence through https://m.edofe.org

Updated 15/08/2017
Step 6: Assessor Reports An Assessor’s Report is required for each section and must be written by an adult (parents cannot be Assessor’s). Assessors can submit their report using the template from your DofE Welcome Pack or through the DofE website (https://edofe.org/Assessor). Please ask your Assessor to include in their report how long and how often you’ve been doing your activity. The Assessor also needs to make sure they date the report and include an email address or phone number.
Step 7: Completing a section If you previously clicked on ‘Save and submit’ when uploading your evidence then your leader will be able to directly approve your section and you don’t need to do anything else. However if you clicked on ‘Save’ then you will also need to click on ‘Submit section’ to submit the whole section for approval:

Updated 15/08/2017
Step 8: Expedition section You need to decide on a group aim for your expedition and let your Leader know. Your Leader will then complete all of the information required for your Expedition section, so you don’t need to enter any information here.
Step 9: Completing your Duke of Edinburgh’s Award As soon as you have completed each section, ensure you upload the Assessor’s Report and submit it to your Leader. All completed sections will look like this on your eDofE home page:
Step 10: Celebrate! Once all sections of your DofE programme are completed, and your Award has been approved, you will receive a certificate and badge from your DofE Leader. Congratulations!