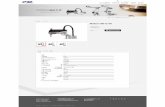e.DO SW Loading Rev2 20180918 · Made in Comau The information contained in this brochure is...
Transcript of e.DO SW Loading Rev2 20180918 · Made in Comau The information contained in this brochure is...

SW Loading
EN
SW LoadingSW Loading

e.DO SW Loading
2
Open the base and remove the micro SD card
1 - Provide a size x allen key and remove the 4 screws on the side cover of the base, which is diametrically opposite the emergency stop button
2 - Remove the micro SD card (see photo) which is located underneath the Raspberry Pi (see photo) by taking it out
To carry out the procedure, you must be PC Administrator

3
e.DO SW Loading
3 - Insert the micro SD card into an SD card reader (use an adapter if necessary)
4 - From the internet, download the USB Image Tool program from the link https: //usb-image-tool.it.uptodown.com/windows
5 - Extract the contents of the package
6 - Launch USB Image Tool
Copy the new SW image to the SD card
The SW to be downloaded is not the property of Comau, therefore the administrator is responsible for it

4
e.DO SW Loading
7 - Select the Device SDHC Card
8 - Click on Restore
9 - Open the fi le path, select the image and "Open"
10 - In the confi rm panel under the "do you want restore image?" question, select YES
11 - Wait for the procedure to be completed and remove the micro SD
12 - Reinsert the micro SD card inside the base under the Raspberry Pi being careful about its correct side
Copy the new SW image to the SD card

5
e.DO SW Loading
13 - Switch on e.DO using the green button
14 - Connect the PC to e.DO via ethernet cable
15 - Enter the control panel
16 - Select Network and Internet
17 - Click on Network and Sharing Center 18 - Select "Connection to the local network"
19 - Select "Properties"
20 - Setting the IP address
Connection with e.DO

6
e.DO SW Loading
21 - Download the SSH PuTTY client from the link https://www.putty.org/
22 - Launch PuTTY.exe and enter IP 10.42.0.49. The default port is 22
23 - Select Open
Download and install the SHH PuTTY

7
e.DO SW Loading
21 - The fi rst time you connect with PuTTY you will be asked to accept the SSH key. Accept the key by selecting yes
Connection with PuTTY

8
e.DO SW Loading
25 - Once this is done, you can access the e.DO command line:
26 - Insert username: edo and password: raspberry
Access to the e.DO command line

9
e.DO SW Loading
27 - Start the update with the following command: ./updateFw.sh
Start the update
28 - Wait until the firmware upload is complete and turn off e.DO. The update procedure is complete

Made in Comau
The information contained in this brochure is supplied for information only. Comau S.p.A. reserves the right to alter specifications at any time without notice for technical or commercial reasons. The illustration does not necessarily show the products in their standard version. Edition - 09/18 - Turin