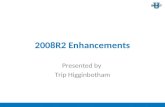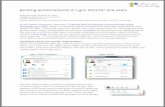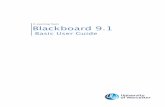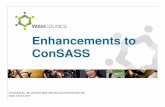EDITPIPE Version 9.1 Enhancements Short List
Transcript of EDITPIPE Version 9.1 Enhancements Short List

EDITPIPE Version 9.1 Enhancements
1 of 15
Please find below the list of the main enhancements in Editpipe version 9.1. More details follow in the rest of the document. The Editpipe HTML Help accessible from the top menu Help Contents, and then Introduction New features in Editpipe 9.1 is also a valuable source of information on those features. This software is part of the package PepS 6.1 together with PIPESTRESS version 3.9.0 (already released in 2016).
Short List
Changes in Editpipe Manager
Warning and errors window: PIPESTRESS warnings can be classified in levels via a new configuration file easily editable.
The project management window and the merge restart window are now resizable.
Stress report generator: increased speed of generation.
Changes in Editpipe
View
Field TY for CROS cards is supported by the corresponding data list (only for values TY=0,1,2).
New options for deformed shape and arrows: can be rendered in foreground.
New option for jacketed pipe rendering: the outer pipe can be rendered either opaque or translucent or hidden.
Improved selection of element or support: new selection option (more precise but slower) and possibility to pick next closest element.
New Improved color map options to display stresses (including dithered stresses).
New data list "Stress On/Off".
New options for export to image: increase resolution and add a frame and a legend.
Tool to set the size of the piping view.
Improved filter: the filter can be modified from the data lists and the tree view.
Import/Export of STL files. Export your piping model to a STL file or visualize your STL file in Editpipe.
Input File Edition
New custom editors for LCAS, CCAS and CSTR.
Smart edition or deletion: a tool to smartly edit or delete an element, a support or an analysis case.

EDITPIPE Version 9.1 Enhancements
2 of 15
Dynamic enumerations: list of possible values for fields that reference fields of other cards (e.g. field CD of a CROS card or field CA of an OPER card) is available in the generic card editor.
Hints and dynamic links: display valuable information about a field by moving the mouse over it while pressing the Ctrl key.
Auto completion: suggest field value when typing text inside the edit window.
Targeted version of PIPESTRESS. A new option that allows you to select the version of PIPESTRESS you plan to run for your calculations. Editpipe will adapt some functionalities to the chosen version, e.g. the manuals, the available fields for cards, the available code versions, etc. You can therefore enjoy the last version of Editpipe even if you must use an older version of PIPESTRESS.
Interaction Between View and Input File
The undo and redo actions (Ctrl + Z / Ctrl + Shift + Z) are now enabled in the piping view window (the input file is modified and the view is updated).
A popup menu allows interaction with elements and supports in the view (edition, deletion, insertion, etc.).
Tools
Quick Analysis: a new tool to help you create analysis cards.
Improvement in the Quick Pipe wizard: possibility to activate hot modulus and hot allowable options, fill CD of CROS sections and reuse them, define a continuation line without a change in cross section, retrieve cross sections and materials from the xml library, etc.
Tree view: groups input data and display them in a tree. It can be used to interact with the input file or with the view.
XML library edition: a tool to edit the library without requiring knowledge of XML.

EDITPIPE Version 9.1 Enhancements
3 of 15
Details
Warning and errors window
The high number of warnings issued by PIPESTRESS may sometimes overwhelm the user. They can now be classified into different degrees: information, low level warning, medium level warning, high level warning and fault. These degrees can be used to filter and sort the error report.
The severity of a warning depends on the situation, for example some warnings should be considered as faults except in some special situations. Therefore, the default classification can be overridden by means a new configuration file easily editable. This tool may for example be used by a company to impose good practices on the modeling of the piping to its subcontractors, or by an advanced user of the software to prevent common mistakes from beginners.
Project management window
The window to add/remove file from a project can now be resize to make more space for the directory tree and file names.

EDITPIPE Version 9.1 Enhancements
4 of 15
Merge restart files window
The window to merge restart files can now be resized to make more space for file names.
Stress report generator
The speed of generation of the stress report has been drastically increased. If you use Microsoft Word to create a template rtf file containing pictures, you should consult the help of Editpipe to see how you can reduce the size of the generated file.
Cross section data list
The field TY on the card CROS allows to define the cross section for straight and bend elements (TY=0), only straight elements (TY=1), or only bend elements (TY=2). Using this field can avoid the duplication of CROS cards when bend and straight elements have a different thickness. Unfortunately, the table of cross sections (data list) did not reflect the value of TY until this new version.

EDITPIPE Version 9.1 Enhancements
5 of 15
Deformed shape and arrows
With the newly introduced OpenGL view, the deformed shape and the arrows were sometimes hidden by the piping. It is now possible to render them in the foreground (Options Piping View Deformed Shape on Top & Arrow always on Top). This functionality was already available in the patch 9.0a.
Background Foreground
Jacketed pipe rendering
A new option (Options Advanced Outer Jacketed Pipe) defines how a pipe containing another pipe should be rendered: opaque, translucent or invisible.

EDITPIPE Version 9.1 Enhancements
6 of 15
Opaque Translucent Invisible
Selection of element or support
There are two different possibilities when selecting an element in the view: select the element based on its end point coordinates or select the element based on its external surface. The second is more precise but slower. Visual Picking should be disabled when working with big models
You can select the next closest elements by keeping the cursor at the same place and pressing successively the space bar. You can come back by pressing shift + space bar.
Stresses color map options
The stress color map options have been rethought (Options Colors Stress Color Map Options). You can produce images with dithered stress, overstress only, etc. as in the following examples.
Standard Dithered
Overstress

EDITPIPE Version 9.1 Enhancements
7 of 15
Find more details with descriptions of all available options in the help.
Stress On/Off data list
The cards STON/STOF can enable/disable the stress calculation. You can now see on which portion of the piping the stress calculation is enabled with this new data list.
Export to image
If the resolution of your screen is too low to produce nice images, you can use a new option (Options Piping View DPI Factor) to produce images of higher quality.
A new option (Options Piping View Add Frame and Legend) allows you to choose if the exported image should be produced with a frame and margin around the model, and a legend under the model (name and modification date).
Tool to set the size of the view
Go to “View Size Window” to launch the tool. Select preset formats or fill custom height and width to resize the view. The view is resized accordingly to the ratio of the selected values and the place available in the main window of Editpipe. It can be useful to export an image to a given format.

EDITPIPE Version 9.1 Enhancements
8 of 15
Filter elements
The filtering of elements to be shown in the view has been rethought. Elements or portions of the pipe can be added or removed from the filter in the data lists and in the tree view.
Import/Export of STL files
STL is a file format that can be used for interchanging data between CAD/CAM systems. The export mechanism could for example be used to integrate your PIPESTRESS model to another CAD model for comparison. Go to “View Export Model to STL file” to select the options for the export.
Consult the HTML help (e.g. by pressing F1 when this window is active) for a description of the options.
The import mechanism works the opposite and allows you to display three dimensional shapes stored inside a STL file. It could for example be an external structure to display along with your piping model.
Go to “View Manage imported STL files” to open the following window

EDITPIPE Version 9.1 Enhancements
9 of 15
Use the icons and buttons to import a new file, delete or edit an existing file or delete all files. When you add or edit a file, the following window shows the options for the import.
Consult the HTML help (e.g. by pressing F1 when this window is active) for a description of the options.
LCAS, CCAS and CSTR editors
The new LCAS editor provides combo boxes, grey fields when they are not necessary and displays advanced options in a different box.

EDITPIPE Version 9.1 Enhancements
10 of 15
The new CCAS and CSTR editors provide combo boxes and a sortable and filterable list of cases that you can drag and drop to the list of cases to combine. Advanced options are displayed in a different box.
Smart edition and deletion
A tool to smartly edit or delete an element, a support or a load case. PIPESTRESS cards often reference each other, e.g. a FORC card must use the same PT value as the preceding element and the CA value defined in an existing load case. This tool lists those related cards and propose to edit/delete them all. It can be called from various places in the application, e.g. when selecting an element or from the tree view.

EDITPIPE Version 9.1 Enhancements
11 of 15
Dynamic enumerations A list of possible values for fields that reference other cards (e.g. field CD of a CROS card or field CA of an OPER card) is available in the generic card editor.
Hints and dynamic links Hints and links are activated by holding down the Ctrl key. If the mouse cursor is moved over a field, a brief description of the field, the literal value (if the field is an enumeration), a description of the corresponding card (if the field is a reference to another card) is displayed after one second.

EDITPIPE Version 9.1 Enhancements
12 of 15
When the field references another card, clicking on the field will move the cursor to the corresponding card. If the card is an INCL card, then the corresponding file will open. Auto completion When typing the value of a field with predefined values (e.g. field EW of TANG) or referencing another card (e.g. field CA of RMVT), a window opens to show the possible values for the field. The user can select the value with the mouse or the keyboard, or keep writing and ignoring this mechanism. This feature can be enabled/disabled in the Text Editor tab of the Option window.
Targeted Version of PIPESTRESS Options Advanced Targeted Version of PIPESTRESS. Select the version of PIPESTRESS you plan to run for your calculations. Editpipe will adapt some functionalities to the chosen version, e.g. the manuals, the available fields for cards, the available code versions, etc. You can therefore enjoy the last version of Editpipe even if you must use an older version of PIPESTRESS. It works in complementarity with the similar option in Editpipe Manager, but there is a main difference. In Editpipe Manager you can run almost any version of PIPESTRESS, as it is enough to add old executables in the correct folder. In Editpipe you are restricted to use the version we implemented (so far 3.8.0 and 3.9.0). Popup menu Enable element or support selection and click the right mouse button to display a popup menu offering various interaction with the piping

EDITPIPE Version 9.1 Enhancements
13 of 15
Quick Analysis This wizard helps you creating new analysis cards. Select the position where to insert the new card by moving the cursor in the edit window. Execute "Quick Analysis" in the Edit dropdown menu or in the popup menu. You can than select the type of analysis you want to insert.
Once the type is selected, a custom editor with only pertinent data to be filled in is shown. Here is for example the editor to define a RSA Primary (RCAS).

EDITPIPE Version 9.1 Enhancements
14 of 15
Tree view Display data in a tree view. It can be used to interact with the input file and with the view.
The tool bar at the bottom of the tree allows you to interact with the selected node.
Edit. Edit the card corresponding to the data. Divide. Divide the selected element. Insert Before. Insert a card before the one defining the data. Insert After. Insert a card after the one defining the data. Delete. Call the smart deletion tool for the current element/support/case. Edit PT/CA. Call the smart edition tool for the current element/support/case. Filter. Enable/disable the filter, add/remove the current element to/from the filter,
add/remove the current branch to/from the filter, remove the others branches from the filter, or reset the filter.
Refresh View. Update the view to reflect the changes in the input file. It is only enabled if the input has been changed since the last update of the view.
Toggle Edit/View. Toggle between the text file and the view. Track in Text. If enabled, the cards defining the selected node will be highlighted
in the input text when you move across the tree.

EDITPIPE Version 9.1 Enhancements
15 of 15
Highlight Zone/Node. Enable/disable the highlight of the selected data. XML library edition The XML Edition tool can be called from the top menu (Edit XML Edit XML or Add to XML) and from the toolbar at any time. It provides functionalities to edit the XML database without requiring any knowledge of the XML language. You can also use this tool to add the current card or the current selected lines to the XML library.
The two toolbars bellow the tree view and the list view provide functionalities to add/edit/delete categories and records. You can also drag and drop categories and records to change their position in the tree structure.