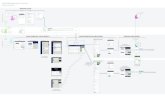Edit your Edit your flflyeryer NOTRE DAME CATHOLIC PRIMARY ...
EDIT - Atiz Innovation · To edit a book, there are 5 key steps to make: 4 There are more image...
Transcript of EDIT - Atiz Innovation · To edit a book, there are 5 key steps to make: 4 There are more image...
1
THE BASICSLet us introduce you to the BookDrive Editor Pro software. It is for post-
processing to further enhance the scanned images into final output for
distribution or archiving.
MAIN WINDOW
Add new book or new chapter
here.
File thumbnails
Quick Settings
More Settings
Run batch
Click this at the end tolaunch Export window
Output as they are being processed.
Individual page settings
Updated February 2013
3
5 SIMPLE STEPS
After you’ve finished scanning in BookDrive Capture, exit it and launch
BookDrive Editor Pro.
1 Import files
2 Select “Quick Settings”
3 Click “Apply Now”
4 Run batch
5 Export
To edit a book, there are 5 key steps to make:
4
There are more image operations that you can perform.
If you want, click (see page 11 for more details).
1 To import files click to add both left and
right pages.
- Click or if you want to add only the left or right pages
2 Select Quick Settings. (see page 7 for more details)
Quick Settings area
5
Click “Apply Now”
As you click “Apply Now” button, all the quick
settings that you just made (rotate, deskew,
crop) will be applied onto these pages below.
4
3
5
Click “Run batch” to process all the files.
The output will be single-page files
(one file per one page).
Click “Export”
If you want output as multi-page files (all pages
in on either in TIFF or PDF, click “Export”)
After finish operations, usermust use Re-apply Nowto apply setting and see output thumbnails.
7
The files are now added to the queue. (You can add as many chapters
and books to the queue as you’d like by following the same steps.)
QUICK SETTINGSLet’s explain more what Quick Settings really entail.
Begin with the first chapter of the book. Click File / New Book or .
Import file
- To select all files in that folder press Ctrl+A.
- To select some files in that folder hold Ctrl while you click to
select the files you want.
How images are sorted and put in an order?
The software will auto-sort the selected images based on their
filename in an ascending order.
By default, the program will also respect the __L, __R suffix in the
filename and treat them as left page and right page properly.
If no __L, __R suffix available, the program by default will treat the
beginning page (lowest value) as left page.
8
By default, the files should already have a correct orientation thanks to
the Instant Rotate feature in BookDrive Capture, which in that case, you
can just disable this operation.
But if you images look like below, rotate left image by 270 degrees and
right image by 90 degrees clockwise.
Rotate
Deskew
For finer orientation adjustment, you’ll want to use the deskew feature
which can rotate the image by as little as 0.1 degree.
You can choose to deskew images auto or manually.
To auto deskew all pages, select checkbox.
9
1. Same position on every page 2. Varying on each page based on page edge3. Varying on edge page based on text area
The program only pre-placesthe crop rectangle, but you can review, and change thecrop location and size of every page to fit perfectly at the Individual Page Settings.
Get rid of the unwanted area of the image by cropping.
Crop process has 3 modes for different purpose. Each mode pre-places the crop rectangle differently.
- The first pair of pages determines the rest.
- Adjust location and size of the crop rectangle on the first pair and it will reflect to all other pages.
- Output will have same page size. Good if the book was not moved during the scanning and the scanning was done carefully.
1. Same position
Crop
001.JPG
003.JPG
005.JPG
002.JPG
004.JPG
006.JPG
INDIVIDUAL PAGE SETTINGS
10
- Page-by-page auto detection and placement of crop rectangle at where the page edge is.
- Output will have varied size. Location of crop rectangle is varied.
- Good to use with book that has different page size, or if book was moved a lot during the scanning.
- Page-by-page auto detection and placement of crop rectangle at the text area.
- The crop size will be fit with only the text area. You need to add padding to the page so that the output looks natural.
- Good if you want the text location and margin to be identical on every page.
2. Varying based on page edge
3. Varying based on text area
001.JPG
001.JPG
003.JPG
003.JPG
003.JPG
003.JPG
002.JPG
002.JPG
004.JPG
004.JPG
004.JPG
004.JPG
11
ProfileThe program comes with various default profiles to help you get started.
INDIVIDUAL PAGE SETTINGS
Once you’ve made individual page settings to a pair, there
will appear a red flag on top right of that pair to indicate that
such pair contains different settings from the rest. You can
choose to send the unique settings of that pair to all pages or
only the following pages.
13
Image Enhancement
Resize option
image type
How to save files
Click this to see the final output
MORE SETTINGS
Auto level makes black blacker and white whiter
Level
14
Adjust contrast of image by changing luminance and
the difference between dark and bright area.
The process to enhance the image by increasing/decreasing
the sharpess of edge. This process can eliminate blurred
edge on image.
Contrast
Sharpen
15
Despeckle is dust and noise cleanup. User can vary size of dust
by defining the size of dust in pixel unit.
Remove black border around the page and replace border color
with white.
Despeckle
Remove black border
16
This process tries to find the background color of the page
and you can replace that background color with white or other
color.
The changing of page size by selecting standard paper size or
custom defined.
Remove background
Resize
A4A5
17
Output selection
• The available output format options are TIFF or JPEG.
• Available compressions for TIFF are LZW, CCITT G3, CCITT G4.
• Users can also select the level of compression for JPEG format
by setting its quality level.
• Resolution is where you can set DPI of the output image. You can select
100, 200, 300, 600 DPI.
• Available color options are: Black and White, Grayscale and Color.
• As for Black and White conversion, there are many types of conver
sions allowed. This has to do with the threshold of how a given a pixel
is converted to either a black or white pixel.
- Fixed (threshold value is set at 128)
- User defined (users can define other threshold values)
- Automatic (the level of optimal threshold will automatically be
selected by the computer).
Highest Quality (this setting can be known as dynamic localized
thresholding, which means there can be many thresholding values
on a page. If selected, the program will scan the entire page and
automatically adjust the thresholding values for optimal values
throughout the pages. This setting will take the longest time but
will provide the best quality.)
19
Examples of results using different thresholding techniques:
Fixed thresholdUse middle value (128)as threshold to turn a pixelinto black or white. Use thismode if the captured imageis well lighted.
Custom thresholdYou can define your own threshold value.- Set threshold value lower than 128 if your scanned image is dark.- Set threshold value higher than 128 if you scaned image is too bright
Optimal thresholdLet the program pick thethreshold value that worksbest across the entireimage.
Dynamic Localized thresholdIn this mode, the program will analyze the entire image area by area and pick various threshold values that works best in their respective areas. This technique will retain most details.
20
Preview Final Output
Before running the actual operation, you can see the
preview of the outcome you will get by clicking Preview Final Output button.
You can add another chapter or even a completely different book to the
queue.
If you’re not satisfied with the result in the preview,
go back to make change to the settings until you
get satisfactory result.
21
Run batch
If you want to stop, click the same button again.
Once the process is complete, you should get
the satisfactory output.
Click File/New Book again and repeat the the steps for the settings.
Once all the settings have been made, it’s time to run the
batch image processing operations. Simply hit the Run Batch button.
23
EXPORTCreating PDFs
You can export results into PDFs or multi-page TIFF by clicking
the Export button.
Once clicked, you will see this window.
Steps
1 Click Export button.
2 Select the images you want to export.
3 Select the output format (PDF or TIFF).
4 Click Create.

































![Untitled-1 [3.imimg.com] · Edit Rashid Sheralli Sayyed Edit Kalpesh Vijay Jadhav Edit Latitur Abdul Khan 9702447706 8828964468 16/10/2012 destgnenvideowallin, Name Edit Receipt No](https://static.fdocuments.in/doc/165x107/5f63c904994e8f11741acb67/untitled-1-3imimgcom-edit-rashid-sheralli-sayyed-edit-kalpesh-vijay-jadhav-edit.jpg)