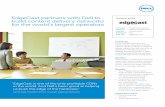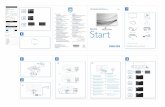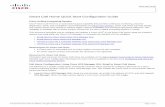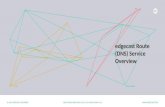EdgeCast Quickstart Guide 1.0
-
Upload
anne-lewis -
Category
Documents
-
view
56 -
download
3
Transcript of EdgeCast Quickstart Guide 1.0

Confidential 1 Copyright 2010 EdgeCast Networks Inc.
EDGECAST NETWORKS INC.
GLOBAL CONTENT DELIVERY
NETWORK
QUICK START GUIDE, V.1.0

Confidential 2 Copyright 2010 EdgeCast Networks Inc.
Table of Contents Welcome to EdgeCast ......................................................................................................... 3 Basic Services Defined ....................................................................................................... 3
HTTP Large File Delivery ................................................................................... 3
Small Object Delivery .......................................................................................... 3
Streaming Delivery (FMS and WMS) ................................................................. 3
Media Control Center ........................................................................................... 3
Basic Reporting .................................................................................................... 3
Getting Started .................................................................................................................... 4
Step One – Configuring Your Origin.............................................................................. 4 Using Your Own Origin.............................................................................................. 5 Use EdgeCast as Your Origin ..................................................................................... 6
Step Two – Using Files on the CDN .............................................................................. 7 URL Scheme ............................................................................................................... 7
CNAME ...................................................................................................................... 7 Step Three – Set Up Your Streaming Options ................................................................ 9
Uploading Files ........................................................................................................... 9
Live Windows Media Streaming .............................................................................. 10 Live Adobe Flash Streaming .................................................................................... 10
What Now? ....................................................................................................................... 10

Confidential 3 Copyright 2010 EdgeCast Networks Inc.
Welcome to EdgeCast This document will help you get started with setting up your Basic Services for immediate use within your website infrastructure. Questions about Advanced Services or more technically advanced questions can be answered through our User Guides and API documentation.
Basic Services Defined Although your account may contain additional advanced features such as Token Authentication Security, Real-time Reporting or Edge Performance Analytics, every EdgeCast account includes the following Basic features –
HTTP Large File Delivery - A large file is roughly any file over 300 Kilobytes. Typical large file delivery applications include video and audio delivery or software downloads.
Small Object Delivery - A small file is generally any file under 300 Kilobytes. Images, Javascript, CSS and text files all fall into this category. Examples of small file delivery applications include ad serving, e-commerce sites and photo sharing applications.
Streaming Delivery (FMS and WMS) – This service is the typical method by which video and audio content is delivered by the EdgeCast CDN to end users around the globe.
o Flash Media Streaming - EdgeCast fully supports the most recent release of Adobe's popular video streaming technology, Flash Media Server (FMS) 3.5. EdgeCast supports both live streaming as well as video on demand streaming for this platform, but for now we’ll focus on Video on Demand.
o Windows Media® Streaming – Similar to Flash Media Streaming, EdgeCast supports both live streaming as well as video on demand streaming for the Windows Media platform. For now, we’ll focus on Video on Demand.
Media Control Center - Through this, customers will be able to interact
with various EdgeCast products, get important information, view reports
and analytics, upload content, and manage their media.
Basic Reporting – As part of your Media Control Center, this reporting and analytics tool kit lets you monitor your bandwidth, data transfer rates, cache hit ratio and much more. Reports are given individually for each delivery platform as well as summed across all platforms. These reports are also fully configurable for varying durations of time.

Confidential 4 Copyright 2010 EdgeCast Networks Inc.
Getting Started At the heart of EdgeCast content delivery service is the Media Control Center, which can be accessed by visiting http://my.edgecast.com. From the Home Page, you’ll see an overview of your account, including your Current CDN Usage, the Network/POP status, Total Hits, and any applicable maintenance notifications relevant at that time. When you start however, this will not have any information.
Step One – Configuring Your Origin
Your first step is configuring your origin within the Media Control Center. EdgeCast provides the option of either storing the content on your own servers, or having the content stored on our Premium Storage Structure. Storing it yourself means you will not have to upload new content, and give you added flexibility when using authentication that allows you to protect certain content from being displayed. However, the downside of using your own origin is that if your connectivity or storage is ever unavailable/down, our servers will not be able to reach the content. Additionally, if your origin is performing slowly, high levels of latency in the delivery of the content may result.
Figure 1 - Media Control Center Home Page

Confidential 5 Copyright 2010 EdgeCast Networks Inc.
Using Your Own Origin
First, go to either the HTTP Large Object tab or HTTP Small Object tab in your Media Control Center. Note - Both will need to be configured separately!
Figure 2 - Customer Origin (HTTP Large Objects)
1. Enter Your Directory Name - This serves as a unique identifier for the
origin within your URL and cache namespace. The directory name need not be the same as, or even related to, the hostname of the underlying origin server(s). The recommended approach is to choose a directory name that describes the role of this origin for your content. Then the directory name will not need to change if you need to later use a different origin server to provide content. Example: You might start with a directory name of /80ABCD/images/, with the underlying origin server being "i1.hosting.com". You could later change to use "media.cloud.com" as the origin server without having to change any links pointing to /80ABCD/images/, and retaining any content cached on edge servers for /80ABCD/images/.
2. Add Http Hostnames - This is a list of servers that will be used to satisfy http:// requests to edge servers for content that is not in cache or that requires revalidation. Each hostname should be of the form protocol://hostname:port. If you have SSL enabled, you have the option of using an https:// origin to fulfill http:// requests to the edge servers, but within the http hostnames list, all origin servers must use the same protocol -- either all http:// or all https://. You have the option of using a non-standard port (other than port 80 for http:// and port 443 for https://) on which edge servers will contact your origin server.

Confidential 6 Copyright 2010 EdgeCast Networks Inc.
Note! If the http hostnames list is empty, then http:// requests to edge servers for corresponding content will result in a 404 Not Found.
3. Add the Http Host Header – This determines the value of the Host header that the edge servers will send with each request to the origin server. Typically you will set this value either to one of the hostnames from the http/https hostnames lists, or else to the name of an edge CNAME that is using this origin.
4. Find the Origin URL – This is where the file is now being stored, this can be found under the Object Home Page.
Use EdgeCast as Your Origin
1. Upload Content to EdgeCast - There are two methods for uploading
content to EdgeCast storage. You can either upload content using the File Transfer Protocol (FTP) through your own FTP client, or you can upload content through Media Manager Tab of the Media Control Center. The FTP URL and log-in information is available for you in the Media Control Center under the “Media Manager” tab.
2. Find the Origin URL – This is where the file is now being stored, this can be found under the Object Home Page.
Figure 3 - FTP through Media Manager

Confidential 7 Copyright 2010 EdgeCast Networks Inc.
Figure 4 - EdgeCast Origin
3. Accessing Your Content - Customers can access their content and
manage their files via the web-based Media Control Center directly.
Step Two – Using Files on the CDN
URL Scheme
Now that your files are a part of the EdgeCast Network, you can directly access these files on your website. The URL Scheme defines how to embed/link to files from your web pages to the EdgeCast CDN. Among the variety of choices, this lets you decide where to store the file (dedicated/shared edge storage) and where to retrieve the file (customer/EdgeCast origin). The URL can be found on the Object Home Page on either the HTTP Large Object Page or the HTTP Small Object Page. Example: http://wac.XXXX.edgecastcdn.net/YYXXXX/<customerURL>
CNAME
A CNAME record or “Canonical Name Record” is a type of resource record in the Domain Name System (DNS) that specifies that the domain name is an alias of another canonical domain name. CNAME’s are used when running multiple services from a single IP address so that each service can then have its own entry in DNS (like ftp.exampleurl.com. and www.exampleurl.com.).

Confidential 8 Copyright 2010 EdgeCast Networks Inc.
You may elect to create a CNAME entry for all content that passes through EdgeCast, whether it originates on their origin servers or from within the EdgeCast storage solution. The process begins by creating a CNAME redirect in your EdgeCast Media Control Center.
Figure 5 - CNAMES
From the CNAME tab in your Media Control Center, enter the desired CNAME into the box. Note! this entry must match exactly the CNAME record you are going to edit or create within your DNS. Only CNAME’s that are specifically controlled by your DNS manager will function correctly. If you opt to use a CNAME to disguise the EdgeCast URL and customer number, you also have the ability to make public a URL that looks like the following: http://CNAME.customer-domain.com/<customerURL>
CNAME.Customer-domain.com is any host name prior to your domain name that you would point to (create and dns CNAME) to http://wac.XXXX.edgecastcdn.net To configure a CNAME in your DNS zone record, you should enter something like the following: origin.exampleurl.com CNAME CNAME.exampleurl.com <CustomerURL> Is the path to your website, for example www.cnn.com/movie.avi

Confidential 9 Copyright 2010 EdgeCast Networks Inc.
Before adding the CNAME, make sure to specify whether you are wishing to CNAME the URL for EdgeCast origin storage or from one of your current origins already into your MCC. When selecting a Customer Origin associated CNAME, a drop-down list will populate with all of your current Customer Origins. If the desired origin is not among the list, simply add it to the Customer Origins from the appropriate MCC tab. CNAME’s may also be pointed into a specified subdirectory from either EdgeCast storage or on one of the origins that have already been configured earlier in the MCC. The example domain cdn.testurl.com, for instance, will need to be pointed as a CNAME in your DNS. Point the CNAME record to wac.XXXX.edgecastcdn.net when you are ready to move content to the EdgeCast servers.
Step Three – Set Up Your Streaming Options
EdgeCast ensures the best streaming experience that technology can offer by delivering cutting edge Adobe Flash and Windows Media streaming services. Typical live events broadcast over the EdgeCast CDN include live television and radio broadcasts, sporting events, concerts, and more.
Uploading Files
You can upload your Adobe Flash and Windows Media files via FTP. The URL for your player will then depend upon whether you are using Windows Media or Adobe Flash for your on-demand streaming solution.
Windows Media Serving - If your customer ID is 02, and your content is stored on the EdgeCast origin, the URL for your Windows Media player would be: mms://wms.0002.edgecastcdn.net/000002/videos/example.wmv You can learn more about this in the EdgeCast WMS User Guide.
Flash Media Serving - The process for setting up On Demand Streaming for Adobe Flash is much the same, save for a few minor changes. Make sure not to store your FMS content in the root directory. In order to have the service perform correctly, you must create subdirectory for your files. Also, you should leave off the .flv file extension for the URLs in your Flash player. Your player URL would then be: rtmp://fms.0002.edgecastcdn.net/000002/videos/example

Confidential 10 Copyright 2010 EdgeCast Networks Inc.
Under FMS 3.5, Flash clients now have the option of utilizing a customer origin for their on-demand streaming content. Simply configure the origin in the same way that as an HTTP origin in the control panel section Flash origins and content will then be able to be cached from an origin server outside of the EdgeCast network. Control panel tools also allow content to be purged from FMS cache, allowing the user to update their content seamlessly. You can learn more about this in the EdgeCast FMS User Guide.
Live Windows Media Streaming
Live Windows Media Streaming is fully integrated into your Media Control Center. Access the Windows Media section of the control panel and under the live publishing point section, you can enable, edit and delete publishing points for Windows Media Streaming.
Publishing points can be designated for push and pull streaming. A push stream requires your Windows Media Encoder to utilize the supplied information to connect to the EdgeCast WMS Origin. A pull stream requires a public IP address connect to a live streaming source, which our servers can connect to, via the Media Control Center. You can learn more about this in the EdgeCast WMS User Guide.
Live Adobe Flash Streaming
Unlike on-demand streaming, Live Adobe Flash Streaming does not interface completely through the control panel. Instead, you will publish the stream to the EdgeCast FMS servers utilizing unique publishing points and player URLs. When broadcasting a live event, it’s generally best to use one of the EdgeCast publishing points nearest to your stream origin. Make sure to include the name of your stream in the appropriate place within your Flash program, but do not include it within your publishing point URL. Publishing URLs for both Flash 3.5 are available in your Media Control Center and will be updated as new publishing points come online. You can learn more about this in the EdgeCast FMS User Guide.
What Now? Hopefully, this QuickStart Guide has helped you begin utilizing the EdgeCast Content Network on your website. This has only scratched the surface however – EdgeCast provides additional exciting and useful features for optimizing your site’s performance and delivering content. For more information about our services, contact us at 1-877-EDGE-CDN or via the web at www.edgecast.com. Please let us know how we can better serve you.