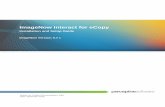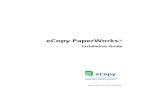eCopy ShareScan OP Installation+Setup Guide For Sharp
-
Upload
jaime-rios -
Category
Documents
-
view
226 -
download
0
Transcript of eCopy ShareScan OP Installation+Setup Guide For Sharp
-
8/18/2019 eCopy ShareScan OP Installation+Setup Guide For Sharp
1/38
Part Number: 73-00013 (5/2005)
eCopy ShareScan® OPVersion 3.0
Installation and Setup Guidefor Send to eCopy (for Sharp)
-
8/18/2019 eCopy ShareScan OP Installation+Setup Guide For Sharp
2/38
Licensing, Copyright, and Trademark Information
The information in this document is subject to change and does not represent a commitment onthe part of eCopy, Inc. The software described in this document is furnished under a license
agreement. The software may be used or copied only in accordance with the terms of theagreement. It is against the law to copy the software on any medium except as specified in the
license agreement. No part of this document may be reproduced, transmitted in any form or byany means, electronic or mechanical, including photocopying, recording, or information storageand retrieval systems, or translated into any language for any purpose other than the purchaser’s
personal use, without the written permission of eCopy, Inc.
© eCopy, Inc. 1992 - 2005. All rights reserved.
eCopy, the eCopy logo, eCopyFax, the Simplify logo, the MailRoom logo, eCopy ShareScan, eCopyShareScan OP, eCopy ScanStation, eCopy Desktop, eCopy Quick Connect, eCopy Xpert
Compression, UniDoc, SpeedFax, eCopy ScanStand, and SpeedPrint are trademarks of eCopy, Inc.Simplify, MailRoom, and ShareScan are registered trademarks of eCopy, Inc. TouchstoneTechnology is a registered trademark of Touchstone Technology, Inc.
Captaris and RightFax are trademarks of Captaris, Inc.
Interwoven and iManage are trademarks of Interwoven, Inc.
Intel and Pentium are registered trademarks of Intel Corporation.
Lotus, Lotus Notes, and Lotus Domino are trademarks and or registered trademarks of LotusDevelopment Corporation and/or IBM Corporation in the United States, other countries or both.
Microsoft, Windows, Windows NT, Outlook, and MS-DOS are registered trademarks, andWindows Server is a trademark, of Microsoft Corporation in the USA and in other countries.
All other terms and products are trademarks or registered trademarks of their respective ownersand are hereby acknowledged.
-
8/18/2019 eCopy ShareScan OP Installation+Setup Guide For Sharp
3/38
Table of Contents
Introduction . . . . . . . . . . . . . . . . . . . . . . . . . . . . . . . . . . . . . . . . . . . 1
About this guide . . . . . . . . . . . . . . . . . . . . . . . . . . . . . . . . . . . . . . . . . . . . . . . . . . . . . . . . . . . . . . . . . . .1
Further information . . . . . . . . . . . . . . . . . . . . . . . . . . . . . . . . . . . . . . . . . . . . . . . . . . . . . . . . . . . . . . . .1
Obtaining technical support . . . . . . . . . . . . . . . . . . . . . . . . . . . . . . . . . . . . . . . . . . . . . . . . . . . . . . . . .2
US/North America . . . . . . . . . . . . . . . . . . . . . . . . . . . . . . . . . . . . . . . . . . . . . . . . . . . . . . . . . . . . . . . . . . . . . . . 2
Outside North America . . . . . . . . . . . . . . . . . . . . . . . . . . . . . . . . . . . . . . . . . . . . . . . . . . . . . . . . . . . . . . . . . . . 2
ShareScan OP overview . . . . . . . . . . . . . . . . . . . . . . . . . . . . . . . . . . . . . . . . . . . . . . . . . . . . . . . . . . . . .3
Installation overview . . . . . . . . . . . . . . . . . . . . . . . . . . . . . . . . . . . . . . . . . . . . . . . . . . . . . . . . . . . . . . . 4
Installation Environment . . . . . . . . . . . . . . . . . . . . . . . . . . . . . . . . 5Overview . . . . . . . . . . . . . . . . . . . . . . . . . . . . . . . . . . . . . . . . . . . . . . . . . . . . . . . . . . . . . . . . . . . . . . . . . 5
Network environment . . . . . . . . . . . . . . . . . . . . . . . . . . . . . . . . . . . . . . . . . . . . . . . . . . . . . . . . . . . . . .5
Novell support . . . . . . . . . . . . . . . . . . . . . . . . . . . . . . . . . . . . . . . . . . . . . . . . . . . . . . . . . . . . . . . . . . . . .6
Installing the UPDD driver . . . . . . . . . . . . . . . . . . . . . . . . . . . . . . . 7
Overview . . . . . . . . . . . . . . . . . . . . . . . . . . . . . . . . . . . . . . . . . . . . . . . . . . . . . . . . . . . . . . . . . . . . . . . . . 7
Installing the UPDD driver . . . . . . . . . . . . . . . . . . . . . . . . . . . . . . . . . . . . . . . . . . . . . . . . . . . . . . . . . . 7
Configuring the touch screen . . . . . . . . . . . . . . . . . . . . . . . . . . . . . . . . . . . . . . . . . . . . . . . . . . . . . . .10
Installing eCopy ShareScan OP . . . . . . . . . . . . . . . . . . . . . . . . . . . 13
Overview . . . . . . . . . . . . . . . . . . . . . . . . . . . . . . . . . . . . . . . . . . . . . . . . . . . . . . . . . . . . . . . . . . . . . . . .13
Installing eCopy ShareScan OP . . . . . . . . . . . . . . . . . . . . . . . . . . . . . . . . . . . . . . . . . . . . . . . . . . . . . .13
Licensing and configuring ScanStation OP . . . . . . . . . . . . . . . . . 19
Overview . . . . . . . . . . . . . . . . . . . . . . . . . . . . . . . . . . . . . . . . . . . . . . . . . . . . . . . . . . . . . . . . . . . . . . . .19
Licensing the scanning device . . . . . . . . . . . . . . . . . . . . . . . . . . . . . . . . . . . . . . . . . . . . . . . . . . . . . . .20
Configuring a connector . . . . . . . . . . . . . . . . . . . . . . . . . . . . . . . . . . . . . . . . . . . . . . . . . . . . . . . . . . .23
Enabling a connector . . . . . . . . . . . . . . . . . . . . . . . . . . . . . . . . . . . . . . . . . . . . . . . . . . . . . . . . . . . . . .24
Running the ScanStation client . . . . . . . . . . . . . . . . . . . . . . . . . . . . . . . . . . . . . . . . . . . . . . . . . . . . .25
-
8/18/2019 eCopy ShareScan OP Installation+Setup Guide For Sharp
4/38
iv | Table of Contents
Setting up Sharp MFP devices to use with Send to eCopy . . . . . 27
Overview . . . . . . . . . . . . . . . . . . . . . . . . . . . . . . . . . . . . . . . . . . . . . . . . . . . . . . . . . . . . . . . . . . . . . . . .27
Creating a network shared folder . . . . . . . . . . . . . . . . . . . . . . . . . . . . . . . . . . . . . . . . . . . . . . . . . . . .27
Creating an FTP folder . . . . . . . . . . . . . . . . . . . . . . . . . . . . . . . . . . . . . . . . . . . . . . . . . . . . . . . . . . . . . 27
Supported scan settings . . . . . . . . . . . . . . . . . . . . . . . . . . . . . . . . . . . . . . . . . . . . . . . . . . . . . . . . . . . 28
Creating a profile that uses a network folder (SMB) . . . . . . . . . . . . . . . . . . . . . . . . . . . . . . . . . . . . 29
Creating a profile that uses an FTP folder . . . . . . . . . . . . . . . . . . . . . . . . . . . . . . . . . . . . . . . . . . . . 30
Configuring Send to eCopy . . . . . . . . . . . . . . . . . . . . . . . . . . . . . . . . . . . . . . . . . . . . . . . . . . . . . . . . . 31
Sending to the scan destination . . . . . . . . . . . . . . . . . . . . . . . . . . . . . . . . . . . . . . . . . . . . . . . . . . . . . 31
Using Send to eCopy . . . . . . . . . . . . . . . . . . . . . . . . . . . . . . . . . . . . . . . . . . . . . . . . . . . . . . . . . . . . . . 32
Index . . . . . . . . . . . . . . . . . . . . . . . . . . . . . . . . . . . . . . . . . . . . . . . . . 33
-
8/18/2019 eCopy ShareScan OP Installation+Setup Guide For Sharp
5/38
eCopy ShareScan OP Installation and Setup Guide | 1
Introduction
About this guideThis guide is intended for administrators responsible for installing eCopy ShareScan® OP. It
provides an overview of ShareScan OP and describes system requirements and installationprocedures.
Further information
The ShareScan OP documentation set consists of the following documents:
■ eCopy ScanStand™ Assembly Instructions: Provides information about assembling the
ScanStand that is used with eCopy ScanStation.
■ ShareScan OP Installation and Setup Guide: Provides information about important networkprerequisites and guides you through the initial installation and setup process.
■ ShareScan OP Configuration Guide: Provides information about licensing scanning devices,
configuring general system properties, and configuring core connectors provided by eCopy,Inc.
■ ShareScan OP Help: The Help files contain the same information that is in the configurationguide.
To get Help about eCopy ShareScan OP Administration from the ShareScan OP Administration Console, click Help > Help Topics. On the Contents tab, double-clickShareScan OP Administration Console. When the Services Manager is selected, you can
also click the Help button on the console toolbar.
To get Help on a connector, right-click the connector in the console tree and then clickConnector Help. You can also click the Help button on the toolbar.
-
8/18/2019 eCopy ShareScan OP Installation+Setup Guide For Sharp
6/38
2 | Introduction
Obtaining technical support
Technical support is available to registered users from eCopy during the warranty period or for theduration of your software support and maintenance agreement. Contact your supplier for details.
When calling eCopy Technical Support, please be at your computer with your system powered onand be prepared to provide the technical support representative with the following information:
US/North America
Technical Support hours are Monday through Friday, 6:00 A.M. to 5:30 P.M. EST.
Phone: +1 (603) 881-4450 (select option 8)
E-mail: [email protected]
Outside North America
Please contact your local dealer or national sales organization.
Item Description
eCopy serial numberand product key
These numbers are printed together on stickers. Depending on your eCopyproduct, you may find these numbers in one of the following locations: theback of the eCopy software CD case, the eCopy ScanStation PC, the bottomof the eCopy software packaging box, the shipping box, and the insidepackaging box.
eCopy softwareversion
The version of the eCopy software you are using. For example, on WindowsXP, you can find this information by clicking Help > About (in eCopyDesktop or eCopy ShareScan OP Administration) or by clicking the About tab (in eCopy ShareScan Administration). Examples: Version 1.1.0.4, Version8.5 (Build 0.7)
Operating systemand network
The version of the operating system that the eCopy software is running on,along with any network information that you can provide.
Third-party products A list of third-party applications that are used in conjunction with eCopyproducts, such as Microsoft® Exchange, Microsoft Outlook®, Lotus Notes,Captaris™ RightFax™, Interwoven™ iManage™, and Lotus® Domino.Doc.
Problem description A detailed description of the problem, the steps needed to reproduce it, andthe exact wording of any error messages.
Contact information Dealer contact information as well as your contact information (for follow-up). Please include name, e-mail address, and telephone number.
-
8/18/2019 eCopy ShareScan OP Installation+Setup Guide For Sharp
7/38
eCopy ShareScan OP Installation and Setup Guide | 3
ShareScan OP overview
eCopy ShareScan OP (Open Platform) extends the capabilities of digital copiers and scanners. Acomplete system includes the following components:
■ A client.
■ A PC running the ShareScan OP Services Manager and one or more connectors.
■ An Administration Console.
The ShareScan OP client is installed on the ScanStation. It displays the user interface and handles
user input. All information, including the raw scanned image file, is passed back to the eCopyShareScan OP Services Manager for processing.
Connector
ConnectorShareScan OPServicesManager
ShareScan OP Client
Administration Console
Enterpriseapplicationssuch ase-mail andfax
-
8/18/2019 eCopy ShareScan OP Installation+Setup Guide For Sharp
8/38
4 | Introduction
The ShareScan OP Services Manager and the connectors are installed on a network computer
running Microsoft® Windows® 2000 or Windows XP. (No special server hardware is required.) TheServices Manager handles requests from the client and processes the image file. It returns user
interface forms and thumbnail images to the client and creates the master image file according tothe selected options (file type, searchable text, encryption, etc.). The connectors provide
connectivity to various back-end applications, such as e-mail and fax servers. For example, theExchange connector enables users to scan documents and e-mail them using Microsoft Exchange.
The Administration Console is a Microsoft Management Console (MMC) snap-in that enablessystem administrators to configure and administer ShareScan OP Services Managers, connectors,
services, and scanning devices.
Installation overview
Installing ShareScan OP on a ScanStation includes the following tasks:
■ Installing the Universal Pointing Device Driver (UPDD), which is also called the touch screendriver. You do not need to install this driver if you have an existing ScanStation on which thedriver was pre-loaded.
■ Installing the ShareScan OP Services Manager, the Administration Console, and the client.
■ Licensing and configuring the scanning device used with the ScanStation.
■ Setting up your multifunctional product (MFP) device for use with the ScanStation OP Send toeCopy feature.
-
8/18/2019 eCopy ShareScan OP Installation+Setup Guide For Sharp
9/38
eCopy ShareScan OP Installation and Setup Guide | 5
Installation Environment
OvervieweCopy ShareScan OP is a client/server-based application. The ShareScan OP Services Manager on a
ScanStation supports a single digital copier or scanner.
Network environment
eCopy ShareScan OP runs on domain-based networks and in workgroup environments. In adomain environment, static or dynamic IP addressing is supported. In a workgroup environment,
ShareScan OP Services Managers must have static IP addresses.
A ScanStation is networked to a scanning device. If the scanning device is not on the same networksegment as the ScanStation, there can be performance issues.
For information about Novell support, see "Novell support" on page 6.
-
8/18/2019 eCopy ShareScan OP Installation+Setup Guide For Sharp
10/38
6 | Installation Environment
Novell support
When Novell client software is installed on the computer that is running the ShareScan OPServices Manager, some eCopy ShareScan OP connectors (Quick Connect, Scan to Desktop, and
LDAP/SMTP) can use a back-end Novell server for authentication and temporary file storage (ofscan inboxes).
To communicate with a Novell server, Novell client software must be installed on the ServicesManager PC. Although Windows includes the Microsoft Client for NetWare Networks, eCopy hasnot tested ShareScan OP with this client software and cannot recommend it. You should install the
same NetWare client you are using on the rest of your networked PCs. eCopy strongly recommendsthat you install the latest 32-bit Novell client.
Note: If you have a Novell network with multiple trees, you must set the Preferred tree field in theNovell client configuration for the eCopy Inbox Agent and Scan to Desktop connector tofunction properly.
ShareScan OP Services Manager
Novell clientNovell server
Ot her c on n ect or s Sc an to D es kto p
-
8/18/2019 eCopy ShareScan OP Installation+Setup Guide For Sharp
11/38
eCopy ShareScan OP Installation and Setup Guide | 7
Installing the UPDD driver
OverviewTo enable the touch screen on the ScanStation, you must install the Universal Pointing Device
Driver (UPDD). If you are installing on an existing ScanStation, you may not need to calibrate thetouch screen.
Installing the UPDD driverTo install the driver:
1 Insert the eCopy ShareScan OP CD (Disk 1) in the drive.
2 When the launch screen appears, click Drivers and then click Explore Touchscreen Drivers.
3 Open the folder that corresponds to your operating system (Win2K or XP) and then runSetup.exe.
4 Click Next.
5 In the License Agreement window, read the agreement and then click Next.
-
8/18/2019 eCopy ShareScan OP Installation+Setup Guide For Sharp
12/38
8 | Installing the UPDD driver
6 Follow the instructions on subsequent screens until the Number of Devices window appears.
Then enter the number of devices that will be attached to the system and click Next.
7 Select Whole Desktop as the logical desktop segment and then click Next.
-
8/18/2019 eCopy ShareScan OP Installation+Setup Guide For Sharp
13/38
eCopy ShareScan OP Installation and Setup Guide | 9
8 In the list of controller types, select Dynapro, SC3, Serial (the first item in the list) and then
click Next.
9 In the Port list, select COM1 and then click Next.
10 Click Next to finish the installation.
Important! Do not select any of the other items.
-
8/18/2019 eCopy ShareScan OP Installation+Setup Guide For Sharp
14/38
10 | Installing the UPDD driver
Configuring the touch screen
You must configure and calibrate the touch screen only if you have a new ScanStation.
To configure and calibrate the touch screen (new ScanStations only)
1 Click Start > Settings > Control Panel and then double-click Pointer Devices, or
click Start > Program Files > UPDD.
2 On the Hardware tab, click Advanced. Change the baud rate to 19200, click Close, and thenclick Apply.
Note: Older ScanStations use a baud rate of 2400, while the new ScanStations used a baud rate
of 19200. To determine whether you have an old ScanStation, locate the model numberon the outside of the ScanStation PC. If the model number is “D530” or “D510”, you havean old ScanStation.
-
8/18/2019 eCopy ShareScan OP Installation+Setup Guide For Sharp
15/38
eCopy ShareScan OP Installation and Setup Guide | 11
3 On the Calibration tab, set the number of calibration points to 9. (The default is 2.)
4 Click Calibrate.
5 Follow the calibration instructions on the touch screen.
-
8/18/2019 eCopy ShareScan OP Installation+Setup Guide For Sharp
16/38
-
8/18/2019 eCopy ShareScan OP Installation+Setup Guide For Sharp
17/38
eCopy ShareScan OP Installation and Setup Guide | 13
Installing eCopy ShareScan OP
OverviewThe eCopy ShareScan OP Setup program installs the following components:
■ Client
■ ShareScan OP Services Manager
■ ShareScan OP Administration Console
■ One or more connectors
Installing eCopy ShareScan OPTo install the software:
1 Insert the eCopy ShareScan OP CD (Disk 1) in your drive. When the launch screen appears,click Install ShareScan OP.
-
8/18/2019 eCopy ShareScan OP Installation+Setup Guide For Sharp
18/38
14 | Installing eCopy ShareScan OP
2 Click Next. If your computer does not meet the minimum requirements, Setup displays the
following message:
3 Click Install to proceed. Setup displays the Welcome screen again.
4 Click Next. The Components screen lists all the components that Setup will install.
-
8/18/2019 eCopy ShareScan OP Installation+Setup Guide For Sharp
19/38
eCopy ShareScan OP Installation and Setup Guide | 15
5 Click Next.
6 Select the connectors you want to install and then click Next.
If you selected a Lotus Notes e-mail or fax connector and the Lotus Notes client is not yetinstalled on the computer, Setup displays the following message. Click OK to continue the
installation.
If you selected an e-mail or fax connector, the Internet Address Book Support window opens.
Note: While you can install all the connectors, you can use Copy only on an eCopy-enableddevice with an embedded client and Fax via Print only on an eCopy ScanStation.
Note: The Internet address book stores e-mail addresses and fax numbers manually entered atthe scanning device or ScanStation, eliminating the need to enter the complete addressor fax number on subsequent uses. ShareScan OP uses Microsoft SQL Server DesktopEngine (MSDE 2000) to store Internet e-mail addresses and fax numbers.
-
8/18/2019 eCopy ShareScan OP Installation+Setup Guide For Sharp
20/38
16 | Installing eCopy ShareScan OP
If you do not plan to install the address book database on this computer, select No and thenclick Next. Then proceed to step 6.
If you plan to install the address book database, select Yes and then click Next to check for therequired components on your computer. Setup displays a message. After reading the message,
click OK and then click Next.
Note: For information about installing the required components, see the “Installing MSDE fromthe setup launcher” section in the eCopy ShareScan OP Configuration Guide. Even ifthere are multiple ShareScan OP Services Managers on your network, you need only onecopy of MSDE.
-
8/18/2019 eCopy ShareScan OP Installation+Setup Guide For Sharp
21/38
eCopy ShareScan OP Installation and Setup Guide | 17
7 When the Ready to Install screen appears, click Install.
8 When the installation is complete, click Finish.
-
8/18/2019 eCopy ShareScan OP Installation+Setup Guide For Sharp
22/38
-
8/18/2019 eCopy ShareScan OP Installation+Setup Guide For Sharp
23/38
eCopy ShareScan OP Installation and Setup Guide | 19
Licensing and configuring ScanStation OP
Overview You license and configure the product from the ShareScan OP Administration Console. This
process involves the following tasks:
■ Starting eCopy ShareScan OP Administration and selecting your ShareScan OP ServicesManager.
■ Licensing a ScanStation by performing the following tasks:
> Adding the appropriate product key to the local license database.
> Activating the product key by obtaining license codes from eCopy.
■ Configuring one or more connectors by performing the following tasks:
> Configuring a profile (for each connector that you want to use).
> Enabling one or more connectors for use with a device.
■ Setting up a supported multifunctional product (MFP) device that you plan to use withScanStation OP’s Send to eCopy feature.
This chapter provides enough information to complete the basic licensing and configuration
process. For more detailed information, refer to the eCopy ShareScan OP Configuration Guide (or tothe Administration Console Help).
-
8/18/2019 eCopy ShareScan OP Installation+Setup Guide For Sharp
24/38
20 | Licensing and configuring ScanStation OP
Licensing the scanning device
To license the scanning device:
1 Click Start Programs > eCopy Applications > ShareScan OP Administration.
2 Select your ShareScan OP Services Manager and then click OK. The Administration Consoleopens. If you installed ShareScan OP on a ScanStation, the title bar includes “ScanStation”.
-
8/18/2019 eCopy ShareScan OP Installation+Setup Guide For Sharp
25/38
eCopy ShareScan OP Installation and Setup Guide | 21
3 Double-click System Information and then click Licensing.
4 Enter the product key using either of the following methods. (If you received the key inelectronic form, you may want to copy and paste it.)
> Click New Key and enter the key (manually or by pasting a copied key).
> Click to make the edit box active, enter the key, and then press
ENTER .
When you have added the product key, the Services Manager displays product key
information.
-
8/18/2019 eCopy ShareScan OP Installation+Setup Guide For Sharp
26/38
22 | Licensing and configuring ScanStation OP
5 Click Activate Later. (You have 30 days to activate the license. See the Configuration Guide for
more information about activation.)
6 In the console tree, double-click Devices. The ScanStation is listed.
-
8/18/2019 eCopy ShareScan OP Installation+Setup Guide For Sharp
27/38
eCopy ShareScan OP Installation and Setup Guide | 23
Configuring a connector
This section describes the basic process of configuring a connector. To complete the installationand setup process, you may want to configure Scan to Printer, which has fewer settings to
configure than other connectors. Refer to the Configuration Guide or the online Help for detailedinformation about configuring each connector.
To configure a connector:
1 In the console tree, click Connectors.
2 Double-click the connector that you want to configure.
3 Specify the connector’s settings.
4 Click Save to save the settings in a connector profile. Leave “default” as the name and thenclick Save.
-
8/18/2019 eCopy ShareScan OP Installation+Setup Guide For Sharp
28/38
24 | Licensing and configuring ScanStation OP
Enabling a connectorTo enable a connector:
1 In the console tree, click Devices > > Properties. The Device Properties
screen lists all the connectors that you installed.
2 Select the check box in the Active column next to each connector that you want to enable. (Youcannot enable a connector until you create a profile for it.)
3 In the Profile column, select the desired profile (if you have created more than one).
4 Click Save. When you run the ScanStation client, it will display a button for each active
connector.
-
8/18/2019 eCopy ShareScan OP Installation+Setup Guide For Sharp
29/38
eCopy ShareScan OP Installation and Setup Guide | 25
Running the ScanStation clientTo run the ScanStation client:
1 In the console tree, click Devices > Manage. The Manage ScanStation OP Client pane displays
information about the client. The information in the Driver Name field is based on the productkey.
2 On the ScanStation Logon tab, select the Use preceding credentials check box. Enter your
user name, password, and domain, and then click Save. (See the “Managing the ScanStationClient” chapter in the Configuration Guide for more information about the options on this
screen.)
-
8/18/2019 eCopy ShareScan OP Installation+Setup Guide For Sharp
30/38
26 | Licensing and configuring ScanStation OP
3 On the Status tab, click Start. The client application opens.
4 To quit the application, use one of the following methods:
> If you are using the hard keyboard, press ESC and then press Yes.
> If you are using the on-screen keyboard, press About, press (Exit), and then press Yes.
-
8/18/2019 eCopy ShareScan OP Installation+Setup Guide For Sharp
31/38
eCopy ShareScan OP Installation and Setup Guide | 27
Setting up Sharp MFP devices to use withSend to eCopy
Overview
eCopy ScanStation OP enables users of supported multifunctional products (MFP) to scan
documents and send them to a shared storage folder on a ScanStation. The ScanStation must belicensed to use eCopy Send to eCopy.
In addition to installing, configuring, and licensing ScanStation OP, you must perform thefollowing tasks:
■ Create a folder to temporarily store the scanned image files. Depending on the MFP, the
storage folder can be a network shared folder or an FTP folder .
■ Configure the MFP device.
■ Create a profile to use with Send to eCopy.
■ Configure Send to eCopy.
Creating a network shared folder
eCopy recommends that you create the shared folder on the ScanStation. Make sure that you
assign the appropriate permissions to the folder.To make sure that the folder can be accessed, go to a different computer on the network and try tocreate a folder in the shared folder. Then try to copy a text file into it. If the system displays anyerror messages, check the permissions on the shared folder.
Creating an FTP folder
If your company does not have an FTP site, you must create one. See your Microsoft Internet
Information Services (IIS) documentation for information about creating the FTP site; you maywant to specify “C:\eCopy” as the home directory for the site.
When you create the FTP site, it is recommended that you perform the following tasks:
■ Create it on the ScanStation.
■ Clear the Allow Anonymous Connections check box on the Security Accounts tab.
■ Enter the name of a local user who will have access to the FTP site. (You may want to create a
dedicated local user account named “FTPeCopy”.)
-
8/18/2019 eCopy ShareScan OP Installation+Setup Guide For Sharp
32/38
28 | Setting up Sharp MFP devices to use with Send to eCopy
After creating the FTP site, perform the following steps:
1 Open a Web browser and make sure that the site is active.
2 Create a folder on the site. Use a descriptive name, such as: eCopyScans.
For security reasons, you may want to limit access to the folder to a single user.3 Make sure that you can copy a file to the FTP folder.
4 Make sure that you create the local user account specified on the Security Accounts tab.
Supported scan settings
Send to eCopy supports the following settings:
■ Black-and-white scans — 100 - 600 dots per inch (DPI).
■ Color and gray-scale scans — 300 DPI.
■ PDF — G3 and G4 compressed PDF.
Send to eCopy does not currently support scanning documents to uncompressed PDFs.
-
8/18/2019 eCopy ShareScan OP Installation+Setup Guide For Sharp
33/38
eCopy ShareScan OP Installation and Setup Guide | 29
Creating a profile that uses a network folder (SMB)
If you are using a shared network folder for storage of scanned image files, you specify the path tothe target folder in a profile. You use the Sharp Network Scanner Tool to create the profile. The
user selects the profile at the device.
To create a profile:
1 Run the Network Scanner Tool (Start > Programs > Sharpdesk > Network Scanner Tool).
2 On the Profiles tab, click New.
3 In the Properties for Profile dialog box, specify the profile information, including the profile
name and descriptive information, such as: Scan to shared folder for eCopy.
4 Select the Move File to Folder check box and then click Details. Select the target folder andthen click OK.
5 Click OK to return to the main Network Scanner Tool screen.6 Click Apply to save the new profile on the devices specified on the Scanners tab, and then click
Close.
7 Click OK to quit the program.
-
8/18/2019 eCopy ShareScan OP Installation+Setup Guide For Sharp
34/38
30 | Setting up Sharp MFP devices to use with Send to eCopy
Creating a profile that uses an FTP folder
When you configure the MFP device, you specify information about the target FTP site and theauthorized FTP user in a profile.
Make sure that you have the device’s IP address before you begin.To configure the MFP:
1 Open a Web browser.
2 In the Address bar, type the Internet address (URL) for the device you want to connect to,using the format http://device_IP_address , and then press ENTER . The System Information
page opens.
3 Under Image Send Management, click Destination.
4 Log in to the device.
5 Under New Destination, click FTP.
6 Under FTP Destination Control, make sure that you specify the following information, which isrequired by Send to eCopy, in addition to any information that is required by the device:
Hostname or IP Address — Enter the address of the FTP site, such as: 10.10.12.110.
User Name — Enter the name of the FTP user created to access the FTP site, such as:
FTPeCopy.Password — Enter the password of the FTP user.
Directory — Enter the path to the target FTP folder created for temporary storage of the
scanned image files, such as: \scans or \scans\HR.
7 Click Submit. When the “Your request was successfully processed” message appears, theconfigured profile is available at the device.
Note: To use this profile with Send to eCopy, you must enter user name, password, anddirectory information, even though the screen indicates that the fields are optional.
-
8/18/2019 eCopy ShareScan OP Installation+Setup Guide For Sharp
35/38
eCopy ShareScan OP Installation and Setup Guide | 31
Configuring Send to eCopy
The Send to eCopy tab is available on the eCopy ShareScan OP Administration Console only afteryou license the ScanStation using a Send to eCopy product key (see "Licensing the scanning device"
on page 20).
To configure Send to eCopy:
1 Click Start > Programs > eCopy Applications > ShareScan OP Administration.
2 In the console tree, click Devices > device_name > Manage > Send to eCopy.
3 Under Configuration, specify the number of seconds. ScanStation looks in the storage folder
for files older than the specified time and then deletes them.
4 Under Location, specify the following information about the target storage folder:
> Type — Select SMB or FTP.
> Folder — For an SMB location, enter the path to the shared folder, such as:C:\Sharp_drop o\\FileServer \Sharp_drop. For an FTP location, specify the FTP folder, such as: \scans or
\scans\HR.
> Hostname — For an SMB location, enter the hostname or the IP address of the computerwhere the ShareScan OP server is installed, such as: 10.10.9.111. For an FTP location, enter
the IP address of the FTP site, such as: 10.10.12.245.
> Login — Enter the name of the user who has access to the storage folder. For an FTP folder,the name must match the FTP user name, such as: FTPeCopy.
> Password — Enter the password associated with the user name.
5 Click Save.
6 Restart the ScanStation client.
Sending to the scan destinationTo send to the scan destination:
1 Load your originals into the MFP.
2 Press the Image Send button on the control panel.
3 Press Address Book on the touch screen.
4 Select the scan destination.
5 Press the green Start button on the control panel to start scanning.
-
8/18/2019 eCopy ShareScan OP Installation+Setup Guide For Sharp
36/38
32 | Setting up Sharp MFP devices to use with Send to eCopy
Using Send to eCopy
When an MFP device is ready to use with Send to eCopy, the following procedure allows users toaccess and use Send to eCopy:
To use Send to eCopy:
1 To scan a document to the designated folder, follow the instructions for your MFP device. (Foryour Sharp MFP, see "Sending to the scan destination" on page 31.)
2 At the ScanStation, click Settings if you want to modify the output and image processing
options.
3 Press the desired connector button, such as “Scan and Mail”. The connector retrieves thescanned image files from the storage folder and opens them in the ScanStation client’s scanpreview window. (For information about using the eCopy connectors, refer to the user quick
reference document provided for each connector.)
-
8/18/2019 eCopy ShareScan OP Installation+Setup Guide For Sharp
37/38
| 33
Index
A
activating licenses 22
administration console 3, 4installing 13opening 20
Allow Anonymous Connections, importance ofdisabling 27
C
calibrating the touch screen 10client
installing 13ScanStation, starting and stopping 25
configuring 19
connectors 23touch screen 10connectors 4
configuring 23enabling 24installation considerations, Lotus Notes 15installing 15saving settings in profiles 23
D
deleting old files from storage folder 31devices
adding ScanStation to list of 22
E
enabling connectors 24
F
FTP folder 27, 31creating 28specifying for Send to eCopy 31
FTP sitecreation of 27
FTP user account 27
H
hostname 31
I
installingconnectors 15ShareScan OP 13touch screen driver 7
Internet Address Book support 15IP address 31
L
licensesactivating 22
licensing 19scanning devices 20
Lotus Notesinstallation considerations 15
M
MFP devicesconfiguring to use eCopy profile 30
Microsoft Management Console (MMC) snap-in 4Microsoft SQL Server Desktop Engine 15MSDE see Microsoft SQL Server Desktop
Engine 15
N
network environment 5network shared folder 27
creating 27Novell support 6
P
product keysentering on Licensing tab 21
profilescreating 29
Q
quitting the ScanStation client 26
S
scanned image filestemporary storage of 27
ScanStationadding to list of devices 22quitting the client 26starting and stopping the client 25
security, setting up for FTP location 27Send to eCopy 27
configuring 31using 32
-
8/18/2019 eCopy ShareScan OP Installation+Setup Guide For Sharp
38/38
34 | Index
Services Manager 3installing 13selecting 20
shared foldercreating 27
ShareScan OP 3installing 13ShareScan OP client 3ShareScan OP Services Manager 3, 4starting and stopping the ScanStation client 25storage folders 27
T
touch screenconfiguring 10installing driver for 7
U
UPDD see touch screen 7user name 27, 31