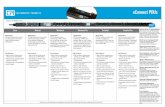eConnect Installation and Administration...
Transcript of eConnect Installation and Administration...

Microsoft Dynamics® GP 2013
eConnect Installation and Administration Guide

Copyright Copyright © 2012 Microsoft Corporation. All rights reserved.
Limitation of liability This document is provided “as-is”. Information and views expressed in this document, including URL and other Internet Web site references, may change without notice. You bear the risk of using it.
Some examples depicted herein are provided for illustration only and are fictitious. No real association or connection is intended or should be inferred.
Intellectual property This document does not provide you with any legal rights to any intellectual property in any Microsoft product.
You may copy and use this document for your internal, reference purposes.
Trademarks Microsoft, Microsoft Dynamics, Visual Basic, Visual Studio, BizTalk Server, Windows, Windows Vista, and Windows Server are trademarks of the Microsoft group of companies.
All other trademarks are property of their respective owners.
Warranty disclaimer Microsoft Corporation disclaims any warranty regarding the sample code contained in this documentation, including the warranties of merchantability and fitness for a particular purpose.
License agreement Use of this product is covered by a license agreement provided with the software product. If you have any questions, please call the Microsoft Dynamics GP Customer Assistance Department at 800-456-0025 (in the U.S. or Canada) or +1-701-281-6500.
Publication date October 2012 -- Last updated October 31, 2012

E C O N N E C T I N S T A L L A T I O N A N D A D M I N I S T R A T I O N G U I D E i
Contents
Introduction .................................................................................................................................................2What’s in this manual...................................................................................................................................2
Symbols and conventions ............................................................................................................................2
Product support ............................................................................................................................................3
Part 1: eConnect Basics ..............................................................................................................6
Chapter 1: eConnect Overview ................................................................................................ 7What is eConnect?.........................................................................................................................................7
What eConnect can do .................................................................................................................................7
Getting started...............................................................................................................................................8
Chapter 2: eConnect Architecture......................................................................................11Architecture diagram ................................................................................................................................. 11
Configurations.............................................................................................................................................12
Business objects ...........................................................................................................................................13
eConnect API...............................................................................................................................................14
BizTalk ..........................................................................................................................................................15
Transaction Requester ................................................................................................................................15
Part 2: Installation ..........................................................................................................................20
Chapter 3: Prerequisites.............................................................................................................. 21Operating system........................................................................................................................................21
Microsoft .NET Framework.......................................................................................................................21
Dexterity Shared Components..................................................................................................................21
Service user account ...................................................................................................................................21
Functional currency ....................................................................................................................................22
Microsoft Message Queueing (MSMQ) ...................................................................................................23
Chapter 4: eConnect Installation ........................................................................................ 25Installation procedure ................................................................................................................................25
What to do next ...........................................................................................................................................28
Part 3: Administration ...............................................................................................................30
Chapter 5: Configuring eConnect Services............................................................... 31Overview......................................................................................................................................................31
Incoming Service.........................................................................................................................................31
Outgoing Service.........................................................................................................................................34
Transaction Requester ................................................................................................................................38
BizTalk adapter............................................................................................................................................42
Chapter 6: Maintenance .............................................................................................................. 47Modifying an eConnect installation.........................................................................................................47
Completing a repair....................................................................................................................................48

ii E C O N N E C T I N S T A L L A T I O N A N D A D M I N I S T R A T I O N G U I D E
C O N T E N T S
Restoring the eConnect Stored Procedures .............................................................................................49
Removing eConnect....................................................................................................................................50
Chapter 7: Utilities ........................................................................................................................... 51eConnect Requester Setup Tool ................................................................................................................51
eConnect MSMQ Control ..........................................................................................................................51
Chapter 8: Troubleshooting...................................................................................................... 53Functional currency ....................................................................................................................................53
Connection string problems ......................................................................................................................53
Login problems ...........................................................................................................................................54
Incoming or Outgoing Services ................................................................................................................54
eConnect event log......................................................................................................................................54
Incoming Service problems .......................................................................................................................55
eConnect Integration Service ....................................................................................................................56
eConnect Integration Service tracing .......................................................................................................56
Glossary .........................................................................................................................................................61
Index ...................................................................................................................................................................63

INT
RO
DU
CT
ION

2 E C O N N E C T I N S T A L L A T I O N A N D A D M I N I S T R A T I O N G U I D E
IntroductionWelcome to eConnect for Microsoft Dynamics™ GP. This documentation explainshow to install and administer eConnect. An eConnect installation includes files,tools, and services that allow applications to integrate with Microsoft Dynamics GP.Before you begin installing and using eConnect, take a few moments to review theinformation presented here.
What’s in this manual
The Microsoft Dynamics GP eConnect Installation and Administration Guide isdesigned to give you an in-depth understanding of how to install and administereConnect. Information is divided into the following parts:
• Part 1, eConnect Basics, provides an overview of eConnect and the componentsit supplies to help other applications integrate with Microsoft Dynamics GP.
• Part 2, Installation, describes how to install eConnect or the eConnect runtime.
• Part 3, Administration, explains how to configure and maintain eConnect.
To learn about creating applications that use eConnect for Microsoft Dynamics GP,refer to the eConnect Programmer’s Guide and Reference document.
Symbols and conventions
To help you use this documentation more effectively, we’ve included the followingsymbols and conventions within the text to make specific types of informationstand out.
Symbol Description
The light bulb symbol indicates helpful tips, shortcuts, and suggestions.
Warnings indicate situations you should be aware of when completing tasks.
Margin notes summarize important information.
Margin notes call attention to critical information and direct you to other areas of the documentation where a topic is explained.
Convention Description
Part 1, eConnect Basics Bold type indicates a part name.
Chapter 1, “Overview” Quotation marks indicate a chapter name.
Installing eConnect Italicized type indicates a section name.using System.IO; This font is used to indicate script examples.
Microsoft Message Queuing (MSMQ)
Acronyms are spelled out the first time they’re used.
TAB or ALT+M Small capital letters indicate a key or a key sequence.

E C O N N E C T I N S T A L L A T I O N A N D A D M I N I S T R A T I O N G U I D E 3
I N T R O D U C T I O N
Product supportMicrosoft Dynamics GP technical support can be accessed online or by telephone.Go to www.microsoft.com/Dynamics and click the CustomerSource orPartnerSource link, or call 888-477-7877 (in the US and Canada) or 701-281-0555.

4 E C O N N E C T I N S T A L L A T I O N A N D A D M I N I S T R A T I O N G U I D E

PA
RT
1: E
CO
NN
EC
T B
AS
ICS

6 E C O N N E C T I N S T A L L A T I O N A N D A D M I N I S T R A T I O N G U I D E
Part 1: eConnect BasicsThis portion of the documentation contains introductory information you shouldknow before deploying eConnect for Microsoft Dynamics GP. The followinginformation is discussed:
• Chapter 1, “eConnect Overview,” introduces eConnect and the types ofintegration interfaces and tools it provides.
• Chapter 2, “eConnect Architecture,” discusses the underlying components that are part of an eConnect installation.

E C O N N E C T I N S T A L L A T I O N A N D A D M I N I S T R A T I O N G U I D E 7
Chapter 1: eConnect OvervieweConnect for Microsoft Dynamics GP allows you to integrate your businessapplications with Microsoft Dynamics GP. The following topics introduce eConnectfor Microsoft Dynamics GP:
• What is eConnect?• What eConnect can do• Getting started
What is eConnect?
eConnect is a collection of tools, components, and interfaces that allow applicationsto programmatically exchange data with Microsoft Dynamics GP. The key eConnectcomponents and interfaces include:
• A .NET managed code assembly• A Microsoft BizTalk® Application Integration Component (AIC)• Microsoft Message Queuing (MSMQ) services
These eConnect interfaces allow external applications like web storefronts, webservices, point-of-sale systems, or legacy applications to integrate with MicrosoftDynamics GP. The external applications can perform actions like creating, updating,retrieving, and deleting back office documents and transactions.
Throughout the documentation, the terms front office and back office are used. The termback office refers to the financial management system, in this case, Microsoft Dynamics GP.The term front office refers to customer relationship management systems, data warehouses,web sites, or other applications that communicate with the back office.
eConnect allows you to leverage the existing transaction-based business logic ofMicrosoft Dynamics GP. This allows you to focus your time and energy on creatingor enhancing custom applications for the front office.
What eConnect can do
eConnect allows you to enhance your applications in the following ways:
1. Add real-time access to Dynamics GP data.eConnect provides real-time access to back office data. It offers a way to add up-to-date back office information to existing front office applications like webstorefronts or service applications.
2. Share financial management data across applications.eConnect allows multiple applications to share financial management data. TheeConnect interfaces can support multiple independent applications. Changes tofinancial data in Dynamics GP are simultaneously available to all applicationsthat use eConnect to access that data in Dynamics GP.
Application developers who use eConnect obtain the following benefits:
1. Reduce development time.eConnect has a large number of integration points for Microsoft Dynamics GP.Software developers can quickly add back office integrations to an application.This simplifies the development effort, while providing fast access to Microsoft

P A R T 1 E C O N N E C T B A S I C S
8 E C O N N E C T I N S T A L L A T I O N A N D A D M I N I S T R A T I O N G U I D E
Dynamics GP data. eConnect also reduces development time when the businesslogic contained in the back office is reused by new custom applications.
An eConnect integration also reduces data re-entry. An automated eConnectintegration between Microsoft Dynamics GP and a new or existing onlinestorefront, web service, or other data source eliminates the time and cost ofmanually copying data.
2. Use existing development tools.eConnect allows software developers to select their tool of choice whenworking with eConnect. Developers can use Microsoft .NET, Microsoft SQLServer stored procedures, BizTalk, or MSMQ.
3. Leverage industry-standard technologies.eConnect includes components for MSMQ and BizTalk Server, which areindustry-standard tools that support integration between applications.
4. Use XML to transfer data.eConnect uses XML documents to move data into and out of MicrosoftDynamics GP. The XML documents are a text-based representation of backoffice data. An XML schema specifies the data that is included in each type ofXML document. This allows eConnect to provide back office integration to anyapplication capable of creating or consuming these XML documents.
Getting started
How you start depends on your role:
System administratorIf you are the system administrator, complete the following:
• Review Chapter 2, “eConnect Architecture,” to understand the components thatcomprise an eConnect installation. This information can help you to understandhow eConnect will fit with your existing systems.
• Review Chapter 3, “Prerequisites,” to determine whether your system has allthe prerequisites for eConnect. You may need to install some additionalsoftware or configure Dynamics GP before installing eConnect.
• Review Chapter 4, “eConnect Installation,” to acquaint yourself with theeConnect installation procedure.
• Review Chapter 5, “Configuring eConnect Services,” to understand theconfiguration files used to control eConnect’s Windows services and BizTalkadapter. You control the behavior of the services and adapter by changing thevalues stored in the configuration files.
• Review Chapter 6, “Maintenance,” to learn what you can do to revise, repair, orremove an existing eConnect installation.
Software DeveloperIf you are a developer, complete the following:

E C O N N E C T I N S T A L L A T I O N A N D A D M I N I S T R A T I O N G U I D E 9
C H A P T E R 1 E C O N N E C T O V E R V I E W
• Review Chapter 2, “eConnect Architecture,” to familiarize yourself witheConnect’s components. You need to understand how eConnect’s componentswork together to meet your integration requirements.
• Discuss the installation procedure with the system administrator to learn whatconfiguration settings were used during the eConnect installation.
• Review the eConnect Programmer’s Guide and Reference document. Thedocument describes eConnect’s tools, application programming interfaces(APIs), and XML schemas. Use the eConnect Programmer’s Guide andReference to learn how eConnect meets your application integrationrequirements.

10 E C O N N E C T I N S T A L L A T I O N A N D A D M I N I S T R A T I O N G U I D E

E C O N N E C T I N S T A L L A T I O N A N D A D M I N I S T R A T I O N G U I D E 11
Chapter 2: eConnect ArchitectureWhen using eConnect for Microsoft Dynamics GP, it is helpful to understand itsarchitecture. Architectural information is divided into the following sections:
• Architecture diagram• Configurations• Business objects• eConnect API• BizTalk• Transaction Requester
Architecture diagram
eConnect installs a collection of components that work together to provideprogrammatic access to Microsoft Dynamics GP data. The following diagramillustrates the basic components:
The diagram illustrates eConnect’s two key layers and the components each layercontains.
Microsoft
MSMQ
Incoming Outgoing TransactionRequester
XMLXML XML
Service Service
BizTalk
BizTalk
Server
Adapter
Dynamics GP
XML
IntegratingApplications
RuntimeLayer
Data AccessLayer
Business Objects
Pre PostSQL stored procedures
.NET Assemblies
eConnect Integration Service
XML

P A R T 1 E C O N N E C T B A S I C S
12 E C O N N E C T I N S T A L L A T I O N A N D A D M I N I S T R A T I O N G U I D E
• The data access layer contains the eConnect business objects. The businessobjects are installed on the Microsoft Dynamics GP server.
• The eConnect runtime layer contains the components that simplify using theeConnect business objects. The eConnect runtime layer installs on the samecomputer as the integrating application.
The eConnect runtime includes several components that allow you to access theeConnect business objects.
• The eConnect application programming interfaces (APIs) allow you toprogrammatically interact with the eConnect business objects using eConnectXML documents. The eConnect API include a .NET and a MSMQ interface.
• The eConnect BizTalk adapter allows you to use BizTalk to configure andmanage the integration between your application and Microsoft Dynamics GP
• The Transaction Requester allows you to publish Microsoft Dynamics GPdocuments to a queue. You typically use the Transaction Requester with theOutgoing Service to publish specified Microsoft Dynamics GP documents aseConnect XML documents. The Transaction Requester identifies the specifictransactions the Outgoing Service needs to publish.
The diagram also shows that your integrating application can bypass the eConnectruntime and use the eConnect business objects directly.
Configurations
There are two common configurations for an eConnect installation. The followingillustration shows the most common configuration for eConnect. In thisconfiguration, the eConnect runtime is installed on a separate server, and accessesthe SQL Server that manages Microsoft Dynamics GP data over the local network.To obtain optimal performance, you should use the two server configurationwhenever possible.
SQL Server with Dynamics GP Data
+eConnect Business
Integrating application+
eConnect APIeConnect Integration ServiceeConnect Transaction Requester
Local Network
Objects

E C O N N E C T I N S T A L L A T I O N A N D A D M I N I S T R A T I O N G U I D E 13
C H A P T E R 2 E C O N N E C T A R C H I T E C T U R E
An alternate configuration installs the eConnect runtime on the Microsoft DynamicsGP server. This is shown in the following illustration:
Which configuration you choose will depend on what types of integration youneed, and what server resources you have available. eConnect can also be part of aBizTalk integration. Refer to BizTalk documentation for information about the typesof configurations possible with BizTalk Server.
Business objects
The most basic eConnect components are known as business objects. The eConnectbusiness objects are a collection of SQL stored procedures. The eConnect storedprocedures are added to the system database (DYNAMICS) during the initialinstallation of Microsoft Dynamics GP. Additional eConnect stored procedure areincluded when you create a new company using Microsoft Dynamics GP Utilities.
The stored procedures contain the business logic used by eConnect. In addition, thestored procedures validate the data and supply default values. Any eConnect actionthat queries, creates, updates, or deletes data from Dynamics GP uses one or moreof these stored procedures.
The eConnect business objects include Dynamics GP documents and transactionsthat are commonly used in application integration. While eConnect supplies a largenumber of documents, not every Dynamics GP feature is available througheConnect.
See the eConnect Programmer’s Guide and Reference for information about customizing business logic.
You cannot modify eConnect stored procedures. However, eConnect provides analternative that allows you to customize its business logic. Each stored procedureincludes specially named pre and post stored procedures. You customizeeConnect’s business logic by adding SQL queries and commands to these pre andpost procedures. The pre stored procedure runs your custom code immediatelybefore the eConnect stored procedure, while the post stored procedure runsimmediately after the eConnect stored procedure.
SQL Server with Dynamics GP Data
+eConnect Business Objects
eConnect APIeConnect Integration ServiceeConnect Transaction Requester Integrating Application

P A R T 1 E C O N N E C T B A S I C S
14 E C O N N E C T I N S T A L L A T I O N A N D A D M I N I S T R A T I O N G U I D E
The following diagram illustrates the relationship between an eConnect storedprocedure and its pre and post stored procedures:
For example, assume you want to modify the business logic for the eConnect storedprocedure named taSopHdrIvcInsert. You complete this modification by addingcustom SQL code to the stored procedure named taSopHdrIvcInsertPost. Yourcustom code will run immediately after every execution of the taSopHdrIvcInsertprocedure. To run custom code prior to the execution of the taSopHdrIvcInsertprocedure, place the custom SQL code in the stored procedure namedtaSopHdrIvcInsertPre.
Once eConnect installs its business objects, the stored procedures are available onthe server and can be utilized by your application. However, a direct call to aneConnect stored procedure requires you to:
• Create a connection to the database server.• Implement security restrictions to prevent unauthorized use of your database
connection.• Implement transaction management to commit or rollback changes.• Identify and handle error conditions.• Update your application whenever changes are made to the parameters for the
stored procedure.
To avoid the extra work of direct calls to the stored procedures, use one of the APIsthat eConnect supplies. These API provide a simpler approach to using theeConnect business objects.
eConnect API
eConnect provides a collection of APIs that interact with the business objects. Thereare APIs for Microsoft .NET, and Microsoft Message Queuing (MSMQ). TheeConnect APIs allows you to use the interface that best fits your integration projectand the available development tools.
To support its API, eConnect supplies the eConnect for Microsoft Dynamics GP2013 integration Service. The eConnect Integration Service is a Windows servicethat manages interaction with the eConnect business objects. To use the eConnectruntime on your computer, you must install the eConnect Integration Service onthat computer. The eConnect Integration Service requires a user logon. The logonmust have sufficient privileges (i.e. be assigned to DYNGRP) to access theDynamics GP databases on your SQL server.
stored procedurecalled
executes prestored procedure
executes poststored procedure
The eConnect stored procedure cannot be modified.
Start
“Pre” storedprocedure
eConnect stored procedure
“Post” stored procedure

E C O N N E C T I N S T A L L A T I O N A N D A D M I N I S T R A T I O N G U I D E 15
C H A P T E R 2 E C O N N E C T A R C H I T E C T U R E
Schema information can be found in the eConnect Programmer’s Guide and Reference
To use the eConnect API, your application must create or read eConnect XMLdocuments. eConnect supplies XML schema to specify the contents of eachdocument.
A schema is an XML file (with typical extension .xsd) that describes the syntax andsemantics of XML documents using a standard XML syntax. An XML schemaspecifies the content constraints and the vocabulary that compliant documents mustaccommodate.
The eConnect business objects validate documents against the schema and rejectdocuments that do not comply.
The eConnect Integration Service supports the following APIs:
Microsoft .NETeConnect installs .NET assemblies on your computer and adds them to the globalassembly cache. The assemblies use the eConnect Integration Service to access theeConnect business objects. To use eConnect in a .NET development project, addreferences to these assemblies.
MSMQThe MSMQ API uses MSMQ queues and Windows services to asynchronouslytransport data between your application and Microsoft Dynamics GP. Yourapplication must be able to access the queues used by the services. Both theIncoming and Outgoing services use the eConnect Integration Service to access theeConnect business objects.
To use the eConnect Incoming Service, create an XML document and place it in thespecified queue. The Incoming Service monitors that queue and periodicallyprocesses the valid XML documents stored in the queue.
The eConnect Outgoing Service relies on SQL triggers and the business objects toretrieve specified eConnect documents. The service stores the documents in aspecified queue. Your application must monitor the queue, retrieve the supplieddocuments, and perform its actions based on the data in the documents.
BizTalk
eConnect provides a BizTalk adapter is an application integration component (AIC)that you can install on your BizTalk 2006 server. The BizTalk adapter allows you touse BizTalk to manage interaction with eConnect business objects.
Microsoft BizTalk Server 2009 is not supported. At this time, eConnect does not include anadapter for BizTalk 2009.
The BizTalk adapter supports the use of eConnect as a part of a BizTalkorchestration or in a simple pass-through situation.
Transaction Requester
The Transaction Requester is a collection of SQL database tables and databasetriggers that eConnect uses to make Dynamics GP data changes available to otherapplications.

P A R T 1 E C O N N E C T B A S I C S
16 E C O N N E C T I N S T A L L A T I O N A N D A D M I N I S T R A T I O N G U I D E
The following diagram illustrates the Transaction Requester:
The Transaction Requester supports other eConnect services that export data fromDynamics GP to other applications.
When eConnect installs the Transaction Requester, it creates three tables in eachspecified Dynamics GP database:
• eConnect_Out This table stores data from selected create, update, or deleteoperations that occur within Microsoft Dynamics GP. The data identifies theindividual transactions that occurred. Other eConnect services use the data inthe table to create messages that can be used to integrate Dynamics GP datawith other applications.
• eConnect_Out_Setup This table contains configuration information forthe Transaction Requester. To keep the Transaction Requester working, do notmake changes to this table.
• eConnectOutTemp This table is a temporary data store.
To configure the eConnect Transaction Requester, use the eConnect Requester SetupTool. The eConnect Requester Setup Tool allows you to specify Dynamics GPobjects and operations you want to export to another application. The utility thenadds SQL triggers to Dynamics GP that populate the eConnect_Out table for thespecified objects and operations. For a detailed explanation of how to configure theTransaction Requester, see Transaction Requester on page 38.
For example, assume you want an external application to be updated when a newcustomer is added to Microsoft Dynamics GP. To begin, use the eConnect RequesterSetup Tool to specify the customer object and the SQL insert operation. TheeConnect Requester Setup Tool adds a SQL trigger to the database. When a newcustomer record is inserted, the SQL trigger creates a record of the event in theeConnect_Out table.
Microsoft Dynamics GPdatabase
MSMQ
OutgoingService
An application createsa new record.
The Outgoing Service queries the eConnect_Out table. XML representing the new record is sent to the eConnect outgoing queue in MSMQ.
eConnect_Outtable
The Transaction Requester’s SQL trigger reacts to the record’s creation, and inserts an entry to the eConnect_Out table.

E C O N N E C T I N S T A L L A T I O N A N D A D M I N I S T R A T I O N G U I D E 17
C H A P T E R 2 E C O N N E C T A R C H I T E C T U R E
The eConnect Outgoing Service periodically queries the eConnect_Out table. Theservice uses the record in the table to create an XML document that describes thenew customer transaction.
The Outgoing Service then places the XML document in a message queue where itcan be retrieved and used to notify the external application.

18 E C O N N E C T I N S T A L L A T I O N A N D A D M I N I S T R A T I O N G U I D E

PA
RT
2: IN
ST
ALLA
TIO
N

20 E C O N N E C T I N S T A L L A T I O N A N D A D M I N I S T R A T I O N G U I D E
Part 2: InstallationThis portion of the documentation explains how to install eConnect for MicrosoftDynamics GP. The following information is discussed:
• Chapter 3, “Prerequisites,” describes the software required and the actions youmust perform before you install eConnect for Microsoft Dynamics GP.
• Chapter 4, “eConnect Installation,” describes the process to install eConnect.

E C O N N E C T I N S T A L L A T I O N A N D A D M I N I S T R A T I O N G U I D E 21
Chapter 3: PrerequisitesBefore installing eConnect for Microsoft Dynamics GP, there are severalprerequisites you must check. This portion of the documentation describes thesoftware requirements and the additional steps to perform before installingeConnect. The following topics are discussed:
• Operating system• Microsoft .NET Framework• Dexterity Shared Components• Service user account• Functional currency• Microsoft Message Queueing (MSMQ)
Operating system
To install eConnect, the computer must be running one of the following operatingsystems:
• Windows Vista Enterprise• Windows Vista Business• Windows Vista Ultimate• Windows 7 Professional• Windows 7 Business• Windows 7 Ultimate• Windows Small Business Server 2008• Windows Small Business Server 2011• Windows Server 2008 Standard or Enterprise• Windows Server 2008 R2 Standard or Enterprise
Microsoft .NET Framework
eConnect requires the Microsoft .NET 3.5 Framework. The eConnect installerverifies that the Microsoft .NET 3.5 Framework is installed on your computer. If theframework is not found, the eConnect installer stops and instructs you to install theMicrosoft .NET 3.5 Framework.
Dexterity Shared Components
eConnect requires the Dexterity Shared Components. To install the Dexterity SharedComponents, use the Setup.exe file from the Microsoft Dynamics GP installationmedia to install eConnect.
The install puts the Dexterity Shared Components on the computer. If the computeralready has the Dexterity Shared Components, you will not be prompted to installthem again.
Service user account
The eConnect service uses SQL Server integrated security to connect to theeConnect business objects. During the installation of eConnect, you need to supplya user account for the service. To set up the user account, complete the followingprocedure:

P A R T 2 I N S T A L L A T I O N
22 E C O N N E C T I N S T A L L A T I O N A N D A D M I N I S T R A T I O N G U I D E
1. Select a user account.Select or create a user account for the eConnect service.
• If you plan to install eConnect on a different computer than the DynamicsGP server in a domain environment, select or create a domain user account.
• If you plan to install eConnect on a different computer than the DynamicsGP server in a workgroup environment, select or create a user on theDynamics GP server.
• If you plan to install eConnect on the same server as Microsoft DynamicsGP, select or create a local user account.
2. Give the user account database access. Add the user account you selected or created to the DYNGRP role for thesystem (DYNAMICS) database and for each company database that will beused with eConnect.
Functional currency
eConnect requires a functional currency to be set up for Microsoft Dynamics GP,even if multicurrency is not being used. To set up a functional currency, completethe following procedure:
1. Open the Multicurrency Setup window in Microsoft Dynamics GP.Choose Tools >> Setup >> Financial >> Multicurrency from the MicrosoftDynamics GP menu. Set the Functional Currency. This example designates USdollars as the functional currency.
Refer to the Microsoft Dynamics GP documentation for additional informationabout currency setup and multicurrency access.

E C O N N E C T I N S T A L L A T I O N A N D A D M I N I S T R A T I O N G U I D E 23
C H A P T E R 3 P R E R E Q U I S I T E S
2. Complete check links when needed.If a message prompts you to run check links for the multicurrency table, youshould do so. To run checklinks, open the File menu and select Maintenance >>Check Links. Select the series and tables to check. Click OK.
Microsoft Message Queueing (MSMQ)
Application integrations that use the eConnect Incoming, and Outgoing servicesuse MSMQ to transport and store XML documents. These XML documentsrepresent data retrieved from or sent to Microsoft Dynamics GP. You can installeConnect prior to installing MSMQ, but the eConnect services will not be availableunless MSMQ is installed.
Installing MSMQ on Windows Server 2008To install MSMQ, complete the following procedure:
1. Open the Server Manager.Choose Start >> Administrative Tools >> Server Manager.
2. Select the Features node in the Server Manager.The currently installed features appear in the Feature Summary.
3. Add a new feature.In the Action menu, choose Add Feature. The Add Features Wizard will bedisplayed.
4. Mark the Message Queuing Services feature.From the list of features, expand Message Queuing, and mark MessagesQueuing Services. Click Next.
5. Confirm the installation.Review the installation messages, and then click Install.
6. Review the Installation results.After you have viewed the installation results, click Close.

P A R T 2 I N S T A L L A T I O N
24 E C O N N E C T I N S T A L L A T I O N A N D A D M I N I S T R A T I O N G U I D E
The eConnect install will add default queues for the incoming and outgoingservices. However, you can use Server Manager to add custom private queues thatyou can use with the incoming and outgoing services.
To add a custom queue, expand Features, expand Message Queuing, right-clickPrivate Queues, click New, and then click Private Queue. The New Private Queuewindow opens.
You use the New Private Queue window to specify the name of the queue. Type thequeue name in the textbox. Click the Transactional checkbox and specify that thequeue is transactional. To save the queue information, click OK.
If you do not mark the Transactional box, the queue will not work with the eConnectincoming or outgoing services. Both services require the queue to be transactional.
Note the names of the custom queues that you created, you can use the queuenames when you configure the incoming or outgoing service. For more informationabout configuring the services, see Chapter 5, “Configuring eConnect Services.”

E C O N N E C T I N S T A L L A T I O N A N D A D M I N I S T R A T I O N G U I D E 25
Chapter 4: eConnect InstallationThis portion of the documentation describes how to install eConnect for MicrosoftDynamics GP. The following information is discussed:
• Installation procedure• What to do next
Installation procedure
To install eConnect, complete the following procedure:
1. Verify the user you are logged in as.The user you are currently logged in as must be in the Administrator group forthe computer on which you are installing eConnect.
2. Start the eConnect installer.To install eConnect, run Setup from the Microsoft Dynamics GP install media.Click eConnect and then click Install.
3. Install prerequisites.If you see a window that prompts you to install prerequisite components, clickInstall. If you previously installed eConnect, Microsoft Dynamics GP, oranother product, you might not see this window.
4. Review the license agreement.After reviewing the license agreement, mark the option to accept the terms.Click Next to continue.
5. Specify the components to install.Select the features you would like to install. The list of features reflects thecomponents you have installed on the server. For example, the option to installthe BizTalk Adapter is available only when the install detects BizTalk Server2006 or later is present.

P A R T 2 I N S T A L L A T I O N
26 E C O N N E C T I N S T A L L A T I O N A N D A D M I N I S T R A T I O N G U I D E
Specify the install location for eConnect. The default location is c:\ProgramFiles\Microsoft Dynamics\eConnect 12.0 but you can specify another folder.
When you click a button for a feature, a pop-up menu of options appears. Referto the following table for information about each option.
To include a feature, click the button and select “Run from My Computer” Toexclude a feature, click the button and select “Not Available”
The install allows you to select from the following features:
eConnect Runtime Services Installs the eConnect Integration Serviceand .NET assemblies. Also registers the eConnect .NET assemblies in the globalassembly cache.
BizTalk Components Installs the files needed to install the BizTalkapplication integration component (AIC) adapter.
Help and Samples Installs the help files, schema files, tools, and samplesthat assist with developing, testing, and deploying eConnect customizations
Incoming-Outgoing Service Installs the eConnect Incoming Service, andOutgoing Service into the Service Control Manager. Creates the default messagequeues for both the Incoming and Outgoing Service.
Option What happens
Run from My Computer Installs the feature on the local hard disk. This option installs the feature but not sub features.
Run all from My Computer Installs the feature and all of its sub features.
Not Available Do not install the selected feature. You can install the feature later using Add or Remove Programs.

E C O N N E C T I N S T A L L A T I O N A N D A D M I N I S T R A T I O N G U I D E 27
C H A P T E R 4 E C O N N E C T I N S T A L L A T I O N
6. Specify the eConnect Service User account.To access the eConnect business objects, the eConnect Runtime Servicesrequires a user login and password. In addition, the Incoming Service, andOutgoing Service will use this account. Enter the domain\login and passwordcredentials for the user account you set up as an eConnect prerequisite. Formore information about creating a user account see Service user account onpage 21.
The account must be a member of the DYNGRP role in the Microsoft Dynamics GPsystem and company databases on your Microsoft Dynamics GP SQL Server.
Click Next to continue.
7. Provide SQL connection information.Enter the name of your Microsoft Dynamics GP SQL Server. Also enter thename of the Dynamics GP system database.
Click the type of authentication you want to use. Typically, you can useWindows Trusted Authentication to connect to your Microsoft Dynamics GPSQL Server. If your Windows logon account cannot access the MicrosoftDynamics GP server, use SQL Authentication and specify a SQL user name andpassword. Click Next to continue.
You can prevent the install from creating a connection to a SQL Server. If you markthe Do not add service user to SQL box, the SQL connection is not created. Youmight want to click this box when you do not know the SQL Server or the DynamicsGP system database that you want eConnect to use. For example, you install

P A R T 2 I N S T A L L A T I O N
28 E C O N N E C T I N S T A L L A T I O N A N D A D M I N I S T R A T I O N G U I D E
eConnect in a multitenant environment and you do not know the name of thesystem database for your tenant.
8. Start the installation.Click Install to begin the installation process. The install will run for severalminutes.
9. Complete the installation.Once the installation completes, click Exit.
The installation creates the eConnect event log. The log stores all the error,warning and information messages that eConnect generates. To view theeConnect event log, open the Start menu and select Control Panel >>Administrative Tools >> Event Viewer. To view the messages in the eConnectlog, click Applications and Services Logs, and then click eConnect .
What to do next
After eConnect for Microsoft Dynamics GP has installed, consider taking thefollowing steps:
• Learn about actions you will need to take to configure and maintain theeConnect for Microsoft Dynamics GP components you installed. Details arefound in Part 3, Administration.
• To learn about developing applications that use eConnect for MicrosoftDynamics GP, retrieve and install the eConnect for Microsoft Dynamics GPSoftware Development Kit (SDK).

PA
RT
3: A
DM
INIS
TR
AT
ION

30 E C O N N E C T I N S T A L L A T I O N A N D A D M I N I S T R A T I O N G U I D E
Part 3: AdministrationThis portion of the documentation explains the configuration and maintenanceoptions for eConnect for Microsoft Dynamics GP. The following information isdiscussed:
• Chapter 5, “Configuring eConnect Services,” describes configuration optionsfor eConnect services and the BizTalk adapter.
• Chapter 6, “Maintenance,” describes how to make changes to an existingeConnect installation.
• Chapter 7, “Utilities,” identifies the utilities eConnect supplies to setup andmonitor eConnect.
• Chapter 8, “Troubleshooting,” discusses how to troubleshoot issues that occurwhen using eConnect.

E C O N N E C T I N S T A L L A T I O N A N D A D M I N I S T R A T I O N G U I D E 31
Chapter 5: Configuring eConnect ServicesAfter installing eConnect, you may need to configure the eConnect services or theBizTalk adapter. The following sections describes how to configure thesecomponents:
• Overview• Incoming Service• Outgoing Service• Transaction Requester• BizTalk adapter
Overview
The complete eConnect installation adds three Windows services to yourcomputer’s Service Control Manager. The installer initially configures each serviceand stores the configuration information in an XML file. These XML configurationfiles contain keys and values that control the operation of each service. To customizethe behavior of a service or to adjust the service to reflect changes in your serverenvironment, change the values for one or more keys in the configuration file.
Make a backup copy of the configuration file before making any changes. This ensures youwill always be able to restore the service if necessary.
After changing the settings in a configuration file, you must stop and restart theservice. The changes in the configuration file will not be implemented until theservice restarts.
The eConnect install also includes the Transaction Requester that publisheseConnect XML documents to a specified queue. Use the eConnect Requester Setuputility to specify which Microsoft Dynamics GP documents to publish.
If you install the eConnect Adapter for BizTalk 2006, you must configure BizTalkServer 2006 to work with the adapter. You use the BizTalk Server Administrationutility and Visual Studio to configure the BizTalk server.
Incoming Service
The eConnect Incoming Service for Microsoft Dynamics GP 2013 integrateseConnect XML documents into Microsoft Dynamics GP. The Incoming Service usesa configuration file named eConnect_Incoming.exe.config to control its operations.This file is typically found in the following location
C:\Program files\Microsoft Dynamics\eConnect 12.0\Service\Incoming Service.

P A R T 3 A D M I N I S T R A T I O N
32 E C O N N E C T I N S T A L L A T I O N A N D A D M I N I S T R A T I O N G U I D E
The following example displays the contents of an eConnect_Incoming.exe.configfile:
<? xml version="1.0"encoding="Windows-1252"?>
<configuration >
<appSettings >
<add key="eConnect.BackOffice.ConnectionString"
value="data source=127.0.0.1;
initial catalog=TWO;
integrated security=SSPI;
persist security info=False;
packet size=4096" />
<add key="eConnect.Incoming_Queue" value="" />
<add key="eConnect.Transactional_deadletter_Queue" value="0" />
<add key="eConnect.Schema.Type" value="" />
<add key="eConnect.Schema" value="" />
<add key="eConnect.LogAll" value="1" />
<add key="eConnect.Threads" value="0" /></appSettings >
</configuration>
The keys are defined as follows:
eConnect.BackOffice.ConnectionString This key stores the connectionstring the service uses to connect to the Microsoft Dynamics GP SQL Server. Thedefault value is derived from connection string specified during installation.
<addkey="eConnect.BackOffice.ConnectionString"value="data source=MYServer;
initial catalog=MyDatabase;integrated security=SSPI;persist security info=
False;packet size=4096"/>
You change how the connection string works by changing the value parameters. Forexample, you may change the data source or initial catalog parameters to reflectchanges in your server configuration.
If you install eConnect on a separate computer from the SQL Server that managesMicrosoft Dynamics GP data, you must change this key’s data source parameter.The default configuration assumes a single server install. Change the data sourcevalue to specify the SQL Server where the eConnect business objects are installed.
Invalid changes to connection string parameters can prevent the service from working. Youshould carefully test changes to ensure the connection string is valid.
eConnect.Incoming_Queue This key specifies the message queue that theservice will monitor. The default value is blank.
<addkey="eConnect.Incoming_Queue"value=""/>
The default creates and monitors a queue named machine_name\private$\econnect_incoming. To use another message queue, set the value to the queue’sname.

E C O N N E C T I N S T A L L A T I O N A N D A D M I N I S T R A T I O N G U I D E 33
C H A P T E R 5 C O N F I G U R I N G E C O N N E C T S E R V I C E S
eConnect.Transactional_deadletter_Queue This key specifies whereundeliverable messages are stored. The default value for the key is zero.
<addkey="eConnect.Transactional_deadletter_Queue"value="0"/>
The value “0” stores the undeliverable message in the system’s transactionaldeadletter queue.
A value of ”1” stores undeliverable messages in the deadletter queue associatedwith the message queue specified by the eConnect.Incoming_Queue key. If theeConnect.Incoming_Queue key has value="", the service sends undeliverablemessages to machine_name\private$\econnect_incoming_deadletter.
If the eConnect.Incoming_Queue key specifies a queue name, the service sendsundeliverable messages to a queue with a name that appends _deadletter to thespecified queue name. For example, the eConnect.Incoming_Queue key setsvalue="machine_name\private$\TestQueue", the service sends undeliverablemessages to the queue named machine_name\private$\TestQueue_deadletter.
eConnect.Schema.Type This key specifies whether to perform schemavalidation and the type of schema to use. The default value is blank.
<addkey="eConnect.Schema.Type"value=""/>
A blank key value means there is no schema validation. The other possible values isXSD. You set the value to XSD when you want to validate an eConnect XMLdocuments against the eConnect schema.
Schema validation ensures the XML document in the message contains all theinformation required for a successful create, update, or delete operation inMicrosoft Dynamics GP. Schema validation verifies the name of each XML node, theorder of each node in the XML document, and the values contained by the node. Ifthe XML document fails validation, an error is logged in the eConnect event log andthe XML document is discarded.
If you elect not to perform schema validation, the order and name of each XMLnode is not verified. When eConnect encounters an XML document that contains anode with an unrecognized name, the data value for that node is omitted but thespecified operation is allowed to proceed. No log entry is made about the omittednode. Invalid data values are detected and logged as an error in the eConnect eventlog even when schema validation is not performed. XML documents with invaliddata are discarded after logging the error message.
eConnect.Schema This key specifies the location of the XSD schema file. Thedefault value is blank.
<addkey="eConnect.Schema"value=""/>
A blank key value indicates incoming XML documents will not be validated. If youhave set the eConnect.Schema.Type key to XSD, use this key to supply the path tothe XSD schema file. For example, use value="C:\Program Files\MicrosoftDynamics\eConnect 12.0\XML Sample Documents\Incoming XSDSchemas\eConnect.xsd" to validate against the schema definitions contained in thatXSD file.

P A R T 3 A D M I N I S T R A T I O N
34 E C O N N E C T I N S T A L L A T I O N A N D A D M I N I S T R A T I O N G U I D E
eConnect.LogAll The key specifies the types of messages to log in the eConnectevent log. The default value is blank.
<addkey="eConnect.LogAll"value=""/>
The value ““ logs only errors. Change the value to “1” to log all messages in theeConnect event log.
eConnect.Threads This key specifies the number of threads that are availablewhen the service starts. The default value is “0”.
<add key="eConnect.Threads" value="0" />
A value of “0” indicates a single thread will be used. You can set the value to anynumber between 0 and 19. A value of 19 makes 20 threads available when theservice starts. A higher number of threads should allow the service to processdocuments more quickly.
There are scenarios where increasing the number of threads degrades system performance. Ifthe server cannot support more threads, or custom code added to an eConnect pre or poststored procedures is not thread safe, adding threads may cause unexpected results. Changesto this key’s value require careful evaluation and testing.
Outgoing Service
The eConnect Outgoing Service for Microsoft Dynamics GP 2013 allows you tointegrate transaction information originating in Microsoft Dynamics GP into yourapplication. The Outgoing Service creates XML documents and stores them in amessage queue. Your application must retrieve these messages to use the XMLdocuments they contain. The Outgoing Service creates a default queue namedmachine_name\private$\econnect_outgoing to store outgoing messages.
Typically, you use the Outgoing Service in conjunction with the eConnectTransaction Requester. You use the Transaction Requester to specify the DynamicsGP documents you want sent to the message queue. Refer to Transaction Requesteron page 38 section for more information.
The Outgoing Service uses a configuration file namedeConnect_Outgoing.exe.config to control its operations. This file is typically foundin the following location:
C:\Program Files\Microsoft Dynamics\eConnect 12.0\Service\Outgoing
Service\eConnect_Outgoing.exe.config.

E C O N N E C T I N S T A L L A T I O N A N D A D M I N I S T R A T I O N G U I D E 35
C H A P T E R 5 C O N F I G U R I N G E C O N N E C T S E R V I C E S
The following example displays the contents of an eConnect_Outgoing.exe.configfile:
<?xml version="1.0"?>
<configuration>
<configSections>
<section name="DatabaseNames"
type="System.Configuration.SingleTagSectionHandler" />
</configSections>
<appSettings>
<add key="BackOfficeConnString.ConnectionString" value="
packet size=4096;
integrated security=SSPI;
data source=127.1.0.0;
persist security info=False;
initial catalog=TWO" />
<add key="Queue.Type" value="0" />
<add key="Requester.ACTION" value="0" />
<add key="Requester.OutputType" value="2" />
<add key="Requester.Remove" value="1" />
<add key="Timer1.Interval" value="1000" />
<add key="Delay.Interval" value="5" />
<add key="ByteOrderMark" value="0" />
</appSettings>
<DatabaseNames database1="DYNAMICS" database2="TWO" />
</configuration>
The keys are defined as follows:
eConnect.BackOffice.ConnectionString This key stores the connectionstring the service uses to connect to the Microsoft Dynamics GP SQL Server. Thedefault value is the connection string specified during installation.
<add key="BackOfficeConnString.ConnectionString" value="packet size=4096;
integrated security=SSPI;data source=127.1.0.0;
persist security info=False;initial catalog=TWO" />
You change how the connection string works by changing the value parameters. Forexample, you may change the data source or initial catalog parameters to reflectchanges in your server configuration.
If you install eConnect on a separate computer from the SQL Server that managesMicrosoft Dynamics GP data, you must change this key’s data source parameter.The default configuration assumes a single server install. Change the data sourcevalue to specify the SQL Server where the eConnect business objects are installed.
Invalid changes to connection string parameters can prevent the service from working. Youshould carefully test changes to ensure the connection string is valid.

P A R T 3 A D M I N I S T R A T I O N
36 E C O N N E C T I N S T A L L A T I O N A N D A D M I N I S T R A T I O N G U I D E
Queue.Type This key specifies whether the targeted queue is a public or privatequeue. The default value is “0”.
<add key="Queue.Type" value="0" />
The following is a list of the possible queue types::
Requester.ACTION This key specifies the type of database operations you wantthe service to monitor. The default value is “0”.
<addkey="Requester.ACTION"value="0"/>
The value “0” creates and stores an XML document in the queue whenever there isan insert, update, or delete operation for the Dynamics GP document types selectedusing the Requester Enabler/Disabler utility.
Use this key to specify the types of XML documents produced by the OutgoingService. The following is a list of possible action types:
Value Description
0 The queue is a private queue.
1 The queue is a public queue.
Value Action Description
0 All documents Creates an XML document and stores it in a message queue for each Transaction Requester enabled insert, update, or delete operation.
1 Inserts Creates an XML document and stores it in a message queue for each Transaction Requester enabled insert operation. The Outgoing Service ignores any Transaction Requester enabled update or delete operations.
2 Updates Creates an XML document and stores it in a message queue for each Transaction Requester enabled update operation. The Outgoing Service ignores any Transaction Requester enabled insert and delete operations.
3 Deletes Creates an XML document and stores it in a message queue for each Transaction Requester enabled delete operation. The Outgoing Service ignores any Transaction Requester enabled insert and update operations.
4 Inserts and updates
Creates an XML document and stores it in a message queue for each Transaction Requester enabled insert or update operation. If a record is updated multiple times, the queue contains an XML document for each update operation. The Outgoing Service ignores any Transaction Requester enabled delete operations.
5 Combined inserts and updates
Creates an XML document and stores it in a message queue for Transaction Requester enabled insert and update operations. Inserts and updates to the same record produce only a single XML document in the queue. The Outgoing Service ignores any Transaction Requester enabled delete operations.

E C O N N E C T I N S T A L L A T I O N A N D A D M I N I S T R A T I O N G U I D E 37
C H A P T E R 5 C O N F I G U R I N G E C O N N E C T S E R V I C E S
Requester.OutputType This key specifies the type of the XML document that iscreated. The default value is “2”, which retrieves the complete document.
<addkey="Requester.OutputType"value="2"/>
The following is a list of possible output types:
Use this key to adjust the amount of data the Outgoing Service places in each XMLdocument.
Requester.Remove This key specifies whether or not the record is deleted fromthe eConnect_Out table after the service places the document in the message queue.The default value is “1”.
<addkey="Requester.Remove"value="1"/>
A value of ”1” deletes the record from the eConnect_Out table. A value of ”0” keepsthe record in the eConnect_Out table.
The service queries the list of records in the eConnect_Out table. It then cyclesthrough the list of records to identify the documents to place in the message queue.If the record in the eConnect_Out table is not deleted, the service creates a duplicatedocument in the message queue each time it runs.
Timer1.Interval This key specifies the number of milliseconds the service pausesbetween queries of the eConnect_Out table. Default value is ”1000”
<addkey="Timer1.Interval"value="1000"/>
Change the value when you need to optimize the workload the service places onyour computer.
Delay.Interval This key specifies the number of seconds a record must exist inthe eConnect_Out table to be eligible for processing by the service. The defaultvalue is ”5”.
<addkey=”Delay.Interval"value="5"/>
The default value indicates a record will not be processed until it has been in theeConnect_Out table for a minimum of five seconds.
Value Type Description
0 List Retrieves key information. The XML document contains the record’s unique key value and the database and table in Microsoft Dynamics GP where it is stored.
1 Master document
Retrieves the master document only. The XML master document contains all the eConnect schema fields for that record. For example, the XML document produced for a new customer will include every field defined by the eConnect customer schema.
2 Complete document
Retrieves the complete document. The XML document contains the master document data and any child documents related to the master document. For example, the XML document for a customer will also include the address documents for that customer.

P A R T 3 A D M I N I S T R A T I O N
38 E C O N N E C T I N S T A L L A T I O N A N D A D M I N I S T R A T I O N G U I D E
ByteOrderMark This key specifies whether the byte order mark (BOM) shouldbe added to the XML output. The default value is “0”.
<add key="ByteOrderMark" value="0" />
The byte order mark was used with BizTalk 2004. Use the default value unless youspecifically want to change the byte order mark behavior of the outgoing service.
DatabaseNames This XML node contains attributes that specify the databasesthe Outgoing Service monitors. The default includes all of the Dynamics GPdatabases that existed when the service was installed.
<DatabaseNames database1="DYNAMICS" database2="TWO" />
The Outgoing Service monitors the databases in the order they are listed. Eachspecified database must include the eConnect business objects and theeConnect_Out, eConnect_Out_Setup, and eConnectOutTemp tables.
To add a company to the Outgoing Service, you must identify the companydatabase in the configuration file’s DatabaseNames node. For example, assume youadded a new company named CONTOSO to Microsoft Dynamics GP. To add thiscompany to the Outgoing Service, complete the following:
• Add database3="CONTOSO” as an attribute to the DatabaseNames node of theOutgoing Services’s configuration file. The update to the DatabaseNames nodeappears as follows:
<DatabaseNames database1="DYNAMICS" database2="TWO" database3="CONTOSO”/>
Transaction Requester
The Transaction Requester allows you to specify Microsoft Dynamics GPdocuments to publish as eConnect XML documents. You also specify whether topublish for an insert, update, or delete operation in a Microsoft Dynamics GPdatabase. You configure the Transaction Requester, complete the followingprocedure:

E C O N N E C T I N S T A L L A T I O N A N D A D M I N I S T R A T I O N G U I D E 39
C H A P T E R 5 C O N F I G U R I N G E C O N N E C T S E R V I C E S
1. Start eConnect Requester Setup.In the Start menu, select Programs >> Microsoft Dynamics >> eConnect forMicrosoft Dynamics GP 2013 >> Requester Setup >> Requester Setup. TheRequester Setup Tool window opens.
2. Create a connection string.The first time you open the Requester Setup Tool, you must create a connectionstring that enables the Requester Setup Tool to access to your MicrosoftDynamics GP SQL Server. If you previously configured the connection string,proceed to the next step.
To create the connection string, choose Setup Connection from the ConnectionSettings menu. The Connection Setup window opens. Enter the name of theMicrosoft Dynamics GP SQL Server and the company database you will usewith the Transaction Requester.
Mark the Integrated Security check box to use your Windows logoninformation. If you clear the Integrated Security check box, you must supply aSQL user name and password that enables the Requester Setup Tool to accessthe specified database. Click Save.
3. Connect to the database.To complete the connection to your database, click Connect. The Insert, Update,Delete, and Message Queues tabs display the list of available document types.

P A R T 3 A D M I N I S T R A T I O N
40 E C O N N E C T I N S T A L L A T I O N A N D A D M I N I S T R A T I O N G U I D E
4. Select the Insert document types to publish to MSMQ.On the Insert tab, mark the check box of each document type you want to sendto MSMQ when a new document of that type is created. To discontinue thepublishing of a document, remove the check from the check box for thatdocument type.
5. Select the Update document types to publish to MSMQ.On the Update tab, mark the check box of each document type you want tosend to MSMQ when a document of that type is modified.
To discontinue the publishing of a document, remove the check from the checkbox for that document type.
6. Select the Delete document types to publish to MSMQ.On the Delete tab, mark the check box of each document type you want to sendto MSMQ when a document of that type is deleted.
To discontinue the publishing of a document, remove the check from the checkbox for that document type.

E C O N N E C T I N S T A L L A T I O N A N D A D M I N I S T R A T I O N G U I D E 41
C H A P T E R 5 C O N F I G U R I N G E C O N N E C T S E R V I C E S
7. Specify the queue to use for a document type.You can associate a specific MSMQ queue with a document type. If a queue isspecified, the XML documents will be stored in that queue. To specify a queue,mark the check box and enter the queue name in the QUEUEPATH column. Ifyou do not specify a queue, the eConnect Outgoing Service places the XMLdocuments in the econnect_outgoing12 queue.
8. Click Update to save your Requester Setup Tool changes. The Requester Setup Tool creates SQL triggers for each selected document andoperation. The triggers write to the eConnect_Out table in the databasespecified by the connection string. The eConnect Outgoing Service uses thistable to identify the XML documents to place in the specified queue. If youunmarked a check box to discontinue publishing a document type, the SQLtriggers for that document type and operation are removed.
9. Close the Requester Setup Tool.Click Exit to close the Requester Setup Tool window.

P A R T 3 A D M I N I S T R A T I O N
42 E C O N N E C T I N S T A L L A T I O N A N D A D M I N I S T R A T I O N G U I D E
BizTalk adapter
The BizTalk adapter allows you to use eConnect in a BizTalk orchestration or in asimple pass-through situation. A BizTalk orchestration allows applications withdiffering message formats to integrate, while a BizTalk pass-through simply routesmessages between applications.
To configure the eConnect BizTalk 2006 adapter, you must have already installed MicrosoftVisual Studio on that computer.
To configure the BizTalk adapter, complete the following procedure:
1. Open the BizTalk Administration console.In the Start menu, select All Programs >> Microsoft BizTalk Server >> BizTalkServer Administration. The BizTalk Administration Console opens.
2. Add the adapter.In the BizTalk Server 2006 Administration Console, click BizTalk Server 2006Administration >> BizTalk Group >> Platform Settings. Right-click Adaptersand select New >> Adapter. The Adapter Properties window opens.
In the Name box, enter eConnect as a name for the send adapter. In the Adapterbox, select Dynamics GP eConnect. Click OK to continue.

E C O N N E C T I N S T A L L A T I O N A N D A D M I N I S T R A T I O N G U I D E 43
C H A P T E R 5 C O N F I G U R I N G E C O N N E C T S E R V I C E S
3. Open the Adapter Handler Properties window.In the list of Adapters displayed in the BizTalk Server Administration Console,double-click the eConnect adapter that you created in the previous step.
The right pane displays a Host Name of BizTalkServerApplication. Right-clickBizTalkServerApplication and select Properties. The Adapter HandlerProperties window opens. Click the Properties button. The eConnect TransportProperties window opens.
4. Edit the connection string property.Change the data source to point to your Microsoft Dynamics GP server and setthe initial catalog to DYNAMICS or the company database you want to workwith. Click OK to continue.
5. Close the Adapter Handler Properties window.Click OK to close the Adapter Handler Properties window.
6. Create a new Send Port.In the BizTalk Server Administration console tree, expand the BizTalk groupand the BizTalk application for which you want to create a send port. Right-click Send Ports, click New, and then click Static One-way Send Port

P A R T 3 A D M I N I S T R A T I O N
44 E C O N N E C T I N S T A L L A T I O N A N D A D M I N I S T R A T I O N G U I D E
7. Select eConnect as the transport type.In the Send Port Properties window, click the Type drop down list box, and thenclick the eConnect adapter you created earlier.
8. Open the Transport Properties window.To open the eConnect Transport Properties window, click the Configure button.Set the data source parameter of the connection string to point to your MicrosoftDynamics GP SQL Server. Set the initial catalog parameter to the Dynamics GPdatabase you want to work with. Click OK to continue.
9. Verify the Send Pipeline.In the Send pipeline drop down list box, verify that the Send Pipeline propertyis set to PassThroughTransmit.

E C O N N E C T I N S T A L L A T I O N A N D A D M I N I S T R A T I O N G U I D E 45
C H A P T E R 5 C O N F I G U R I N G E C O N N E C T S E R V I C E S
10. Select Filters and Maps (when needed).If you are planning to use a BizTalk orchestration, continue to the next step.
If you are not using BizTalk orchestration, click Filters. In the Filters window,use the Property drop-down list to select BTS.ReceivePortName. In the Valuetext box, enter the name of the receive port. Click OK to continue.
To add a map to your sendport, click Outbound Maps. Specify the map or mapsto use with the current port.
11. Save the send port configuration.Click OK. Close the BizTalk Server Administration Console.

46 E C O N N E C T I N S T A L L A T I O N A N D A D M I N I S T R A T I O N G U I D E

E C O N N E C T I N S T A L L A T I O N A N D A D M I N I S T R A T I O N G U I D E 47
Chapter 6: MaintenanceThis portion of the documentation provides information about modifying,repairing, or removing an existing eConnect installation. The following items arediscussed:
• Modifying an eConnect installation• Completing a repair• Restoring the eConnect Stored Procedures• Removing eConnect
Modifying an eConnect installation
eConnect allows you to add or remove individual features from an existinginstallation. To add or remove features, complete the following steps:
1. Start the eConnect installer.Open Add or Remove Programs, choose eConnect for Microsoft Dynamics GP2013. Click Change. The eConnect for Microsoft Dynamics GP 2013 windowopens.
2. Choose Add/Remove Features.Click Add/Remove Features.
3. Specify the features to add or remove.The Select Features window opens. Additional information about selectingeConnect features can be found in Chapter 4, “eConnect Installation.” ClickNext.
4. Begin the installation.Click Install to add or remove the specified features. The installer may takeseveral minutes to complete the update.
5. Close the wizard.When the Installation Complete window appears, click Exit to close thewizard.

P A R T 3 A D M I N I S T R A T I O N
48 E C O N N E C T I N S T A L L A T I O N A N D A D M I N I S T R A T I O N G U I D E
Completing a repair
If the eConnect for Microsoft Dynamics GP application becomes damaged, therepair operation may help resolve the issue. The Repair wizard fixes the following:
• Missing or corrupt files• Missing or corrupt shortcuts• Missing or corrupt registry entries
The repair operation cannot perform the following:
• Restore default configuration settings for the eConnect Integration Service, MSMQ, or the Incoming, Outgoing, services.
• Remove or restore your customizations made to any Pre or Post stored procedure.
To complete a repair, perform the following steps:
1. Start the eConnect installer.Open Add or Remove Programs, click eConnect for Microsoft Dynamics GP2013, and then click Change. The eConnect for Microsoft Dynamics GP 2013window opens.
2. Click Repair.
3. Specify eConnect account information.You must supply the domain, user name and password of the windows accountthat you want the eConnect Integration Service, Incoming Service, andOutgoing Service to use. Refer to Chapter 4, “eConnect Installation,” foradditional information about the eConnect windows account. Click Next tocontinue.
4. Specify SQL connection information.Enter the name of the SQL Server you want to use. Also, specify the type ofauthentication to use with that server. Click Next.
5. Ready to repair.Click Repair to begin. The repair will run for several minutes.
6. Repair completeWhen the Repair Complete window appears, click Exit to close the wizard.

E C O N N E C T I N S T A L L A T I O N A N D A D M I N I S T R A T I O N G U I D E 49
C H A P T E R 6 M A I N T E N A N C E
Restoring the eConnect Stored Procedures
To restore the eConnect stored procedures, use the Microsoft Dynamics GPDatabase Maintenance utility. The Database Maintenance utility allows you toreload all eConnect stored procedures and their associated pre and post procedures.
When the Database Maintenance utility reloads the stored procedures, customizations to theeConnect pre or post stored procedures are removed. To prevent the loss of customized preand post procedures, save each customized stored procedure to a safe location prior torunning the Database Maintenance utility. After the Database Maintenance utilityreinstalls the eConnect stored procedures, restore each saved pre and post procedure to thedatabase.
To restore the eConnect stored procedures, complete the following steps:
1. Start the Database Maintenance utility.From the Start menu choose Programs >> Microsoft Dynamics >> GP 2013 >>Database Maintenance. The Database Maintenance utility opens.
2. Provide connection information.Use the Server Name list to specify the name of the Microsoft Dynamics GPSQL server. Specify the type of authentication to use, and then click Next.
3. Specify the databases.Review the list of databases. Mark each database where you want to reload thethe eConnect stored procedures. Click Next.
4. Specify the products for which stored procedures will be reloaded.Typically, you will mark Microsoft Dynamics GP, since most eConnect storedprocedures are part of the core application. However, other products alsoinclude eConnect stored procedures. To reload all eConnect stored procedures,you must mark all the products that include eConnect stored procedures. Forexample, there are eConnect stored procedures associated with ProjectAccounting. Click Next to continue.
5. Specify the database objects.Mark Functions, and Stored Procedures. Click Next.

P A R T 3 A D M I N I S T R A T I O N
50 E C O N N E C T I N S T A L L A T I O N A N D A D M I N I S T R A T I O N G U I D E
6. Confirm the reload information and reinstall the stored procedures.Review the database, product, and database object information. If no changesare needed, click Next to reinstall the stored procedures.
7. Close the Database Maintenance utility.When the utility has finished, review the results. Click Exit to close the DatabaseMaintenance utility.
For more information about the Database Maintenance utility, click the help buttonon the utility or review the Database Maintenance Utility section of the MicrosoftDynamics GP System Administrator’s Guide.
Removing eConnect
The eConnect remove operation allows you to delete all of the installed eConnectfolders and files. It deletes only the files and folders created in file system of thelocal machine. To remove eConnect from a computer, complete the following steps:
1. Start the eConnect installer.Open Add or Remove Programs, choose eConnect for Microsoft Dynamics GP2013, and then click Change. The eConnect for Microsoft Dynamics GP 2013window opens.
2. Click Remove.Click Remove.
3. Begin the uninstall.The Remove window opens. Click Remove to begin the uninstall. The uninstallwill run for several minutes.
4. Close the wizard.When the Remove Complete window appears, click Exit to close the wizard.

E C O N N E C T I N S T A L L A T I O N A N D A D M I N I S T R A T I O N G U I D E 51
Chapter 7: UtilitieseConnect includes several utilities that help to configure and administer somecomponents. The following sections describe these utilities:
• eConnect Requester Setup Tool• eConnect MSMQ Control
eConnect Requester Setup Tool
The eConnect Requester Setup Tool allows you to specify Microsoft Dynamics GPdocument types to publish as eConnect XML documents to a Microsoft messagequeue (MSMQ). The utility also allows you to specify a queue for each document.
For more information about the Requester Setup Tool, see Transaction Requester onpage 38.
eConnect MSMQ Control
The eConnect MSMQ Control utility allows you to view, manipulate, and resendmessages in MSMQ. You use the eConnect MSMQ Control to debug MSMQmessage issues, to resubmit messages from a deadletter queue, or to directmessages to a different queue.
If you install the eConnect Runtime Services, the eConnect MSMQ Control is not available.The runtime install does not include the eConnect MSMQ Control. To use the eConnectMSMQ Control, you must also install the Incoming-Outgoing Service.

P A R T 3 A D M I N I S T R A T I O N
52 E C O N N E C T I N S T A L L A T I O N A N D A D M I N I S T R A T I O N G U I D E
To use the eConnect MSMQ Control, open the Start menu and select All Programs>> Microsoft Dynamics >> eConnect for Microsoft Dynamics GP 2013 >> eConnectMSMQ Control. The eConnect MSMQ Control appears.
Select the type of queue. The eConnect MSMQ Control allows you to work withprivate queues, public queues, or the Deadletter queue. Enter the path for the queuein the Queue Path text box. Click Open. The Messages list box displays the label ofeach message in that queue.
To view or edit a specific message, click its label in the list box. The MessageContents textbox at the bottom of the screen displays the message. If you want tochange the contents of the message, use the textbox to find and edit the XML.
To resubmit the message or to send it to another queue, enter the path to the targetqueue in the Queue Path for Resending text box. Click Resend. The Message Logtextbox logs any messages from resending the message. The eConnect MSMQControl also allows you to indicate whether to leave the original messages in thequeue or have the original message deleted once the messages is resent. TheeConnect MSMQ Control also allows you to relabel a message.

E C O N N E C T I N S T A L L A T I O N A N D A D M I N I S T R A T I O N G U I D E 53
Chapter 8: TroubleshootingIf you encounter problems with eConnect for Microsoft Dynamics GP, the followingsections may be helpful. They describe some of the most common situations thatcan occur when using eConnect. The following items are discussed:
• Functional currency• Connection string problems• Login problems• Incoming or Outgoing Services• eConnect event log• Incoming Service problems• eConnect Integration Service
Functional currency
If you add a new company to Microsoft Dynamics GP and you install the eConnectbusiness object for the new company, you may encounter problems when eConnectattempts a create, update, or delete operation. Common examples include:
• The eConnect Incoming Service fails to update the company database. You findMicrosoft message queuing (MSMQ) messages that target the new company inthe system’s Transactional dead-letter messages queue.
• Applications using the eConnect API generate error messages that indicate afunctional currency is needed.
• You find the eConnect event log contains entries that report a functionalcurrency has not been set up and is required.
To use the eConnect business objects, you must define a functional currency for thenew company. eConnect requires a currency ID for the company, even ifmulticurrency is not being used. Review the setup procedure, Functional currency onpage 22, to specify a functional currency.
Connection string problems
After creating or editing an eConnect connection string, attempts to use theMicrosoft.Dynamics.GP.eConnect.dll (.NET assembly) log the following errormessage:
Integrated Security is required.
Please ensure that the ConnectionString input parameter is valid.
To eliminate the error, check the connection string. The connection string mustcontain:
Integrated Security=SSPI;
If this parameter is missing from the connection string or is not set to SSPI, edit theconnection string to supply the correct integrated security setting.

P A R T 3 A D M I N I S T R A T I O N
54 E C O N N E C T I N S T A L L A T I O N A N D A D M I N I S T R A T I O N G U I D E
Login problems
After installing eConnect, any attempt to use the eConnect API or start an eConnectservice creates an error message in the eConnect event log. The log entries indicatethe user login is invalid or cannot perform the requested action. To resolve theseissues, review the following:
• Verify that the login account can access the SQL Server where the eConnectbusiness objects are installed. The login must be able to access the MicrosoftDynamics GP server.
• Verify that the login account can access the DYNAMICS database and thecompany databases where the eConnect business objects are installed. SQLServer must authorize the login account to access these databases.
• Verify that the login account is assigned to the DYNGRP database role. Thelogin account must have the DYNGRP role for the DYNAMICS database andeach company database where the eConnect business objects are installed.
Incoming or Outgoing Services
When you attempt to start the eConnect Incoming Service, you see the followingerror message:
Could not start the Microsoft Business Solutions - Great Plains eConnect
Incoming Service on the Local Computer.
Error 1075: The dependency service does not exist or has been marked for
deletion.
A similar message is displayed when attempting to start the Outgoing Service.
The message indicates MSMQ was not installed on the computer with the eConnectIncoming and Outgoing services. Refer to Microsoft Message Queueing (MSMQ) onpage 23 for instructions on installing MSMQ.
eConnect event log
The eConnect install creates an event log that records error, warning andinformational messages generated by eConnect. To view the eConnect event log,open the Start menu and select Control Panel >> Administrative Tools >> EventViewer. Click the eConnect log to view the list of messages.

E C O N N E C T I N S T A L L A T I O N A N D A D M I N I S T R A T I O N G U I D E 55
C H A P T E R 8 T R O U B L E S H O O T I N G
You will want to check the eConnect event log in the following situations:
• Your application produces error messages. Check the event log to see ifeConnect is logging any messages that specify the cause of the error.
• You find insert, update, or delete operations performed by eConnect are notvisible in the Microsoft Dynamics GP client. Review the eConnect event log tosee whether operations are being aborted. The log will contain an error messagethat explains why the operation was not completed.
• If you validate incoming XML documents, the event log will contain errormessages about the documents that failed validation. Use the messages in theevent log to correct the XML so the documents can be resubmitted.
The information in the error messages specifies the type of error and its source. Usethe information contained in the messages to identify the corrective actions that areneeded.
Incoming Service problems
After starting the Incoming Service, you find that expected Microsoft Dynamics GPdata changes do not occur. The Incoming Service processes the incoming XMLdocuments, but some insert, update, or delete operations are not completed. Themissing operations may result from using schema validation with the IncomingService.
To see whether validation is the cause, open the configuration file for the IncomingService and check the eConnect.Schema.Type key. If the key value is XSD, theIncoming Service is validating the XML of all the incoming documents. Foradditional information about configuring the Incoming Service, see the IncomingService on page 31.
When validation is enabled, the Incoming Service checks all incoming documentsfor compliance with eConnect’s schema definition for that document. A validationerror occurs if the document contains improperly named nodes, the sequence of thenodes within the document differs from the schema, or the nodes containunexpected values. If the Incoming Service encounters a validation error, it logs anerror message in the eConnect event log. After logging the error message, theoperation is aborted.
To prevent operations from being lost to validation errors, perform one of thefollowing actions:
• Use the error information to determine what is causing the validation problem.Change the application that generates the XML documents to comply with theeConnect schema.
• Use the error messages in the log to identify documents that failed validation.Use the information in the error message to correct each XML document.Resubmit the documents to the Incoming Service.
• Disable validation for the Incoming Service. This will stop eConnect fromlogging an error when an XML document contains an unknown element name,or the order of the elements in the document differ from the document’sschema.

P A R T 3 A D M I N I S T R A T I O N
56 E C O N N E C T I N S T A L L A T I O N A N D A D M I N I S T R A T I O N G U I D E
eConnect Integration Service
Your eConnect application suddenly stops producing changes in MicrosoftDynamics GP. Your investigation finds that the application was previously working.You cannot find any recent changes to the application or the eConnectconfiguration. To determine whether the eConnect Integration Service is causing theunexpected result, perform the following actions:
• Check whether the eConnect Integration Service is using the correct logincredentials. The installation requires you to provide a user name and passwordfor the eConnect Integration Service. If the you later change the password ofthat user and do not update the eConnect Integration Service with the newpassword, the eConnect Integration Service will not start.
To update the eConnect Integration Service password, open the eConnectIntegration Service in the Services console. Right-click the eConnect forMicrosoft Dynamics GP 2013 Integration Service, and click Properties. Click theLog On tab. Update Password and Confirm Password with the currentpassword of the specified user account, and then click OK.
• Check whether the eConnect Integration Service has been stopped. Open theeConnect Integration Service in the Services Console. Right-click the eConnectfor Microsoft Dynamics GP 2013 Integration Service and select Start. If youreceive an error message stating you must enable the application, right-clickeConnect for Microsoft Dynamics GP 2013 Integration Service, and then selectEnable.
• If you make changes to the configuration file of the eConnect IntegrationService, restart the service. Right-click the eConnect for Microsoft Dynamics GP2013 Integration Service and select Restart.
eConnect Integration Service tracing
To get information you can use to debug or optimize eConnect applications, enabletracing for the eConnect for Microsoft Dynamics GP 2013 Integration Service. Theconfiguration file for the eConnect Integration Service includes settings that log theerrors or actions in the service to a file.
To enable tracing, you edit the Microsoft.Dynamics.GP.eConnect.Service. exe.configfile. The file is typically found in the following location:
c:\Program Files\Microsoft Dynamics\eConnect 12.0\Service
Before you make changes to the Microsoft.Dynamics.GP.eConnect.Service. exe.config file,make a copy of the file and save the file to a safe location. If you encounter problems with theedited configuration file, use the saved copy to restore the eConnect Integration Service.

E C O N N E C T I N S T A L L A T I O N A N D A D M I N I S T R A T I O N G U I D E 57
C H A P T E R 8 T R O U B L E S H O O T I N G
To configure tracing, find the <system.diagnostics> node. In the <sources> node,find the <source> with the name eConnectServiceTraceSource. To enable tracing, setthe switchValue attribute to one of the following values:
The following XML sample shows how to use theMicrosoft.Dynamics.GP.eConnect.Service. exe.config file to enable tracing using theeConnectServiceTraceSource. Notice how the switchValue is set to Verbose.
<system.diagnostics>
<sources>
<source name="eConnectTraceSource" switchValue="Off">
<listeners>
<!--<add name="eConnectXmlTracelistener">
<filter type="" />
</add>-->
<add name="eConnectTextTracelistener">
<filter type="" />
</add>
</listeners>
</source>
<source name="eConnectServiceTraceSource" switchValue="Verbose">
<listeners>
<add name="eConnectSvcTextTracelistener">
<filter type="" />
</add>
<!--<add name="eConnectSvcXmlTracelistener">
<filter type="" />
</add>-->
</listeners>
</source>
</sources>
To configure the listener for the eConnectServiceTraceSource, find theeConnectSvcTextTracelistener in the <sharedListeners> node. Edit the initializeDataattribute to specify a folder and file name for the trace file. The default name for thefile is eConnectSvc.log. You can change the value to specify a different file name.
Value Description
Error All exceptions are recorded.
Information Records important and successful milestones of application execution, regardless of whether the application is working properly or not.
Verbose Records events that mark successful milestones. Includes low level events for both user code and the service. Useful for debugging or for application optimization.

P A R T 3 A D M I N I S T R A T I O N
58 E C O N N E C T I N S T A L L A T I O N A N D A D M I N I S T R A T I O N G U I D E
The following XML sample updates the initializeData attribute of theeConnectSvcTextTracelistener. Notice how the value specifies the TEMP folder ofthe computer.
<sharedListeners>
<add initializeData="C:\TEMP\eConnectSvc.log"
type="System.Diagnostics.TextWriterTraceListener,
System, Version=2.0.0.0, Culture=neutral,
PublicKeyToken=b77a5c561934e089"
name="eConnectSvcTextTracelistener">
<filter type="" />
</add>
<add initializeData="%TEMP%\eConnectSvcLog.xml"
type="System.Diagnostics.XmlWriterTraceListener,
System, Version=2.0.0.0, Culture=neutral,
PublicKeyToken=b77a5c561934e089"
name="eConnectSvcXmlTracelistener">
<filter type="" />
</add>
<add initializeData="%TEMP%\eConnect.log"
type="System.Diagnostics.TextWriterTraceListener,
System, Version=2.0.0.0, Culture=neutral,
PublicKeyToken=b77a5c561934e089"
name="eConnectTextTracelistener">
<filter type="" />
</add>
<add initializeData="%TEMP%\eConnectLog.xml"
type="System.Diagnostics.XmlWriterTraceListener,
System, Version=2.0.0.0, Culture=neutral,
PublicKeyToken=b77a5c561934e089"
name="eConnectXmlTracelistener">
<filter type="" />
</add>
</sharedListeners>
</system.diagnostics>
When you are done, save the Microsoft.Dynamics.GP.eConnect.Service. exe.configfile. To use the updated configuration settings, you might need to stop and restartthe eConnect Integration Service.
The eConnectSvcTextTracelistener records the specified trace events into a text file.The default name for the file is eConnectSvc.log. To view the results of the trace,open the file in a text editor.
If you prefer to have an XML based trace file, enable theeConnectSvcXmlTracelistener in the <listeners> of the eConnectServiceTraceSource.This listener records the same trace information but formats the result in an XMLfile named eConnectSvcLog.xml. If you enabled the eConnectSvcXmlTracelistener,you also need to update the initializeData attribute for the listener to specify afolder and file name for the XML trace file.

E C O N N E C T I N S T A L L A T I O N A N D A D M I N I S T R A T I O N G U I D E 59
C H A P T E R 8 T R O U B L E S H O O T I N G
You might notice that the Microsoft.Dynamics.GP.eConnect.Service. exe.config filecontains a source named eConnectTraceSource and listeners for that source. TheeConnectTraceSource provides trace information for the eConnect .NET assemblies.For more information about tracing activity with the .NET assemblies, see theeConnect Programmers Guide and Reference documentation.
When you are done tracing, set the switchValue attribute of theeConnectServiceTraceSource to Off.

60 E C O N N E C T I N S T A L L A T I O N A N D A D M I N I S T R A T I O N G U I D E

E C O N N E C T I N S T A L L A T I O N A N D A D M I N I S T R A T I O N G U I D E 61
GlossaryApplication programminginterface (API)
A set of functions or features you access toprogrammatically use or manipulate asoftware component or application.
Back officeA financial management system. In aneConnect environment, this refers toMicrosoft Dynamics GP.
BizTalk serverA Microsoft platform that manages theexchange of data between applications.
BizTalk adapterA preconfigured BizTalk ApplicationIntegration Component (AIC) that allowsBizTalk server to use eConnect.
Business objectsThe collection of SQL stored procedures thatcontain eConnect’s business logic.
Connection stringA text representation of the initializationproperties needed to connect to a data store.
eConnectA collection of tools, components, and APIsthat provide programmatic integration withMicrosoft Dynamics GP.
eConnect Integration ServiceA Microsoft Windows service that enablesapplications to send XML documents to theeConnect business objects (SQL storedprocedures) Also, enables applications toretrieve specified XML documents fromMicrosoft Dynamics GP.
eConnect XML documentA text document that describes MicrosoftDynamics GP data. The eConnect XMLschema specifies the content and structure ofdata in the document.
Front officeAn application that communicates with theback office. Examples include customerrelationship management systems, datawarehouses, and web sites.
Functional currencyThe currency an organization uses to keepthe bulk of its financial records.
Incoming ServiceA Microsoft Windows service that monitorsa queue for new eConnect XML documents.Valid documents are used to create, update,or delete records in Microsoft Dynamics GP.
Integrated securityThe SQL server security option thatleverages Windows authentication to supplythe user’s login credentials. It allows anetwork user to access a SQL server database
without supplying separate logincredentials.
Microsoft message queuing(MSMQ)
A message infrastructure and developmentplatform for creating distributed, loosely-coupled messaging applications.
Outgoing ServiceA Microsoft Windows service that publisheseConnect XML documents to a specifiedqueue. The XML documents representdocuments that were created, updated, ordeleted in Microsoft Dynamics GP.
Post stored procedureA customized SQL stored procedure thatruns immediately after an eConnect storedprocedure.
Pre stored procedureA customized SQL stored procedure thatruns immediately before an eConnect storedprocedure.
SchemaAn XML file (with typical extension .XSD)that describes the syntax and semantics ofXML documents using a standard XMLsyntax. An XML schema specifies the contentconstraints and vocabulary that compliantdocuments must accommodate.
ServicesMicrosoft Windows services are long-running applications that perform somesystem function. Services typically do notdisplay any user interface. eConnect usesservices to enable the exchange of eConnectXML documents between an application andthe eConnect business objects.
Stored procedureA group of Transact-SQL statementscompiled into a single execution plan. Thebusiness logic for eConnect is contained instored procedures.
Transaction RequesterThe Transaction Requester publisheseConnect XML documents to a queue. TheXML documents represent MicrosoftDynamics GP documents. Use the eConnectRequester Setup utility to specify thedocuments to publish.
TriggerA special class of SQL stored procedure thatexecutes automatically when an update,insert, or delete statement is issued for atable or view.
XMLA text-based format that uses markup tags(words surrounded by ‘<‘ and ‘>’) todescribe how a document is structured andthe data it contains.

62 E C O N N E C T I N S T A L L A T I O N A N D A D M I N I S T R A T I O N G U I D E

E C O N N E C T I N S T A L L A T I O N A N D A D M I N I S T R A T I O N G U I D E 63
IndexAAdministration, part 30-59API, see application programming
interfaceapplication programming interface
BizTalk 15defined 61Microsoft .NET 15MSMQ 15requirements 15
architecturechapter 11-17diagram 11layers
API 11data 11described 11
assemblies, .NET 15
Bback office, defined 61backups, configuration files 31BizTalk adapter
configuration 42-45defined 61requirements 42
BizTalk integrationdescribed 15types 42
BizTalk server, defined 61business logic, customizing 13business objects
see also stored proceduresafter removing eConnect 50business logic 13customizing business logic 13defined 61described 13stored procedures 14
ByteOrderMark 37
Ccomponents, described 26Configuration, chapter 31-45configuration files
backup copy 31Incoming Service 31Outgoing Service 34restarting the service 31
configurationsclient/server 12single server 12
connection stringdefined 61Incoming Service 32Outgoing Service 35Transaction Requester 39troubleshooting 53
conventions, in documentation 2corrupt files, repairing 48currency, see functional currencycustomizing, business logic 13
DDatabase Maintenance utility, restoring
stored procedures 48DatabaseNames, setting for the Outgoing
Service 38Delay.Interval 37Dexterity Shared Components, install 21documentation, symbols and conventions
2
EeConnect
application programming interface 14architecture diagram 11business logic 13business objects 13components described 15customizing business logic 14defined 61described 7event log 28modifying 47prerequisites 21removing 50repairing 48stored procedures 14support 3uses 7XML documents 8
eConnect Basics, part 6-17eConnect Integration Service
defined 61described 14logon requirements 14tracing 56troubleshooting 56user account 21
eConnect Overview, chapter 7-9eConnect.BackOffice.ConnectionString 32,
35eConnect.Incoming_Queue 32eConnect.LogAll 33eConnect.Schema 33eConnect.Schema.Type 33eConnect.Threads 34eConnect.Transactional_deadletter_Queu
e 32event log
described 28troubleshooting 54
Ffront office, defined 61functional currency
defined 61setup 22troubleshooting 53
IIncoming Service
configuration 31-34configuration keys 32-34
connection string 32event log 33message queues 32multithreading 34schema validation 33
defined 61described 15
installationchapter 25-28customizing the installed
components 26eConnect event log 28part 20-28prerequisites 21procedure for eConnect 25-28required login role 25results 28system configurations
BizTalk Server 13client/server 12single server 12
integrated security, defined 61
Llight bulb symbol 2
MMaintenance, chapter 47-50margin notes 2Microsoft .NET Framework 21Microsoft message queuing
defined 61described 23installing on Windows Server 2008 23monitor queue activity 52MSMQ Control 51services 15start the MSMQ control 51
Microsoft Visual Studio .NET 2003, BizTalk configuration 42
Microsoft.Dynamics.GP.eConnect.Service. exe.config
listeners 57sources 57
missing files, repairing 48modifying
described 47eConnect installation, procedure 47
MSMQ, see Microsoft message queuingMSMQ Control
described 51monitoring queue activity 52starting 51
multithreading, Incoming Service 34
N.NET assembly 15

I N D E X
64 E C O N N E C T I N S T A L L A T I O N A N D A D M I N I S T R A T I O N G U I D E
.NET Framework 21
Ooperating system, required 21Outgoing Service
see also Transaction Requesterconfiguration 34-??configuration keys 35-??
action types 36byte order mark 37connection string 35database names 38delay interval 37output types 36queue type 35remove record 37time interval 37
defined 61described 15
Pperformance, optimizing 34Prerequisites
chapter 21-24Dexterity Shared Components 21eConnect Integration Service user
account 21functional currency 22Microsoft .NET Framework 21operating system 21
product support, for Microsoft Dynamics GP eConnect 3
QQueue.Type 35
Rregistry entries, repairing 48removing eConnect 50repair, described 48repairing eConnect
procedure 48-50stored procedures 48
Requester Tool 38-41, described 51Requester.Action 36Requester.OutputType 36Requester.Remove 37roles
software developer 8system administrator 8
Sschema
defined 61described 15files 33
schema validation, see validationservices
see also eConnect Integration Service, Incoming Service, Outgoing Service
defined 61
services (continued)described 31restarting 31troubleshooting 54
software developer, responsibilities 8SQL trigger
defined 61Requester Tool 16
stored proceduressee also business objectscalling 14defined 61described 14modifying 13post 61pre 61restoring 49
support, for Microsoft Dynamics GP eConnect 3
symbols in documentation 2system administrator, responsibilities 8
Ttechnical support, for Microsoft Dynamics
GP eConnect 3threads, Incoming Service 34Timer1.Interval 37tracing
eConnect Integration Service 56eConnectSvcXmlTracelistener 58example 57listeners 57sources 57switchValues 56
Transaction Requesterconfiguration 38-41connection string 39database tables 16defined 61described 15Requester Tool 38, 51
troubleshootingchapter 53-59connection string 53eConnect Integration Service 56event log 54functional currency 53Incoming Service 55login problems 54services 54
Uuninstall
described 50removing eConnect 50
user accounteConnect Integration Service 21troubleshooting 56
utilitieschapter 51-??MSMQ Control 51
utilities (continued)Requester Tool 51
Vvalidation
described 33error messages 33schema files 33troubleshooting 55
Visual Studio .NET, BizTalk configuration 42
Wwarning symbol 2windows services, see services
XXML, defined 61XML document
defined 61described 8

65 E C O N N E C T I N S T A L L A T I O N A N D A D M I N I S T R A T I O N G U I D E