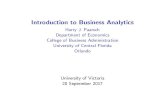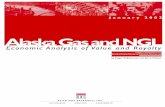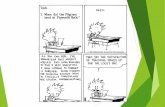ECON|i Software Training
-
Upload
economymodule -
Category
Technology
-
view
298 -
download
0
description
Transcript of ECON|i Software Training

ECON|i software for the South West regional accounts

Contents• This slide show provides a brief introduction
to using ECON|i with the South West regional accounts.
• It includes advice on:– The basics of the ECON|i software– Navigating the ECON|i data ‘pathways’– Obtaining and presenting information from the
regional accounts using ECON|i– Managing your ECON|i output– Conducting economic impact analyses using
ECON|i

ECON|i : The Basics

On starting up ECON|i, a window will open like the one above.

This illustrates the standard organisation of the ECON|i window: which comprises a ‘tab’ in which data are selected and the results of your analysis presented

… and a set of controls (‘pathways’ and tools) used to control your analysis.

The buttons at the top right of the window provide short-cuts to various ECON|i functions.

You can access help through ‘accessories’ (‘show assistant’)…

… or by clicking the ‘help’ button at the top right of the ECON|i window.

ECON|i data ‘pathways’

The top 7 items in the list on the left of the ECON|i window are ‘data pathways’. These provide access to the information in the regional accounts.

Pointing at any of the pathway names produces a menu of data availablethrough that pathway.

Pointing at any of the pathway names produces a menu of data availablethrough that pathway.

Pointing at any of the pathway names produces a menu of data availablethrough that pathway.

Obtaining and Presenting information from the Regional
Accounts using ECON|i

To obtain data from the Regional Accounts, simply point to the relevant pathway, then select the desired data type from the menu by highlighting and clicking.

This opens a new ‘tab’ on the right of the ECON|i window. Here we have theTab for ‘Gross Value Added’ in the ‘income’ pathway. You use this tab to select
the precise information required.

Double clicking on items in bold (here ‘Select components of Gross Value Added’) gives access to more detailed information.

All information is organised hierarchically. To see the next level down in the hierarchy, simply double click on items
preceded by a double-arrow symbol or click on the + sign.

All information is organised hierarchically. To see the next level down in the hierarchy, simply double click on items
preceded by a double-arrow symbol or click on the + sign.

To select items simply click the appropriate box(es) (the item name will turn red anda tick will appear in the box). Clicking again de-selects the item.
. Right-clicking on an item name provides some selection shortcuts.You can select any combination of items.

Once you have selected the desired data items, click on the ‘next’ buttonat the bottom right of the tab.

This takes you to the next stage in data selection: in this case, choosing the desired industries.

This takes you to the next stage in data selection: in this case, choosing the desired industries.

This takes you to the next stage in data selection: in this case, choosing the desired industries.

You can return to the previous selection stage by clicking on the ‘prev’ button.

Once you have reviewed your selection, and revised it if desired, simply click ‘select’.

This opens a final selection tab with options for representing the data selected. Click the appropriate boxes to select the desired measures, then click ‘view’.

You are then presented with your results in tabular form.

You can resize the table columns by clicking and dragging.

Right-clicking on the table provides a range of presentation options, and allowsyou to save the table as a text or Microsoft Excel file.

Clicking on a row title highlights that row in the table …

… and right-clicking on that row provides a range of options including charting yourdata and additional ways to represent the information (‘represented as’)

… and right-clicking on that row provides a range of options including charting yourdata and additional ways to represent the information (‘represented as’).
You can also manipulate and chart columns in a similar way.

Clicking on the ‘Expand/Shrink Tabs’ button at the top right of the windowexpands the output tab to fill the window –
a useful function if you are viewing a large table.

Clicking on the ‘Expand/Shrink Tabs’ button at the top right of the windowexpands the output tab to fill the window –
a useful function if you are viewing a large table.Clicking this button again restores the tab to its previous size.

Managing your ECON|i output

ECON|i provides a range of facilities for saving and managing your output.These options allow you to: (1) delete individual tabs or all active tabs; (2) save tabs;and (3) open previously saved tabs. You can also save tables to text or excel files
and save charts to picture files.

You can access these via the ‘accessories’ pathway …

… the short-cut buttons ….

… or by right-clicking on any of the tab headers.

You can group related output together in ‘project’ files: Click on ‘Show/Hide Project Box’ button at the top left or select ‘show projects’ from the accessories menu.

… to open the ‘Projects’ window.You can add output tabs to the project by simply dragging and dropping the tab header.
The name of the tab then appears in the project window.

Name the project by highlighting the existing name (‘new project’) and typing.

Manage your projects by right clicking on the tab within the project window.

Conducting economic impact analyses using ECON|i

ECON|i’s ‘what if?’ function allows you to carry out impact analyses based onmultipliers derived from the South West regional accounts.

Two types of analysis are provided: (1) ‘industry analysis’ – which estimates the effectsof changes in output from particular industries or groups of industries; and
(2) ‘demand analysis’ – which estimates the effects of changes in categories offinal demand.

Both work in a similar way.To carry out an industry impact analysis, select and click ‘industry analysis’
from the ‘what if?’ menu.

Select, in the usual way, those industries for which you want to estimate the effects of a direct change in activity…

Select, in the usual way, those industries for which you want to estimate the effects of a direct change in activity, then click the input button at the bottom right.

You can specify the impact in terms of a change in the value of output (in £’000s), a % change in industry output or a change in FTE jobs.

Enter the size of the impact within the ‘value’ box: e.g. a 10% increase in output from the Food & Drink manufacturing sector, then click ‘next’.

Select the industries for which you want to estimate the impact of this change thenclick ‘next’.

Select the variable for which you want to estimate impact, then click ‘select’to present your results.

The results show: (1) the initial (‘direct’) effect of the assumed change; (2) the ‘first round’ effect on ‘tier 1’ suppliers; (3) the ‘indirect’ effect throughout the supply chain; and
(3) the ‘induced’ effect through changes in household income and spending.

The number of decimal places altered by right clicking on the table and selecting the menu option.

The results show: (1) the initial (‘direct’) effect of the assumed change; (2) the ‘first round’ effect on ‘tier 1’ suppliers; (3) the ‘indirect’ effect throughout the supply chain; and
(3) the ‘induced’ effect through changes in household income and spending.

ECON|i’s ‘multipliers’ allow you to carry out impact analyses based onsub-regional multipliers derived from the South West regional accounts.

Two types of analysis are provided: (1) ‘aggregate multipliers’ – which estimates the effectsof changes in demand for broad industries or groups of industries; and
(2) ‘detailed multipliers’ – which estimates the effects of changes in specific industries.

Both work in a similar way.To find out sub-regional multipliers, select and click ‘aggregate multipliers’
from the ‘multipliers’ menu.

Select, in the usual way, the type of change you wish to investigate…

Select, in the usual way, those geographies for which you want to estimate the effects of a direct change in activity, then click the next button at the bottom right.

Select the industries in the usual way

Check the selections are correct and click ‘view’

The sub-regional variation in multipliers is due to different import leakages.The multipliers include the effects on the industry’s direct suppliers as well as
effects upon the suppliers’ suppliers and additional household spending.

For further information about training forusing the South West accounts and ECON|i: