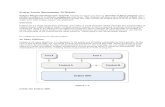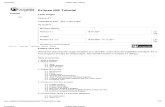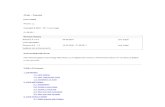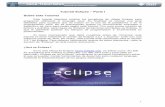Eclipse Tutorial - Saddleback College · Tutorial – How to get started See the tutorial at ...
-
Upload
nguyenduong -
Category
Documents
-
view
230 -
download
1
Transcript of Eclipse Tutorial - Saddleback College · Tutorial – How to get started See the tutorial at ...

Eclipse Tutorial

What is Eclipse Integrated Development Environment (IDE)
● A Universal Platform for Development Tools
Open, extensible architecture based on plug-ins
Open-source
● see the Eclipse Project at Eclipse.org
Multi-platform, multi-language, multi-vendor
Endorsed by major tool vendors
Reduced Complexity through customizable perspectives and views
Support for popular features through open standards
Standard Java2 Virtual Machine
Eclipse Platform
C++ development tools
Java VM
Platform
CDT
PDE Plug-in development environment
2

Tutorial – How to get started See the tutorial at
● http://cs.saddlback.edu Eclipse Resources
Creating a C++ Project
Close the Welcome to get to the c++ eclipse platform
3
Click on the x

Go to File New C++ Project
4
C++ Project
Click on File
New

Expand Executable from “Project Types” by clicking on the +
Select Empty project from “Project Types”
Select MinGW GCC from “Toolchain”
Select a Project Name for this lab type: Eclipse Lab
Click Finish
5
Make sure this
is checked
Make sure this
is checked
Click on the +
Next to Executable
Give it a Project Name
For now use L5 - Eclipse Lab
Empty Project
MinGW GCC

Creating a C++ Source File
6
Go to File New Source File File New
Source File

Creating a source file Enter main.cpp in the name
finish
7
Type in main.cpp
Your source file
Has to end with.cpp
(stands for c plus plus)
Make sure this
matches your
project name

TYPE the code on the next slide into the “main.cpp” window
● DO NOT CUT & PASTE
Make sure you hit return/enter after the }
Main.cpp
Delete the
default text

Displaying Line Numbers and Print Margins Line numbers help with debugging
● Line numbers should be displayed for all programs and output in this class
Margins make sure your code doesn’t word wrap
● Set it to 75
9
Select
“Preferences”
Right Click Here
-On the left gray
margin of your
main.cpp

10
Left click to check
“Show Print Margin”
Expand these
Change this to 75
Left click to check
“Show line numbers”
Click “OK”

/********************************************************** * AUTHOR :
* STUDENT ID :
* LAB #0 : Eclipse Lab
* CLASS :
* SECTION : * DUE DATE :
**********************************************************/
#include <iostream> #include <iomanip>
using namespace std;
// Documentation that goes here will be discussed later
int main() {
/*******************************************************
* CONSTANTS
* ----------------------------------------------------
* USED FOR CLASS HEADING – ALL WILL BE OUTPUT
* ----------------------------------------------------
* PROGRAMMER : Programmer's Name
* CLASS : Student's Course
* SECTION : Class Days and Times
* LAB_NUM : Lab Number (specific to this lab)
* LAB_NAME : Title of the Lab
*****************************************************/
const char PROGRAMMER[30] = "Michele Rousseau";
const char CLASS[5] = "CS1A";
const char SECTION[25] = "MW: 7:30a - 12:00p";
const int LAB_NUM = 5;
const char LAB_NAME[17] = "Eclipse Tutorial";
// OUTPUT – Class Heading
cout << left;
cout << "**************************************************";
cout << "\n* PROGRAMMED BY : " << PROGRAMMER;
cout << "\n* " << setw(14) << "CLASS" << ": " << CLASS;
cout << "\n* " << setw(14) << "SECTION" << ": " << SECTION;
cout << "\n* LAB #" << setw(9) << LAB_NUM << ": " << LAB_NAME;
cout << "\n**************************************************\n\n";
cout << right;
return 0;
} 11
Type this program in EXACTLY as you see it here
EXCEPT the changes specified by the purple boxes
Fill in this author box
with YOUR appropriate
Information (ie. name,
lab #, lab name, class,
section & due date.)
Replace the info
in this section with YOUR
info. (your name, class, section
and the lab name all
within quotes,
plus the proper lab #)
DO NOT ALTER THE TEXT
IN THIS SECTION
(the green text)
MAKE SURE
you hit the enter key after the }

Make sure you save before every build
12
You can expand
any window by
clicking on this icon
(on the window you
want to expand)
--This may make
It easier for
You to see your code
As you type it in
Save
The * means you
need to save

13
You can reduce the window here
Remember C++ is case sensitive
Change these
to includeyour name, the correct date,
your student id, class & section
and the correct Lab #
No *
means
it has
been
saved

Building a C++ Project (Compiling your code) Build compiles your code from C++ to machine language it makes
your code executable by the computer
<ctrl> B to build the project or go to Project Build All
Make sure you save first
14
Project
Build Project
Note:
This window
must be active
- Click on it -

Any errors will show up in the console window
at the bottom of the perspective
15
The “console”
Will show if there are
any errors
“Problems” will
show you the same
errors in a different
format
The “Build complete for project…”
line indicates there were no errors.
If you have errors double check
that you have not made any typos.
Errors will be indicated in your code
by a red circle with an x in it.
Check the line above the circle too.
Make sure you aren’t missing any
semi -colons

Running a C++ Application If code has compiled properly (You got the build complete message)
You are ready to build
First Click on the source file window
● In this case main.cpp
Click on Run Run as 2Local C/C++ Application
16
Run
Note:
This window
must be active

Run Program If you have errors you will get a “launch failed no binaries”
● Go back and fix your errors
Otherwise the results will display in the console window
17
Console
Output
You can expand this a bit
By clicking on the
edge and dragging up

To Print your Output
Eclipse won’t allow you to print from the
console
● You can print from the editor (where main.cpp is)
1 - Create a File
2 - Copy and Paste the output to the file
3 – Print the file
18

1. Create a File
19
#1 - Right click on the
project folder
#2 – Select New #3 – Left Click File

1. Create a File (con’t)
20
#1 - Give it a name
e.g. ScreenIO.txt
#2 – Click on Finish

Copy and Paste your Screen IO into the File
21
#1 – Copy your output from here
ctrl-a to select all
ctrl-c to copy
#2 – Paste your output here
Click here
ctrl-v to pase
ScreenIO.txt
Your new file will
Show up here
Don’t worry your
main.cpp is still here

Print and Exit Print
● Select File -> Print
Click on the tab
for main.cpp
● Select File -> Print
To Exit from Eclipse
● Select File -> Exit
22
#2 – Click on Print
#1 - Click on File
#3 - Repeat the process
for main .cpp
#4 – Click on File
Exit

Eclipse
Part Two
What does all this show me?

What is a Workspace?
This is where all your files are saved
In the lab your workspace will be in the H: drive
All your files will be stored here ● all user metadata
● code, scripts, database objects, configuration
● If you are registered and have signed up for lab we will not delete
these files
● However – IT IS AS GOOD IDEA TO MAKE BACKUP on a flash drive
Set when starting the environment
24

Specifying Workspace Eclipse prompts for a workspace location at the
startup time in lab this should be turned off it will
default to the H: drive
Again Backup to be safe
25 Eclipse Tutorial

What is a project?
●A logical storage concept used to store related user metadata
●Assigned to one workspace
●Implemented as a directory in a workspace
●Can be shared when using shared repositories
●User can work in any number of projects at the
same time
●Can be dynamically opened and closed
26