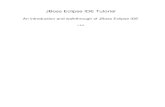Eclipse IDE Tutorial
description
Transcript of Eclipse IDE Tutorial
-
3/17/2015 Eclipse IDE Tutorial
http://pdplab.it.uom.gr/teaching/sunjava/eclipse-java.html 1/29
Eclipse IDE Tutorial
Copyright20072011LarsVogel
Eclipse Java IDE
This tutorial describes the usage of Eclipse as a Java IDE. It describes the installation of Eclipse, the creation of Javaprograms and tips for using Eclipse. This tutorial is based on Eclipse 3.7 (Indigo).
Table of Contents
1.WhatisEclipse?2.Gettingstarted
2.1.Java2.2.InstallEclipse2.3.StartEclipse
3.EclipseUIOverview
3.1.Workspace3.2.Parts3.3.Perspective3.4.EclipseIDEPerspectives3.5.JavaPerspectiveandPackageExplorer3.6.Linkingthepackageexplorerwiththecodeeditor3.7.Problemsview
4.CreateyourfirstJavaprogram
4.1.Createproject4.2.Createpackage4.3.CreateJavaclass4.4.RunyourprojectinEclipse4.5.PreparetorunprogramoutsideEclipse(createjarfile)4.6.RunyourprogramoutsideEclipse
5.ContentAssist,QuickFixandClassNavigation
5.1.Contentassist5.2.QuickFix
6.Openingaclass7.Generatingcode8.Refactoring9.EclipseShortcuts10.Usingjars(libraries)
10.1.Addingalibrary(.jar)toyourproject10.2.Showsourcecodeforjar10.3.AddtheJavadocforajar
11.UpdatesandInstallationofPlugins
11.1.EclipseUpdateManager11.2.Manualinstallationofplugins(dropinsfolder)11.3.EclipseMarketplace11.4.Restartrequired?
12.EfficiencySettings
12.1.EclipsePreferences12.2.Automaticplacementofsemicolon12.3.ImportsandSourcecodeformating12.4.Filterimportstatements12.5.Templates12.6.CodeTemplates12.7.Export/ImportPreferences12.8.TaskManagement12.9.WorkingSets
13.EclipseHelpandCommunity
13.1.EclipseBugs13.2.Onlinedocumentations13.3.Asking(andanswering)questions13.4.Webresources
-
3/17/2015 Eclipse IDE Tutorial
http://pdplab.it.uom.gr/teaching/sunjava/eclipse-java.html 2/29
What is Eclipse?
Eclipse is created by an Open Source community and is used in several different areas, e.g. as a developmentenvironment for Java or Android applications. Eclipse roots go back to 2001.
Most people know Eclipse as an integrated development environment (IDE) for Java. Today it is the leadingdevelopment environment for Java with a marketshare of approx. 65%.
The Eclipse project is governed by the Eclipse Foundation. The Eclipse Foundation is a non-profit, membersupported corporation that hosts the Eclipse projects and helps to cultivate both an open source community and anecosystem of complementary products and services.
Eclipse can be extended with additional functionalities. Several Open Source projects and companies haveextended Eclipse with additional components. It is also possible to use Eclipse as a basis for creating generalpurpose applications (Eclipse RCP).
2.Getting started
2.1.Java
Eclipse requires an installed Java Runtime. I recommend to use Java 7 (also known as Java 1.7) or Java 6.
Java comes in two flavors, the Java Runtime Environment (JRE) and the Java Development Kit (JDK). The JREcontains only the necessary functionality to start Java programs, while the JDK contains in addition thedevelopment tools.
Eclipse contains its own development tools, e.g. Java compiler. Therefore for this tutorial it is sufficient to use theJRE.
The JDK is required if you compile Java source code outside Eclipse and for advanced development scenarios. Forexample if you use automatic builds or if you develop web development. These scenarios are not covered in thistutorial.
Java might already be installed on your machine. You can test this by opening a console (if you are using Windows:Win+R, enter "cmd" and press Enter) and by typing in the following command:
java -version
If Java is correctly installed you should see some information about your Java installation. If the command linereturn the information that the program could not be found, you have to install Java. A Google search for "How toinstall Java on ..." should result in helpful links. Replace "..." with your operating system, e.g. Windows, Ubuntu, MacOS X, etc.
2.2.Install Eclipse
To install Eclipse download the package "Eclipse IDE for Java Developers" from the websitehttp://www.eclipse.org/downloads and unpack it to a local directory.
The download is a "zip" file. Most operating system can extract zip files in their file browser, e.g. Windows7 via rightmouse click on the file and selecting "Extract all...". If in doubt, search via Google for "How to unzip a file on ...", againreplacing "..." with your operating system.
Use a directory path which does not contain spaces in its name, as Eclipse sometimes has problems with that.
After unpacking the download, Eclipse is ready to be used; no additional installation procedure is required.
2.3.Start Eclipse
To start Eclipse double-click on the file eclipse.exe (Microsoft Windows) or eclipse (Linux / Mac) in thedirectory where you unpacked Eclipse. The system will prompt you for a workspace. The workspace is the place
-
3/17/2015 Eclipse IDE Tutorial
http://pdplab.it.uom.gr/teaching/sunjava/eclipse-java.html 3/29
where you store your Java projects (more on workspaces later). Select an empty directory and press Ok.
Eclipse will start and show the Welcome page. Close the welcome page by pressing the "X" beside "Welcome".
3.Eclipse UI Overview
Eclipse provides Perspectives, Views and Editors. Views and Editors are grouped into Perspectives. Allprojects are located in a workspace.
3.1.Workspace
The workspace is the physical location (file path) you are working in. You can choose the workspace during startupof Eclipse or via the menu ( File Switch Workspace Others. All your projects, source files, images and otherartifacts will be stored and saved in your workspace.
You can predefine the workspace via the startup parameter -data path_to_workspace, e.g. c:\eclipse.exe-data "c:\temp".
Please note that you have to put the path name into double quotes.
To see the current workspace directory in the title of Eclipse use -showLocation as an additional parameter.
3.2.Parts
Parts are user interface components which allow to navigate and modify data. Parts are typically divided intoViews and Editors.
-
3/17/2015 Eclipse IDE Tutorial
http://pdplab.it.uom.gr/teaching/sunjava/eclipse-java.html 4/29
The distinction into Views and Editors is primarily not based on technical differences, but on a different conceptof using and arranging these Parts.
A View is typically used to work on a set of data, which might be hierarchical structured. If data is changed via theView, this change is typically directly applied to the underlying data structure. Views sometimes allow to open anEditor for a selected set of the data.
An example for a View is the Java Package Explorer, which allow you browse the files of Eclipse Projects. If youchoose to change data in the Package Explorer, e.g. if you rename a file, the file name is directly changed on thefilesystem.
Editors are typically used to modify a single data element, e.g. a file or a data object. To apply the changes done inan editor to the data structure, the user have to explicitly select a "Save" command, e.g. Menu entry.
Editors were traditionally placed in a certain area, called the "editor area". Until Eclipse 4 this was a hardlimitation, it was not possible to move an Editor out of this area; Eclipse 4 allows to place Editors at any positionin a Perspective.
For example the Java Editor is used to modify Java source files. Changes to the source file are applied, once the userselects the "Save" command.
3.3.Perspective
A Perspective is a visual container for a set of Parts.
You can change the layout and content within a Perspective by opening or closing Parts and by re-arrangingthem.
As of Eclipse 4.x Perspectives are optional elements for Eclipse based applications. The Eclipse IDE usesPerspectives to arrange Parts for different development tasks.
3.4.Eclipse IDE Perspectives
The Eclipse IDE ships with several default Perspectives.
For Java development you usually use the Java Perspective, but Eclipse has much more predefinedPerspectives, e.g. Debug, Git Repositories, CVS Repositories.
Eclipse allows you to switch to another perspective via the menu Window Open Perspective Other.
A common problem is that you mis-configured your Perspective, e.g. by closing a View. You can reset aPerspective to its original state via the menu Window Reset Perspective.
3.5.Java Perspective and Package Explorer
-
3/17/2015 Eclipse IDE Tutorial
http://pdplab.it.uom.gr/teaching/sunjava/eclipse-java.html 5/29
The default Perspective for Java development can be opened via Window Open Perspective Java.
On the left hand side, this perspective shows the "Package Explorer" View, which allows to browse your Javaprojects and to select the components you want to work on via double-click.
For example to open a Java source file, open the tree under src, select the corresponding .java file and double-click it. This will open the file in an Editor.
The following picture shows the Eclipse IDE in its standard Java perspective. The "Package Explorer" is on the left.In the middle you have the open Editor for a Java source file. If several Editors would be open, they would bestacked in the same place and you could switch between them by clicking on the next Editor. All editors share thesame part of the Eclipse IDE; this part is called the "editor area".
To the right and below the editor area you find more Views which were considered useful by the developer of theperspective. For example the "Console" view shows the output of System.out statements in your code.
3.6.Linking the package explorer with the code editor
The Package Explorer allows displaying the associated file from the currently selected editor. For example if youworking on Foo.java and you change in the editor to Var.java then the corresponding file will be selected in thethe "Package explorer" View.
To activate this behavior, press the button "Link with Editor" in the "Package explorer" View.
3.7.Problems view
Sooner or later you will run into problems with your code or your project setup. To view the problems in yourproject you can use the "Problems" View which is part of the standard Java Perspective. If it is closed you can openit via Windows Show View Problems.
-
3/17/2015 Eclipse IDE Tutorial
http://pdplab.it.uom.gr/teaching/sunjava/eclipse-java.html 6/29
You can configure the content of the "Problems" View. For example, to display the problems from the currentlyselected project, select "Configure Contents" and set the Scope to "On any element in the same project".
4.Create your first Java program
The following describes how to create a minimal Java program using Eclipse. It is tradition in the programmingworld to create a small program which writes "Hello World" to the console. We will adapt this tradition and willwrite "Hello Eclipse!" to the console.
4.1.Create project
Select from the menu File New Java project. Enter de.vogella.eclipse.ide.first as the project name.Select the flag "Create separate folders for sources and class files".
-
3/17/2015 Eclipse IDE Tutorial
http://pdplab.it.uom.gr/teaching/sunjava/eclipse-java.html 7/29
Press finish to create the project. A new project is created and displayed as a folder. Open thede.vogella.eclipse.ide.first folder and explore the content of this folder.
4.2.Create package
Create a new package. A good convention is to use the same name for the top package and the project. Createtherefore the package de.vogella.eclipse.ide.first.
Select the folder src, right click on it and select New Package.
4.3.Create Java class
We will now create a Java class. Right click on your package and select New Class.
-
3/17/2015 Eclipse IDE Tutorial
http://pdplab.it.uom.gr/teaching/sunjava/eclipse-java.html 8/29
Enter MyFirstClass as the class name and select the flag "public static void main (String[] args)".
This creates a new file and opens an Editor to edit the source code of this file. Write the following code.
package de.vogella.eclipse.ide.first;
public class MyFirstClass {
public static void main(String[] args) { System.out.println("Hello Eclipse!"); }
}
4.4.Run your project in Eclipse
Now run your code. Right click on your Java class and select Run-as Java application.
-
3/17/2015 Eclipse IDE Tutorial
http://pdplab.it.uom.gr/teaching/sunjava/eclipse-java.html 9/29
Finished! You should see the output in the console.
4.5.Prepare to run program outside Eclipse (create jar file)
To run your Java program outside of Eclipse you need to export it as a jar file. A jar file is the standarddistribution format for Java applications.
Select your project, right click on it and select Export.
Select JAR file, select next. Select your project and maintain the export destination and a name for the jar file. Inamed it myprogram.jar.
-
3/17/2015 Eclipse IDE Tutorial
http://pdplab.it.uom.gr/teaching/sunjava/eclipse-java.html 10/29
Press finish. This creates a jar file in your selected output directory.
4.6.Run your program outside Eclipse
Open a command shell, e.g. under Microsoft Windows select Start Run and type cmd and press enter. This shouldopen a console.
Switch to your output directory, by typing cd path. For example if your jar is located in c:\temp type cdc:\temp.
To run this program you need to include the jar file in your classpath. The classpath defines what Java classesare available to the Java runtime. You can add a jar file to the classpath with the -jar option.
java -classpath myprogram.jar de.vogella.eclipse.ide.first.MyFirstClass
If you type the command from above and are in the correct directory you should see the "Hello Eclipse!" output onthe console.
-
3/17/2015 Eclipse IDE Tutorial
http://pdplab.it.uom.gr/teaching/sunjava/eclipse-java.html 11/29
Congratulations! You created your first Java project, a package, a Java class and you ran this program inside andoutside Eclipse.
5.Content Assist, Quick Fix and Class Navigation
5.1.Content assist
The content assistant allows you to get input help in an editor. It can be invoked by pressing CTRL+Space
For example type syso in the editor of a Java source file and then press CTRL+Space. This will replace syso withSystem.out.println("").
If you have a reference to an object, for example the object person of the type Person and need to see it'smethods, type person. and press CTRL+Space.
5.2.Quick Fix
Whenever Eclipse detects a problem, it will underline the problematic text in the editor. Select the underlined textand press CTRL+1 to see proposals how to solve this problem.
For example type myBoolean = true; If myBoolean is not yet defined, Eclipse will highlight it as an error. Selectthe variable and press CTRL+1, Eclipse will suggest creating a field or local variable.
Quick Fix is extremely powerful. It allows you to create new local variables and fields as well as new methods andnew classes. I can put try-catch statements around your exceptions. It can assign a statement to a variable andmuch more.
6.Opening a class
-
3/17/2015 Eclipse IDE Tutorial
http://pdplab.it.uom.gr/teaching/sunjava/eclipse-java.html 12/29
You can navigate between the classes in your project via the "Package Explorer" View.
In addition you can open any class via positioning the cursor on the class in an editor and pressing F3. Alternatively,you can press CTRL+Shift+T. This will show a dialog in which you can enter the class name to open it.
7.Generating code
Eclipse has several possibilities to generate code for you. This can save significant time during development.
For example Eclipse can override methods from superclasses and generate the toString(), hashcode() andequals() methods. It can also generate getter and setter methods for attributes of your Java class.
You can find these options in the Source menu.
To test the source generation, create the following class in your de.vogella.eclipse.ide.first project.
package de.vogella.eclipse.ide.first;
public class Person { private String firstName;
-
3/17/2015 Eclipse IDE Tutorial
http://pdplab.it.uom.gr/teaching/sunjava/eclipse-java.html 13/29
private String lastName;
}
Select Source Generate Constructor from Fields, mark both fields and press "Ok".
Select Source Generate Getter and Setter, select again both your fields and press the "Ok" button.
Select Source Generate toString(), mark again both fields and press "Ok".
You created the following class:
package de.vogella.eclipse.ide.first;
public class Person { private String firstName; private String lastName;
public Person(String firstName, String lastName) { super(); this.firstName = firstName; this.lastName = lastName; }
public String getFirstName() { return firstName; }
public void setFirstName(String firstName) { this.firstName = firstName; }
public String getLastName() { return lastName; }
public void setLastName(String lastName) { this.lastName = lastName; }
@Override public String toString() { return "Person [firstName=" + firstName + ", lastName=" + lastName + "]"; }
}
-
3/17/2015 Eclipse IDE Tutorial
http://pdplab.it.uom.gr/teaching/sunjava/eclipse-java.html 14/29
8.Refactoring
Refactoring is the process of restructuring the code without changing his behavior. For example renaming a Javaclass or method is a refactoring activity.
Eclipse supports simple refactoring activities, for example renaming or moving. For example you can select yourclass, right click on it and select Refactor Rename to rename your class or method. Eclipse will make sure that allcalls in your Workspace to your your class or method will also be renamed.
The following shows a screenshot for calling the "Rename" refactoring on a class.
For the next examples change the code of "MyFirstClass.java" to the following.
package de.vogella.eclipse.ide.first;
public class MyFirstClass {
public static void main(String[] args) { System.out.println("Hello Eclipse!"); int sum = 0; for (int i = 0; i
-
3/17/2015 Eclipse IDE Tutorial
http://pdplab.it.uom.gr/teaching/sunjava/eclipse-java.html 15/29
The resulting class should look like the following.
package de.vogella.eclipse.ide.first;
public class MyFirstClass {
public static void main(String[] args) { System.out.println("Hello Eclipse!"); int sum = 0; sum = calculateSum(sum); System.out.println(sum); }
private static int calculateSum(int sum) { for (int i = 0; i
-
3/17/2015 Eclipse IDE Tutorial
http://pdplab.it.uom.gr/teaching/sunjava/eclipse-java.html 16/29
package de.vogella.eclipse.ide.first;
public class MyFirstClass {
private static final String HELLO = "Hello Eclipse!";
public static void main(String[] args) { System.out.println(HELLO); int sum = 0; sum = calculateSum(sum); System.out.println(sum); }
private static int calculateSum(int sum) { for (int i = 0; i
-
3/17/2015 Eclipse IDE Tutorial
http://pdplab.it.uom.gr/teaching/sunjava/eclipse-java.html 17/29
Afterwards you can use the classes contained in the jar file in your Java source code.
10.2.Show source code for jar
As said earlier you can open any class via positioning the cursor on the class in an editor and pressing F3.Alternatively, you can press CTRL+Shift+T. This will show a dialog in which you can enter the class name to open it.
If the source code is not available when you attempt to open a class, the editor will show the decompiled byte-codeof that class.
This happens if you open a class from a jar file and the source for this jar is not available.
To browse the source of a type contained in a library (i.e. .jar file), you can attach a source archive or source folder tothat library. Afterwards the editor will show the source instead of the byte-code.
In addition setting the source attachment allows debugging this source code.
The Source Attachment dialog can be reached in the Java Build Path page of a project. To open this page, right clickon a project Properties Java Build Path. On the "Libraries" tab, expand the library's node, select the "Sourceattachment" attribute and press Edit.
In the Location path field, enter the path of an archive or a folder containing the source.
The following shows this for the standard Java library. If you have the Java Development Kit (JDK) installed, youshould find the source in the JDK installation folder. The file is typically called "src.zip".
-
3/17/2015 Eclipse IDE Tutorial
http://pdplab.it.uom.gr/teaching/sunjava/eclipse-java.html 18/29
10.3.Add the Javadoc for a jar
It is also possible to add Javadoc to a library which you use.
Download the Javadoc of the jar and put it somewhere in your filesystem.
Open the Java Build Path page of a project via Right click on a project Properties Java Build Path. On the"Libraries" tab expand the library's node, select the "Javadoc location" attribute and press Edit.
Enter the location to the file which contains the Javadoc.
11.Updates and Installation of Plugins
-
3/17/2015 Eclipse IDE Tutorial
http://pdplab.it.uom.gr/teaching/sunjava/eclipse-java.html 19/29
11.1.Eclipse Update Manager
Eclipse contains an Update Manager which allows you to install and update software components. Installablesoftware components are called features and consists of plug-ins.
To update your Eclipse installation, select Help Check for Updates. The system will search for updates for thealready installed software components. If it finds updated components, it will ask you to approve the update.
To install a new functionality, select Help Install New Software
From the "Work with" list, select an URL from which you would like to install.
To add a new update site, press "Add" and enter the new URL as well as a name for the new update site.
Sometimes you have to uncheck "Group items by category" not all available plug-ins are categorized. If they arenot categorized, they will not be displayed unless the grouping is disabled.
11.2.Manual installation of plug-ins (dropins folder)
If youre using a plug-in for which no Update Site is available, you can use the "dropins" folder in your Eclipseinstallation directory.
Plug-ins are typically distributed as .jar files. To add a plug-in to your Eclipse installation, put the plug-in .jar file intothe Eclipse "dropins" folder and restart Eclipse. Eclipse should detect the new plug-in and install it for you.
11.3. Eclipse Marketplace
Eclipse also contains a client which allows installing software components from the Eclipse Marketplace. Theadvantage of this client is that you can search for components, discover popular extensions and see descriptionsand ratings.
Compared to the update manager you don't have to know the URL for the update site.
To open the Eclipse Marketplace select Help Eclipse Marketplace.
-
3/17/2015 Eclipse IDE Tutorial
http://pdplab.it.uom.gr/teaching/sunjava/eclipse-java.html 20/29
You can use the "Find" box to search for components. Pressing "Install" will start the installation process.
11.4. Restart required?
After an update or an installation of a new software component Eclipse to restart Eclipse. In general, it is a goodidea to restart Eclipse in this situation, otherwise some components might not work corrrectly.
12.Efficiency Settings
12.1.Eclipse Preferences
The behavior of the Eclipse IDE can be controlled via the Preference Settings. Select Window Preferences toopen the preferences settings dialog. You can use the filter box to search for specific settings.
12.2.Automatic placement of semicolon
Eclipse can make typing more efficient by placing semicolons at the correct position in your source code.
In the Preference setting select Java Editor Typing. In the section "Automatically insert at correct position,enable the "Semicolons" checkbox.
-
3/17/2015 Eclipse IDE Tutorial
http://pdplab.it.uom.gr/teaching/sunjava/eclipse-java.html 21/29
You can now type a semicolon in the middle of your code and Eclipse will position it at the end of the currentstatement.
12.3.Imports and Source code formating
Eclipse can format your source code and organize your import statements automatically during a save operation.This is useful as the "Save" shortcut ( CTRL+S ) is easy to reach.
You can find this setting under Java Editor Save Actions.
-
3/17/2015 Eclipse IDE Tutorial
http://pdplab.it.uom.gr/teaching/sunjava/eclipse-java.html 22/29
Import statements will only be automatically imported, if Eclipse finds only one valid import. If Eclipse determinesmore then one valid import, it will not add import statements automatically.
12.4.Filter import statements
The "Organize imports" Save Action or the "Organize Imports shortcut ( CTRL+Shift+o allows to import thepackages which are required. If there are several alternatives, Eclipse suggests all available packages and the userhas to select the right one.
To following show this selection for the List class.
This is annoying, if you never use certain packages. You can exclude these packages via Windows Preferences Java Appearance Type Filters
Press "Add packages" to add a specific package or "Add" to use wildcards. The following will exclude all AWTpackages from import.
-
3/17/2015 Eclipse IDE Tutorial
http://pdplab.it.uom.gr/teaching/sunjava/eclipse-java.html 23/29
12.5.Templates
If you have to frequently type the same code / part of the document, you can create templates which can beactivated via autocomplete (Ctrl + Space).
For example, lets assume you are frequently creating public void name(){} methods. You could define atemplate which creates the method body for you.
To create a template for this, select the menu Window Preferences Java Editor Templates.
-
3/17/2015 Eclipse IDE Tutorial
http://pdplab.it.uom.gr/teaching/sunjava/eclipse-java.html 24/29
Press New. Create the template show in the following screenshot.
${cursor} indicates that the cursor should be placed at this position after applying the template.
In this example the name "npm" is your keyword.
Now every time you type "npm" in the Java editor and press Ctrl+Space the system will allow you to replace yourkeyword with your template.
12.6.Code Templates
Eclipse generates lots of source code automatically. For example, in several cases comments are added to thesource code.
Select Window Preferences Java Code Style Code Templates to change the code generation templates.
In the code tree you have the templates. Select for example Code Method Body and press "Edit" to edit thistemplate and to remove the "todo" comment.
-
3/17/2015 Eclipse IDE Tutorial
http://pdplab.it.uom.gr/teaching/sunjava/eclipse-java.html 25/29
12.7.Export / Import Preferences
You can export your preference settings from one workspace via File Export General Preferences.
Similarly you can import them again into another workspace.
12.8.Task Management
You can use // TODO comments in your code to add task reminders.
This indicates a task for Eclipse. You find those in the Task View of Eclipse. Via double-clicking on the task you cannavigate to the corresponding code.
You can open this View via Window Show View Tasks.
For example, add a TODO to your MyFirstClass class to see it in the Tasks View.
package de.vogella.eclipse.ide.first;
public class MyFirstClass {
private static final String HELLO = "Hello Eclipse!";
public static void main(String[] args) { // TODO Provide user interface System.out.println(HELLO); int sum = 0; sum = calculateSum(sum); System.out.println(sum); }
private static int calculateSum(int sum) { for (int i = 0; i
-
3/17/2015 Eclipse IDE Tutorial
http://pdplab.it.uom.gr/teaching/sunjava/eclipse-java.html 26/29
}
Close the editor for the MyFirstClass class. If you now double-click on the tasks, the Java editor opens again andthe TODO comment is selected.
12.9.Working Sets
You will create more and more projects in your development career. Therefore the data in your workspace growsand it is hard to find the right information.
You can use working sets to organize your displayed projects / data. To set up your working set select the PackageExplorer open the drop-down menu Select Working Set...
Press "New" on the following dialog to create a working set.
On the next dialog select "Resource", press Next and select the projects you would like to see and give it a name.
-
3/17/2015 Eclipse IDE Tutorial
http://pdplab.it.uom.gr/teaching/sunjava/eclipse-java.html 27/29
You can now easily display only the files you want to see.
13.Eclipse Help and Community
13.1.Eclipse Bugs
Eclipse has a public bug tracker based on Bugzilla. This bugtracker can be found underhttps://bugs.eclipse.org/bugs/. Here you can search for existing bugs and review them.
-
3/17/2015 Eclipse IDE Tutorial
http://pdplab.it.uom.gr/teaching/sunjava/eclipse-java.html 28/29
To participate actively in the Eclipse bugtracker you need to create a new account. This can be done by pressing the"Open a New Account" link.
Once you have an user you can login to the Eclipse bugtracker. This allows you to comment on existing bugs andreport new ones.
13.2.Online documentations
The Eclipse help system is available from within your Eclipse installation as well as online.
With your running Eclipse IDE you can access the online help via Help Help Contents. This will start a newwindow which shows you the help topics for your currently installed components.
-
3/17/2015 Eclipse IDE Tutorial
http://pdplab.it.uom.gr/teaching/sunjava/eclipse-java.html 29/29
Online you find the online help under http://www.eclipse.org/documentation/. The online help is versiondependent and contains the help for all Eclipse projects included in the selected release.
13.3.Asking (and answering) questions
Due to the complexity and extensibility of Eclipse you will need additional resources to help you resolve yourspecific problems. Fortunately the web contains several resources which can help you with your Eclipse problems.
Currently the best places to ask questions are the Eclipse forums, which can be found underhttp://eclipse.org/forums and Stackoverflow, which can be found under http://stackoverflow.com.
The Eclipse forums offer several topic specific forums in which you can post and answer questions. To postquestions in the Eclipse forums you need a valid user in the Eclipse bugtracker. The advantage of the Eclipse forumsis that, depending on the topic, Eclipse committer are also active there and might directly answer your question.
Stackoverflow also requires a user and its community is also very active. Stackoverflow does not have separateforums specific questions. In Stackoverflow you tag your questions with the relevant keyword, e.g. "Eclipse" andpeople interested in these keyword search for them or subscribe to them.
Both places are excellent places to ask questions. If you ask a question it is in general good advice to be polite and togive a good error description as this motivates people to give you high quality answers.
13.4.Webresources
The Eclipse homepage also contains a list of relevant resources about Eclipse and Eclipse programming. You findthese resources under http://www.eclipse.org/resources/.
Also the author of this description maintains several Eclipse relevant tutorials on his webpage. You find all hisEclipse related articles on http://www.vogella.de/eclipse.html.