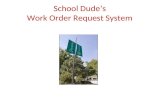eCHECK Request System
-
Upload
vasilis-julius -
Category
Documents
-
view
25 -
download
0
description
Transcript of eCHECK Request System

ObjectivesThis user guide serves the following purposes:
• Introduce users to UMeNET login procedures and UMeNET Profile setup. • Demonstrate the Step by Step procedure for completing an eCHECK
Request within UMeNET in accordance with eCHECK policy D-010E update effective 07/01/2012.
First Time Users:Please start at the beginning of this user guide
Returning Users:If you have already set up your UMeNET profile, skip to slide 12, titled Getting Started.

Sign OnEnter Your CaneID and myUM password to login.

Profile SetupIf you are a first time user this is the screen you will see after logging in. Click OK to continue with your UMeNET profile setup.

Profile SetupAfter clicking OK you will be taken to your personal profile. Click the Account/Ship link to continue with setting up your UMeNET profile.

Profile Setup• Once on the Account/Ship page, click the drop down arrow for Default Billing Address
and select Search for more…• This is also where you can enter a default account. If you choose to enter one it will
always auto-populate your account field with this information. Remember that this is an optional field.

Profile SetupOn the Search Page for Default Billing Address select Accounts Payable Suite 750.

Profile SetupNext, click the drop down arrow for Default Shipping Address and select Search for more…

Profile SetupOn the Default Shipping search page, select your search field (Name, Street, Campus, Department). Next enter your search criteria and the search button. Then click the Select button next to YOUR department’s address.

Profile SetupClick Submit after reviewing the changes you have made. Once submitted, you will be given the option to return to the home page.

Profile SetupYou have now completed your profile setup, click Return to the Ariba Home Page to continue.

Getting StartedFrom the Home tab, select Create. Then, from the drop down select eCHECK Request. If you do not see eCHECK Request on your list, click the More option.

Follow The StepsFill in the required fields on each of the 8 screens until you are able to submit the request. The screen which you are currently on will be highlighted white.

PayeeAfter entering a title which describes the purpose, you will need to select the most appropriate Payment Type in order to ensure accurate accounting. Click the select link next to the Payment type field.

PayeeScroll down the list and Select the appropriate Payment Type for your requisition. Remember that each Payment Type is restricted to certain sub object codes. Refer to the eCHECK Help Document for the full list.

PayeeNext, you will need to select the payee by clicking the dropdown next to the payee field. If your Payee does not appear on the recently selected dropdown list, select Search for more…* Note that all “C” Vendors were purged on 07/13/2012 due to eCheck policy changes. Only new “E” vendors can be created through eCheck. If a “C” vendor is selected from your recently selected list it will not let you submit.

PayeeChoose your Search field (Name, SSN/Tax ID, UM ID#, Address, City, State). Then enter your search criteria and click Search. Click the Select button that corresponds with your payee.

Creating a new PayeeIf your payee does not appear on the list, you can create a new payee by clicking the New button. Only if a payee does not exist should this be done.

Creating a new PayeeCorrectly complete all required fields, then click the Save button. For all payment types except 13: Refund, a Tax ID, SSN, or UM ID# is required. You may use a UM ID# for past and present employees.

PayeeUpon creating a new payee, you will be brought to the payee selection screen. The newly created payee will be available to select. Click Select to choose your payee and continue.

PayeeEnter the Payment Amount and click Next to continue.

AccountingNotice you are now on the Accounting page. Manually enter the appropriate account number and sub object code from which the check is to be paid. If you do not have this information memorized, click Select to search for possible values. Verify the amount to be paid and click Next.
Note that the accounting field will auto populate with your default account if you have specified one in your preferences.

Split AccountingIf you need to split the accounting information between multiple sub object codes or accounts, select Add. You also need to manually enter the amount to be charged for each line. Select Next and you will be brought to the tax information page.

Tax InformationTax Information varies depending on the selected payment type. For all taxable payment types, you will be required to provide the payee’s Ownership Type, Service Type and SSN, Tax ID, or UM ID #. When you have completed the required information, click Next.*Payment type 13: Refund is the only payment type which does not require any tax
information.

DeliveryVerify the address and select YES if the address matches the address on the invoice. Other delivery options include Enclosure, FedEx, or Internal Distribution.

Delivery Options• Enclosure: documents that must be mailed with the check.
You must scan and attach the enclosure on the Summary screen. The enclosure’s file name needs to be “ENCLOSURE”.
• FedEx: check will be held at Check Distribution until a completed FedEx air bill and envelope are sent to them.

Delivery Options• Internal Distribution: the check will be held for pickup at one of
the listed hold locations. This requires a valid reason and the approval of your departmental VP and the Controller’s Office.
• Circumstances that do not require VP approval include Travel Advance checks and Petty Cash payments.

ExplanationStub Information: This information will print on the check stub. Enter an Invoice number and/or any information that identifies what the payment is for.Explanation of Request: Enter a detailed explanation outlining the business purpose for the expense.

InstructionsRead the instructions carefully to ensure the correct process is followed. This screen will notify you which Central Offices (Disbursements, Controller’s, Sponsored Programs) have been added to the approval flow.

Approval FlowHere you can review all the necessary approvers by using the horizontal scroll bar to scroll through the approval flow window.

SummaryScroll through the Summary screen to verify all information has been entered correctly. Then scan and attach the backup documents into the eCHECK by scrolling down to the bottom of the page and selecting Add Attachment. This will help to expedite the processing of the eCHECK.

SummaryClick Browse and select the appropriate file/document to include. Click OK. Repeat these steps if you need to add multiple attachments into the eCHECK.

SummaryAny attachments (enclosures, supporting documentation or Invoice) you have included in your eCHECK should now be listed here. If you have any additional information or special instructions for the eCHECK, please include in the comment section. After you have reviewed the document for accuracy, click the Submit button.

Submission • Once submitted, you will be given the option to either
Print, View, Create, or Return to the Home page. • Select Print a copy of this request

Print Summary• Print this page, attach
it to the original backup documentation, and mail it to the appropriate Sponsored Programs or Disbursements Office within five (5) business days of the eCHECK submission date.

Disbursements Address
750 Gables One TowerLocator 2979
Phone: (305) 284-3564
Website
Send Print out and Receipts to:

Other Interoffice Addresses
Check DistributionAshe Bldg. #129
Coral GablesLocator 4613
Please send FedEx Envelopes with completed air bill to:

Sponsored Programs Addresses
Gables Sponsored Programs
1551 Brescia Avenue
Coral GablesLocator 3312
Medical Sponsored Programs
Dominion Tower #1001A
Medical CampusLocator R45
RSMAS Sponsored Programs
SLAB Bldg. #111Virginia Key, VK

Questions?
John R. HintonTechnical Analyst/Trainer,
Accounts Payable
[email protected](305) 284-6787
References:
eCHECK Help Document
Policy D-010E