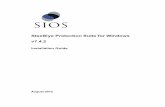設定・ガイド << Service 篇...サーバ実行時の内部ステータスは、サーバ実行時に作成されるステータス通知ファイルenvironment.txt(サーバをイン
ECE 400-Agent HA設定の初期インストール - Cisco...Windows...
Transcript of ECE 400-Agent HA設定の初期インストール - Cisco...Windows...
-
ECE 400-Agent HA設定の初期インストール 目次
はじめに前提条件要件使用するコンポーネントバックグラウンド用語レイアウト例Active Directoryユーザアカウント仮想マシンと論理リソースドライブ文字と内容ファイルおよびディレクトリオブジェクトシステムの準備OVAテンプレートのダウンロードと導入4つすべてのサーバへのWindows Serverのインストール2台のコロケート・サーバ上の50 GBおよび300 GBディスクのフォーマット2台のコロケーションサーバへのSQL Serverのインストールインストール前の手順ステップ1:必要なWindows機能の追加ステップ2:Active Directoryの準備必要なサービスアカウントの作成クラスタ名オブジェクト(CNO)のプレステージユーザ権限の付与CNO権限の付与SPNの登録ステップ3:必要なディレクトリの作成共有ディレクトリの作成SSISディレクトリの作成SQL Serverデータおよびバックアップディレクトリを作成します。ステップ4:分散ファイルシステムの設定名前空間の作成名前空間サーバーの追加フォルダターゲットとフォルダターゲットの追加とレプリケーションの設定ステージングフォルダークォータの構成DFS名前空間とレプリケーショングループのテストステップ5:Windows Serverフェールオーバークラスタの設定クラスタの初期設定クラスタークォーラムの構成クラスタの確認ステップ6:SQL Serverの設定
-
SQL Server可用性グループの有効化一時データベースの作成データベースの作成後のデータベース全体のバックアップの作成可用性グループの作成可用性グループの設定の確認ダイナミックDNS(DDNS)設定の更新設定チェックポイントECEのインストールステップ1:VM-1AにECEをインストールするステップ2:VM-1BにECEをインストールするステップ3:VM-2AおよびVM-2BにECEをインストールするインストール後のタスクの完了ステップ1:ECEディレクトリへの権限の割り当てステップ2:コロケートされたサーバでECEサービスを開始してから停止する手順3:可用性グループに参加するためのデータベースの準備ステップ4:サイドBサーバでのデータベースバックアップの復元ステップ5:可用性グループへのデータベースの参加ステップ6:可用性グループの検証ステップ7:レポートDBユーティリティの実行手順8: SSISサーバーメンテナンスジョブを修正するステップ9:データベースバックアップのスケジュールステップ10:キー設定ファイルの更新パッチECEステップ1:パッチを適用するサーバの準備ステージパッチファイルECEプロセスの停止ECEの停止ステップ2:バックアップサーバSQLデータベースのバックアップバックアップキーファイルステップ3:パッチのインストールサイドAのコロケーションサーバへのパッチのインストールサイドBのコロケーションサーバへのパッチのインストールサイドAのWebサーバへのパッチのインストールサイドB Webサーバへのパッチのインストールステップ4:パッチ適用後の検証キーファイルの確認と更新チャットテンプレートの変更のマージ開始ECEECE WebページへのログインFinesseおよびECEガジェットにログインします。ECEプロセスの開始最終メモ
はじめに
-
このドキュメントでは、Enterprise Chat and Email(ECE)400-agent High Availability(HA)の初期インストールについて説明します。
前提条件
要件
次の項目に関する知識が推奨されます。
Enterprise Chat and Email(ECE)12.X●Windows Server 2016●SQL Server Enterprise Edition 2016●
使用するコンポーネント
このドキュメントの情報は、次のソフトウェアのバージョンに基づくものです。
ECE 12.5(1)●SQL Server 2016 Enterprise Edition●Windows 2016●
本書の情報は、特定のラボ環境にあるデバイスに基づいて作成されたものです。このドキュメントで使用するすべてのデバイスは、初期(デフォルト)設定の状態から起動しています。本稼働中のネットワークでは、各コマンドによって起こる可能性がある影響を十分確認してください。
バックグラウンド
Enterprise Chat and Email 12.0以降では、400-Agentと1500-Agentの両方の導入で、完全なハイアベイラビリティインストールがサポートされています。1500-Agentの導入では、HA構成にインストールすると、合計30台の仮想マシン(VM)が必要になります。ファイルサーバとSQL Serverのインストールと設定が完了したら、残りのインストールは、1500-Agent非HA展開と同じ順序と手順に従います。400-Agentの導入には合計4台のサーバしか必要としませんが、同じ場所に配置されたサーバの共有性により、インストールを成功させるには慎重な導入が必要です。最も重要な手順のほとんどは、実際にECEをインストールする前に実行されます。この記事では、最初から最後までフルインストールを実行するために必要な作業を説明します。
用語
このドキュメントでは、これらの用語を使用します。
Windows Serverフェールオーバークラスタ(WSFC):このMicrosoft Windows Server機能を使用すると、複数の物理サーバが他のサーバに復元力を提供できます。クラスタ内に複数のサーバがある場合、現在プライマリノードではないサーバから機能や機能が削除されることはなく、サーバが他のサーバのステータスを知ることができます。各サーバは、一度に1つ以上のロールを所有できます。
●
AlwaysOn可用性グループ(AG):これはMicrosoft SQL Serverの冗長機能であり、データベースに対する高レベルの保護を提供すると同時に、一方またはノードから他方へ移動する時間
●
-
を最小限に抑えます。古い機能で非推奨になったフェールオーバークラスタインスタンスとは異なり、可用性グループ内のすべてのSQL Serverノードは常に完全に動作し、データベースの完全なコピーを保持できます。Microsoft SQL ServerをWindows Serverに展開する場合、可用性グループはWindows Serverフェールオーバークラスターが動作する必要があります。AGに関連する重要な用語は、このドキュメントで説明します。インスタンス:独自の実行可能ファイルとデータベースを持つ独立したSQL Serverのインスタンス。1台の物理サーバで複数のSQL Serverインスタンスをホストできます。レプリカ:レプリカはAGの個別のインスタンスです。AGには2種類のレプリカがあります。 プライマリレプリカ:プライマリレプリカ、つまりプライマリだけで、AG内のデータベースに対する読み取り/書き込み操作の両方を実行できます。1つのAGに存在できるプライマリレプリカは1つだけです。プライマリ・レプリカは、ほとんどのデータベース・バックアップ・オペレーションを可能にする唯一のレプリカでもあります。セカンダリレプリカ:AG内の他のすべてのノードは、セカンダリレプリカまたはセカンダリと呼ばれます。読み取り可能なセカンダリは、データベースに対して読み取り操作を許可するが、書き込み操作は許可しないセカンダリレプリカです。読み取り可能なセカンダリでは、コピー専用バックアップと呼ばれる特定のタイプのデータベースバックアップが可能です。セカンダリで通常のバックアップを実行しようとすると、「This BACKUP or RESTORE command is not supported on adatabase mirror or secondary replica.」というエラーメッセージが表示されます。リスナー:リスナーは可用性グループのコンポーネントです。プライマリのノードがリスナーを所有します。リスナーには、少なくとも1つのIPおよびポートがあります。可用性グループのノードが異なるサブネット間で分離されている場合、リスナーは可用性を確保するために各サブネットに有効なIPを持っている必要があります。リスナーは、Active Directoryのコンピュータオブジェクトとして表示されます。可用性データベース:可用性データベースは、AGに参加しているSQLインスタンス上のデータベースです。インスタンスには、可用性グループのメンバーではないデータベースを含めることもできます。読み取り/書き込み操作に関する限り、これらのデータベースは通常のSQLデータベースです。インスタンスがプライマリレプリカの場合は、リスナー名を使用してローカルデータベースまたはリソースにアクセスできますが、そのサーバがプライマリでなくなった場合は、サーバ名を使用してデータベースにアクセスする必要があります。SQL Server Integration Services (SSIS) - SSISは、実行時のデータクリーンアップ、変換、操作、およびその他のデータタスクを可能にするMicrosoft SQL Serverに含まれる機能です。SSISパッケージを使用すると、開発者は多数のデータソースからデータを抽出し、スクリプトを使用して1つまたは複数のデータベースにデータを読み込むことができます。ECEは、この機能を使用して、ActiveデータベースからReportsデータベースに定期的にデータをコピーします。
●
分散ファイルシステム(DFS):Microsoft Windows Server用のこのアドオン機能により、複数のSMBファイル共有を1つのエンティティとして表示できます。また、サーバ間でのファイルの自動同期とレプリケーションも可能です。DFSを構成する2つのコンポーネントがあります。 DFS名前空間 – 名前空間は共有の論理ビューです。1つ以上のサーバが名前空間のファイルをホストできますが、ファイルへのアクセスはすべて、名前空間へのネットワークパスを使用して行われます。ネームスペースには2つのタイプがあります。 ドメインベースの名前空間 – ドメイン名はUNCパスから\\\形式でアクセスされます。このタイプの名前空間は、Active Directoryツリー内のオブジェクトであり、可用性が最も高くなります。これは、ECEがサポートする唯一のネームスペースです。スタンドアロンの名前空間 – スタンドアロンの名前空間は、UNCパス\\\の形式でアクセスします。レプリケ
●
-
ーションを使用して複数のサーバを同期させ、同じファイルが含まれていることを確認できますが、ネームスペースのホストであるサーバがダウンすると、ネームスペースは使用できなくなります。ECEはスタンドアロン名前空間をサポートしていません。DFSレプリケーション:DFSレプリケーショングループは、複数の物理サーバ間でファイルを同期する方法です。このドキュメントでは、複数のDFS用語を確認できます。名前空間サーバー – 名前空間サーバーは名前空間をホストします。各名前空間サーバーには、DFSルートフォルダーを含むローカルパスフォルダーが含まれています。名前空間ローカルパス – 各名前空間サーバーに存在するディレクトリ。このディレクトリは、名前空間で共有されているディレクトリとは別である必要があります。 名前空間ルート – これは名前空間の開始点です。ドメインベースの名前空間では、ルートはドメイン名の直後の識別子です。各名前空間ルートは、名前空間のローカルパスに存在する物理フォルダで表されます。フォルダ:フォルダは、名前空間の2つの方法のいずれかで使用されます。 フォルダターゲットのないフォルダは、データを論理ビューに編成するために使用されます。ECEはこのタイプのフォルダを使用しません。1つ以上のフォルダターゲットを持つフォルダは、名前空間のユーザにデータを提示するために使用されます。ユーザまたはアプリケーションがこのフォルダに移動すると、DFSはマッピングされたフォルダターゲットに透過的にリダイレクトします。フォルダターゲット:フォルダターゲットは、実際のコンテンツを含む共有フォルダへのUNCパスです。ECEでは、フォルダターゲットはECE共有ディレクトリで、ファイルサーバの役割が担当するコンテンツをホストします。
Service Principal Name(サービスプリンシパル名):これはSPNと短縮されることがよくあります。これはスピンと呼ばれることもあります。サービスプリンシパル名は、サービスインスタンスの一意の識別子です。ECEでは、Windows統合認証を使用してデータベースにアクセスする場合(HA展開で必要な場合)、SPNによってSQL Serverサービスアカウントが別のアカウントの代わりにActive Directoryにプロキシ認証を実行できるようになります。ECEサービスがデータベースにアクセスすると、ECEサービスアカウントを使用してアクセスします。その後、このアカウントは認証と認可のためにActive Directoryに渡されます。
●
レイアウト例
このドキュメントでは、スクリーンショットとサンプルコマンドにラボシステムを使用します。これにより、Active Directoryドメイン、ユーザ名、マシン名、およびIPアドレスの詳細が表示されます。特定の設定項目は、後で使用する場所に近い場所で繰り返すことができます。
Active Directory
完全修飾ドメイン名:massivedynamic.com●Windows 2000以前のドメイン:大量●
ユーザアカウント
説明 アカウント名(Account Name)SQL Serverサービスアカウント SQLServerSvcECEサービスアカウント ECESvc
仮想マシンと論理リソース
識別子 名前/値 [IP アドレ 説明 ECEロール
-
ス(IPAddresses)]
VM-1A CC2K125ECEAA14.10.162.168
サイドAのコロケーションサーバ
ファイルサーバ(DFSノード1)、データベース(可用性グループレプリカ)、メッセージング、サービス、アプリケーション
VM-2A CC2K125ECEWA14.10.162.169 サイドA Webサーバ Webサーバ
VM-1B CC2K125ECEAB14.10.172.168
サイドBのコロケーションサーバ
ファイルサーバ(DFSノード2)、データベース(可用性グループレプリカ)、メッセージング、サービス、アプリケーション
VM-2B CC2K125ECEWB14.10.172.169 サイドB Webサーバ Webサーバ
WSFC-CNO
CC2K125ECEFOC
14.10.162.17014.10.172.170
WSFCのCNO
リスナー CC2K125ECEDB
14.10.162.16114.10.172.171
SQL AGリスナー名
リスナーポート 1433 N/A
SQL AGリスナーポート
ECE-VIP ECE 14.10.162.96ロードバランサのECEの仮想IP
ドライブ文字と内容
ドライブ文字 サイズ 用途 注意事項
C 80 GB Windows OS、SQL実行可能ファイル WebサーバにSQL Serverがありません
D N/A DVDマウントポイント
E 50 GB ECEアプリケーションおよびSSISフォルダ Webサーバにドライブがありません
F 300 GB SQLデータベースファイルとSQLバックアップ Webサーバにドライブがありません
ファイルおよびディレクトリオブジェクト
ドキュメント全体で参照されるファイルとディレクトリオブジェクトが一覧表示されます。特定のディレクトリ名は必須ではありませんが、すべてのサーバで共通の構造を維持することが最適です。
識別子 パス 説明 注意事項
共有ディレクトリ E:\ECEFile
DFS名前空間のフォルダーターゲットである併置サーバー上のディレクトリ。
Webサーバに存在しません。
ECEホームディレクトリ
E:\ECE
ECEが実行時にアプリケーション実行、一時ファイル、およびログに使用するすべてのサーバのディレクトリ。
Webサーバでのみ、ECEホームディレクトリはC:ドライブにします。
-
SSISディレクトリ E:\ssis_data
SSISテンプレートが格納され、SSISパッケージによって一時ディレクトリとして使用される、コロケートされたサーバー上のディレクトリ。
SQLのインストール
C:\ProgramFiles\Microsoft SQLServer
Microsoft SQL Serverがインストールされているコロケーションサーバのディレクトリ。
TempDBおよびSSISDBを含むすべてのシステムDBは、C:SQL実行可能ファイルを含むドライブ。
SQLデータディレクトリ
F:\MSSQL\Data3つのECEデータベースがインストールされているコロケート・サーバ上のディレクトリ。
SQLバックアップディレクトリ
F:\MSSQL\Backupsデータベースのバックアップに使用されるコロケート・サーバ上のディレクトリ。
DFS共有 \\massivedynamic.com\ECE_Root\ECE共有ECEファイルに使用されるドメインベースのDFS名前空間です。
DFSルート ECE_Root DFS名前空間のルート部分。
DFSフォルダー ECE DFSルートで共有されるフォルダ。
DFSローカルパス C:\DFSRoots
DFSルートフォルダが格納されているコロケートされたサーバー上のフォルダ。
システムの準備
この作業は、このドキュメントの本文の手順を開始する前に行う必要があります。
OVAテンプレートのダウンロードと導入
両側に2台のVMが必要です。1台のWebサーバと1台のコロケーションサーバがあります。OVAテンプレートは、これらのVMを次のように識別します。Webサーバ-ラベル:Webサーバ-詳細:(12.5 v1.0 OVAを使用。詳細を確認するには、現在のOVAのバージョンを確認してください) 2 vCPU(2200 Mhz) 2 GB RAM 80 GBディスクコロケーションサーバ-ラベル:Webサーバ以外のすべてのサーバ-詳細:(12.5 v1.0 OVAを使用。詳細を確認するには、現在のOVAのバージョンを確認してください) 4 vCPU(4000 Mhz) 20 GB RAM(20 GB予約) ディスク: 80 GBディスク – OSおよびSQL実行可能プログラム 50 GBディスク – ECEアプリケーション 300 GBディスク:データベース
-
4つすべてのサーバへのWindows Serverのインストール
(12.5では、Windows 2016を使用する必要があります。インストールする前に、現在のドキュメントを確認してください)
2台のコロケート・サーバ上の50 GBおよび300 GBディスクのフォーマット
2台のコロケーションサーバへのSQL Serverのインストール
(12.5以降、SQL Server 2016 Enterprise Editionを使用する必要があります。インストールする前に最新のマニュアルを確認してください)
両方のサーバで同じSQL Serverインスタンス名を使用する必要があります。 特定のインスタンス名を使用したり、デフォルトインスタンスを使用したりする必要はありません。 このドキュメントの例では、デフォルトインスタンスを使用します。
注意:SQL Server Enterprise Editionを使用することが重要です。ECEでは、3つのデータベースすべてが同じSQL Serverインスタンスまたは可用性グループに含まれている必要があります。SQL Server StandardはAlwaysOn可用性グループをサポートしますが、それぞれでサポートされるデータベースは1つだけです。正しくないバージョンのSQL Serverがインストールされている場合、ECEのインストールは成功しているように見えますが、3つのデータベースすべてを可用性グループに参加させることはできません。ECEをインストールする前に、インストールされているSQL Serverのエディションが正しくない場合は、SQLServerインストールISOを使用し、オプションを選択して現在インストールされているSQLServerをアップグレードできます。
インストール前の手順
ステップ1:必要なWindows機能の追加
設定を開始する前に、2つのロールと機能を両方のコロケーションサーバに追加する必要があります。同じ場所にある両方のサーバで、これらの手順を繰り返します。
サーバマネージャから、[管理]を選択し、[役割と機能の追加]を選択します。1.サーバーの役割ページが表示されるまで、[次へ]を選択します。2.[File and Storage Services]まで下にスクロールし、展開を選択します。File and iSCSIServicesを選択し、展開を選択します。
3.
リストで、図に示すように、DFS名前空間とDFSレプリケーションの両方の横にあるチェックボックスを見つけて配置します。
4.
-
追加のツールが必要であることを示すポップアップボックスが表示される場合は、[機能の追加]ボタンを選択してこれを受け入れます。
5.
-
[次へ]を選択して[機能]ページに移動します。6.このリストでフェールオーバークラスタリングを見つけ、その横にチェックボックスを付けます。
7.
-
追加のツールが必要であることを示すポップアップが表示されたら、[機能の追加]ボタンを選択してこれを受け入れます。
8.
-
[Next]を選択し、[Restart the destination server automatically if required]の横のボックスをオンにし、[Finish]を選択します。
9.
完了するまでインストールを監視します。必要に応じてサーバの再起動を許可します。10.
ステップ2:Active Directoryの準備
Windows ServerフェールオーバークラスタとSQL可用性グループクラスタの設定を開始する前に、ドメイン管理者権限を持つアカウントを使用してActive Directoryで実行する必要のある設定項目がいくつかあります。
警告:これらの手順を実行しないと障害2つのクラスタが動作するため、これらの手順を慎重に実行することが重要です。
必要なサービスアカウントの作成サービスアカウントとして使用するには、ActiveDirectoryに2つのユーザアカウントを作成する必要があります。これらのアカウントはドメインユーザーグループのメンバーである必要がありますが、パスワードが期限切れにならず、有効期限が非常に長くなるように構成する必要があります。システムの運用中にこれらの
1.
-
アカウントのパスワードを変更する必要がある場合は、ECEの完全な停止が必要です。このドキュメントでは、アカウントがActive Directoryツリー、オブジェクト名、およびその他の設定項目に物理的に存在する場所に関する優先事項であるため、これらの作成手順については説明しません。
この2つのアカウントは、このドキュメントの残りの部分で使用されます。SQL Serverサービスアカウント – SqlServerSvcECEサービスアカウント – ECEvc
クラスタ名オブジェクト(CNO)のプレステージWSFCで使用するには、Active DirectoryにCNOを作成する必要があります。インストール前のすべての手順が完了すると、ActiveDirectoryには2つのCNOが含まれます。– 最初のCNOはWSFCの名前です。これは、次の手順で手動で作成します。この名前は、WSFCの初期セットアップを実行してから、WSFC管理コンソールをクラスタに接続するために必要です。- 2番目のCNOはSQL Server AGクラスタの名前です。これは、可用性グループウィザードによって自動的に作成されます。ECEは、すべてのデータベース通信にこの名前を使用します。また、SQL Server Management Studioを使用して、ほとんどのデータベース関連タスクを実行するときに、この名前を使用します。2つの名前のうち、2番目の名前が最も重要で、日常的な操作やトラブルシューティングに使用されます。注:これらの名前はNetBIOS名であるため、どちらも15文字に制限されています。このドキュメントでは、次のCNOを使用します。CC2K125ECEFOC - WSFCフェールオーバークラスター用CNOCC2K125ECEDB - SQL Server可用性グループクラスタ用CNO
[Active Directory Users and Computers]でドメインを展開し、CNOを保持する新しい組織単位を作成します。次のようにWSFC CNOを作成します。 新しいOUで、右クリックして[New]を選択し、次に[Computer]を選択します。コンピュータオブジェクトの名前を入力し、[OK]を選択します。ベストプラクティスとして、作成したコンピュータオブジェクトを右クリックし、[プロパティ]を選択します。[オブジェクト]タブを選択し、[誤って削除されないようにオブジェクトを保護する]チェックボックスをオンにし、[OK]を選択します。最後に、コンピュータオブジェクトを右クリックし、[アカウントを無効]を選択します。確認するにはYesを選択します。注:クラスタ作成プロセスがコンピュータまたはクラスタによって現在使用されていないことを確認できるように、コンピュータアカウントを無効にする必要があります。
2.
ユーザ権限の付与WSFCウィザードの実行時に使用するユーザアカウントにCNOを制御する権限を付与する必要があります。 [Active Directoryユーザーとコンピューター]で、[表示]メニューを選択し、[拡張機能]の横にチェックが付いていることを確認します。このオプションが選択されていない場合は、このオプションを選択してから、Active Directoryツリーを再度展開します。
3.
-
次のようにCNOに権限を割り当てます。 CNOを右クリックし、Propertiesを選択します。[セキュリティ]タブを選択し、[追加]を選択します。ユーザー・アカウントの名前、またはユーザーがメンバーであるグループを入力し、「OK」を選択します。追加したユーザーまたはグループを選択し、下のセクションで[フルコントロール]の横にある[許可]チェックボックスをオンにします。OKを選択します。CNO権限の付与フェールオーバーが正しく機能するためには、OU内のコンピュータオブジェクトをCNOで制御できる必要があります。これにより、WSFC CNOはウィザードを使用してSQL Server CNOを作成できます。 [Active Directoryユーザーとコンピューター]で、[表示]メニューを選択し、[拡張機能]の横にチェックが付いていることを確認します。これを選択しない場合は、選択してからActive Directoryツリーを再度展開します。作成したOUを右クリックし、[Properties]を選択します。[セキュリティ]タブを選択し、[詳細設定]ボタンを選択します。[セキュリティの詳細設定]ダイアログ・ボックスで、[追加]を選択します。「プリンシパルの選択」を選択します。[ユーザー、コンピューター、サービスアカウントまたはグループの選択]ボックスで、[オブジェクトの種類…]ボタンを選択します。[コンピュータ]の横のボックスをオンにし、[OK]を選択します。CNO名を入力し、OKを選択します。無効なオブジェクトを追加しようとしていることを示す警告が表示されたら、予期したとおりOKを選択します。[Type]が[Allow]で、[Apply to:に設定します。このオブジェクトとすべての子孫オブジェクト。[権限]リストで、[コンピュータオブジェクトの作成]と[コンピュータオブジェクトの削除]を見つけ、各オブジェクトの横のボックスをオンにします。OKを選択します。
4.
SPNの登録ECE HAのインストールではWindows認証を使用してSQL Serverにアクセスする必要があるため、Active DirectoryにSPNを登録する必要があります。この手順では、SQLServer AGを設定する必要はありません。SQL Serverエージェントアカウントのみを構成する必要があります。 注:これらのタスクを実行するには、Domain Adminsのメンバーである必要があります。始める前に、この情報を入手してください。
現在ドメインに存在し、Domain Adminsグループのメンバーとしてログインしているサーバから、コマンド・プロンプトを管理者として開きます。次のコマンドを実行します。それぞれの環境に合わせて更新してください。setspnコマンドで:MSSQLSERVERは、選択したSQLインスタンス名です。 もしあなたな
5.
-
ら。 setspn -A MSSQLSvc/CC2K125ECEDB.massivedynamic.com:1433 MASSIVE\SqlServerSvc
setspn -A MSSQLSvc/CC2K125ECEDB.massivedynamic.com:MSSQLSERVER MASSIVE\SqlServerSvc
setspn -A MSSQLSvc/CC2K125ECEDB:1433 MASSIVE\SqlServerSvc
setspn -A MSSQLSvc/CC2K125ECEDB:MSSQLSERVER MASSIVE\SqlServerSvc
このコマンドを実行して、SPNの登録が成功したことを確認します。setspn -Q MSSQLSvc/CC2K125ECEDB*
次のような出力が表示されます。Checking domain DC=massivedynamic,DC=com
CN=SQL Server Service,OU=Service Accounts,OU=Special Accounts,DC=massivedynamic,DC=com
MSSQLSvc/CC2K125ECEDB:MSSQLSERVER
MSSQLSvc/CC2K125ECEDB:1433
MSSQLSvc/CC2K125ECEDB.massivedynamic.com:MSSQLSERVER
MSSQLSvc/CC2K125ECEDB.massivedynamic.com:1433
MSSQLSvc/CC2K125ECEAB:MSSQLSERVER
MSSQLSvc/CC2K125ECEAB:1433
MSSQLSvc/CC2K125ECEAB.massivedynamic.com:MSSQLSERVER
MSSQLSvc/CC2K125ECEAA.massivedynamic.com:1433
MSSQLSvc/CC2K125ECEAA:MSSQLSERVER
MSSQLSvc/CC2K125ECEAA:1433
MSSQLSvc/CC2K125ECEAA.massivedynamic.com:MSSQLSERVER
Existing SPN found!
SQLサービスアカウントの構成を検証します。 ドメインコントローラまたはActiveDirectory管理ツールがインストールされているマシンからActive Directoryユーザーとコンピューターを開きます。ツリーでSQLサービスアカウントに移動し、アカウントを右クリックして[プロパティ]を選択します。[アカウント]タブを選択し、[アカウントのオプション:ボックス内をスクロールして、これらのオプションが選択されていないことを確認します。アカウントは機密性が高く、委任できませんKerberos事前認証は不要[Delegation]タブを選択し、[Trust this user for delegation to any service (Kerberos only)]が選択されていることを確認します。注:[Delegation]タブが表示されない場合は、setspn -Aコマンドが実行されていないか、または使用しているドメインコントローラに最新の設定のコピーが含まれていません。グローバルカタログドメインコントローラに接続し、ドメインレプリケーションが完了するまで待つか、ステップ5.2と5.3に戻って、setspn -Aコマンドが正しく実行されたことを確認します。サーバの設定の検証 [Active Directory Users and Computers]で、コロケートされた各サーバのコンピュータアカウントに移動します。右クリックして「プロパティ」を選択し、「委任」タブを選択します。[Trust this computer for delegation to any service (Kerberos only)]が選択されています。必要な変更を行った後、[OK]を選択します。
ステップ3:必要なディレクトリの作成
ECEのスタンドアロンインストールとは異なり、ファイルサーバのロールに使用するディレクトリを作成する必要があります。このディレクトリは、ファイルサーバーディレクトリまたは共有ディレクトリと呼ばれ、DFS名前空間およびレプリケーショングループで使用されます。このディレクトリは、ECEホームディレクトリとは別である必要があります。
このドキュメントでは、E:ドライブにします。これらのディレクトリは、このセクションで作成します。共有ディレクトリ:E:\ECEFile
-
SSISディレクトリ – E:\ssis_dataSQLバックアップディレクトリ:F:\MSSQL\BackupsSQLデータディレクトリ:F:\MSSQL\Data
両方のコロケーションにあるサーバで次の手順を実行します。
共有ディレクトリの作成Eドライブで、ECEFileという名前の新しいディレクトリを作成します。ディレクトリを右クリックして[プロパティ]を選択し、[共有]タブを選択します。[Advanced Sharing...]ボタンを選択します。[Share this folder]ボックスをオンにし、[Permissions]ボタンを選択します。[ECEFileの権限]ボックスで、[追加…]ボタンを選択します。[Select Users, Computers, Service Accounts, or Groups]ボックスに、ECEサービスを実行するために作成したサービスアカウントの名前を入力し、[Check Names]を選択してOKを選択します。 追加したアカウントがリストで選択されていることを確認し、[フルコントロール]の横の[許可]列のボックスをオンにします。[OK]を選択して、[AdvancedSharing]プロパティボックスに戻ります。OKを選択し、もう一度OKを選択します。
1.
SSISディレクトリの作成Eドライブで、ssis_dataという名前の新しいディレクトリを作成します。ディレクトリを右クリックして[プロパティ]を選択し、[セキュリティ]タブを選択します。[編集]ボタンを選択し、[ssis_dataの権限]ボックスがポップアップ表示されたら、[追加…]ボタンを選択します。[ユーザー、コンピューター、サービスアカウント、またはグループの選択]ボックスに、SQL Serverサービスを実行するために作成したサービスアカウントの名前を入力し、[名前の確認]を選択してOKを選択します。SQL Serverを実行するアカウントを作成していない場合は、ECEサービス用に作成したサービスアカウントの名前を入力します。[修正]の横にある[許可]列のボックスをオンにします。これにより自動的に書き込み権限が付与されますが、下にスクロールして、権限フィールドの[拒否]列にチェックボックスが表示されていないことを確認します。OKを選択し、もう一度OKを選択します。
2.
SQL Serverデータおよびバックアップディレクトリを作成します。F:MSSQLという名前の新しいフォルダを作成します。MSSQLフォルダ内に、バックアップとデータの2つのフォルダを作成します。
3.
ステップ4:分散ファイルシステムの設定
用語のセクションで説明したように、DFSはドメインネームスペースとして設定する必要があり、2つのサーバを同期するためのレプリケーショングループも必要です。DFSは、前の手順でコロケートされた各サーバに追加されました。次に、名前空間とレプリケーショングループの両方を構成します。
以前のほとんどの手順とは異なり、この手順は2台のサーバのいずれかで実行する必要があります。セットアップ後、どちらのサーバも管理スナップインを使用してDFSを管理できます。
ヒント:通常、すべてのセットアップタスクにサイドAサーバを使用すると、トラブルシューティングが簡単になります。
名前空間の作成サーバマネージャから、[ツール]、[DFSの管理]の順に選択します。DFSの管理スナップインで名前空間ノードを選択し、右側の操作ペインでNew Namespaceを選択します。サイドAの名前を入力し、ECEサーバと同じ名前を[新しい名前空間ウィザード]ボックスの[サーバ名]ボックスに入力し、[次へ>]を選択します。
1.
-
[名前空間の名前と設定]ページで、次の画面の[名前]フィールドに名前空間のルート名を入力します。このドキュメントでは、名前空間名はECE_Rootです。Edit Settings...ボタンを選択します。 [設定の編集]ペインで、[管理者にフルアクセス権が与えられている。他のユーザーは読み取り専用のアクセス許可オプションを使用し、[OK]を選択します。Next >を選択して次のページに進みます。
-
[名前空間の種類]ページで、[ドメインベースの名前空間]オプションが選択されていることを確認します。[Windows Server 2008モードを有効にする]オプションをオンのままにし、[次へ>]を選択して次のページに進みます。
-
[設定の確認と名前空間の作成]ページで、名前空間名をメモします。これは、共有にアクセスするUNCパスです。C:\DFSRoots\のようなローカルパスもリストされています。名前空間共有フォルダのローカルパスは、DFSファイルが置かれている物理的な場所と同じではありません。名前空間の作成後、ローカルパスには共有フォルダの場所へのポインタフォルダが含まれます。ファイルは、共有フォルダの場所に物理的に保存されます。
-
[Confirmation]ページをチェックして、[Task]に[Success]が表示され、[Errors]が表示されていないことを確認します。[閉じる]を選択して[DFSの管理]ペインに戻ります。名前空間サーバーの追加[DFS Management]スナップインで、[DFS Management] >[Namespaces]を展開し、作成した名前空間を選択します。右側の[アクション]ペインで、[名前空間サーバーの追加…]を選択します。.[名前空間サーバーの追加]ボックスに、名前空間サーバー内のサイドBの併置サーバーの名前を入力します。ボックス[Edit Settings]ボタンを選択し、[Administrators have full access;その他のユーザーには読み取り専用のアクセス許可オプションがあります。次に、[OK]を選択してサイドBサーバーを追加します。[Namespace Servers]タブを選択し、両方のサーバがリストされていることを確認します。
2.
フォルダターゲットとフォルダターゲットの追加とレプリケーションの設定[DFSManagement]スナップインで、[DFS Management] > [Namespaces]を展開し、作成した名前空間を選択します。右側の[操作]ペインで、[新しいフォルダ…]を選択します。[新しいフォルダ]ボックスの[名前:ボックスECEをインストールする場合、これはDFSルートのフォルダ名です。このドキュメントでは、フォルダ名はECEです。「フォルダターゲット」ボックスの下の「追加…」ボタンを選択します。フォルダターゲットへのパス:ボックスに、サイドAサーバーへのUNCパスを入力し、手順3で作成した共有を入力します。このドキュメントでは、\\CC2K125ECEAA\ECEFileを指定します。
3.
-
OKを選択して最初のターゲットを追加します。[Add...]ボタンをもう一度選択し、サイドBサーバを追加して作成した共有を行います。このドキュメントでは、\\CC2K125ECEAB\ECEFileを指定します。[OK]を選択して2番目のターゲットを追加します。[新しいフォルダ]ボックスに戻り、各ECEサーバにフォルダターゲットを追加した後、[OK]を選択して[新しいフォルダ]ダイアログを完了します。
-
レプリケーションのセットアップを求められたら、[はい]を選択します。フォルダの複製ウィザードで、最初の2画面から[次へ>]を選択します。 [プライマリメンバー]ページで、いずれかのサーバを選択します。同じ名前のファイルが2つのディレクトリにすでに存在する場合は、プライマリとして選択されているサーバが権威サーバと見なされます。初期インストールの場合、ECEファイル共有にファイルやフォルダを含めないでください。プライマリサーバを選択したら、[Next >]を選択します。Topology Selectionペインで、Full meshオプションが選択されていることを確認し、Next >を選択します。[レプリケーショングループのスケジュールと帯域幅]ペインで、[指定した帯域幅を使用して継続的にレプリケートする]オプションを選択し、[帯域幅]を[フル]に設定したままにします。Next >を選択します。最後のページを確認し、[作成]ボタンを選択します。
-
[確認]ページで、すべてのタスクに[成功]が表示され、[エラー]が表示されていないことを確認します。
-
[閉じる]を選択して[DFSの管理]ペインに戻ります。情報ボックスには、[レプリケーション遅延]というタイトルが表示されます。グループ内のすべてのサーバに構成が設定されるまでレプリケーションを使用できないという警告が表示されるだけでこれを閉じるには、[OK]を選択します。ほとんどの環境で初期設定を行う場合は、非常に高速です。大規模なActive Directoryドメインでは、この処理が完了するまでに遅延が発生する可能性があります。ステージングフォルダークォータの構成このトピックは後で更新されます。4.
DFS名前空間とレプリケーショングループのテストサイドAのコロケーションサーバでWindowsファイルエクスプローラを開きます。[Shared Directory]に移動します。このドキュメントの内容はE:\ECEFileです。メモ帳を開き、コンテンツ「サイドA作成」を含む新しいテキストファイルを作成します。 これをE:\ECEFile\ReplTest.txtとして保存し、メモ帳を閉じます。サイドBに切り替え、Windowsファイルエクスプローラを開きます。共有ディレクトリに移動し、ReplTest.txtファイルが表示されることを確認します。このメッセージがすぐに表示されない場合は、レプリケーションが同期されるまで1 ~ 2分待ちます。ファイルをサイドBで開き、「サイドB更新」という内容の新しい行を追加し、ファイルを保存します。サイドAサーバに戻り、ファイルをもう一度開いて、両方の行が表示されることを確認します。サイドAのコロケートされたサーバー上で引き続きDFS共有への完全なUNCパスをWindowsファイルエクスプローラの場所バーに入力します。以下に例を挙げます。\\massivedynamic.com\ECE_Root\ECE。ReplTest.txtフォルダが表示されることを確認します。DFSTestという名前の新しいフォルダを作成します。ReplTest.txtファイルをこのフォルダに移動します。Windowsファイルエクスプローラでローカルの共有ディレクトリに移動し、DFSTestディレクトリが表示され、ReplTest.txtファイルが正しく移動されたことを確
5.
-
認します。最後に、サイドBサーバに戻り、新しいディレクトリが存在し、ファイルが移動されたことを確認します。
ステップ5:Windows Serverフェールオーバークラスタの設定
これらの手順は、1台のサーバからのみ実行する必要があります。
警告:このセクションを開始する前に、「Active Directoryの準備」の手順を完了する可能性があります。これを行わないと、セットアップされていないクラスタまたは一部しかセットアップされていないクラスタが発生する可能性があります。
クラスタの初期設定Server ManagerからToolsを選択し、Failover Cluster Managerを選択します。Failover Cluster Managerスナップインで、右のActionsペインでCreateCluster..を選択します。[Before You Begin]ページで[Next] > [Select Servers]ページで、コロケーションされた両方のサーバを追加します。検証チェックが正常に行われ、[選択したサーバー]に両方のサーバーが完全修飾名で表示されていることを確認します。ボックスを選択し、[次へ>]を選択して次のページに進みます。
[検証の警告]ページで、オプションを[はい]のままにしてください。[次へ]をクリックしたら、構成検証テストを実行し、クラスタの作成プロセスに戻り、[次へ>]を選択します。
1.
-
構成の検証ウィザードで、[次へ>]を選択します。
ウィザードで[次へ] >を選択し、テストを続行します。図に検証例を示します。
-
すべてのテストが完了したら、[レポートの表示…]を選択して、レポートをブラウザに表示します。あなたは失敗すべきではない。[Network]カテゴリに[Warning]のステータスが表示され、ノードにアクセスできるのは1つのネットワークインターフェイスだけであるというメッセージが表示される場合があります。これらは無視しても構いません。ソフトウェアアップデートレベルに関する警告が表示された場合は、両方のサーバに同じパッチを適用してください。ネットワーク警告とシステム設定に関する警告が表示された要約画面の例をイメージで確認できます。この例のシステム設定の警告は、1台のサーバにWindows Defender Updateが設定されておらず、もう1台がWindows DefenderUpdateを設定していないためです。レポートを確認した後、[Finish]を選択します。
-
Access Point for Administering the ClusterペインにアクセスするにはNext >を選択します。この情報を使用してこのページを完了し、完了したら[次へ>]を選択します。 ClusterName:フェールオーバークラスタに設定されているCNOである必要があります。これは、ECEがデータベースにアクセスするために定義した名前であってはなりません。[Address]フィールドの[Networks]ボックス:クラスタが使用するIPアドレスです。コロケートされたサーバが2つの異なるサブネットにある場合は、各サブネットにIPアドレスが必要です。クラスタが所有者ノードを切り替えると、WSFCは正しいIPを反映するようにDDNSを更新します。これにより、名前が常にアクセス可能になります。注:[Address]フィールドのホスト部のみを変更できます。
-
確認ページです。[Add all eligible storage to the cluster]がオンになっていることを確認し、[Next >]を選択します。注:クラスタは、[Next >]を選択した直後に作成されます。出力を確認してエラーがないことを確認し、[Summary]画面で[Finish]を選択します。注:監視ディスクとして適切なディスクが見つからなかったというメッセージが表示されることがあります。これは次の手順で修正します。
-
クラスタークォーラムの構成ECEには、2つのノード間で共有される追加の物理ドライブがないため、Windows Serverフェールオーバークラスタでは、共有UNCパスドライブがクォーラムドライブとして機能する必要があります。クォーラムに必要な容量は少なく、500 MBが理想的です。両方のコロケーションのサーバで使用可能なドライブである必要があります。ある程度の冗長性/高可用性を備えていますが、ローカルDFS共有の一部ではありません。ラボシステムでは、これを実装する方法がいくつかあります。ただし、実稼働システムでは、このドライブの配置は非常に重要です。共有クォーラムドライブの設定方法については、このドキュメントの範囲外です。
環境に共有を割り当てたら、Quorumドライブの場所を設定します。 Failover ClusterManagerで、作成した新しいクラスタを選択し、右側の[Actions]ペインで[More Actions]> [Configure Cluster Quorum Settings...]を選択します。[クラスタークォーラムの構成ウィザード]ボックスで、[次へ>最初のページを越える]を選択します。[Select QuorumConfiguration]ページで、[Select the quorum witness]オプションを選択し、[Next >]を選択します。[クォーラム監視の選択]ページで、[ファイル共有監視を構成する]オプションを選択し、[次へ> ]を選択します。[ファイル共有監視の構成]ページの[ファイル共有パス:ボックスに、ファイル共有へのUNCパスを入力するか、[参照]を選択してネットワークの場所を選択します。完了したらNext >を選択します。次のページを確認し、[Next >]を選択します。最後に、[Summary]ページを確認し、[Finish]を選択します。
2.
クラスタの確認この時点で、クラスタが完全にセットアップされ、正常に動作することが確認されます。フェールオーバークラスタマネージャでエラーがないか確認します。[クラスタイベント]ノードには、WSFCクラスタに直接関連するWindowsイベントがあります。デュアルサブネットWSFCでは、無視しても問題ありません。これらはイベントID1069および1045です。非プライマリサーバのサブネットに一致するIPアドレスは、クラスタのスイッチ側が切り替わるまでアクセスできないため、これらのアドレスが表示されることが予想されます。他のエラーが表示された場合は、それぞれのエラーを調査して解決します。
もう1つの便利なツールは、クラスタ検証ツールです。これは、ステップ5.1.5で実行されたものです。クラスタをセットアップした後で実行した場合は、エラーまたは警告を確認できます。
注:WSFCの管理とサポートは、このドキュメントの範囲外です。必要に応じて、Microsoftの専門家にサポートを依頼してください。警告:SQL AGのセットアップまたはECEのインストールに進む前に、WSFCクラスタがセットアップされ、エラーなく動作することが非常に重要です。SQL AGまたはECEをインストールした後で、WSFCクラスタのトラブルシューティングと修正を行うことは、はるかに困難です。
3.
ステップ6:SQL Serverの設定
インストールを準備するための最後の手順は、SQL Server可用性グループを作成することです。ECEをサポートするには、SQL Server 2016 Enterprise Editionを実行する必要があります。これらの手順はすべて、SQL Standard Editionで動作します。また、ECEをインストールして、1つのデータベースを可用性グループに関連付けることもできます。ただし、複数のデータベースを関連付けようとすると、SQL Serverはエラーを返します。これを受け取った場合は、まずSQLServerをStandardからEnterpriseにインプレースアップグレードする必要があります。その後、データベースを可用性グループに追加できます。
開始する前に、この情報を文書化し、利用可能にします。
-
項目 例 値SQL ServerリスナーのCNO CC2K125ECEDB
サイドAのサブネットのIPアドレス 14.10.162.171
サイドBのサブネットのIPアドレス 14.10.172.171
SQLリスナーポート 1433
注:このドキュメントで使用されている値は、「例」列に示されています。
SQL Server可用性グループの有効化両方のSQL Serverで次の手順を実行します。 [スタート]メニューから[Microsoft SQL Server 2016]フォルダを開き、[SQL Server 2016 ConfigurationManager]を選択します。Sql Server Configuration ManagerでSQL Server Servicesを選択し、SQL Server (MSSQLSERVER)を右クリックしてPropertiesを選択します。SQL Serverのインストール時にデフォルト以外のインスタンス名を使用した場合、サービス名にはカッコ内にインスタンス名が含まれます。[SQL Server (MSSQLSERVER)のプロパティ]ページで、[AlwaysOn High Availability]タブを選択します。作成されたWindowsフェールオーバークラスタ名が表示されていることを確認します。そうでない場合は、戻ってWSFCセットアップをトラブルシューティングします。有効にする場合は、[AlwaysOn可用性グループの有効化]ボックスをオンにします。
1.
-
[OK]を選択して、この変更を適用します。サービスが停止して再起動するまで変更が有効にならないというメッセージが表示される場合は、[OK]を選択します。SQL Server(MSSQLSERVER)サービスを右クリックして再起動します。一時データベースの作成可用性グループのセットアップを開始する前に、ウィザードで使用する一時データベースを作成する必要があります。これはSQL ServerのTempDBとは異なり、ユーザデータベースですが、ECEのセットアップ後に削除できます。データベースは単に存在する必要があり、データを含まない非常に小さい可能性があります。このデータベースを作成する方法は2通りあります。SQL Server Management Studioを開き、2台のコロケートされたサーバのいずれかに接続します。ヒント:すべてのSQL AGセットアップタスクにサイドAサーバを使用すると、通常はトラ
2.
-
ブルシューティングが簡単です。これは、セットアップが完了したときに、サイドAのサーバがプライマリレプリカであることを確認するのに役立ちます。次のいずれかをデータベースで使用します。 GUI経由 Databasesを右クリックし、New Databaseを選択します。データベースに一意の名前を付け、SQL Serverが使用するデフォルトの初期サイズ(MB)値を受け入れます。「オプション」ノードを選択し、「リカバリ・モデル:はフルに設定されます。OKを選択します。T-SQL経由これにより、AGTempという名前のデータベースが作成され、1MBのデータとログファイルが作成されます。新しいクエリを選択します。次のTSQLを貼り付けます。データファイルを必要な場所に配置するために、必要な変更を行ってください。CREATE DATABASE [AGTemp]
ON PRIMARY
(NAME = N'AGTemp' , FILENAME = N'F:\MSSQL\DATA\AGTemp.mdf' , SIZE = 1024KB, FILEGROWTH =
8KB )
LOG ON
(NAME = N'AGTemp_log' , FILENAME = N'F:\MSSQL\DATA\AGTemp_log.ldf' , SIZE = 1024KB ,
FILEGROWTH = 8KB )
GO
ALTER DATABASE [AGTemp] SET RECOVERY FULL
GO
[Execute]を選択してこれを実行します。データベースの作成後のデータベース全体のバックアップの作成GUIメソッドまたはTSQLメソッドのいずれかを使用して、このバックアップを作成できます。両方の方法が次に示され、SQL Server Management Studioがすでに開いて、AGTempデータベース名を使用していると仮定します。 GUI経由 AGTempデータベースを右クリックし、「タスク」>「バックアップ…」を選択します。表示された[Back UpDatabase - AGTemp]ボックスをオンにし、[Backup type:はフルに設定され、宛先がディスクに設定されます。また、表示されている場所がシステムに適していることを確認します。Add/Removeボタンを使用して、必要な変更を行います。[OK]を選択し、「The backup ofdatabase 'AGTemp' completed successfully.T-SQL経由 「新規クエリー」を選択します。次のTSQLを貼り付けます。データベース名とバックアップファイルの場所の両方に必要な変更を必ず行ってください。BACKUP DATABASE [AGTemp]
TO DISK = N'F:\MSSQL\Backups\AGTemp.bak'
WITH NAME = N'AGTemp-Initial Full Backup',
COMPRESSION, STATS = 25
GO
[Execute]を選択してこれを実行します。[Messages]タブをチェックすると、次のような行が表示されます。BACKUP DATABASEは0.054秒(46.567 MB/秒)で322ページを正常に処理しました。可用性グループの作成開始する前に、前のすべての手順を実行する必要があります。あなたはこの情報を手元に置かなければなりません。SQL Server可用性グループCNOCNOのIPアドレス
3.
SQL Server Management Studioで、[Always On High Availability]ノードを右クリックし、[New Availability Group Wizard]を選択します。
1.
Next > past the Introduction pageを選択します。2.[Specify Availability Group Options]ページに次のように入力します。 可用性グループの表示名を[可用性グループ名]ボックスに入力します。この名前はCNOと同じである必要はありませんが、管理が簡素化されるため、通常はこの名前を使用するのが最適です。このドキュメントの例では、両方に同じ名前を使用します。 有効なクラスタタイプはWindows Serverフェールオーバークラスタです。 [データベースレベルの正常性検出]が
3.
-
選択されていないことを確認します。必要に応じて、[データベース単位DTCサポート]を選択します。Next >を選択して次に進みます。
[データベースの選択]ページで、この目的で作成した一時データベースの横にあるボックスをオンにします。[Status]に[Meetings Prerequisites]と表示されていることを確認します。解決しない場合は、報告された問題を修正します。
4.
-
[レプリカの指定]ページの各タブに次のように入力します。 [レプリカ]タブ 可用性レプリカの下の[Add Replica...]を選択します。ボックス[サーバに接続]ボックスに、別のコロケートされたサーバのホスト名を入力し、[接続]を選択します。各サーバインスタンスの可用性モードを同期コミットに変更します。各サーバインスタンスの読み取り可能なセカンダリを[Yes]に変更します。
5.
-
[Endpoints]タブポート番号が開いており、ファイアウォールのルールが更新されて通過していることを確認します。ポートに必要な変更を加えます。[バックアップの環境設定]タブ[任意のレプリカ]オプションを選択します。[リスナー]タブです。可用性グループのリスナーの作成オプションを選択し、次の詳細を入力します。 リスナーDNS名: SQLServer可用性グループCNOのNetBIOSホスト名を指定します。Port:選択したSQLListenerポートを指定します。通常は1433ですが、特定のニーズに合わせて変更できます。このポートを変更する場合は、両方のサーバでファイアウォールを開き、後でドキュメントの「ECEインストール」の「データベース」セクションにポートを入力していることを確認してください。ネットワークモード:静的IPの選択[Subnet and IP Address]ボックスの下にある[Add...]ボタンを選択します。 [IPアドレスの追加]ボックスで、適切なサブネットを選択します。をクリックします。[IPv4アドレス]ボックスに、SQL Server可用性グループに割り当てた完全なIPv4アドレスを入力します。必要に応じて、クラスタ内のサブネットごとに繰り返します。
-
ECEは現在この機能を使用していないため、[読み取り専用ルーティング(Read-OnlyRouting)]タブをスキップできます。タブを完了したらNext >を選択します。[Select Initial Data Synchronization]ページに次のように入力します。 Full database andlog backupオプションを選択します。 [Specify the file share path in Windows format]で、次の手順を実行します。ボックスに入力するか、両方のサーバがアクセスできるファイル共有を参照します。E:サーバの1台のドライブを共有し、それを初期セットアップに使用します。このページを完了したら、[Next >]を選択します。
6.
-
「検証」ページで、チェックを確認します。すべて成功として戻ることを確認します。障害が発生した場合は、その理由を確認し、是正措置を講じます。変更が必要な場合は、 []ボタンを使用して画面を表示し、必要な変更を行います。検証する問題を修正した後で[Re-run Validation]を選択します。すべての検証チェックが成功したら、[Next >]を選択します。
7.
-
「要約」ページで精度を確認し、「完了」を選択します。可用性グループを作成します。
8.
-
[詳細]ドロップダウンボタンを選択して、各タスクを確認します。エラーが発生した場合は、手動で問題を修正するか、両方のサーバ(および必要に応じてActive Directory)から可用性グループを完全にクリーンアップしてから、設定を繰り返します。
9.
-
可用性グループの設定の確認ウィザードが正常に実行されたら、この手順を実行して、可用性グループが設定され、正しく動作していることを確認します。可用性グループの設定が完了するまで数分かかる場合があります。[Success] 画面が表示された後も、サーバはデータベースバックアップ上でコピーし、セカンダリに復元する必要があります。その後、高可用性とディザスタリカバリ(HADR)接続をセットアップします。2台のECEコロケートされたサーバが同じ物理LAN上にある場合を除き、これらのチェックを行う前に5 ~ 10分待つ必要があります。可用性グループがプライマリレプリカに存在することを確認します。通常、プライマリレプリカは、ウィザードを最初に実行した側のいずれかになります。この時点ではプライマリ側は重要ではありませんが、インストール後の設定手順では、この点を知っておく必要があります。ウィザードを実行した側のSQL Server Management Studioでいる状態で、左側の[オブジェクトエクスプローラ]ペインでサーバ名を右クリックし、[更新]を選択します。Databasesを展開し、作成した一時データベースに(Synchronized)と表示されていることを確認します。 [Always On High Availability] > [Availability Groups] の順に展開し、作成した可用性グループ名を展開して、それぞれを検証します。 AG Nameの横に(Primary)が表示されていることを確認します。AG名の下の各ノードを展開し、それぞれを検証します。 [Available Replica]で、両方のサーバが表示されていることを確認します。一方は(プライマリ)としてマークされ、もう一方は(セカンダリ)としてマークされます。可用性データベースで、ウィザードの実行に使用された一時データベースが表示されていることを確認します。円柱アイコンの
4.
-
横に緑色の表示が表示されます。可用性グループ・リスナーで、ウィザードで作成したリスナー名が存在することを確認します。リスナーを右クリックし、「プロパティ」を選択します。ポートとIPアドレスがすべて設定されていることを確認します。可用性グループがセカンダリレプリカに存在することを確認します。 2番目のコロケートされたサーバでSQLServer Management Studioを開き、名前でサーバに接続します。Databasesを展開し、次の項目を確認します。 ウィザードを実行するためにサイドAで作成したデータベースが表示されていることを確認します。このデータベースは自動的にサイドBに作成されます。データベース名の横に(Synchronized)と表示されます。 確認していない場合は、「可用性グループのチェック」セクションの手順を参照してください。[Always On High Availability] >[Availability Groups] の順に展開し、作成した可用性グループ名を展開して、これらの項目を検証します。 AG Nameの横に(Secondary)が表示されていることを確認します。AG名の下の各ノードを展開し、次の項目を検証します。 [可用性レプリカ]で、両方のサーバが表示されていることを確認します。これをセカンダリノードから表示すると、プライマリノードがリストされますが、その横には表示されません。表示されているノードに(セカンダリ)が表示されます。可用性データベースで、ウィザードの実行に使用された一時データベースが表示されていることを確認します。円柱アイコンの横に緑色の表示が表示されます。そうでない場合は、次の手順を実行します。 データベースを右クリックし、「データベースに参加」を選択します。[可用性グループにデータベースを参加する]ボックスで[OK]を選択し、エラーがないことを確認します。Databasesノードを更新し、データベースに(同期)が表示されていることを確認します。可用性グループ・リスナーで、ウィザードで作成したリスナー名が存在することを確認します。リスナー名を右クリックし、「プロパティ」を選択します。ポートとIPアドレスがすべて設定されていることを確認します。可用性グループがリスナー経由でアクセス可能であることを確認します。 新しいSQL Server ManagementStudioを開くか、すでに開いているSQL Server Management Studioで、左側のオブジェクト・エクスプローラから[接続] > [データベース・エンジン…]を選択します。[サーバーに接続]ボックスに、作成したリスナーの名前を入力し、[接続]を選択します。これで、プライマリレプリカに存在するノードと同じノードが表示されます。Databasesを展開し、一時データベースが表示され、(Synchronized)と表示されていることを確認します。必要に応じて他のノードを展開します。アベイラビリティグループダッシュボードによる確認SQL Serverには、可用性グループの状態、イベントの監視、およびフェールオーバーなどの特定の機能の実行に使用できるダッシュボードが組み込まれています。これは非常に理解しやすいツールです。SQL Server Management Studio経由で、リスナー名またはプライマリレプリカのいずれかに接続します。プライマリのノードが不明な本番システムでは、リスナー名で接続します。Always On High Availabilityを右クリックし、Show Dashboardを選択します。または、[Always On High Availability] > [Availability Groups]を展開し、可用性グループ名を右クリックして、[Show Dashboard]を選択します。 Always On High AvailabilityノードまたはAvailability GroupsノードからShow Dashboardを選択した場合は、可用性グループ名、現在のプライマリ・レプリカ、フェイルオーバー・モード、現在の問題があるかどうかを示すダッシュボードが表示されます。ECEでは、同じサーバセットで複数の可用性グループを使用する必要はありませんが、複数の可用性グループを持つシステムでは、このページのすべてのグループと現在の高レベルの詳細が表示されます。
ここから、可用性グループのハイパーリンク名を選択します。
-
可用性グループ名から[ダッシュボードの表示]を選択した場合、またはサマリーダッシュボードのハイパーリンクで選択した場合は、詳細が表示されたダッシュボードが表示されます。ここで重要な項目は次のとおりです。エラーが表示されたら、リンクを選択します。 可用性グループの状態:これは正常である必要があります。可用性レプリカ:これにより、AG内の両方のサーバがリストされ、それぞれの役割が示されます。ダッシュボードの下部に、AGのメンバーであるすべてのデータベースとともに両方のサーバがリストされます。両方のサーバで同じ数のデータベースがリストされ、[Synchronization State] に[Synchronized] が表示され、[Failover Readiness] に[No Data Loss] が表示されます。
ダイナミックDNS(DDNS)設定の更新ベストプラクティスとして、DDNS設定を更新する必要があります。デフォルトでは、DDNSレコードは20分ごとに更新されます。Microsoftでは、この値を300秒に変更することを推奨しています。これは、コロケーションの両方のサーバで実行する必要があります。 注:このセクションのコマンドは、同じPowerShellウィンドウ内で順番に入力する必要があります。ウィンドウが正しく閉じられている場合は、最初のコマンドをもう一度開始して、後続のコマンドが失敗しないようにする必要があります。同じコマンドを2回実行しても問題はありませんが、手順を省略しないでください。管理者として実行でPowerShellウィンドウを開きます。コマンドを入力するか、コピー&ペーストしてFailoverClustersモジュールをインポートします。Import-Module FailoverClusters
リソース名を指定します。 コマンドを入力するか、コピーしてPowerShellウィンドウに貼り付けます。 $nameAGClusterパラメータの入力値を、選択した可用性グループ名に一致す
5.
-
るように変更します。$nameAGCluster = "CC2K125ECEDB"
Get-Cluster | Get-ClusterResource | ?{$_.ResourceType -like "Network Name" -and
$_.OwnerGroup -eq $nameAGCluster}
出力で、Nameの値を特定します。
PS C:\Windows\system32> Get-Cluster | Get-ClusterResource | ?{$_.ResourceType -like
"Network Name" -and $_.OwnerGroup -eq "CC2K125ECEDB"}
Name State OwnerGroup ResourceType
---- ----- ---------- ------------
CC2K125ECEDB_CC2K125ECEDB Online CC2K125ECEDB Network Name
必須設定の更新 コマンドを入力するか、コピーしてPowerShellウィンドウに貼り付けます。環境に合わせて$nameResourceの入力値を変更します。$nameResource = "CC2K125ECEDB_CC2K125ECEDB"
Get-ClusterResource $nameResource | Set-ClusterParameter HostRecordTTL 300
プロパティが保存されていることを確認します。 警告メッセージが必要です。PS C:\Windows\system32> Get-ClusterResource $nameResource | Set-ClusterParameter
HostRecordTTL 300
WARNING: The properties were stored, but not all changes will take effect until
CC2K125ECEDB_CC2K125ECEDB is taken offline and then online again.
2番目にコロケーションされたサーバのコマンドに対して繰り返します。AGを再起動するこれは、1台のサーバからのみ実行する必要があります。スクリプトを入力するか、コピーしてPowerShellウィンドウに貼り付けます。
Stop-ClusterResource $nameAGCluster
Start-ClusterResource $nameAGCluster
Start-ClusterGroup $nameAGCluster
3つのコマンドがすべて成功していることを確認します。
PS C:\Windows\system32> Stop-ClusterResource $nameAGCluster
Name State OwnerGroup ResourceType
---- ----- ---------- ------------
CC2K125ECEDB Offline CC2K125ECEDB SQL Server Availability Group
PS C:\Windows\system32> Start-ClusterResource $nameAGCluster
Name State OwnerGroup ResourceType
---- ----- ---------- ------------
CC2K125ECEDB Online CC2K125ECEDB SQL Server Availability Group
PS C:\Windows\system32> Start-ClusterGroup $nameAGCluster
Name OwnerNode State
---- --------- -----
CC2K125ECEDB CC2K125ECEAA Online
コマンドを入力するか、コピーしてPowerShellウィンドウに貼り付けますGet-ClusterResource $nameAGCluster
Get-ClusterGroup $nameAGCluster
両方の[状態]が[オンライン]と表示されていることを確認します。PS C:\Windows\system32> Get-ClusterResource $nameAGCluster
Name State OwnerGroup ResourceType
---- ----- ---------- ------------
CC2K125ECEDB Online CC2K125ECEDB SQL Server Availability Group
-
PS C:\Windows\system32> Get-ClusterGroup $nameAGCluster
Name OwnerNode State
---- --------- -----
CC2K125ECEDB CC2K125ECEAA Online
設定チェックポイント
すべての前提条件が完了したので、ECEをインストールする準備ができました。続行する前に、リスト内のすべての項目が完了していることを確認してください。
両方のWebサーバが導入され、Windows 2016がインストールされ、必要なすべてのMicrosoftアップデートが完了しました。
●
両方のコロケートされたサーバが導入され、Windows 2016とSQL Server 2016 EnterpriseEditionがインストールされ、必要なすべてのMicrosoftアップデートが完了しました。
●
分散ファイルシステムをインストールし、作成したECEファイルサーバーコンポーネントに必要なディレクトリ、ドメイン名前空間とレプリケーショングループを構成し、すべてのアクセス許可を確認する必要があります。
●
Windows Serverフェールオーバークラスターがインストールされ、機能している必要があります。クォーラムドライブとしてUNC共有が必要です。
●
SQL Server可用性グループを有効にして、新しい可用性グループを作成し、テストDBを追加する必要があります。このドキュメントでは説明しませんが、可用性グループのフェイルオーバーは完全にテストする必要があり、コロケートされたサーバがプライマリ・レプリカになれる必要があります。
●
先に進む前に、ご使用の環境(UCCEまたはPCCE)でのコンタクトセンターの導入に対応するECEのバージョンに関する『ECE Installation Guide(ECEインストールガイド)』を注意深くお読みください。 ECEのインストール手順の多くは、UCCEとPCCEの統合システムの両方で同じですが、コンタクトセンター側の設定手順が大きく異なるため、正しいドキュメントに従うことが重要です。PCCEは大幅に自動化されていますが、SPOG(ガラスの1つのペイン)の使用により、証明書要件が異なります。UCCEはコンタクトセンター側でより多くの前提条件を満たし、従来の方法で管理されます。(Internet ExplorerからECEサーバ(https://ece.example.com/defaultなど)
このドキュメントでは、ECE Serviceアカウントの作成、Windowsファイアウォールルールの設定、ウイルス/マルウェア対策スキャナ除外設定などの、スタンドアロンおよびHAインストールの両方に共通するインストール手順については説明しません。その代わり、このドキュメントの残りの部分では、ECEのインストール方法を理解し、『Enterprise Chat and Email Installationand Configuration Guide』で説明されているインストール前の手順をすべて完了し、4台のサーバすべてにECE Fresh Install isoファイルをマウントし、インストールををする準備します。
ECEのインストール
ECEをインストールするには、セットアップを5回実行する必要があります。サイドAのコロケートされたサーバでセットアップを2回実行し、残りの3台のサーバで1つずつ実行します。このドキュメントでは、製品マニュアルで使用されているサーバと同じ命名規則が使用されています。参考として、各サーバの名前とロールと、使用する名前(名前が表示される部分)をドキュメントの残りの部分に示します。
VM ID VMロール ECEロール VMのサンプル名 VMのIPの例
https://ece.example.com/default
-
VM-1AサイドAのコロケーションサーバ
ファイルサーバ(DFSノード1)、データベース(可用性グループレプリカ)、メッセージング、サービス、アプリケーション
CC2K125ECEAA 14.10.162.168
VM-2A サイドA Webサーバ WebサーバCC2K125ECEWA 14.10.162.169
VM-1BサイドBのコロケーションサーバ
ファイルサーバ(DFSノード2)、データベース(可用性グループレプリカ)、メッセージング、サービス、アプリケーション
CC2K125ECEAB 14.10.172.168
VM-2B サイドB Webサーバ WebサーバCC2K125ECEWB 14.10.172.169
注:インストールを開始する前に、プライマリ・レプリカであるデータベース・サーバを検証してメモします。インストール後の手順を完了するには、これを知っている必要があります。
注:ECE HAはSQL Server認証をサポートしていません。統合認証を使用する必要があります。統合認証が成功するようにSQL Serverを正しく設定するためのインストール前の手順のセクションが完了していることを確認してください。
ステップ1:VM-1AにECEをインストールする
setup.exeを初めて実行します。セットアップを2回実行する必要があるのは、このサーバだけです。初めて、ファイルサーバとデータベースサーバコンポーネントがインストールされます。Installation OptionsページでFile ServerとDatabase Serverのみを選択し、Next >を選択します。File Server Directory/NAS Pathの入力を求められたら、作成したDFS共有のUNCパスを\\massivedynamic.com\ECE_Root\ECEの形式で入力します。インストールに必要な次の画面に入力します。SQL Server Database Authenticationのプロンプトが表示されたら、Integrated Authenticationを選択します。データベースを設定する際は、正しい情報を入力するように注意してください。 データベースのサーバ名を入力する場合は、リスナーの完全修飾名を使用する必要があります。以下に例を挙げます。CC2K125ECEDB.MassiveDynamic.com。SQL Serverの名前付きインスタンスを構成していない限り、Server Instance Nameは通常は空白のままにすることができます。DatabaseListen Portは、リスナー用に構成されたポートです。Datafile Pathは、データベース用に作成した300 GBドライブ上の場所です。以下に例を挙げます。F:\MSSQL\DATAレポートデータベースのSSISパラメータページは、次のように完了する必要があります。 SSIS DatafilePath:SSIS用に構成した50 GBドライブ上の場所。これは、インストール前の手順で設定したディレクトリです。以下に例を挙げます。E:\ssis_dataDomain User Name:SQL Serverサービスアカウントのユーザ名(DOMAIN\userの形式)。以下に例を挙げます。MASSIVE\SQLServerSvcドメインパスワード:選択したユーザのActive Directoryパスワード。Reports Database SSIS Category Parametersページは、SSISカタログの暗号化パスワードです。この情報は、インストール後の手順を完了するために必要です。[Domain UserAccount Parameters]ページでは、ECEを実行するために作成したサービスアカウントのユーザ名とパスワードを入力します。この情報を入力すると、ECEのインストールが開始されます。このインストールでは、ファイルおよびデータベースコンポーネントを設定するため、最も時間がかかります。完了するまで待ってから、続行してください。
1.
setup.exeを2回実行します。setup.exeを2回実行すると、Messaging、Services、およびApplicationコンポーネントがサ
2.
-
イドAのコロケーションサーバにインストールされます。 [インストールオプション]ページで、[ONLY]、[Messaging Server]、[Application Server]、[Services Server]の順に選択し、[次へ>]を選択します。File Server Directory/NAS Pathの入力を求められたら、作成したDFS共有のUNCパスを\\massivedynamic.com\ECE_Root\ECEの形式で入力します。Enterprise Chat & Email Home Directoryの入力を求められたら、実行時にECEに使用する50GBドライブの場所を入力します。このディレクトリは、DFSで共有されているディレクトリと同じであってはなりません。以下に例を挙げます。E:\ECE必要に応じて、他のページに入力します。サマリー画面に移動し、[Finish]を選択すると、ECEインストールが開始されます。
ステップ2:VM-1BにECEをインストールする
サイドAのコロケートされたサーバとは異なり、サイドBでセットアップを1回実行するだけで済みます。
[インストールオプション]ページで、[ONLY]、[Messaging Server]、[Application Server]、[Services Server]の順に選択し、[次へ>]を選択します。
1.
File Server Directory/NAS Pathの入力を求められたら、作成したDFS共有のUNCパスを\\massivedynamic.com\ECE_Root\ECEの形式で入力します。
2.
Enterprise Chat & Email Home Directoryの入力を求められたら、実行時にECEに使用する50GBドライブの場所を入力します。このディレクトリは、DFSで共有されているディレクトリと同じであってはなりません。以下に例を挙げます。E:\ECE
3.
必要に応じて、他のページに入力します。 注:コンテキストルート、パーティション名などのすべての設定項目が、サイドAのコロケーションサーバと一致していることを確認します。
4.
サマリー画面に移動し、[Finish]を選択すると、ECEインストールが開始されます。5.
ステップ3:VM-2AおよびVM-2BにECEをインストールする
VM-2AおよびVM-2BにECEをインストールするプロセスは非常に簡単です。セットアップを1回実行する必要があります。
[インストールオプション]ページで、[ONLY]、[Web Server]の順に選択して、[次へ>]を選択します。1.Enterprise Chat & Email Home Directoryの入力を求められたら、実行時にECEに使用する80GBドライブのパスを入力します。以下に例を挙げます。C:\ECE
2.
Application Server Parametersで、次の情報を提供します。 Webサーバと同じ側にあるコロケート・サーバの完全修飾名としてApplication Server Nameを入力します。以下に例を挙げます。CC2K125ECEWA WebサーバはCC2K125ECEAAアプリケーション�



![140730Zend Server6製品説明.ppt [互換モード]• 1つのサーバで、1つのサービスを提供するのは稀です。複 数のWeb アプリが稼働する場合、個々のWeb](https://static.fdocuments.in/doc/165x107/5f818cead1943e0191532b87/140730zend-server6eeppt-fff-a-1ff1ffce.jpg)