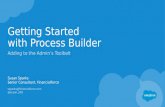GETTING STARTED GENERAL PROCESS: USETHE NAVIGATION BUILDER TO
(eBook PDF) Power Builder Getting Started
Transcript of (eBook PDF) Power Builder Getting Started
-
Getting Started
PowerBuilder
8
-
DOCUMENT ID: 37772-01-0800-01
LAST REVISED: June 2001
Copyright 1989-2001 by Sybase, Inc. All rights reserved.
This publication pertains to Sybase database management software and to any subsequent release until otherwise indicated in new editions or technical notes. Information in this document is subject to change without notice. The software described herein is furnished under a license agreement, and it may be used or copied only in accordance with the terms of that agreement.
To order additional documents, U.S. and Canadian customers should call Customer Fulfillment at (800) 685-8225, fax (617) 229-9845.Customers in other countries with a U.S. license agreement may contact Customer Fulfillment via the above fax number. All other international customers should contact their Sybase subsidiary or local distributor. Upgrades are provided only at regularly scheduled software release dates. No part of this publication may be reproduced, transmitted, or translated in any form or by any means, electronic, mechanical, manual, optical, or otherwise, without the prior written permission of Sybase, Inc.
Sybase, the Sybase logo, ADA Workbench, Adaptable Windowing Environment, Adaptive Component Architecture, Adaptive Server, Adaptive Server Anywhere, Adaptive Server Enterprise, Adaptive Server Enterprise Monitor, Adaptive Server Enterprise Replication, Adaptive Server Everywhere, Adaptive Server IQ, Adaptive Warehouse, AnswerBase, Anywhere Studio, Application Manager, AppModeler, APT Workbench, APT-Build, APT-Edit, APT-Execute, APT-FORMS, APT-Translator, APT-Library, Backup Server, ClearConnect, Client-Library, Client Services, Data Pipeline, Data Workbench, DataArchitect, Database Analyzer, DataExpress, DataServer, DataWindow, DB-Library, dbQueue, Developers Workbench, Direct Connect Anywhere, DirectConnect, Distribution Director, E-Anywhere, E-Whatever, Embedded SQL, EMS, Enterprise Application Studio, Enterprise Client/Server, Enterprise Connect, Enterprise Data Studio, Enterprise Manager, Enterprise SQL Server Manager, Enterprise Work Architecture, Enterprise Work Designer, Enterprise Work Modeler, EWA, Financial Fusion, Financial Fusion Server, Gateway Manager, ImpactNow, InfoMaker, Information Anywhere, Information Everywhere, InformationConnect, InternetBuilder, iScript, Jaguar CTS, jConnect for JDBC, KnowledgeBase, MainframeConnect, Maintenance Express, MAP, MDI Access Server, MDI Database Gateway, media.splash, MetaWorks, MySupport, Net-Gateway, Net-Library, ObjectConnect, ObjectCycle, OmniConnect, OmniSQL Access Module, OmniSQL Toolkit, Open Client, Open ClientConnect, Open Client/Server, Open Client/Server Interfaces, Open Gateway, Open Server, Open ServerConnect, Open Solutions, Optima++, PB-Gen, PC APT Execute, PC DB-Net, PC Net Library, Power++, power.stop, PowerAMC, PowerBuilder, PowerBuilder Foundation Class Library, PowerDesigner, PowerDimensions, PowerDynamo, PowerJ, PowerScript, PowerSite, PowerSocket, Powersoft, PowerStage, PowerStudio, PowerTips, Powersoft Portfolio, Powersoft Professional, PowerWare Desktop, PowerWare Enterprise, ProcessAnalyst, Report Workbench, Report-Execute, Replication Agent, Replication Driver, Replication Server, Replication Server Manager, Replication Toolkit, Resource Manager, RW-DisplayLib, RW-Library, S-Designor, SDF, Secure SQL Server, Secure SQL Toolset, Security Guardian, SKILS, smart.partners, smart.parts, smart.script, SQL Advantage, SQL Anywhere, SQL Anywhere Studio, SQL Code Checker, SQL Debug, SQL Edit, SQL Edit/TPU, SQL Everywhere, SQL Modeler, SQL Remote, SQL Server, SQL Server Manager, SQL SMART, SQL Toolset, SQL Server/CFT, SQL Server/DBM, SQL Server SNMP SubAgent, SQL Station, SQLJ, STEP, SupportNow, Sybase Central, Sybase Client/Server Interfaces, Sybase Financial Server, Sybase Gateways, Sybase MPP, Sybase SQL Desktop, Sybase SQL Lifecycle, Sybase SQL Workgroup, Sybase User Workbench, SybaseWare, Syber Financial, SyberAssist, SyBooks, System 10, System 11, System XI (logo), SystemTools, Tabular Data Stream, Transact-SQL, Translation Toolkit, UNIBOM, Unilib, Uninull, Unisep, Unistring, URK Runtime Kit for UniCode, Viewer, Visual Components, VisualSpeller, VisualWriter, VQL, WarehouseArchitect, Warehouse Control Center, Warehouse Studio, Warehouse WORKS, Watcom, Watcom SQL, Watcom SQL Server, Web Deployment Kit, Web.PB, Web.SQL, WebSights, WebViewer, WorkGroup SQL Server, XA-Library, XA-Server and XP Server are trademarks of Sybase, Inc. 3/01
Unicode and the Unicode Logo are registered trademarks of Unicode, Inc.
All other company and product names used herein may be trademarks or registered trademarks of their respective companies.
Use, duplication, or disclosure by the government is subject to the restrictions set forth in subparagraph (c)(1)(ii) of DFARS 52.227-7013 for the DOD and as set forth in FAR 52.227-19(a)-(d) for civilian agencies.Sybase, Inc., 6475 Christie Avenue, Emeryville, CA 94608.
-
Contents
iii
About This Book ........................................................................................................................... ix
PART 1 WELCOME TO POWERBUILDER
CHAPTER 1 Introduction to PowerBuilder......................................................... 3What PowerBuilder is ....................................................................... 4The PowerBuilder environment ........................................................ 7PowerBuilder objects ..................................................................... 12
CHAPTER 2 About the PowerBuilder Tutorial ................................................. 19Learning to build a client/server application ................................... 20Learning to build a Web application ............................................... 21How you will proceed ..................................................................... 22
How long it will take................................................................. 22What you will learn .................................................................. 23
Setting up for the tutorial ................................................................ 24
PART 2 BUILDING A CLIENT/SERVER APPLICATION
LESSON 1 Starting PowerBuilder .................................................................. 29Create a new workspace................................................................ 30Create a target ............................................................................... 33Specify an icon for the application ................................................. 39Change the size of the main window ............................................. 41Run the application ........................................................................ 43
LESSON 2 Customizing the PowerBuilder Environment ............................. 47Manipulate the System Tree window ............................................. 48Open an object ............................................................................... 50
-
Contents
iv
Manipulate views............................................................................ 52Add an extra Script view.......................................................... 53Display view title bars.............................................................. 54Float and dock views............................................................... 55Manipulate tabbed views......................................................... 56Save a view layout scheme..................................................... 57Reset the default view layout scheme..................................... 58
Set up the toolbars ......................................................................... 59Show labels on toolbar buttons ............................................... 60Float the toolbars..................................................................... 61Reposition the toolbars............................................................ 63
LESSON 3 Building a Login Window.............................................................. 65Create a new window..................................................................... 66Add controls to the window ............................................................ 70
Add a Picture control ............................................................... 72Add StaticText controls ........................................................... 74Specify properties of the StaticText controls ........................... 75Add SingleLineEdit controls .................................................... 77Specify properties of the SingleLineEdit controls .................... 78Add CommandButton controls ................................................ 79Specify properties of the CommandButton controls ................ 80
Change the tab order on the window ............................................. 81Code some Help events and preview the window ......................... 82Write the script to open the window ............................................... 85
Modify the frame window Open event ..................................... 86Compile the script.................................................................... 89
LESSON 4 Connecting to the Database ......................................................... 91Look at the EAS Demo DB database............................................. 92
Look at the database profile for the EAS Demo DB database 94Look at table definitions in the EAS Demo DB database ........ 98
Run the Connection Object wizard............................................... 102Declare a global variable.............................................................. 105Modify the connection information ............................................... 109
Modify the of_GetConnectionInfo function ............................ 110Call the connection service manager .................................... 112
Complete the login and logout scripts .......................................... 115Set up shortcuts for AutoScript.............................................. 116Add code to the OK button Clicked event ............................. 117Add code to the Cancel button Clicked event ....................... 119Add code to the application Close event ............................... 120
Run the application ...................................................................... 122
-
Contents
v
LESSON 5 Modifying the Ancestor Window ............................................... 123Add DataWindow controls............................................................ 124
Add a library to the search path ............................................ 126Add a DataWindow control for the master DataWindow ....... 128Add a DataWindow control for the detail DataWindow.......... 131View the scripts inherited from the user object...................... 132
Add user events and event scripts ............................................... 134Add scripts to retrieve data for the DataWindow controls ............ 138Rebuild library objects.................................................................. 141
LESSON 6 Setting Up the Menus ................................................................. 143Modify the frame menu ................................................................ 144
Modify the File menu ............................................................. 145Enable Help menu items ....................................................... 147
Create a new sheet menu ............................................................ 149Inherit and save a new menu ................................................ 150Add items to the new menu................................................... 151Add a new toolbar for the new menu items ........................... 153
Add menu scripts to trigger user events....................................... 155Attach the new menu and run the application .............................. 157
LESSON 7 Building DataWindow Objects................................................... 161Create and preview a new DataWindow object ........................... 162Save the DataWindow object ....................................................... 166Make cosmetic changes to the first DataWindow object .............. 167Create a second DataWindow object........................................... 169
Select the data source and style ........................................... 170Select the table and columns ................................................ 171Define a retrieval argument ................................................... 173Specify a WHERE clause...................................................... 174View the DataWindow in the DataWindow painter ................ 175Save the DataWindow object ................................................ 178
Make cosmetic changes to the second DataWindow object ........ 179Rearrange the columns ......................................................... 180Align the labels and columns................................................. 182Display the arrow for a dropdown DataWindow edit style ..... 183
-
Contents
vi
LESSON 8 Attaching the DataWindow Objects ........................................... 185Attach a DataWindow object to the master DataWindow control . 186Attach the DataWindow object to the detail DataWindow control 188Run the application ...................................................................... 189Attach DataWindow objects to the Product window..................... 192Run the completed application..................................................... 194
LESSON 9 Running the Debugger ................................................................ 197Add breakpoints in application scripts.......................................... 198Run in debug mode...................................................................... 202Set a watch and a conditional breakpoint .................................... 207
LESSON 10 Preparing the Application for Deployment................................ 209Create the Project object.............................................................. 210Create the executable file ............................................................ 213Create a shortcut.......................................................................... 215Test the executable file ................................................................ 217
PART 3 BUILDING A WEB APPLICATION
LESSON 11 Creating Web pages .................................................................... 221Create a PowerDynamo Web site................................................ 223Create and modify a basic Web page .......................................... 226
Create a 4GL introductory Web page.................................... 227Change type face .................................................................. 229Add a graphic ........................................................................ 230Add absolute positioning to a graphic ................................... 232
Add page navigation .................................................................... 233Create a product information Web page ............................... 234Add a hyperlink...................................................................... 236Add a button .......................................................................... 237
Create a login page with validation and redirection ..................... 239Create a basic login page...................................................... 240Add session variables ........................................................... 242Add single line text controls................................................... 244Add password validation ....................................................... 246Add server redirection ........................................................... 249
Designate a start page ................................................................. 250Deploy and run the Web site........................................................ 251
-
Contents
vii
LESSON 12 Using Web DataWindows........................................................... 255Set up an EAServer connection profile ........................................ 257Build a Web DataWindow Container............................................ 259Create a Web page with a Web DataWindow Container ............. 263Enable a new product information button..................................... 266Add a button to update the database ........................................... 269Add a DataWindow to an existing Web page............................... 272Add the ability to retrieve product information.............................. 275Test the Web page....................................................................... 277Add a new product to the database ............................................. 279Run the Web application .............................................................. 281
-
viii
-
ix
About This Book
Subject This book provides information that enables you to start using PowerBuilder:
Part 1 is an overview of the PowerBuilder development environment
Part 2 is a tutorial in which you build your first PowerBuilder application
Part 3 is a tutorial in which you create a Web target, deploy and run a Web site, and use Web DataWindows
Audience This book is for anyone building applications using PowerBuilder.
Online Help When you have a question about using PowerBuilder, you can access its extensive online Help system. In online Help you can see:
Procedures for accomplishing tasks in PowerBuilder
Reference information about PowerBuilder topics or components
Context-sensitive information about PowerBuilder functions or reserved words in scripts
-
About This Book
x
PowerBuilder documentationHow to access The PowerBuilder books are available in several forms:
Online Books You probably installed them when you installed PowerBuilder. For information, see Using the Online Books on the product CD.
Books on the Web Go to the Sybase Web site at www.sybase.com.
Selected books in HTML format You can jump to these books from various topics in online Help.
Hardcopy books To order a hardcopy documentation set:
All users Go to the Sybase Web site at www.sybase.com and navigate to Shop Online.
Users in North America Call 1-800-8-SYBASE.
Users outside North America Call your local representative (phone numbers are listed on the Sybase international Web site at http://www.sybase.com/contact_us/worldwide/).
The books These are the books in the PowerBuilder documentation set, grouped by topic:
Topic Book DescriptionInstallation, feature guide, and tutorial
Installation Guide Tells you how to install PowerBuilder
Building Internet and Enterprise Applications
Provides an overview of the types of applications and components you build with PowerBuilder and the features you use to build them
Getting Started Introduces you to PowerBuilder and provides a tutorial you can step through to learn the basics
Application development
Users Guide Tells how to use the painters to build objects in PowerBuilder
Application Techniques
Presents collections of techniques for implementing many common application features, along with deployment details and tips for cross-platform and international development and deployment
-
About This Book
xi
DataWindow Programmers Guide
Explains how to use DataWindows in all the supported environments (PowerBuilder, Web pages, Java) and describes programming techniques for accessing, displaying, manipulating, and updating data
Working with Web Targets
Tells how to build, deploy, debug, and run PowerBuilder Web targets
Programmers Reference
PowerScript Reference
Describes syntax and usage information for the PowerScript language, including variables, expressions, statements, functions, and events
DataWindow Reference
Provides reference information for the DataWindow object, including properties and functions for expressions; syntax for accessing properties and data; and reference information for the methods, events, and properties of DataWindow controls and DataStores in all supported environments
Web Target Reference Provides reference information for objects and classes in the Web Target object model
Objects and Controls Lists properties, events, and related functions for PowerBuilder system objects and controls
Communicating with a database
Connecting to Your Database
Tells how to connect to a database from PowerBuilder; describes how to set up, define, and manage database connections accessed through the Powersoft ODBC interface or one of the native Powersoft database interfaces
Topic Book Description
-
About This Book
xii
PowerBuilder Foundation Class Library
PFC Users Guide
Tells how to use and extend the PFC, which includes objects, services, and utilities to accelerate the application development process
PFC Object Reference
Describes the objects, instance variables, events, and functions provided with the PFC
Topic Book Description
-
P A R T 1 Welcome to PowerBuilder
This part is an overview of the PowerBuilder development environment.
-
3C H A P T E R 1 Introduction to PowerBuilder
About this chapter This chapter introduces the PowerBuilder development environment, which you use in the tutorial in Parts 2 and 3. It also describes the building blocks of a PowerBuilder application.
Contents
For more information For a more detailed description of the PowerBuilder development environment, see the PowerBuilder Users Guide.
Topic PageWhat PowerBuilder is 4The PowerBuilder environment 7PowerBuilder objects 12
-
What PowerBuilder is
4
What PowerBuilder isPowerBuilder is an enterprise development tool that allows you to build many types of applications and components. It is one of a group of Sybase products that together provide the tools to develop client/server, multitier, and Internet applications.
Whats in a PowerBuilder application?
A PowerBuilder client application can contain:
A user interface Menus, windows, and window controls that users interact with to direct an application.
Application processing logic Event and function scripts in which you code business rules, validation rules, and other application processing. PowerBuilder allows you to code application processing logic as part of the user interface or in separate modules, called custom class user objects.
What is a PowerBuilder component?
In a multitier application, the modules that contain application processing logic can be deployed to a server. You can build components designed to work as EAServer or COM components.
PowerBuilder applications are event driven
In a client application, users control what happens by the actions they take. For example, when a user clicks a button, chooses an item from a menu, or enters data into a textbox, one or more events are triggered. You write scripts that specify the processing that should happen when events are triggered.
Windows, controls, and other application components you create with PowerBuilder each have a set of predefined events. For example, each button has a Clicked event associated with it and each textbox has a Modified event. Most of the time, the predefined events are all you need. However, in some situations, you may want to define your own events.
PowerScript language You write scripts using PowerScript, the PowerBuilder language. Scripts consist of PowerScript commands, functions, and statements that perform processing in response to an event.
For example, the script for a buttons Clicked event might retrieve and display information from the database; the script for a textboxs Modified event might evaluate the data and perform processing based on the data.
The execution of an event script can also cause other events to be triggered. For example, the script for a Clicked event in a button might open another window, triggering the Open event in that window.
-
Chapter 1 Introduction to PowerBuilder
5
PowerScript functions PowerScript provides a rich assortment of built-in functions that can act on the various components of your application. For example, there is a function to open a window, a function to close a window, a function to enable a button, a function to update the database, and so on.
You can also build your own functions to define processing unique to your application.
Object-oriented programming with PowerBuilder
Each menu or window you create with PowerBuilder is a self-contained module called an object. The basic building blocks of a PowerBuilder application are the objects you create. Each object contains the particular characteristics and behaviors (properties, events, and functions) that are appropriate to it. By taking advantage of object-oriented programming techniques such as encapsulation, inheritance, and polymorphism, you can get the most out of each object you create, making your work more reusable, extensible, and powerful.
Internet applications If you are using the Enterprise edition of PowerBuilder, you can develop PowerBuilder applications that run on the Web using Web targets technology. With Web targets, you can build complex Web pages that can include client- and server-side scripting, database content, Web DataWindows, and EAServer components.
In all editions of PowerBuilder, you can use the DataWindow and PowerBuilder window plugins, the PowerBuilder window ActiveX, and the DataWindow Web control for ActiveX.
For information about Web targets, see Working with Web Targets. For information about PowerBuilder plugins, see Application Techniques. For information about the DataWindow Web control for ActiveX, see the DataWindow Programmers Guide and the DataWindow Reference.
Multitier applications PowerBuilder lets you build applications that run in a distributed computing environment. A multitier application lets you:
Centralize business logic on servers (EAServer or MTS) Partition application functions between the client and the server, thereby
reducing the client workload
Build scalable applications that are easy to maintain
For information about multitier applications, see the sections on distributed application techniques in Application Techniques.
-
What PowerBuilder is
6
Database connectivity PowerBuilder provides easy access to corporate information stored in a wide variety of databases. Data can be accessed through the PowerBuilder ODBC or JDBC interfaces, through a middle-tier data access server like the Sybase DirectCONNECT server, or through a native or direct connection to a database.
For information on database connectivity, see Connecting to Your Database.Online Help and documentation
PowerBuilder online Help can be accessed through interface Help buttons and menu items, or by selecting the F1 key from anywhere in PowerBuilder. There are jumps in several places from the online Help to books in HTML format. Manuals are also available on the Sybase Web site.
-
Chapter 1 Introduction to PowerBuilder
7
The PowerBuilder environmentWorkspaces and targets
In PowerBuilder, you work with one or more targets in a workspace. You can add as many targets to the workspace as you want, open and edit objects in multiple targets, and build and deploy multiple targets at once.
A PowerBuilder target can be one of two types:
PowerScript target A client/server or multitier executable application or a server component.
Web target A Web application. It contains all the elements you need to build a Web siteHTML files, scripts, images, downloaded componentsas well as settings for build options, database connections, and deployment.
The first lesson in the tutorial shows you how to create a workspace and PowerScript target. Later you learn how to create a Web target.
The development environment
When you start PowerBuilder, it opens in a window that contains a menu bar and the PowerBar at the top, and the System Tree and Clip windows on the left.
System Tree The System Tree window can serve as the hub of your development activities. You use it to open, run, debug, and build your targets, and for drag-and-drop programming.
Clip window The Clip window lets you store code fragments that you use frequently.
Output window The output of a variety of operations (migration, builds, deployment, project execution, object saves, and searches) displays in an Output window at the bottom of the main window.
-
The PowerBuilder environment
8
Painters Once you have created a workspace and a PowerScript target, you build the components of the target using painters. Painters provide an assortment of tools for building objects.PowerBuilder provides a painter for each type of object you build. For example, you build a window in the Window painter. There you define the properties of the window and add controls, such as buttons and textboxes.
Editors For Web targets, PowerBuilder provides HTML, style sheet, and frame set editors. In the HTML editor you can edit pages in source or display format and preview the results. You can use a standalone script editor or one that is built into the HTML editor.
Wizards Wizards simplify the creation of applications, objects, components, Web sites, and Web pages.
Design-time controls Design-time controls (DTCs) create basic HTML and scripts from information you provide in property sheets. The property sheets display when you drop a DTC on a Web page in the HTML editor.
The Web DataWindow DTC provides an easy way to access a database from a Web page. It displays dynamic database content in a variety of presentation styles and supports inserts, updates, and deletes against the database.
To-Do List The To-Do List displays a list of development tasks you need to do for the current target. Entries on the To-Do list can be created automatically by most PowerBuilder wizards. You can also type in entries or import them from a text file and then link them to a task that you want to complete.
Browser The Browser lets you see all the objects, methods, variables, and structures that are defined for or available to your PowerScript target. Objects in the Browser can be displayed in alphabetic or hierarchical order. The Browser displays methods with their complete signatures, including the data types of all arguments and return values.
PowerBar The PowerBar displays when you begin a PowerBuilder session. The PowerBar is the main control point for building PowerBuilder applications. You can use the New, Inherit, or Open buttons on the PowerBar to open all of the PowerBuilder painters. From the PowerBar, you can also open the Browser, debug or run the current application, and build and deploy the workspace.
PainterBar When you open a painter or editor, PowerBuilder displays a new window that has a workspace in which you design the object you are building. PowerBuilder also displays one or more PainterBars with buttons that provide easy access to the tools available in the painter or editor.
-
Chapter 1 Introduction to PowerBuilder
9
StyleBar The StyleBar displays when you open any painter that can contain text controls, such as the Window painter. Using buttons on the StyleBar, you can modify text properties such as the font and point size.
PowerTips When you leave the mouse pointer over a button for a second or two, PowerBuilder can display a brief description of the button (a PowerTip). The ability to display PowerTips is toggled on and off by selecting the Show PowerTips menu item in any toolbar popup menu.
You can also include brief descriptive texts on all toolbar buttons by selecting ShowText from any toolbar popup menu.
Customizing the environment
In addition to displaying text in toolbar buttons, you can move the toolbars around, add new toolbars, and customize existing ones. You can add buttons for opening painters and performing other activities.
You can also rearrange the System Tree, Clip, and Output views, set up custom layouts for each painter, choose whether PowerBuilder opens your last workspace at startup with or without painters and editors open, customize shortcut keys, and change the colors and fonts used in scripts.
PowerBar buttons The buttons in the PowerBar give you quick access to the most common PowerBuilder tasks:
Button Use toCreate new workspace, target, component, or other object, or open a tool
Inherit from menu, user object, or window
Open an existing application, DataWindow, function, menu, pipeline, project, query, structure, user object, window, HTML page, HTML frame, style sheet, or script filePreview a window or DataWindow object
Show or hide the System Tree window
-
The PowerBuilder environment
10
Show or hide the Output window
Move to the next line in the Output window
Move to the previous line in the Output window
Display a list of development tasks you need to do. These can be self entered or entered automatically by PowerBuilder wizards
View object information (such as object properties or global variables) and copy, export, or print it
Show or hide the Clip window
Create and maintain libraries of PowerBuilder objects
Specify how to connect to a database
Specify how to connect to EAServer
Maintain databases, control user access to databases, and manipulate data in databases
Edit a file
Start an incremental build of the workspace
Start a full build of the workspace
Deploy the workspace
When a series of operations is in progress, such as a full deploy of the workspace, skip to the next operation
Button Use to
-
Chapter 1 Introduction to PowerBuilder
11
Stop a build or deploy operation or series of operations
Debug the current target
Select a target and debug it
Run the current target
Select a target and run it
Exit from PowerBuilder
Button Use to
-
PowerBuilder objects
12
PowerBuilder objectsThe basic building blocks of a PowerScript target are objects:
These objects are described in more detail in the sections that follow.Application object The Application object is the entry point into an application. It is a discrete
object that is saved in a PowerBuilder library (PBL file), just like a window, menu, function, or DataWindow object.The Application object defines application-level behavior, such as which fonts are used by default for text, and what processing should occur when the application begins and ends.
When a user runs the application, an Open event is triggered in the Application object. The script you write for the Open event initiates the activity in the application. When the user ends the application, the Close event in the Application object is triggered.
Object UseApplication Entry point into an applicationWindow Primary interface between the user and a PowerBuilder
applicationDataWindow Retrieves and manipulates data from a relational database or
other data sourceMenu List of commands or options that a user can select in the
currently active windowGlobal function Performs general-purpose processingQuery SQL statement used repeatedly as the data source for a
DataWindow objectStructure Collection of one or more related variables grouped under a
single nameUser object Reusable processing module or set of controls, either visual or
nonvisualPipeline Reproduces data within a database or across databasesProject Packages application for distribution to users
-
Chapter 1 Introduction to PowerBuilder
13
The script you write for the Close event typically does all the cleanup required, such as closing a database or writing to a preferences file. If there are serious errors during execution that are not caught using PowerBuilders exception handling mechanism, the Application objects SystemError event is triggered.
Windows Windows are the primary interface between the user and a PowerBuilder application. Windows can display information, request information from a user, and respond to the users mouse or keyboard actions.
A window consists of:
Properties that define the windows appearance and behavior (for example, a window might have a title bar and a Minimize box)
Events triggered by user actions
Controls placed in the window
-
PowerBuilder objects
14
Windows can have various kinds of controls, as illustrated in the following picture:
On the left of the window is a DataWindow control with horizontal and vertical trackbars. On the right is a group box that contains static text controls, edit mask controls with the SpinControl property on, a check box, and two smaller group boxes with radio buttons. Under the group box is a command button.
DataWindow objects A DataWindow object is an object that you use to retrieve and manipulate data from a relational database or other data source (such as an Excel worksheet or dBASE file).Presentation styles DataWindow objects also handle the way data is presented to the user. You can choose from several presentation styles. For example, you can display the data in a Tabular or a Freeform style.
-
Chapter 1 Introduction to PowerBuilder
15
There are many ways to enhance the presentation and manipulation of data in a DataWindow object. For example, you can include computed fields, pictures, and graphs that are tied directly to the data retrieved by the DataWindow.
Display formats, edit styles, and validation You can specify how to display the values for each column, and you can validate data entered by users in a DataWindow object. You do this by defining display formats, edit styles, and validation rules for columns.
For example:
If a column can take only a small number of values, you can have the data appear as radio buttons in a DataWindow so users know what their choices are.
-
PowerBuilder objects
16
If the data includes phone numbers, salaries, and dates, you can format the display to suit the data.
If a column can take numbers only in a specific range, you can specify a simple validation rule for the data. This can spare you from writing code to make sure users enter valid data.
Web DataWindow You can generate DataWindow objects in HTML and display them in a browser, using a PowerBuilder component running in either EAServer or MTS to generate the HTML. One of the lessons in the tutorial shows you how to use a Web DataWindow in a Web target.
Menus Menus are lists of items that a user can select from a menu bar for the active window. The items on a menu are usually related. They provide the user with commands (such as Open and Save As on the PowerBuilder File menu) or alternate ways of performing a task (for example, the items on the Edit menu in the Window painter correspond to buttons in the PainterBar). You can select menu items with the mouse or with the keyboard, or use accelerator (mnemonic access) keys defined for the items. You can define your own keyboard shortcuts for any PowerBuilder menu item from a dialog box that you open with the Tools>Keyboard Shortcuts menu item.
A dropdown menu is a menu under an item in the menu bar. A cascading menu is a menu that appears to the side of an item in a dropdown menu.
-
Chapter 1 Introduction to PowerBuilder
17
Each choice in a menu is defined as a Menu object in PowerBuilder. The preceding window shows two Menu objects on the menu bar (File and Data), three Menu objects on the Data menu (Update, Delete, and Cancel), and two Menu objects on the cascading menu beside Update (Current Row and All Rows).
Global functions PowerBuilder lets you define two types of functions:
Object-level functions are defined for a particular type of window, menu, or other object type and are encapsulated within the object for which they are defined. These are further divided into system functions (functions that are always available for objects of a certain object class) and user-defined functions.
Global functions are not encapsulated within another object, but instead are stored as independent objects.Unlike object-level functions, global functions do not act on particular instances of an object. Instead, they perform general-purpose processing such as mathematical calculations or string handling.
Queries A query is a SQL statement that is saved with a name so that it can be used repeatedly as the data source for a DataWindow object. Queries enhance developer productivity, because they can be coded once but reused as often as necessary.
Structures A structure is a collection of one or more related variables of the same or different data types grouped under a single name. In some languages, such as Pascal and COBOL, structures are called records.
Structures allow you to refer to related entities as a unit rather than individually. For example, you can define the users ID, address, access level, and a picture (bitmap) of the employee as a structure called user_struct, and then refer to this collection of variables as user_struct.
There are two kinds of structures:
Object-level structures are associated with a particular type of object such as a window or menu. These structures can always be used in scripts for the object itself. You can also choose to make the structures accessible from other scripts.
Global structures are not associated with any object or type of object in an application. You can declare an instance of the structure and reference it in any script in an application.
-
PowerBuilder objects
18
User objects Applications often have features in common. For example, several applications might have a Close button that performs a certain set of operations and then closes the window, or they might have DataWindow controls that perform the same type of error checking. Several applications might all require a standard file viewer.
If you find yourself using the same application feature repeatedly, you should define a user object. You define the user object once and use it as many times as you need.
User objects can be visual or nonvisual (class). They can be further divided into standard or custom user objects. Standard user objects, whether visual or nonvisual, are system objects that are always available with PowerBuilder. You can also use controls for external visual objects that were created outside PowerBuilder. The main types of user objects are: Visual user objects These are reusable controls or sets of controls that
have a consistent behavior. For example, a visual user object could consist of several buttons that function as a unit. The buttons could have scripts associated with them that perform standard processing. Once the object is defined, you can use it as often as you need.
Class user objects These are reusable processing modules that have no visual component. You typically use class objects to define business rules and other processing that acts as a unit. For example, you might want to calculate commissions or perform statistical analysis in several applications. To do this, you could define a class user object. To use a class user object, you create an instance of the object in a script and call its functions.
Custom class user objects, which define functions and variables, are the foundation of PowerBuilder multitier applications.
Libraries You save objects, such as windows and menus, in PowerBuilder libraries (PBL files). When you run an application, PowerBuilder retrieves the objects from the library. Applications can use as many libraries as you want. When you create an application, you specify which libraries it uses.
Projects You can create Project objects that build executable applications and components you can deploy to a server, as well as proxy objects you use in EAServer applications.
-
19
C H A P T E R 2 About the PowerBuilder Tutorial
About this chapter This chapter describes what you will do in the PowerBuilder tutorial and how to get set up for it.
Contents Topic PageLearning to build a client/server application 20Learning to build a Web application 21How you will proceed 22How long it will take 22What you will learn 23Setting up for the tutorial 24
-
Learning to build a client/server application
20
Learning to build a client/server applicationThe PowerBuilder tutorial is divided into two parts. The first part of the tutorial is a series of ten exercises in which you build a Multiple Document Interface (MDI) database application for a fictional company called SportsWear, Inc. The application allows you to retrieve customer and product information from the database and perform insert, update, and delete functions against the customer and product data.
Customer and Product windows
The MDI application includes two windows that provide access to the Customer and Product tables in the EAS Demo DB database.
Both windows are master/detail windows: each allows you to display a master list of rows in a particular table and also see detailed information for each row in the table. For example, the top half of the Maintain Products window contains a list of products with a pointer to a single product; the bottom half of the window displays extra detail for the current product.
Login window The MDI application also includes a login window that allows you to connect to the database at startup time.
-
Chapter 2 About the PowerBuilder Tutorial
21
Learning to build a Web applicationIn the second set of exercises, you build a Web interface that allows you to add and retrieve information from the same database, but this time through a browser.
Web pages The Web target part of the tutorial has five Web pages that enable the user to log in, access a Welcome page, add products to the database, and view product information. Here is one example, the Welcome page.
The Web pages enable access to the data sources and display the Web DataWindows previously created.
PowerBuilder EnterpriseTo complete the Web application portion of the tutorial, you must have:
The Enterprise edition of PowerBuilder
The Web Target option of PowerBuilder installed
Access to EAServer
-
How you will proceed
22
How you will proceed
If you want to complete only the Web target lessons, you can use the solution provided for the first part of the tutorial as a starting point. The solution is in the Tutorial\Solutions directory.
How long it will takeYou can do the entire tutorial in about four to five hours, or you can stop after any lesson and continue at another time.
Lesson What you will do1 Start PowerBuilder; begin familiarizing yourself with the
development environment; use the Workspace wizard and the Template Application wizard to create an Application object, windows, and menus in a PowerBuilder workspace and target
2 Explore the PowerBuilder environment and customize the workspace3 Create a login window to allow the user to enter database connection
parameters (user ID and password)4 Connect to the database using the Transaction object and user-entry
parameters; see how database profiles are defined in the PowerBuilder environment
5 Change the base sheet window by adding master and detail DataWindow controls; add scripts to allow users to retrieve data and perform insert, update, and delete operations against the database
6 Modify the frame menu and create a new sheet menu for the application
7-8 Build the DataWindow objects that retrieve customer and product information, then add them to the Customer and Product windows.
9 Run the tutorial application in debug mode; see how to set breakpoints in scripts, step through the code, and display the contents of variables
10 Create an executable file that you can use to run the application outside the PowerBuilder development environment
11 Create a PowerDynamo Web target, create web pages with hyperlinks and graphics, create a login page using a validation script, and deploy and build the Web pages.
12 Add Web DataWindows to the existing Web pages. Create the ability for the user to add product information to the data source and view information
-
Chapter 2 About the PowerBuilder Tutorial
23
What you will learnBuilding a client/ server application
You will learn basic PowerBuilder techniques and concepts, including:
Building a Web application
You will learn basic Web target techniques and concepts, including:
This tutorial will not make you an expert in PowerBuilder. Only experience building real-world applications can do that. It will give you hands-on experience and provide a foundation for continued growth.
How to use the ToApplication painter Define an Application object and application-level scriptsWindow painter Create SingleLineEdit controls, StaticText controls,
CommandButton controls, DataWindow controls, window-level scripts, and control-level scripts
DataWindow painter
Define selection and display options
Menu painter Define menus, menu items, accelerators, and shortcut keysLayout view Design how the windows, menus, and DataWindows will look
when you run the applicationScript view Define scripts for applications, windows, window controls,
and menusDebugger Identify logic errors that may cause problems when you run the
applicationProject painter Create an executable version of an application
How to use the ToWeb target wizards Design Web pages, add server interaction, and meet other
requirements for working in the browser environmentScript view Define scripts for applications, Web pages, and Web controlsPage View View the WYSIWYG view of the Web target page
-
Setting up for the tutorial
24
Setting up for the tutorialBefore you start the tutorial, you need to make sure that you can connect to a database and that you have the tutorial files.
Connecting to a database
The tutorial uses the EAS Demo DB V4 database that installs with PowerBuilder. This is an Adaptive Server Anywhere database and requires the Sybase Adaptive Server Anywhere engine.
If you do not already have Adaptive Server Anywhere on your local machine or server, you must install it now. You can install it from the PowerBuilder CD. If you installed PowerBuilder in a nondefault location, you must make sure that the odbc.ini registry entry defining the EAS Demo DB as a data source points to the correct location of the Adaptive Server Anywhere engine.
The Tutorial directory The tutorial also uses the following files:
When you install PowerBuilder, these files are installed in the Tutorial directory, which is a subdirectory of the PowerBuilder installation directory.
When you have finished the tutorial, you can delete the files.
The Tutorial\Solutions directory
The Tutorial\Solutions directory contains a PowerBuilder library called pbtutor.pbl that contains all the objects and scripts that you create in the first part of the tutorial, as well as workspace and target files. You can use this solutions library as a reference while you complete the first part of the tutorial.
You can also use it as a starting point if you want to complete only the Web application part of the tutorial. See "Getting the files you need for the tutorial" on page 222.
File Contentstutor_pb.pbl PowerBuilder library that contains several objects that you
use in the tutorialpbtutor.hlp A Help file that provides context-sensitive Help to a window
that you build in the tutorialtutsport.bmp A bitmaptshirtw.jpg A graphictutorial.ico An icon
-
Chapter 2 About the PowerBuilder Tutorial
25
The Web targets tutorial
Before you start the Web targets tutorial, you must make sure the following tools are installed on your computer:
Jaguar CTS 3.6.1 or later
PowerDynamo 3.5.2 or later
Adaptive Server Anywhere 7.1 or later
Web targets feature of PowerBuilder
Internet Explorer 5.5 (including the Microsoft Java VM from the custom setup)
-
Setting up for the tutorial
26
-
P A R T 2 Building a Client/Server Application
This part is a tutorial that shows you how to get started with PowerBuilder. It provides step-by-step instructions for creating a simple database application.
-
29
L E S S O N 1 Starting PowerBuilder
This lesson provides the information you need to start PowerBuilder and create an application.
In this lesson you:
Create a new workspace
Create a target
Specify an icon for the application
Change the size of the main window
Run the application
How long does it take?About 15 minutes.
-
Create a new workspace
30
Create a new workspaceWhere you are
> Create a new workspaceCreate a targetSpecify an icon for the applicationChange the size of the main windowRun the application
The workspace is where you build, edit, debug, and run PowerBuilder targets. You can build several targets within a single workspace, including Web targets covered in Part 3 of this tutorial.
Now you start PowerBuilder and create a new workspace.
First read the installation notes for this releaseAny last-minute items are documented there. To make sure you have all the files necessary to complete the tutorial, see "Setting up for the tutorial" on page 24.
1 Double-click the PowerBuilder icon (representing PB80.EXE) in the Sybase>PowerBuilder 8.0 path.orSelect Programs>Sybase>PowerBuilder 8.0>PowerBuilder 8.0 from the Windows Start menu.
If the Welcome to PowerBuilder dialog box displaysYou can select the Dont Show This Dialog Again checkbox to keep PowerBuilder from displaying the welcome dialog box every time you start PowerBuilder. Select the Reload Last Workspace On Starting PowerBuilder checkbox to load the most recently used workspace each time you start a PowerBuilder session and click Close This Dialog.
The PowerBuilder development environment displays.
-
Lesson 1 Starting PowerBuilder
31
If this is the first time you are opening PowerBuilder 8 on your machine, you see only a top-level entry in the System Tree to indicate that no workspace is currently open. Otherwise, the System Tree may show a workspace with targets and objects in it.
2 Select New from the File menu.or Click the New button in the PowerBar.
The Workspace page of the New dialog box displays.
If the New dialog box displays a different pagePowerBuilder displays the page of the New dialog box that was used before the dialog box was last closed. In this exercise, make sure that the Workspace page displays by clicking the Workspace tab.
-
Create a new workspace
32
3 Select Workspace from the Workspace page of the New dialog box. Click OK.
The New Workspace dialog box displays.
4 Navigate to the Tutorial folder.
The Tutorial folder is located directly under the PowerBuilder 8.0 folder.
5 Type MyWorkspace in the File name textbox.Click Save.
The New Workspace dialog box closes and the workspace you created appears as the first item in the System Tree.
-
Lesson 1 Starting PowerBuilder
33
Create a targetWhere you areCreate a new workspace
> Create a targetSpecify an icon for the applicationChange the size of the main windowRun the application
Now you create a new target using the Template Application wizard. Based on the choices you make, the Template Application wizard creates precoded events, menus, windows, and user objects in addition to the application object.
1 Select New from the File menu and click the Target tab.orRight-click MyWorkspace in the System Tree, select New from the popup menu, and click the Target tab.
The Target page of the New dialog box displays.
2 Select the Template Application icon and click OK.
The Template Application wizard displays. The first page of most wizards explains what the wizard is used for. As you step through the wizard, you can press F1 to get Help on most fields.
3 Click Next until the Specify New Application and Library page displays.
-
Create a target
34
4 Type pbtutor in the Application Name textbox.
The wizard automatically assigns filenames to a library and target that use this application name. It assigns the library a PBL extension and the target a PBT extension.
5 Click Next.
The Specify Template Type page displays. The MDI Application with Microhelp radio button is selected. You will create an MDI template application, so you do not need to change this selection.
About MDIMDI stands for multiple document interface. In an MDI application, the main window for the application is called the MDI frame. Using the MDI frame menu bar, you can open additional windows known as sheet windows that display inside the frame window.
6 Click Next until the Name MDI Base Sheet, Menu and Service page displays.
In this tutorial you use the default application type, library search path, and frame and frame menu names, but you specify a different name for the MDI base sheet.
If you have clicked Next too many timesYou can use the wizards Back button to navigate back to the correct wizard page.
-
Lesson 1 Starting PowerBuilder
35
7 Type w_master_detail_ancestor in the Base Sheet Window textbox.
This is the ancestor window for windows in the tutorial application. Leave the default sheet menu and sheet manager service names.
8 Click Next.On the Name Individual Sheets page, type w_customers for Sheet 1, w_products for Sheet 2, and clear the Sheet 3 textbox.
PowerBuilder will generate two windows based on the w_master_detail_ancestor base sheet, one for customers and one for products.
-
Create a target
36
9 Click Next.Type Maintain Customers as the display name for Sheet 1.Type Maintain Products as the display name for Sheet 2.
The names you type will display in the title bars of these sheet windows.
10 Click Next twice.
You do not need to change the names of the About and Toolbar windows.
11 On the Specify Connectivity page, select None.
You will add a Connection object later.
-
Lesson 1 Starting PowerBuilder
37
12 Click Next twice to display the Ready To Create Application page.
You will create a project later.This is the last wizard page. It lists your current selections so that you can review them and use the Back button to go back and change them if necessary.
-
Create a target
38
13 Make sure the Generate To-Do List checkbox is selected.Click Finish.
The Template Application wizard creates the pbtutor.pbt target and the pbtutor.pbl library, and sets the new pbtutor application as the default application. You can expand the System Tree to view all the objects that have been created by the Template Application wizard.
-
Lesson 1 Starting PowerBuilder
39
Specify an icon for the applicationWhere you areCreate a new workspaceCreate a target
> Specify an icon for the applicationChange the size of the main windowRun the application
Now you specify an icon for the application. The icon appears in the workspace when you minimize the application during execution. PowerBuilder includes the icon automatically when you create an executable file.
You specify an icon from the Properties view on the Application painter. If the Properties view is not open, you can open it by selecting View>Properties from the Application painter menu bar. You can also open a Properties view by resetting the default view layout scheme.
1 Click the Additional Properties button in the Properties view.
A tabbed Application property sheet displays.
2 Select the Icon tab.
3 Click Browse.Navigate to the Tutorial directory.
4 Select the tutorial.ico file.Click Open.
If you do not see the ICO file extensionYou do not see ICO file extensions if the Hide File Extensions for Known File Types checkbox is selected in the Options dialog box of your Windows Explorer.
-
Specify an icon for the application
40
The tutorial icon displays on the Icon page of the Application property sheet.
5 Click OK.Click the Save button in PainterBar1.Click the Close button in PainterBar1.
-
Lesson 1 Starting PowerBuilder
41
Change the size of the main windowWhere you areCreate a new workspaceCreate a targetSpecify an icon for the application
> Change the size of the main windowRun the application
Now you change the size of the applications main window. When you run the application, the main window displays in the position and size that you specify.
1 Double click w_pbtutor_frame in the System Tree.
The Window painter opens the applications frame window.
2 Check the Center checkbox on the General page in the Properties view.
Now when you run the application, the frame window will be centered.
3 Scroll down and select normal! in the WindowState dropdown listbox.
-
Change the size of the main window
42
Now when you run the application, instead of being maximized, the frame window will have the size that you specify in the next step.
4 Click the Other tab in the Properties view.Type 3000 in the Width textbox and 2400 in the Height textbox.Press the TAB key.
The size of the window rectangle in the Layout view changes. The values you type are in PowerBuilder Units (PBUs).
5 Click the Run button in PowerBar.Click the Yes button when you are prompted to save your changes.
The application runs with the frame window centered and sized as you specified.
6 Close the application.Click the Close button in PainterBar1.
The Window painter closes.
-
Lesson 1 Starting PowerBuilder
43
Run the applicationWhere you areCreate a new workspaceCreate a targetSpecify an icon for the applicationChange the size of the main window
> Run the application
Now you run the application to see how it works. At this point the application does not do very much. By running the application, you can see the windows and menus that were created for you when PowerBuilder generated the application based on your choices. You will modify them later.
1 Click the Run button on the PowerBar.
The MDI frame window displays and is maximized. All MDI applications created using the Wizard have a menu bar and a toolbar with some items already coded for you.
2 Select File>New>Maintain Customers.
The application opens a sheet window. The display name that you typed in the Template Application wizard for Sheet 1 appears in the title bar. The sheet window title has a number after it to indicate the instance of the window that displays.
-
Run the application
44
About the number in the window title barThe number 1 appears following the window title because this is the first instance of the w_customers sheet window that is open. The code that adds the instance number to the title bar is in the ue_postopen event of the w_master_detail_ancestor base sheet window.
3 Select File>New>Maintain Products.
A second application sheet window displays.
4 Select Window>Tile Horizontal.
The sheet windows are arranged horizontally inside the MDI frame, with the active sheet window at the top.
5 Select File>Toolbars from the menu bar.
The application displays the Toolbars dialog box.
6 Select Floating in the Toolbars dialog box.
The toolbar floats within the MDI frame. You may need to move the Toolbars dialog box to see the floating toolbar.
7 Select Top.
The toolbar is repositioned at the top of the frame.
8 Click Done to close the Toolbars dialog box.
-
Lesson 1 Starting PowerBuilder
45
9 Select File>Exit.
The application closes and you return to the PowerBuilder development environment.
When you exit and restart PowerBuilder, you may want to have PowerBuilder in the state it was in when you exited, with the workspace and painters you were working in open.
10 Select Tools>System Options from the menu bar and then click the Workspaces tab.
11 Make sure the Reopen Workspace on Startup and the Reload Painters when Opening Workspace checkboxes are selected.Click OK.
Now when PowerBuilder starts up, it opens the workspace and the painters that were open when you exited. If you were coding in PowerBuilder when you exited, the last script you were working on opens at the last line you edited.
-
Run the application
46
-
47
L E S S O N 2 Customizing the PowerBuilder Environment
This lesson provides the information you need in order to become familiar with the PowerBuilder environment and to customize the workspace. This lesson is optionalyou can skip to Lesson 3 if you want to.
In this lesson you:
Manipulate the System Tree window
Open an object Manipulate views
Set up the toolbars
How long does it take?About 10 minutes.
-
Manipulate the System Tree window
48
Manipulate the System Tree windowWhere you are
> Manipulate the System Tree windowOpen an objectManipulate viewsSet up the toolbars
The Workspace page in the System Tree provides you with an overview of your work. (The other pages of the System Tree are relevant for Web targets, but not for PowerScript targets). By expanding the workspace and the objects it contains, you can see the content and structure of your target.
You can work directly with all the objects in the workspace. For example, you can edit, run, search, or regenerate a window using its popup menu in the System Tree. In this exercise you reposition, close, and open the System Tree. You can reposition the System Tree in relation to the main window using its drag bar. You can also change the way the System Tree, Clip, and Output windows are arranged.
1 Click the Output window button in the PowerBar to display the Output window.
2 Select Tools>System Options from the menu bar.Clear the Horizontal Dock Windows Dominate button on the General page.
The System Tree and Clip windows now occupy the full height of the main window.
3 Click and hold the drag bar at the top of the System Tree.Drag the System Tree to position it above, below, or to the right of the painter workspace.
When you start dragging, a gray rectangular outline of the System Tree displays. It indicates the area that the System Tree would occupy if you released the mouse button.
4 When the gray rectangular outline is positioned where you want the System Tree to display, release the mouse button.
The System Tree displays in the new location.
-
Lesson 2 Customizing the PowerBuilder Environment
49
5 Close the System Tree by clicking the SysTree button in the PowerBar.
The current workspace remains open, but the System Tree closes. Closing the System Tree leaves more space for the painter workspace views.
6 Reopen the System Tree by clicking the SysTree button in the PowerBar again.
7 Close the Clip and Output windows by clicking their buttons on the PowerBar or by clicking the small x in the corner of each window.
8 Right-click MyWorkspace and select Close from the popup menu.
The workspace closes. No workspaces display in the System Tree.
-
Open an object
50
Open an objectWhere you areManipulate the System Tree window
> Open an objectManipulate viewsSet up the toolbars
Now you open an object created by the Template Application wizard.
1 Select File>Recent Workspaces from the menu bar, then MyWorkspace from the cascading menu.
2 In the System Tree, expand MyWorkspace, the pbtutor target, and pbtutor.pbl.
3 Double-click the pbtutor application object.or Right-click the pbtutor application object and select Edit from the popup menu.
The Application painter displays different views of the pbtutor application object. Your view layout scheme may look different. To display the default layout, select View>Layouts>Default.
-
Lesson 2 Customizing the PowerBuilder Environment
51
The default Application painter layout displays two stacks of tabbed panes. The left stack contains a Script view (Open tabit is set to the Open event on the Application object), an Event List view, a Function List view, and the Declare Instance Variables view. The right stack contains the Properties view and a Non-Visual Objects List view.
4 Look at the code in the Open event in the Script view.
This code, which opens the main window, was automatically generated by the wizard. You will modify this code later in the tutorial.
-
Manipulate views
52
Manipulate viewsWhere you areManipulate the System Tree windowOpen an object
> Manipulate viewsSet up the toolbars
Now you learn to control the location and appearance of PowerBuilder painter views. You can add views to a painter workspace by selecting them from the View menu in the workspace menu bar.
You can add multiple views of the same type and you can combine views into a stack of panes with selection tabs at the bottom. You can resize a view by grabbing and dragging the separator bars that surround it or that surround neighboring views in the painter workspace.
These exercises use the Application painter to demonstrate how you can change the appearance of the painter views, but you can manipulate views in all painters in the same way.
Now you:
Add an extra Script view
Display view title bars
Float and dock views
Manipulate tabbed views
Save a view layout scheme
Reset the default view layout scheme
-
Lesson 2 Customizing the PowerBuilder Environment
53
Add an extra Script viewThe default Application painter layout actually has two Script views. One of the Script views displays the script for an Application object event, and the other Script view displays the declared variables for the object instance or the entire application. Both of these Script views are in the same stack of tabbed views (panes).Now you add a third Script view that is not part of a stack of tabbed panes. You can add multiple Script views to your painter layout, but only one of them can display a specific script.
1 Select View>Script from the menu bar.
A new Script view displays. It is not attached to a stack of tabbed panes. It lists the Application object in the first dropdown listbox, and the second dropdown listbox is empty.
If an existing Script views shows the Open event, a new Script view is empty. Otherwise it displays the Open event.
2 Select the Close event from the second dropdown listbox.
If another Script view is already open to the Close event, an error message displays in the PowerBuilder status bar.
-
Manipulate views
54
Display view title barsNow you display a view title bar by pinning it to the painter workspace background. You can see an unpinned title bar only when your cursor pauses near the top edge of a view.
1 Move the cursor to the top of the extra Script view you just added.The view title bar rolls down. It contains a pushpin button on the left and a maximize/minimize button and a close button on the right. The name of the view displays at the left of the title bar, next to the pushpin button.
2 Click the pushpin in the title bar.orRight-click the view title bar and click Pinned from the popup menu.
The pushpin button and the Pinned menu item are toggle switches. You can click the pushpin button or the popup menu item to pin and unpin the view title bars.
-
Lesson 2 Customizing the PowerBuilder Environment
55
Float and dock viewsNow you float and dock a view in the painter workspace. Floating a view enables you to move it around outside the painter frame.
1 Right-click the title bar of an unstacked view you want to float.orRight-click the tab of a view in a stack of tabbed panes.
If the title bar is not pinned, move the cursor over the title bar area and wait until it displays before you right-click it.
2 Click Float in the popup menu.
When a view is floated, the Float menu item is not enabled. When a view is docked, the Dock menu item is not enabled.
3 Drag the view around the screen.
Notice that the floating property allows you to move the view outside the painter workspace.
4 Right-click the title bar of the floating view.Click Dock in the popup menu.
The view returns to its original location.
-
Manipulate views
56
Manipulate tabbed viewsNow you separate a view from a stack of tabbed panes and place it above the stack. You then return it to the stack and change its position in the stack.
1 Press and hold the mouse button on the Function List tab.Drag the tab on to the separator bar that separates the two default stacks in the Application painter.Release the mouse button.
When you release the mouse button, the Function List view is no longer part of a stack. If you drag the tab too far and release it over the right stack with the Properties view and Non-Visual Object List, the Function List becomes part of that stack.
Alternate way to float a view from a stackIf you hold the CTRL or SHIFT key down as you drag a tabbed pane from a stack, the pane becomes a floating view.
2 Press and hold the mouse button on the Function List title bar.Drag it over the stack from which you separated it.Release the mouse button when the gray rectangular outline of the Function List view overlaps the stack.
The Function List view returns to its original stack, but it is added as the last pane in the stack.
3 Press and hold the mouse button on the Function List tab.Drag it sideways over the other tabs in the same stack.Release the mouse button when the small gray rectangular outline overlaps another tab in the stack of tabbed panes.
The Function List view moves to the position in the stack where you release the mouse button.
-
Lesson 2 Customizing the PowerBuilder Environment
57
Save a view layout schemeYou can save view layout schemes for a PowerBuilder painter and use them every time you open the painter.
1 Arrange the views in the painter as you like.
2 Select View>Layouts>Manage from the menu bar.
3 Click the New Layout button in the Layout dialog box.
4 Enter a name for your layout in the text field, click the background of the dialog box, and then click the x button in the upper right corner of the dialog box to close it.
Your layout scheme is saved. Now, when you select View>Layouts, you see your layout listed on the cascading menu.
Saving the toolbars and System Tree layoutsPowerBuilder saves the customizations you make to the toolbars and System Tree separately from the view layout. It retains those settings and reapplies them to every workspace you access and every view layout you select.
-
Manipulate views
58
Reset the default view layout schemeEach PowerBuilder painter has a default view layout scheme. You can always reset the layout scheme to this default layout.
1 Select View>Layouts from the menu bar.
2 Choose Default from the cascading menu.
The default view layout scheme displays in the painter workspace.
-
Lesson 2 Customizing the PowerBuilder Environment
59
Set up the toolbarsWhere you areManipulate the System Tree windowOpen an objectManipulate views
> Set up the toolbars
A painter workspace always includes the PowerBar and other PainterBar toolbars that you can use as you work. The buttons in the toolbars change depending on the type of target or object you are working with. You can also customize the toolbars to include additional functionality.
Now you change the appearance of the toolbars to:
Show labels on toolbar buttons
Float the toolbars
Reposition the toolbars
-
Set up the toolbars
60
Show labels on toolbar buttonsYou can learn a toolbar buttons function by placing the cursor over it to view its PowerTip. A PowerTip is popup text that indicates a buttons function.
You can also display a label on each toolbar button.
1 Move the pointer to any button on the PowerBar, but do not click.
The buttons PowerTip displays.
2 Select Tools>Toolbars from the menu bar.
The Toolbars dialog box displays.
3 Select the Show Text checkbox, then click the Close button.
PowerBuilder displays a label on each of the buttons in the PowerBar and the PainterBars.
-
Lesson 2 Customizing the PowerBuilder Environment
61
Float the toolbarsYou can float the toolbars so that you can move them around the painter workspace as you work.
1 Right-click anywhere in the PowerBar.
The popup menu for the toolbars displays. From the popup menu you can set the toolbars location to the left, top, right, or bottom of the workspace. You can also set it to floating.
About popup menusThroughout PowerBuilder, popup menus provide a fast way to do things. The menu items available in the popup depend on the painter you are using and where you are in the workspace when you click the right mouse button.
2 Select Floating from the popup menu.
The PowerBar changes to a floating toolbar. You can adjust its shape.
-
Set up the toolbars
62
3 Move the pointer to an edge or border area in the PowerBar. Press and drag the PowerBar toward the left side of the workspace.Release the mouse button when the PowerBar becomes a vertical bar.
The PowerBar is docked at the left side of the frame.
-
Lesson 2 Customizing the PowerBuilder Environment
63
Reposition the toolbarsYou can customize the position of the toolbars to suit your work style.
1 Select Tools>Toolbars from the menu bar.
The Toolbars dialog box displays. The selected Move radio button indicates the position of the currently selected toolbar.
2 Click Top.
This repositions the PowerBar at the top of the workspace.
Radio buttons are grayed if a selected toolbar is hiddenIf a selected toolbar is hidden (not visible) in the painter, you cannot select where it appears in the workspace. In this case, the radio buttons are grayed and you must first click the Show button before you can select a radio button.
3 Click PainterBar1 in the Select Toolbar listbox and select Right.Click Close in the Toolbars dialog box.
4 Right-click PainterBar2 and select Left from the popup menu.
You have swapped the locations of the two painter bars.
-
Set up the toolbars
64
5 Arrange the toolbars to suit your preferences.
You can also drag the toolbars to the top, bottom, left, or right of the painter workspace. When a toolbar is in a fixed location, it has a drag bar at the left or top of its buttons. You can click the drag bar and drag the mouse to move the toolbar around the painter workspace.
PowerBuilder applies toolbar configuration properties to all painters and saves them for the next PowerBuilder session.
6 Close the Application painter.
-
65
L E S S O N 3 Building a Login Window
Windows are the main interface between users and PowerBuilder applications. Windows can display information, request information from a user, and respond to mouse or keyboard actions.
Windows are separate objects that you create using the Window painter. In PowerBuilder, you can create windows anytime during the application development process.
In this lesson you:
Create a new window
Add controls to the window
Change the tab order on the window
Code some Help events and preview the window
Write the script to open the window
How long does it take?About 20 minutes.
-
Create a new window
66
Create a new windowWhere you are
> Create a new windowAdd controls to the windowChange the tab order on the windowCode some Help events and preview the windowWrite the script to open the window
Now you create a new window for the application. The window you create is a login window that allows the user to enter a user ID and password and connect to the database. The login window is a response window.
About response windowsResponse windows are dialog boxes that require information from the user. Response windows are application modal. When a response window displays, it is the active window (it has focus) and no other window in the application is accessible until the user responds. The user can go to other applications, but when the user returns to the application, the response window is still active.
1 Click the New button in the PowerBar.
The New dialog box displays.
2 Click the PB Object tab.Select the Window icon and click OK.
The Window painter opens. Notice that you have two new toolbars, the StyleBar and PainterBar3.
3 Make sure that the Layout view and the Properties view display in the Window painter.
You can display these views by selecting them from the View menu. If they are grayed out in the menu, the views are already displayed in the painter.
The default view layout scheme contains both views.
To retrieve the default painter layoutSelect View>Layouts>Default from the workspace menu bar.
-
Lesson 3 Building a Login Window
67
The rectangle in the Layout view represents the window you are building. The default properties in the Properties view indicate that the window is visible and enabled, and has the Main window type. You may need to scroll down in the Properties view to see the window type.
If your window does not have a pegboard lookIf the window in your Layout view displays as a solid color, the Show Grid option has been disabled. To enable it, select Design>Options from the menu bar. Then select the Show Grid checkbox on the General page of the Options dialog box. Click Apply, then OK to save the change and close the dialog box.
-
Create a new window
68
4 Type Welcome in the Title textbox on the General page of the Properties view.Select response! in the Window Type dropdown listbox.
If your Properties view looks differentYou can change the position of Properties view labels by right-clicking the Properties view and selecting a preference from the popup menu. You can position the labels either to the left of all fields (as above), or on top of the text fields and to the right of the checkboxes.
5 Make sure the TitleBar and ControlMenu checkboxes are selected.Select the ContextHelp checkbox.
The ContextHelp property adds a question-mark button next to the close button in the login windows title bar. A user can click the question-mark button to trigger Help events for the window controls.
-
Lesson 3 Building a Login Window
69
6 Click the Other tab in the Properties view.Type 2200 in the Width textbox and 1000 in the Height textbox.Press the TAB key.
The size of the window rectangle in the Layout view changes. The values you type are in PowerBuilder Units (PBUs). You may need to modify these values later, while you are adding controls to the window.
Other methods for entering position propertiesYou can use the spin controls to enter values instead of typing them.
Alternatively, you can change the size of the login window in the Layout view by moving the pointer to the bottom or right edge of the window. When it turns into a double-headed arrow, you can drag the arrow to change the window size.
7 Select File>Save from the menu bar.
The Save Window dialog box displays. The only library in the Application Libraries textbox is pbtutor.pbl, and it is selected.
8 Type w_welcome for the window name.
The prefix w_ is standard for windows.
9 (Optional) Type the following lines in the Comments textbox:This is the login window. It requires the application user to enter an ID and a password before continuing.
These comments are visible in the List view of the Library painter.
10 Click OK.
PowerBuilder saves the new login window. If you expand MyWorkspace, pbtutor, and pbtutor.pbl in the system tree, you can see w_welcome listed under it.
-
Add controls to the window
70
Add controls to the windowWhere you areCreate a new window
> Add controls to the windowChange the tab order on the windowCode some Help events and preview the windowWrite the script to open the window
Controls allow users to interact with PowerBuilder objects, such as windows and DataWindows. You set properties of these controls and later add script for control events and functions.
Selecting a control button from the PainterBar You can add controls from the Insert menu or by selecting a control button in PainterBar1. Unless you customize your toolbars, there is only one control button that appears in the PainterBar. When you first open a painter, PainterBar1 includes the CommandButton control button, which has a down arrow to its right. Clicking the down arrow displays a dropdown list of control buttons.
Some of the controls you can select from the dropdown list are described in the table below:
Button appearance Control type Use in tutorial
CommandButton Default icon for the control button in PainterBar1. You add command buttons later in this lesson
Picture To add a picture to the login window
PictureHyperLink Not used in tutorial. Its purpose is to provide a link to a Web site
PictureButton Not used in tutorial. It is like a command button, but it displays a picture as well as text
StaticText To add text labels to the login window
StaticHyperLink To provide a link to a Web site
-
Lesson 3 Building a Login Window
71
After you select a control, it appears in place of the CommandButton button on PainterBar1.
Adding controls with a 3D appearanceTo make your controls look three dimensional, select Design>Options from the menu bar and make sure that the Default To 3D checkbox is selected on the General page of the Options dialog box. You can change the window background color from the default color of ButtonFace gray from the Properties view in the Window painter.
Now you modify the login window you just created by adding controls and changing some of their properties. You:
Add a Picture control
Add StaticText controls
Specify properties of the StaticText controls
Add SingleLineEdit controls
Specify properties of the SingleLineEdit controls
Add CommandButton controls
Specify properties of the CommandButton controls
SingleLineEdit To add user entry textboxes to the login window
MultiLineEdit Not used in tutorial. Its purpose is to add a multiline edit textbox
Button appearance Control type Use in tutorial
-
Add controls to the window
72
Add a Pict