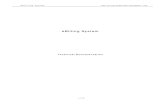eBILLING PORTAL HELP FILE - Rogers · 4. Service Charges, including any third party, MAC, or...
Transcript of eBILLING PORTAL HELP FILE - Rogers · 4. Service Charges, including any third party, MAC, or...

eBILLING PORTAL HELP FILE
Rogers
Version #1.2
Date: 9/16/2016
ONE CONNECTION. INFINITE POSSIBILITIES™

Page 2 of 31
Table of Contents
1. Welcome to the eBilling Portal .............................................................................................. 3
2. Getting Started ...................................................................................................................... 3
3. Support .................................................................................................................................. 3
4. Accessing the eBilling Portal .................................................................................................. 3
5. Navigating the eBilling Portal ................................................................................................ 5
Home Page ...................................................................................................................... 5
Invoices Page................................................................................................................... 6
Reports Page ................................................................................................................... 8
Groups Page .................................................................................................................. 19
User Access Page........................................................................................................... 22
6. Error Messages .................................................................................................................... 30
English Messages .......................................................................................................... 30
French Messages........................................................................................................... 31

Page 3 of 31
1. Welcome to the eBilling Portal
Rogers Business Solutions is pleased to provide our customers with a fast and convenient way to access their invoices and account information through a new tab on the Enterprise Web Portal.
eBilling reflects Rogers’ commitment to reduce the environmental impact of our billing methods and encourages our customers to become environmentally minded across their own operations. To learn more about Rogers’ Corporate Social Responsibilities initiatives related to the environment please visit, http://rogers.com/web/content/EnvironmentalActivities
2. Getting Started
The eBilling platform will provide the following online features;
• View account information; payment & adjustment history for the past 7 years starting from July 2012
• Run standard or custom reports per account for the past 18 months, starting from July 2012
• Ability to manage user access
3. Support
If you are having difficulty with eBilling, please call 1-800-496-4401 and be prepared to provide your company name and account #.
4. Accessing the eBilling Portal
Navigate to the Enterprise Web Portal (EWP) on your web browser: https://eportal.rogers.com/.
This will bring you to the login screen below:
Figure 1: Enterprise Web Portal Login Screen

Page 4 of 31
Enter your email address and password to log in. Once logged in, the EWP home page will be displayed as shown in the image below.
Figure 2: Enterprise Web Portal Home Page
Note: If you are a first time user, you must click on Forgot Password to reset and verify your password. Rogers will not send you the password.
Click on the eBilling tab within the navigation menu:
Figure 3: Enterprise Web Portal: eBilling Tab

Page 5 of 31
Next, you will arrive at your personal eBilling portal, which provides you with access to five main pages:
1. Home 2. Invoices 3. Reports 4. Groups 5. User Access
Figure 4: eBilling Portal Home Page
5. Navigating the eBilling Portal Home Page
The home page, pictured in Figure 4, displays a summary of your current invoices, number of accounts, latest invoice date, and total amount due, along with a button that allows you to view the invoice summary. Here, you can also find the latest headlines pertaining to Rogers Business Solutions, view a video on our services and coverage, and find our contact information. You are also provided the option to switch to a different company account to view invoices or run reports.

Page 6 of 31
Invoices Page
Select the Invoices tab within the navigation menu to arrive at the Invoices page. You can select the invoice month and account via the drop-down menus to view previous invoices for a particular company account. If your company has multiple accounts, you will see all accounts listed in the drop-down menu.
Figure 5: eBilling Portal Invoices Page
The account summary section to the left provides your current and previous invoice totals, which will be available from July 2012 onwards. Additionally, you may conveniently download your latest invoice via the Invoice button provided here. Within this section, you can also click to view your current account balance to validate outstanding balances and payments remitted or processed via pre-authorization. The Account History button will provide historical data for the selected account.
To the right, you will see a summary of charges for the specific account selected. This section includes:
1. A balance break-down, including: balance forward, payments, new charges and total

Page 7 of 31
2. Statement Details, including the billing cycle, invoice number and invoice amount 3. Taxes Summary, providing a break-down by PST, HST and QST; ITC by province 4. Service Charges, including any third party, MAC, or development charges and more 5. Local Charges, including local access and features 6. Usage Charges, providing a break-down by usage-based services such as long
distance, toll free and directory assistance charges 7. Data Charges, providing a summary of monthly and non-recurring charges
Setting Up Pre-Authorized Payments
On the top right corner of the invoices page, you will see a form download link that allows you to set up pre-authorized bank payments. The form must either be mailed or faxed along with a void cheque to the below address:
Rogers Business Solutions 2235 Sheppard Ave E. Suite 600 Toronto, ON M2J 5G1
OR
Fax: (647) 747-0403
Once submitted, the pre-authorization will take effect about 4-6 weeks later.
Figure 6: Pre-Authorized Payments Set Up Page

Page 8 of 31
Reports Page
Select the Reports tab within the navigation menu to arrive at the Reports page, and gain access to customized online reporting capabilities. This page offers five main types of reports you can choose to run via a drop-down menu. Each category has several sub-types to select from within a second drop-down menu.
Figure 7: eBilling Portal Reports Page
Following are the options available within each report category (seen in Figure 8):
Summary Reports
• Call usage summary
• Data cost summary
• Summary of charges across all locations
• Summary of conference services
• Summary of TF call completion
• Summary of TF charges
• Summary of usage charges

Page 9 of 31
Detail Reports
• Detail of local support service
• LD summary by area code
• Local service profile
• Summary employee project code
• TF calls by originating exchange
• TF services by origination
• Traffic and missed calls
Trending Reports
• Call usage summary
• Data cost summary
• Summary of conference service
• Summary of TF call completion
• Summary of TF charges
Usage Detail Extracts – an offline report run hourly between 5pm-8pm EST and twice during after-hours
• Call detail report
• Data cost details
• Conference details
• Detail of directory assistance
• Detail of operator service
• Detail of unsuccessful TF calls
Custom Reports
• Voice account level
• Data account level
Online reports have the same look-and-feel of your current paper invoices and are available for download in PDF or Excel format. For standard reports, you can apply filter rules to customize the extraction of information.

Page 10 of 31
Building a Custom Report
Select Build Custom Reports from the first drop-down menu, and Add a Custom Report from the second. In the pop-up window, select the type of report you would like to run – voice or data.
Figure 8: eBilling Portal: Design a Voice or Data Custom Report
Once you have made your selection, you will be taken to the Design a Custom Report screen below.

Page 11 of 31
Figure 9: eBilling Portal: Design a Custom Report Screen
If you selected Voice, you will have the following two options: Account Level or Business Telephone Number (BTN) Level; for Data, you will have the following two options: Account or Site. Next, to add filter rules, click on Create, and you can apply the following rules: is, is not, starts with, or ends with. Finally, specify the account number to which you would like to apply this rule.

Page 12 of 31
Figure 10: eBilling Portal: Creating Filter Rules for a Custom Report
If you would like to add additional sub-accounts, select Add Another. By selecting Group OR’s Together, the information within the various filters will be grouped. Selecting Apply Filters will apply the selected filters and will bring you back to the Design a Custom Report screen.
Once you have returned to the Design a Custom Report screen, you will find three reporting categories to select from in the form of buttons (see Figure 9):
1. Select All Fields 2. Add Column 3. Remove All Fields
When Select All Fields is chosen, depending on the type of report being requested, a different field selection will be displayed (see image below for a Voice report).

Page 13 of 31
Figure 11: eBilling Portal: Select All Fields in a Custom Report
When Add Column is selected, additional columns will be added with a drop-down menu displaying the fields for selection. When Remove All Fields is selected, all fields listed will be removed. To remove individual columns, click on the X. This will prompt a warning message with the column name that is being removed – click on OK to confirm.

Page 14 of 31
Figure 12: eBilling Portal: Deleting Columns in a Custom Report
Finally, scroll down to click on Save As and a window titled Save My Custom Report will open. Name the custom report in the Report Name and add a description. Next, click on the Save My Custom Report tab; this will open the Reporting Home page.
Managing Custom Reports
In the Run Report drop-down, a new category will be added called Custom Reports – select this. Within the Report Type drop-down, select the report you created to see the options below.

Page 15 of 31
Figure 13: eBilling Portal: Managing a Custom Report
Here you can click on Manage Custom Reports to customize or delete reports, select an invoice by billing period, or retrieve a report for a specific account number. Clicking on Choose> next to Account Numbers will prompt a new window to open, allowing you to select your accounts. Click the “+” to view all accounts, shown in the image below.

Page 16 of 31
Figure 14: eBilling Portal: Choosing an Account Number for a Custom Report
The report can be run on all or specific accounts. For All, select Account Branch and the Signing Account must be selected. For a specific account, select Account Only and the specific sub- account must be selected. The account numbers you have selected will be highlighted in a bold red colour. Click OK to confirm; the selected accounts will now display on the reports page. Next, select Run Report, and a new window will open with the generated report.

Page 17 of 31
Figure 15: eBilling Portal: Running a Custom Report
On this page, you can modify the following report criteria:
1. Account Number; Billing Period and Filter Rules 2. Download Report in Excel 3. Customize Report 4. Delete Report
If changes are made, the new report can be saved in three ways:
1. Save My Custom Report 2. Save As 3. Rename Report
A message will be displayed, notifying you that the report has been saved successfully. This report structure will also be available for future use.
Account Functionality
Once your accounts have been registered, your users can take advantage of several online features exclusive to our eBilling platform, including:

Page 18 of 31
1. View saved account information & payment history for 7 years (from July 2012) 2. Run account reports for the past 18 months (from July 2012) 3. Manage user and administrator access
If you elect to receive standard paper invoices or reports, you will be charged a monthly fee of $4 per account. Additional charges may apply for accounts with large or custom invoices.

Page 19 of 31
Groups Page
Select the Groups tab within the navigation menu to arrive at the Groups page; it provides a break-down of your telecom charges. A single member can only appear once in a set; if the member needs to be associated with multiple groups, then multiple sets must be created.
Figure 16: eBilling Portal Groups Page
Creating a Group
Select Create a Set, which will prompt a window with several options. Within this window, select the type of account for which you would like to create a group:
1. Voice – Account or BTN Level 2. Data – Account or Sites

Page 20 of 31
Figure 17: eBilling Portal: Creating a Set
Next, type a name into the Set a Name field (ex. GL codes, department, project name, etc.). In the Create My Own Group section, define the groups you would like to create (ex. Provinces). Finally, click on Create Set; this will complete the action and take you back to the group page.
The set and the groups belonging to the set are displayed above the Not in Group set. The latter is where the information is stored for assignment to groups. Select the first sub-group you created and click on Add Members. This will display the group of members available, as shown in the image below.

Page 21 of 31
Figure 18: eBilling Portal: Adding Group Members
Click on the relevant rows applicable for the group and this will create the association. Next, click on Add Select to; this will complete the action and will return you to the group page.
Select the group to which the information was added to, and it will now display on the right side. Use the same approach for adding additional sites and groups. The setup is required once and will be available for future use.
Once the custom report structure has been created and saved, go to Run Reports to retrieve and run the saved report when required.

Page 22 of 31
User Access Page
Select the User Access tab within the navigation menu to arrive at the User Access page. However, you must first add your company’s user, administrator, or additional user in EWP and then associate them in the eBilling portal. After submitting your primary user admin’s information, the initial setup of this user in eBilling will be done by Rogers.
Figure 19: eBilling Portal User Access Page
Your company’s primary user admin will have full access to grant or remove permissions for additional administrators or users within your organization. He or she will have access to all company accounts to view payments, run reports etc. Note: When additional admin users are added, you must call BCS to have the accounts associated in the eBilling portal.
Once your primary user admin has been set up in EWP, he or she will receive the below e-mail notification stating that the account has been set up and requesting that he or she logs into EWP.

Page 23 of 31
RBS Notification of EWP Account
Subject: Your Enterprise Web Portal account is now registered
This is an automatically generated email – please do not reply.
Your RBS Enterprise Web Portal Account Has Been Registered. Rogers Business Solutions has
successfully activated your Enterprise Web Portal account. This portal will allow you to view
account details, invoices, and run custom reports on your RBS account.
You will be notified by email when your monthly invoice is available for viewing. You can now
log in to the Enterprise Web Portal using your email address. First time users are asked to click
on the “Forgot Password” link in order to set up and verify your password.
RBS Enterprise Web Portal: https://eportal.rogers.com/
Thank you.
Your Rogers Business Solutions team
Note: If you are a first time user, you must click on Forgot Password to reset and verify your password. Rogers will not send you the password.
Adding User Access
In EWP, the User Admin option will display two menus to your company’s user admin:
1. Add User 2. My Users
Figure 20: EWP: User Admin Drop-down Menu

Page 24 of 31
To add new users, select Add User and populate the information on the form shown below.
Figure 21: EWP: Creating a New User Form
The Permission Level in the form above defines the type of access provided to the user. There are two permission levels to choose from:
1. User 2. Admin
Once the permission level is selected, click Submit. If you had selected Admin as the permission level, the confirmation message below will be displayed:

Page 25 of 31
Figure 22: EWP: Confirming a New User
Click OK and then Submit. The confirmation message below will be displayed, stating that the user account was successfully created.
Figure 23: EWP: User Account Created – Confirmation Message
Click OK and you will be taken to the My User list, which displays all of your company’s users

Page 26 of 31
who are registered in EWP. To review the details of an individual user, click on the hyperlinked user name within the User Name list and you will see the screen below.
Figure 24: EWP: Viewing User Details
Managing and Modifying Users
To manage your users, click on the Manage User tab to the right of the user detail screen.

Page 27 of 31
Figure 25: EWP: Manage Users
Select Modify Users to update the employee’s details and you will be taken to the screen below. In order to submit changes, the admin user must enter his or her login password.
Figure 26: EWP: Modify Users

Page 28 of 31
To Grant-Manage eBilling access for additional admin users, call your Business Support Representative or the Rogers Support Team at 1-800-496-4401. Alternatively, you can e-mail us at: [email protected]
For local users, select Grant-Manage eBilling, shown in Figure 25. This will display the specific user’s page within the eBilling portal. Details shown include user name, e-mail address, user status and the type of access the user has.
Figure 27: EWP: Grant-Manage eBilling
To update the user’s access, either select or deselect the appropriate Application Functionality, and click on Update Permissions. Once the message “Successfully Updated” is displayed in green, click on the Manage Account Access link and you will be taken to the screen below.

Page 29 of 31
Figure 28: eBilling Portal: Manage Account Permissions
Select the account(s) to which you would like to grant access, and click on Update Account Access. This will prompt the following message to display: “Successfully Updated”. The local user will now have access to the invoices and reports for the account(s) they were granted permission.

Page 30 of 31
6. Error Messages
English Messages
When you log in to EWP, you may encounter the following error messages:
This message is displayed when you have no sites in EWP, and your users try to use functions that are applicable only when there are sites for your company:
With your current customer profile, this function is not available to you.
If you have logged in to EWP for the purpose of viewing/managing your accounts and billing, then please go to Billing-> eBilling from the menu bar.
If you have questions, please contact your Business Support Representative or our Support Team at 1-800-496-4401. You can also e-mail us at: [email protected]
This message is displayed when your user tries to navigate from EWP to the eBilling portal without setting up an eBilling account:
With your current customer profile, this function is not available to you.
To review your account(s) and to receive your invoice(s) electronically via eBilling, please contact your Business Support Representative or our Support Team at 1-800-496-4401. You can also e-mail us at: [email protected].
We would be pleased to help change your profile.
This message is displayed when your local admin user has set up an eBilling account, but has not assigned any accounts to it:
Given the current status of your customer profile, you have not yet been assigned any accounts to review. To have your account(s) assigned to your profile, please contact your Business Support Representative or our Support Team at 1-800-496-4401. You can also e-mail us at: [email protected].
This message is displayed when your local sub-user has set up an eBilling account, but no accounts have been assigned:
Given the current status of your customer profile, you have not yet been assigned any accounts to review. Please contact your local administrator for assistance.

Page 31 of 31
French Messages
Vous ne pouvez accéder à cette fonction avec votre profil actuel. Si vous avez ouvert une session dans le portail web d'entreprise afin de visionner ou de gérer vos comptes ou votre facture, veuillez cliquer sur Billing [Facturation] dans la barre de menu, puis sur eBilling [Facture électronique]. Si vous avez des questions, veuillez communiquer avec votre conseiller du soutien aux entreprises ou avec notre équipe de soutien au 1 800 496 4401. Vous pouvez aussi nous envoyer un courriel à l’adresse suivante: [email protected]
Vous ne pouvez accéder à cette fonction avec votre profil actuel. Pour consulter vos comptes et recevoir vos factures par voie électronique, si vous avez des questions, veuillez communiquer avec votre conseiller du soutien aux entreprises ou avec notre équipe de soutien au 1 800 496 4401. Vous pouvez aussi nous envoyer un courriel à l’adresse suivante : [email protected]
Vu le statut actuel de votre profil de client, aucun compte ne vous a été assigné. Si vous avez des questions, veuillez communiquer avec votre conseiller du soutien aux entreprises ou avec notre équipe de soutien au 1 800 496 4401. Vous pouvez aussi nous envoyer un courriel à l’adresse suivante : [email protected]
Étant donné l'état actuel de votre profil client, aucun compte ne vous a encore été attribué. Pour une assistance, veuillez contacter votre administrateur local.