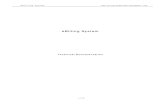eBilling Client Guide - Online Benefits Enrollment Software...
Transcript of eBilling Client Guide - Online Benefits Enrollment Software...

eBilling Client Guide

2June 15, 2013 Client User Guide
Logging into the System �������������������������������������������������������������������������������������������������������������������������������3Your Login ID and Password ����������������������������������������������������������������������������������������������������������������������������������������������������������������������������������������������3Forgotten Login ID �������������������������������������������������������������������������������������������������������������������������������������������������������������������������������������������������������������������3Forgotten Password ����������������������������������������������������������������������������������������������������������������������������������������������������������������������������������������������������������������3
At Home with eBilling ����������������������������������������������������������������������������������������������������������������������������������4Payment and Presentment ��������������������������������������������������������������������������������������������������������������������������������������������������������������������������������������������������5Navigation Tabs ��������������������������������������������������������������������������������������������������������������������������������������������������������������������������������������������������������������������������5Activity Section ��������������������������������������������������������������������������������������������������������������������������������������������������������������������������������������������������������������������������5System Message �������������������������������������������������������������������������������������������������������������������������������������������������������������������������������������������������������������������������5Carrier Messages ����������������������������������������������������������������������������������������������������������������������������������������������������������������������������������������������������������������������5Online Help ����������������������������������������������������������������������������������������������������������������������������������������������������������������������������������������������������������������������������������5Other Quick Access Links ���������������������������������������������������������������������������������������������������������������������������������������������������������������������������������������������������5
Invoices �����������������������������������������������������������������������������������������������������������������������������������������������������������6Consolidated and Sub-Group Invoices �������������������������������������������������������������������������������������������������������������������������������������������������������������������������7Viewing Invoice Details ����������������������������������������������������������������������������������������������������������������������������������������������������������������������������������������������������������7Quick Links ��������������������������������������������������������������������������������������������������������������������������������������������������������������������������������������������������������������������������������13Column Sorting Information �������������������������������������������������������������������������������������������������������������������������������������������������������������������������������������������13Performing Simple Sorting ����������������������������������������������������������������������������������������������������������������������������������������������������������������������������������������������13Performing an Advanced Sort����������������������������������������������������������������������������������������������������������������������������������������������������������������������������������������13Resetting the Advanced Sort ������������������������������������������������������������������������������������������������������������������������������������������������������������������������������������������15Searching for Invoices ����������������������������������������������������������������������������������������������������������������������������������������������������������������������������������������������������������16Online Invoice Payment �����������������������������������������������������������������������������������������������������������������������������������������������������������������������������������������������������17Paying Invoices - Online Payments �������������������������������������������������������������������������������������������������������������������������������������������������������������������������������17Paying Invoices - Printing Payment Stubs to Send in the Mail ����������������������������������������������������������������������������������������������������������������������22Printing Invoices ����������������������������������������������������������������������������������������������������������������������������������������������������������������������������������������������������������������������23Making Invoice Adjustments ��������������������������������������������������������������������������������������������������������������������������������������������������������������������������������������������26
Payment Accounts ��������������������������������������������������������������������������������������������������������������������������������������30Creating/Editing Bank Accounts ������������������������������������������������������������������������������������������������������������������������������������������������������������������������������������31Reviewing Payment Accounts Audit Data �������������������������������������������������������������������������������������������������������������������������������������������������������������33
Payment History �����������������������������������������������������������������������������������������������������������������������������������������35Searching for Payments ������������������������������������������������������������������������������������������������������������������������������������������������������������������������������������������������������36Reviewing Adjustment Activity ��������������������������������������������������������������������������������������������������������������������������������������������������������������������������������������36
Create Reports �������������������������������������������������������������������������������������������������������������������������������������������37Creating and Viewing On-Demand Reports ���������������������������������������������������������������������������������������������������������������������������������������������������������38
Manage Client Users �����������������������������������������������������������������������������������������������������������������������������������41Creating a User �����������������������������������������������������������������������������������������������������������������������������������������������������������������������������������������������������������������������42Editing a User ���������������������������������������������������������������������������������������������������������������������������������������������������������������������������������������������������������������������������45Deleting a User �����������������������������������������������������������������������������������������������������������������������������������������������������������������������������������������������������������������������46
Table of Contents

3June 15, 2013 Client User Guide
Logging into the System
Your Login ID and Password
The Login ID and initial password are assigned by a carrier manager� To ensure the security of information, you must change your password upon initial log in� This information will be included in the clients Welcome Email that is received along with the URL�
Create a new password by following the criteria below: Your Password Must:• Contain 8-15 characters (special characters are permitted but not required)
• Contain at least one capital letter
• Contain at least one lower case letter
• Contain at least one number
Your Password Cannot:
• Be the same as your old password
• Have more than two of the same characters in a row
• Contain your Login ID
Forgotten Login IDIf you forget your Login ID, you can select the Send Me My Login ID link to retrieve it� Once you select the link, you can enter your first and last name and e-mail address to have it sent to you�
Forgotten PasswordIf you forget your password, you have two options available to you:
1� Call your technical representative to reset your password� The representative will ask you a series of ques-tions to ensure your identity� The representative will then issue you a new, temporary password you can use to access the system� To ensure the security of your information, you will be prompted to change your password�
2� Select Send Me My Password from the Login page� You will be prompted to provide the answer to your secret question, and your new password will be emailed to you� This option is only available to you if you have supplied the application with a valid e-mail address, as well as a secret question and answer�

4June 15, 2013 Client User Guide
At Home with eBilling Once you log into the application, the Home page opens� The eBilling Home is the center of the online billing system and allows the user to access the various tools available in the application�
• Presentment and Payment• Navigation Tabs• Activity Section• Other Quick Access Links

5June 15, 2013 Client User Guide
Payment and Presentment
The Home page gives you quick access to all major features within the system�
Major features include:• View Invoices – View, pay and print invoices� • Pay Invoices – Quickly pay all of your invoices (consolidated) or separate invoices�• Create Adjustments - Electronically adjust your bill to account for terminations, etc�• Create Reports - Run reports on invoices and activities within the system�• Manage User Accounts - Manage the users within your company (based on your permissions)�
Navigation Tabs
Above the main buttons are Navigation tabs, which include some additional feature:• Billing – Search and view current invoices, adjustments and payment history�• Reports – Create, view and schedule reports�• Setup – Set up new users and payment accounts�
Activity Section
The eBilling Activity section displays links to quickly access important information in the system, including Current Invoices, Pending Payments, Payment History and Completed Reports�
System MessageAny informational messages display in the System Messages area just below the Important Items section of the Home page� These messages typically alert users of any system down time due to maintenance issues�
Carrier MessagesCarriers can send out informational messages to display in the Carrier Messages area just below the Important Items sec-tion of the Home page�
Online HelpAccess the online help system by selecting the link in the upper, right-hand corner of the screen� Contextual help infor-mation displays for each screen in eBilling�
Other Quick Access Links
• My Account – Change the system password, secret question and answer, and enter or update your e-mail address�
• Logout – Securely log out of the system�

6June 15, 2013 Client User Guide
Invoices You can view invoices by selecting View Invoices link on the Home Page or by selecting the Billing navigation tab� If there are multiple groups under one account, you can locate a specific group by entering the group number in the Invoice Level Search box�
By default, the View Invoices screen displays all Current invoices� You can view any of the invoice statuses by selecting them from the drop-down menu:
• Current—All invoices from the current coverage period�• Prior—All invoices from a previous coverage period�• Paid—All invoices that have payments applied to them� • Obsolete—All invoices that were replaced with a re-billed invoice�
• Consolidated and Sub-Group Invoices• Viewing Invoice Details• Quick Links• Column Sorting• Invoice Searching• Invoice Payment• Invoice Printing• Invoice Adjustments

7June 15, 2013 Client User Guide
Consolidated and Sub-Group Invoices
Consolidated invoices contain multiple sub-group invoices rolled into one overall group invoice� Invoices are consolidated for convenience and to display a summary of all of the invoices for a particular billing period� Consolidated invoices are denoted by a (+) sign by the invoice name�
Select the invoice to display the subgroup information�
Viewing Invoice Details
You can view the details of both consolidated and sub-group invoices� Ensure you are displaying the correct invoice level and select View Details from the corresponding drop-down menu:

8June 15, 2013 Client User Guide
The Invoice Details screen shows the totals for the selected invoice� The Invoice Level at the top of the page is a quick reminder of whether you are reviewing a consolidated or non-consolidated invoice� The Summary of Account tab shows information such as the amount due, the roster of subscribers, and any retroactive adjustments�

9June 15, 2013 Client User Guide
The Consolidated Invoice View is labeled as such below the tabs on the Invoice Details page� This view shows all invoice information�

10June 15, 2013 Client User Guide
The Benefit Snapshot tab breaks down the types of plans available for each product and shows the number of members and fees associated with each plan�

11June 15, 2013 Client User Guide
The Current Inforce Charges tab displays the roster of billed subscribers and information such as the Subscriber Name, Employee ID, etc�

12June 15, 2013 Client User Guide
The Retroactivity tab displays any subscriber adjustments that apply to the current invoice�
The Adjustments tab shows subscribers’ new and old premium amounts as well as the reasons for the differences� This information only displays if a user has selected to Make Adjustments or Add a New Member�

13June 15, 2013 Client User Guide
Quick Links
The Quick Links section displays on the client’s Invoice Details page�
The buttons in the Quick Links section take you directly to the screen you need:• Pay Invoice – Pay invoices electronically or manually (print a payment stub)• Make Adjustments – Adjust invoices and submit the change reason electronically • Print Invoice – Print a PDF or CSV (Excel-compatible) version of the invoice• Add a Member – Add a new subscriber to the invoice
Column Sorting InformationPerforming Simple Sorting Invoice columns can be sorted in ascending or descending order�1� Select the top arrow next to the column name to sort it by ascending order�
2� Select the bottom arrow next to the column name to sort it in descending order�
After you’ve sorted the column, the arrow displays in bold to indicate which sort you selected, and the column name displays in blue to indicate it has been changed�
3� Select the column name to remove the sort and display the default view�
Performing an Advanced SortThe advanced sorting feature allows you to perform a sort by more than one column and to save your results�
1� Select the Advanced Sorting button to display the Advanced Sorting dialog box�
2� Enter your sorting criteria and select the View button�

14June 15, 2013 Client User Guide
After you’ve sorted the columns, an arrow displays in bold to show whether you’ve sorted in ascending or descending order� The column name displays in blue with a number to indicate the sorting order� Note that if you selected to sub-total the columns or include the Grand Total, your results may display on a subsequent page� For example, if you want to display 20 items per page and there are 89 results, you must navigate to the last page to see the total amounts�
3� Select the Save as Sort Template button in the Advanced Sorting dialog box if this is a frequent sorting order you want to use for future references�
4� Enter a name for the sort and select Save�

15June 15, 2013 Client User Guide
5� Select the Advanced Sorting button again to view, edit or delete your saved sort�
Resetting the Advanced Sort
Once you have applied a sort to a page, you can select the Reset button to clear the existing advanced sort criteria and return the search results to the default view: (If available) Select the plan you want to elect and select Next�
In addition, you can clear the select the Reset button on the Advanced Sorting dialog box to clear all of the selected criteria, allowing you to re-select sort options�

16June 15, 2013 Client User Guide
Searching for Invoices
You can locate a specific invoice by selecting criteria on the Search Invoices page�1� Select the Billing tab to filter the display the Search Invoices page�
2� Enter the search criteria and select Submit to display the search results�
3� Select View Invoice from the drop-down menu on any invoice to display its details�

17June 15, 2013 Client User Guide
Online Invoice Payment
There are three ways to access the screens to pay invoices� You can select Pay Invoice from the drop-down menu on the View Invoices screen (for both consolidated and non-consolidated invoices); you can select the Pay Now button from the Home page; or you can select the Payment button on the Invoice Details screen�
Paying Invoices - Online Payments
1� Select the Make online payment and select Next.
2� Select the Payment Account (Current Account or New Account) type� For new accounts, proceed with Step 3� To pay with an existing account, go to Step 5�

18June 15, 2013 Client User Guide
3� Enter required bank information and select Next� You can set up this account to automatically draft the invoice amount for each due date; the draft date can be set up between the 1st and the 10th of each month�
4� Enter Invoice Restrictions for the payment account and select Save�

19June 15, 2013 Client User Guide
5� Select the appropriate radio button to pay the bill� If you have more than one invoice, you can select which invoice(s) you want to pay�
You have the following options:• Edit Payment Amount: Select the invoices you want to pay and enter a payment amount for each invoice�• Pay as Adjusted: This is the amount due from the Summary of Account tab minus the adjustments made from
the Make Adjustments option and plus amounts added from the Add New Member option� If the invoice does not contain any adjustments or new members, the amount will be the same as the Pay as Billed amount�
• Pay as Billed: This is equal to the amount due on the Summary of Account tab� • Pay Current Due: This is equal to the Current Net Charges on the Summary of Account tab�
In this example, we are illustrating how to edit the payment amount� You can select the Calendar icon to schedule the payment for a future date�
6� Select the Select Invoices link�

20June 15, 2013 Client User Guide
7� Select the invoices you are paying� If you are changing the amount to pay, continue with Step 8� Otherwise, go to Step 10�
8� Enter the amount to be paid, then select Done�
9� Enter a reason that you are changing the amount and select Add�
10� Review the payment amount and select Next� You can select the Back button or select links to change information you have already submitted�
11� Select the Payment Authorization checkbox�

21June 15, 2013 Client User Guide
12� Select the Submit Payment button after you have reviewed the information and are ready to send the payment�
13� Select the Print link to obtain a copy of the payment information for your records�
14� Select Return to Home on the Confirmation screen�

22June 15, 2013 Client User Guide
Paying Invoices - Printing Payment Stubs to Send in the Mail
1� Select the Print payment stub to send in the mail radio button.
2� Select the invoices that you want to pay and select Next�

23June 15, 2013 Client User Guide
3� Print the payment and submit it to the address on the invoice�
Printing Invoices
There are three ways to access the screens to print invoices� You can select Print Invoice from the drop-down menu on the View Invoices screen (for both consolidated and non-consolidated invoices); you can select Print Invoice from the Home page; or you can select the Print icon on the Invoice Details page� You can print invoices in PDF format or as comma-separated value (CSV) files (which can be opened in Microsoft Excel, for example)� An HTML format is also available to either view in your web browser or to print�
Regardless of where you select to print invoices, the Print Options screen opens� You can print complete invoices or sections from the invoices and specify the invoices to print (if you selected the consolidated view)� All invoices with a Current, Prior and Paid status can be printed and exported�

24June 15, 2013 Client User Guide
1� Select the invoice(s) to print if this is a consolidated invoice�
2� Select the invoices and select Done�
3� Select the invoice section(s) to be printed and select the sorting order for each selection� Then select Print to gen-erate the report�

25June 15, 2013 Client User Guide
4� Completed Reports: Your report appears as Running while the system generates your results� Depending on the size and complexity of the report, it may take a few moments to generate the results� Select the Refresh button to determine if the report is ready to be downloaded�
5� Once the report is available, the status changes to Complete� Select Download from the drop-down menu to gener-ate the report in the format you selected�

26June 15, 2013 Client User Guide
Making Invoice Adjustments
You can make adjustments to your invoice to reflect changes since your last billing cycle� You can access adjustments from the Current Inforce Charges, Retroactivity or Other Charges and Fees tabs� Typically, adjustments will be displayed on the following month’s invoice as either a credit or debit�
1� Select View Invoice from the Options drop-down menu to display the Invoice Details screen�
2� Select the Make Adjustments button� Please note: a listing of billed subscribers from the current Inforce charges will appear�

27June 15, 2013 Client User Guide
3� Select Make Adjustment from the Options drop-down menu for the subscriber you want to adjust�
4� Select the adjustment type from the drop-down menu and select Next�

28June 15, 2013 Client User Guide
5� Select the change reason from the drop-down menu and select Next�
6� Enter required secondary information, such as effective date, new premium amount, etc� Select Next at the bottom of the screen�

29June 15, 2013 Client User Guide
7� Select the Note Dependent button to include dependents in the adjustment� Note: If there are no dependents, skip to Step 10�
8� Enter dependent information and select Submit�

30June 15, 2013 Client User Guide
Payment Accounts You can create bank accounts and credit card accounts so that you can pay invoices electronically�
• Creating/Editing Bank Accounts
• Reviewing Payment Accounts Audit Data

31June 15, 2013 Client User Guide
Creating/Editing Bank Accounts
1� Select Payment Accounts from the Setup tab to add and edit all accounts used to pay invoices online�
2� To create a new bank account, go to Step 2a� To edit a current account, go to Step 2 c�
a� Select Create Payment Account at the top of the Payment Accounts page to display the Account Information tab�
b� Select Bank Account from the Type of Account drop-down menu� Go to Step 3�
c� Select Edit Account from the drop-down menu for any account you need to update; the Account Information tab displays the current account information�

32June 15, 2013 Client User Guide
3� Enter/Edit account information (required fields are indicated with *) on the Account Information tab� You can set up this account to automatically draft the invoice amount for each due date; the draft date can be set up between the 1st and the 10th of each month�
4� Select Next at the bottom of the page when the information is complete to display invoice restrictions�
5� From the Invoice Restrictions tab, you can limit the invoices that can be paid using the account� Once you indicated which invoice levels you want to associate with the account, select Save�

33June 15, 2013 Client User Guide
6� Select Return to Edit Payment Account after saving your changes�
Reviewing Payment Accounts Audit Data
The Payment Accounts tab features an Audit History� Both carrier and client users (with security access) will have access to view this information�
When users edit a payment account, they will be able to select the History button to view:
• The Login ID of the last person to make changes• The date and time of the last change made to a payment account
To see the history for any available payment account:
1� Select Payment Accounts from the Setup tab to add and edit all accounts used to pay invoices online�

34June 15, 2013 Client User Guide
2� Select Edit Account from the drop-down menu�
3� Select the History button at the top of the screen�
4� Select View from the drop-down menu for the record�
5� Select Back to review other records for this account, or select Close Window to return to the Edit Account Payment screen�

35June 15, 2013 Client User Guide
Payment History Search for specific payments made to invoices
• Searching for Payments• Reviewing Adjustment Activity

36June 15, 2013 Client User Guide
Searching for Payments
Perform the following procedure to search for a payment� A received payment will only be tied to an invoice in eBilling if the payment was submitted electronically�
1� Select Payment History from the Billing tab to display the Payments search page�
2� Enter payment search criteria and select Submit�
3� Sort columns as needed on the Search Results page� For more information on sorting, please refer to the Simple Sorting or Advanced Sorting sections of this guide�
Reviewing Adjustment Activity
You can search for adjustments made across various invoices�
1� Select Adjustments from the Billing tab to display the Adjustments search page�
2� Enter adjustment search criteria and select Submit�
3� Select View Adjustment from the drop-down menu to display the Adjustment Detail page�

37June 15, 2013 Client User Guide
Create Reports You can generate information for specific invoice reports and payment reports� The Reports tab contains three sub-tabs:
• The Create Reports tab displays all available reports� Each report has search criteria and report format (PDF or CSV, for example)� You can create a one-time report or schedule reports to run at specific time intervals�
• The Completed Reports tab lists all the reports that have been generated within the last seven days�
• The Scheduled Reports tab displays any reports that have been set up to run for a specific start and end date� You can edit the reports or delete them from the scheduled run�
• Creating and Viewing On-Demand Reports• Scheduling Reports

38June 15, 2013 Client User Guide
Creating and Viewing On-Demand Reports
1� Select Create from the drop-down menu for the report you want to generate from the Reports tab� Reports are categorized by Invoice or Payment report type�
2� Enter the parameters for the report and select Next to display the Format tab�
3� Enter the formatting options, including report output (CSV, HTML, or PDF), and sorting preferences� Do not select the Run this report on a regular schedule checkbox since you are submitting this as an on-demand report�
4� Select Submit to display the report on the Completed Reports tab�

39June 15, 2013 Client User Guide
5� Your report may appear as “Running” while the system generates your results� Depending on the size and com-plexity of the report, it may take a few moments to generate the results� Select the Refresh button to determine if the report is ready to be downloaded�
6� Once the report is available, the status changes to Complete� Select Download from the drop-down menu to generate the report in the format you selected�
Scheduling ReportsIn addition to creating on-demand reports, you can also schedule them� You can set up a report to be run once a week, for example, and the report will run automatically at the designated time� Each report will have a feature to determine when the report should be run—daily, weekly and monthly�
If another scheduled report runs during the time period already set for scheduled reports, eBilling creates another instance of the report, rather than replacing the previously-generated report�
The Scheduled Report criteria and the actual report generated will be separated:

40June 15, 2013 Client User Guide
To schedule reports:1� Select Create from the drop-down menu for the report you want to generate from the Reports tab� Reports are
categorized by Invoice or Payment report type�
2� Enter the parameters for the report and select Next to display the Format tab�
3� Enter the formatting options, including report output (CSV, HTML or PDF), and sorting preferences�
4� Select the Run this report on a regular schedule checkbox and enter the scheduling parameters for the time frame you want to run the report�
5� After filling out scheduled criteria and selecting Submit, you receive a message that states “Your report has been scheduled�”
6� The report displays under the Scheduled Reports tab with a status of Pending until it runs� It will then have a status of Complete�
7� Once you review the report, the status changes to Viewed� Also, the criteria of a scheduled report can be edited�

41June 15, 2013 Client User Guide
Manage Client Users
You can view, add and edit user profiles� Users that have been assigned edit/delete permissions can edit and delete users through the Manager Users feature� You can search for users to see what kind of access you have to their accounts� You cannot view users with more security (more systems and/or less restrictions)�
•Creating a User•Editing a User•Deleting a User

42June 15, 2013 Client User Guide
Creating a User
1� Select Create Users from the Home page or User Accounts from the Setup tab to access user profiles�
2� Select Create User Account at the top of the User Accounts page to display the Manage User Account page�
3� Complete all required fields (indicated with *) and any additional information on the Name tab� Select Next to display the Login tab�
4� Create the user’s Login ID and temporary password� Passwords must be 8 to 15 characters long and contain both a letter and a number�
5� Ensure the Enable Login checkbox is selected to allow the user to log into the system�

43June 15, 2013 Client User Guide
6� Select the appropriate level of security for the user�
7� Select the system(s) to which the user has access on the System tab�
If you have access to more than one label system, be sure to select a User Security level for that label system�
8� The Restrictions tab allows the user to be assigned to specific invoice levels (i�e�, when creating a user for a specific branch office, the user can be assigned to that branch’s subgroup), or all invoice levels�

44June 15, 2013 Client User Guide
9� If you entered an e-mail address for the user on the Name tab, specify the types of e-mail messages that can be sent to him/her�
• New invoice emails will be sent when new invoices have been loaded online and are ready for review�• Returned payment emails will be sent if a group to which the user has access is flagged as having a returned
payment�
10� Select Save to create the account�

45June 15, 2013 Client User Guide
The search will only return users that are specific to the client you are viewing�
Editing a User
1� Select Manage Users from the Home page or User Accounts from the Setup tab to access user profiles�
2� Search for an existing user by typing in the first name, last name or Login ID� Select Submit to return a list of users matching the criteria� To search for all users, select Submit without entering any criteria into the search fields�
3� Select Edit User Account from the drop-down menu to make changes to the user account�
4� The Name tab initially opens� Each tab displays all information already entered for the user� You can navigate to any tab by clicking on it�

46June 15, 2013 Client User Guide
5� Update any information on the tabs; ensure to complete all required fields (marked with *)� Select Save after making your changes�
Deleting a User
1� Select Manage Users from the Home page or User Accounts from the Setup tab to access user profiles�
2� Search for an existing user by typing in the first name, last name or Login ID� Select Submit to return a list of users matching the criteria� To search for all users, select Submit without entering any criteria into the search fields�

47June 15, 2013 Client User Guide
3� Select Delete User Account from the drop-down menu to delete the user account�
4� Select Yes on the confirmation dialog box to delete the account� You are returned to the User Accounts page�

48June 15, 2013 Client User Guide