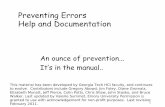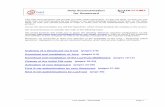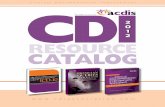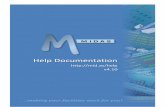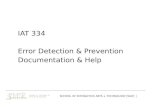EarthExplorer Help Documentation
Transcript of EarthExplorer Help Documentation

EarthExplorer Help Documentation
Version 0.5
September 2011

Page: ii
Document History
Number Date and Sections Notes
1 February 2011 Original document 0.1
2 April 2011 Updated with comments/table of contents
3 June 2011 Updated with comments from LTA staff
4 July 2011 Updated graphics, fomatting.
5 September 2011 Updated to guidelines on user docs and review by LDCM
6

Page: iii
Table of contents Document History .................................................................................................................. ii Table of contents .................................................................................................................. iii Table of Figures ................................................................................................................... iv I. Introduction ................................................................................................................... 1
A. Key Features ........................................................................................................... 1 B. System/Browser requirements ................................................................................ 1
II. User Interface................................................................................................................ 3
A. Header/Footer Elements ......................................................................................... 3 B. Body ........................................................................................................................ 5
III. Registration and Profile ............................................................................................ 10 A. Registration ........................................................................................................... 10 B. Login ..................................................................................................................... 15
C. Profile .................................................................................................................... 17 IV. Perform a Search ..................................................................................................... 21
A. Search Criteria Tab ............................................................................................... 21 B. Select Data Set(s): ................................................................................................ 36
C. Enter Additional Criteria: ....................................................................................... 38 D. View Search Results ............................................................................................. 41
Appendix ............................................................................................................................ 62

Page: iv
Table of Figures Figure 1 - EarthExplorer User Interface ................................................................................ 3
Figure 2 - Header ................................................................................................................. 4 Figure 3 - EarthExplorer Menu Bar....................................................................................... 4 Figure 4 - Footer .................................................................................................................. 5 Figure 5 - Body ..................................................................................................................... 6 Figure 6 - Google Map Navigation Controls ......................................................................... 7
Figure 7 - Custom Location Features ................................................................................... 8 Figure 8 - Registration ........................................................................................................ 11 Figure 9 - Registration Login .............................................................................................. 12 Figure 10 - User Affiliation/Data Usage Form ..................................................................... 13 Figure 11 - Address ............................................................................................................ 14
Figure 12 - Confirmation Page ........................................................................................... 15 Figure 13 - Login ................................................................................................................ 16
Figure 14 - Login/Password ............................................................................................... 16 Figure 15 - Edit User Profile ............................................................................................... 17
Figure 16 - Interface Options .............................................................................................. 18 Figure 17 - Data Set List .................................................................................................... 18
Figure 18 - Sort Order ........................................................................................................ 19 Figure 19 - Metadata View ................................................................................................. 19 Figure 20 - Saved Criteria .................................................................................................. 19
Figure 21 - Standing Request ............................................................................................ 20 Figure 22 - Order Tracking ................................................................................................. 20
Figure 23 - EarthExplorer Search Tabs .............................................................................. 21 Figure 24 - Point Search .................................................................................................... 22
Figure 25 - Line Search ...................................................................................................... 22 Figure 26 - Rectangle Search ............................................................................................ 23
Figure 27 - Polygon Search ................................................................................................ 23 Figure 28 - Circular Polygon Tool ....................................................................................... 24 Figure 29 - Example circle area of interest ......................................................................... 24
Figure 30 - Clear Selection ................................................................................................. 25 Figure 31 - Add Map to Selection ....................................................................................... 25
Figure 32 - Add Map to Selection Example ........................................................................ 25 Figure 33 - Enter Address .................................................................................................. 26 Figure 34 - Enter Address Location .................................................................................... 26 Figure 35 - Enter Latitude/Longitude .................................................................................. 27 Figure 36 - Enter Latitude/Longitude Location ................................................................... 27
Figure 37 - Place Name ..................................................................................................... 28 Figure 38 - Place Name - Multiple Options ......................................................................... 28
Figure 39 - Place Name - Multiple Option - Selected Place ............................................... 29 Figure 40 - US Feature Place name Search ...................................................................... 29 Figure 41 - US Feature Place name Search Results ......................................................... 30 Figure 42 - US Feature Place name Selected .................................................................... 30 Figure 43 - Path/Row ......................................................................................................... 31 Figure 44 - Path/Row Location ........................................................................................... 32 Figure 45 - Add Coordinate ................................................................................................ 32
Figure 46 - Add New Coordinate ........................................................................................ 33

Page: v
Figure 47 - Add New Coordinate Location ......................................................................... 33 Figure 48 - Delete or Edit Coordinates ............................................................................... 34
Figure 49 - Dates Selected ................................................................................................. 34 Figure 50 - Number of records to return ............................................................................. 35 Figure 51 - EarthExplorer Search Tabs - Data Sets ........................................................... 36
Figure 52 - Data Set Selection Expandable View ............................................................... 36 Figure 53 - Dataset mouse over example .......................................................................... 37 Figure 54 - Dataset with cost of reproduction icon ............................................................. 37 Figure 55 - EarthExplorer Additional Criteria Tab ............................................................... 38 Figure 56 - Example Additional Criteria form ...................................................................... 38
Figure 57 - Data Set Criteria forms .................................................................................... 39 Figure 58 - Unique Criteria Form ........................................................................................ 40 Figure 59 - EarthExplorer Results Tab ............................................................................... 41 Figure 60 - Example Results .............................................................................................. 41 Figure 61 - Search Result Control ...................................................................................... 42
Figure 62 - Show All Footprints .......................................................................................... 43
Figure 63 - Show All Browse .............................................................................................. 43 Figure 64 - Browse Opacity Example ................................................................................. 44
Figure 65 - Select Data Set Results ................................................................................... 45 Figure 66 - Example Search Results .................................................................................. 45 Figure 67 - Example Scene Level Results ......................................................................... 46
Figure 68 - Footprint Overlay ............................................................................................. 47 Figure 69 - Browse Overlay ................................................................................................ 47
Figure 70 - Login before downloading ................................................................................ 48 Figure 71 - Download Options Dialog................................................................................. 48 Figure 72 - Download Scene .............................................................................................. 48
Figure 73 - Download Scene Dialog ................................................................................... 49
Figure 74 - Order Scene ..................................................................................................... 49 Figure 75 - Item Basket Example ....................................................................................... 50 Figure 76 - Item Basket ...................................................................................................... 50
Figure 77 - Checkout Summary ......................................................................................... 51 Figure 78 - Roll View .......................................................................................................... 52
Figure 79 - Example Scene Level Results ......................................................................... 52 Figure 80 - Show Browse and Metadata ............................................................................ 53
Figure 81 - Browse and Metadata View ............................................................................. 53 Figure 82 – Multiple Browse Display Example ................................................................... 54 Figure 83 - Open New Window - Display Browse .............................................................. 54 Figure 84 - FGDC Format .................................................................................................. 55 Figure 85 - Default Search Results Returned = 100 ........................................................... 55
Figure 86 - Total Search Results of query = 2570 .............................................................. 56
Figure 87 - Search Criteria - Number of records to return .................................................. 56
Figure 88 - Export Options ................................................................................................. 57 Figure 89 - Submit Standing Request ................................................................................ 59 Figure 90 - Standing Request Form ................................................................................... 60 Figure 91 - Manage Criteria ............................................................................................... 60 Figure 92 - Standing Request ............................................................................................ 61

Page: 1
I. Introduction EarthExplorer (http://earthexplorer.usgs.gov) provides online search, browse display, data download, and exports of metadata to support scientists and users with access to earth science data from the archives of the U.S. Geological Survey (USGS). EarthExplorer provides an enhanced user interface using state-of-the art JavaScript libraries, Hypertext Preprocessor (PHP), and the advanced Oracle spatial engine.
A. Key Features
Key features in EarthExplorer include:
Fast, geospatial search engine
Map viewer for viewing overlay footprints and browse overlays
Simple, fast Graphical User Interface (GUI)
Data access tool to search and discover data
Textual query capability
Keyhole Markup Language (KML) export capability to interface with Google Earth
Save or export queries, results, and map overlay for reuse
Request on-demand products
Access to browse images from standard products
User authentication service for access to specialized datasets and tools
Access to Landsat Data Continuity Mission (LDCM) quality band data
Standard product downloads
User notifications of new acquisitions and available products through subscription
services
Updated software code base supporting JavaScript and PHP
B. System/Browser requirements
The following are the hardware and software requirements for using EarthExplorer:
Hardware Requirements - Windows: o 233 Gigahertz (GHz) processor - 2GHz or better recommended
o Minimum of 256 Megabyte (MB) Random Access Memory (RAM) - 4
Gigabyte (GB) recommended
o Minimum of 20GB of free space - 100GB recommended
o Display capable of 800x600 with 256 colors and 32MB of video RAM
o Mouse
o Keyboard
Hardware Requirements - Apple Mac: o Intel x86 or PowerPC G3, G4, or G5 - 2GHz or better recommended
o Minimum of 256MB RAM - 4GB recommended
o Minimum of 20GB of free space - 100GB recommended
o Display capable of 800x600 with 256 colors and 32MB of video RAM
o Mouse
o Keyboard
Support handheld and tablet devices via browsers

Page: 2
Network Requirements: o Broadband connection 15 Megabit per Second (Mbps)
o 3G network impacts display speed
Software Requirements: o Operating System: Windows XP, Windows Vista, Windows 7, Windows
Server 2000, Windows Server 2003, Windows Server 2008
o Mac OS X
o Unix
o Linux
o Solaris
Browsers supported: o Internet Explorer (7.x, 8.x, 9.x)
o Firefox (3.x, 4.x)
o Chrome (10.x)
o Opera (10.x)
o Safari (5.x)

Page: 3
II. User Interface The EarthExplorer user interface provides the overall capability for you to interact with the EarthExplorer components and services. The EarthExplorer user interface (Figure 1) is composed of the following key elements:
Standard USGS header/footer elements
EarthExplorer menu bar
Body
Figure 1 - EarthExplorer User Interface
A. Header/Footer Elements
The EarthExplorer header/footer elements are based on the USGS Visual Identification Policy standard guidelines. The EarthExplorer client is compliant with Section 508 guidelines.

Page: 4
1. Header
The EarthExplorer client header (Figure 2) is located at the top of the web page. The header is common across all web pages in EarthExplorer but may be different based on your user role or „branding‟ applied to the EarthExplorer client.
Figure 2 - Header
Elements of the header include:
USGS Logo (upper left corner) reflects the relevance of the Bureau's work in
today's world and communicates USGS‟s purpose to the public.
USGS Links (upper right corner) reflect links to the USGS website, USGS
contact information, and the USGS search tool.
Title Bar is a standard bar describing the website; in this case,
„EarthExplorer‟.
EarthExplorer Menu Bar.
2. EarthExplorer Menu Bar
The EarthExplorer menu bar (Figure 3) is directly below the header. The EarthExplorer menu bar supplies a common starting point to access additional functionality, options, and preferences for the EarthExplorer client via dropdown menus.
Figure 3 - EarthExplorer Menu Bar
The common menu items in the header include:
Home – Returns you to a common starting point within the application.
System Message – Provides links and information regarding system
messages.
Login – Provides a link to the EarthExplorer Login/Registration Service.
Register – Provides a link to the EarthExplorer Registration Service.
Feedback – Provides a link to the feedback form.
Help – Provides information about EarthExplorer.
Additional menu bar items display when you register or log in. Some of these additional features include:
Profile – Provides access to your profile preferences and allows you to
customize your profile.
Save Criteria – Allows you to save your search criteria for future searches.
Load Favorite – Allows you to load/apply a saved search criteria.
Manage Criteria – Allows you to modify previously saved search criteria.

Page: 5
These options are described in further details in the EarthExplorer Profile (Section III).
3. Footer
The EarthExplorer client footer (Figure 4) is located at the bottom of the web page. The footer is common across all web pages in EarthExplorer but may be slightly different based on your user role or „branding‟ applied to the EarthExplorer client.
Figure 4 - Footer
The common menu items in the footer include:
Accessibility – Provides a link to the USGS Accessibility Policy (Section 508).
The USGS Accessibility Policy ensures that all electronic and information
technology developed, procured, maintained, or used by the USGS is
accessible to people with disabilities.
FOIA – Provides a link to the U.S. Geological Survey Freedom of Information
Act (FOIA) Electronic Reading Room. FOIA requests for a copy of USGS
records can be made by any individual or public/private organization other
than a Federal agency.
Privacy – Provides a link to the USGS Privacy Policies. This information
identifies USGS and the Department of Interior (DOI) privacy policies.
Policies and Notices – Provides a link to the USGS Policies and Important
Notices website. This information describes the principal policies and other
important notices that govern information posted on USGS websites.
Google Maps API Disclaimer – Provides a link to the Google Maps API
Disclaimer. This information outlines the Google Map Application
Programming Interface (API) terms and conditions for using the Google Map
service.
B. Body
The body (Figure 5) includes the main EarthExplorer capabilities and is composed of the Search Criteria and the Google Map components.

Page: 6
Figure 5 - Body
1. Search Criteria
The EarthExplorer Search Criteria component is located on the left side of the EarthExplorer body element. The Search Criteria component allows you to enter search criteria, select datasets to query, enter additional criteria, and review results in a tabular window. Additional details on the Search Criteria component are provided in the „Perform a Search‟ in section IV. 2. Google Map
The Google Map component is located on the right side of the EarthExplorer body element. The Google Map application interface embeds Google Maps within the EarthExplorer client. Before using the Google Map component, you should be familiar with the navigation and location features provided in the Google Map interface that EarthExplorer uses.

Page: 7
Figure 6 - Google Map Navigation Controls
Use the following controls to navigate Google Maps (Figure 6):
Pan Control – Click the appropriate arrow to move the view north, south, east
or west. (1)
Street View – Click and drag to navigate to the street-level view of the
interested area (2).
Zoom – Click the plus sign (+) to zoom in to the center of the map; click the
minus sign (-) to zoom out (3).
Zoom Slider – Drag the zoom slider up/down to zoom in or out incrementally
(4).
Pan – Click and drag the map to the desired location or view.
Use Page Up, Page Down, Home, and End for faster scrolling up, down, left,
and right, respectively.
Press Control and click the plus sign (+) to zoom in or press Control and click
the minus sign (-) to zoom out.

Page: 8
The Google Map component provides the following custom location features (Figure 7) to aid in locating geospatial data.
Figure 7 - Custom Location Features
Google Maps offers the following location features:
Coordinates – Coordinate values update as you move the mouse on the map interface.
Decimal Grid – Overlays a decimal degree grid over the map interface. Click to turn on and off.
DMS Grid – Overlays a Degrees, Minutes, Seconds (DMS) grid over the map interface. Click to turn on and off.
Map/Satellite – Toggles between the Map View and the Satellite View. Map View:
o Terrain – Shows basic topographic features.
1 2
3 4

Page: 9
Satellite View:
o 45° – Zooms to special 45° imagery for certain locations.
o Labels – Displays feature labels.

Page: 10
III. Registration and Profile Registered users can use all of EarthExplorer‟s features, including saving search criteria, downloading data, and accessing subscription services. The USGS EarthExplorer system requires you to register to download data. The information gathered from the registration process is not distributed to other organizations and is only used to determine trends in data usage and for certain orders. The same login can be used for the USGS Global Visualization Viewer (GloVis) and USGS Hazards Data Distribution System (HDDS) systems. To ensure privacy and security, all information entered in the EarthExplorer Registration service uses Hypertext Transfer Protocol with Secure Sockets Layer (HTTPS) protocol. This privacy ensures that the information is encrypted from your browser to the EarthExplorer application. The EarthExplorer Registration interface consists of the following key elements:
Registration
Login
Profile
User interface features in the registration service include the following:
Values in red with an asterisk „*‟ are required values.
The „Continue‟ button performs an edit check; if the values entered pass the edits for
that form, the information is saved and you advance to the next page in the
registration process.
An invalid entry produces a popup message explaining the error.
The „Cancel‟ button returns you to the initial registration page without saving any
information.
The „Reset‟ button clears all information from the current form.
A. Registration
To register, select the „Register‟ menu item from EarthExplorer menu.

Page: 11
Figure 8 - Registration
1. Registration Login Page
The Registration process (Figure 8) requires you to create a username and password, select a secret question, and type a secret answer. Once registered with EarthExplorer, only the „Login‟ process is required.
Select „Register‟

Page: 12
Figure 9 - Registration Login
The Registration Login page (Figure 9) requires you to type the following values:
Username (Required) – Type your preferred username.
Password (Required) – Type a password. The password must be at least 16
characters long.
Confirm Password (Required) – Type the password entered in the previous
password field.
Secret Question (Required) – Select a secret question when registering. If
you forget your password, answering the secret question allows you to
change your password.
Select a question that can be answered easily but is difficult for others to
guess. Secret questions should be treated the same as any other
confidential information and should never be shared.
Secret Answer (Required) – Type the appropriate response to the selected
secret question.
Cancel – Returns you to the initial registration page without saving any information
Reset – Clears all information from the form.
Continue – Performs a check; if the values entered are valid, the information is saved and you advance to the User Affiliation/Data Usage form.

Page: 13
2. User Affiliation/Data Usage Information Page
The User Affiliation/Data Usage Information page (Figure 10) allows you to enter your affiliation and identify uses of the data. This information is used to gather statistics on how the data is used and what organizations are using this data.
Figure 10 - User Affiliation/Data Usage Form
The User Affiliation/Data Usage (Figure 10) form identified the affiliation you are associated with and the primary and secondary uses of the data. The USGS uses this information to determine data usage trends, which provide target specific user groups. The User Affiliate/Data Usage page requires you to type the following values:
Affiliation (Required) – Indicates the organization you are most affiliated with.
Based on the value selected, additional information may be required, such as:
Department
Agency
Primary Data Usage (Required) – Indicates the primary use of the data.
Secondary Usage – Indicates other uses of the data.
Other Use – If none of the secondary values match, enter other uses of the
data.

Page: 14
3. Address page
Type the address information in the Address page (Figure 11). The address information is used only for contact information. Some products require shipping information to deliver products. Address information is not shared with any commercial or other government agencies. Please refer to the USGS/DOI Privacy Policy concerning how this information is used.
Figure 11 - Address
The Address page requires you to type the following values:
First Name (Required) – First name of the user.
Last Name (Required) – Last name of the user.
Company/Organization – Affiliated company or organization.
Address 1 (Required) – Address line 1.
Address 2 – Address line 2.
Country (Required) – Country you are from.
City (Required) – City where you reside.
State/Province (Required) – State/province where you reside.

Page: 15
Zip/Postal Code (Required) – Zip code or postal cod.
E-mail (Required) – Email address.
Alternative E-mail – Additional email address.
Telephone (Required) – Primary telephone number.
Fax – Fax number.
4. Confirmation
The Confirmation page (Figure 12) displays after successful registration. Click „Return to the page where I registered‟ to return to the page you started the registration process.
Figure 12 - Confirmation Page
After registering for the first time, you are automatically logged in to EarthExplorer.
B. Login
The Login page allows you to log in to EarthExplorer. A registered user can use all of EarthExplorer's features, including saving search criteria, downloading data, and accessing subscription services.

Page: 16
1. Login Process
a. To log in, select the „Login‟ menu item from the EarthExplorer menu (Figure 13). (Note: After registering the first time, you are automatically logged in.)
Figure 13 - Login
b. Type the username and password and then click the „Sign In‟ button (Figure
14).
Figure 14 - Login/Password
Select „Login‟

Page: 17
c. Click the link to receive directions for updating the password.
d. Once logged in, additional items appear in the main menu bar:
2. Logout Process
To log out of EarthExplorer, click „Logout‟ in the EarthExplorer menu.
C. Profile
The Profile menu allows you to modify your profile information.
1. Profile Home
The „Profile Home‟ option allows you to modify your profile information (Figure 15). The following are profile options you can modify:
a. Change Password – View and change a password b. Edit Secret Question – View and change a secret question c. Contact Information – View and modify contact information d. Billing Address – View and modify billing information e. Shipping Address – View and modify shipping information f. User Affiliation – View and modify your affiliation
Figure 15 - Edit User Profile
Click the ‟Edit‟ button to modify the desired information.
2. Interface Options
The „Interface Options‟ page allows you to modify information associated with the overall system interface. The following options modify the overall EarthExplorer interface:

Page: 18
a. Interface options (Figure 16) – Modifies tool tips, the number of metadata results per page, and other specific system options. For some options, only the Application Administrator can modify.
Figure 16 - Interface Options
b. Data Sets page (Figure 17) – Modifies the list of datasets shown in the Data
Sets Component.
Figure 17 - Data Set List

Page: 19
c. Sort Order page (Figure 18) – Modifies the sort order for each dataset.
Figure 18 - Sort Order
d. Metadata View page (Figure 19) – Modifies the detailed metadata view for
each dataset.
Figure 19 - Metadata View
3. Saved Criteria
The „Saved Criteria‟ option (Figure 20) – Modifies the saved criteria options from previous searches.
Figure 20 - Saved Criteria
In Figure 20, the search criterion was saved with the name „Search_Site_1‟. Any information can be entered when saving the search criteria.

Page: 20
The star icon saves the search criteria to your favorites list
The load criteria icon loads the search criteria automatically to EarthExplorer
The delete icon removes the search criteria from the saved criteria 4. Standing Request
Click the „Standing Request‟ (Figure 21) to view a list of entered standing requests.
Figure 21 - Standing Request
The Standing Request function notifies you via email when a new acquisition matches the search criteria for the requested dataset. You can then review metadata and browse for the returned scenes. See Section IV, D, 3, Standing Request for more details on the Standing Request function.
5. Order Tracking
Click the „Order Tracking‟ (Figure 22) option to display the list of orders you placed.
Figure 22 - Order Tracking
Click the order number to show the order details, the products ordered, and the current status of each item ordered.

Page: 21
IV. Perform a Search EarthExplorer allows you to search, download, and order data held in USGS archives through a number of query options. EarthExplorer uses tabs in the application to move through each portion of the search process. The EarthExplorer search process is divided into four main areas (Figure 23):
Search Criteria Tab – Provides the interface for entering various search options.
Data Sets Tab – Provides the interface for selecting the datasets you are interested
in searching.
Additional Criteria Tab – Provides an interface for entering additional search criteria
specific to the selected datasets.
Results Tab – Provides the interface for displaying a textual and graphical view of
the query results.
Figure 23 - EarthExplorer Search Tabs
A. Search Criteria Tab
The Search Criteria tab provides a location to enter search criteria for an area of interest. You have the option to either type the location criteria via the textual information component or with the Google Map interface. The search criteria options include:
Google Map Interface – Enter the area of interest through the Google Map
interface
Address/Place – Enter an address or place name
Area Selected – Enter coordinates to define an area of interest. The area
selected is updated when you select an area on the map or when you enter an
address or place name
Dates Selected – Enter a date or date range
Number of records to return – Modify the number of scenes returned from a
search.
1. Enter Area of Interest Search using Google Map Interface
Using the Google Map interface, enter the geospatial area of interest using the mouse or other pointing device. Options for entering location criteria include:
a. Define a single point search (Figure 24) – Click an area on the map once
using the mouse to define a single point search. The latitude and longitude of
the point selection displays in the „Area Selected‟ box.

Page: 22
Figure 24 - Point Search
b. Define a line search (Figure 25) – To perform a line search, select two points
on the map to define a line segment. The latitude and longitude of the two points selected display in the „Area Selected‟ box.
Figure 25 - Line Search
c. Define a rectangle search (Figure 26) – Press the Shift key after starting the
selection, and continue to hold the Shift key until the correct rectangle or square is defined. This action defines the constraints of the rectangle / square. If you press the Shift key before making the selection, the resulting selection is added to the existing selection. The latitude and longitude of the four points selected display in the „Area Selected‟ box. To modify the rectangle, click one of the numbered points on the map and drag the point to a new location.

Page: 23
Figure 26 - Rectangle Search
d. Define a polygon – Click multiple times to define an area (Figure 27). As
each point of the polygon is selected, the latitude and longitude of the defined
polygon displays in the „Area Selected‟ box. To modify the rectangle, click
one of the numbered points on the map and drag the point to a new location.
Figure 27 - Polygon Search

Page: 24
e. Define a circle – Click the „Circular Polygon Tool‟ at the bottom of the
Google Map interface (Figure 28). To define a circle, click two points on
the map (Figure 29). To modify the circle radius, click and drag one of the
points to a new location. The coordinates of the points defining the circle
display in the „Area Selected‟ box. Click “Point Polygon Tool” to turn off
the Circular Polygon tool.
Figure 28 - Circular Polygon Tool
Figure 29 - Example circle area of interest

Page: 25
f. Clear Selection (Figure 30) – Click the „Clear Selection‟ button to clear the
search criteria from the map.
Figure 30 - Clear Selection
g. Add Map to Selection (Figure 31) – Click the „Add Map to Selection‟ button to
add the current map view as the area of interest.
Figure 31 - Add Map to Selection
The color of the screen changes, indicating the area displayed on the map as an
area of interest (Figure 32). The latitude and longitude of the map extent display
in the „Area Selected‟ box.
Figure 32 - Add Map to Selection Example
The coordinates of the map extent display in the „Area Selected‟ box.
2. Enter Search using Address/Place
The Address/Place subcomponent allows you to enter a specific address, latitude, longitude, United States or World feature, or Landsat Worldwide Reference System (WRS) Path/Row.
a. Address – Enter a specific address; for example, in the Address: field, type
47914 252nd St, Sioux Falls, SD (Figure 33). Press Enter or click „Show‟ to

Page: 26
display the location on the map and the coordinate in the „Area Selected‟
subcomponent (Figure 34).
Figure 33 - Enter Address
Figure 34 - Enter Address Location

Page: 27
b. Latitude/Longitude – Enter a specific latitude/longitude; for example, type 43
43' 57" N, 096 37' 42" W (Figure 35). Press Enter or click „Show‟ to display
the location on the map and the coordinates in the „Area Selected‟
subcomponent (Figure 36).
Figure 35 - Enter Latitude/Longitude
Figure 36 - Enter Latitude/Longitude Location

Page: 28
c. Place Name – Enter a place name. For example, type Mount Rushmore
(Figure 37) and press Enter or click „Show‟ to display the location on the map
and the coordinate in „Area Selected‟ (Figure 38).
Figure 37 - Place Name
If you are unsure of a specific location, type a placename and press Enter (or click „Show‟) to display a list of possible options. For example, type EROS and then click „Show‟ to display a list of possible places that match EROS.
Figure 38 - Place Name - Multiple Options
Click an item in the Address/Place list to show the location on the map (Figure 39).

Page: 29
Figure 39 - Place Name - Multiple Option - Selected Place
d. US/World Feature – Select either a United States or World feature.
Click the „US/World Feature‟ button to display the US/Word Feature Search
dialog box. Type a State/Country, Feature Class, or Feature type (Figure 40).
Figure 40 - US Feature Place name Search
For example, on the „US Features‟ tab, select „South Dakota‟ from the State dropdown, select „Airport‟ from the Feature Type dropdown, and click „Search‟ to display a list of all airports in South Dakota (Figure 41).

Page: 30
Figure 41 - US Feature Place name Search Results
Click the desired feature from the results list to close the dialog and display the feature location on the map (Figure 42).
Figure 42 - US Feature Place name Selected

Page: 31
e. Path/Row – Select the Path/Row option to enter WRS1 or WRS2 path row
criteria for the search.
Select the Path/Row button to display the Path/Row WRS criteria dialog box (Figure 43). Select either WRS1 or WRS2 and then type the Path and Row for the desired area. For example, select „WRS2‟ and type Path: 31 and Row: 29 to identify the center point for WRS2, Path 31, and Row 29. Click „Show‟ to identify the path/row location on the map (Figure 44).
Figure 43 - Path/Row

Page: 32
Figure 44 - Path/Row Location
3. Enter Search manually using the Area Selected
To add or update the Area Selected coordinates, enter the location information using the Google Map interface or the Address/Place interface. A second way to define an area of interest is to manually type the latitude/longitude coordinates within the „Area Selected‟. To enter latitude/longitude coordinates manually, select the „Degree/Minute/Second‟ or „Decimal‟ option. This method displays how the latitude/longitude information is entered. Click „Add Coordinate‟ (Figure 45).
Figure 45 - Add Coordinate
Click „Add Coordinate‟ to display the „Add new Coordinate‟ dialog box. As shown in Figure 46, enter degrees, minutes, and seconds of a point in the dialog box. After clicking Add, the dialog disappears, the point displays on the map, and the coordinate is added to Area Selected. Use this method to enter multiple points (Figure 47).

Page: 33
Figure 46 - Add New Coordinate
Figure 47 - Add New Coordinate Location

Page: 34
Click to delete a coordinate or click to edit a coordinate (Figure 48).
Figure 48 - Delete or Edit Coordinates
4. Dates Selected
The „Dates Selected‟ option provides a method for entering a beginning and ending date range to refine the search criteria (Figure 49). You are not required to modify the default date range; however, a date range is highly recommended to reduce the number of search results returned from a search. „Search Months‟ allows you to specify which months to search within the date range specified. For example, Figure 49 shows a search range of 01/01/2008 to 12/31/2009, with selected months of April, May, June, and July.
Figure 49 - Dates Selected
5. Number of records to return
The EarthExplorer interface allows you to select the number of records to return from a search. Use the „Number of records to return‟ dropdown to select the maximum number of scenes returned (Figure 50).

Page: 35
Figure 50 - Number of records to return
Once you enter the search criteria, click the „Data Sets‟ tab at the top or bottom of the „Enter Search Criteria‟ form.

Page: 36
B. Select Data Set(s):
The „Data Sets‟ tab selects which dataset(s) to search (Figure 51).
Figure 51 - EarthExplorer Search Tabs - Data Sets
The „Data Set‟ menu (Figure 52) categorizes datasets into similar data collections. EarthExplorer uses a dynamic tree menu with expandable/collapsible links for each major data category. Click the plus sign ( ) next to the category name to expand the
list of datasets for that collection. Click the minus sign ( ) next to the category name to collapse the list.
Figure 52 - Data Set Selection Expandable View
Information about a collection is identified with the „Related Links‟ icon ( ). Information
about each dataset is identified with the Information icon ( ). Moving the mouse pointer over a dataset displays a longer description of the dataset (Figure 53).

Page: 37
Figure 53 - Dataset mouse over example
The majority of the datasets are available for download from the USGS at no cost. A few datasets have a minimal fee to cover the cost of increasing the priority in
production. These datasets are identified with a dollar sign icon ( ) (Figure 54).
Figure 54 - Dataset with cost of reproduction icon
Data Set Prefilter – Select the Data Set Prefilter option to filter any datasets that do not match a user‟s search criteria. Apply the prefilter to narrow the list of datasets to include only those based on the area of interest, date range, and months selected on the Search Criteria tab. The prefilter does not guarantee results for the defined search criteria.
Click the „Clear All Selected‟ button to unselect all datasets that were selected. After selecting a dataset, click the „Additional Criteria‟ tab to enter additional criteria, or click the „Results‟ tab to execute the search and view the results for the criteria entered.

Page: 38
C. Enter Additional Criteria:
The „Additional Criteria‟ tab is an optional input area that allows the entry of additional search criteria specific to the dataset(s) selected. Click the „Additional Criteria‟ tab to display the additional criteria for the first dataset selected (Figure 55).
Figure 55 - EarthExplorer Additional Criteria Tab
To narrow the results of a search, each dataset in EarthExplorer has additional specific criteria that can be entered (Figure 56).
Figure 56 - Example Additional Criteria form

Page: 39
Select the dataset from the dropdown (if you only select one dataset, only one dataset appears in the dropdown) (Figure 57).
Figure 57 - Data Set Criteria forms
Each criteria page is different and is based on the unique specific search criteria defined for that dataset. In the following example, the specific search criteria include:
WRS Path
WRS Row
Cloud Cover
Data Category
Day Night
Landsat Scene Identifier
Click the title of a search criteria attribute to provide information about the particular search item.

Page: 40
Figure 58 - Unique Criteria Form
Enter the additional criteria as desired to narrow the search (Figure 58).
Click the „Reset‟ button to clear the page of the current dataset listed. The „Reset All‟ button clears the criteria forms for all the datasets listed. Once you enter the additional criteria (if any), click the „Results‟ tab or button to execute a search.

Page: 41
D. View Search Results
The „Results‟ tab (Figure 59) executes a search using the search criteria and displays the results for the search criteria. The left side of the page displays the results panel with the thumbnail and textual information for each scene returned from the search. The right side of the page displays the Google Map interface with an outline of the identified area of interest (Figure 60).
Figure 59 - EarthExplorer Results Tab
Figure 60 - Example Results
The Search Results panel includes the following components:
Show Result Controls – Shows all footprints, provides browse options, adds all
page results to the shopping basket, and modifies the opacity of browse
displayed on the map
Search Results List – Displays the thumbnail, textual information, icons to view
details of each scene, view browse, and request downloads of data and other
visualization controls for each record returned from the search
Google Map Interface – Displays the search area, views footprints on the map,
and reviews a browse image for each scene through the Google Map interface
1. Search Result Controls
The Search Results Controls (Figure 61) provide options for:
Displaying all footprints on the map display from the search results list
Displaying all browse on the map display from the search results list
Adding all search results displayed on this page to the item basket

Page: 42
Figure 61 - Search Result Control

Page: 43
Select „Show All Footprints‟ (Figure 62) to display footprints from the current page of results.
Figure 62 - Show All Footprints
Select „Show All Browse‟ (Figure 63) to display all browse from the current page of results.
Figure 63 - Show All Browse

Page: 44
Select „Add All Results from Page to Order‟ to add all results displayed on the current page to the item selection basket. The „Browse Opacity‟ slider (Figure 64) adjusts the opacity level of the overlay browse images.
Figure 64 - Browse Opacity Example
2. Search Results List
The Search Results List provides the controls for displaying the search results. Each search result includes a thumbnail image, textual information on each scene, links to view browse and download, and other visualization controls.
a. Multiple Datasets
EarthExplorer searches multiple datasets (Figure 65). The results of the first dataset display in the results panel. Use the “Data Set” selection box to select and view each additional dataset.

Page: 45
Figure 65 - Select Data Set Results
Figure 66 displays an example of search results.
Figure 66 - Example Search Results

Page: 46
b. Overlay and Download Controls Each search result record includes a thumbnail image, textual information on each scene, links to view browse and download data, and other visualization controls. Based on the dataset and user profile, some controls may not be available (Figure 67).
Figure 67 - Example Scene Level Results
The following is an overview of the overlay and download controls:
Show Footprint – Select the „Show Footprint‟ ( ) icon to display the
footprint of the selected scenes on Google Map (Figure 68). When the
footprint option is on, the footprint icon is highlighted. Click the highlighted
icon to turn off the footprint option. Multiple footprints can be selected and
displayed on the map. Each footprint displays in a different color.

Page: 47
Figure 68 - Footprint Overlay
Show Browse Overlay – Click the „Show Browse Overlay‟ ( ) icon to
display a preview image (browse) of the scene on the map (Figure 69).
When the browse option is on, the browse icon is highlighted. Click the
highlighted icon to turn off the browse option. Multiple browse can be
selected and displayed on the map.
Figure 69 - Browse Overlay
Show Metadata and Browse – Click the thumbnail image or icon to
display the reduced resolution browse image and full metadata for the
selected scene (Section IV, d).

Page: 48
Download Options – Click the „Download Options‟ icon ( ) to allow registered users to download the selected data (Figure 70). Selecting the „Download Options‟ icon before registering or logging in displays the following prompt:
Figure 70 - Login before downloading
Click the „Login‟ to log in to EarthExplorer. After logging in and clicking the „Download Options‟ icon, a page similar to the following displays (Figure 71):
Figure 71 - Download Options Dialog
Depending on the dataset, multiple products may be available for download. After selecting the desired product, and clicking “Select Download Option”, the following dialog displays (Figure 72):
Figure 72 - Download Scene
Click „Download‟ to start the download process. A „File Download‟ dialog box displays (Figure 73). Select „Save‟ to prompt for the location to save the file.

Page: 49
Figure 73 - Download Scene Dialog
c. Order Controls The majority of the products available through EarthExplorer for registered users are available via download. In some cases, order requests are available for selected products. Ordering products usually requires some specialized image or data processing. If a dataset has an option for ordering, the „Order Scene‟
icon ( ) displays. This option allows registered users to order or request specialized processing on certain products. The „Order Scene‟ icon is greyed out unless you are registered and logged in. In addition, a few products require a small fee for the cost of processing.
Click the „Order Scene‟ icon to add the selected scene to the „Item Basket‟. As each scene is added to the ‘Item Selection‟ basket on the menu bar, the number of scenes added to the basket is updated and the „Order Scene‟ icon changes to green (Figure 74).
Figure 74 - Order Scene
Order Icon
Item Basket

Page: 50
In some cases, additional ordering parameters may be required to complete an order. To view items in the Item Basket, click „Item Basket‟ in the menu bar or the „View
Item Basket‟ button at the bottom of the results page (Figure 75).
Figure 75 - Item Basket Example
In the following example, the first item is for an Aerial Photo Single Frame scanning request. There is one option for the micron size of processing parameters. The cost of scanning is $30. The second item is a request for a Landsat 7 Enhanced Thematic Mapper Plus (ETM+) Level 1 Terrain (Corrected) (L1T)/Level 1 Systematic (Corrected) (L1G) Scan Line Corrector (SLC) OFF On-Demand product. Processing parameters are not available for this product; this item is at no cost. The overall cost is $30 for the scanned product and $5 for the handling fee (Figure 76).
Figure 76 - Item Basket

Page: 51
Click „Submit Order‟ to submit the order for processing. You will receive a confirmation email. The Checkout Summary page displays and you can print or save this summary for your records (Figure 77).
Figure 77 - Checkout Summary

Page: 52
Ordering Aerial Photography provides a method for downloading scenes from an
entire roll. Select the roll icon ( ) to display the „Roll View‟ for the selected scene‟s roll (Figure 78).
Figure 78 - Roll View
For each scene on the roll, you can download or order images.
d. Browse and Metadata EarthExplorer displays a thumbnail image, browse, and detailed metadata information for each scene returned from a search (Figure 79).
Figure 79 - Example Scene Level Results

Page: 53
Show Browse and Metadata – On the thumbnail, mouse over to display the „Show Browse and Metadata‟ (Figure 80).
Figure 80 - Show Browse and Metadata
Click the thumbnail image or icon to display the reduced resolution browse image and full metadata for the selected scene (Figure 81).
Figure 81 - Browse and Metadata View
The Browse and Metadata view includes the following:
The Browse image of the selected scene displays at the top center of the lightbox display. If multiple browse areas are available for the image, an image control for multiple browse displays.
Figure 82 is an example of multiple browse for an image. Each available image displays as a thumbnail in the lower left corner of the display. To switch between browse, click the arrow (<>) or click one of the thumbnails at the lower left corner for the page.

Page: 54
Figure 82 – Multiple Browse Display Example
Data Set Attributes – Each dataset has unique attributes describing the
metadata associated with the scene. Each attribute has a hyperlink to the
detailed information on that particular dataset.
Attribute Value – The information associated with each attribute.
Open New Window – Click „Open New Window‟ to display the selected
browse in a separate window (Figure 83).
Figure 83 - Open New Window - Display Browse

Page: 55
FGDC Format – Click the „FGDC Format‟ button to display the metadata in
the Federal Geographic Data Committee (FGDC) format. Click „Table
Format‟ on the FGDC view to display the „Browse and Metadata‟ view
(Figure 84).
Figure 84 - FGDC Format
e. Search Results Controls
The EarthExplorer user interface controls on the Search Results include:
Scroll bar – Click to view additional items returned from the search.
Displaying X – XX of XX - Results Per Page – The default „Results Per
Page‟ is ten records. To show more results on the page, change the
„Results Per Page‟ in the „User Profile‟ to a higher number. The „User
Profile‟ requires you to be registered. Additional information on the
„User Profile‟ is covered in more detail in Section III Registration and
Profile.
Information icon ( ) – Click to see the number of
records in the dataset. Figure 85 provides an example. In this case,
the search returned 100 records (the default setting) but the number of
items in the dataset is 2,570 (Figure 86).
Figure 85 - Default Search Results Returned = 100

Page: 56
Figure 86 - Total Search Results of query = 2570
To modify the number of search results, refer to the „Search Criteria‟ tab and modify the „Number of records to return:‟ on the „Enter Search Criteria‟ panel (Figure 87).
Figure 87 - Search Criteria - Number of records to return
Paging controls include the following:
Page Number ( ) - Selects a different page of results
Next - Displays the next page
Previous - Displays the previous page
First - Displays the first page

Page: 57
Last - Displays the last page
f. Export Metadata EarthExplorer provides an option to „Export Metadata‟ results in a number of popular formats (Figure 88).
Figure 88 - Export Options
To export metadata, select the „Export Metadata‟ button. The following formats are available:
Delimited – Generates a .txt file, with the delimiter of choice (comma or
pipe) with the returned, non-excluded results from a search. The
information includes the full metadata as displayed in the lightbox.
KML – Generates a .kml file with the returned, non-excluded results from a
search. The information in this export includes the full metadata as
displayed in the standard metadata dialog. The KML 2.2 standard is used
for this KML file. This export format is not available for result sets larger
than 1000 results.
Full Results – Allows a user to enter the number of records to return. The
export function uses this number, along with the current search criteria to
generate a csv formatted export of search results. The metadata in this
export includes the metadata returned on the search result screen. This
export does not take into consideration excluded scenes.
Shapefile – Generates a .zip file with the returned, non-excluded results
from a search. Files included in the .zip file include a .shp, .shx, .dbf, and
.prj. Shapefiles are generated using the ERSI standards. Limited metadata
is included with this export. This export is not available for result sets
larger than 1000 results.

Page: 58
Click to exclude a scene from the metadata export. Click
to return the excluded scenes to the list.

Page: 59
3. Standing Request
The „Standing Request‟ function allows registered users to run searches for new acquisitions, in the background, using the same search criteria. The Submit Standing Request button is only visible if you are logged in to EarthExplorer
The „Submit Standing Request‟ button is at the bottom of the search results list panel (Figure 89).
Figure 89 - Submit Standing Request
Select the „Submit Standing Request‟ button to display the „Save as Standing Request‟ form (Figure 90).

Page: 60
Figure 90 - Standing Request Form
Enter the following criteria for a standing request:
Name – Enter a name for this request
Frequency – Select Daily, Weekly, Monthly, or Quarterly, which
determines how frequent the search runs
Metadata Format – Identify the format of the metadata (Text, CSV, FGDC,
and Pipe Delimited)
Browse Link – Determine if a link (Yes/No) to the browse image is
included in the standing request search results
Start Date – Select the start date for the standing request
End Date – Select the end date for the standing request
Click the „Submit‟ button to execute the standing request.
To review standing requests, click „Profile‟ on the EarthExplorer Main menu bar (Figure 91).
Figure 91 - Manage Criteria

Page: 61
This action displays the „Profile Menu‟. Click „Standing Request‟ on the Profile menu to see the list of entered standing requests (Figure 92).
Figure 92 - Standing Request
The Standing Request module sends you an email when a new acquisition matches the search criteria. You can then review metadata and browse for the returned scenes.

Page: 62
Appendix
Acronym Description
API Application Programming Interface
DMS Degrees, Minutes, Seconds
DOI Department of Interior
EE EarthExplorer
EROS Earth Resources Observation and Science Center
ETM+ Enhanced Thematic Mapper Plus
FGDC Federal Geographic Data Committee
FOIA Freedom of Information Act
GB Gigabyte
GHZ Gigahertz
GloVIS USGS Global Visualization Viewer
GUI Graphical User Interface
HDDS Hazards Data Distribution Systems
HTTPS Hypertext Transfer Protocol Secure
KML Keyhole Markup Language
L1G Level 1 Systematic Correction
L1T Level 1 Standard Terrain Correction
LDCM Landsat Data Continuity Mission
MB Megabyte
Mbps Megabit per Second
OGC Open Geospatial Consortium
PC Personal Computer
PHP Hypertext Preprocessor
RSS Really Simple Syndication
SLC Scan Line Corrector
USGS United States Geological Survey
WRS Worldwide Reference System