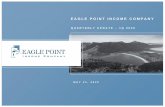Eagle Point Manual (2012_10_17 08_24_43 UTC)
Transcript of Eagle Point Manual (2012_10_17 08_24_43 UTC)
-
Training Manual Eagle point in Application of Road design.
1
PREFACE Time and time again, users say then wanted a software package that will let their data flow through their process to produce the necessary deliverables to complete their projects. Eagle Point is the answer to those user demands. Eagle Point with the AutoCAD, with the ease-of-use, for which products are internationally known. The software employs methods identical to conventional methods used in hand calculations. With the computer, comes the speed, accuracy and iterative capacity impossible to achieve by hand. Like all other professional software packages Eagle Point is not intended to replace the presence of qualified survey, design, or drafting personnel. Instead the software augments the capabilities of qualified professionals. A solid working knowledge of the principles of Civil engineering, surveying or Landscape design and Irrigation Design is expected of the operator. Although the integrated series of products of Eagle Point runs with Auto CAD users will no doubt become proficient with Eagle Point more quickly. In this course the trainee will learn how to Start Up Eagle Point and Set Up Project Settings (Chapter 1), Creating a Surface Model from Survey Points (Chapter 2), The Basics of Geometric Design (Chapter 3) and How to Make Outputs of Earthwork, Cross Section and plan profile drawings. It is not the intent of this training with in such short period to cover the whole extent of the package, instead it has been made as concise as possible to make the trainee understand and learn how to process a survey data and design a road, it is up to the trainee to develop the grasped knowledge through exercise and practice.
-
Training Manual Eagle point in Application of Road design.
2
CHAPTER 1
STARTING EAGLE POINT
1. PREAMBLE/OVERVIEW
This chapter covers the steps needed to start an Eagle Point Project and how to establish project settings. The settings are parameters that pertain to a specific project. An example of a setting is the method you might want to use when displaying angular information (the angle format). Options that are available include decimal degrees, degrees, minute, seconds, and radians. Another setting is the amount of precision that should be displayed for various types of measured information. The precision setting is used for display and reporting only as all calculations are preformed to double precision accuracy (16 places to the right of the decimal point). All the system settings can be saved to a prototype settings library so that you can customize the software to your requirements. Once you have the settings defined and saved to the prototype library, the named collection of settings can be used as your organizations default settings for other Eagle Point projects.
1.2 GETTING STARTED
1. To begin a project first in Explorer click your project folder
Explorer File New
2. Assign the name of your project folder
C: / Eagle Point Training
3. Open new AutoCAD file and save it in your project
File Save as Main. dwg
-
Training Manual Eagle point in Application of Road design.
3
1.3 CREATING AND STARTING EAGLE POINT PROJECT
1. Start Eagle Point software by double clicking on the Eagle Point software found on your desktop or Eagle Point program group.
The Eagle Point menu (Figure) displays and the open dialogue box displays.
Figure 1.1 Eagle Point Toolbar
Eagle point works with projects that consist of at least one CAD graphic and its associated data files.
Figure 1.2 Open Dialog Box
2. Click on the Create New Project Icon Sub-project icon on the open dialogue box displays the new dialog box.
3. From the new dialogue box select eagle point project from the list of available
items and click on the next bottom. Which displays the new project dialogue box.
-
Training Manual Eagle point in Application of Road design.
4
Figure 1.3 New Dialog box
4. Type Eagle Point Training as the description for the Training in the project edit field.
5. Indicate the path to the folder that contains the main CAD graphic that is
associated with the project description. The main CAD graphic for the lesson is the Auto CAD drawing created earlier.
6. Select the CAD graphic file Main. Dwg click open.
Figure 1.4 New Project Dialog Box
-
Training Manual Eagle point in Application of Road design.
5
7. Select Eagle Point Meters Default from the prototype settings drop list. 8. Since you had selected an Existing CAD graphic for this project the prototype
option is disabled (grayed out). When creating a project with a new CAD graphic or project drawing, Eagle point allows you to indicate CAD graphic that serves as a prototype for the new CAD graphic.
9. Click finish bottom.
1.4 OPENING A PROJECT
1. Select Eagle Point Training from the list of available projects in the open dialog box.
2. Click OK 3. Now the Eagle Point graphics Engine launches to the CAD graphics and
opens the existing drawing.
1.5 PROJECT SETTINGS The Eagle Point menu contains commands that allow you access to settings, tools and modules needed to complete the project. You define various project parameters through the system pull down menu. These parameters are overall settings for the entire project and are associated to the specific project that is open. 1.5.1 Units Select units form the system pull down menu to display the units dialogue box.
Fig 1.5 Units Dialog Box
-
Training Manual Eagle point in Application of Road design.
6
ANGULAR Select Angular from the category drop list.
1. For both input and output make sure that Degree, Minutes, Seconds are selected.
2. Click apply to save the changes made in the dialog box.
DEGREE OF CURVATURE 1. Select Degree of Curvature form the category dropdown list.
2. Select Arc definition from the input /output drop list.
3. Type 20 in the length edit field.
4. Clicks apply to save the changes. LINEAR
1. Select linear from the category drop list in the units dialogue box.
This allows you to review the type of linear units associated with this project since you have already specified Eagle Point Meters Default as the project's prototype settings value when you created the project.
PLAN METRIC AREA
1. Select plan metric Area form the category drop list.
2. For both input/output, make sure square meters are selected from their respective drop list.
3. Click OK to save the changes.
1.5.2 Formats Select formats from the system menu to display the formats dialog box.
Fig. 1.6 Formats Dialog Box
-
Training Manual Eagle point in Application of Road design.
7
HORIZONTAL DIRECTION
1. Select Horizontal Direction from the category drop list in the formats dialog box.
2. Select North Azimuth from the formats drop list.
3. Click on apply to save the changes.
NODES
4. Select nodes form the category drop list in the formats dialog box.
5. Select Numeric from the Id format drop list.
6. Make sure point protection* is toggled on.
7. Click apply to save the changes
8. * Checks the Node number of a Node that is being place against the node number that has already been specified.
STATIONING 9. Select stationing from the category drop list tin the formats dialog box.
10. Select 0+000 from the format drop list.
11. Click OK to save the changes. 1.5.3 Precision
Select precision from the system menu to display the precision dialog box
Fig. 1.7 Precision Dialog box
-
Training Manual Eagle point in Application of Road design.
8
ANGULAR
1. Select Angular form the category drop list. 2. Set the decimal slider to 4. 3. Select nearest second from Degrees, Minutes, and Seconds drop list. 4. Click apply.
LINEAR
5. Select linear from the category drop list. 6. Clicks apply to accept the default value of 3 decimal places. 7. Select also plan metric area. Dry volume, Wet Volume, station off set
consequently and apply the default value of 3 decimal places precision respectively.
1.5.4 Scales
1. Form the Eagle Point menu bar, select Tools Plot scales
Figure 1.8 Plot scales Dialog box
2. Type 2000 in the horizontal scale edit field.
3. Type 200 in the vertical scale edit field.
4. Click OK to commit your settings.
1.5.5 CAD Settings
Eagle Point provides a tool whereby you can set default CAD parameters for the majority
of CAD objects that are constructed by Eagle Point.
-
Training Manual Eagle point in Application of Road design.
9
DEFAULT CAD SETTINGS
1. Select system Default Cad Settings 2. Set a consistent text size for any incoming annotation that can be place.
3. Highlight the annotate alignment entry.
4. In the next grouping make sure plotted menu is selected.
5. Type 10 in the plotted size edit field.
6. Click on ok when you have finished to dismiss the default CAD setting dialog box
Fig. 1.9 Default Cad Settings Dialog Box
1.5.5 Prototype Settings
1. Select system prototype settings
This command allows you to create a Proto type of the system settings for use in new projects, thereby allowing you to customize the software to your requirements
Fig. 1.10 Prototype Settings Dialog Box
-
Training Manual Eagle point in Application of Road design.
10
2. Click on the create new proto type icon to create a new group of settings and show
the new plot type dialogue box.
Fig. 1. 11 New Prototype Dialog Box
3. Supply a meaningful description of this named setting.
TYPE: Training Metric Settings in the description field.
4. Select your project from the project drop down list.
5. Indicate the name of the desired proto type CAD graphic to use when this named collection of settings is used.
6. Click OK.
7. Click close on proto type settings
-
Training Manual Eagle point in Application of Road design.
11
CHAPTER 2
SURFACE MODELING
2.1 PREAMBLE / OVERVIEW
In this session, you wi1llearn the steps needed to create a surface mode. The data that you use consists of survey points imported from data transfer imported through surface modeling. The surface modal is created by triangulating all of the points and break lines to create a network of irregular triangles. After the model is created, contours and spot elevations can be generated can be generated.
2.2 SETTING UP A SURFACE MODEL
To create and define anew surface model, complete the following steps. 1. In Eagle Point, select products Surface Modeling
2. In surface Modeling, select prepare Manage Surface Models
Fig. 2. 1 Manage Surface Model Dialog Box
3. Click on the new surface Model icon then the new surface model dialog box
displays
-
Training Manual Eagle point in Application of Road design.
12
Fig. 2.2 New surface Model Dialog Box
4. Type ground model in the description edit field
5. Type the information in to the appropriate fields in the surface model dialog
box.
6. Click on the CAD settings icon. The CAD settings dialog box displays
7. Set the values of the settings to those specified in the following table click on
OK in the CAD settings dialog box when complete.
CAD Settings
Layer OGL TIN
Colour by layer
8. Click Apply
9. Click on the contours tab of the new surface Model dialog box
10. Set the values of the contours into the appropriate fields as follows
-
Training Manual Eagle point in Application of Road design.
13
Fig. 2.3 New Surface Model Dialog Box-Contours Tab
11. Click CAD settings Icon
12. Set the values of the settings as follows:
Index Contours
Layer IDX - Contours Colour 2 Line type By layer Width 0
Intermediate contours
Layer Contours Colour 1 Line type By layer Width 0
13. Click on apply in the new surface model dialog box
14. Click on the elevation labels tab of the new surface model dialog box
15. Type the information into appropriate fields in the elevation labels tab as follows
-
Training Manual Eagle point in Application of Road design.
14
Fig. 2.4 New Surface Model Dialog Box-Elevation Labels Tab
16. Click apply
17. Click on rectangular grid tab of the new surface model dialog box
18. Type the information into the appropriate fields in the rectangular grid tab
Fig. 2.5 New Surface Model Dialog Box-Rectangular Grid Tab
19. Click on CAD settings icon
-
Training Manual Eagle point in Application of Road design.
15
20. Set the values of the settings to those specified in the following table. Click
on OK in the CAD settings dialog box when complete
Layer Grid Colour 3
21. Click apply 22. Click close 2.4 IMPORTING SURVEY DATA
1. Open Excel and view your coordinate data down loaded from a total Station. The survey consists of four dimensional points with Information point, Northing, Easting and Description
A B C D E
1 1 972760.5 680959.8 1868.048 topo
2 2 973367.4 682259.5 1836.196 topo
3 3 973347.9 682277.2 1842.786 topo
4 4 973339.8 682283.2 1845.658 topo
5 5 973324.3 682281 1848.797 topo
6 6 973380.3 682249.6 1832.179 topo
7 7 973403.3 682233.6 1827.848 topo
8 8 973411.1 682229.8 1826.3 topo
9 9 973354.7 682242.9 1839.003 topo
10 10 973344.3 682249.1 1842.498 topo
11 11 973327.7 682258.9 1847.835 topo
Fig. 2.6 The Raw Survey Data Format In Excel
IN Excel File Save as CSV (comma delimited) 2. Close your raw data (survey data)
3. In Eagle Point, surface modeling, Select prepare Import ASCII
Points
-
Training Manual Eagle point in Application of Road design.
16
Fig. 2.7 Import ASCII Points Dialog Box
4. Browse the survey file to the location you have stored.
5. Click on the open bottom
6. Turn the radio button point, N, E, Elev, Description (point code)
7. Click on the CAD setting icon
8. Set the values of the settings as follows:
Layer Survey Points Colour 6 Line type By layer Width 0 9. Click on apply in the import ASCII points dialog box to import the
survey data into the CAD graphic 10. Click on close
N.B! Importing data through surface modeling is one of several methods that can be used to place data into your CAD graphic. Survey data / information can also be place into the CAD graphic VIA
Data collection
Data transfer and
Logo
-
Training Manual Eagle point in Application of Road design.
17
11. Type Z in the command line then to view all the imported data
or zoom window to view partially.
Fig. 2.8 Imported Points
2.5 CREATING MODEL BOUNDARY
When you want to make a surface model, you can place a boundary around the data
within the boundary. This is useful when the site is not regularly shaped and you don
not want triangles created in the area due to Jack of information.
The boundary (when place must be a close 2-D or 3-D poly line. You draw a boundary
around the data and then predefine it for use in your surface model. To create a
predefined boundary for the surface model, complete the following steps.
1. In AutoCAD, create a layer called OGM boundry and make it current
2. Select the poly line command
3. Draw the boundary around the data
4. IN surface modeling, select prepare Predefined boundaries command
-
Training Manual Eagle point in Application of Road design.
18
Fig. 2.9 Predefined Boundaries Dialog Box
5. Click on the new predefined Dialog Box
6. Pick the boundary object you drew earlier
Fig. 2.10 New Predefined Boundary Dialog Box
7. Type Ground Model Boundary in the description edit field
8. Select Ground Model from the surface model drop list
9. Click OK
10. Click close in the predefined dialog box
2.6 TRIANGULATE A SURFACE MODEL
The triangulation process creates a network of triangles that made up the surface model.
1. In surface modeling, select Triangulate Surface Model
-
Training Manual Eagle point in Application of Road design.
19
Fig. 2.11 Triangulate Surface Model Dialog Box
2. Select Ground model from the Surface Model drop list
3. Select predefined from the boundary drop list
4. Since you do not have voids regions in your surface model; make sure (none) is selected from the void regions drop list.
5. Make sure the display model, use external point files(s) and display selected objects details and place triangles toggles are all toggled off.
6. Click on apply in the triangulate surface model dialog box to initiate the triangulate process then close
2.7 REVIEWING SURFACE MODEL INFORMATION 1. In surface modeling select, Manage Surface Model Surface Model Fig. 2.12 Surface Model Properties
-
Training Manual Eagle point in Application of Road design.
20
2. Make sure that ground model is selected and click on the properties for surface model icon. The surface model properties dialog displays this displays a variety of information for the model
3. Click on Close
2.8 CREATING CONTOURS
There are several methods you can employ to display contours and make intermediate and index contours. The preview command displays a viewer that lets you see the contours without actually committing them to the CAD graphic. The make intermediate and index command places contour objects in to the CAD graphic. 1. In Surface Modeling, select contours Preview. The preview contour dialog
box displays,
Fig. 2.13 Preview Contours Dialog Box
2. Make sure the ground mode are displayed which allows you to look at the contours before actually placing them into the CAD graphic
3. Click on apply. Know you have preformed a cursory review of the contours,
your next commit them to you CAD graphic 4. Click on Close. The preview contour dialog box closes 5. IN surface Modeling select contours Make intermediate and index
-
Training Manual Eagle point in Application of Road design.
21
Fig. 2.14 Make Intermediate & Index Contours Dialog Box
6. Make sure the Ground model is highlighted from the surface model drop list 7. Leave the use screen display, uses defined boundary, and Erase existing contours
for this surface toggles toggled off 8. Click on the settings button. Since you have already preformed the settings you
dont need to change anything here. Click Cancel. 9. Click on Apply on the make intermediate and index contours in the CAD graphic 10. Click on Close 2.9 ANNOTATING CONTOURS 1. In surface modeling, select contours annotate
Fig. 2.15 Annotate Contours Dialog Box
-
Training Manual Eagle point in Application of Road design.
22
2. Make sure the original ground model is selected from the surface model drop list
3. Make sure the index toggle is on and set the other options in the contours section toggled off.
4. Select the crossing option in the method sections
5. Click on the Annotation settings button
Fig. 2.16 Annotate Contours Dialog Box
6. Make sure middle is selected from the annotation drop list
7. Make sure to toggle on break contour around annotation option. Toggle off the other options. Toggle off the other option.
8. Click on OK to commit these settings.
9. Click on apply in the annotate contours dialog box
10. For each point, select a locate on within the contoured area of the CAD graphic.
11. Make sure the line you crate crosses some index contours.
12. Zoom into the area that was annotated
13. Click on close
-
Training Manual Eagle point in Application of Road design.
23
2.10 PLACING SPOT ELEVATIONS
When you want to annotate the elevation of a specific point on the site, the process involves identifying the model from which the elevation should be extracted and the location where the label should be placed. 1. In surface Modeling, select output place spot elevation labels. Fig. 2.17 Place Spot Elevations Dialog Box 2. Make sure the ground model is selected from the surface model drop list
3. Make sure the Erase existing elevation labels for this surface toggle is off.
4. Click on the CAD setting icon 5. Set the values of the settings to those specified in the following table. Click on OK
in the CAD settings dialog box when complete.
Setting Values
Layer OG-SPT
Colour 3
Height 1.0 6. Click on apply in the place spot elevation labels dialog box to initiate the
placement of spot elevations, right - click to stop the picking process click on close to end the command.
7. To examine the spot elevations, zoon in around the spot elevations you placed
-
Training Manual Eagle point in Application of Road design.
24
Fig. 2.18 Spot Elevations Lebels 8. Click on Close
2. 11 PLACING A GRID
1. In surface modeling, select output place grid the place grid dialog box
displays.
Fig. 2.18 Place Grid Dialog Box 2. Make sure the original ground model is highlighted from the surface model
drop list
3. Make sure each of the toggles on the place grid dialog box is toggled off
4. Click on the settings bottom The gird elevation settings dialog box displays.
5. Since you are not changing these settings, click on cancel.
-
Training Manual Eagle point in Application of Road design.
25
6. Click on apply in the pace grid dialog box
7. Click on close
2.12 MANIPULATING CAD GRAPHIC
With this option you can mange to manipulate the visibility of some of the objects in the CAD graphic, change your view perspective, and render gird mesh.
2.12.1 Removing Unwanted Object 1. In surface modeling, select output erases existing objects.
Fig. 2.20 Erase Unwanted Objects Dialog Box
2. In the Erase Existing dialog box make sure the ground model is selected
form the surface model drop list.
3. Toggled on the grid option on and also the contours option
4. Click on to commit these settings
5. Click on close
6. Close the surface modeling menu bar
-
Training Manual Eagle point in Application of Road design.
26
CHAPTER 3
ROADCALC
3.1 PREAMBLE/OVERVIEW
In the session, you will learn the steps needed to create a roadway using the Roadca1c product. The roadway you will create is a 6m width double carriageway rural road equivalently classified as DS6 in accordance with Ethiopian Roads Authority's road classification. You start by creating a new RoadClac Sub-project for the projects. After this is complete you enter the point of intersection (PI) locations for the horizontal alignment.
You use the surface model created in the previous chapter to extract your original ground cross-sections. Once you have the cross-sections extracted, you are able to view your original ground profile based on the cross sections. You enter a design profile and define typical cross-sections (Template) for the sub project. After the Typical cross-section is drawn, you specify the locations t use the typical sections and define constraints for it.
3.2 GETTING STARTED
Since this lesson builds on information obtained from the previous chapter, you should perform some steps that bring the project data up to speed to this chapter if you haven't done yet.
3.3 CRATING A ROADCALC SUB PROJECT
To create and define a new surface model, complete the following steps.
1. In Eagle Point, select File New
Fig. 3.1 New Dialog Box
-
Training Manual Eagle point in Application of Road design.
27
2. Since you wish to define a Roadcalc Sub-project, select Roadclac sub-project from the list box
3. Click on Next
Fig. 3.2 Roadclac Sub-project Dialog Box 4. Type 001 in sub-project number edit field
5. Type Rural Road in the description edit field
6. Select Roadclac Metric defaults from the sub projects prototype drop list
7. Click on next
Fig. 3.3 New Sub-Project Dialog Box
8. Select Eagle point training from the project list box
9. Click on Finish
-
Training Manual Eagle point in Application of Road design.
28
Fig. 3.4 Open Dialog Box
10. To launch to Roadclac, select the rural road sub project and click ok. The
Roadcalc menu displays
Fig. 3.5 Roadclac Menu 3.4 CREATING A HORIZONTAL ALIGNMENT
The horizontal centerline alignment defines the path the road takes when the road takes when traveling from the start to the end of the project. Several methods exist that allow you create horizontal alignment geometry. Objects (lines and arcs) or directly entering coordinate locations in a dialog box. For this project you directly enter the coordinates in to the system.
3.4.1 Entering Alignment PI Data
1. In Roadcalc, Select Alignment Edit Data
-
Training Manual Eagle point in Application of Road design.
29
Fig. 3.6 Edit Alignment Dialog Box
2. Make sure the alignment drop list displayed near the top to the dialog box is set to centerline
3. Click on the new PI icon
Figure 3.7 New PI Dialog Box
4. Type the following data in the Northing and Easting Edit fields
A B C D E
1 PI NO. STATION NORTHING EASTING RADIUS(m)
2 BOP 0+000.000 972715.692 680567.296
3 1 0+487.491 972802.716 681046.957 100
4 2 0+734.300 973063.674 681091.416 80
5 3 1 +306.539 973013.938 681689.621 120
6 4 1 +602.556 973257.443 681876.714 120
7 5 1 +857 .250 973293.159 682144.144 140
8 6 2+ 172.203 973469.489 682394.575 80
9 7 2+425.053 973727.761 682328.358 200
10 8 2+593.428 973874.217 682244.632 80
-
Training Manual Eagle point in Application of Road design.
30
11 9 2+796.726 974077.916 682233.774 80
12 10 3+ 167.278 974346.544 682494.796 200
13 11 3+541.181 974699.676 682621.628 300
14 12 3+872.450 974914.696 682878.623 100
15 13 4+256.655 975289.628 682971.963 140
16 14 4+593.201 975494.171 683244.822 200
17 EOP 4+913.846 975814.302 683312.422 Table 3.1 PI Data
5. If you made a mistake while entering the coordinate data you can edit it via the modify PI icon
6. Click on close after finishing entering the data
3.4.2 Entering Alignment Curve Data
Since you have defined the PI coordinate locations of your centerline, you now define the horizontal curves for your project road.
1. Click on the curve data to enter the horizontal curve information
2. Make sure curve # 1 is active piece of information
3. In the PI column, type 100 in the radius edit field
Fig. 3.8 Horizontal Curve Data Box
-
Training Manual Eagle point in Application of Road design.
31
4. In the PI#1 spiral group, type 0.0 for both length in and length out as D56 class roads does not have spirals.
5. Click on the right arrow until curve #2 is displayed in the center column of the curve table and repeat the procedures 3&4 above for each of the PIS with the following curve data.
6. Press the PIS with the following curve data.
3.4.3 Entering Alignment super elevation data
1. Click the super elevation data button in the horizontal curve data dialog box.
Definition of Terms
TR = Tangent Run out length/ the distance from banging of super elevations (BS) to the point of curvature (PC)
X = This is the distance from beginning of super elevation (BS) to where the adverse crown is removed
Y = This is the distance from beginning of super elevations (BS) to where the outside lane achieves reverse crown (PY)
SR = This is the distance form removal of adverse crown (PX) to where the maximum super elevation is achieved
BS = This is the beginning of super elevation station
MS= This is the station at which maximum super elevation is achieved
MSE= This is the maximum super elevation rate
2. Use the left and right arrows as needed so that the PI# you need to input the super elevation data is displayed at the middle column active for editing
3. You can enter the control point locations either directly by their station or by distance, for this case set on the distance option.
4. Select % slope from the right to the right of the MSE edit field
5. Input the following super elevation data
A B C D E F G
Curve MSE (%)
TR X Y SR Remark
1 No.
2 1 6.5 53.31 20.31 40.62 33 Turn on super elevation transition
3 2 7.2 57.56 20.56 41.11 37 Turn on super elevation transition
4 3 6 65.00 26.00 52.00 39
-
Training Manual Eagle point in Application of Road design.
32
5 4 6 65.00 26.00 52.00 39
6 5 6 46.67 18.67 37.33 28 Turn on super elevation transition
7 6 7.2 57.56 20.56 41.11 37
8 7 5.8 52.38 21.38 42.76 31
9 8 7.2 57.56 20.56 41.11 37
10 9 7.2 57.56 20.56 41.11 37
11 10 5.8 52.38 21.38 42.76 31
12 11 4.5 58.56 27.56 55.11 31
13 12 6.5 53.31 20.31 40.62 33
14 13 6 46.67 18.67 37.33 28
15 14 5.8 52.38 21.38 42.76 31
Table 3.2 Super elevation data
6. If overlapping super elevation exists (transition out of curve overlaps the transition
in of ht second curve or when the tangent from ES to the next BS is the less than the minimum specified length Roadclac will perform a straight line transition from the maximum super elevation of curve # 1 to maximum super elevation of curve #2 ) .
7. The rollover function adjusts the shoulder slope of a super elevated road based on a
maximum slope difference of thread scope and the shoulder slope and the shoulder slope it can also adjust the inside shoulder slope to match the pavement cross slope as it super elevates. Since we do not have shoulders in our case we can skip this step.
3.8.2 Station Data Entering
1. Click on the station data button on the edit alignment data dialog box
Fig. 3.9 Station data dialog box
2. Make sure the beginning station is set to 0.00
3. Since the project does not contain any station equations click ok
-
Training Manual Eagle point in Application of Road design.
33
4. Click on close
3.8.3 Extracting Cross Sections
Now that you have determined the route your roadway project follows, you can generate cross section data for the existing surfaces
3.8.4 Defining Surfaces
1. In Roadcalc select Cross-Sections Manage Surfaces
2. Rename Org. Surface Top Soil
3. Fill in the date as shown in the dialog box below
Fig. 3.10 Manage surfaces dialog box 4. Select the org _ surface in the list box and click on the modify surface icon
5. Rename Org _ surface Top soil
6. Fill in the data as shown in the dialog box
7. Click on Ok
8. Click on the Modify surface icon
-
Training Manual Eagle point in Application of Road design.
34
Fig 3.11 Modify Original Surface
9. Type clay in the name edit field
10. Type 20% in the % compaction edit field. This allows you to define a compaction factor for each original material. The Roadcalc applies the factors to fill or cut volumes during volume calculations to compensate for shrinkage or swell. Enter swell factors as +ve and shrinkage factor as -ve percentages.
11. Click on Ok
12. Click on the design tab of the manage surface dialog box
Fig 3.12 Manage surface dialog box
13. Click on the new surface icon
14. Type Gravel wearing in the name edit field
15. Select Normal from the type drop list
16. Click on the new surface icon
17. Type sub grade in the name edit field
18. Select normal from the type drop list
-
Training Manual Eagle point in Application of Road design.
35
19. Click on Ok
20. Click on Cad settings form the manage surfaces dialog box
21. Assign the following colors for each of the surface
Clay 2
Gravel Wearing 3
Sub grade 4
Topsoil 9
3.8.5 Extracting Cross Sections from Surface Model
1. In Roadcalc select cross-Sections Extract cross-sections
Fig. 3.13 Build station dialog box
2. Feed in the data as per the dialog box and click ok
-
Training Manual Eagle point in Application of Road design.
36
Fig. 3.14 Extract cross-section dialog box
3. Toggle on the extract option for the top soil surface
4. Select the ground model surface from the surface model drop list
5. Type -40 and 40 in the left and right edit field of corridor edge
6. Make sure the user defined corridor is toggled off
7. Click on the settings button
Figure 3.15 Cross Sections Settings Dialog Box
The horizontal and vertical tolerance values are used to selectively remove points from the information being used to generate the cross sections. This is useful when extracting cross sections from dense surface models to reduce the number of points used for each section by removing redundant points. A value of 0 for the same indicates that all cross section shots are to be extracted from the surface model.
8. Click Ok 9. Click on ok in the extract cross sections dialog box to Extract cross sections for
-
Training Manual Eagle point in Application of Road design.
37
the sub-project. 3.8.6 Cross Section Data
1. In Roadcalc select Cross Section Edit Cross Section Data. Fig 3.16 Edit cross-sections data dialog box
2. Select several cross sections from the station list box
3. Click on the query cross sections icon.
Fig. 3.17 Query Cross-Sections Data Dialog Box
4. Take a moment to explore the controls in these dialog box
5. Click on close
6. Select clay from the surface drop list in the edit cross section data dialog box, this is used to add shots to the clay sub-surface
-
Training Manual Eagle point in Application of Road design.
38
7. Select the first station in the station list box
8. Click on the new shot icon
Fig. 3.18 New Shot Data Dialog Box
9. Select off set/depth from the method dropdown list
10. Select 0 uncontrolled from the point code
11. Type 0 in the offset edit field
12. Type 0.5 in the depth edit field
13. Toggle on the control option
14. Click on apply to add the short to the surface
15. Click on close
16. Select the last station in the station list box
17. Click on the new shot icon
18. Select a point code of a uncontrolled
19. Type a for the offset and 0.3 for the depth
20. Toggle on the control option and click apply
21. Click on close the new shot dialog box
22. Click on the edit cross section dialog box
3.8.7 Generating Sub Surfaces
You have denied data for clay surface for the firs and last cross section stations in your project. To quickly generate data for the intermediate stations, you explore the capability to the generate subsurfaces command
-
Training Manual Eagle point in Application of Road design.
39
1. In RoadCalc, select Cross sections Generate Sub-surface
Since you do have explicit data for the clay surface at first and last cross sections stations, you need to flag this station as control stations
Fig 3.19 Generate sub surface dialog box
2. Toggle on the first and last stations in the cross section list
3. Toggle on the normal option
4. Toggle off the use existing pavement as there is no existing pavement in our case
5. Click on OK to generate the sub surfaces
6. You are presented with an alert box that prompts you to verify weather you would like to continue with the sub surface generation process, since you have marked the starting and ending stations as a control stations click on yes
7. In RoadCalc, select Cross Sections Edit Cross Section Data
8. Select clay form the surfaces drop list
9. Examine the data for stations between the beginning and ending stations
10. Click on close the edit cross section box 3.8.8 Creating the Vertical Alignment
The centerline profile defines the vertical path the road takes when traveling from the start of the road to the end. To simplify the geometry of the road, vertical profiles are created as two dimensional object that consist of lines and/ or vertical parabolic curves. To create the vertical alignment,
-
Training Manual Eagle point in Application of Road design.
40
you can define vertical points of intersection (PVI) by graphically picking their locations, converting existing graphical objects, or by directly entering station and elevation locations.
1. Entering Profile VPI Data
1. In Road Calc, select profiles Edit Data
Fig. 3.20 Edit Profile Data Dialog Box
2. Make sure the centerline is selected form the profile drop list
3. Click on the new icon
4. Click on the view profile graphic to view the profile in a different CAD graphic file beginning end of the profile
5. Make sure the fixed toggle is on Fig. 3.21 New VIP Dialog Box
6. Click on Apply to add the VIP
7. Enter the following values in the station and elevation edit data fields
-
Training Manual Eagle point in Application of Road design.
41
Fig. 3.22 VPI Data
8. Click Close 2. Entering Profile Curve Data
In Road Calc you can either directly enter the vertical curve length or input the k values for the design speed for both sag and crest conditions so that the software computes the required vertical curve lengths for each PVI point and commit it in the location. Definition of k Value
AASHOTO/ERA offers a simple and straightforward method for establishing design controls for vertical curves based on stopping sight distance.
The term ki is defined as the ration of L/A Where, L = Vertical Curve length A = Algebraic difference in Grades Percent Tables of k values are forwarded in design standards for vanous roadway condition and design speed. In Eagle Pont you can directly enter the vertical curve data
1. Click the Curve data in the edit profile dialog box
2. Click the vertical speed table in the curve data dialog box
-
Training Manual Eagle point in Application of Road design.
42
Fig. 3.23 Vertical Speed Tables
3. Select Metric without passing from the speed table dropdown
4. Select speed 50 KPH and click on create vertical curve
5. Select all the PVIS and click ok
3. Spot Checking the Profile Data
1. Click on the spot elevations button in e edit data profile data dialog box
Fig. 3.24 Spot Elevations Dialog Box
2. Enter any value within the range of the profile and click on the calculate button to view the calculated spot elevation
3. Click on close
4. Click on close on the profile edit dialog box, Road Clack notifies that the profile data has been changed
5. Click on yes to save the changes
-
Training Manual Eagle point in Application of Road design.
43
3.7 TYPICAL SECTIONS / TEMPLATES
Templates can be thought of as the unique pavement combination that is used to construct your project. As an example for our rural road project we might have one typical section that contains the 20cm gravel wearing, 2 lone 6m carriageway width and a 4% crown.
3.7.1 Managing the Typical Section 1. In Roadcalc, select Typical sections Manage typical sections
Fig. 3.25 Manage typical Section Dialog Box
2. Click on the New Typical section icon to define the new typical Fig. 3.26 New Typical Section Dialog Box
3. Type 2 lane 6m rural 4% crown in the none edit field
-
Training Manual Eagle point in Application of Road design.
44
4. Type template 3m lane width 4% crown in the description edit field.
5. Click on OK to save the typical section name
6. Click on close
3.7.2 Constructing the Typical Section 1. In Road Calc, select typical section Construct Typical Section
Fig 3.27 Construct typical section dialog box
2. Make sure 6m rural 4% crown is selected from the typical section drop list in the construct typical section dialog box
3. Click on the view typical section graphs icon to display the typical section graphic in the CAD window
4. In he construct typical section dialog box, make sure the cut and fill detail icon is selected
5. Click on the precision input icon Definition of entry modes
Absx Absolute X and Y Dsdy Delta x and delta y Dxs Delta x and percent slope
Dxh Delta x and horizontal to vertical slope Dxv Delta x and vertical to horizontal slope Dys Delta and percent slope
Dyh Delta and horizontal to vertical slope Dxv Delta and vertical to horizontal slope Presetpen Reset the pen Undo Undo Exit Exit
-
Training Manual Eagle point in Application of Road design.
45
Gravel Wearing Surface
1. Type Xs in the start point edit field and press enter
2. Type 3.0 in the Dx edit field and press enter
3. Type -4 in the slope edit field and press enter
4. In order to assign a special meaning to the coordinate location you first defined you assign a point code (PT code)
5. Type 2 in the Pt code edit field
6. Type yh in the next Point edit field
7. Type -0.2 in the Dy edit field
8. Type 3 in the H/V slope edit field
9. Type 3 in the point code edit field
10. Type R in the next point edit field this completes the top of the gravel wearing surfacing
Sub Grade Surface
1. Type A is the start point edit field and press enter
2. Type _ is the X edit field and press enter.
3. Type -0.2 in the Y edit field and press enter
4. Type _ in the pt code edit field and press enter
5. Type A in the next point edit field and press enter
6. Type 3.6 in the X edit field ad press enter
7. Type-0.32 in the Y edit field and press enter
8. Type _ in the PT code edit field
9. Type X in the next point edit field to terminate the command
3.7.3 Cut Condition Ditch
1. Click on the cut only detail icon on the construct typical section dialog
box
2. Click on precision input button
-
Training Manual Eagle point in Application of Road design.
46
3. Type A in the start point edit field and press Enter
4. Type 3.6 in the X edit field and press Enter
5. Type -0.32 in the y edit field and press Enter
6. Type _______ in the point code edit field and press Enter
7. Type XH in the next point edit field and press Enter
8. Type 3 in the Dx edit field
9. Type -3 in the H / V slope edit field and press enter
10 Type 3 in the point code edit field
11. Type dxdy in the net point edit field and press enter
12. Type 0.4 in the dx edit field and press enter
13. Type _______ in the dy edit field and press enter
14. Type 4 in the point code edit field and press enter
15. Type X in the next point edit field to terminate the command
3.7.4 Mirroring the Typical Section
1. Click on the mirror typical section from right to left icon in the
construct typical section dialog box.
Fig. 3.28 The Typical Section
-
Training Manual Eagle point in Application of Road design.
47
3.7.5 Defining the Typical Section
1. Perform zoom extents
2. In construct typical section dialog box, click on the cut and fill detail icon 3. Click on the define typical section icon from the construct typical section
tool bar 4. Select the gravel wearing in the list box and click on the define button 5. Click on close
3.8 PROCESS THE DESIGN Thought this point in this training you have created a horizontal alignment, defined cross section surfaces and generated cross-section data, developed a design profile, and built a typical section. It is time to assemble the various pieces of data and provide information about how they are use together to create your roadway project.
3.8.1 Slopes Library
1. In RoadClac, select process Slopes Library Fig. 3.29 the slopes Library Dialog Box
2. Select single in the slopes Library dialog box so that it is active
3. Click on the new slopes icon
-
Training Manual Eagle point in Application of Road design.
48
Fig. 3.30 New Single Slope Dialog Box
4. Type 3: 1 slope in the name edit field
5. Type 3 in the lope value edit field and press the Tab key
6. Select H/V as the slope measurement method and press the Tab key
7. Type 3: 1 slope for training in the extended description field
8. Click ok
9. Click 0 the new slope value edit field
10. Type 2: 1 slope in the name edit field
11. Type 2 in the slope value edit field
12. Click on the new slope icon
13. Type 1.5: 1 slope in the name edit field and press the tab key
14. Type 1.5 in the slope value edit field and press tab key
15. Select the width from the slope library dialog box
16. Write 15m width from the slopes library dialog box
-
Training Manual Eagle point in Application of Road design.
49
Fig. 3.31 New Width Slope Box
17. Write 1.5 for minimum slope value
18. Write 0.25 for maximum slope value
19. Write 15 for width
20. Write 15m width for training
21. Click Ok
3.8.2 Condition Tables
1. In Road Calc, Select Process Manage condition tables
Fig. 3.32 Manage Condition Tables Dialog Box
2. Click on the new condition Table icon on the mange condition tables dialog
box
-
Training Manual Eagle point in Application of Road design.
50
Fig. 3.33 New Condition Tables Dialog Box
3. Supply a useful description for this condition table by type Depth
controlled conditions in the name edit field
4. Click on the description button
5. Type slope condition table for training
6. Make sure the Based on depth only radio button is turned on
7. Select cut in the material condition list box so that it is active
8. Select the default condition (Depth range>=O)
9. Select 3:1 slope from the slope name drop list
10. Click Ok
11. Click on the new condition icon
12. Type 1 in the depth is >= edit field
13. Make sure at point code drop list in the depth check group is set to
outermost point and the measured vertically form point code radio button is
on
14. Make sure the slope type in the apply slopes group is set to single
15. Select 2: 1 form the slope name drop list
16. Click on ok
17. Click on the new condition icon
18. Type 2 in the depth is >= edit field
-
Training Manual Eagle point in Application of Road design.
51
19. Make sure he at point code drop list in the depth check group is set to
outermost point
20. Select 1.5: 1 from the slope name drop list
21. Click on ok
22. Repeat the above procedure for Fill condition also
23. Click on the new condition icon
24. Select width from the slope type drop list
25. Select 15m width fro the slope drop list
26. Make sure the at point code drop list n the apply section is set to outermost
point
27. Type 3 in ht depth is >=edit field
28. Click on ok, the new condition dialog closes
30. Click on close; manage condition tables dialog box closes
3.8.3 Editing Design Locations
1. In Roadcalc, select Process Edit Design location
Fig. 3.34 Edit Design Location Dialog Box
2. In the Typical section locations area of the dialog box, click on the new typical sections locations icon
-
Training Manual Eagle point in Application of Road design.
52
Fig. 3.35 New Typical sections locations icon
3. Type 0.00 in the station edit field 4. Select the 6m rural road temple you created earlier from the typical
section drop list
5. Make sure do not transition to next station is selected from the transition
type drop list
6. Click ok
7. In the condition table locations section of the edit design locations dialog
box, click on the new condition table location icon
Fig. 3.36 New condition Location Icon
8. Type 0.00 in the station edit field 9. Select depth controlled conditions from the left and right condition
tables drop list 10. Click on ok
-
Training Manual Eagle point in Application of Road design.
53
11. Click on close
3.8.4 Running the Design
1. In Road Calc, select Process Run the design 2. Leave the starting and ending station values for the default value 3. Select automatic from the method drop list
Fig 3.37 Run Design Box
4. Click on the run button 5. Click on the cancel in the processing warnings if it has been displayed
to you 6. Click on close
3.8.5 Reviewing Cross Section
1. In RoaCalc, select Cross-Section Edit Cross section Data
2. Select I sequence a number of stations in the stations list box and watch
the thumb nail graphic image for each station
3. Click on the query cross-section icon
4. After reviewing a few cross sections click on close the query cross
section icon
5. After reviewing a few cross sections click on Close the query cross
sections dialog box
-
Training Manual Eagle point in Application of Road design.
54
Fig. 3.38 Query Cross Sections
6. Click on close the edit cross- section data dialog box dialog box closes.
-
Training Manual Eagle point in Application of Road design.
55
CHAPTER 4
OUTPUT 4.1 PREAMBLE / OVERVIEW
In this session, you will learn the steps needed to make Earthwork and pavement volume out puts, making cross section and plan and profile sheets.
4.2 VOLUMES
In Roadca1c you are able to generate a repot of the pavement, Design Earthwork and actual earthwork volumes.
1. In RoadCa1c, Output Volumes
Fig. 4.1 volumes Reports Dialog Box
2. Select design earthwork form the volume type drop list the design earth work volumes should be displayed in the dialog box
3. Select design earthwork from the volume type drop list the design earth work volumes should be displayed in the dialog box
4. Look at the pavement volumes, select pavement from the volume type drop list
-
Training Manual Eagle point in Application of Road design.
56
5. Click on the settings button in the volume reports dialog
Fig. 4.2 Volume settings Dialog Box
6. Change the volume precision to 3 by moving the slider unit 3 IS displayed in
the volume edit field
7. Click on Apply to save the settings
8. Click on the calculation tab
Fig. 4.3 Volume Settings Dialog Box-Calculation Tab
9. Make sure the adjust for Horizontal curves is toggled on, various settings
-
Training Manual Eagle point in Application of Road design.
57
here control how the mass volume is calculated
10. Click on apply
11. When finished, click on ok.
4.3 CREATING CROSS SECTION SHEETS
RoadCalc allows you to generate Cross-Section sheets of your cross section data. You are able to configure the sheet to look almost any way you want, including the ability to use your own custom borders.
1. In RoadCa1c select Output Cross section sheets
Fig 4.4 Cross Section Sheets Dialog
2. Click on the format Library button
Fig. 4.5 Format Library Dialog Box
-
Training Manual Eagle point in Application of Road design.
58
3. Select RoadCalc Metric Defaults From the list Box and Click on the load format button
4. Click on yes to continue in the dialog box that is displayed for confirmation
of the overwriting.
5. Click on close, the format library dialog box closes
6. Select sheet settings from the format section of the cross-section sheets dialog
box and click on the edit button
7. Make sure the sheet Dimensions tab is active
8. Fill in the edit fields as follows
Fig. 4.6 Edit cross-sections sheet settings dialog box-sheet dimensions tab
9. Select the Grid Spacing Tab supply the values as shown below
Fig. 4.6 Edit cross-sections sheet settings dialog box-grid tab
10. Click on ok
-
Training Manual Eagle point in Application of Road design.
59
The settings are saved and the edit cross section sheet settings sheet settings
dialog box close
11. Click on the new cross section sheets in the cross sections dialog box
Fig 4.8 New cross section sheets dialog box
12. Type the beginning and ending Stations of the Cross section station ranges
you want to plot
13. Click on ok, the dialog boxes close and the cross section sheets are generated
and displayed in the sheets list in the cross section sheets dialog box. The
sheets are created in your project file, you can explore and open each
consecutive files and view the view the cross sections or
14. Select any sheet in the list box and click on the view cross-section sheets icon
-
Training Manual Eagle point in Application of Road design.
60
Fig 4.9 Examples of CAD window
15. Click on close
4.4 GENERATING PLAN AND PROFILE SHEETS
1. In Roadcalc select Output Plan and Profile sheets
Fig. 4.10 Plans and profile dialog box
2. Select sheet settings from the drop list in the format group and click on the edit button
-
Training Manual Eagle point in Application of Road design.
61
Fig. 4.11 Edit plan and profile sheet settings dialog box
3. Fill in the data as shown in the dialog box above 4. Click on apply to commit the settings 5. Click on the profile Tab
Fig. 4.12 Edit Plan and Profile Sheet Settings Dialog Box-Profile
6. Fill in the data as shown in the dialog box above 7. Click ok 8. Click on the format library button in the plan and profile sheets dialog
box
-
Training Manual Eagle point in Application of Road design.
62
Fig. 4.13 Format Library Dialog Box
9. Click on the new format icon on the format defaults dialog box
10. Write Training Settings in the name edit filed
11. Click ok
12. Click on close in the format defaults dialog box
13. Click on the new plan and profile sheets icon
Fig. 4.14 New Plan Profile Sheets Dialog Box
14. Type the starting and ending stations for profile creation
15. Click ok, the new plan and profile sheets dialog box closes and plan
and profile sheet definitions are generated and displayed in the sheet
list box. Like the cross-sections sheets the files are generated in
AutoCAD and stored in your project file directory
-
Training Manual Eagle point in Application of Road design.
63
Figure 4.15 plan and profile sheets example
16. View the profile sheets created and check if they are created as per your need
if not our can re specify the settings again and create he sheets once more
17. Click close, the plan and profile sheets dialog box closes
18. Close the RoadCalc menu
-
Training Manual Eagle point in Application of Road design.
64