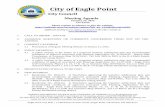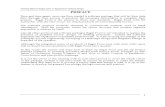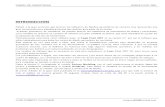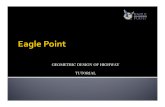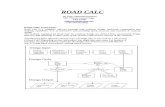Eagle Point Paso a Paso
-
Upload
carlos-eduardo-aguilar -
Category
Documents
-
view
383 -
download
6
Transcript of Eagle Point Paso a Paso

PARA INGRESAR DATOS DE LINEA CENTRAL
Products--- COGO--- Survey--- Alignment Traverse
En Toggles colocamos: Place Objects --- Next
Alignment Name: CENTERLINE
Beginning Station: Se coloca la estación inicial del alineamiento--- Next
NodeID: No colocamos nada
Northing y Easting: Normalmente se le coloca Cero.--- Next
Draw Tangent: este icono sirve para colocar las líneas rectas del alineamiento.
Tangent Direction: Por Default se escribe NE90, si están dando un rumbo en específico escribimos el rumbo en esta barra.
Tangent Distance: es la distancia desde la estación de inicio hasta el primer PC
Station of Next Point: en esta barra se coloca el PC
*** Con estas 2 ultimas opciones, tenemos la libertad de escribir o la distancia desde el punto inicial al primer PC y PC’s siguientes o directamente escribir el primer PC o PC’s siguientes sin tener la necesidad de escribir la distancia ya que esta automáticamente la calculara el programa.
Si luego de colocar esto empezamos con la curva nos vamos al icono:
Draw Circular Curve: Sirve para colocar las curvas que contiene el alineamiento horizontal
En esta opción solo colocamos el Radio y el Delta Angle con este ultimo tener el cuidado de especificar si son deflexiones izquierdas ( CounterClockwise) o derechas (Clockwise) las demás opciones el programa automáticamente las calculara, siempre verificar la información calculada con la información obtenida en campo, esta debería de coincidir, teniendo variaciones mínimas. Las deflexiones se colocan de la siguiente manera: 45° 20’ 19’’ = 45.2019….luego le damos en Apply.
Luego si vamos a ingresar una recta nos vamos a la opción anterior colocando los nuevos datos y aplicamos. En caso que haya una curva compuesta, al terminar de meter los datos de la primer curva luego de darle aplicar seguidamente ingresamos los datos de la segunda curva y aplicamos. Y así sucesivamente metemos los datos hasta terminar de ingresar el alineamiento horizontal completo.
Si llegamos a tener ecuaciones en el alineamiento nos vamos a: Survey---Alignment Traverse
En Toggles colocamos: Place Objects
Luego Station Data---New--- Station Back y Station Ahead llenamos los espacios que deseamos con la ecuación.

Una vez ingresados todos los datos, procedemos a convertir nuestras líneas en alineamiento.
PARA CONVERTIR A ALINEAMIENTO
File--- New--- RoadCalc Sub Project--- Next---
En Description, escribimos el nombre del proyecto o tramo especifico.
En Sub Project Prototype: Road Calc Metric Defaults--- Next--- Finish
En la nueva ventana que nos aparece, nos vamos a:
Alignments--- Convert Objects to Alignment
Nos aparecerá una ventana donde indicara que seleccionemos los objetos a convertir, una vez hecho esto nos pedirá que especifiquemos el inicio del alineamiento, damos un click donde comienza nuestro alineamiento.
Alignment: Centerline
Beginning Station: escribimos la estación de inicio.
Nos vamos a la carpeta (Manege Alignments) luego CAD Settings para cambiar colores o propiedades y el nombre del layer, etc… luego damos en Apply.
**Si no tenemos datos específicos de curva, y tiramos la curva al ojo, haciendo uso de tangentes y convertimos las líneas o polylineas a Alineamiento tal como esta especificado anteriormente y para darle las características a las curvas horizontales nos vamos a:
Product--- Roadcalc--- Alignments--- Edit Data--- Curve Data
Y alli podremos ponerle los parametros a las curvas que el alineamiento horizontal contenga.
PARA ESTACIONAR LA LINEA CENTRAL
Product--- Drafting--- Annotate--- Alignment Stationing
En Annotation Style: Salen 2 opciones, Eagle Point English Default y Eagle Point Metric Default. Al lado de estas opciones hay un icono (Annotation Style Library) le damos click al icono, y nos aparecerá una ventana, le damos click a Eagle Point Metric Default y nos colocamos en la parte inferior de la ventana al primer icono que aparece (New Annotation Style) y le ponemos como nombre CARRETERA ACI, luego le damos click al nuevo estilo de CARRETERAS ACI, y nos vamos a Edit y modificamos las siguientes opciones:
BOP= Estación de Inicio: *Label: Inicio EST = <> *Scale: 0.20
EOP= Estación Final: *Label: Final EST = <> *Scale: 0.20
PI Station= *Label: PI EST = <> *Scale: 0.20
PC Station= *Label: PC EST = <> *Scale: 0.20

PT Station= *Label: PT EST = <> * Scale: 0.20
PCC: Principio de Curva Compuesta= *Label: PCC EST = <> *Scale:0.20
PRC Station= Cuando PT=PC *Label: PCR EST = <> *Scale: 0.20
TS Station= De Tangente a Espiral *Label: TE EST = <> *Scale: 0.20
SC Station= De Espiral a Curva * Label: EC EST = <> * Scale: 0.20
CS Station= De Curva a Espiral * Label: CE EST = <> *Scale: 0.20
ST Station= De Espiral a Tangente *Label: ET EST = <> *Scale: 0.20
PSS Station= De Espiral a Espiral *Label: PEE EST = <> *Scale: 0.20
Station Equation= Ecuaciones * Back Label: EST ATRAS = <> * Ahead Label: EST ADEL = <> *Scale: 0.20
Mayor Station= Tick Interval: 100, * Scale: 2.0, *Text Offset: 0, *Text Placement: Parallel *Justification: Bottom Center, En el intervalo especificamos que las estaciones vayan de 100 m en 100 m, El posicionamiento del texto y la Justificación, dependen del gusto de cada quien.
Minor Station= Tick Interval: 10, *Scale: 1.50, Las estaciones intermedias seran colocadas de 10 m en 10 m.
Si nos salimos de esas opciones y nos metemos en podremos ponerle escala a las letras.
Una vez modificadas estas opciones le damos OK, le damos click en CARRETERAS ACI y luego Close. En Annotation Style nos cercioramos que este el perfil de CARRETERAS ACI recién
creado, le damos click al icono posicionado en la esquina superior derecha, nos pedirá que seleccionemos el alineamiento, le damos click sobre la línea roja de alineamiento y luego Apply.
PARA METER DATOS DE ELEVACIONES Y SECCIONES TRANSVERSALES
**Si los datos provienen del Road Calc hacemos lo siguiente:
Products--- RoadCalc--- Cross Sections--- Import
Abrimos el archivo .txt donde están los datos topográficos sacados del programa Road Calc, en Format: Station-Offset--- Ok.
Cross Sections--- Edit Cross Section: para verificar que todas las transversales estén correctas, luego Close.
Cross Sections--- Export--- creamos un archivo con formato .txt
*Tenemos que escribir .txt al final del nombre del archivo.*
Format: Point#, North, East, Elev, Descr. Luego Ok.

Cerramos todas las ventanas y nos vamos a: Products--- Surface Modeling--- Prepare--- Import ASCII--- Points
File Name: Buscamos el archivo .txt que creamos anteriormente en la opción Export.
Luego nos vamos a y en Layer: Points_TN (Puntos de Terreno Natural), Color: 3 – Green, luego me damos Ok, luego Apply.
** Si los datos provienen de Estación Total hacemos lo siguiente:
Products--- Data Collection--- Jobs--- Import ASCII File
Job Name: colocamos el nombre de la sección que estemos trabajando File Name: buscamos el archivo que bajamos de la Estación Total Format: Coordinate, Ok.
Luego nos vamos al icono (Reduce Jobs) y buscamos el nombre del perfil que acabamos de crear y Ok. Si existe algún error o Warnings nos saldrá inmediatamente después de darle Ok, los errores pueden darse por alguna equivocación al escribir los códigos y estos no correspondan con sus respectivos puntos o algún código o punto no exista en la lista de ACI.
ACI tiene su lista exclusiva de Puntos con sus respectivos códigos con los que trabaja la Estación Total (clavos, pie de bordillo, pie de acera, cerco, etc…) pedirla e insertarla.
Le damos click al icono (Line Work) , creamos una Linea Nueva , Name: L1, Layer: LINES, Color: 8, Ok.
PROCESO PARA GENERAR CURVAS DE NIVEL
Crear un Layer con Nombre Boundary, apagamos todos los layers y solo dejamos encendidos los layers: Boundary y Point_TN.
Products--- Surface Modeling--- Prepare--- Manage Surface Models--- New Surface Model , En la pestaña de Surface Model:

Nos vamos a Layer: TIN, Color: By Layer
En la pestaña de Contours:
Intermediate Interval puede ser 0.20 si el terreno natural es muy plano de lo contrario le ponemos 1. Index Interval puede ser 1 si es muy plano de lo contrario le ponemos 5.

**Si modificamos uno de los dos intervalos, el otro intervalo automáticamente lo calculara el programa.** Los factores sirven para suavizar las curvas de nivel, a los cuales les ponemos 4 y 3 respectivamente.
Nos vamos a Description: Index Contours, Layer: CONTOURS_IDX, Color: 30, Línea Continua, Espesor: 0.00
Description: Intermediate Contours, Layer: CONTOURS, Color: 34, Linea Continua, Espesor: 0.00
Luego le damos Ok, y seguidamente Aceptar.
**PARA TRIANGULAR**
Con el layer Boundary encendido, creamos con Polyline un contorno alrededor del conjunto de puntos, procurando no poner esta línea muy cerca de los puntos o no muy lejana, sin dejar ningún punto por fuera. Luego de hacer esto:
Products--- Surface Modeling--- Triangulate--- Surface Model from Contours
Le damos Apply.
Nos pedirá que marquemos todos los puntos, los cuales los seleccionamos todos, luego nos pedirá que marquemos el boundary y seleccionamos la polyline creada. El programa empezara a triangular dentro del margen que nosotros creamos, la triangulación se creara en el Layer TIN.
**PARA CREAR LAS CURVAS DE NIVEL**
Luego cerramos la ventana y nos vamos a Surface Modeling--- Contours--- Make Intermediate and Index. En Surface Model: TN, quitar el Check de las siguientes 3 opciones en caso que haya alguna opción marcada y Apply. Automáticamente empezaran a generarse las curvas de nivel sobre la triangulación. En caso que anteriormente ya hayamos generado curvas de nivel, y las queremos volver a generar, marcamos la opción de “Erase Existing Contours for this Surface”, el programa borrara las curvas antiguas y generara las nuevas.

Para acotar las curvas de nivel: Surface Modeling--- Contours--- Annotate
Surface Model: TN, marcar Index, Method: End Points, en Layer: ANNOT_CONTOUR, Color: 2 (Amarillo),Ok, Apply. Marcamos todas las curvas de nivel y luego Close.
PARA GENERAR Y VER LAS SECCIONES TRANSVERSALES
Products--- Roadcalc--- Cross Sections--- Extract Cross Sections
Le ponemos un check a Orig_ Surface, Corridor Edge: -70, 70, este rango dependerá de la longitud máxima a la izq y a la derecha que tenga la sección transversal. El estacionamiento debe estar marcada con una X, en caso que no, se marcan todas las estaciones y se le da a la opción Mark. Nos vamos a Build List En Begin y End station marcamos la estación inicial y la ultima estación hasta donde queremos que se generen las secciones transversales. En stationing Interval, colocamos el intervalo de a cada cuanto queremos las secciones transversales, cada 10 m, 20 m, etc… Desmarcamos: Curve Stations y Equation stations, Ok. Y nuevamente Ok.
Nos vamos a Cross Sections--- View Cross Section Graphics y allí podremos visualizar las secciones transversales.
PARA GENERAR Y VER EL PERFIL
Products--- RoadCalc--- Profiles--- Extract from Surface Model--- ok--- Marcamos la Línea Central. Luego nos vamos a View Profile Graphics y así podremos visualizar el perfil de la Línea Central.
Para crear rasantes, empezamos a tirar líneas o polylíneas en forma de tangentes de curvas verticales, tomando en consideración varios criterios de diseño.
Una vez tirada la rasante a través de todo el perfil, nos vamos a
RoadCalc--- Profiles--- Convert Objects to Profiles
Seleccionamos la rasante y Next. Profile: Centerline y Finalizar. Y a igual que la línea central del alineamiento horizontal, este Alineamiento vertical se tornara roja. Para empezar a modificar las curvas verticales, nos vamos a RoadCalc--- Profile--- Edit Data--- Curve Data. Allí especificaremos la Longitudes de cada PIV de cada curva. En caso que tengamos curvas asimétricas, marcamos la opción que aparece abajo, y especificamos la longitud de ambos lados de la curva.
Para mostrar las especificaciones de cada curva, nos vamos a:
Products--- Profiles--- Annotate--- Vertical Curve. Seguidamente nos posicionamos sobre la curva Vertical y automáticamente saldrán las especificaciones de cada curva.
Si solo deseamos ver las pendientes nos vamos a: Products--- Profiles--- Annotate--- Tangent: seleccionamos la pendiente que deseamos saber y aparecerá mostrada en el perfil.

PARA HACER SECCIONES TIPICAS
Products--- Roadcalc--- Typical Sections--- Manage Typical Section--- New --- Le ponemos nombre a la sección o secciones según sea el caso, podemos crear cuantas secciones sean necesarias, luego Close.
Nos vamos a Products--- Roadcalc--- Cross Sections--- Manage Surfaces, nos colocamos sobre la
carpeta de Design y le damos en New . Aquí metemos el nombre de las carpetas con las cuales trabajaremos. Estas tienen que ir colocadas en orden, y solo se puede crear un solo conjunto por cada archivo de Roadcalc. Si es carpeta asfáltica lo colocaremos en este orden: Carpera Asfaltica, Base, Sub Base, Subrasante, Si es Carpeta Hidráulica lo colocaremos en este orden: Carpeta Hidráulica, Subrasante. Le cambiamos en color a todas las superficies colocándonos sobre la
superficie a modificar e irnos a , se hace lo mismo para cada superficie por separado.
Nos vamos a Products--- Roadcalc--- Typical Sections--- Construct Typical Section.
Nos colocamos primero sobre el icono de los binoculares y nos aparecerá una ventana sub dividida en 2, una con el nombre de Cut Detail y la otra con Fill Detail (Corte y Relleno).
No introducimos en el cuadro de Cut Detail y nos posicionamos en el segundo icono En Start Point escribiremos los comandos para dibujar las secciones típicas.
El primer comando a coloca es “a” (Absxy) que nos coloca en un punto de origen, x: 0, y: 0 y PT: 0. Estas coordenadas nos posicionará en el entro de Plano que nos aparece en pantalla. Luego escribimos “xs” que sirve para colocar líneas con pendientes. Si la calle es de 3.65 cada carril con un peralte de -3%, escribimos comando “xs” en dx: -3.65(parte izquierda) y %Slope: -3 y PT: 0, para trasladarnos al lado derecho, escribimos el comando “r” (Reset) y luego “a” (0,0,0) y volvemos a escribir “xs” con dx: 3.65, %Slope: 3, PT:0. Luego escribimos el comando “xy” para trasladarnos en el eje x,y.
Una vez dibujada la sección, nos vamos a colocar los PT Code y nos vamos a 4 Toe of Cutslope
y nos colocamos cobre y colocamos estos PT´s sobre ambos extremos libres de las secciones. Como todo lo estamos dibujando en la sección de Cut, marcamos ambos PT´s y los pasamos al Layer CUT, luego nos vamos a la ventana de Fill, y nos vamos a buscar el código: 3 Toe of Foreslope y cambiamos ambos PT´s y los pasamos al layer FILL. Quedando las secciones de esta manera:

Para definir la sección nos vamos al siguiente icono , nos introducimos en cualquiera de los 2 cuadros, marcamos Concreto y luego Define y nos ponemos justo donde esta el área de concreto. Y lo mismo hacemos para cada área de Base y sub base, la subrasante el programa mismo lo ubica.
Luego Ok. Seguidamente nos vamos a Para mostrar la sección típica ya definida. Allí saldrán con los colores que les pusimos a cada uno, si queremos eliminar la definición de la sección nos
vamos a: Clean Typical Section. Una vez construidas todas las secciones típicas necesarias le damos a Close, recordando que vamos a ir cambiando y construyendo las diferentes secciones que tengamos en donde sale especificado:
CONDICIONES DE TALUD
Para crear taludes nos vamos a: Products--- Roadcalc--- Process--- Slopes Library
Desplegamos la opción de Single, y si no nos aparece el talud que deseamos poner, lo creamos en
, por ejemplo si queremos crear el Talud ¼: 1:

Y asi hacemos con todos los taludes que querramos adicionar que no aparezcan en la lista.
Nos vamos luego a Products--- Roadcalc--- Process--- Manage Condition Tables y allí
especificaremos que taludes queremos en corte y relleno, creamos una condición nueva en le colocamos el nombre según la conveniencia y según las diferentes condiciones que se puedan presentar en el tramo, podemos crear varias condiciones de talud. Y especificamos para Corte y Relleno el talud que deseamos y una vez terminado damos ok.
PARA CORRER LAS SECCIONES TIPICAS CON SUS TALUDES
Products--- Roadcalc--- Process--- Edit Design Location
En Typical Section Locations: New , Vamos colocando las estaciones con sus respectivas secciones típicas. *Si varias estaciones seguidas tienen la misma sección típica, solo colocamos la primera y la ultima estación y le ponemos la opción Do not transition to next station. *Si varias estaciones seguidas tienen la misma sección transversal, pero va variando su peralte gradualmente, en la estación donde inicia le ponemos la opción Transition to Next Station y así vamos colocando las diferentes secciones típicas a lo largo del tramo que estamos trabajando.
En Condition Table Location: New , Vamos colocando cada estación con su respectivo Talud tanto por la derecha como por la izquierda de cada sección. Al terminar le damos Close.
Products--- Roadcalc--- Process--- Run Design
Y le damos a la opción Run, si ay algún dato ya sea de secciones típicas o de condición de talud malas, el programa presentara varios errores. De lo contrario el programa correrá sin ningún problema.
CORTES Y RELLENOS
Products--- Roadcalc---Output--- Volumes
En Volumen Type podemos escoger Pavement o Design Earthwork.
Para ver cortes y rellenos nos vamos a Design Earthwork y buscamos Compacted Cut y Compacted Fill, podremos verlos para cada estacion o el total. Lo mismo aplica para el pavimento.

ESCALAS
Para ver la escala de ploteo nos vamos a: Tools--- Plots Scales Horizontal: 1:1000; Vertical: 1:100 (normalmente es la escala que se usa) esta puede variar según sea necesario.
System--- Default CAD Setting: en esta opción podremos cambiar las escalas de todas las ramas en las que se divide el programa, con sus respectivos Layers.

CONFIGURACION DE HOJA PARA PERFILES














CONFIGURACION DE SECCIONES