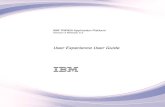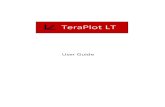eAgent User Guide
description
Transcript of eAgent User Guide

eAgent User Guide
September 2012

What is eAgent?
eAgent portal is a HealthSpring tool designed to facilitate agent and agency appointments and communications. HealthSpring has designed eAgent to allow agents to perform the following tasks:
•View their scheduled appointments•View leads within their book of business•See lead detail along with notes and comments from the schedulers•Access News Alerts and updates specific to HealthSpring

eAgent Notes
eAgent is currently undergoing a facelift and rebranding. The screenshots you will see in this presentation are Bravo Health branded. If you visit the portal in the next couple of weeks, you may notice a change in branding to HealthSpring.

Launching eAgenteAgent is an internet application
To access eAgent, you need:
Internet Connection
Internet Explorer Browser (You may use other browsers but eAgent is only fully tested on Internet Explorer)
To access eAgent, launch your browser and access the following URL: https://broker.bravohealth.com/

Passwords
If you do not have an eAgent login/user id and initial password, please contact your Sales Manager
The first time you login to eAgent, the system will force you to change your password
Password must:: Be between 8 and 20 characters
Contain at least one uppercase alphabet
Contain at least one lowercase alphabet
Contain at least one numeric character.
Contain no spaces

Password ChangeTo complete password change, enter your new password and click “SAVE” in the lower right hand corner. eAgent will then take you to the home page.Note: Passwords expire after thirty days.

Support for eAgent
Forgot Your Password and other issues?
System Timeouts?
Logoff?
• Call HAAL at 1-866-442-7516 to obtain a new password
• Yes. eAgent will log you out of the system after 20 minutes of inactivity! Save changes as you work
• You can log off of eAgent by clicking the Logoff button at the top right hand corner of the page

eAgent Home Page
The eAgent home page gives you quick access to your upcoming Appointments and Events, assigned BRC Leads, most recent Applications. You also have the ability to view all your activities and export your lists to Excel.
My Appointments View your next 10 Appointments OR access all upcoming Appointments
My BRCs View last 10 created BRC Leads assigned to you OR view all BRC Leads
My Applications View your last 10 entered Applications OR view all your Applications
My Events View your next 10 scheduled Events OR view all your upcoming Events

My Leads - Appointments
Your Appointments are sorted based on appointment date.
You can re-sort by clicking the column headers.

Selecting an AppointmentYou can select an individual appointment by clicking the arrow in first column of the appointment record. This will display the appointment details including any related notes or comments.

Leads
Your BRCs search will display all your BRC Leads where the Lead’s status is Assigned
Your BRC Leads are sorted by Lead create date. You can re-sort by clicking the column headers

LeadsFulfillment LeadsView your Fulfillment Leads with Consent to Contact
Pending Leads: Use the Pending Leads search to pull all yourLeads in a Pending status

LeadsLead Name Equal – SearchYou can use Lead Name Equals to search on the Lead last name. For example, if you want to see all assigned Lead that start with ‘SH’, just enter SH in the name field and click the Search button in the lower right-hand corner.
All Assigned LeadsYou can use All Assigned Leads to pull all your Assigned and Pending status leads. Your Assigned Leads can have Appointments (Past or Future), BRCs, and Fulfillment with Consent to contact. Closed leads (any reason) will not be included.

Lead Details Views

Lead Details Views
Lead – Activities
Use the Activities tab to view entered Comments and Activities

Lead - DispositionsOn the Disposition tab you can disposition a Lead. The disposition reason, secondary action (if required), and resulting status are:
Eligible - Lead is eligible for Bravo Health plans (Open)
Application Pending - Currently not in use (Closed)
Enrolled - An application has been entered (Closed)
Appointment Set - Appointment has been set for the customer (Open)
Do Not Contact - Customer has requested no phone calls (Closed)
Not Eligible – Customer not eligible for Bravo Health plan (Closed)You are required to select a Not Eligible Reason

Lead - DispositionsNot Interested - Customer is not interested in a Bravo Health plan (Closed)
You are required to select a Not Interested Reason
Cancelled - Customer cancelled the appointment (Closed)You are required to select a Cancelled Reason
Unable to Contact – Customer was unable to be reached (Closed)You are required to select a Unable to Contact Reason
Thinking - Customer is indecisive about signing on with Bravo (Closed)
Rescheduled - Customer rescheduled appointment (Closed) You are required to enter a Rescheduled Date before you save
Pending - Customer should be contacted in the future when eligible (Pending)You are required to select a Pending Reason

Creating ActivitiesTo create new activities, use the Add Activity icon below the Notes View – Agent Activities section. Entry Fields for a New Activity

Types of Activities
There are five types of activities:
Calls – To remind you to call the customer
Literature Fulfillments – This activity type is not used
Meetings – This activity type is used for appointments
Notes – These activities are used to leave you notes about the
customer. A note activity should only be
created if the information doesn’t belong to another activity. For
example, if the notes are about an appointment, they should be
placed in the appointment’s notes section instead of in a separate
Note activity.
To-Dos – These are reminders that do not fit under the other
activity types.Note: Once you have entered the activity, click the Save button. If you do not click the Save button before leaving this page, your
changes will be lost.

My EventsYou can view your Events from the home page or by using the My Events selection in the left hand menu.

Event DetailsYou can select an individual Event by clicking the arrow in first column of the Event record. This will display the Event details, scheduled Attendees, and Expenses

Event DetailsEvents Attendees (Scheduled)
Events Expenses

My ReportsSeveral searches are available under the My Reports menu to help you manage your business: Applications by Month, Applications by Name, Incomplete & Rejected applications, Voids – Member & CMS applications, All Applications, and Enrollments by Month.

My ReportsApplications by Month – Search• Select the 1st day of the Effective month

My ReportsApplications by Name – Search• Enter the complete or partial last name of your customer

My ReportsIncomplete & Rejected (Applications)• All applications entered the last 30 days which are
incomplete or rejected

My ReportsVoids – Member & CMS (Applications)• All applications entered the last 30 days which are Voids – Member
& CMS
All Applications• Displays all your entered applications

My ReportsEnrollments by Month – Search• Select the 1st day of the Effective month

My TrainingProvides list of your completed training courses

Site LinksBravo AHIP Site - Link to Medicare On-line Training site

Provider DirectoryLink to Bravo public website

Supply OrderingLink to RRDonnelley site – Separate ID required

Bravo UpdatesLiterature• Bravo forms, guides, compliance FAQs and other items are available
for downloading and printing under the Literature menu selection. Adobe Acrobat Reader, Version 7 or higher is required to View or Download. If you do not have Adobe Reader the latest version can be downloaded at http://www.adobe.com

NewsBravo Health will occasionally add communications via a News update

Privacy NoticeThe Bravo Health HIPAA policy is available and viewable by clicking the Privacy button on the left hand menu bar.

Any Questions
?




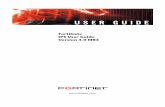


![User Guide...User. {{]}]} {}]}](https://static.fdocuments.in/doc/165x107/60918ca14327954d24291644/-user-guide-user-.jpg)