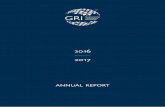E96-102-6.1 Operator Interface Station (OIS12) Configuration Infi90 Documentation/OIS12...
Transcript of E96-102-6.1 Operator Interface Station (OIS12) Configuration Infi90 Documentation/OIS12...

��
E96-102-6.1
Operator Interface Station (OIS12)Configuration
(Software Release 5.1A/5.2)
Process Control andAutomation Solutionsfrom Elsag Bailey Group

WARNING notices as used in this instruction apply to hazards or unsafe practices that could result inpersonal injury or death.
CAUTION notices apply to hazards or unsafe practices that could result in property damage.
NOTES highlight procedures and contain information that assists the operator in understanding theinformation contained in this instruction.
WARNING
INSTRUCTION MANUALSDO NOT INSTALL, MAINTAIN, OR OPERATE THIS EQUIPMENT WITHOUT READING, UNDERSTANDING,AND FOLLOWING THE PROPER Elsag Bailey INSTRUCTIONS AND MANUALS; OTHERWISE, INJURY ORDAMAGE MAY RESULT.
RADIO FREQUENCY INTERFERENCEMOST ELECTRONIC EQUIPMENT IS INFLUENCED BY RADIO FREQUENCY INTERFERENCE (RFI). CAU-TION SHOULD BE EXERCISED WITH REGARD TO THE USE OF PORTABLE COMMUNICATIONS EQUIP-MENT IN THE AREA AROUND SUCH EQUIPMENT. PRUDENT PRACTICE DICTATES THAT SIGNSSHOULD BE POSTED IN THE VICINITY OF THE EQUIPMENT CAUTIONING AGAINST THE USE OF POR-TABLE COMMUNICATIONS EQUIPMENT.
POSSIBLE PROCESS UPSETSMAINTENANCE MUST BE PERFORMED ONLY BY QUALIFIED PERSONNEL AND ONLY AFTER SECURINGEQUIPMENT CONTROLLED BY THIS PRODUCT. ADJUSTING OR REMOVING THIS PRODUCT WHILE IT ISIN THE SYSTEM MAY UPSET THE PROCESS BEING CONTROLLED. SOME PROCESS UPSETS MAYCAUSE INJURY OR DAMAGE.
NOTICE
The information contained in this document is subject to change without notice.
Elsag Bailey, its affiliates, employees, and agents, and the authors and contributors to this publication specif-ically disclaim all liabilities and warranties, express and implied (including warranties of merchantability andfitness for a particular purpose), for the accuracy, currency, completeness, and/or reliability of the informationcontained herein and/or for the fitness for any particular use and/or for the performance of any material and/or equipment selected in whole or part with the user of/or in reliance upon information contained herein.Selection of materials and/or equipment is at the sole risk of the user of this publication.
This document contains proprietary information of Elsag Bailey, Elsag Bailey Process Automation, andis issued in strict confidence. Its use, or reproduction for use, for the reverse engineering, developmentor manufacture of hardware or software described herein is prohibited. No part of this document may bephotocopied or reproduced without the prior written consent of Elsag Bailey.

I-E96-102-
Preface
This manual applies to the OIS12 console which can use eitherthe LAN-90® PCV® Software Release 5.1A or 5.2.
This manual provides general information and specific instruc-tions on configuring the base system package and for itsintended application. Together with the OIS12 Hardware man-ual and the OIS12 Operation manual, this manual provides acomplete description of the base system package.
This manual can be used as a reference guide for system engi-neers and technicians responsible for installing and configur-ing the OIS12 console. It assumes the reader has a generalknowledge of CRT-based process control systems.
6.1E

®
List of Effective Pages
Total number of pages in this instruction is 301, consisting of the following:
Page No. Change Date
Preface OriginalList of Effective Pages Original
iii through xviii Original1-1 through 1-16 Original2-1 through 2-17 Original3-1 through 3-18 Original4-1 through 4-8 Origina5-1 through 5-10 Original6-1 through 6-40 Original7-1 through 7-35 Original8-1 through 8-6 Original9-1 through 9-6 Original
10-1 through 10-17 Original11-1 through 11-14 Original12-1 through 12-3 Original13-1 through 13-24 Original14-1 through 14-18 Original15-1 through 15-35 OriginalA-1 through A-4 OriginalB-1 through B-7 OriginalC-1 Original
Index-1 through Index-4 Original
When an update is received, insert the latest changed pages and dispose of the super-seded pages.
NOTE: On an update page, the changed text or table is indicated by a vertical bar in the outer mar-gin of the page adjacent to the changed area. A changed figure is indicated by a vertical bar in theouter margin next to the figure caption. The date the update was prepared will appear beside thepage number.
I-E96-102-6.1E

Table of Contents
I-E96-102-
Page
SECTION 1 - INTRODUCTION....................................................................................................1-1OIS12/OIC12 OPERATORS CONSOLE .........................................................................1-1
Key Features of the OIS12 Console.........................................................................1-1OIS12 Console Optional Software Package .............................................................1-4New Features in Software Release 5.2 ....................................................................1-4New Features in Software Release 5.1/5.1A ...........................................................1-5
RELATED DOCUMENTS...............................................................................................1-5CONVENTIONS USED IN THIS MANUAL ......................................................................1-6OIS12 BASICS .............................................................................................................1-7
Before You Turn On the Computer .........................................................................1-7Overview of the INFI 90 OPEN System ....................................................................1-7Process Control Unit (PCU).....................................................................................1-8Computer Interface Unit (CIU) ................................................................................1-9
THE CONSOLE ............................................................................................................1-9USING THE CONSOLE ...............................................................................................1-10
Tags.....................................................................................................................1-10Monitoring and Controlling a Process ...................................................................1-10Alarm Reporting...................................................................................................1-11Troubleshooting the INFI 90 OPEN System...........................................................1-11Viewing and Tuning Module Configurations .........................................................1-12Overview of Your System Hardware ......................................................................1-12System Security ...................................................................................................1-12Networked Systems..............................................................................................1-13The Start-Up Sequence ........................................................................................1-14Booting DOS Instead of OIS12 .............................................................................1-14
LOGGING-IN/SIGNING-IN..........................................................................................1-15
SECTION 2 - SYSTEM CONFIGURATION .................................................................................2-1SYSTEM CONFIGURATION ..........................................................................................2-1EDIT CONSOLE DEFINITION .......................................................................................2-2
Console Type .........................................................................................................2-2Server-Client ...................................................................................................2-2Client with Disk...............................................................................................2-3Diskless Client.................................................................................................2-3
Node Name ............................................................................................................2-3Server Fields ..........................................................................................................2-3
Server Name ....................................................................................................2-3Server/Group Name ........................................................................................2-3
Client Fields...........................................................................................................2-4Default Server..................................................................................................2-4
REDUNDANCY.............................................................................................................2-4Removing Redundancy...........................................................................................2-7Configuration Changes ..........................................................................................2-7
EDIT CONSOLE OPTIONS - SOFTWARE OPTIONS .......................................................2-7Number of Tags......................................................................................................2-8Logging ..................................................................................................................2-8Batch Historian .....................................................................................................2-8Enhanced Data Collection System..........................................................................2-8Lab Data Entry ......................................................................................................2-9SPC Manager .........................................................................................................2-9
EDIT CONSOLE OPTIONS - HARDWARE OPTIONS (FIRST PAGE) ................................2-9Mylar Keyboards ....................................................................................................2-9CIU Scanner ........................................................................................................2-10
6.1E iii

Table of Contents (continued)
®
Page
SECTION 2 - SYSTEM CONFIGURATION (continued)Module Time Stamping ........................................................................................ 2-10
Enabling Module Time Stamping ................................................................... 2-11EDIT CONSOLE OPTIONS - HARDWARE OPTIONS (SECOND PAGE) ......................... 2-11
Intellicon CTI Card .............................................................................................. 2-11Diagnostic Message Output ................................................................................. 2-11Optical Disk ........................................................................................................ 2-12TCP/IP Option..................................................................................................... 2-12
EDIT ARCHIVE DEFINITION ...................................................................................... 2-12Archive Status Tags....................................................................................... 2-14
USER/GROUP CONFIGURATION............................................................................... 2-14USER APPLICATION CONFIGURATION ...................................................................... 2-14NETWORK CONFIGURATION..................................................................................... 2-15
Add Diskless Client ............................................................................................. 2-16Rebuild System Files ........................................................................................... 2-16Install Options..................................................................................................... 2-17
SECTION 3 - CONFIGURING TAGS AND DATA COLLECTION CLASSES.............................3-1OVERVIEW.................................................................................................................. 3-1
Valid Tag Names.................................................................................................... 3-1Configuring Tags On-Line ...................................................................................... 3-2Printing Tag Indexes .............................................................................................. 3-3Servers.................................................................................................................. 3-3Edit Tag Database ................................................................................................. 3-4Internal Tags ......................................................................................................... 3-9Report Tags ........................................................................................................... 3-9N90 Status Tags .................................................................................................... 3-9Tag Alarms .......................................................................................................... 3-10Inhibiting Alarms................................................................................................. 3-11
Group Inhibit ................................................................................................ 3-11Tag Inhibit .................................................................................................... 3-11Manual (Inhibit) Permit ................................................................................. 3-12Alarm Print Inhibit ........................................................................................ 3-12
Broadcasting Alarm Acknowledgment .................................................................. 3-12ADP Lamps ......................................................................................................... 3-12
CONFIGURING HISTORICAL CLASSES...................................................................... 3-13EDIT HISTORICAL CLASS DEFINITION...................................................................... 3-15
SECTION 4 - CONFIGURING TEXT............................................................................................4-1OVERVIEW.................................................................................................................. 4-1CONFIGURING TEXT................................................................................................... 4-1
Engineering Unit and Logic State Descriptors ........................................................ 4-2Text Tag Messages ................................................................................................. 4-3Remote Motor Control Block (RMCB) Text .............................................................. 4-4Text Substitution................................................................................................... 4-5
SECTION 5 - CONFIGURING ALARMS .....................................................................................5-1CONFIGURING ALARMS.............................................................................................. 5-1
Editing Alarm Groups............................................................................................ 5-1Defining Alarm Tones ...................................................................................... 5-4
iv I-E96-102-6.1E

I-E96-102-
Table of Contents (continued)
Page
SECTION 5 - CONFIGURING ALARMS (continued)Edit RCM Tag Groups ............................................................................................5-5Editing Alarm Priority Colors..................................................................................5-6Inhibiting Alarms for an Alarm Group ....................................................................5-7Global Alarm Acknowledges and Silences ...............................................................5-8
SECTION 6 - GRAPHIC CONFIGURATION................................................................................6-1CONFIGURING GRAPHIC DISPLAYS ............................................................................6-1
General Description ...............................................................................................6-1Overview..........................................................................................................6-1Introductory Example ......................................................................................6-2
Selecting Objects For Modification........................................................................6-11Graphics Designer Menus ....................................................................................6-12
File Menu ......................................................................................................6-13Edit Menu .....................................................................................................6-13Draw Menu....................................................................................................6-15Tools Menu....................................................................................................6-16Zoom Factor ..................................................................................................6-16Properties Menu ............................................................................................6-16Help Menu.....................................................................................................6-16
Styles...................................................................................................................6-16TREND DISPLAY ........................................................................................................6-18
Saving and Converting Your Display ....................................................................6-20GRAPHIC FILE MANAGER..........................................................................................6-21
Overview..............................................................................................................6-21Theory of Operation .............................................................................................6-22
Directory Structure ....................................................................................................6-22The User's View ...................................................................................................6-24Navigation............................................................................................................6-25Commands ..........................................................................................................6-25
View Button...................................................................................................6-25File Commands Button ........................................................................................6-26
Import Button................................................................................................6-27Window File Commands.......................................................................................6-27
IMPORT GRAPHICS....................................................................................................6-28Navigation............................................................................................................6-30Commands ..........................................................................................................6-30CMDS..................................................................................................................6-30Import .................................................................................................................6-31Viewing Graphic File Options ...............................................................................6-31
CALLING DISPLAYS ...................................................................................................6-31CONFIGURING FUNCTION KEYS ...............................................................................6-33CONFIGURING SYSTEM STATUS DISPLAYS ..............................................................6-35
Overview..............................................................................................................6-35Setting Up Status Tags ........................................................................................6-36Editing The System Status Displays .....................................................................6-37PCU Status Display..............................................................................................6-37Module Status Display .........................................................................................6-38Testing.................................................................................................................6-39Configuring AlmSumm for Module Time Stamp ....................................................6-39
6.1E v

Table of Contents (continued)
®
Page
SECTION 7 - UTILITIES: FILE AND DISK ..................................................................................7-1OVERVIEW.................................................................................................................. 7-1PREPARING MEDIA FOR USE...................................................................................... 7-2FORMATTING AND INITIALIZING DISKS...................................................................... 7-3LISTING MEDIA USAGE .............................................................................................. 7-5BACKING UP FILES ..................................................................................................... 7-6
Backing Up Your Configuration ............................................................................. 7-7Backing Up Selected Data Files ............................................................................. 7-9Selecting Files for Backup ................................................................................... 7-10Running the Backup ........................................................................................... 7-13
RESTORING FILES .................................................................................................... 7-14Restoring Your Configuration .............................................................................. 7-14Restoring Selected Data Files............................................................................... 7-16Selecting Files ..................................................................................................... 7-17
Specifying the Destination ............................................................................. 7-19Running the Restore............................................................................................ 7-19
SCHEDULING AUTOMATIC BACKUPS ....................................................................... 7-20SELECTING FILES..................................................................................................... 7-21SPECIFYING DESTINATION AND TIMES.................................................................... 7-23SAVING THE AUTOMATIC BACKUP SPECIFICATION ................................................. 7-24RUNNING AN AUTOMATIC BACKUP AT AN UNSCHEDULED TIME ............................ 7-25VIEW BACKGROUND MESSAGES ............................................................................. 7-25IMPORTING TREND CONFIGURATION ...................................................................... 7-25IMPORT TREND DATA FILES..................................................................................... 7-27
The Import Trend Data File Screen ...................................................................... 7-27The View/Select Trend Directories Screen............................................................ 7-31The View/Select Trend Files Screen ..................................................................... 7-33
BACKUP/RESTORE EDCS DATA ............................................................................... 7-34
SECTION 8 - UTILITIES: PRINTER AND TIME/DATE ...............................................................8-1PRINTER UTILITIES..................................................................................................... 8-1CONFIGURE PRINTER SPOOLERS .............................................................................. 8-1
Default Configuration ............................................................................................ 8-1Changing the Default Printer Configuration ..................................................... 8-2Spooler Configuration...................................................................................... 8-2
Rerouting Spoolers ................................................................................................ 8-4TOGGLING SYSTEM EVENTS PRINTING...................................................................... 8-4ENABLE/DISABLE PRINT DEVICES ............................................................................ 8-4ENTER TIME AND DATE.............................................................................................. 8-5
SECTION 9 - DIAGNOSTIC UTILITIES.......................................................................................9-1OVERVIEW.................................................................................................................. 9-1NODE DIAGNOSTICS .................................................................................................. 9-1
Diagnostics ........................................................................................................... 9-1System Messages................................................................................................... 9-2System Status ....................................................................................................... 9-2System Activity...................................................................................................... 9-3Data Collection Monitor ......................................................................................... 9-3Diagnostic Summary ............................................................................................. 9-3Problem Report Form............................................................................................. 9-4
SERVER DIAGNOSTICS............................................................................................... 9-4Redundant Status ................................................................................................. 9-4
vi I-E96-102-6.1E

I-E96-102-
Table of Contents (continued)
Page
SECTION 9 - DIAGNOSTIC UTILITIES (continued)Database Monitor ..................................................................................................9-5Service Monitor ......................................................................................................9-5Server Messages ....................................................................................................9-5Server Check .........................................................................................................9-6Data Collection Monitor .........................................................................................9-6
SECTION 10 - DATABASE LOADER .......................................................................................10-1OVERVIEW ................................................................................................................10-1DATABASE LOADER ..................................................................................................10-2TREND LOADER ........................................................................................................10-5 ATTRIBUTES OF DATABASE TAG TYPES ..................................................................10-9LOAD BINARY DATABASE FILES .............................................................................10-16
SECTION 11 - USER/PERMIT CONFIGURATION....................................................................11-1OVERVIEW ................................................................................................................11-1AVAILABLE SYSTEM PERMITS ..................................................................................11-2
Monitor Alarms ....................................................................................................11-2Control Process....................................................................................................11-2Exit System .........................................................................................................11-2Configure Graphics ..............................................................................................11-2Configure Alarms .................................................................................................11-3Configure Modules ...............................................................................................11-3Add/Remove Red Tags .........................................................................................11-3Configure System.................................................................................................11-3Access System Utilities ........................................................................................11-3Access Workspace................................................................................................11-3Configure Lab Data ..............................................................................................11-3Configure Database .............................................................................................11-3Enter Lab Data ....................................................................................................11-4Change Archive Data ...........................................................................................11-4Configure Logs.....................................................................................................11-4Change Operating Parameters..............................................................................11-4Control Red Tags .................................................................................................11-4Tune Modules ......................................................................................................11-4View ....................................................................................................................11-4Override Keylocks ................................................................................................11-4
CONFIGURING PERMIT GROUPS...............................................................................11-4EDITING GROUP PERMISSIONS ................................................................................11-6PERMIT OVERVIEW ...................................................................................................11-7
In Summary.......................................................................................................11-10CONFIGURING USERS.............................................................................................11-10EDITING USER CONFIGURATION ............................................................................11-11 DEFAULT USER AND USER GROUPS .....................................................................11-13DEFAULT SYSTEM ACCESS ....................................................................................11-13
SECTION 12 - EDITING THE APPLICATION MENU................................................................12-1CONFIGURING THE APPLICATION MENU ..................................................................12-1
Adding Applications .............................................................................................12-2Modifying an Existing Application ........................................................................12-3Deleting an Application ........................................................................................12-3
6.1E vii

Table of Contents (continued)
®
Page
SECTION 13 - CONFIGURATION LOADING SYSTEM (CLS) .................................................13-1OVERVIEW................................................................................................................ 13-1MODULE CONFIGURATION FILES ............................................................................ 13-1
Setting the Loop Number ..................................................................................... 13-2On-Line Help ....................................................................................................... 13-2Module Problem Reports...................................................................................... 13-3Using CLS Off-Line .............................................................................................. 13-3
STARTING CLS (PASSWORD ENTRY) ......................................................................... 13-3Tune Level Access Menu Restrictions ................................................................... 13-5
MODULE OPERATIONS ............................................................................................. 13-6Setting Loop, PCU, Module, Mode, and Type ........................................................ 13-6Editing Configurations (Module or Disk) .............................................................. 13-7Saving and Restoring Configurations ................................................................... 13-8Verifying a Module Configuration......................................................................... 13-8
EDITING A CONFIGURATION .................................................................................... 13-8Modifying, Adding, and Deleting Blocks ............................................................... 13-9Tuning a Block .................................................................................................. 13-10Listing a Module Configuration .......................................................................... 13-10Copying and Moving Blocks ............................................................................... 13-11Locating Blocks or Function Codes .................................................................... 13-11Determining Module Utilization ......................................................................... 13-11
MONITOR BLOCK OUTPUTS.................................................................................... 13-12Setting Up and Monitoring Inputs and Outputs ................................................. 13-13Setting the Scan Period ..................................................................................... 13-13Saving and Loading Templates........................................................................... 13-13Logging.............................................................................................................. 13-14
PCU OPERATIONS................................................................................................... 13-14Setting Loop, PCU, Module, and Mode ............................................................... 13-15Listing Configurations (Module or Disk) ............................................................. 13-15Saving and Restoring Modules ........................................................................... 13-15Verifying Modules .............................................................................................. 13-15BIM/SBM Utilization ......................................................................................... 13-16
LOOP OPERATIONS................................................................................................. 13-17Display Status................................................................................................... 13-17Saving Modules ................................................................................................. 13-18
MASTER USER FUNCTIONS .................................................................................... 13-19Password Operations ......................................................................................... 13-19Tuning Access List............................................................................................. 13-20Technician Action Logging ................................................................................. 13-23
SECTION 14 - CONFIGURING SEQUENCE-OF-EVENTS (SOE) LOGS.................................14-1OVERVIEW................................................................................................................ 14-1SPECIFIC FEATURES OF THE SOE LOGGING SYSTEM ............................................. 14-4REQUIREMENTS ....................................................................................................... 14-5
Hardware for Function-Code 99/210 SOE Logging............................................... 14-5Hardware for Distributed SOE Logging ................................................................ 14-6Software .............................................................................................................. 14-7External Interfaces .............................................................................................. 14-8
CONFIGURATION OVERVIEW ................................................................................... 14-8GENERAL KEYSTROKE RULES FOR SOE LOG CONFIGURATION UTILITIES ............. 14-9MAJOR STEPS IN CONFIGURING SOE LOGS .......................................................... 14-10
Database Configuration ..................................................................................... 14-10
viii I-E96-102-6.1E

I-E96-102-
Table of Contents (continued)
Page
SECTION 14 - CONFIGURING SEQUENCE-OF-EVENTS (SOE) LOGS (continued)SOE General Parameters Configuration..............................................................14-11SER Configuration .............................................................................................14-12SOE Report Configuration..................................................................................14-13
CONFIGURING THE RIS SER ...................................................................................14-15Using RIS ISM-1 Commands to Configure Pre-Fault SOEs .................................14-16Using RIS ISM-1 Commands to Configure Post-Fault SOEs ................................14-16Other Useful RIS ISM-1 Commands ...................................................................14-17
DISTRIBUTED SOE BLOCKWARE EXAMPLE ...........................................................14-17
SECTION 15 - HARMONY 90 CONFIGURATION.....................................................................15-1OVERVIEW ................................................................................................................15-1HARMONY 90 SETUP .................................................................................................15-2
Installation ..........................................................................................................15-2Menu Operations .................................................................................................15-2Activating Harmony 90 ........................................................................................15-2On-Line Help .......................................................................................................15-4Configuration Overview ........................................................................................15-4Configuring Drivers..............................................................................................15-4Defining a Device .................................................................................................15-5
DEFINING A GROUP ..................................................................................................15-7Group Data Types Transferred To and From Driver ..............................................15-8
HARMONY 90 TAG CONFIGURATION.......................................................................15-10Overview............................................................................................................15-10Tags...................................................................................................................15-10Tag Types ..........................................................................................................15-10Tag Definition Fields ..........................................................................................15-11Mapping Individual Tag Elements ......................................................................15-12Tag Quality ........................................................................................................15-14Red Tag .............................................................................................................15-14Engineering Units ..............................................................................................15-15Element Type.....................................................................................................15-15
Digital Tag Type...........................................................................................15-15Tag Definition Fields ....................................................................................15-16Analog Tag Type ..........................................................................................15-16Tag Definition Fields ....................................................................................15-16RCM (Remote Control Memory) ....................................................................15-17Tag Definition Fields ....................................................................................15-17RMSC (Remote Manual Set Constant) ..........................................................15-18Tag Definition Fields ....................................................................................15-19
STATION (Digital Control Station) ......................................................................15-20Tag Definition Fields ....................................................................................15-21Application Notes For the Station.................................................................15-21DD (Device Driver) .......................................................................................15-23MSDD (Multistate Device Driver) .................................................................15-24RMCB (Remote Motor Control Block)...........................................................15-24Text Selector................................................................................................15-25Digital Report ..............................................................................................15-25Analog Report. .............................................................................................15-25DAANG (Data Analog Report) .......................................................................15-26ASCII String ................................................................................................15-27
HARMONY 90 EXPORTING AND IMPORTING CONFIGURATION DATA .....................15-27
6.1E ix

Table of Contents (continued)
®
Page
SECTION 15 - HARMONY 90 CONFIGURATION (continued)Harmony 90 Export and Import Tag Format Rules ............................................. 15-28Order of the Elements for Importing Each Tag Type ........................................... 15-30
APPENDIX A - GRAPHIC ELEMENTS SUPPORTED............................................................... A-1SODG GRAPHIC ELEMENTS SUPPORTED...................................................................A-1
APPENDIX B - ENHANCED DATA COLLECTION SYSTEM(EDCS) OVERVIEW.................................................................................................................... B-1
INTRODUCTION ..........................................................................................................B-1EVENT DATA VS. SAMPLED DATA ..............................................................................B-1FILTERING AND STATISTICS.......................................................................................B-1STORAGE....................................................................................................................B-3DATA RETRIEVAL........................................................................................................B-3
APPENDIX C - TIME ZONE RULES........................................................................................... C-1TIME ZONE RULES AVAILABLE IN QNX/PCV 5.2 ........................................................C-1
List of Figures
No. Title Page
1-1. Process Control Overview ...................................................................................... 1-81-2. The Executive Bar ............................................................................................... 1-162-1. Main Menu Layout ................................................................................................ 2-12-2. Console List Menu ................................................................................................. 2-22-3. Console List Before Redundancy............................................................................ 2-42-4. Adding Redundant Group Name ............................................................................ 2-52-5. Making a Server a Member of a Redundant Group ................................................. 2-52-6. Console List After Redundancy is Configured ......................................................... 2-62-7. Group List After Redundancy is Configured ........................................................... 2-62-8. Server Software Setup ........................................................................................... 2-82-9. Hardware Setup Page One ..................................................................................... 2-92-10. Hardware Setup Page 2 ....................................................................................... 2-122-11. Viewing Archive Managers on the Network ........................................................... 2-132-12. Assigning an Archive Manager's Name ................................................................. 2-132-13. Network Configuration Menu Path ....................................................................... 2-152-14. Network Hardware Setup..................................................................................... 2-163-1. Menu Layout ......................................................................................................... 3-23-2. Tag Database Screen ............................................................................................. 3-33-3. Tag Database Editor Window ................................................................................. 3-43-4. Sheet Historical Class Menu ................................................................................ 3-143-5. Class Location Warning Message ......................................................................... 3-143-6. Verification Prompt .............................................................................................. 3-143-7. Edit Historical Class Screen ................................................................................ 3-153-8. Duplicate Class Name Message............................................................................ 3-153-9. Cannot Find Trigger Tag Message ........................................................................ 3-16
x I-E96-102-6.1E

I-E96-102-
List of Figures (continued)
No. Title Page
3-10. Trigger Tag Type Message ....................................................................................3-163-11. Delete Class Confirmation....................................................................................3-183-12. Collected Events Prompt ......................................................................................3-184-1. Text Configuration Menu .......................................................................................4-14-2. Edit Logic State Descriptors Screen........................................................................4-34-3. Text Tag Messages Editor.......................................................................................4-34-4. Edit RMCB Text .....................................................................................................4-44-5. Text Substitution Menu .........................................................................................4-54-6. Text Substitution Editor (Alarm Status) .................................................................4-64-7. Text Substitution Editor (Single Character Alarm Status) .......................................4-64-8. Text Substitution Editor (Quality Text) ..................................................................4-64-9. Text Substitution Editor (Exception Report Text .....................................................4-74-10. Text Substitution Editor (Red Tag Status) ..............................................................4-75-1. Alarm Configuration Menu.....................................................................................5-15-2. Alarm Group Configuration....................................................................................5-25-3. ConAlarm Tone Groups .........................................................................................5-35-4. Alarm Tone Definition ............................................................................................5-45-5. Priority Colors Editor .............................................................................................5-65-6. Alarm Group Inhibit Screen ...................................................................................5-85-7. Global Alarm Acknowledge and Silence ..................................................................5-95-8. Edit Node List ......................................................................................................5-106-1. Graphics Designer Menu Path................................................................................6-26-2. Accessing Tools......................................................................................................6-36-3. Faceplate Palette....................................................................................................6-46-4. Object Menu (Select Properties) ..............................................................................6-56-5. Select Tag From the Tag List ..................................................................................6-66-6. Select Save ............................................................................................................6-76-7. Saving to User Level ...............................................................................................6-86-8. Convert and Save at User Level ..............................................................................6-96-9. Calling Up the New Display ..................................................................................6-106-10. Deleting Graphic Displays ....................................................................................6-116-11. Custom Object Menu ...........................................................................................6-196-12. Trend Menu Definition .........................................................................................6-206-13. Save Display Menu ..............................................................................................6-216-14. File Manager Menu ..............................................................................................6-236-15. Display Conversion Message Summary ................................................................6-276-16. Graphic Import Submenu ....................................................................................6-286-17. Graphic Import Menu ..........................................................................................6-306-18. Calling Up Key Editor...........................................................................................6-346-19. Loading Key Editor...............................................................................................6-356-20. Using Graphic File Manager to Find File Names ...................................................6-366-21. Default Status90 Display .....................................................................................6-377-1. Utilities Menu ........................................................................................................7-17-2. Miscellaneous Disk Utilities ...................................................................................7-37-3. Format/Initialize Media Menu................................................................................7-37-4. The “fdisk” Menu ...................................................................................................7-57-5. Media Usage Menu.................................................................................................7-67-6. File Backup Utilities Menu .....................................................................................7-77-7. Save Configuration Menu .......................................................................................7-87-8. Backup Files Window.............................................................................................7-97-9. File Restore Utilities Menu ...................................................................................7-157-10. Restore Configuration Menu.................................................................................7-15
6.1E xi

List of Figures (continued)
No. Title Page
®
7-11. Schedule Automatic Backups Menu .................................................................... 7-217-12. Data Collection Off-Line Message......................................................................... 7-267-13. Import Trend Configuration ................................................................................. 7-267-14. Configuration Import Confirmation...................................................................... 7-277-15. Archive Manager Off-Line Message ...................................................................... 7-277-16. Server Selection Screen ....................................................................................... 7-277-17. Import Trend Data File ........................................................................................ 7-287-18. Database Off-Line Message.................................................................................. 7-297-19. Insert Optical Disk Prompt .................................................................................. 7-297-20. Invalid File System Message ................................................................................ 7-297-21. Starting File System Message .............................................................................. 7-307-22. Utility Failed Message .......................................................................................... 7-307-23. Empty or Invalid Media Message.......................................................................... 7-307-24. View/Select Trend Directories ............................................................................. 7-317-25. Empty Directory Message .................................................................................... 7-317-26. Importing Trend Message .................................................................................... 7-327-27. View/Select Trend Files ....................................................................................... 7-337-28. Backup/Restore EDCS Data................................................................................ 7-348-1. Printer Utilities Menu ............................................................................................ 8-18-2. Spooler Configuration Menu .................................................................................. 8-38-3. Queue Configuration Menu ................................................................................... 8-38-4. Queue Rerouting Menu ......................................................................................... 8-48-5. Spooler Monitor Screen ......................................................................................... 8-58-6. Utilities Menu........................................................................................................ 8-68-7. Enter System Time and Date Screen ...................................................................... 8-69-1. System Diagnostics Menu...................................................................................... 9-19-2. System Monitor Diagnostics Display ...................................................................... 9-29-3. System Activity Bar Chart...................................................................................... 9-39-4. Server Status Diagnostics Display ......................................................................... 9-49-5. Service Monitor ..................................................................................................... 9-510-1. Tag Loader Menu................................................................................................. 10-210-2. Database Loader Menu........................................................................................ 10-310-3. Selecting the Trend Loader Menu ........................................................................ 10-610-4. Trend Loader Menu ............................................................................................. 10-610-5. Load Binary Database Files ............................................................................... 10-1610-6. Load Binary Database Files Menu...................................................................... 10-1711-1. User/Permit Configuration Menu ........................................................................ 11-111-2. Configuring Permit Groups Menu ........................................................................ 11-511-3. Editing Group Permissions Menu ........................................................................ 11-511-4. Edit Group Permissions Menu ............................................................................. 11-711-5. Group Permits Overview Screen........................................................................... 11-711-6. Global System Permit .......................................................................................... 11-811-7. Displaying Other Servers ..................................................................................... 11-811-8. Removing Access ................................................................................................. 11-911-9. Removing Configuration Permits.......................................................................... 11-911-10. Configuration Menu........................................................................................... 11-1011-11. User Configuration Menu .................................................................................. 11-1112-1. Application Configuration Screen......................................................................... 12-112-2. Application Record .............................................................................................. 12-213-1. CLS Password Entry Screen ................................................................................ 13-413-2. CLS Main Menu................................................................................................... 13-513-3. Module Operations Menu .................................................................................... 13-6
xii I-E96-102-6.1Exii I-E96-102-6.1E

I-E96-102-
List of Figures (continued)
No. Title Page
13-4. Sample Module File Header ..................................................................................13-813-5. Configuration Editor Menu...................................................................................13-913-6. Module Utilization Screen ..................................................................................13-1213-7. Monitor Screen ..................................................................................................13-1213-8. PCU Operations Menu .......................................................................................13-1413-9. BIM/SBM Capacity Calculation .........................................................................13-1613-10. Loop Operations Menu .......................................................................................13-1713-11. Loop Status Screen ............................................................................................13-1713-12. Save Loop on Disk .............................................................................................13-1813-13. CLS Main Menu for Master Level Access ............................................................13-1913-14. Password Operations Screen ..............................................................................13-2013-15. Tuning Access List .............................................................................................13-2113-16. Technician Action Logging Parameters ...............................................................13-2313-17. Sample Technician Action Log............................................................................13-2414-1. Path Taken by SOE Data .....................................................................................14-114-2. Typical SOE Logging Architecture ........................................................................14-214-3. Distributed SOE Logging Architecture ..................................................................14-314-4. SOE General Parameters Display .......................................................................14-1114-5. SER Definition Display.......................................................................................14-1214-6. SOE Report Definition Display ...........................................................................14-1414-7. Distributed SOE Blockware Example .................................................................14-1815-1. Console Configuration Screen ..............................................................................15-315-2. Server Client Options ...........................................................................................15-315-3. Standard Tag Definition Menu ...........................................................................15-1215-4. Harmony 90 Point Definition Menu ....................................................................15-1315-5. Typical RCM Element Mapping ..........................................................................15-1815-6. Typical RMSC Point Menu..................................................................................15-20B-1. Historical Class Configuration Screen ................................................................... B-2B-2. EDCS Data Flow ................................................................................................... B-3B-3. Converting Events to Periodic Samples.................................................................. B-5B-4. Gather Calculations for a Hypothetical Series of Events ........................................ B-6
List of Tables
No. Title Page
3-1. Invalid and Reserved Tag Names ............................................................................3-13-2. Tag Fields ..............................................................................................................3-53-3. Additional Fields for Analog-Type Tags ...................................................................3-73-4. Additional Fields for Digital-Type Tags ...................................................................3-73-5. Additional Fields for Switch-Type Tags ...................................................................3-83-6. Additional Fields for N90 Status Tags .....................................................................3-83-7. Additional Fields for Textstr Tags ...........................................................................3-83-8. Report Tag Addresses for Plant Loop Systems .......................................................3-93-9. N90 Status Tag Settings for Nodes and Modules ...................................................3-104-1. Standard Elsag Bailey Descriptors .........................................................................4-25-1. Alarm Group Fields................................................................................................5-35-2. MKM/EMKI Keyboard Pitches ................................................................................5-4
6.1E xiii

List of Tables (continued)
No. Title Page
®
5-3. Color Indexes for Alarm Priorities .......................................................................... 5-77-1. Types of Media Supported by File and Disk Utilities ............................................... 7-27-2. Formatting and Initializing Media Fields ................................................................ 7-57-3. Media Usage Fields ................................................................................................ 7-67-4. Selecting Files for Backup ................................................................................... 7-117-5. Source Box Menu Functions ................................................................................ 7-127-6. Backup Destination Fields................................................................................... 7-137-7. Backup Menu Functions ..................................................................................... 7-147-8. Selecting Files for Restore .................................................................................... 7-187-9. Restore Destination Fields ................................................................................... 7-197-10. Restore Menu Functions...................................................................................... 7-207-11. Selecting Files for Automatic Backup ................................................................... 7-227-12. Automatic Backup Destination and Schedule Fields ............................................ 7-237-13. Automatic Backup Functions .............................................................................. 7-248-1. Standard Logical Printer Devices ........................................................................... 8-210-1. Operation of Function Keys in Database Loader ................................................... 10-310-2. Operation of Function Keys in Trend Loader ........................................................ 10-710-3. OIS Trend Configuration...................................................................................... 10-810-4. Valid Entries for Trend Definition Fields .............................................................. 10-910-5. Tag List Attributes ............................................................................................. 10-1111-1. Permits Required ............................................................................................... 11-1111-2. Permit Groups ................................................................................................... 11-1311-3. Default Users .................................................................................................... 11-1312-1. Application Configuration Fields .......................................................................... 12-215-1. Device Definition Information Summary .............................................................. 15-615-2. Group Definition Data Summary ......................................................................... 15-815-3. Group Data Types ............................................................................................... 15-815-4. Tag Types .......................................................................................................... 15-1115-5. Tag Element Mapping Information ..................................................................... 15-1315-6. Digital Tag Elements.......................................................................................... 15-1615-7. Analog Tag Elements ......................................................................................... 15-1615-8. RCM Tag Elements ............................................................................................ 15-1715-9. RMSC Tag Elements .......................................................................................... 15-1915-10. Station Tag Type Elements ................................................................................ 15-2015-11. Station Mode Output Value Chart...................................................................... 15-2215-12. DD Tag Elements............................................................................................... 15-2315-13. MSDD Tag Elements.......................................................................................... 15-2415-14. RMCB Tag Elements .......................................................................................... 15-2415-15. Text Selector Elements ...................................................................................... 15-2515-16. DO Tag Elements............................................................................................... 15-2515-17. AO Tag Elements ............................................................................................... 15-2515-18. DAANG Tag Elements ........................................................................................ 15-2615-19. ASCII Tag Elements ........................................................................................... 15-2715-20. Group Definition Format ................................................................................... 15-2915-21. Tag Element Definition Format .......................................................................... 15-3015-22. Digital Input Tag ............................................................................................... 15-3015-23. Analog Input Tag ............................................................................................... 15-3015-24. RCM Tag ........................................................................................................... 15-3015-25. RMSC Tag Type ................................................................................................. 15-3115-26. Station Tag........................................................................................................ 15-3115-27. Device Driver Tag .............................................................................................. 15-3215-28. Multistate Device Driver Tag .............................................................................. 15-32
xiv I-E96-102-6.1Exiv I-E96-102-6.1E

I-E96-102-
No. Title Page
List of Tables (continued)
15-29. Remote Motor Control Block Tag ........................................................................15-3315-30. Text Selector Tag................................................................................................15-3315-31. DAANG Block Tag ..............................................................................................15-3415-32. Digital Report Tag ..............................................................................................15-3415-33. Analog Report Tag..............................................................................................15-3515-34. ASCII String Tag ................................................................................................15-35A-1. General Graphic Elements Supported ................................................................... A-1A-2. Configuration Display Elements Supported ........................................................... A-1A-3. Interactive Elements Supported ............................................................................ A-2A-4. Alarm Indicators Supported .................................................................................. A-2A-5. Dynamic Indicators Supported.............................................................................. A-2A-6. Dynamic Symbol Elements Supported................................................................... A-3A-7. Dynamic Chart Supported .................................................................................... A-4A-8. Dynamic Chart Not Supported .............................................................................. A-4C-1. Time Zone Rules ................................................................................................... C-1
6.1E xv

Safety Summary
®
SPECIFICWARNINGS
This procedure shuts down the node's OIS12 console software. Ifyou are restoring a server level configuration, the server will shut-down. (p. 7-16)
Be careful not to save files with the user interface while the restoreis in progress. You might overwrite the same files that are beingrestored. (p. 7-16)
You will lose ALL data currently stored on the specified device. Forthis reason you will not be allowed to write to any 'mounted' device(except for floppy devices). If you want to backup to an opticaldevice that is being used for archiving you will have to unmount thevolume first. (p. 7-35)
Restoring a backup will remove some of the data collected on therunning server. Of note are the gather.gcf and misc.nsf files whichcontain the statistical and lab/note data respectively. Any statisticalor lab/note data stored after the backup was made will be lost whenthe backup is restored. (p. 7-35)
If you are not using the Quality element then set it to a constant zerovalue. Also set the Alarm element to zero if it is not used. (p. 15-14)
Lock out of a point that is RED TAGGED must occur in the externaldevice. (p. 15-15)
Files in this temporary area can be deleted without warning. Alwaysspecify a directory. (p. 15-28)
SPECIFIC CAUTIONS
Do not reboot the computer if the OIS12 console software is alreadyrunning. Use the Exit & Shutdown command first or you may corruptfiles and loose important information on your hard disk. (p. 1-15)
Do not delete the default name “ARCH.X” and save. (p. 2-13)
This backup does NOT save collected data (e.g., trend data, logdata). You should always keep a backup of your current configura-tion, so that you will not lose any of your work if you have to reload anode (e.g., if the hard disk fails). (p. 7-7)
You should save the configuration for each node. Each node's con-figuration is slightly different so, to make reloading configurationseasier, you should back up each node's complete configuration to adifferent set of floppy disks. (p. 7-7)
All disks used will be formatted by the backup procedure. (p. 7-8)
xvi I-E96-102-6.1E

I-E96-102-
Safety Summary (continued)
SPECIFIC CAUTIONS
(continued)
The Restore Configuration function erases existing configurationfiles before restoring the configuration files from floppy disk. (p. 7-14)
When you restore files, any existing files with the same name will beoverwritten. (p. 7-19)
Never remove user pcv or root or you will not be able to log in. (p. 11-13)
Do not load a configuration unless you have saved the previousconfiguration. You may need to restore it if the new configurationdoes not control the process. (p. 13-8)
Changing function code types or locations may invalidate tagsbased on the previous configuration. (p. 13-8)
Do not load a configuration unless you have saved the previousconfiguration. You may need to restore it, if the new configurationdoes not control the process. (p. 13-15)
Changing function code types or locations may invalidate tagsbased on the previous configuration. (p. 13-15)
6.1E xvii

xviii I-E96-102-6.1E
®
Trademarks and Registrations
Registrations and trademarks in this document include:
® DIF Registered trademark of the Software Arts Products Corp.
® Elsag Bailey Registered trademark of Elsag Bailey Process Automation.
™Ethernet Trademark of Xerox Corporation.
® IBM Registered trademark of the International Business Machines Corp.
® IBM PC/AT Registered trademark of the International Business Machines Corp.
® INFI 90 Registered trademark of Elsag Bailey Process Automation.
® Intel Registered trademark of Intel Corporation.
® Intellicon Registered trademark of Connect Tech, Inc.
® LAN-90 Registered trademark of Elsag Bailey Process Automation.
™ Micro Channel Trademark of the International Business Machines Corp.
® Modicon Registered trademark of Schneider Automation, Inc.
® MS-DOS Registered trademark of the Microsoft Corporation.
® Network 90 Registered trademark of Elsag Bailey Process Automation.
™PC-DOS Trademark of the International Business Machines Corp.
® PCV Registered trademark of Elsag Bailey Process Automation.
® PostScript Registered trademark of the Adobe Systems, Inc.
® PS/2 Registered trademark of the International Business Machines Corp.
® QNX Registered trademark of QNX Software Systems.
™ QNX Windows Trademark of QNX Software Systems.
® RIPCAM Registered trademark of the Elsid Software Systems Ltd.
™ Q Trademark of Aspen Technology, Inc.
® Windows Registered trademark of the Microsoft Corporation.

SECTION 1 - INTRODUCTION
I-E96-102-
OIS12/OIC12 OPERATORS CONSOLE
The Operator Interface Station 12 (OIS12) is a third generationOIS console. The OIS console is based upon Elsag Bailey’sLAN-90 Process Control View (PCV) software. Currently theOIS12 console has been released with both LAN-90 PCV Soft-ware Release 5.1A and Software Release 5.2. This manual maybe used to configure either version of the software. Any differ-ences between the two versions will be identified.
NOTE: All consoles should be using the same Release version ofLAN-90 PCV software. Failure to do so will result in consoles notbeing able to communicate with each other via Ethernet.
The OIS12 Operator Interface allows the operator to monitor,manipulate, control, collect and analyze real-time process datafrom Elsag Bailey’s INFI 90® OPEN, INFI 90 and Network 90®
Distributed Control Systems (DCS).
This manual also applies to the Operator Interface Console 12(OIC12), which is an optional slave console (also referred as aclient node) to the OIS12 master console (also referred to as aserver node).
Key Features of the OIS12 Console
The OIS12 console supports a wide range of standard hard-ware in a variety of configurations:
• Connects to the INFI 90 OPEN DCS via a high-speed intelli-gent serial card.
• Connects to stand-alone process control units.
• Runs on stand-alone computers or on networked systems.
• Networked systems can have redundant connections to theINFI 90 OPEN system.
• Stores data on a variety of media: hard disks, floppy disks,and rewritable optical disks.
• Accepts command and text input from regular keyboards,Elsag Bailey operator keyboards, and Elsag Bailey annun-ciator/display panels.
• Installable support for PLCs.
OIS12/OIC12 OPERATORS CONSOLE
6.1E 1 - 1

INTRODUCTION ®
Using the OIS12 is easy and secure:
• Functions are grouped together logically in menus andorganized in a tree-structured hierarchy that branches outfrom a single Main menu.
• Context-sensitive help screens are provided at every menu.
• Access to different functions is restricted by assigningusers to various permit groups, each group containing upto 20 different access levels.
A comprehensive set of console configuration functions areavailable on-line:
• The tag database, which defines the INFI 90 OPEN pointsto be monitored or controlled, can be defined on-line.
• Trends (tag values collected on a regular basis and writtento disk) are defined on-line.
• All configurable text (e.g., engineering units) can be editedon-line, and substitutes for some standard text (such asalarm codes) can be added.
• Alarm tones, alarm inhibiting and broadcasting alarmacknowledgments to other consoles on the INFI 90 systemare configured on-line.
• Graphic displays can be configured on-line to include dis-play and control faceplates for any tag type as well as trendcharts.
Compatibility with other Elsag Bailey consoles allows you touse some of the functions of the Elsag Bailey EngineeringWorkstations (EWS) to configure the OIS12 console off-line:
• Graphic displays, trend and tag databases can be createdoff-line, then loaded into the OIS12 console.
A complete set of process monitoring and control functionsmake OIS12 a powerful operator console:
• Color graphic displays allow you to monitor process valuesas numbers and symbols and take control actions.
• Process alarms are easily managed with the advancedalarm capabilities of the OIS12 console: alarm groups,alarm priorities, alarm indicators, alarm summaries, oper-ator alarm inhibiting and general and individual alarmacknowledgment.
• System status displays allow you to diagnose and trouble-shoot your INFI 90 OPEN system.
OIS12/OIC12 OPERATORS CONSOLE
1 - 2 I-E96-102-6.1E

INTRODUCTION
I-E96-102-
• System Event logs collect and print information aboutalarms, process events, and operator actions.
• Tuning and block details displays allow you to modifyINFI 90 OPEN modules to optimize your process perfor-mance. Access to these displays is restricted to usersthrough permit groups.
Utilities provide file, data and system support functions:
• Tag summaries let you query the database for configura-tion and live value information.
• File and disk utilities let you copy files to and from all sup-ported media (hard disks, floppy disks, and rewritable opti-cal disks). With the file/disk utilities you can format thedifferent media, back up and restore files between media,and translate the OIS12’s data files to common file formatssuch as ASCII text and DIF®.
• System diagnostic screens report the status of CIU commu-nication, redundancy failover, trend collection, systemactivity and system messages.
• Printer utilities allows you to turn the alarm printer on andoff and cancel or hold printouts sent to any printer.
The Logging package collects historical information in reportform for printing and saving on disk. There are six types oflogs:
• Periodic logs collect tag information on a regular basis(hourly, daily, weekly, etc.).
• Trigger logs collect tag information between process events.
• Trend logs print out collected trend data.
• Trip logs collect tag information before and after a processevent.
• Expanded System Events Log Functions: Archiving,Retrieval and Backup.
• Sequence of Events Logs - one millisecond resolution eventrecording.
Periodic and Trigger logs are configured using a spreadsheetwhich gives you complete control over the appearance of thelog, and allows you to use formulas to calculate new informa-tion not available directly from process tags (e.g., costs). Theother log types have a relatively fixed format and only reportthe information collected.
OIS12/OIC12 OPERATORS CONSOLE
6.1E 1 - 3

INTRODUCTION ®
OIS12 Console Optional Software Package
Optional applications can be added to your OIS12 console sys-tem to further enhance its power:
• The Quality Analysis & Control (QAC) package providesboth Statistical Process Control (SPC) charts and TimeSeries Analysis (TSA) charts. SPC charts (Shewhart,CUSUM, or EWMA) monitor the historical and currenttrended values for a tag. When the tag value is out of spec,the chart is highlighted and alarms can be generated. Vari-ation in tag values can be minimized by using TSA chartsto analyze trend data to pinpoint interrelationshipsbetween variables and sources of variation.
• The classCONNECT/DDE and TCP Link package providesnetwork connectivity between the OIS12 consoles and theDOS™ world using TCP/IP protocol communication. TheclassCONNECT/DDE package includes the necessary soft-ware for both the OIS12 console and the DOS based com-puter to communicate over the ethernet using TCP/IPprotocol.
New Features in Software Release 5.2
• Harmony 90. Harmony 90 provides additional externaldevice interface capabilities for the OIS12 console. Tradi-tionally the OIS12 console communicates with the ElsagBailey INFI 90 OPEN and INFI 90 OPEN process controlmodules. Harmony 90 provides communication paths toother process controllers. Drivers are available for a rangeof protocols to support most PLC makes. The OIS12 con-sole is released with two new option packages. These areProtocol Specific Drivers allowing Harmony 90 to connectto Modbus protocol devices and the Bailey-Fischer & PorterMicro-DCI controller family. Other protocols can be sup-ported as Engineered solutions.
• Module Time Stamping. Exception reports available fromthe INFI 90 OPEN process control modules are accurate tothe millisecond. The OIS12 console now supports millisec-ond time stamping directly from the process control mod-ules. This feature is selectable as a system option.
• Support for NE-2100 Ethernet Connections. Ethernetsupport now includes WD-8003, NE-2000 and NE-2100.The OIS12 console supported computer list includes theHP XU and XM series which includes a NE-2100 ethernetconnection on board.
• Distributed SOE Support. The Elsag Bailey INFI 90 OPENDistributed Sequence of Events (SOE) system is an alter-native SOE System to the external Sequential Events
OIS12/OIC12 OPERATORS CONSOLE
1 - 4 I-E96-102-6.1E

INTRODUCTION
I-E96-102-
Recorder (SER). The function codes (FC 210, 241, to 246)associated with the Distributed SOE system are also sup-ported.
New Features in Software Release 5.1/5.1A
• ClassCONNECT/DDE and TCP-link which allows DOSbased computers access to the OIS12 console information.
• Enhanced Data Collection System allows filtering and age-ing of system events.
• Text String Tag Support.
• Sequence of Events Logs.
• Simplified network design with on-line configurability.
• Improved installation and setup.
RELATED DOCUMENTS
For information not covered in this manual, refer to one of thefollowing manuals:
• OIS12 Operations, I-E96-102-6.2.
• Software Release 5.2 Quality Analysis & Control,I-E97-811-4.
• Software Release 5.2 classCONNECT/DDE andTCP-Link Software User's Guide, I-E97-811-18.
Other Elsag Bailey manuals that can be useful are:
• INFI-NET Communications Modules, I-E96-601).
• Computer Interface Unit Product Instruction,I-E93-905-2).
• Engineering Work Station CAD/TXT Software ProductInstruction, I-E96-701).
• Function Code Application, I-E96-200).
• Management Command System Operation/Configura-tion, I-E93-901-21).
• Operator Interface Station (IIOIS10) Hardware,I-E96-107).
• Software Logging Database Graphics (SLDG) ProductInstruction, I-E96-716).
RELATED DOCUMENTS
6.1E 1 - 5

INTRODUCTION ®
Third-party software manuals you should have:
• QNX® Operating System Manual set of six books.• QWindows™ System Manual set of two books.• RIPCAM2® User Guide.• MS-DOS® Operating System Manual.
You should also have the computer hardware and setup manu-als for your computer and the hardware manuals for anyperipheral equipment you have (e.g., optical disks, printers).
CONVENTIONS USED IN THIS MANUAL
You will find the following conventions used throughout thismanual.
NOTE: Used to highlight important or additional information.
CAUTION: Used to highlight information that, if ignored, could result inproperty or information damage.
WARNING: Used to highlight information that, if ignored, could result inpersonal injury.
bold Used for anything that must be typed exactly as shown. Forexample, you could be told to press y or type ls /dev/hd0t77(QNX4 example).
italic Used for information you must provide. For example, if you aretold to enter a file name, type the actual name of the fileinstead of the italicized word. Also used to show informationdisplayed by the computer.
Initial Capitals Used for menu and screen titles.
small text Used to show the contents of text files.
<Key> Used for the names of special keys (non-alphabetic,non-numeric, non-punctuational) that can be found on theregular QWERTY keyboard or can be found on both the ElsagBailey operator and regular keyboards. Some of the key namesused are:
<Enter> The enter key.<Num+> The plus key on the numeric keypad.<Space> The space bar.<PgUp> The page up key.<Left> The left cursor key.
{Key} Used for the names of keys found only on the Elsag Baileyoperator keyboards. Some of the Elsag Bailey operator key-board key names are Silence and DoubleUp.
CONVENTIONS USED IN THIS MANUAL
1 - 6 I-E96-102-6.1E

INTRODUCTION
I-E96-102-
<Key Key> When two or more keys are to be pressed together, the keynames appear together within the brackets or braces. Forexample, to reboot the computer, you can press<Ctrl Alt Shift Del>; that is, press the Ctrl, Alt, Shift, and Delkeys in that order without releasing any one until you havepressed them all.
“name” Used for file names, directory names, and device names.
OIS12 BASICS
When you turn on the computer, the OIS12 console softwarewill start automatically.
Before You Turn On the Computer
Before you turn on the computer, there are a couple of thingsyou should check.
If you have an optical disk drive attached to your computer,turn it on and insert a disk in the drive before you turn on thecomputer.
In general, any peripheral devices (e.g., printers) connected toyour computer should be turned on before you turn on thecomputer.
Peripheral devices should be turned on first because the com-puter, on start-up, tries to establish communications and ini-tialize the software and hardware of the peripheral devices.
Overview of the INFI 90 OPEN System
The INFI 90 OPEN system is a distributed process manage-ment system. A network of control units is connected by aPlant Communication Loop (INFI 90 OPEN CommunicationLoop) so the control units can share information.
Control units, called Process Control Units (PCUs), collect infor-mation from field sensors and use the information for manipula-tion of field equipment. For example, if a sensor indicated a tankwas full, the PCU through a designed logical sequence couldturn off the valve that fed the tank. PCUs know what action totake because they are programmed by an engineer with a con-trol scheme for the process. There can be up to 250 PCUs con-nected to the INFI 90 OPEN Communication Loop.
Generally an operator would not control the level of fluid in atank by turning pumps and valves on or off. Instead an opera-tor would control a set point, say 2,000 gallons and the PCU,through its program logic would control the valves or motors asnecessary to maintain the set point level.
OIS12 BASICS
6.1E 1 - 7

INTRODUCTION ®
Operator consoles, display process data and facilitate controlof the process. The console communicates with the ProcessControl Units through an interface (CIU) to the INFI 90 OPENCommunication Loop.
Any information gathered by a PCU (e.g., flow rate, tempera-ture, level, and pressure) can be displayed. By using keyed-incontrols on the console, operators can send signals to thePCUs, making changes to the way the process is run. An oper-ator can change set points, turn equipment on and off, orchange constants used by programmed schemes.
Process Control Unit (PCU)
The Process Control Unit (PCU) is the primary control unit ofan INFI 90 OPEN system. A PCU connects directly to field sen-sors and equipment. Each PCU is made up of a variety ofINFI 90 OPEN control modules, which are small plug-in,rack-mounted computers specialized for manipulating processdata and implementing process control schemes. The PCU is
Figure 1-1. Process Control Overview
ProcessControl
Unit
Con
trol
Sen
sors
CIU
ProcessData
OPERATORCONSOLES
Set PointChanges
Set on/Set off
OIS12(Server)
OIC12(Client)
OIC12(Client)
1
2
3
4
5
67
8
GS941207B
FIELD
INFI 90 LOOP
BaileyBailey
Bailey
OIS12 BASICS
1 - 8 I-E96-102-6.1E

INTRODUCTION
I-E96-102-
connected to the Plant Communication Loop so that the infor-mation in the modules can be shared with other process con-trol units.
Computer Interface Unit (CIU)
The Computer Interface (CIU) is used to connect computers,other than the PCU modules, to the INFI 90 OPEN Communi-cation Loop.
The OIS12 console (Server) connects to a CIU and gathers pro-cess information, shows the information on the display screen,and sends your control instructions to the PCUs.
THE CONSOLE
The OIS12 console software consists of a set of programs thatrun on a standard IBM®-compatible computer. The computeris equipped with a Super VGA graphics monitor, a QWERTYand mylar keyboard, a mouse or trackball and possibly aprinter. A serial communication board in the computer con-nects the console to the CIU.
The monitor displays high resolution Windows®-based fullcolor interactive process displays on a Super VGA compatiblemonitor screen. The screen is your primary source of informa-tion. You use a variety of displays to perform many differentfunctions.
The keyboards included are a standard typewriter-style key-board with push-button keys and a mylar membrane-coveredkeyboard with flat keys. The alphabetic, numeric, and special-ized function keys on the keyboards are used to move betweendisplays, control the process, and run all functions.
It is by the use of the keyboard, that you will be able to manip-ulate the console's software to view or control the functionaloperation of your process.
The mouse or trackball device will provide a means of moving apointer/arrow indicator over the screen display. Movement ofthe mouse or rotation of the trackball causes a relationalmovement of the pointer over the screen area. Both the leftand right hand buttons on the mouse or trackball are used forspecific functions by the console.
Left Button Pressing the left button while on a menu or icon button willactivate the menu or icon button function.
Right Button Pressing the right button while on a menu or icon button willcause a submenu to be displayed, if it exists.
THE CONSOLE
6.1E 1 - 9

INTRODUCTION ®
The use of the mouse enables you to reduce keystroke opera-tions and group various functions into a pictorial format.
A printer can be used to print alarm occurrences, log reports,and graphic displays.
USING THE CONSOLE
Tags
The tag list defines the interaction between the console and theProcess Control modules.
Process Control modules contain and process more informa-tion than is useful to an operator. For example, the voltagedrop across a thermostat is of no value until it has been con-verted to temperature in degrees. Your console displays tem-perature by configuring an analog tag to read the temperaturein degrees. Do not configure any tags to display the voltagedrop, nor any of the steps in the conversion.
The console uses a tag list to identify which data points in themodules are of interest for operator control. Data in the mod-ules is contained in function blocks. These function blocksexist in a variety of forms, thus a variety of tag types exist toexchange data with the modules.
Information from tags is presented via operator displays in auseful form. Graphic displays can be custom configured tovisually represent your process and there are also many stan-dard display formats available. Tags report when they enterand leave alarm conditions. These alarms can be grouped andprioritized to enable operator interaction. Operators can call updisplays and control faceplates in order to adjust set pointsand otherwise control the process.
Monitoring and Controlling a Process
You can monitor and control overall plant operation using theconsole.
Tag values and alarm states travel via the plant communica-tion loop. Data is received and displayed on the monitorscreen.
Tags may be assigned to more than one display. The value orstate of a tag can be displayed in several different ways. Tagsmay also be set up on the displays for control. By using thekeyboard, you can use the display elements to send messagesto the PCU modules and control your system process.
Graphic displays are the primary method for displaying taginformation and controlling the tag’s function.
USING THE CONSOLE
1 - 10 I-E96-102-6.1E

INTRODUCTION
I-E96-102-
Tag values can also be collected and stored on the computer’shard disk. This collected information is used for trend displaysand log reports.
Any of the tags can be selected for historical data collection.The collected data is displayed on trend displays, which aregrid or graph plots of the data over time. You can scroll back intime through the data, or compress or expand the time spanviewed to get wider or narrower views of the data.
Logs show historical data in report form. There are many dif-ferent kinds of logging. One kind, called Periodic logging,prints reports of collected data to the printer or computer diskat regular intervals (such as, every hour, every day, or everyweek). Your system may or may not have logging installed.
Alarm Reporting
The console can maintain up to 99 alarm groups. Whileon-line, it monitors the alarm status of all tags, regardless ofwhich display is currently on the monitor. The Executive Baron each monitor lists the alarm groups that currently havetags in an alarm state. A list of the most recent alarms ismaintained in order of occurrence.
When an alarm first occurs, it is unacknowledged (indicatedby the presence of a flashing alarm group number). After youacknowledge the alarm, the flashing stops. If you acknowledgealarms as they occur, you can easily recognize new alarms,because they are flashing.
Alarm information can include bad quality. A tag has badquality when the value of a tag goes out of range or when thetag cannot be accessed because communication with the mod-ule or field sensor is broken.
Alarms are printed on the printer as they occur, if a printer isattached. You can turn alarm printing on or off without inter-ruption to the flow of data or monitoring of the system.
Troubleshooting the INFI 90 OPEN System
Tags can be set up to reflect the current state of modules con-nected to the INFI 90 OPEN system. Using these tags, statusdisplays can show the status of all INFI 90 OPEN equipmentconnected to the plant communication loop. These status dis-plays show you if PCUs and CIUs are working. They also showthe current state of modules within a functioning PCU. Thereare three levels of status displays:
• The System Status display lists all nodes connected to theplant communication loop, and whether the nodes are inerror or not.
USING THE CONSOLE
6.1E 1 - 11

INTRODUCTION ®
• The Node Status display lists all modules within a particu-lar node (such as a PCU), and the current mode and statusof each module.
• The Module Status display gives a detailed list of all prob-lems in a particular module.
Viewing and Tuning Module Configurations
There are various types of displays that allow you to view themodule settings for a tag:
• Block details graphic.• Tuning displays graphics.• Editing of a database tag.• Tag operating parameters.• The Configuration Loading System (CLS) application.
Depending on your permissions, you can modify or tune someor all of the module settings for a tag.
The module setting information can always be viewed withoutmodification by any user.
Overview of Your System Hardware
The console has the following components:
• Computer.• Monitor.• Keyboard.• Mouse/trackball.• Optional peripheral devices.
The computer is the heart of the console. It runs the programswhich communicate with the INFI 90 OPEN system, displaysprocess information, and allows you to configure the console.Programs are run in the computer's memory or RAM. Informa-tion is stored on the hard disk. You can copy information fromthe hard disk to floppy disks in the floppy disk drive.
The computer displays information on the monitor, which isalso known as a CRT (cathode ray tube).
The keyboard and mouse/trackball allow you to communicatewith the console software and INFI 90 OPEN modules.
System Security
User permissions control access to the various console func-tions. Each user can be configured under a general groupassignment for limiting access to specific console functions.
USING THE CONSOLE
1 - 12 I-E96-102-6.1E

INTRODUCTION
I-E96-102-
Likewise, specific user assignments may be configured on anindividual basis.
In general, if you have been configured to have no access to aspecific type of console function, then the menu item is dis-played in a shadowed or dimmed text format. If you haveaccess, the text is displayed in black.
Refer to Section 11 for complete details.
Networked Systems
The console software can run on computers that have beenconnected together to form a network. This allows the comput-ers to share information.
NetworkTerminology
Each computer on the network is called a node, and each nodehas a unique node number which identifies the computer tothe rest of the network.
Types of Nodes Each computer plays a certain role in providing information tothe rest of the network:
• OIS12 (Server node).• OIC12 (Client node).• OIS12 (Redundant Server node).
Server nodes connect directly to the INFI 90 OPEN system viaa CIU. These nodes exchange information with the INFI 90OPEN system and serve the information to other nodes on thenetwork. Often there is only one Server node on the network ata time, however, additional Server nodes can be added. Clientnodes can access additional Server nodes via system configu-ration.
Client nodes do not connect directly to the INFI 90 OPEN sys-tem; they get all their process information from a Server node.
Redundancy A redundant network has two Server nodes (two computersthat are directly connected to the INFI 90 OPEN system viatheir own CIU). However, only one Server node is beingaddressed by other nodes on the network. The redundantServer node is obtaining the identical information from thesame INFI 90 OPEN system. It contains the same hardwareand software configuration as the Server node.
The live Server node is the computer currently acting as thesingle connection to the INFI 90 OPEN system. The redundantServer node gets its process information from the live Servernode (just like a Client node), but it is ready to take over as theconnection to the INFI 90 OPEN system if the current liveServer cannot communicate with the INFI 90 OPEN system orwith the rest of the network. Usually, the live Server node is
USING THE CONSOLE
6.1E 1 - 13

INTRODUCTION ®
simply called the Server node, and the redundant Server nodeis called the redundant node.
NetworkedComputers
If you are running on a network, you should start the Servernodes first. You can then start the rest of the nodes in anyorder. The Server nodes should be started first, so they willhave the needed information accessible to the remaining nodesof the network.
Node Names Each node is given a distinct node name, the default is“BCI.nodenumber”, where the “nodenumber” is the numericalnode number that is assigned to the node when the LAN-90PCV software was loaded. For example: node # 1’s node nameis “BCI.1”.
The node names can be modified via the menu system toreflect the area of the plant for which it is responsible.
In the case of Server nodes, a distinct Server name is assigned,the default is “PCV.nodenumber”, where the “nodenumber” is thenumerical node number that is assigned to the node when theconsole software was loaded. For example: node # 2 is a Servernode, its node name is “PCV.2”.
The Start-Up Sequence
After you turn on the computer, you will see various messagesdisplayed on the screen by the system start-up file as differentprograms are started.
During start-up, the screen changes the size of text beingused. This is a normal operation and is simply a means of ini-tializing the console for the windows application. As programsare started, a [success] message signifying proper start-up ofeach program module is displayed.
Once the programs have successfully started up, the consoleautomatically goes into the windows system and displays aprompt to have you login.
NOTE: Prior to starting the windows system, you have a few sec-onds to press <Ctrl Break> to avoid starting windows and perform-ing some other operation from the QNX4 system prompt.
Booting DOS Instead of OIS12
Normally, a computer that starts-up the OIS12 console soft-ware can also boot into DOS. These computers have their harddisk divided into two sections or partitions: one for the QNX4operating system and one for the DOS operating system.
USING THE CONSOLE
1 - 14 I-E96-102-6.1E

INTRODUCTION
I-E96-102-
If you want to start-up DOS instead of QNX, you need to knowthe DOS partition number, typically partition four, then:
1. Shut down the OIS12 console software, if it is running.This is done by selecting the Exit menu option from the Mainmenu and then selecting Exit & Shutdown from the prompt.You require Exit-System permission to perform this operation.
2. Reboot the computer by pressing <Ctrl Alt Shift Del>.
3. When you see the message:
QNX LoaderBoot Partition ___
press the DOS partition number (usually four). You have aboutone second to press the DOS partition number before QNX4starts. If you do not press the DOS partition number in time,and QNX starts to boot, follow steps 1 to 3 above and makeanother attempt.
LOGGING-IN/SIGNING-IN
By default, when the system starts-up, the console comes upwith the windows display showing the Executive Bar acrossthe top of the screen and the sign-in dialog prompt box waitingfor your login entry.
The Executive Bar includes the current user logged into the sys-tem and the current Server name to which the Client software isconnected. This information is shown immediately to the left ofthe date/time display (Figure 1-2).
In order to perform configuration of the system or control ofthe process, you are required to be logged in as a user that haspermission to perform the required functions. If you havelogged in with limited access, menu items are displayed in ashadowed text and these options cannot be selected.
However, some applications you are allowed to select, haveonly the ability to view, not change the data. These applica-tions display a [View Only] message on the window controlselect region or on the lower region of a text screen application.
You can add new users and assign to them a particular groupof permits. From the Main menu of the OIS12 Hierarchicalmenu system select the Sign In/Out item. Then select the Sign
CAUTION
Do not reboot the computer if the OIS12 console software isalready running. Use the Exit & Shutdown command first oryou may corrupt files and loose important information on yourhard disk.
LOGGING-IN/SIGNING-IN
6.1E 1 - 15

INTRODUCTION ®
In menu item from the submenu. You are presented with theSign-In Window. Enter a valid user name and password. If anerror was made on entry, you are warned and returned to thelogin window.
Once you have entered your user name, press <Tab> to moveto the Password entry field. You may also move the mouse topoint and click on the Password entry field to edit the entry.When your entries are complete click on the Sign In control keyor press <Enter> to process your login.
The Sign-In window may be cancelled in one of two ways:
• Use the mouse to click on the Cancel control key.• Press <Esc>.
NOTE: You may directly call up the Sign-In window by moving thepointer to the current user name and pressing the left button.
The user ID and password are case-sensitive. For example,operator and opErator are two distinct words. Be sure to usethe required case for both entries. If you enter your user IDand password correctly, the default opening graphic will bedisplayed. If you have made a mistake, you will have tore-enter them.
Figure 1-2. The Executive Bar
TC
S PCV.1 pcv Oct 13,1994 20:24:36 D 4 1 2 3 5 6 7 8 9 10 11 12 13
14 15 16 17 18
:
19 20 21 22 23 24 25 26 27 28 ..
Main Menu
Sign In
User Name:
Password:
Sign In Cancel
LOGGING-IN/SIGNING-IN
1 - 16 I-E96-102-6.1E

SECTION 2 - SYSTEM CONFIGURATION
I-E96-102-
SYSTEM CONFIGURATION
Your system configuration requires the definition of both theconsole hardware and software for each node in the network.
First, select the Console Configuration menu item from theSystem Options menu as shown in Figure 2-1.
Second, define the type of console using the Edit Console Defi-nition (Figure 2-2).
Third, select the options for this console through Edit ConsoleOptions . The options provided vary depending on the type ofconsole you select.
Figure 2-1. Main Menu Layout
TC
S PCV.5 SYSOP Oct 04,1995 14:31:04 D 4 1 2 3 5 6 7 8 9 10 11 12 13
14 15 16 17 18
:
19c t 20 21 22 23 24 25 26 27 28 ..
Main Menu
Main Menu
A Window ControlB Sign In/OutC Process Graphic
D ConfigurationE Lab Data EntryF Operator UtilitiesG Log RetrievalH UtilitiesI Diagnostics
J ApplicationsK HelpL PrintM Exit
Configuration
A Tag DatabaseB Data CollectionC Log ConfigurationD Graphic ConfigurationE Text ConfigurationF Alarm ConfigurationG System OptionsH Database LoadersI Configure Printer SpoolersJ Setup
System Options
A Console ConfigurationB Archive ConfigurationC User/Group ConfigurationD User Application ConfigurationE HARMONY 90 Configuration
SYSTEM CONFIGURATION
6.1E 2 - 1

SYSTEM CONFIGURATION ®
EDIT CONSOLE DEFINITION
The Console List menu (Figure 2-2) summarizes all the con-soles currently configured on the network. The cursor keys canbe used to select any console, to review or edit its Console Def-inition, Options or Group List. The Console Configurationmenu (Figure 2-5) provides the means to modify the consoletype, node name or redundant group.
The fields are detailed below.
NOTE: The node for which the console configuration is being config-ured must be up and running on the network, or an error messagewill be displayed, and modifications to the console configuration willnot be allowed.
Console Type
Move the cursor <Left>/<Right> to select the type. Three choicesexist:
1. Server-Client.
2. Client-with-Disk.
3. Diskless-Client.
Server-Client
The Server-Client runs both client and server software. Theserver software performs data collection through its CIU con-nection, distributes this information to all clients and recordsthe data in its tag database. The Server stores server level
Figure 2-2. Console List Menu
NODE CONSOLE-TYPE SERVER-NAME GROUP-NAME
1 SERVER-CLIENT PCV.1 NODE1and2
3 SERVER-CLIENT PCV.2 NODE1and2
4 SERVER-CLIENT PCV.3 *NOT REDUNDANT*
2 DISKLESS-CLIENT NODE1and2
5 CLIENT-WITH-DISK NODE1and2
F1 Edit Console Definition F2 Edit Console Options
F3 Edit Group List
F9 Help F0 Exit
< Console List >
EDIT CONSOLE DEFINITION
2 - 2 I-E96-102-6.1E

SYSTEM CONFIGURATION
I-E96-102-
graphic displays that can be used by any attached Client. Thusa Client attached to the “PCV.1” (the default Server name), willsee “PCV.1” Server level graphic displays; and the Clientattached to the “PCV.3” Server will see “PCV.3” Server levelgraphic displays. There are no process control differencesbetween the client software on a Server-Client and on a Cli-ent-with-Disk. There will be a larger set of configurationoptions available on the Server.
Client with Disk
The Client-with-Disk stores user and node level graphic dis-plays and all programs. It gets its Server level graphic displaysfrom the Server to which it is attached. A display may retrievetag data from multiple Servers, not just the Server to which itis attached.
Diskless Client
The Diskless-Client gets everything across the network fromthe Server to which it is attached.
Node Name
Node Name is used to identify this node. The node name isused where node specific choices are being made. An opticaldisk is connected to a particular node. You may use any nameyou wish: e.g., Bill's computer, Powerhouse, Crusher-1, Crusher-2.
Client and Server nodes display different subsequent fields.The Server-Clients display Server name and Group name fields,while the Client-Only nodes display a Default Server field.
Server Fields
Server Name
The Server Name is used to identify a Server-Client. This is thename displayed when server specific tasks are being per-formed. Tag databases and CIU connections to the loop areserver specific.
Server/Group Name
The Server group name identifies a Server as a member of aredundant Server pair. When you cursor to this field a pick listoffers the choices of non-redundant or the server group name.See REDUNDANCY for further details.
EDIT CONSOLE DEFINITION
6.1E 2 - 3

SYSTEM CONFIGURATION ®
Client Fields
Default Server
When a Client node first comes on-line, it will attempt to getpermissions from the Server named in the Server name field. Ifthat Server is not available, it will use any available Server. Ifthe default Server is no default then the Client will start unat-tached to any Server.
REDUNDANCY
Setting up Redundancy requires installing the Redundancydisk, changing the console configurations of the two Servernodes and restarting all nodes in the network.
The Redundancy disk should be installed on every node exceptthe diskless nodes. Redundancy can be installed as part of theinitial installation or later on by choosing Main Menu , Configu-ration , System Options , Setup, Installing Options.
The Redundancy disk enables the Redundancy menu itemsand Client access to Servers in redundant groups.
Assuming the Redundancy disk is installed, this is how youconfigure Redundancy: Choose Main Menu , Configuration , Sys-tem Options , Console Configuration .
Figure 2-3. Console List Before Redundancy
NODE CONSOLE-TYPE SERVER-NAME GROUP-NAME
1 SERVER-CLIENT PCV.1 *NOT-REDUNDANT*
2 SERVER-CLIENT PCV.2 *NOT-REDUNDANT*
3 SERVER-CLIENT PCV.3 *NOT-REDUNDANT*
4 DISKLESS-CLIENT PCV.1
5 CLIENT-WITH-DISK PCV.1
F1 Edit Console Definition F2 Edit Console OptionsF3 Edit Group List
F9 Help F0 Exit
< Console List >
REDUNDANCY
2 - 4 I-E96-102-6.1E

SYSTEM CONFIGURATION
I-E96-102-
Choose <F3> Edit Group List .
Choose <F1> Add New Group .
Supply a group name such as Pump_group . We usegroup1and2 for the example.
Press <F10> and return to the Console List screen.
Select the first member of the redundant group.
Choose <F1> Edit Console Definition .
Cursor down to Redundant Group . Using <Ctrl> and <Down>move cursor to the group name just created.
Press <F1> and save the configuration.
Do the same for the second member of the redundant pair.
Figure 2-4. Adding Redundant Group Name
Figure 2-5. Making a Server a Member of a Redundant Group
GROUP/SERVER NAME NODE NODE NAME
group1and2
PCV.1 1 BCI.1
PCV.2 2 BCI.2
PCV.3 3 BCI.3
F1 Add New Group F2 Delete GroupF3 Change Group Name
F9 Help F0 Return to Previous Menu
< Group List >
CONSOLE TYPE : SERVER-CLIENT CLIENT-WITH-DISK DISKLESS-CLIENT
NODE NAME : BCI.1
SERVER NAME : PCV.1
REDUNDANT GROUP: group1and2
F1 Save Configuration
F9 Help F0 Return to Previous Menu
< Node 1 Console Configuration >
*NOT-REDUNDANT*groupland2
REDUNDANCY
6.1E 2 - 5

SYSTEM CONFIGURATION ®
Press <F10> to return to the Console List.
Press <F1> Edit Console Definition .
Cursor to Redundant Group. Select the new group name.
Press <F1> to save.
Press <F10> to return to the Console List.
After configuring Client consoles to use the Redundant Groupthe Console List now looks as follows:
After changing the console definitions, take a look at the GroupList screen - Press <F3>. The redundant pair is now groupedunder the new group name.
Figure 2-6. Console List After Redundancy is Configured
Figure 2-7. Group List After Redundancy is Configured
NODE CONSOLE-TYPE SERVER-NAME GROUP-NAME
1 SERVER-CLIENT PCV.1 group1and2
3 SERVER-CLIENT PCV.2 node1and2
4 SERVER-CLIENT PCV.3 *NOT-REDUNDANT*
2 DISKLESS-CLIENT node1and2
5 CLIENT-WITH-DISK node1and2
F1 Edit Console Definition F2 Edit Console OptionsF3 Edit Group List
F9 Help F0 Exit
< Console List >
GROUP/SERVER NAME NODE NODE NAME
group1and2
PCV.1 1 BCI.1
PCV.2 2 BCI.2
PCV.3 3 BCI.3
F1 Add New Group F2 Delete GroupF3 Change Group Name
F9 Help F0 Return to Previous Menu
< Group List >
REDUNDANCY
2 - 6 I-E96-102-6.1E

SYSTEM CONFIGURATION
I-E96-102-
Exit Console Configuration, press <F10>, then restart the soft-ware on the console you want as the primary. Select Exit fromthe Main Menu , then Exit and Shutdown and then press<Ctrl Alt Shift Del>.
To ensure the configurations on both are the same, you shoulddo a Redundant Server Restore. This will copy the PrimaryServer's configuration and database files to the RedundantServer. If the Redundant Server has the newer configuration ordata then it will need to be the Primary Server. The menu pathis Main Menu , Utilities , Redundant Server Restore . Move to theServer, press <Space>, then press <F1> Server Restore . Redun-dant Server Restore is described in Operations, Section 9.
Restart the second or Redundant Server after performingRedundant Server Restore.
Removing Redundancy
To remove redundancy, re-edit the Console Definition for bothmembers of the pair and select non-redundant as the groupname. Check the server-name field of all clients and changeany that use the old group. Use whichever server is appropri-ate. On the two former redundant consoles, exit and restart theconsoles.
All remaining nodes must then be restarted.
Configuration Changes
Redundancy maintains up-to-date tag databases, however,redundancy saves overhead by not checking for configurationchanges other than through the Tag Database Editor. When-ever you make configuration changes to one member of aredundant pair, the same change must be made to both. Theutility, Redundant Server Restore, is provided to assist you inmaintaining the equality of the configurations on the tworedundant consoles.
EDIT CONSOLE OPTIONS - SOFTWARE OPTIONS
The Console Option screens define the hardware configurationof the selected node. On servers, an extra screen enables anddisables Server specific functions.
The Server only screen is presented first.
A console option is active when the text Enabled is displayed inthe color white and Disabled when displayed in the color green.
The console option is not available when the text Disabled isdisplayed in the color cyan and the text Enabled is displayed inthe color cyan and is shadowed.
EDIT CONSOLE OPTIONS - SOFTWARE OPTIONS
6.1E 2 - 7

SYSTEM CONFIGURATION ®
Number of Tags
The maximum tag size is fixed on the Tag Database disk sup-plied with the OIS12 console software. The maximum can bedetermined by entering a large number such as 20,000. Thefield will be set to your maximum. You will not be able toexceed this maximum. You can reduce the maximum to saveon disk space.
Logging
To enable any logging options you must first enable the baselogging system. Move the cursor to the option and set the stateby moving the cursor left or right. If the base logging system isdisabled, you may not enable any of the logging options. Trendlogs require the Enhanced Data Collection System to beenabled.
Batch Historian
The Batch Historian is an optional package for historical col-lection of batch instead of continuous type of processes.
Enhanced Data Collection System
The enhanced data collection system (EDCS) is part of the baseOIS12 console software. When enabled, it stores the values oftags for which historical collection is configured. This storeddata is used for trending and analysis.
If trends only show current traces, and appear to loose thetraces when closed or scrolled, either the EDCS is not enabled,
Figure 2-8. Server Software Setup
SOFTWARE OPTIONS Page 1 of 3
Number of Tags 5000
Base Logging System Disabled EnabledSystem Event Printing Disabled EnabledSystem Event Logs Disabled EnabledPeriodic / Trigger Logs Disabled EnabledTrip Logs Disabled EnabledTrend Logs Disabled EnabledSOE Logs Disabled Enabled
Batch Historian Disabled Enabled
Enhanced Data Collection Disabled EnabledLab Data Entry Disabled Enabled
SPC Manager Disabled EnabledSPC Alarming Disabled Enabled
< Server-Client Options (PCV.1) >
F1 Save F9 Help F10 Exit PgDn Hardware Page 1
EDIT CONSOLE OPTIONS - SOFTWARE OPTIONS
2 - 8 I-E96-102-6.1E

SYSTEM CONFIGURATION
I-E96-102-
or the tags on your trends are not configured for historical col-lection. Such tags will show no data in the value position.
See Appendix B for a complete description of EDCS.
Lab Data Entry
Lab data entry is an optional package which provides for man-ual entry of lab results for use in analysis. This package is notavailable for OIS12 consoles.
SPC Manager
The Statistical Process Control system is an optional loggingpackage, which provides one millisecond resolution.
EDIT CONSOLE OPTIONS - HARDWARE OPTIONS (FIRST PAGE)
There are two screens of hardware configuration. If you haveoptional hardware devices installed, you must define themhere.
The first hardware page (Figure 2-9) configures the Mylar Key-boards, the Alarm Terminal and on servers, the CIU and Har-mony Executive.
Mylar Keyboards
Mylar keyboards are industrially hardened flat keyboards usedon Elsag Bailey’s OIS console products. If you only have a stan-dard computer keyboard, set this keyboard field to not installed .See the IIOIS12 Hardware or IIOIC12 Hardware sections in the
Figure 2-9. Hardware Setup Page One
HARDWARE OPTIONS 1 Page 2 of 3
MKM/EMKI Keyboard Not Installed N90 INFI 90 OISKeyboard Por /dev/ser2 Auxiliary Keyboard Node 0
Alarm Terminal Disabled Enabled Alarm Port /dev/ser2 Baud Rate 9600 Terminal Type vt100
CIU Scanner Disabled Enabled Net Type Plant-loop Infi-net Driver Seria Simulator Module Time Stamp Disabled Enabled Baud Rate 19200 Parity NONE Device /dev/ser1
Harmony Executive Disabled Enabled First Index 3000
F1 Save F9 Help F10 Exit PgDn Hardware Page 2 PgUp Software Page
< Server-Client Options (PCV.2) >
EDIT CONSOLE OPTIONS - HARDWARE OPTIONS (FIRST PAGE)
6.1E 2 - 9

SYSTEM CONFIGURATION ®
OIS12 Hardware manual, if you need help in identifying yourkeyboard or instruction on connecting the hardware. Set thedevice to either “/dev/ser2” or, if this computer has a Connect-Tech Incorporated (CTI) Intellicon® serial card, set the device to“/dev/cti2”.
The Auxiliary Keyboard Node is used to enable control of twocomputer screens from one keyboard, or conversely, the shar-ing of one mylar keyboard between two computers. On thecomputer with the keyboard physically attached, enter thenode number of the other computer. On the computer withwhich you will be sharing this keyboard, set the auxiliary nodenumber to the number of the node that has the keyboard phys-ically attached. Both computers must refer to each other. Amylar keyboard user can not take control of another computerunless that computer has been configured to allow transfer ofcontrol. On the computer sharing the keyboard, the keyboardfield must be not installed, as there is no keyboard physicallyattached.
CIU Scanner
The CIU (Computer Interface Unit) is connected to a serial portof the Server. If you have a CIU02 or CIU03 select Plant Loop ,otherwise, set the CIU to INFI-NET. For training and testing, thesimulator mode is available. Baud, parity and device arerequired to complete the serial driver configuration. The deviceis normally either “/dev/ser1” or “/dev/cti1”. These fields areset to the values chosen during installation.
Module Time Stamping
NOTE: This feature is supported by Software Release 5.2 only.
Most Elsag Bailey modules add millisecond time-stamps to theexceptions they issue. This time-stamp is normally filtered bythe CIU to reduce overhead on the connection to the console.The OIS12 consoles time-stamp exceptions to the closest sec-ond as soon as they are received. Enabling Module TimeStamping configures the server's CIU to pass the millisecondresolution time-stamp to the console. Because this time-stampis applied at the module, it is more accurate than atime-stamp applied when exceptions are received by console.
The time-stamp is propagated throughout the OIS12 consolesystem for use in alarm summary displays, alarm printing andsystem event logs. Default alarm summaries are configured forthe default time-stamp accuracy. See the graphics configura-tion section should you need to configure the increased resolu-tion.
Module time-stamps are more accurate than console basedtime-stamps since exception reports are not guaranteed to
EDIT CONSOLE OPTIONS - HARDWARE OPTIONS (FIRST PAGE)
2 - 10 I-E96-102-6.1E

SYSTEM CONFIGURATION
I-E96-102-
arrive at the console in the order in which they may haveoccurred in the INFI-NET control system. Furthermore, theOIS12 module time-stamp integration into the OIS12 consolehas had no adverse affects on the base OIS12 software.
As Module Time Stamping adds six extra bytes to each excep-tion report, throughput in high traffic systems can be affected.The maximum throughput will be reduced when Module TimeStamping is enabled. If the console does not read the exceptionreports out of the CIU fast enough, the exception reports canbe overwritten, causing potential data to be lost from the con-sole' s point of view.
Enabling Module Time Stamping
To enable module time-stamping, call up console’s configura-tion via the menu path Main Menu, Configuration, SystemOptions, Console Configuration. Select your console and press<F2>, then <PgDn>. On Hardware Options 1, page 2 of 3 (Fig-ure 2-9), cursor down to the CIU SCANNER section and setModule Time Stamp to enabled . Press <F1> to save the change.The changes will not take effect until the console has been shutdown and restarted.
Note that only INFI-NET / SuperLoop (SSM/ICT) devices sup-port Module Time Stamp and are approved for use with theOIS12 console.
EDIT CONSOLE OPTIONS - HARDWARE OPTIONS (SECOND PAGE)
Hardware Options 2 (Figure 2-10) provides the fields necessaryto configure the ConnectTech Incorporated (CTI) Intelliconserial card, Diagnostic Message Output and the Optical Drive.Since TCP/IP is an option for both Client and Server, thisoption is not placed on the Server Software Configurationpage.
Intellicon CTI Card
Set the Intellicon Serial card to the settings used during instal-lation of the card in the computer.
Diagnostic Message Output
Diagnostic Message Output determines where the diagnosticmessages are sent. They are normally sent to the screen at“/dev/con” but can be sent to a connected printer. These arethe same messages visible through Main Menu, Diagnostics,System Messages or Main Menu, Window Control, Status Win-dows, Error Log . The size of the file used to save systemmessages is specified by the file size in kilobytes. The defaultfile size is 10 k and the maximum file size is 99 k.
EDIT CONSOLE OPTIONS - HARDWARE OPTIONS (SECOND PAGE)
6.1E 2 - 11

SYSTEM CONFIGURATION ®
Optical Disk
Only install the optical disk if it is physically attached to thisnode. Set to installed and select the Block Device Name fromthe supplied pick list. The Drive name will automatically beset.
TCP/IP Option
TCP/IP remote data access is part of the optional classCON-NECT/DDE and TCP-Link package. You will need to obtainand install the QNX TCP/IP disk in order to enable it. Thispackage allows information to be transferred from the OIS12console to other TCP/IP workstations.
Refer to the classCONNECT/DDE and TCP-Link SoftwareUser's Guide for details.
EDIT ARCHIVE DEFINITION
The Edit Archive Definition menu item (Figure 2-1) allows you todefine the nodes on which one or more archive managers arestarted. Attached to these nodes should be the magneto-opti-cal drives to which all files are archived. An archive managersupports storage and retrieval of historical data collected bythe various data collection systems distributed on your net-work. The first archive manager on the network performs theactual work. Each Archive Manager is in charge of the opticaldrives physically attached to its node. Every node that has anoptical drive that is to be used for archiving data must have anArchive Manager defined for it. There is no use in defining anArchive Manager on a node that doesn't physically have anoptical disk drive attached.
Figure 2-10. Hardware Setup Page 2
HARDWARE OPTIONS 2 Page 3 of 3
Intellicon Serial Card Not Installed AT Bus Micro Channel™ Memory Address D0000 I/O Port 300 Interrupt 3
Diagnostic Message Output /dev/con File Size 99 K
Optical Disk Not Installed Installed Drive Name /op0 Block Device Name /dev/hd2
SOFTWARE OPTIONS
TCP/IP Remote Data Access Disabled Enabled Remote Login Disabled Enabled Host Address 127. 0. 0. 1
F1 Save F9 Help F10 Exit PgUp Hardware Page 1
< Server-Client Options (PCV.1) >
EDIT ARCHIVE DEFINITION
2 - 12 I-E96-102-6.1E

SYSTEM CONFIGURATION
I-E96-102-
Figure 2-11 is an example of the initial screen with which youare presented. This screen lists the archive managers cur-rently defined for each node on your network. Press <Up>,<Down>, <Home>, <End>, <PgUp> and <PgDn> to move betweenthe node items in the menu.
Press <F1> to assign the name of an archive manager to starton the highlighted node. Figure 2-12 shows the screen forassigning the name. The default name is “ ARCH.node”, how-ever you can assign a more meaningful name. To remove anarchive manager simply delete the name.
Press <F1> to save the archive manager assignment. If youdelete the archive server name do not be alarmed if the namereappears (especially if you used the default), the software issimply suggesting the default again. When you exit you will seethat the archive assignment has been removed.
Figure 2-11. Viewing Archive Managers on the Network
Figure 2-12. Assigning an Archive Manager's Name
NODE NODE-NAME SERVER-NAME
1 QNX4_SERVER2 ROD_NODE_23 SIMON_NODE_3 Arch_Node34 ADRIAN_NODE_4 Arch_Node45 FREE_NODE_56 FREE_NODE_67 FREE_NODE_78 FREE_NODE_8
F1 Edit Archive Definition
F9 Help F0 Exit
< Archive List >
SERVER NAME: ARCH.1
F1 Save Configuration
F9 Help F0 Return to Previous Menu
< Archive Configuration >
CAUTION Do not delete the default name “ARCH.X” and save.
EDIT ARCHIVE DEFINITION
6.1E 2 - 13

SYSTEM CONFIGURATION ®
Archive Status Tags
The current state of the Archive Manager is provided back tothe OIS12 console through the use of three tags with specifictag names. It is recommended that these three tags beincluded in your OIS12 tag database, however, if they are notdefined in the tag database then the information provided willnot be available.
The archive status tag uses the tag name “NoStoreVolume”and must be defined as one of the following tag types: an inter-nal digital, digital report or a RCM (Remote Control Memory).The tag should also be placed in the D (devices) alarm group.The purpose of the archive status tag is to notify the operatorthat there are no more optical disks available for archivingdata, the tag will be set to the zero state when there are opticaldisks available for archiving data and set to the one state whenno more optical disks are available for archiving data.
The archive volume node uses the tag name “ArchVolumeN-ode” and must be defined as one of the following tag types: aninternal analog, analog report or a RMSC (Remote Manual SetConstant). The tag should also be placed in the D (devices)alarm group. The purpose of the archive volume node is toidentify which node has the currently active storage volume. Ifthere is no storage volume currently active, the tag will have avalue of zero.
The archive volume uses the tag name “ArchVolume” and mustbe defined as one of the following tag types: an internal analog,analog report or a RMSC (Remote Manual Set Constant). Thetag should also be placed in the D (devices) alarm group. Thepurpose of the archive volume is to identify the device numberof the optical disk drive that is the currently active storage vol-ume (i.e., a value of 2 indicates “/dev/hd2”). If there is no stor-age volume currently active, the tag will have a value of zero.
USER/GROUP CONFIGURATION
Use this menu item to configure permit groups for your opera-tors. Refer to Section 11.
USER APPLICATION CONFIGURATION
Use this menu item to configure additional custom applications.Refer to Section 12.
USER/GROUP CONFIGURATION
2 - 14 I-E96-102-6.1E

SYSTEM CONFIGURATION
I-E96-102-
NETWORK CONFIGURATION
There are three options available from the Set up menu (Fig-ure 2-13) to modify the system configuration.
1. Add Diskless Client.
2. Rebuild System Files.
3. Install Optional Packages.
Figure 2-13. Network Configuration Menu Path
TC
PCV.1 SYSOP Nov 29,1994 04:02:38:
c t
Main Menu
Main Menu
A Window ControlB Sign In/OutC Process Graphic
D ConfigurationE Lab Data EntryF Operator UtilitiesG Log RetrievalH UtilitiesI Diagnostics
J ApplicationsK HelpL PrintM Exit
Configuration
A Tag DatabaseB Data CollectionC Log ConfigurationD Graphic ConfigurationE Text ConfigurationF Alarm ConfigurationG System OptionsH Database LoadersI Printer ConfigurationJ Setup
Setup
A Network SetupB Install Options
Network Setup
A Add Diskless ClientB Rebuild System Files
NETWORK CONFIGURATION
6.1E 2 - 15

SYSTEM CONFIGURATION ®
Add Diskless Client
Diskless Clients need to have a QNX Boot ROM installed andenabled on their network card. Refer to Appendix A of theOIS12 Hardware manual for details.
This utility is used to define the node number for this newDiskless Client. Verify that there are sufficient QNX licenses toadd another node. Record the necessary network information(Figure 2-14) for this node in all other nodes in the OIS12 con-sole system.
NOTE: If this utility displays a message indicating that the number ofQNX licenses must be increased and to insert the QNX license atthis point, place the new QNX license disk provided with the Disk-less node into the floppy disk drive. If your OIS12 console systemconsists of more than one node with a hard disk then the number ofQNX licenses must be increased on every node using the proceduredescribed in Expanding Your License in Appendix A of the OIS12Hardware manual.
Pressing <F1> will update the OIS12 console system files on theServer for the Diskless Client. The Diskless Client can then beattached to the network (if not previously done) and rebooted.
NOTE: The Time Zone entry is supported by Software Release 5.2only.
Rebuild System Files
The rebuilding of System Files allows you to change a numberof entries which were defined when both the QNX and OIS12console software were initially installed on this node.
Figure 2-14. Network Hardware Setup
CLOCK : UTC Local
TIME ZONE : Eastern
KEYBOARD : USA
HARD DISK DRIVER : Fsys.ide
CONSOLE TYPE : SERVER CLIENT
NETWORK TYPE : Ethernet ArcnetDriver : NE-2000 NE-2100 WD-8003IRQ : 10 11 12 15 2 3 4 5 I/O Port : 340 320 360 300 Physical Address : 00C09300DB48
F1 Make System Files
F9 Help F0 Next Screen
< Hardware Configuration >
NETWORK CONFIGURATION
2 - 16 I-E96-102-6.1E

SYSTEM CONFIGURATION
I-E96-102-
Figure 2-14, shows the various entries that can be modified.Refer to Appendix A of the OIS12 Hardware manual for adescription of each entry.
Before the menu in Figure 2-14 is displayed, a dialog box isdisplayed requesting information regarding this node’s config-uration.
NOTES:1. If you change the time zone, it is necessary to reboot the com-puter for this change to take effect.
2. See Appendix C for a table of time zone rules.
Install Options
The Install Option menu item allows the installation ofoptional OIS12 software packages without the need for takingdown the entire OIS12 console system. The affected nodes willusually need to be restarted for the new option to take effect.Now you can install new options on day shift and restart thecomputers during less critical times. You will be asked whichfloppy drive to use and then be prompted to insert diskettes.
NETWORK CONFIGURATION
6.1E 2 - 17

SECTION 3 - CONFIGURING TAGS AND DATACOLLECTION CLASSES
I-E96-102-
OVERVIEW
Tags can be configured on-line using the tag database editor.
The tag database can also be configured off-line using the Soft-ware Logging Database Graphics (SLDG) program. Refer to theSLDG manual and Using Off-Line Tag Database Files.
Valid Tag Names
Tag names can be up to 14 characters long, and any printablekeyboard characters can be used.
NOTES:1. DO NOT use a comma (,) in a tag name that will be used inlogs.
2. DO NOT use a forward slash (/), comma (,) colon (:), semicolon(;), ampersand (&) or equal sign (=) in a tag name that will be usedin displays.
Tag names are case sensitive. Make sure you use the propercase when entering tag names defined in the database.
The following words are reserved for naming calculation typesin the logging system and must not be used as tag names.Since calculation types are NOT case-sensitive, bol, BOL, Bol,etc. are all recognized as calculation types. AVOID all use ofthese words as tag names:
Table 3-1. Invalid and Reserved Tag Names
Invalid Tag Name
bol dom
dow doy
hod len
moh moy
sod som
txt woy
yoc
Reserved Tag Names
NoStoreVolumeArchVolumeNode
ArchVolume
OVERVIEW
6.1E 3 - 1

CONFIGURING TAGS AND DATA COLLECTION CLASSES ®
Configuring Tags On-Line
To start configuring tags, click/press on the Main Menu button,click/press D Configuration to display the Configuration menu(Figure 3-1).
Press/click A or click from the Tag Database Configurationmenu to display the Tag Database screen (Figure 3-2).
Select a tag to edit by pressing <Up>, <Down>, <PgUp>, <PgDn>,<Home>, and <End> or by clicking the scroll bar to highlight thetag you want.
You can move directly to a given tag index by pressing/clickingthe Find button, then pressing/clicking B and entering the tagindex you want in the Dialog window displayed.
You can move directly to a given tag name by pressing/clickingthe Find button, then pressing/clicking A, and entering the tagname you want to find in the Dialog window displayed. Tagnames are case sensitive, so be sure to distinguish betweenuppercase and lowercase letters. For example, if the correct tag
Figure 3-1. Menu Layout
TC
1 PCV.5 SYSOP Oct 04,1995 15:52:58 2 32 51 52 :
c t
Main Menu
Main Menu
A Window ControlB Sign In/OutC Process Graphic
D ConfigurationE Lab Data EntryF Operator UtilitiesG Log RetrievalH UtilitiesI Diagnostics
J ApplicationsK HelpL PrintM Exit
Configuration
A Tag DatabaseB Data CollectionC Log ConfigurationD Graphic ConfigurationE Text ConfigurationF Alarm ConfigurationG System OptionsH Database LoadersI Configure Printer SpoolersJ Setup
OVERVIEW
3 - 2 I-E96-102-6.1E

CONFIGURING TAGS AND DATA COLLECTION CLASSES
I-E96-102-
name is “sta01”, but you enter “STA01”, the tag will not befound.
You can move to the next and previous blank tag entries bypressing/clicking the Find button and Previous or Next .
NOTE: Blank tags are those with a tag type of Undefined (abbrevi-ated to Undef on the summary).
Printing Tag Indexes
You can print a range of tag indexes by pressing/clicking thePrint button from the Tag Database screen (Figure 3-2).
In the Dialog window displayed, enter the first tag index to beprinted, and then enter the last tag index to be printed.
Servers
In a LAN-90 PCV network consisting of more than one Servernode, clicking the Servers button will display a list of the Serv-ers Names in the LAN-90 PCV system. All the active Serverswill have their Server Names displayed in black text, while any
Figure 3-2. Tag Database Screen
pcvGraph AlmSumm
Edit Tag Find Print HelpServer View Only
Tag Database Editor: PCV.1
IndexIndex Tag NameTag Name DescriptionDescription LoopLoop PCUPCU ModMod BlockBlock TypeType
1 0 0 0 0 Undef
2 0 0 0 0 Undef
3 0 0 0 0 Undef
4 0 0 0 0 Undef
5 0 0 0 0 Undef
6 0 0 0 0 Undef
7 0 0 0 0 Undef
8 0 0 0 0 Undef
9 0 0 0 0 Undef
10 0 0 0 0 Undef
11 0 0 0 0 Undef
12 0 0 0 0 Undef
13 0 0 0 0 Undef
14 0 0 0 0 Undef
15 0 0 0 0 Undef
16 0 0 0 0 Undef
PCV.1 SYSOP Dec 02,1993 11:28:22:
c t
Main Menu
OVERVIEW
6.1E 3 - 3

CONFIGURING TAGS AND DATA COLLECTION CLASSES ®
inactive Servers will have their Server Names displayed inshadowed text.
Edit Tag Database
Once you have selected a tag, press/click the Edit Tag buttonor press <Enter>, or click on the Tag name or Tag description.This displays the Tag Database Editor window (Figure 3-3),where you can define the tag parameters.
The Tag Database Editor window contains two sections ofinput fields for the tag. The upper section shows the samefields for all tag types. These can be edited in this window, asexplained in Table 3-1. The fields in the lower section changefor each tag type. The information for most fields in the lowersection is read from the module configuration and cannot beedited in this window. Some fields appearing in the lower sec-tion can be edited in this window, and they are explained inTables 3-2 through 3-9.
To save the changes to the tag record, press or click theUpdate button.
Figure 3-3. Tag Database Editor Window
Edit Tag Find Print HelpServer View Only
Tag Database Editor: PCV.1
IndexIndex Tag NameTag Name DescriptionDescription LoopLoop PCUPCU ModMod BlockBlock TypeType
1 ANALOG−1 ANALOG−250−250−3−100 250 250 3 100 Analog
2 DIGITAL−2 DIGITAL−250−250−3−110 250 250 3 110 Digital
3 RCM−3 RCM−250−250−3−120 250 250 3 120 RCM
4 RMSC−4 RMSC−250−250−3−130 250 250 3 130 RMSC
5 STATION−5 STATION−250−250−3−140 250 250 3 140 Station
6 ANALOG−6 ANALOG−250−250−3−149 250 250 3 149 Analog
7 DD−7 DD−250−250−3−160 250 250 3 160 DD
8 MSDD−8 MSDD−250−250−3−180 250 250 3 180 MSDD
9 RMCB−9 RMCB−250−250−3−200 250 250 3 200 RMCB
10 TEXT−10 TEXT−250−250−3−220 250 250 3 220 Text
11 DAANALG−11 DAANALG−250−250−3−240 250 250 3 240 DAANALG
12 ANALOG−12 ANALOG−250−250−3−500 250 250 3 500 Analog
13 DIGITAL−13 DIGITAL−250−250−3−510 250 250 3 510 Digital
14 RCM−14 RCM−250−250−3−520 250 250 3 520 RCM
15 RMSC−15 RMSC−250−250−3−530 250 250 3 530 RMSC
16 STATION−16 STATION−250−250−3−540 250 250 3 540 Station
HelpUpdate View Only
Tag Database Editor: PCV.1
ANALOG−1 Name: ANALOG−250−250−3−100 Desc:
Analog Type: 250Loop: 250PCU: 3Module: 100Block:
Historical Collection: 15second Historical Class:
1Alarm Group: 0Alarm Priority: Primary Display:
H Inhibit State: Tag: 0Delay (secs): Manual Permit:
Broadcast Tag Ack: 0Node List: Alarm Print Inhibit:
0.000Default Value: 0ADS Panel: 1Lamp:
High Temperature Alarm High Alarm:
Low Temperature Alarm Low Alarm :
1Index:
DEG C Eng. Units:
200.00High Limit:
−200.00Low Limit:
0.00EU Zero:
100.00EU Span:
2# decimals:
TC
PCV.1 SYSOP Oct 13,1994 20:49:32:
c t
Main Menu
OVERVIEW
3 - 4 I-E96-102-6.1E

CONFIGURING TAGS AND DATA COLLECTION CLASSES
I-E96-102-
You can move to the Edit Tag window for the next and previoustag indexes by pressing/clicking <PgDn>{NextPage} and<PgUp> {PrevPage} or using the <Up>/<Down> arrow keys.
To return to the Tag Database window, press <Esc> or selectQuit from the Menu button.
Table 3-2. Tag Fields
Field Description
Tag Name Enter a name for the tag. This name will be used to refer to this tag. See Valid Tag Names for more information about naming tags.
Tag Desc Enter a description of the tag (up to 32 characters long).
Tag Type Choose the tag type by menu selecting on the type field and then select/press on the desired type in the Dialog window.
Analog Analog (function code 30).
AngRpt Analog Report. The tag value is reported to the loop and is available to other modules on the loop.
DAANALG Data Acquisition Analog (function code 177).
DD Device Driver (function code 123).
Digital Digital (function code 45).
DigRpt Digital Report. The tag value is reported to the loop and is available to other modules on the loop.
IntAng Internal Analog. The tag value is available only to application programs (e.g., displays, logs). It is not available on the loop.
IntDig Internal Digital. The tag value is available only to application programs (e.g., displays, logs). It is not available on the loop.
MSDD Multistate Device Driver (function code 129).
N90sta Network 90 Status. This tag reports the status of modules.
RCM Remote Control Memory (function code 62).
RMCB Remote Motor Control Block (function code 136).
RMSC Remote Manual Set Constant (function code 68).
Station Station (function codes 21, 22, and 80).
Text Text selector (function code 151). The tag value is an index number of a text message. See Section 4 for details.
Text str Text string (function code 194). Up to 80 characters from exception report.
Undef Tag is removed from the tag database and disestablished from the CIU.
Loop Enter the Loop number where the PCU is located (0 - 250). For Internal Analog, Internal Digital, Analog Report, and Digital Report tags, enter 0 (This field is ignored on Plant Loop).
PCU Enter the PCU (Node) number where this tag is located (0 - 250). For Internal Analog, Internal Digital, Analog Report, and Digital Report Tags, enter 0.
Module Enter the module address within the PCU (0 - 31).For Internal Analog, Internal Digital, Analog Report, and Digital Report Tags, enter 0.
Block Enter the block number within the module (1 - 65535).For Internal Analog, Internal Digital, Analog Report, and Digital Report Tags, enter 0.For N90 Status tags, enter 0.
HistoricalCollection
Click/select on the check box to toggle this field. If selected, all incoming exception reports for this tag are collected and stored on-line for later retrieval.
OVERVIEW
6.1E 3 - 5

CONFIGURING TAGS AND DATA COLLECTION CLASSES ®
Historical Class
Click the right mouse button on this field or press <Alt Enter> to get a popup list of currently configured historical class names. You can also manually enter an historical class name. The historical class definition controls the collection, filtering, aging, retention and archiving of the tag’s collected exception reports.
Alarm Group Enter the alarm group number for this tag (0 - 99, S, or D). Alarm groups 1 through 99 are typically used for process tags, S is used for N90 Status tags, and D is used for hardware devices. A tag in alarm group zero does NOT report any alarms: it does NOT appear in any alarm summary.
Alarm Priority Enter the priority of the tag's alarm (0 - 7). Priority 1 is the highest, priority 7 is the lowest, and a priority of 0 means the tag always appears at the end of the summary lists.
Primary Display
Enter the file name of the graphic that you want to call up directly from the alarm summary that contains this tag.
Inhibit State Choose the state of the Alarm Inhibit tag that inhibits this tag's alarms by pressing <Ctrl Up> and <Ctrl Down>. Alarm states are: High Alarm, Low Alarm, High Deviation, Low Deviation, Digital Alarm, Zero State, One State, Two State, Three State.
Inhibit Tag Enter the tag name that will be used to inhibit alarming of this tag. A tag cannot inhibit itself. If no tag name is entered then no alarm inhibiting occurs.
Inhibit Delay (secs)
Enter the number of seconds (0 - 465, in 15-second increments) to delay before returning an inhibited tag to an active state. This only applies to tags inhibited by the Inhibit Tag. The delay begins once the tag's inhibit condition has been lifted.
Manual Inhibit Permit
Click/select the check box to toggle this field. If allowed, the operator can inhibit alarm reporting of this tag by calling the operating parameters window and clicking manual inhibit.
Broadcast Tag Ack
Click/select on the check box to toggle this field. If selected, acknowledgment of the tag's alarm is broadcast to other consoles on the INFI 90 OPEN/Network 90 Communication Loop.
Node List Enter the node list number that the tag's alarm acknowledgment is broadcast to (0 to 4). 0 - broadcast to all nodes defined by N90 tag types in the tag database.1, 2, 3, 4 - broadcast to nodes listed in node list 1, 2, 3, or 4.
Alarm Print Inhibit
Click/select on the check box to toggle this field. If selected, the alarm will still be annunci-ated, but it will not appear in the system event logs.
DefaultValue
Enter the value to use in log calculations when the tag's value is bad quality. See the Oper-ations manual for details.
ADS Panel-Lamp
If you have an ADP (Annunciator/Display select Panel), you can specify the panel and lamp to use to indicate the tag's alarm:
Enter 1 for the panel number.Enter the lamp number to use (1 - 64).
Alarm Comments: High & Low
Enter a text string to display on alarm summaries when the tag goes into High or Low alarm. Can also be displayed on graphic displays. For digital tags, the High Alarm Comment will be printed when the tag goes into alarm, and the Low Alarm Comment is printed when the tag is not in alarm.
Table 3-2. Tag Fields (continued)
Field Description
OVERVIEW
3 - 6 I-E96-102-6.1E

CONFIGURING TAGS AND DATA COLLECTION CLASSES
I-E96-102-
Table 3-3. Additional Fields for Analog-Type Tags
Field Tag Types Description
# decimals AnalogAngRptDAANALGIntAngRMSCStationText
Enter the number of decimal places to use when the value is displayed (0 - 9).
Eng. Units AngRptIntAng
Choose the engineering units (EU) for the tag by menu clicking on this field, and then select one from the Dialog window.
High Limit AngRptIntAng
Enter the high alarm value for the tag (in EU).
Low Limit AngRptIntAng
Enter the low alarm limit for the tag (in EU).
EU Zero AngRptIntAng
Enter the value for the tag (in EU).
EU Span AngRptIntAng
Enter the span of tag values (in EU).
Table 3-4. Additional Fields for Digital-Type Tags
Field Tag Types Description
Zero StateDescriptor
DigitalDigRptIntDig
Choose the logic state descriptor to use for the tag's zero state by menu clicking on this field, and then selecting from the list presented.
One StateDescriptor
DigitalDigRptIntDig
Choose the logic state descriptor to use for the tag's one state by menu clicking on this field, and then selecting from the list presented.
Alarm Defn DigitalIntDig
Enter logic state to alarm on (0 - 2).0 - alarm on logic state zero1 - alarm on logic state one2 - no alarm state
Print State Changes
DigitalDigRptIntDig
Choose whether you want changes in state printed on the current system event log by clicking on the checkbox. See the Operations manual for details.
Save State Changes
DigitalDigRptIntDig
Choose whether you want changes in state saved in the current system event log by clicking on the checkbox. See the Operations manual for details.
OVERVIEW
6.1E 3 - 7

CONFIGURING TAGS AND DATA COLLECTION CLASSES ®
Table 3-5. Additional Fields for Switch-Type Tags
Field Tag Types Description
Zero State Descriptor
DDMSDDRCMRMCB
Choose a logic state descriptor (LSD) for the tag's zero state by menu clicking on this field, then select one from the list presented.
One State Descriptor
DDMSDDRCMRMCB
Choose a descriptor for the tag's one state by menu clicking on this field, then select one from the list presented.
Two State Descriptor
MSDD Choose a descriptor for the tag's two state by menu clicking on the field, then selecting one from the list presented.
Three State Descriptor
MSDD Choose a descriptor for the tag's two state by menu clicking on the field, then select one from the list presented.
FeedbackZero State Descriptor
DDMSDDRMCB
Choose a descriptor for the zero state of Feedback Input #1 and #2 by menu clicking on the field, and selecting one from the list presented.
FeedbackOne State Descriptor
DDMSDDRMCB
Choose a descriptor for the one state of Feedback Input #3 and #4 by pressing/clicking on the field.
Permissive StateDescriptor
RMCB Choose a descriptor for the permissive states of an RMCB by menu click-ing on the field, and selecting one from the list presented.
Text Set # RMCB Enter the text set number (0 - 99) that this tag uses to describe error codes. You configure RMCB text sets using the Text Configuration func-tion (see Section 5 for details).
Table 3-6. Additional Fields for N90 Status Tags
Field Tag Types Description
Trans Ack N90sta Select whether or not you want the server to transmit global acknowledges to this node by pressing/clicking the checkbooks.
Trans Sil N90sta Select whether or not you want the server to transmit global silences to this node by pressing/clicking the checkbox.
Table 3-7. Additional Fields for Textstr Tags
Field Tag Type Description
Control Enabled
Textstr Choose whether strings can be sent to function code 194 blocks and whether the block's mode (AUTO or MANUAL) can be changed.
# Characters Textstr Maximum number of characters (limit of 80) expected in string from func-tion code 194.
Default Text Textstr Initial value text string for the tag. String's length will be written to Default when updating the tag record.
OVERVIEW
3 - 8 I-E96-102-6.1E

CONFIGURING TAGS AND DATA COLLECTION CLASSES
I-E96-102-
Internal Tags
Internal analog and internal digital tags are values that areavailable to application programs only: they are not availableon the plant communication loop. Internal tags can be used ingraphic displays, trends, and logs. The value of an internal tagcan be set by some applications, such as the Logging package(via the Export function), and the Lab Data Entry package.
Report Tags
Analog report and digital report tags are values that are avail-able to both the OIS12 console software and the plant commu-nication loop: they are stored in the CIU. When you configurethe report tag, you specify a hardware address of 0, 0, 0, 0(loop, PCU, module, and block). The tag does have a real hard-ware address: it is the loop and PCU number of the CIU, onINFI 90 OPEN systems the module is set to 2 (refer to Table 3-8for module and block addresses for a Plant Loop system) andthe block number is the same as the tag index number. This isthe address Elsag Bailey modules would use to get the reporttag's value. The value of a report tag can be set by some appli-cations, such as the Logging package (via the Export function),and the Lab Data Entry package.
NOTE: On Plant Loop, tag indexes/block numbers above 1024 can-not be seen by other modules on the Network 90 system, thereforeindexes are accessed from this module as listed:
N90 Status Tags
Set up a status tag in the tag database for each module that isto be monitored on a System Status or node status display.The settings you should use are described in Table 3-9.
By assigning each module status tag to alarm group S, youwill get all status alarms annunciated.
Table 3-8. Report Tag Addresses for Plant Loop Systems
CIU Indexes Accessed From Another Node
Module Block Number
0 - 1023 2 0 - 1023
1024 - 2047 3 0 - 1023
2048 - 3071 4 0 - 1023
3072 - 4095 5 0 - 1023
4096 - 5000 6 0 - 904
OVERVIEW
6.1E 3 - 9

CONFIGURING TAGS AND DATA COLLECTION CLASSES ®
If you assign both the alarm group S and the file name of thenode status display as the primary display name, when mod-ule alarms are annunciated, you can view the Alarm Sum-mary, and quickly access the node status display.
Tag Alarms
To have a tag’s alarm states annunciated, you must give it anon-zero alarm group number. Alarm groups 1 through 99 canbe used for your process alarms. Alarm group S is given to N90Status tags, and alarm group D is reserved for hardwaredevices.
The alarm priority determines the order alarms will appear inalarm summaries. Priority 1 tags always appear at the top ofthe alarm summary; then priority 2 through 7 are displayed insequence, with priority 0 tags displayed at the bottom of thelist. Within each priority, the alarms are listed in order ofoccurrence with the most recent listed at the start of the prior-ity list.
Alarm comments are displayed on all graphic alarm summa-ries. The display of alarm comments can be toggled on the textAlarm Summary. Alarm comments can also be displayed ongraphics.
While viewing an alarm summary you can call up the primarydisplay by pressing or clicking on the letter that appears in redto the left of the alarm entry.
Table 3-9. N90 Status Tag Settings for Nodesand Modules
Tag Database Fields Valid Entry
Loop Number 0 - 250
Node /PCU 1 - 250
Module Address 0 - 311
Block Number 0
Tag Type N90sta
Alarm Group S
Primary Display nodsta##2
NOTES:1. By convention, the interface module connecting a PCU to the loopuses module address 0. The redundant connection uses address 1and a computer interface uses address 2.2. “nodsta##” is a typical filename for a node status display, where ##is the node number. For node numbers greater than 99, you will haveto use another convention for the node status display file name.
OVERVIEW
3 - 10 I-E96-102-6.1E

CONFIGURING TAGS AND DATA COLLECTION CLASSES
I-E96-102-
Inhibiting Alarms
When a tag’s alarms are inhibited, the tag’s regular alarm sta-tus is not reported to the alarm group indicator or to the stan-dard alarm summary; it does not cause alarm tones to beannunciated or cause RCMs to be set/reset. Inhibited tags arenot reported to the System Events log and are not printed.
Once the inhibiting condition of the tag is removed, and thetag remains or goes into alarm, then it will be reported to thealarm printer, annunciated, etc.
There are three ways of inhibiting a tag during configuration:
• Group inhibit.• Tag inhibit (auto inhibit).• Manual inhibit.
Refer to Section 5 in this manual and HANDLING ALARMS inSection 4 in the Operations manual.
Group Inhibit
Group inhibit uses the Alarm Group Field to inhibit a collec-tion of alarms. Consider this grouping as you plan your tags.
Tag Inhibit
An inhibiting tag, configured for automatic alarm inhibition ofanother tag, when in a specified condition, will suppress othertags from annunciating their alarm. Inhibit tags can be eitheranalog or digital. Tag inhibit is also called auto inhibit. Taginhibit involves three fields:
• Inhibit state.• Tag.• Delay.
Tag To set up automatic alarm inhibition, enter the tag name of theinhibiting tag in the Tag field, and choose the desired inhibi-tion state.
Inhibit State If an analog-type tag is used, the following alarm states can beused to invoke inhibition:
H High Alarm.L Low Alarm.HD High Deviation Alarm.LD Low Deviation Alarm.
OVERVIEW
6.1E 3 - 11

CONFIGURING TAGS AND DATA COLLECTION CLASSES ®
If a digital-type inhibit tag is used, the following states can beused to invoke inhibition:
A Alarm.S Zero State Alarm.1S One State Alarm.S Two State Alarm.3S Three State Alarm.
Delay The Inhibit Delay field specifies the number of seconds takento release the inhibit on alarming of the tag once the inhibitingtag exits the inhibition condition.
Manual (Inhibit) Permit
Operators can manually inhibit tags using Tag OperatingParameters. (Refer to Section 5).
If tags are required to be inhibited by operators, make sure theManual Inhibit Permit field is enabled.
Alarm Print Inhibit
The Alarm Print Inhibit field only affects whether the tag'salarm is reported to the System Events Log or not. Alarmannunciation is not affected.
Broadcasting Alarm Acknowledgment
To broadcast an acknowledge for a specific tag, the BroadcastTag Ack field in the tag database must be enabled.
To send the acknowledgment to all nodes that have N90 Statustags in the database, enter 0 (zero) in the Node List field. Youcan limit the nodes the acknowledgment is sent to by enteringa node list number (1 - 4) in the Node List field instead. SeeSection 5, for details about creating node lists and makingbroadcasting function.
NOTE: The Transmit Ack and Transmit Sil fields of each N90 Statustag determine whether global acknowledges and silences are to besent to that node.
ADP Lamps
The OIS12’s ADP (Annunciator/Display select Panel) provides64 lamps to indicate alarms and 32 push-buttons to call uprelated displays.
The ADP lamps are similar to the alarm group indicator but-tons displayed in the Executive Bar on the screen. A lampflashes when one or more of the tags assigned to it are in
OVERVIEW
3 - 12 I-E96-102-6.1E

CONFIGURING TAGS AND DATA COLLECTION CLASSES
I-E96-102-
alarm and have not been acknowledged. A lamp remains onand steady when one or more of the tags assigned to it are inalarm and all have been acknowledged. A lamp remains offwhen all tags assigned to it are no longer in alarm.
To configure a tag to display its alarms on an ADP lamp, enterthe following information in the ADS Panel-Lamp fields:
• Enter 1 in the left field (the Panel number).• Enter the lamp number in the right field (the Lamp field).
You can assign more than one tag to the same ADP lamp.
The ADP panel contains 32 push-buttons and 64 lamps (LEDs)in a mylar enclosure. Each push-button has a red and yellowLED mounted above the right hand corner of the push-button.
The push-button and red LEDs are numbered from one to 32starting in the upper left hand corner of the panel and count-ing from left to right across the panel.
The yellow LEDs are numbered from 33 to 64 starting in thelower right corner of the panel and counting from right to leftacross the panel.
The configuration of the ADP lamps is updated on-line whenyou save the tag configuration.
CONFIGURING HISTORICAL CLASSES
Press/click D Configuration from the Main Menu to display theConfiguration menu. Press/click B Data Collection to displaythe Data Collection menu (Figure 3-1). Press/click A HistoricalClasses to display the list of Historical Classes to configure(Figure 3-4).
The Historical Class Configuration screen lets you view andmodify the historical classes defined in the data collection sys-tem belonging to the default real-time server to which you arecurrently connected. The Select Historical Class Name screenlets you view the list of currently defined historical collectionclasses. Historical classes specify the way in which historicalinformation for a tag belonging to a particular historical classis treated with respect to collection, filtering, aging andarchiving. You can define up to 250 unique historical classes.
Press <UP>, <Down>, <PgUP>, PgDn>, <Home> and <End> tomove between the historical class names.
Press <F1> to modify the historical class definition for the cur-rently highlighted class name. The screen is replaced with thedata entry fields filled with the current parameters for theclass definition (Figure 3-5).
CONFIGURING HISTORICAL CLASSES
6.1E 3 - 13

CONFIGURING TAGS AND DATA COLLECTION CLASSES ®
Press <F2> to add a new historical class definition. If you donot have Configure Database access, nothing happens whenyou press <F2>. The utility finds the first blank class name. Iffound, the screen is replaced with the blank data entry fieldsready for defining a new historical class. If all classes havebeen defined, you will see the following warning message:
Press <F3> to delete the currently highlighted historical class.If the class name is blank or you do not have Configure Data-base access, nothing happens when you press <F3>. Other-wise, the following message appears to verify that you want todelete the historical class definition. The XXXX is filled withthe highlighted class name.
If you select No nothing happens. If you select Yes, the high-lighted class definition is updated with default values. Thedata collection system is then informed of the new definitionfor this class.
Figure 3-4. Sheet Historical Class Menu
Figure 3-5. Class Location Warning Message
Figure 3-6. Verification Prompt
001 AnaClass-01 002 AnaClass-02 003 AnaClass-03 004 AnaClass-04
005 AnaClass-05 006 007 AnaClass-07 008 AnaClass-08
009 AnaClass-09 010 AnaClass-10 011 AnaClass-11 012 AnaClass-12
013 AnaClass-13 014 AnaClass-14 015 AnaClass-15 016 AnaClass-16
017 AnaClass-17 018 019 020
F1 Edit Class Definition F2 Add Class DefinitionF3 Delete Class Definition
F9 Help F0 Exit
<Select Historical Class Name>
Can’t find an empty class definition!(Requested class does not exist)
Continue
Delete 'XXXXXXXXXXXXXX?
Yes No
CONFIGURING HISTORICAL CLASSES
3 - 14 I-E96-102-6.1E

CONFIGURING TAGS AND DATA COLLECTION CLASSES
I-E96-102-
EDIT HISTORICAL CLASS DEFINITION
The Edit Historical Class Definition <F2> screen lets you mod-ify the historical class definition for the currently highlightedclass name in the previous screen. You must have ConfigureDatabase access in order to modify an historical class defini-tion.
Press <UP>, <Down>, <PgUP>, PgDn>, <Home> and <End> tomove between the data entry fields.
The Class Name field lets you enter and assign a unique classname to the historical class parameters you are about todefine. You can enter a name up to 14 characters long. If youtry to enter a duplicate name, the following message appears:
The Collection Type lets you select the class of tags for whichyou want to define the collection parameters. Press <Ctrl Left>and <Ctrl Right> to move between the collection types. You willnotice that various fields are dimmed and un-dimmed as youmove from one type to the next.
With Analog collection, all fields are enabled. Any live ana-log-type tag can be assigned to this class. With Digital collec-tion, only the Trigger Tag, Trigger State, Minimum Report Timeand Raw Events fields are enabled. In both cases, the real-time
Figure 3-7. Edit Historical Class Screen
Figure 3-8. Duplicate Class Name Message
Class Name: XXXXXXXXXXXXXX
Collection Type Analog Digital Manual/Import
Trigger Tag XXXXXXXXXXXXXX Trigger State ZERO ONE
Event Filter: % Change of Span XXMinimum Report Time XX Seconds
Aging Period RetentionPeriod Archive
Raw Events XXXXX hours NO YESHourly Statistics XXXXX days NO YESShift Statistics XXXXX days NO YESDaily Statistics XXXXX days NO YESWeekly Statistics XXXXX weeks NO YESMonthly Statistics XXXXX months NO YES
F1 Save Class Definition
F9 Help F0 Return to Previous Menu
< Edit Historical Class Definition >
You must enter a unique class name!
Continue
EDIT HISTORICAL CLASS DEFINITION
6.1E 3 - 15

CONFIGURING TAGS AND DATA COLLECTION CLASSES ®
exception reports being collected for these tags are always intime-stamp order. These exception reports can be filtered,aged, and archived automatically based on the subsequentparameters you define.
Only one Manual/Import class can be defined. You will noticethe class name is fixed and the field dimmed. The only fieldsenabled are for the Raw Events parameters.
The Trigger Tag field lets you enter the name of a digital-typetag. The tag must be already defined in the real-time database,otherwise, you will see the message:
If the tag you entered is defined in the real-time database, butis not a digital-type tag, you will see the message:
The Trigger State field lets you select the state when collectionbegins. Press <Ctrl Left> and <Ctrl Right> to move between theZERO and ONE states.
The combination of Trigger Tag and Trigger State allows trig-gered or batch collection of exception reports for tags belongingto the class. Collection is initiated upon the transition of thedigital tag from its current state to the selected trigger state.Collection is stopped when the trigger tag returns to the oppo-site state.
Event filtering provides additional filtering of exception reportsreceived at the console from the module. Two filtering methodsare included as indicated by the % Change of Span and MinimumReport Time data entry fields.
The % Change of Span field is only enabled for the Analog col-lection type. You can enter a value in the range 0 to 100. TheMinimum Report Time field is enabled for the Analog and Digitalcollection types. You can enter a value in the range 0 to 225seconds. By combining these methods the latest exception isstored if its value compared to the last exception’s value hasexceeded the specific percentage change of span when or after
Figure 3-9. Cannot Find Trigger Tag Message
Figure 3-10. Trigger Tag Type Message
Cannot find Trigger Tag.
Continue
Trigger Tag must be Digital.
Continue
EDIT HISTORICAL CLASS DEFINITION
3 - 16 I-E96-102-6.1E

CONFIGURING TAGS AND DATA COLLECTION CLASSES
I-E96-102-
the specified minimum report time has expired, otherwise, theexception is discarded.
The Retention Period field for Raw Events lets you set the periodfor retaining all exception reports on-line for the tags belongingto a class. Setting the period to zero means you do not want tostore any of the raw exception reports being received or gener-ated by the console. Entering a non-zero value retains allexception reports on the local hard-disk for the time periodyou enter. The retention period is in days.
The Archive field for Raw Events lets you select whether toarchive exception reports when the retention period is reached.Data is archived to removable off-line storage media such asoptical disks. Press <Ctrl Left> and <Ctrl Right> to move betweenthe YES and NO states. Selecting NO means the exceptionreports beyond the retention period are deleted from theon-line storage area. Selecting YES means that the exceptionsreports are first archived before being deleted from the on-linestorage area.
For some groups of tags, maintaining a copy of every exceptionreport generated is undesirable. This statement is especiallytrue if the data is only being used to generate hourly or shiftreports. To reduce on-line storage needs and speed upretrieval, the data collection system supports live, on-goingaccumulation of statistics over several periods of time for allAnalog type exception reports. Currently, five periods are sup-ported; hour, shift, day, week and month. Separate data entryfields are provided for Aging Period, Retention Period andArchiving of Values.
For each period the following minimum set of statistics aremaintained:
• Percentage of time the values were bad during the period.
• Number of good values during the period.
• Summation of the good values during the period.
• Summation of the good values squared during the period.
• The minimum good value during the period.
• The time when the minimum good value occurred duringthe period.
• The maximum good value during the period.
• The time when the maximum good value occurred duringthe period.
EDIT HISTORICAL CLASS DEFINITION
6.1E 3 - 17

CONFIGURING TAGS AND DATA COLLECTION CLASSES ®
These calculated values are the components of more complexcalculations such as standard deviation, average and variance.
Press <F1> to save the changes you have made to the historicalclass definition. If the class name is not blank, the data collec-tion system is informed of the new definition for the class. ASending message appears while the class is being stored andupdated by the data collection system.
A blank class name indicates that you want to delete (return todefault) the parameters for the current historical class. The fol-lowing message appears to verify that you want to delete thehistorical class definition:
If you select NO nothing happens. If you select YES the classdefinition is reset to default values.
When updating or deleting a class definition, if one or more ofthe retention periods has changed to zero, you will see the fol-lowing question appear:
The data collection system needs to know what to do with thecached and on-line events that have already been collected. Bydefault, the Archive option is highlighted. The Delete optiondeletes all current cached and on-line historical data for thezeroed retention periods. The Archive option first flushes allcached events to disk, then schedules all on-line historicaldata for archiving to off-line storage for all zeroed retentionperiods. The Cancel option cancels the query and aborts thedelete operation.
Figure 3-11. Delete Class Confirmation
Figure 3-12. Collected Events Prompt
Delete Class?
Yes No
One or more retention periods have changed to zero!What should be done with collected events?
Delete Archive Cancel
EDIT HISTORICAL CLASS DEFINITION
3 - 18 I-E96-102-6.1E

SECTION 4 - CONFIGURING TEXT
I-E96-102-
OVERVIEW
Text which appears on graphic displays to indicate the statusof a process point can be configured to site specific text.
The following types of text can be configured:
• Engineering Unit Descriptors.• Logic State Descriptors.• Text Tag Messages.• Remote Motor Control Text.• Text Substitution.
CONFIGURING TEXT
Press/click E at the System Configuration menu to display theText Configuration menu (Figure 4-1).
Figure 4-1. Text Configuration Menu
AlmSumm win1
PCV.1 SYSOP Dec 06,1993 08:50:36:
c t
Main Menu
Main Menu
A Window ControlB Sign In/OutC Process Graphic
D ConfigurationD ConfigurationE Lab Data EntryF Operator UtilitiesG Log RetrievalH UtilitiesI Diagnostics
J ApplicationsK HelpL PrintM Exit
Configuration
A Tag DatabaseB Trend ConfigurationC Log ConfigurationD Graphic Configuration
E Text ConfigurationE Text ConfigurationF Alarm ConfigurationG System OptionsH Database Loaders
Text Configuration
A Edit Eng. Unit DescriptorsB Edit Logic State DescriptorsC Text Tag MessagesD Remote Motor Control TextE Text Substitution
OVERVIEW
6.1E 4 - 1

CONFIGURING TEXT ®
Engineering Unit and Logic State Descriptors
Engineering unit descriptors describe the units of measure-ment for analog-type values. The engineering units are usuallydisplayed beside the value. For example, if a water flow is mea-sured as 8 and the engineering units descriptor is kPa, the dis-play shows 8 kPa.
Logic state descriptors describe the states of digital-type andswitch-type tags (e.g., ONE and ZERO, ON and OFF). The logicstate descriptors are displayed to show the state of a tag.
Up to 256 descriptors can be configured. The first 16 descrip-tors are reserved for the Elsag Bailey standard descriptors; youcannot edit them. Table 4-1 lists the reserved descriptors.
To edit engineering unit descriptors, press/click A from theText Configuration menu. To edit logic state descriptors,press/click B. The Edit Logic State Descriptors screen isshown in Figure 4-2.
Up to 64 descriptors are shown at a time. Press <PgUp> {Pre-vPage} and <PgDn>{NextPage} to see more descriptors.
To edit a descriptor, use the arrow keys to highlight thedescriptor you want, then type a new descriptor or edit anexisting one.
Table 4-1. Standard Elsag Bailey Descriptors
IndexEngineering Unit
DescriptorLogic State Descriptor
0 blank ZERO
1 blank ONE
2 % ON
3 DEG F OFF
4 DEG C NO
5 PSIA YES
6 PSIG CLOSED
7 IN H20 OPEN
8 GPM LOW
9 CFS HIGH
10 CFM EMPTY
11 LB/HR FULL
12 GAL RUN
13 AMPS STOP
14 IN HG TRIP
15 KLB/HR blank
CONFIGURING TEXT
4 - 2 I-E96-102-6.1E

CONFIGURING TEXT
I-E96-102-
Save your changes by pressing <F1>.
To exit the screen, press <F10>.
Text Tag Messages
You can use text messages to display descriptions of processevents on graphic displays and in some log spreadsheets. Theindex number of a text message is specified by the value of atext tag and displayed on graphic displays using the Textdynamic. Up to 10,000 text messages can be configured.
Press/click C from the Text Configuration menu to display theText Tag Message editor (Figure 4-3).
Figure 4-2. Edit Logic State Descriptors Screen
0. ZERO 1. ONE 2. ON 3. OFF4. NO 5. YES 6. CLOSED 7. OPEN8. LOW 9. HIGH 10. EMPTY 11. FULL
12. RUN 13. STOP 14. TRIP 15.16. 17. 18. 19.20. 21. 22. 23.24. 25. 26. 27.28. 29. 30. 31.32. 33. 34. 35.36. 37. 38. 39.40. 41. 42. 43.44. 45. 46. 47.48. 49. 50. 51.52. 53. 54. 55.56. 57. 58. 59.60. 61. 62. 63.
F1 Save Descriptor Changes
F9 Help F0 Exit to Prev Menu
< Edit Logic State Descriptors >
Figure 4-3. Text Tag Messages Editor
Text Index 2 Last Text Index: 101
This is text message index 0This is text message index 1This is text message index 2
F1 Find Text Index
F0 Exit
< Edit Text Tag Messages >
CONFIGURING TEXT
6.1E 4 - 3

CONFIGURING TEXT ®
Up to 15 messages are shown at a time. Select a text messageto edit, by pressing <Up>, <Down>, <PgUp> {PrevPage}, and<PgDn> {NextPage}. The Text Index display in the top left cornerof the screen shows the index number of the currently selectedtext message. You can move directly to a given text messageindex by pressing <F1>, then entering the text message indexnumber you want.
Type any text into the space. Text messages can be up to80-characters long, and any printable keyboard character canbe entered.
The text message is automatically saved when you move thecursor to another text message or when you return to the TextConfiguration menu. You do not have to press any function keyto save your changes.
Exit the screen by pressing <F10>.
Remote Motor Control Block (RMCB) Text
RMCB text message sets are used to describe the error codereturned from RMCBs. They are displayed on graphic displaysusing the RMCB Error Code Text dynamic. These error mes-sages are configured as a set; each RMCB uses a specific textset number (see CONFIGURING TAGS AND DATA COLLEC-TION CLASSES in Section 3). Up to 99 sets can be configured.
To display the Edit RMCB text screen (Figure 4-4), press/clickD from the Text Configuration menu.
By default, you have 25 sets to configure. You can change themaximum number of sets by pressing <F2>, then entering themaximum number.
Figure 4-4. Edit RMCB Text
Total Number of RMCB Text Sets: 25
RMCB Text Set Number: 0 RMCB Text Set Number: 1
Error Code Error Code Text Error Code Error Code Text
0. No Error No Error 1 0. No Error1. Stopped Stopped 1 1. Stopped2. Interlock 1 Interlock 1 2. Interlock 13. Interlock 2 Interlock 2 3. Interlock 24. Interlock 3 Interlock 3 4. Interlock 35. Interlock 4 Interlock 4 5. Interlock 46. Feedback 1 = 0 Feedback 1 = 0 6. Feedback 1 = 07. Feedback 2 = 0 Feedback 2 = 0 7. Feedback 2 = 08. Feedback 1 = 1 Feedback 1 = 1 8. Feedback 1 = 19. Feedback 2 = 1 Feedback 2 = 1 9. Feedback 2 = 1
F1 Save F2 Change Number of Sets
F3 Find Set Number
F0 Exit to Previous Menu
< Edit RMCB Text >
CONFIGURING TEXT
4 - 4 I-E96-102-6.1E

CONFIGURING TEXT
I-E96-102-
Two sets are shown on the screen at the same time. Select theset to edit by pressing <PgUp> {PrevPage} and <PgDn> {Nex-tPage}. You can go directly to a given set number by pressing<F3>, then entering the set number you want.
Use the arrow keys to move between error code fields, and editthe text for each error code.
To save your changes, press <F1>.
To exit from the screen, press <F10>.
Text Substitution
Some of the default text uses can be changed by using the TextSubstitution editor. Press/click E from the Text Configurationmenu to display the Text Substitution menu (Figure 4-5).
There are five categories of configurable text:
• Alarm Status text (Figure 4-6).
• Single Character Alarm Status text (Figure 4-7).
• Quality text (Figure 4-8).
• Exception Report text (Figure 4-9).
• Red Tag Status text (Figure 4-10).
Select the category you want by using the arrow keys to high-light it, then press <F1> to call up the Text Substitution Editor(Figures 4-6 to 4-10).
Figure 4-5. Text Substitution Menu
01 ALARM_STATUS 02 ALARM_STATUS_CHAR03 QUALITY_CHAR 04 EXCEPTION_REPORT_TEXT05 RED_TAG_STATUS 06 TRUNCATION_TEXT
F1 Edit Text
F9 Help F0 Return to Previous Menu
< Text Substitution >
CONFIGURING TEXT
6.1E 4 - 5

CONFIGURING TEXT ®
Figure 4-6. Text Substitution Editor (Alarm Status)
Figure 4-7. Text Substitution Editor(Single Character Alarm Status)
Figure 4-8. Text Substitution Editor (Quality Text)
ALARM_STATUS
Description Default Substituted
NORMAL "N " " "ALARM (DIGITAL) "A " "A "BAD QUALITY "* " "* "OUT OF SERVICE "* " "* "HIGH "H " "HH"LOW "L " "LL"HIGH DEVIATION "HD" "H "LOW DEVIATION "LD" "L "TWO HIGH "2H" "2H"TWO LOW "2L" "2L"THREE HIGH "3H" "3H"
F1 Save F2 Set Defaults
F9 Help F0 Return to Previous Menu
< Text Substitution >
< more >
ALARM_STATUS_CHAR
Description Default Substituted
NORMAL "N" "N"ALARM (DIGITAL) "A" "A"BAD QUALITY "*" "*"OUT OF SERVICE "*" "*"HIGH "H" "H"LOW "L" "L"HIGH DEVIATION "D" "D"LOW DEVIATION "D" "D"TWO HIGH "H" "H"TWO LOW "L" "L"THREE HIGH "H" "H"
F1 Save F2 Set Defaults
F9 Help F0 Return to Previous Menu
< Text Substitution >
< more >
QUALITY_CHAR
Description Default Substituted
GOOD QUALITY " " " "
BAD QUALITY "*" "*"
DISESTABLISHED "x" "x"
SUBSTITUTED "s" "s"
SUSPECT (NO SPECS) "?" "?"
INHIBITED (AUTO) "i" "i"
INHIBITED (GROUP) "g" "g"
INHIBITED (MANUAL) "m" "m"
F1 Save F2 Set Defaults
F9 Help F0 Return to Previous Menu
< Text Substitution >
CONFIGURING TEXT
4 - 6 I-E96-102-6.1E

CONFIGURING TEXT
I-E96-102-
If there are more fields than fit onto one screen, you can scrollthe screen up and down with the arrow keys and <PgUp> {Pre-vPage} and <PgDn> {NextPage}.
Highlight the text you want to change, then enter the new text.
You can reset the default text for the entire Substituted Textcolumn by pressing <F2>.
Save any changes you make, by pressing <F1>.
To exit the editor, press <F10>.
Figure 4-9. Text Substitution Editor (Exception Report Text
Figure 4-10. Text Substitution Editor (Red Tag Status)
EXCEPTION_REPORT_TEXT
Description Default Substituted
ANALOG: Calib. Quality "NORMAL " "NORMAL ""OUT OF RANGE" "OUT OF RANGE"
Point Disabled "NORMAL " "NORMAL ""SERVICED " "SERVICED "
Red Tag Status "NORMAL " "NORMAL ""RED TAGGED " "RED TAGGED "
DIGITAL: State "ZERO " "ZERO ""ONE " "ONE "
Red Tag Status "NORMAL " "NORMAL ""RED TAGGED " “RED TAGGED "
STATION: SP Tracking "NO TRACK " "NO TRACK "
F1 Save F2 Set Defaults
F9 Help F0 Return to Previous Menu
< Text Substitution >
< more >
RED_TAG_STATUS
Description Default Substituted
NORMAL “ “ “ “RED TAGGED “RT “ “RT “
F1 Save F2 Set Defaults
F9 Help F0 Return to Previous Menu
< Text Substitution >
CONFIGURING TEXT
6.1E 4 - 7

CONFIGURING TEXT ®
In an OIS12 console system with either a Redundant Server ormultiple Servers, any changes made to one Server's Text Sub-stitution file are not passed on to the Redundant Server or theother Servers in the system. In order for the modification to beseen system-wide, the same modifications must be made oneach Server, including the Redundant Server.
CONFIGURING TEXT
4 - 8 I-E96-102-6.1E

SECTION 5 - CONFIGURING ALARMS
I-E96-102-
CONFIGURING ALARMS
Press/click F from the Configuration menu to display theAlarm Configuration menu (Figure 5-1).
Press/click A to display the Configure Alarm Groups menu(Figure 5-2) from the Alarm Configuration menu.
Editing Alarm Groups
Each alarm group (except 0) can be configured to generate analarm tone on the console speaker or on the MKM/EMKI key-board speaker. The tone sounds when the alarm group has anew unacknowledged alarm or an unacknowledged alarmreturns to normal. Pressing {Silence} or <F11> silences thistone. It is also silenced when at least one tag in each alarminggroup is acknowledged.
Figure 5-1. Alarm Configuration Menu
win1blank
PCV.1 SYSOP Dec 06,1993 08:58:16:
c t
Main Menu
Main Menu
A Window ControlB Sign In/OutC Process Graphic
D ConfigurationD ConfigurationE Lab Data EntryF Operator UtilitiesG Log RetrievalH UtilitiesI Diagnostics
J ApplicationsK HelpL PrintM Exit
Configuration
A Tag DatabaseB Trend ConfigurationC Log ConfigurationD Graphic ConfigurationE Text Configuration
F Alarm ConfigurationF Alarm ConfigurationG System OptionsH Database Loaders
Alarm Configuration
A Edit Alarm GroupsB Edit Priority ColoursC Edit Group InhibitsD Edit Global Ack/SilenceE Edit ADS Displays
CONFIGURING ALARMS
6.1E 5 - 1

CONFIGURING ALARMS ®
In each alarm group, you can also have RCM tags set or resetwhen alarms occur or when the alarms return to normal.
Any number of relays or RCMs can be in either a set or resetstate at the same time. Silencing or acknowledging an alarm-ing group with an RCM defined, causes the RCM to change tothe opposite of its configured state. If the “Alarm Tag field” and“Return to Normal Tag field” are defined as the same tag withthe same state, the RCM will go into opposite state of thatdefined for the Alarm Tag. Relays and RCMs remain in theirconfigured state until acknowledged or silenced.
Alarm tones maintain a natural priority: alarm tone 1 over-rides tone 2 which overrides tone 3, etc. A higher numberedtone cannot sound at the same time as a lower numberedtone.
Press <F1> from the Configure Alarm Groups menu. You willbe presented with a list of nodes, which can be selected byusing <Up>/<Down> key and pressing <F1>. You will then bepresented with the Configure Alarm Tone Groups display (Fig-ure 5-3).
Select the alarm group to edit by pressing <PgUp> {PrevPage}and <PgDn> {NextPage}. To move directly to a given alarmgroup: press <F2>, type the alarm group number and press<Enter>. Table 5-1 explains the fields. To clear all fields in thecurrent alarm group, press <F3>.
To copy the current alarm group definition to another alarmgroup, press <F4>, then enter the alarm group number to copythe current group to.
Figure 5-2. Alarm Group Configuration
F1 Edit Alarm Tone Groups F2 Edit RCM Tag Groups
F9 Help F0 Return to Previous Menu
< Configure Alarm Groups >
CONFIGURING ALARMS
5 - 2 I-E96-102-6.1E

CONFIGURING ALARMS
I-E96-102-
To copy the current alarm group definition to a range of otheralarm groups, press <F6>, then enter the first group numberand the last group number to copy the current group to.
Figure 5-3. Configure Alarm Tone Groups
Table 5-1. Alarm Group Fields
Field Description
Alarm Tone The alarm tone sequence to sound when a tag in this group goes into alarm. Enter a 0 (no alarm) or 1 to 5.
Return toNormal Tone
The alarm tone to play when the last unacknowledged alarm in this group returns to normal. Enter a 0 (no alarm) or 1 to 5.
Alarm Relay
The MKM/EMKI keyboard relay to close when a tag in this alarm group goes into alarm. This option is supported only with an MKM/EMKI keyboard installed. Enter a 0 (no alarm) or 1 to 6.
Return toNormal Relay
The MKM/EMKI keyboard relay to close when the last unac-knowledged alarm in this group returns to normal. This option is supported only with an MKM/EMKI keyboard installed. Enter a 0 (no relay) or 1 to 6.
Alarm Tag
The name of an RCM tag to set or reset when a tag in this alarm group goes into alarm. Enter the tag name, and press <Right> and <Left> to choose Set or Reset. If the tag name is left blank, no signal is sent.
Return toNormal Tag
The name of an RCM tag to set or reset when the last unacknowledged alarm in this group returns to normal. Enter the tag name, and press <Right> and <Left> to choose Set or Reset. If the tag name is left blank, no signal is sent.
Alarm Device
Specifies whether to use the console speaker or the MKM/EMKI keyboard tone generator. Press <Right> and <Left> to choose.
Alarm Group 1
Alarm Tone 0 Return to Normal Tone 0
Alarm Relay 0 Return to Normal Relay 0
Alarm Device Console Speaker Keyboard
F1 Save F2 Find GroupF3 Clear Group F4 Copy to Group
F6 Copy to Range of GroupsF7 Define TonesF9 Help F0 Exit to Previous Menu
< Configure Alarm ToneGroups > Mar 21 10:40:11 AM
CONFIGURING ALARMS
6.1E 5 - 3

CONFIGURING ALARMS ®
Defining Alarm Tones
The five alarm tones played when alarm group tags go into andout of alarm can be edited. The alarm tones are patterns ofnotes.
Press <F7> at the Configure Alarm Tone Group menu to displaythe Alarm Tone Definition menu (Figure 5-4).
To define alarm tones:
1. Define the five notes that can be used. The notes played onthe computer speaker are defined by the frequency (hertz) inthe console Frequency column. The notes played on the MKM/EMKI keyboard are defined by their pitch and volume in thekeyboard Pitch and Volume columns. The MKM/EMKI key-board has a few fixed pitches (Table 5-2). The MKM/EMKI key-board volume is 0 (no sound) or 1 (soft) to 15 (loud).
2. Define the durations for each of the five notes. For eachnote, you specify a Long, Short, and Off duration. The durationis specified as a number of 50 millisecond (1/20 of a second)periods (e.g., a duration of 10 equals 0.5 seconds).
Figure 5-4. Alarm Tone Definition
Table 5-2. MKM/EMKI Keyboard Pitches
Pitch # Hertz Pitch # Hertz Pitch # Hertz
1 554 6 934 11 1360
2 639 7 1033 12 2020
3 683 8 1323 13 1717
4 817 9 928 14 2923
5 763 10 1194 15 4163
FREQ CONSOLE KEYBOARD TONE DURATION(*50ms)No Freq Hz Pitch Volume No Short Long Off PLAY PATTERN
1 200 1 8 1 2 10 5 L1
2 400 2 8 2 2 10 5 L2
3 600 3 8 3 2 10 5 L3
4 800 4 8 4 2 10 5 L4
5 1000 5 8 5 2 10 5 L5
PLAY PATTERN CODES
'S' - Short Tone'L' - Long Tone'O' - No Tone (off)'!' - Cancel Tone
F1 SaveF3 Play Tone on Console Speaker F4 Play Tone on Keyboard
F9 Help F0 Exit to Previous Menu
< Alarm Tone Definition >
CONFIGURING ALARMS
5 - 4 I-E96-102-6.1E

CONFIGURING ALARMS
I-E96-102-
3. Define the five alarm tones. Each tone is made up of aseries of notes (1-5), which can be modified by durations(Short, Long, Off). There must be at least one note specified ina pattern. If no duration is specified, Short is used as theduration for each note. The pattern automatically repeatsunless there is a cancel tone symbol (!).
Examples:
L1 Plays a single continuous tone.
S12 Plays a fast warble between tones 1 and 2.
L111! Plays a tone for three long durations thenstops.
S123432 Plays a siren-like tone.
L1O Plays a pulsing on/off tone.
NOTE: If you upgraded from Software Release 4.1 and you usedalarm tone patterns under Software Release 4.1, you may have tochange your alarm tones to get the same sound. Alarm tone pat-terns were specified differently under Software Release 4.1: theywere made up of a series of durations, modified by notes. To play afast warble between tones 1 and 2 under Software Release 4.1, youwould have used 1S2S, but now you use S12. To play a siren-liketone under Software Release 4.1, you would have used1S2S3S4S3S2S, but now you use S123432.
To play a tone move the cursor to the same row as the pattern,then press <F3> to play it on the computer speaker or <F4> toplay it on the MKM/EMKI keyboard.
NOTE: While you are testing/playing alarm tones, real alarms will besilenced on your console. It is as if you press {Silence} wheneveryou press play.
Press <F1> to save your note, duration, and tone definitions.Press <F10> to return to the Configure Alarm Tone Groupsmenu.
Edit RCM Tag Groups
By pressing <F2> from the Configure Alarm Group screen aselect Family screen appears. Select the Family Name (NodeName) you want and the Configure RCM Alarm Group screenappears. Select an RCM Tag name for this group. Select Set orReset and then do the same for Return to Normal Tag.
<F1> Will save the configuration.
<F2> Will allow the operation to select a specificAlarm Group.
CONFIGURING ALARMS
6.1E 5 - 5

CONFIGURING ALARMS ®
<F3> Will clear the Alarm Group.
<F4>-<F6> Will copy this alarm group to another groupor a range of groups.
Editing Alarm Priority Colors
Alarms are listed in order of priority on alarm summaries. Tochange the colors used to display each priority press/click Bfrom the Alarm Configuration menu to display the Priority Col-ors editor (Figure 5-5).
The current colors used for each priority are listed on thescreen. The colors are listed as color index numbers(Table 5-3). The Alarm Background and Foreground Colors areused for tags that are in alarm. The Return-To-Normal Back-ground and Foreground Colors are used for tags that havereturned to normal but haven't been acknowledged yet. AForeground color of NONE will display in a mix of green andcyan colors. A Background color of NONE will display in thebackground color of the display. The Format field is not cur-rently used.
Use the arrow keys to move through the priorities and entercolor index numbers (Table 5-3). To enter NONE for a color,press <Space><Enter>. To save your changes, press <F1>. Toexit from the Priority Colors editor, press <F10>. In an OIS12console system with either a Redundant Server or multipleServers, any changes made to one Server’s Alarm Priority Col-ors file are not passed on to the Redundant Server or the otherServers in the system. In order for the modification to be seensystem-wide, the same modifications must be made on eachServer, including the Redundant Server.
Figure 5-5. Priority Colors Editor
ALARMS RETURN TO NORMAL
< Priority Colors>Background Foreground Background Foreground
Priority Color Color Color Color Format
1 NONE NONE NONE NONE 02 NONE NONE NONE NONE 03 NONE NONE NONE NONE 04 NONE NONE NONE NONE 05 NONE NONE NONE NONE 06 NONE NONE NONE NONE 07 NONE NONE NONE NONE 00 NONE NONE NONE NONE 0
F1 Save
F9 Help F0 Exit to Previous Menu
CONFIGURING ALARMS
5 - 6 I-E96-102-6.1E

CONFIGURING ALARMS
I-E96-102-
Inhibiting Alarms for an Alarm Group
When a tag’s alarms are inhibited, the tag’s regular alarm sta-tus is ignored. An inhibited tag is not listed in the alarm groupindicator, alarm summaries, or displays; it does not soundalarm tones or set/reset RCMs. You can view inhibited tags inalarm on inhibited alarm summaries. After inhibition isremoved, a tag’s alarm state will be annunciated.
You can inhibit the alarms for all tags in an alarm group byusing the Alarm Group Inhibit screen.
Press/click C from the Alarm Configuration menu to displaythe Alarm Group Inhibit screen (Figure 5-6).
The Inhibit column shows whether alarms in the alarm groupare inhibited or not. The In Alarm and Unacked columns showthe current number of alarms in the alarm group and thenumber of unacknowledged alarms. They are updated when-ever you change pages.
Select an alarm group by pressing <Right>, <Left>, <Up>,<Down> <PgUp> {PrevPage}, and <PgDn> {NextPage}.
You can move directly to a given alarm group by pressing <F2>,then entering the alarm group number you want.
To toggle the selection for an alarm group, press <Enter>.
To suppress alarms for an alarm group, set Inhibit to YES.
Table 5-3. Color Indexes for Alarm Priorities
ColorsShades
Light Bright Medium DarkBlinking
LightBlinkingBright
BlinkingMedium
BlinkingDark
BlackWhiteRed
Green
0123
16171819
32333435
48495051
128129130131
144145146147
160161162163
176177178179
BlueCyan
MagentaYellow
4567
20212223
36373839
52535455
132133134135
148149150151
164165166167
180181182183
OrangeYellow-GreenGreen-CyanCyan-Blue
89
1011
24252627
40414243
56575859
136137138139
152153154155
168169170171
184185186187
Blue-MagentaMagenta-Red
Dark GrayLight Gray
12131415
28293031
44454647
60616263
140141142143
156157158159
172173174175
188189190191
CONFIGURING ALARMS
6.1E 5 - 7

CONFIGURING ALARMS ®
To enable alarms, set Inhibit to NO.
You can change the setting for a range of alarm groups bypressing <F3>, entering the first group number (1-99, S, or D)and last group number you want, and then choosing theinhibit state (YES or NO).
Press <F1> to save your changes.
Press <F10> to exit from Edit Group Inhibit.
Global Alarm Acknowledges and Silences
Alarms acknowledged on one console are automatically seenby other consoles on the same PC network (Ethernet or Arc-net). Consoles on independent networks are not updated.Alarms acknowledged on one console can be broadcast tothese other independent consoles through the INFI-NET loop.In addition, the {Silence} key at one console can broadcast asilence command to the independent consoles linked to thesame INFI-NET loop. Each console can be configured to send orreceive alarm acknowledgments and send or receive silencing.
To broadcast an acknowledge for a specific tag, the BroadcastTag Ack field in the tag database must be check-mark enabled.One of four node lists can be specified in the tag database orzero to send to all nodes configured for broadcast. List zeroconsists of all nodes defined by N90-status tag types config-ured in the database.
The Transmit Ack of each N90-status tag type can be config-ured to control sending of global acknowledgments andsilences to specific nodes. Broadcasts will only be sent to a
Figure 5-6. Alarm Group Inhibit Screen
GroupInhibitInAlarm UnAcked Group Inhibit InAlarm UnAcked
1 NO 0 1 16 NO 0 02 NO 1 1 17 NO 0 03 NO 0 0 18 NO 0 04 NO 1 1 19 NO 0 05 NO 0 0 20 NO 0 06 NO 1 0 21 NO 0 07 NO 0 0 22 NO 0 08 NO 0 0 23 NO 0 09 NO 0 0 24 NO 0 010 NO 0 0 25 NO 0 011 NO 0 0 26 NO 0 012 NO 0 0 27 NO 0 013 NO 0 0 28 NO 0 014 NO 0 0 29 NO 0 015 NO 0 0 30 NO 0 0
F1 Save F2 Find GroupF3 Inhibit Range of Groups
F9 Help F0 Exit to Previous Menu
< Alarm Group Inhibit>
CONFIGURING ALARMS
5 - 8 I-E96-102-6.1E

CONFIGURING ALARMS
I-E96-102-
node when the corresponding N90-status tag has transmitsenabled. A server will only transmit or receive broadcasts if theglobal settings are enabled.
Press/click D at the Alarm Configuration menu to display theGlobal Alarm Acknowledge and Silence menu (Figure 5-7).
You specify whether your console can send and receive globalacknowledgments and silences using the Global AlarmAcknowledge and Global Silence fields. To toggle sending toother consoles, highlight the Send choice with the cursor, thenpress <Space>. To toggle receiving from other consoles, highlightthe Receive field with the cursor, then press <Space>. White isenabled, green disabled.
Each Node List can be made active or inactive if required. Press<Right> and <Left> to change the setting for each list.
To edit a Node List, press <F3>, <F4>, <F5>, or <F6>. This dis-plays the Edit Node List menu (Figure 5-8).
The Edit Node List page lets you specify up to 64 nodeaddresses to broadcast alarm acknowledgment and silences to.For each node, you must specify the loop number in the leftcolumn and the node number in the right column. If you areusing Plantloop, the loop field is not required; any loop num-bers entered are ignored.
NOTE: There must be a N90 Status tag for every node you define inthe node list. Any nodes listed that have not been defined will NOTreceive or transmit broadcasts.
Even if a N90-status tag is on the node list, if it does not havetransmit enabled, then transmits will not be sent to that node.
Press <F10> to return to the Global Alarm/Silence menu.
Figure 5-7. Global Alarm Acknowledge and Silence
Global Alarm Acknowledge Send Receive
Global Silence Send Receive
Node List Activation
Node List 1 Inactive Active
Node List 2 Inactive Active
Node List 3 Inactive Active
Node List 4 Inactive Active
F1 SaveF3 Edit List 1 F4 Edit List 2F5 Edit List 3 F6 Edit List 4
F9 Help F0 Exit to Previous Menu
<Global Alarm/Silence>
CONFIGURING ALARMS
6.1E 5 - 9

CONFIGURING ALARMS ®
To save changes made to the Global Alarm/Silence menu andnode lists, press <F1>.
Figure 5-8. Edit Node List
0 0 0 16 0 0 32 0 0 48 0 01 0 0 17 0 0 33 0 0 49 0 02 0 0 18 0 0 34 0 0 50 0 03 0 0 19 0 0 35 0 0 0 0 04 0 0 20 0 0 36 0 0 0 0 05 0 0 21 0 0 37 0 0 0 0 06 0 0 22 0 0 38 0 0 0 0 07 0 0 23 0 0 39 0 0 0 0 08 0 0 24 0 0 40 0 0 0 0 09 0 0 25 0 0 41 0 0 0 0 010 0 0 26 0 0 42 0 0 0 0 011 0 0 27 0 0 43 0 0 0 0 012 0 0 28 0 0 44 0 0 0 0 013 0 0 29 0 0 45 0 0 0 0 014 0 0 30 0 0 46 0 0 0 0 015 0 0 31 0 0 47 0 0 0 0 0
F9 Help F0 Return to Global Alarm/Silence
< Edit Node List 1 >
CONFIGURING ALARMS
5 - 10 I-E96-102-6.1E

SECTION 6 - GRAPHIC CONFIGURATION
I-E96-102-
CONFIGURING GRAPHIC DISPLAYS
The Graphics Designer (GraD) is used to create graphic faceplatedisplays used in the QNX Windows™ graphic display system.
Displays which may be created are standard faceplate dis-plays. The following element types are supported: text, face-plate symbols, alarm summary, trend, XYPlot, block details,MPR, interactives, and control buttons.
Faceplate displays may be modified and compiled in the QNXWindows Graphical User Interface (GUI) environment, elimi-nating the need to do this operation off-line. All user interac-tion is provided by the QNX Windows GUI which follows theOpen Look standard.
NOTE: Although the Graphics Designer will allow you to use filenames up to a maximum of 20 characters, it is recommended thatyou limit the file names to a maximum of eight characters as severalother areas of the OIS12 console and off-line database and graphicsgenerator have this limitation.
General Description
Overview
With the Graphics Designer (GraD) you can create new dis-plays for controlling or observing your process. These displaysuse predefined objects that have been created in the SODGpackage. A tool set of faceplates, one or more for each tag type,is provided with the package. You can import other SODG fileswhich are in the “.DR” format.
Other objects are provided through a Custom menu option.Example custom objects are trend displays, alarm summariesand block details.
GraD does not provide facilities for creating new object types.Generally, GraD is used to produce faceplate displays for shortterm use and SODG is used to create displays used for thelong term. SODG can create new object types. The toolbarsmay be customized to create standards for use in displayswithin your site.
Once configured, a display can be called to the process graphicwindows by selecting display by name and entering the name.Faster methods of calling displays have also been provided.Each tag has a primary display field where you can reference adisplay name. Menu clicking on the tag name usually offers a
CONFIGURING GRAPHIC DISPLAYS
6.1E 6 - 1

GRAPHIC CONFIGURATION ®
menu which contains a display option which will call up thisdisplay. Action clicking on the tag in the alarm summary willalso call up this display. Interactive elements provide anothermethod of calling displays. The interactive is two red letters ornumbers placed on a display. The interactive is configured witha display name. Clicking or keying the interactive will call upthe configured display. Use of interactives allows creatingspeedy links between certain displays. Interactives are a formof custom object. Some faceplate objects have interactives ele-ments built-in. These single letter interactives are used to callup the control pop-ups via the keyboard.
Introductory Example
This example will create a new process graphic which will con-tain one station faceplate and one RCM faceplate. Ask your sys-tem supervisor for the tags you should use and whether you canadjust the settings on these tags when you pulll up your newdisplay. Do not change the settings on these tags without per-mission and understanding of what these tags are controlling.
• Call up the Graphics Designer (Figure 6-1).
Figure 6-1. Graphics Designer Menu Path
TC
S PCV.1 user3 Nov 29,1994 14:58:58 D 4 1 2 3 5 6 7 8 9 10 11 12 13
14 15 16 17 18
:
19c t 20 21 22 23 24 25 26 27 28 ..
Main Menu
Main Menu
A Window ControlB Sign In/OutC Process Graphic
D ConfigurationE Lab Data EntryF Operator UtilitiesG Log RetrievalH UtilitiesI Diagnostics
J ApplicationsK HelpL PrintM Exit
Configuration
A Tag DatabaseB Data CollectionC Log ConfigurationD Graphic ConfigurationE Text ConfigurationF Alarm ConfigurationG System OptionsH Database LoadersI Printer ConfigurationJ Setup
Graphic Configuration
A Graphic DesignerB Key Editor
C File ManagementD Import Graphics
CONFIGURING GRAPHIC DISPLAYS
6 - 2 I-E96-102-6.1E

GRAPHIC CONFIGURATION
I-E96-102-
• Click on Tools on the button bar, select and open Face-plates - Subset .
Figure 6-2. Accessing Tools
File Props HelpEdit Draw Tools Zoom Factor: 1.00
LAN−90 pcvGrad: Untitled
Row: 0 Col: 0 a b X Y 1 2
TC
S PCV.1 user3 Nov 29,1994 15:13:21 D 4 1 2 3 5 6 7 8 9 10 11 12 13
14 15 16 17 18
:
19c t 20 21 22 23 24 25 26 27 28 ..
Main Menu
Pick tools
Open
Cancel
Prev Dir
Faceplates − AllFaceplates − Subset
CONFIGURING GRAPHIC DISPLAYS
6.1E 6 - 3

GRAPHIC CONFIGURATION ®
• Drag a station (full) Faceplate onto the workspace.
Figure 6-3. Faceplate Palette
File Props HelpEdit Draw Tools Zoom Factor: 1.00
LAN−90 pcvGrad: Untitled
Row: 0 Col: 0 a b X Y 1 2
1 0 0 . 0 0
0 . 0 0 0 . 0 0 0 . 0 0
0 . 0
0 . 0 0 0 . 0 0
%
S y m b o l
* *
K
Cancel
Tools1: Faceplates − Subset
Symbol
100.00
* *
Symbol
100.00 * *
Symbol
* *
Symbol
* *
100.00
0.00 0.00 0.00
0.0
0.00 0.00
%
Symbol
* *
K
StationStation
100.00
0.00 0.00 0.00
100
0.00 0.00
%
Symbol
* *
K
StationStation
OVR
* *
Symbol
K
Device DriverDevice Driver
Symbol
* *
OVR
* *
Symbol
K
MSDDMSDD
OVR
* *
Symbol
K
RCM &RCM &
Bad−Start Fault
* *
Symbol
K
RMCBRMCB
RMSC &RMSC &
AnalogAnalog AnalogAnalog DigitalDigital DigitalDigital Text Selec tText Selec t
*100.00
VD
DIRE *
90.00
10.00
NR
0.00
50.00
100.00
Symbol
Next High
Next Low
K
DAANGDAANGInt. DigitalInt. Digital Int. AnalogInt. Analog(Full)(Full)
(Full)(Full) (Full)(Full)
(Half)(Half)
(Half)(Half) (Half)(Half)
0.00
0.00100.00
T
* *
Symbol
K
Symbol
D
* *
Symbol
D* *
Text StringText String(Full)(Full)
Text StringText String(Half)(Half)
K Symbol
D
* *
K Symbol
D* *
Text StringText String Text Stri nText Strin(Full)(Full) (Half)(Half)
TC
S PCV.1 user3 Nov 29,1994 15:14:35 D 4 1 2 3 5 6 7 8 9 10 11 12 13
14 15 16 17 18
:
19c t 20 21 22 23 24 25 26 27 28 ..
Main Menu
CONFIGURING GRAPHIC DISPLAYS
6 - 4 I-E96-102-6.1E

GRAPHIC CONFIGURATION
I-E96-102-
• Drag an RCM faceplate as well. Cancel the Tools. Move theRCM into position. Select/click on the station to highlightit in red. Menu click to bring up the Object menu. SelectProperties .
Figure 6-4. Object Menu (Select Properties)
Canc
File Props HelpEdit Draw Tools Zoom Factor: 1.00
LAN−90 pcvGrad: Untitled
Row: 0 Col: 0 a b X Y 1 2
O V R
* *
S y m b o l
K
1 0 0 . 0 0
0 . 0 0 0 . 0 0 0 . 0 0
0 . 0
0 . 0 0 0 . 0 0
%
S y m b o l
* *
K
TC
S PCV.1 user3 Nov 29,1994 15:16:04 D 4 1 2 3 5 6 7 8 9 10 11 12 13
14 15 16 17 18
:
19c t 20 21 22 23 24 25 26 27 28 ..
Main Menu
Edit:GrR0017
A Properties...B CutC CopyD AppendE PasteF Shift ForwardG Shift BackH DeleteI UnDeleteJ GroupK UnGroup
CONFIGURING GRAPHIC DISPLAYS
6.1E 6 - 5

GRAPHIC CONFIGURATION ®
• In the middle of the properties dialog find To Tag 1: Click onthe button beside To Tag 1:. This calls a Tag List. Select theTarget Station . This tag name will automatically be enteredinto the field.
• At the bottom of the properties dialog find To key: Enter anA here.
Figure 6-5. Select Tag From the Tag List
Canc
File Props HelpEdit Draw Tools Zoom Factor: 1.00
LAN−90 pcvGrad: Untitled
Row: 0 Col: 0 a b X Y 1 2
O V R
* *
S y m b o l
K
1 0 0 . 0 0
0 . 0 0 0 . 0 0 0 . 0 0
0 . 0
0 . 0 0 0 . 0 0
%
S y m b o l
* *
K Symbol Reference
3467Row (Y):
684Column (X):
StylROOTStyle:
3295Height:
2196Width:
1.00000X Scale:
1.00000Y Scale:
−1X Origin:
4221Y Origin:
0Angle:
Apply Reset
dcsfull3 Symbol name:
Symbol From Tag 1:
STATION−5 To Tag 1:
From Tag 2:
To Tag 2:
From Tag 3:
To Tag 3:
From Tag 4:
To Tag 4:
K From key: To key:
Interactive key substitutionInteractive key substitution
TC
S PCV.1 user3 Nov 29,1994 15:17:09 D 4 1 2 3 5 6 7 8 9 10 11 12 13
14 15 16 17 18
:
19c t 20 21 22 23 24 25 26 27 28 ..
Main Menu
Find * Search:Server Cancel
Tag List: PCV.1
IndexIndex Tag NameTag Name DescriptionDescription TypeType
1 ANALOG−1 ANALOG−250−250−3−100 Analog 2 DIGITAL−2 DIGITAL−250−250−3−110 Digital 3 RCM−3 RCM−250−250−3−120 RCM 4 RMSC−4 RMSC−250−250−3−130 RMSC 5 STATION−5 STATION−250−250−3−140 Station 6 ANALOG−6 ANALOG−250−250−3−149 Analog 7 DD−7 DD−250−250−3−160 DD 8 MSDD−8 MSDD−250−250−3−180 MSDD 9 RMCB−9 RMCB−250−250−3−200 RMCB 10 TEXT−10 TEXT−250−250−3−220 Text
CONFIGURING GRAPHIC DISPLAYS
6 - 6 I-E96-102-6.1E

GRAPHIC CONFIGURATION
I-E96-102-
• Select/click on the RCM, then menu click and select Prop-erties.
• Select the target RCM.
• Set the interactive key to B.
• Click on the File button on the button bar. Select Save.
Figure 6-6. Select Save
Canc
File Props HelpEdit Draw Tools Zoom Factor: 1.00
LAN−90 pcvGrad: Untitled
Row: 0 Col: 0 a b X Y 1 2
1 0 0 . 0 0
0 . 0 0 0 . 0 0 0 . 0 0
0 . 0
0 . 0 0 0 . 0 0
%
S y m b o l
* *
K
O V R
* *
S y m b o l
K
TC
S PCV.1 user3 Nov 29,1994 15:18:15 D 4 1 2 3 5 6 7 8 9 10 11 12 13
14 15 16 17 18
:
19c t 20 21 22 23 24 25 26 27 28 ..
Main Menu
File
A NewB OpenC Merge...D ImportE ConvertF SaveG Save As...H Refresh
I Exit
CONFIGURING GRAPHIC DISPLAYS
6.1E 6 - 7

GRAPHIC CONFIGURATION ®
• Leave the directory as is. (GOFdisplays) Press <Enter>.
• Enter gradsamp for the display name.
• Save to the User level (This is just an example).
Figure 6-7. Saving to User Level
Canc
File Props HelpEdit Draw Tools Zoom Factor: 1.00
LAN−90 pcvGrad: Untitled
Row: 0 Col: 0 a b X Y 1 2
1 0 0 . 0 0
0 . 0 0 0 . 0 0 0 . 0 0
0 . 0
0 . 0 0 0 . 0 0
%
S y m b o l
* *
K
O V R
* *
S y m b o l
K
TC
S PCV.1 user3 Nov 29,1994 15:20:42 D 4 1 2 3 5 6 7 8 9 10 11 12 13
14 15 16 17 18
:
19c t 20 21 22 23 24 25 26 27 28 ..
Main Menu
Save Display Name
Save Cancel
GOFdisplays Directory:
gradsamp1 Display name:
Select a directory level
UserNodeServerDefault
CONFIGURING GRAPHIC DISPLAYS
6 - 8 I-E96-102-6.1E

GRAPHIC CONFIGURATION
I-E96-102-
• Click on the File button on the button bar. Select Convert .
• Leave the file name as is. Press <Enter>.
• Save to the User level.
Figure 6-8. Convert and Save at User Level
Canc
File Props HelpEdit Draw Tools Zoom Factor: 1.00
LAN−90 pcvGrad: Untitled
Row: 0 Col: 0 a b X Y 1 2
1 0 0 . 0 0
0 . 0 0 0 . 0 0 0 . 0 0
0 . 0
0 . 0 0 0 . 0 0
%
S y m b o l
* *
K
O V R
* *
S y m b o l
K
TC
S PCV.1 user3 Nov 29,1994 15:21:40 D 4 1 2 3 5 6 7 8 9 10 11 12 13
14 15 16 17 18
:
19c t 20 21 22 23 24 25 26 27 28 ..
Main Menu
Convert Display Name
gradsamp1 file name:
Save Cancel
displays/ Display Directory:
Select a directory level
UserNodeServerDefault
CONFIGURING GRAPHIC DISPLAYS
6.1E 6 - 9

GRAPHIC CONFIGURATION ®
• Call up this new display. Menu click on Main Menu on theExecutive Bar. Select Process Graphic . Action click on thedisplay button on the process graphic. Enter gradsampand press <Enter>.
Figure 6-9. Calling Up the New Display
Back Fwd RecallMarkDisplay Pg Ack Resize Scan Help
Process Graphic: Untitled (gradsamp)
0.13
0.67
%
A B
4 0 0 . 0 0
− 1 0 0 . 0
3 6 . 2 5 4 3 . 7 5
M A N U A L L O C A L
0 . 0
3 0 0 . 0 0
5 . 0 0
S T A T I O N − 5 S T A T I O N − 2 5 0 − 2 5 0 −3 − 1 4 0
N
P
O V R
N 1
R C M − 3 R C M − 2 5 0 − 2 5 0 − 3 − 1 20
TC
S PCV.1 SYSOP Nov 30,1994 10:03:22 1 5 2 3 4 7 9 10 11 12 :
c t
Main Menu
Enter file name:gradsamp
CONFIGURING GRAPHIC DISPLAYS
6 - 10 I-E96-102-6.1E

GRAPHIC CONFIGURATION
I-E96-102-
• To remove the sample, menu click on Main Menu on theExecutive Bar, select Configuration , then Graphic Configu-ration and (graphic) file manager. Find “gradsamp.dw” and“gradsamp.pict”. There should be a U beside them to indi-cate they are user level displays. Click on one. Hold <Shift>down and click on the other. Now select File Cmds, chooseDelete.
Selecting Objects For Modification
The Select (left) and Adjust (right) mouse buttons are used toselect graphic objects. Operations may be performed onselected objects.
Select an object by pointing to it with the pointing device, thenpress the Select button. This will cause any other selectedobject to be deselected. Pressing the Select button when notpointing at any object will deselect all objects. After an objectis selected, additional objects can be selected by pointing atthem and pressing the middle mouse button or holding <Shift>and pressing Select . Once you have selected one or moreobjects you may use the Menu (right) mouse button in order toopen the Editing menu. The Editing menu allows you to modifythe objects that have been selected.
Figure 6-10. Deleting Graphic Displays
File Manager
View File Cmds HelpImport...
SYSOP User:QNX4_SERVER Node:PCV.1 Server:
Files: 90 Dirs: 3
/displays/*
win
gradsamp.dw Ugradsamp.pict Uhelp Dnewgraph.dw U
newgraph.pict Uoatrends NpcvGraph.dw DpcvGraph.pict D
pcvGraph.wnd Ustapop.dw Ustapop.pict Ustat7.dw S
stat7.pict Sstationt.dw Sstationt.pict Stest−spc2.dw S
test−spc2.pict Stest−spc3.dw Stest−spc3.pict Stest −spc4.dw S
TC
S PCV.1 SYSOP Nov 30,1994 10:24:58 1 5 2 3 4 7 9 10 11 12 :
c t
Main Menu
File Commands
A Copy FilesB Move FilesC Delete FilesD Make New DirectoryE Select FilesF Convert FilesG Conversion Errors
CONFIGURING GRAPHIC DISPLAYS
6.1E 6 - 11

GRAPHIC CONFIGURATION ®
Objects can also be selected within a particular rectangulararea. To do this, press the Select button and hold it down.While holding the Select button, drag the mouse to open abounding rectangle. Any object completely inside this bound-ing rectangle will be selected when the Select button isreleased.
When an object is selected a set of grab handles are displayedwith it. These grab handles are small squares attached to thecorners of the object. They serve as indicators that the objectis selected and provide a method of resizing resizable objects.
For example, if you wish to expand the size of a faceplate firstselect it to display the grab handles. Then point at one of thegrab handles and press the Select button to drag it to adjustthe rectangle. The object will be resized when you release theSelect button.
To move objects by a small increment up/down, or right/left,select the object to move. Then click/select on the appropriatenudge tool arrows on the bottom window bar to move theobject.
Graphics Designer Menus
The button bar at the top of the GraD windows contains fivelabeled buttons (Refer to Figure 6-8):
• File.• Edit.• Draw.• Tools.• Props.• Help.
A zoom factor adjustment field and 12 icon buttons:
• Pointer.• Text.• Custom.• Push to Back.• Pull to Front.• Ungroup.• Group.• Cut.• Copy.• Paste.• Delete.• Undelete.
These items are described in the following pages.
CONFIGURING GRAPHIC DISPLAYS
6 - 12 I-E96-102-6.1E

GRAPHIC CONFIGURATION
I-E96-102-
File Menu
The File menu provides options to load or save files.
New Allows creation of a new graphic. If the current graphic hasbeen modified and not saved you will be prompted before beingallowed to continue. The new graphic will be untitled and mustbe named prior to saving it.
Open Allows you to load an existing graphic display into the editor.Clicking Menu while in the Open selection will bring up the FileOpen Dialog. Selecting By Name will allow you to enter the filename directly. Selecting Browse will bring up a file selectiondialog. You can select from the list by pointing at a file or byentering in the file name. This function also checks that thecurrent graphic is saved before bringing in a new one. Mostdisplays will be in the GOF displays directory.
Merge The Merge button is similar in operation to the Open button. Itdiffers in that it does not replace the current graphic beingedited, but adds to what is already in the current graphic. Thecurrent graphic name will remain what it was prior to themerge operation.
Import Provides access to graphics generated with the Elsag BaileySODG graphics editor (“.dr format”). It is similar to the Openoperation, except it translates the file as it loads.
Convert Converts the current display to a form which is optimized forthe display system. After exporting, the display can be used inthe run-time display system.
Save Writes the graphic being edited back to the file it was loadedfrom. If the New button was used to initiate editing, thegraphic will not have a file name. In this case the Save Asoption must be used.
Save As Permits saving the current graphic into a file other than theone it was loaded from. This must be used to save new dis-plays.
Refresh Forces a redraw of all objects in the current display.
Exit Terminates the graphics designer. If editing changes have beenmade and have not been saved, you will be prompted before anexit can be made. This will allow you to back out, save andthen exit, or, abandon and exit.
Edit Menu
The Edit menu provides access to a set of tools which allowyou to modify graphic objects and change the style. It isaccessed by first selecting one or more object as described
CONFIGURING GRAPHIC DISPLAYS
6.1E 6 - 13

GRAPHIC CONFIGURATION ®
above. Once an object or group of objects has been selected byclicking on the Edit button on the menu bar or pressing themouse Menu button will open the Edit menu.
Properties Opens the properties dialog associated with the selectedobject. If you have selected more than one object a generalproperties dialog is opened. This dialog only contains thoseproperties that apply to all the graphic objects. The generalproperties dialog includes properties such as element style etc.When you only have one object selected, a dialog is openedcontaining all of its properties. You may edit the properties orsimply view them.
If no object is selected, then a properties dialog of the displayis presented. This will allow modification of the display titleand the display background style.
The Properties button on the Main menu provides access toglobal properties while this menu operates on the local,selected object.
Cut Operates on the currently selected object or group of objects.This removes objects from the graphic and stores them in theinternal clipboard. The previous contents of the internal clip-board are discarded. The new contents of this clipboard canthen be pasted back onto the graphic one or more times usingthe Paste button.
Copy Operates similarly to the Cut button except it leaves the objector objects on the graphic instead of removing them.
Append Appends the selected objects to the internal clipboard. Anyobjects previously copied into the clipboard will not be dis-carded as done in the cut and copy operations.
Paste Allows the clipboard contents to be placed anywhere on thedisplay. When selected, a special paste cursor will appear.Copying is completed by pressing the Select button. This doesnot clear out the internal clipboard, so more than one pasteoperation can be done to copy the internal clipboard contentsonto the current display.
Shift Fwd Moves the currently selected objects in front of unselectedobjects in the graphic. The unselected objects which overlaythe selected ones will be partially hidden.
Shift Back Moves the currently selected objects to the back of unselectedobjects in the graphic. The unselected objects which overlaythe selected ones will partially hide them.
Delete Removes the currently selected object or objects from thegraphic.
CONFIGURING GRAPHIC DISPLAYS
6 - 14 I-E96-102-6.1E

GRAPHIC CONFIGURATION
I-E96-102-
Undelete Restores the previously deleted objects onto the graphic. Up tothe last ten delete operations may be undeleted.
Group Associates the selected objects (which may be groups as well)together as one object.
UnGroup Dissociates elements in the selected group. All elements aretreated as before the group operation. Note that the group maycontain subgroups which still remain as groups until furtherungrouped.
Draw Menu
When you select the Draw menu, the following options are dis-played:Line, Rectangle, Polygon, Circle, Arc, Text and Custom Object.
Currently, however, only two classes of objects may be created:Text and Custom Objects
Text Creates a text object which may be placed on the display.When positioned, this object must be edited in the propertiesdialog to modify the text string and the text style whichincludes colors and style.
Custom Object There are eight types of custom objects which may be created:
InteractiveDisplay select (key and touch)
Symbol ReferenceInserts a symbol reference into the current display(selected from a menu list of symbol names).
TrendInserts a trend element into the current display. Thedefault size is half height.
XY PlotInserts an XY Plot element into the current display.
Alarm SummaryInserts a Alarm summary element into the current display.
Block DetailsInserts a Block detail element into the current display.
Control ButtonInserts a Custom Control button into the current display.Examples of this are, up/down ramp keys, set point, set/reset buttons, target prompt etc.
CONFIGURING GRAPHIC DISPLAYS
6.1E 6 - 15

GRAPHIC CONFIGURATION ®
SPC Chart (statistical process control)Inserts two charts into the current display selected fromthe Tag Database.
NOTE: Control buttons must be grouped with a faceplate containingtouch and key control elements in order to work.
Tools Menu
The Tools button provides access to the Tool Box menu. Thereare two default tool boxes provided for building faceplate dis-plays; one containing all faceplates and one containing a sub-set of the faceplates.
When selected, a window of faceplates is presented. Thesefaceplates may be selected, dragged and then dropped into thecurrent display to create a faceplate display.
Zoom Factor
The Zoom Factor is used to change the scale of the current dis-play. Since the origin is at the lower left, the display willappear to be shifted upward.
Properties Menu
The Props menu provides access to the global properties:styles, the grid and the about message.
Global Styles Permits editing and viewing of global styles.
Grid Options Presents a dialog in which the snap grid may be turned on oroff, and where the grid spacing may be set. Note that the gridline uses the line color as found in the display style.
About A message about the graphics designer which indicates whichversion you are running.
Help Menu
The Help Menu button opens the help dialog. Here you will bepresented with several help topics to choose from. Topicswhich require more than one visible page can be scrolled inorder to view the full topic's description.
Styles
Styles are used to group standard element attributes such ascolor. This group is given a name which can be referred to bystatic and custom graphical elements.
CONFIGURING GRAPHIC DISPLAYS
6 - 16 I-E96-102-6.1E

GRAPHIC CONFIGURATION
I-E96-102-
Styles can be arranged in a hierarchical manner so that newstyles can be based on the existing ones.
There are two classes of styles: local or global. Global stylescan only be changed by calling the Style Edit function directlyfrom the Props menu on the button bar. For local styles useproperties on the Edit menu. These styles are available to alldisplays and can be used to create new local styles if desired.Local styles are only associated with the display in which theyare created.
A style entry will contain the following fields:
• Style Name, Parent, Description.• Style Parent.• Line Color.• Line Style.• Line Thickness.• Fill Color.• Fill Pattern.• Text Color.• Text Font.• Text Font Size.• Text Background Color.• Text Background Pattern.• Text Spacing.• Options, enclosed, modeled or shadowed.
A default global style will exist called STYLROOT which will bethe parent of all styles in the system.
There are two ways in which styles can be edited, either byinvoking the style edit function directly or indirectly.
When the style edit function is accessed directly all styles canbe modified, assuming you have the correct access permis-sions. This will permit modification of existing styles and cre-ation of new styles.
The style editor can be invoked indirectly from the elementproperties dialog. In this case you can only create new stylesbased on existing ones, or modify local styles. Global stylescan only be changed by invoking the style editor directly, fromthe properties menu.
For example:
• Click on the ABC icon.• Insert a text object.• Select/click on the object.• Menu click, select Properties .• Click on the style field. Default will be selected.• Chose Edit . Modify the style name to Test .• Click on the Text Background field.
CONFIGURING GRAPHIC DISPLAYS
6.1E 6 - 17

GRAPHIC CONFIGURATION ®
• Select Yellow .• Apply the change to the style definition.• Choose Select to pick this new style.• Change the text to something new.• Choose Apply to apply new properties.• Select File and Save the new display as Gradstyle at user
level.• Convert the display and save at user level.• Exit GraD.
Display this graphic. The text will show as yellow.
NOTE: The default text object is not enclosed in a box, so you can-not change the Fill color nor the Line color.
TREND DISPLAY
To place a trend on the display, press/click the Draw buttonand select item G Custom Object .
Select item C Trend from the list.
Your cursor will change from the normal arrow shape to a posi-tion entity shape. Move the cursor about half way down the leftside of your work area and press/click the left button. An emptyfaceplate will appear with a trend definition box .
The default display resolution is 1 minute, but you can changeit by pressing/clicking in the Resolution field or by clicking thearrow boxes and entering any valid resolution (e.g., Resolution15, Units seconds).
To enter your first trend point move your cursor to the firstdatabase Tag menu button and press/click on it. You can haveup to five trend points per trend faceplate.
Choose an appropriate tag from the list but remember that itmust also be defined in the Trend Database for the point todisplay properly.
NOTE: If a new tag is entered and the symbol name is “trndmthf”then pcvGrad will fill in the remaining information using that tag, inthe database. To do this, simply enter/choose the tag names for thetraces, then press/click on the Apply button. The fields for eachtrend trace tag will be filled in. If the default needs to be changedthey can be changed as described below. To delete a tag, blank outthe name and set the symbol name to “trndmthf”.
TREND DISPLAY
6 - 18 I-E96-102-6.1E

GRAPHIC CONFIGURATION
I-E96-102-
Depending on the tag you have chosen you could have one offour possible subtypes:
PV - Process Variable.
SP - Set Point.
CO - Control Outputs.
RI - Ratio Index.
Next choose an appropriate trend symbol box. Press/click onthe Symbol Name menu button.
Since you are only defining one point for this example, you canchoose “trndanlf.gof” by pressing/clicking twice (quickly) onthat element.
The label choice simply means what keys should be pressed onthe keyboard to activate this trend.
If you choose to use numbers, you will need two digits, if youchoose to use letters one will be enough.
Figure 6-11. Custom Object Menu
f11 dispsumm win1
File Props HelpEdit Draw Tools Zoom Factor: 1.00
LAN−90 pcvGrad: Untitled
Row: 7309 Col: 3023a b X Y 1 2
S y m b o l
* *
PCV.1 SYSOP Dec 08,1993 11:12:06:
c t
Main Menu
Draw Object
A LineB RectangleC PolygonD CircleE ArcF TextG Custom Object
Custom Object Selection
A InteractiveB Symbol ReferenceC TrendD X−Y PlotE Alarm SummaryF Block DetailsG Control ButtonH SPC Chart
TREND DISPLAY
6.1E 6 - 19

GRAPHIC CONFIGURATION ®
Next you will need to define the high and low limits desired.This is dependent on your chosen tag, it could be any Analogvalue depending on your process.
When you have finished press/click the Apply button to defineyour setting.
Saving and Converting Your Display
To save your display press/click File from the menu Commandbuttons and choose F Save. Press/click on the Display Namefield and enter f11a. Press/click on the Save button and youwill be asked to choose a directory level to save at.
User means only you will have access to the display.
Node means those users on your current node will be able toaccess it.
Server means all users whose nodes are attached to thisServer will have access to it.
Of course, the users would need to have their access permis-sion defined in the password file to get to the display.
Figure 6-12. Trend Menu Definition
f11 dispsumm win1
File Props HelpEdit Draw Tools Zoom Factor: 1.00
LAN−90 pcvGrad: Untitled
Row: 4003 Col: 150 a b X Y 1 2
S y m b o l
* *
hh:mm:sshh:mm:sshh:mm:sshh:mm:sshh:mm:sshh:mm:ss dd−mon−yyyy hh:mm:ss
Trend Element
ResetApply
Default Style: NormType: 50x100Size:
1002Row (Y): 3000Height: 150Column (X): 9120Width: 1.00000X Scale: 1.00000Y Scale:
1Resolution: mins Units:
TrdBox Box: TrdLim Limit: TrdGrid Grid:
TrdSamp Sample Bar: TrdSampVSBar Value:
Database Tag: PVSubType:trndmthfSymbol Name: 01Label:
0.00000High Limit: 0.00000Low Limit:
TrdTr1 Colour: TrdKey1 Key: TrdTouchTouch:
Database Tag: PVSubType:trndmthfSymbol Name: 02Label:
0.00000High Limit: 0.00000Low Limit:
TrdTr2 Colour: TrdKey2 Key: TrdTouchTouch:
Database Tag: PVSubType:trndmthfSymbol Name: 03Label:
0.00000High Limit: 0.00000Low Limit:
TrdTr3 Colour: TrdKey3 Key: TrdTouchTouch:
Database Tag: PVSubType:trndmthfSymbol Name: 04Label:
0.00000High Limit: 0.00000Low Limit:
TrdTr4 Colour: TrdKey4 Key: TrdTouchTouch:
Database Tag: PVSubType:trndmthfSymbol Name: 05Label:
0.00000High Limit: 0.00000Low Limit:
TrdTr5 Colour: TrdKey5 Key: TrdTouchTouch:
5# of Traces: 127# of Samples:
PCV.1 SYSOP Dec 08,1993 11:16:33:
c t
Main Menu
TREND DISPLAY
6 - 20 I-E96-102-6.1E

GRAPHIC CONFIGURATION
I-E96-102-
Converting the file to make it functional is done as follows:
Choose File from the File Command menu button and select E- Convert . Then press/click the Save button. Select a level asbefore and your graphic is nearly finished.
You should give your graphic a title.
To do this press/click the right mouse button on the pcvGradwork area. Select Properties from the menu and then choosean appropriate title, just type f11a for this example, press/click the Apply button and resave and reconvert your display.
GRAPHIC FILE MANAGER
Overview
The PCV File Manager (pcvFM) and Importer (pcvImportDR) areapplication programs designed to work in the QNX-WindowsGraphical User Interface (GUI) environment. The goal of theseprograms is to provide users with an environment in which
Figure 6-13. Save Display Menu
f11 dispsumm win1
File Props HelpEdit Draw Tools Zoom Factor: 1.00
LAN−90 pcvGrad: Untitled
Row: 4003 Col: 150 a b X Y 1 2
S y m b o l
* *
100.000 0.000 0.00
hh:mm:sshh:mm:sshh:mm:sshh:mm:sshh:mm:sshh:mm:ss dd−mon−yyyy hh:mm:ss
0 1
* *
A N A L O G − 1
1 0 0 . 0 0
Save Display Name
Save Cancel
GOFdisplays Directory:
f11a Display name:
PCV.1 SYSOP Dec 08,1993 11:42:11:
c t
Main Menu
Select a directory level
UserLocalSystemDefault
GRAPHIC FILE MANAGER
6.1E 6 - 21

GRAPHIC CONFIGURATION ®
they may view and manipulate files relating to the OIS12graphical displays. These programs perform the followingfunctions:
1. Display the hierarchy of system and user-created files, pri-marily graphical display files, in a manner that is concise andeasy to understand.
2. Allow the user to manipulate these files using simple GUImethods. File manipulation commands include delete, copyand move.
3. Provide tools to allow the user to import files with formatsnot used by the OIS12 console, and convert them for use bythe OIS12 console.
Theory of Operation
The File Manager (pcvFM) is meant to present the user with avisual representation of the file system used by the OIS12graphical interface (Figure 6-14). It is not intended to be usedwith files used by any other OIS12 subsystem. The graphicalinterface consists of all the programs that interact with theuser in a graphical manner. This does not include text-based(wterm) applications. Files used by the graphical interfaceinclude picture files (“.pict”), window template files (“.wnd”),graphical object files (“.gof”), etc. Many of these files are pro-vided with the system and should not be manipulated. Themajority, however, are user-created graphic display files, andit is the manipulation of these files that pcvFM is targeted for.
NOTE: Although the Graphic File Manager will allow you to use filenames up to a maximum of 20 characters, it is recommended thatyou limit the file names to a maximum of eight characters as severalother areas of the OIS12 console system and off-line database andgraphics generator have this limitation.
Directory Structure
The graphical interface uses a complex four-dimensionaldirectory system. Any file used by the graphical interface sys-tem may exist in one or more of the four dimensions(Figure 6-14).
The four dimensions are User, Node, Server, and Default.
Directory Structure
6 - 22 I-E96-102-6.1E

GRAPHIC CONFIGURATION
I-E96-102-
User (U) These are files that are used only by particular users. Userfiles are stored in a particular user's “/home” directory, andare only visible to that user. Examples of user files are:
- Environment setup files.
Node (N) Node files are stored on a particular computer node, and areonly visible to users seated at that computer. Examples ofnode files are:
- Dedicated workstation graphics: If a workstation has been dedi-cated to a particular plant area, graphic displays may be put onthe node.
Server (S) Server files are stored on one of the central system servers,and are available to any user on any node who is currentlyattached to that server. This level will be where most installa-tions will store their graphic displays. Examples of server filesare:
- Most graphic display files.
Figure 6-14. File Manager Menu
File Manager
View File Cmds HelpImport...
SYSOP User:SYSTEM Node:PCV.1 Server:
Files: 277 Dirs: 6
/displays/*
win
AlmSumm.dw DAlmSumm.icon DAlmSumm.pict DAlmSummC.dw D
AlmSummC.icon DAlmSummC.pict DAlmSummS.dw U DAlmSummS.icon D
AlmSummS.pict U DJWC1002.dw SJWC1002.pict SSPCTEST.dw U
SPCTEST.pict Uabitest.dw Uabitest.pict Ualmsovr.dw N S
almsovr.pict N Salmsum90.dw N Salmsum90.pict N Sarch90.dw N S
TC
PCV.1 SYSOP Oct 13,1994 10:39:36:
c t
Main Menu
Directory Structure
6.1E 6 - 23

GRAPHIC CONFIGURATION ®
Default (D) These files are provided by default to all installations. Theyreside on all installed LAN-90 PCV nodes, and are available toeveryone. Examples of default files are:
- Default graphic files, such as the alarm summary and blockdetails display files.
Every time the graphical interface system needs to open a file,it starts a search. First it looks to see if the file exists at theuser level. If the file is found there, it is used. If not, the nodelevel is searched. The search continues to the server, and thenthe default level.
This structure allows the system flexibility of configuration.For example, a physical computer node may be designated asthe only place at which control of some area may occur andthe graphic displays for that area would only be available atthat node. Or perhaps only certain users should have accessto a graphic display.
As another example, an installation may have a standard envi-ronment, in which all users start when they sign in, or usersmay create their own individual environments.
The User's View
The Graphic Files Manager (pcvFM) simplifies the file structureby imposing a simple one-dimensional model over the multidi-mensional directory structure. It does this by combining allfour directories into one “virtual” directory. To the user, thiswould appear as a simple directory structure, but each file andsubdirectory in the virtual directory exists in one (or more) ofthe four directories.
For example, suppose the graphical object source file “sam-ple.gof” exists in both the Server and the Node “GOFdisplays”directory. If a user wanted to manipulate these files using tra-ditional methods, they would have to go to the “/bci/pcv/con-fig/win/GOFdisplays” directory to access the server file, and“/bci/local/pcv/config/win/GOFdisplays” to access the nodefile.
Using pcvFM, the user will simply view the virtual “/win/GOFdisplays” directory, and see a single entry for “sam-ple.gof”. Beside this entry, however, will be indicators that“sample.gof” exists in both the Server directory and the Nodedirectory. The user, who may not have known before this thatthe Server file was being superseded by the Node file, may nowperform file manipulation, as necessary.
pcvFM provides a view of the file system one (virtual) directory ata time. Files are differentiated from subdirectories with the useof appropriate icons. Beside the names of the files or subdirecto-
Directory Structure
6 - 24 I-E96-102-6.1E

GRAPHIC CONFIGURATION
I-E96-102-
ries in the current directory are the letters U, N, S and/or D,denoting that this file or subdirectory exists in one or more of theUser(U), Node(N), Server(S) or Default(D) directories.
Navigation
Navigation tools are provided to move the user between direc-tories. The user may enter the path of the directory they wantto see. Alternately, they may click on the icon of the directoryinto which they wish to descend. An icon is always available tomove the user back up one directory level. Under no circum-stance will the user be taken above the 'win' directory level.Files above this level do not follow the four-dimensional direc-tory structure, and are not visible through pcvFM.
Example: To create a display directory called 'customer' usingD Make New Directory from the File Manager.
1. Select D Make New Directory
2. In the Make Directory dialog box, select A User Directory
3. In the Base Window dialog box, enter /displays/customer .Click on the Apply button.
NOTE: If “/displays” was not included, the directory “/customers”would have been placed under the “/win” directory.
4. In the File Manager window, click on the Displays directoryicon. The customers directory icon should now be displayed.
Commands
pcvFM provides various file and directory manipulation com-mands. These allow the user to delete files or directories, andcopy/move files from place to place. Commands are also pro-vided to view the properties of files, and in the case of graphicdisplay files, actually view the static graphic file. These com-mands are available via the pop-up menus View, File Cmdsand Import.
View Button
When pcvFM is first invoked, the view that is displayed isbased on the user’s current server, node, and user-name. Thisview may be changed. For example, the User may be changed,to give the system view that would be encountered by a differ-ent user. This means that when displaying the files in the Userdimension, the new user's home directory is used, rather thanthat of the actual user of pcvFM, while the Node and Serverviews remain the same. It is possible to change the Node viewand the Server view in the same way.
Directory Structure
6.1E 6 - 25

GRAPHIC CONFIGURATION ®
The result of this capability is that it is possible to simulate thesystem view of any user, logged into any node and connectedto any server, all from one location. This is obviously usefulfrom a system administration viewpoint.
The names of the User, Node and Server belonging to the cur-rent view are always shown.
Additional commands allow the user to Refresh the currentdirectory and Remove Directories. The Refresh feature is use-ful especially when multiple windows are active during variousfile manipulations, such as converting graphics. The RemoveDirectories feature allows you to remove directories that are nolonger required, provided that you have the correct permis-sion.
File Commands Button
The File Commands menu provides a multifile select feature,that lets you select files according to a given pattern, such asuser level or file name.
The File Commands are:
A Copy Files Allows the user to copy one or more files. The destination maybe in the same directory or a different directory in any User,Node or Server view available on the network.
B Move Files Same as Copy Files, but deletes the file after copying it.
C Delete Files Same as Copy Files, but deletes files from the current direc-tory.
D Make NewDirectory
Creates a new subdirectory.
E Select Files Provides a way of selecting multiple files based on a commonitem such as file name, user level.
F Convert Files If the file is a “.gof” file, the user may convert it to be usable bythe OIS12 graphic system. Refer to the section on the Importfunction for creating the “.gof” files.
G Conversion Errors When a graphic display file is converted, a report is appendedto the Conversion Errors Summary file. This report will iden-tify if the conversion was successful or if any errors wereencountered with the file conversion (Figure 6-15).
Commands that are inappropriate for the selected file or direc-tory are dimmed.
To process multiple graphic files, select the first file with theleft mouse button. Select subsequent graphic files by holdingthe <Shift> key down and clicking the left mouse button. Use
Directory Structure
6 - 26 I-E96-102-6.1E

GRAPHIC CONFIGURATION
I-E96-102-
the File Command button to perform the selected operation.
Import Button
The Graphics Import subfunction provides the user with theability to import non-OIS12 graphic type files into the OIS12graphic system, by directly starting the Import Graphics func-tion.
NOTE: While the Import Graphics function is active the File Man-ager is reduced to an icon (Figure 6-16). When the Import Graphicsfunction is completed, the File Manager is returned as a window.Refer to the following section on importing graphic files.
Window File Commands
The Window File Commands menu is a pop-up menu that isselected by using the mouse to point at a graphics file Userlevel and clicking the Select (right) mouse button. The pop-upmenu lets you select the operations listed below. The File Com-mands are:
Figure 6-15. Display Conversion Message Summary
File Manager
View File Cmds HelpImport...
SYSOP User:SYSTEM Node:PCV.1 Server:
Files: 287 Dirs: 2
/GOFdisplays/*
win
.gof SAlmSumm.gof DAlmSummC.gof DAlmSummS.gof D
JWC1002.gof SSPCTEST.gof U Sabitest.gof Salmdig.gof S
almpm.gof Salmsovr.gof N Salmsum90.gof N Sarch90.gof N S
archiv90.gof N Sarea3.gof N Sb−logo.gof N Sback.gof N
bailey.gof N Sbatch90.gof Sblockdet.gof Dc−advis.gof N S
TC
PCV.1 SYSOP Oct 13,1994 10:49:59:
c t
Main Menu
Display Conversion Error/Message Summary
OK
File /bci/pcv/etc/win/GOFdisplays/AlmSummS.gof: Total 0 errors encountered.
Directory Structure
6.1E 6 - 27

GRAPHIC CONFIGURATION ®
A Copy File Allows the user to copy the selected file to a destination direc-tory. The destination may be in the same directory or a differentdirectory in any User, Node or Server view available on the net-work.
B Move File Same as Copy File, but deletes the file after copying it.
C Delete File Deletes the file from the current directory.
D View Properties Lists all the properties of a subdirectory, including such itemsas the owner and the read/write permissions.
E Preview Display If the file has either a “.pict” or a “.gof” extension, the user mayview it graphically.
F Convert If the file is a “.gof” file, the user may convert it to be usable bythe OIS12 graphic system. Refer to the section on the Importfunction for creating the “.gof” files.
Commands that are inappropriate for the selected file or direc-tory are dimmed.
Figure 6-16. Graphic Import Submenu
FileMgr
PCV Graphic Import Utility
Cmds HelpImport
Files: 0 Dirs: 12
/*
bcibinbin32boot
devdosetcfd
hometmpusrwindows
TC
PCV.1 SYSOP Oct 13,1994 10:50:32:
c t
Main Menu
Directory Structure
6 - 28 I-E96-102-6.1E

GRAPHIC CONFIGURATION
I-E96-102-
IMPORT GRAPHICS
The Import Graphics function operates in a similar way to theFile Manager, but is not concerned with the multidimensionalnature of the system directories. Instead, it provides a basicdirectory viewer, capable of viewing any directory. Thisincludes the ability to view files on other nodes, and otherdisks (i.e., floppy disks). All directories are available to theimporter, but only files with the appropriate file extensions willbe listed. These extensions include “.dr”, “.dy”, “.cf”, and “.gof”.Only the file or directory name is shown.
The Import Graphics function allows you to add to the OIS12graphic system the graphic displays “*.dr” and symbols “.dy”that were developed using Elsag Bailey's SODG package.These graphic displays and symbols maybe imported fromfloppy disk and converted to the graphics format used by theOIS12 console.
Use the SODG utility in SLDG to create, and edit graphic dis-plays and symbols for the OIS12 console. The displays andsymbols are imported without translation by SLDG. The userselects the display and symbol files to be imported. After theimportation is completed, the OIS12 console will display a listof files with any errors found. The user can then select whichimported displays are to be converted into the internal displayformat.
Symbols do not have to be selected for conversion as symbolsare converted, when required, by displays.
The OIS12 console does not support these SODG features:
• Nested dynamic symbols (a symbol calling another symbolwhich is changed by a tag’s value).
• Definition of Default Symbols (a grouping of symbols andinteractives to be used as one symbol).
• Redefinition of alarm summary formats (the OIS12 consolehas a set of predefined formats).
• Several graphic display escape codes (listed in Appendix A).
Process graphic displays and trend configurations importedinto the OIS12 console should have the tag names configured.However, when graphics are imported onto a workstation, if adynamic object has a blank tag name, the tag index will beused to obtain the tag name from the default Server. The use ofunique tag names allows an operator console to accept tag val-
IMPORT GRAPHICS
6.1E 6 - 29

GRAPHIC CONFIGURATION ®
ues which come from other Servers on the OIS12 console net-work.
NOTE: Although Import Graphics will allow you to use file names upto a maximum of 20 characters, it is recommended that you limit thefile names to a maximum of eight characters as several other areasof the OIS12 console and off-line database and graphics generatorhave this limitation.
Navigation
Navigation tools are provided to move the user between direc-tories. The user may enter the path of the directory they wantto see. Alternately, they may click on the icon of the directoryinto which they wish to descend. An icon is always available tomove the user back up one directory level.
Commands
To start the process, click/press on D Import Graphics from theGraphic Configuration menu (Figure 6-1). This will display theImport Graphics window (Figure 6-17).
Figure 6-17. Graphic Import Menu
PCV Graphic Import Utility
Cmds HelpImport
Files: 0 Dirs: 12
/*
bcibinbin32boot
devdosetcfd
hometmpusrwindows
TC
PCV.1 SYSOP Oct 13,1994 11:01:12:
c t
Main Menu
IMPORT GRAPHICS
6 - 30 I-E96-102-6.1E

GRAPHIC CONFIGURATION
I-E96-102-
The two menu buttons displayed are Cmds and Import whichprovide the useful utilities for importing and convertinggraphic displays.
CMDS
The Commands menu provides the necessary features listedbelow:
A Show Dirs The Show Directories function displays other directories.
B Remove Dirs The Remove Directories feature allows you to remove directo-ries that are no longer required, provided that you have thecorrect permission.
C Refresh The Refresh feature is useful especially when multiple win-dows are active during various file manipulations, such asconverting graphics.
D Select Files Provides a way of selecting multiple files base on a commonitem such as file name, file extension.
E Conversion Size Selects the size of window the graphic is scaled to. The defaultfactor is one, which is the standard window size. If you wish toincrease the size of the graphic, increase the conversion sizebefore converting the graphic display.
NOTE: If you have changed the conversion size then preview thegraphic display before importing it.
Import
The Graphics Importer also allows the user to select one ormore files (in the same way as with the File Manager), andselect the Import command.
Import the file into “.gof” format. The user will be prompted forthe desired destination and dimension (User, Node, Server).There is no ability to specify a different User, Node or Server, inthe Importer. The Importer works with the view of the currentuser.
Once the files have been imported, the Importer may be Quitand the files may be converted into display format using theConvert function in the File Manager.
Viewing Graphic File Options
By clicking on the graphic file name with the right hand mousebutton a pop-up menu will appear with the following menuselections.
IMPORT GRAPHICS
6.1E 6 - 31

GRAPHIC CONFIGURATION ®
A Properties The user may view the ownership, access permission, creationdates, etc. of the selected display.
B Preview Display Allows the user to view the display file graphically.
CALLING DISPLAYS
The OIS12 console is configured to your site through a uniquedatabase of tags and through the configuration of process dis-plays that show and allow control of these tags. Rapid accessto these displays is provided through multiple access methods.
These methods include the following:
From Process GraphicCall up a process graphic, click on the Display button andenter the display name.
From Alarm SummaryPress the letter displayed to the right of an alarm detailline. This calls up the Primary Display configured for thistag in the tag definition.
From Tag MenuMenu click on a tag label to call up the Tag menu. SelectDisplay to call up the Primary Display for this tag.
By Display InteractivesButtons placed on displays are configured to link to a spe-cific display. Interactives can be placed on any display. TheBlock details display for example is automatically config-ured to facilitate calling any function spec that is a blockreference. The display summary icon (the pyramid iconsecond from the top of the side icons) calls up the top dis-play for your site. This display is manually configured tolink to other displays.
From ADS PanelEach button on the ADS panel can be configured to call upspecific displays.
Function Keys And Icon ButtonsThe functions keys, Shifted, Controlled or Alternated can eachcall a specific display. The icon buttons on the left side ofthe process graphic can also be configured to call site spe-cific displays through the same configuration menu.
Display Callup IconsThe bottom three icons are automatically configured to thefunctions Escape, Next and Prior. These icons will begrayed out unless the current display contains interactivesfor these functions.
CALLING DISPLAYS
6 - 32 I-E96-102-6.1E

GRAPHIC CONFIGURATION
I-E96-102-
The most important method from a configuration point of viewwould be the use of interactives. The above methods aredescribed or referenced in the following text.
Process GraphicCall up a process graphic or make a current graphic activeby clicking on it. Menu click on the Display button andselect or enter the name of the graphic to display. Thismethod is useful when you know the name of the graphicor the graphic is not linked into your other graphics.
CALLING DISPLAYS
6.1E 6 - 33

GRAPHIC CONFIGURATION ®
Alarm Summary and Tag MenuBoth these methods call the primary display that was spec-ified when this tag was defined. From the Main menu, callup configuration, tag database and select a tag. In the pri-mary display field enter the name of the best display to usewhen you want to control this tag. If this tag is a sensorthen the display should contain the tags that control theprocess the sensor is monitoring. From this display youwould adjust the process such that the alarm condition iscorrected. If the tag does not have a primary display config-ured, the OIS12 console will report that the display “.dw”could not be found.
ADS PanelSee the ADS panel section for a full description.
Display InteractivesThere are two basic styles of interactives, touch and keyinteractives. These two styles support keyboard and touchscreen input. Both support mouse input.
The touch interactives are large buttons.
The key interactives normally show two red characterssuch as 01. When you are adding an interactive to a dis-play using the graphics designer, select the custom icon,insert the interactive and select its properties dialog. Enterthe display name to be called when this interactive is acti-vated.
Display Callup IconsThese icons are activated when the current display con-tains key interactives that have the following codes replac-ing the default 01:
Escape icon - ES.Next - NX.Prior - PR.
CONFIGURING FUNCTION KEYS
You may use function keys to call up displays. The followingshows how to call up the Key Editor.
In a new system, only the default function key configuration isavailable for editing. You may modify the default function keyconfiguration and save your new configuration to a differentdirectory level before you exit the menu.
When a function key is pressed, the graphic display that willappear will depend on whether a function key configurationhas been defined starting at the User level. If a User level func-tion key configuration is not defined then the Node and Server
CONFIGURING FUNCTION KEYS
6 - 34 I-E96-102-6.1E

GRAPHIC CONFIGURATION
I-E96-102-
level will be checked. If no other configurations are defined, theDefault function key configuration will be used.
Example: Node 1 is a Server and Node 2 is a Client.
A function key configuration has been defined and savedon Node 1 on the Node level and a different function keyconfiguration has been saved on Node 1 on the Server level.If the <F1> key is pressed on Node 1 and on Node 2, differ-ent graphic displays would be called up. If on Node 1 theNode level function key configuration is deleted then press-ing the <F1> key again on both Node 1 and Node 2 wouldcall up the same graphic display.
NOTE: This figure shows the loading dialog. Note that this systemhas User & Server configurations but no Node level configuration.
Enter the name of the display to be called when the functionkey is pressed. The icons on the left side of the Process GraphicWindow (refer to Section 6 of the Operation manual) can alsobe configured with this editor. The default display names areshown in Figure 6-20.
If you need to browse the names of the available graphics, callup the Graphics File Manager, via Main Menu, Configuration,
Figure 6-18. Calling Up Key Editor
TC
89 PCV.3 SYSOP Dec 21,1994 11:17:05:
c t
Main Menu
Main Menu
A Window ControlB Sign In/OutC Process Graphic
D ConfigurationE Lab Data EntryF Operator UtilitiesG Log RetrievalH UtilitiesI Diagnostics
J ApplicationsK HelpL PrintM Exit
Configuration
A Tag DatabaseB Data CollectionC Log ConfigurationD Graphic ConfigurationE Text ConfigurationF Alarm ConfigurationG System OptionsH Database LoadersI Configure Printer SpoolersJ Setup
Graphic Configuration
A Graphic DesignerB Key Editor
C File ManagementD Import Graphics
CONFIGURING FUNCTION KEYS
6.1E 6 - 35

GRAPHIC CONFIGURATION ®
Graphic Configuration, File Management as shown inFigure 6-20.
CONFIGURING SYSTEM STATUS DISPLAYS
Overview
The OIS12 System Status displays are used to diagnose andtroubleshoot the INFI 90 OPEN and Network 90 DistributedControl Systems. The displays depict various levels of diagnos-tic information from the system level to the individual modulelevel.
The displays can be brought up by clicking on the I90 logo onthe left of the process graphic. There are three steps to settingup System Status displays for your system:
1. Set up the status tags in the tag database for each module.
2. Edit the System Status display to show the PCU level status.
3. Edit the System Status display to show the module levelstatus.
Figure 6-19. Loading Key Editor
Key Assignment Editor
HelpFile
: : : : : : : : : : : : : : : : : : :
: : : : : : : : : : : : : : : : : :
KeyKey KeyKeyDisplayDisplay DisplayDisplay
:
TC
89 PCV.3 SYSOP Dec 21,1994 11:20:07:
c t
Main Menu
Select a directory level
UserNodeServerDefault
CONFIGURING SYSTEM STATUS DISPLAYS
6 - 36 I-E96-102-6.1E

GRAPHIC CONFIGURATION
I-E96-102-
Setting Up Status Tags
Add a tag to the tag database for each module/PCU to be dis-played.
1. Set the loop, PCU and module to the address used by themodule.
2. Set the block number to 0.
3. Set the tag type to N90Sta.
4. Set the alarm group to S (for status).
By convention, the interface module connecting a PCU to theloop uses module address 0. The redundant connection usesaddress 1 and a computer interface uses address 2.
Loop and PCU addresses are from 1-250, module addressesare from 0-31.
Figure 6-20. Using Graphic File Manager to Find File Names
Key Assignment Editor
HelpFile
Alarm Summ AlmSumm : Disp Summ dispsumm: I90 Status status90: Blk Details blockdet: Tuning tuning : Help helppcv : F1 blank : F2 blank : F3 blank : F4 blank : F5 blank : F6 blank : F7 blank : F8 blank : F9 blank : F10 blank : F11 blank : F12 blank : F13 blank :
F14 blank : F15 blank : F16 blank : F17 blank : F18 blank : F19 blank : F20 blank : F21 blank : F22 blank : F23 blank : F24 blank : F25 blank : F26 blank : F27 blank : F28 blank : F29 blank : F30 blank : F31 blank :
KeyKey KeyKeyDisplayDisplay DisplayDisplay
F32 blank :
Monitor
Options...
File Manager
View File Cmds HelpImport...
SYSOP User:QNX4_SERVER Node:PCV.1 Server:
Files: 84 Dirs: 3
/displays/*
win
360draw.dw U360draw.pict U420draw.dw U420draw.pict U
60draw.dw U60draw.pict U85s009.dw U85s009.pict U
85s019.dw S85s019.pict SAlmSumm.dw DAlmSumm.icon D
AlmSumm.pict DAlmSummC.dw DAlmSummC.icon DAlmSummC.pict D
AlmSummS.dw DAlmSummS.icon DAlmSummS.pict DDIG2TST.dw U
DIG2TST pict U
TC
S PCV.1 SYSOP Nov 23,1994 11:46:33 1 5 2 3 4 6 7 8 9 10 11 12 13 14
50
:
c t
Main Menu
CONFIGURING SYSTEM STATUS DISPLAYS
6.1E 6 - 37

GRAPHIC CONFIGURATION ®
Editing The System Status Displays
The first level of the system status displays shows the PCU sta-tus. The interactive provides access to the module page for thatPCU and the module page provides interactives (jump buttons)to display the error report on each module.
Default versions of these displays are available on the system.Each uses elements not available from the menus in theGraphics Designer. You copy and modify these displays.
This example will configure PCU 06, and module 07.
The default system status display when loaded into GraD isshown in Figure 6-21.
PCU Status Display
Use the Graphics Designer to modify this display to match thePCUs on your system.
• Starting at the Main Menu , chose Configuration , GraphicConfiguration, Graphic Designer .
Figure 6-21. Default Status90 Display
File Props HelpEdit Draw Tools Zoom Factor: 1.00
LAN−90 pcvGrad: STATUS90
Row: 0 Col: 0 a b X Y 1 2
S y s t e m S t a t u s
O = N o d e O f f l i n e
M = M o d u l e E r r o r s
C = P l a n t C o m m . P r o b l e m
S = N o d e S t a t u s P r o b l e m
0 1
0 2
0 3
0 4
0 5
0 6
0 7
0 8
0 9
1 0
1 1
1 2
1 3
1 4
1 5
1 6
1 7
1 8
1 9
2 0
2 1
2 2
2 3
2 4
2 5
2 6
2 7
2 8
2 9
3 0
3 1
3 2
3 3
3 4
3 5
3 6
3 7
3 8
3 9
4 0
4 1
4 2
4 3
4 4
4 5
4 6
4 7
4 8
4 9
5 0
5 1
5 2
5 3
5 4
5 5
5 6
5 7
5 8
5 9
6 0
6 1
6 2
6 3
I N V A L I D ? ? ? ?
I N V A L I D ? ? ? ?
I N V A L I D ? ? ? ?
I N V A L I D ? ? ? ?
I N V A L I D ? ? ? ?
I N V A L I D ? ? ? ?
I N V A L I D ? ? ? ?
I N V A L I D ? ? ? ?
I N V A L I D ? ? ? ?
I N V A L I D ? ? ? ?
I N V A L I D ? ? ? ?
I N V A L I D ? ? ? ?
I N V A L I D ? ? ? ?
I N V A L I D ? ? ? ?
I N V A L I D ? ? ? ?
I N V A L I D ? ? ? ?
I N V A L I D ? ? ? ?
I N V A L I D ? ? ? ?
I N V A L I D ? ? ? ?
I N V A L I D ? ? ? ?
I N V A L I D ? ? ? ?
I N V A L I D ? ? ? ?
I N V A L I D ? ? ? ?
I N V A L I D ? ? ? ?
I N V A L I D ? ? ? ? I N V A L I D ? ? ? ?
I N V A L I D ? ? ? ?
I N V A L I D ? ? ? ?
I N V A L I D ? ? ? ?
I N V A L I D ? ? ? ?
I N V A L I D ? ? ? ?
I N V A L I D ? ? ? ?
I N V A L I D ? ? ? ?
I N V A L I D ? ? ? ?
I N V A L I D ? ? ? ?
I N V A L I D ? ? ? ?
I N V A L I D ? ? ? ?
I N V A L I D ? ? ? ?
I N V A L I D ? ? ? ?
I N V A L I D ? ? ? ?
I N V A L I D ? ? ? ?
I N V A L I D ? ? ? ?
I N V A L I D ? ? ? ?
I N V A L I D ? ? ? ?
I N V A L I D ? ? ? ?
I N V A L I D ? ? ? ?
I N V A L I D ? ? ? ?
I N V A L I D ? ? ? ?
I N V A L I D ? ? ? ?
I N V A L I D ? ? ? ? I N V A L I D ? ? ? ?
I N V A L I D ? ? ? ?
I N V A L I D ? ? ? ?
I N V A L I D ? ? ? ?
I N V A L I D ? ? ? ?
I N V A L I D ? ? ? ?
I N V A L I D ? ? ? ?
I N V A L I D ? ? ? ?
I N V A L I D ? ? ? ?
I N V A L I D ? ? ? ?
I N V A L I D ? ? ? ?
I N V A L I D ? ? ? ?
I N V A L I D ? ? ? ?
TC
1 PCV.3 SYSOP Dec 21,1994 11:31:19 6 8922 48 65 :
c t
Main Menu
CONFIGURING SYSTEM STATUS DISPLAYS
6 - 38 I-E96-102-6.1E

GRAPHIC CONFIGURATION
I-E96-102-
• Select File , open status90 .
Select the graphic element to modify, say PCU 06. Set theinteractive:
• Select/click on the 06. Menu click, choose Properties , setthe display to nod0106 .
• Select/click on the word invalid . Menu click, choose Proper-ties , set the tag name.
Save this display as status90 - this is the suggested name. It isthe default display called when someone clicks on the I90 logoon the left of the process graphic. To assign a different displayname to this function key use Main Menu, Configuration,Graphic Configuration, Key Editor.
Convert this display.
Select File Menu , choose Convert .
Module Status Display
If a module level display exists, you may call it up and modifyit. However if this is a new display then you must start fromthe supplied default “nodstaxx.gof”.
• Select the File Menu , choose Open , open nodstaxx .
• Select the word invalid next to number 07. Menu click,choose Properties . Set the tag name.
The interactive is preconfigured to call function MPR (ModuleProblem Report). To set the loop and PCU.
• Select/click on the 07. Menu click, select Properties .
• Set parameter 1 to the loop number. Set parameter 2 to thePCU number. Parameter 3 is preset to the module number.
To configure the PCU interface module, set the tag name andinteractive as above but for the address of the interface mod-ule:
• Select/click on 00, Menu click, choose Properties , set theparameters for Loop 1, PCU 06, Module 00.
• Select/click on invalid , Menu click, choose Properties . Setthe tag name to L1P6M0.
• Select/click outside of the blue border.
CONFIGURING SYSTEM STATUS DISPLAYS
6.1E 6 - 39

GRAPHIC CONFIGURATION ®
• Menu click, select Properties . Set the title according to thenaming convention used. For this example set it toNod0106 .
• Save this display as nod0106 . (Loop 01, PCU 06, All mod-ules) Convert this display also.
Testing
Test it by clicking on the I90 logo. This displays the system sta-tus showing PCU status.
• Click on the 06. This should bring up the System StatusDisplay for PCU 06 showing the status of all the modules inthat PCU.
• Click on the 07. The Module Problem Report should beretrieved from the module. This is a text report. Quit whendone with the report.
• Click on the 00. This will retrieve the Problem Report fromthe Interface Module.
When a module goes into alarm, it will cause the status alarmgroup S to appear on the Executive Bar (Since all status tagswere set to alarm group S).
Click on the S to bring up the Alarm Display. If the tag has theprimary display field set to the display on which this module isconfigured then clicking on the tag will call up that display. Forthe example given, the display field would be set to nod0106 .You can set this field from the display, by menu clicking on thetag, choosing definition and setting the primary display field ofthe tag.
The module problem report can be called up by clicking on theinteractive. The alternate method is to menu click on the tagwhen in either the status or the alarm display, then selectproblem report . Using the alternative method allows you to callup the problem report for the PCU interface module directlyfrom the main system status display. The mylar keyboardrequires the interactives to be configured where there is nomouse.
Configuring AlmSumm for Module Time Stamp
NOTE: This feature is supported by Software Release 5.2 only.
In order to observe the increased time stamp resolution pro-vided by Module Time Stamping, the alarm summary displaymust be modified to display the resolution you need. The mod-ule time stamp option must also have been enabled in the con-sole configuration. See Module Time Stamping in Section 2.
CONFIGURING SYSTEM STATUS DISPLAYS
6 - 40 I-E96-102-6.1E

GRAPHIC CONFIGURATION
I-E96-102-
There are four versions of the alarm summary provided withthe OIS12 console:
• AlmSumm Default summary with 1 sec resolution.• AlmSummM 1/10 second resolution.• AlmSummCM 1/10 second resolution with alarm comments.• AlmSummSM 1/10 second resolution in a small font.
The following are the instructions for displaying 1/10, 1/100and 1/1000 second resolution on the alarm summary;
• In Grad open AlmSumm . This example starts with the dis-play named AlmSumm.
• Backup the original AlmSumm , such as by using SaveAs .
• Menu click and select Properties .
• On the left side just above the Column offset section is thetime format field. Change the time format string from“%I:%M:%S%p” to:
• “%I:%M:%S.m%p” - for 1/10 second resolution.• “%I:%M:%S.mt%p” - for 1/100 second resolution.• “%I:%M:%S.mts%p” - for 1/1000 second resolution.
• In the Column offset section find the Tag Name field andincrease the offset so that the extra time stamp charactersdo not overlap the field. You must apply the change inorder to see the effect. Add about 100 for each new charac-ter. Then adjust the Tag Desc field as well.
• Save the file with either its current name or with one ofyour choosing.
• Convert the file.
If you modified AlmSumm then you have modified the defaultname. If you are using a descriptive name for this file, then youwill need to modify the name of the file used by the system foralarm displays. This is a simple name change in one field.Select the menu path Main Menu/Configuration/Graphic Config-uration/Key Editor and change the graphic name in the firstfield on the display, Alarm Summ from AlmSumm to Alm-SummM or whatever. The name used must be a maximum ofeight characters so you must rename AlmSummCM or Alm-SummSF .
CONFIGURING SYSTEM STATUS DISPLAYS
6.1E 6 - 41

SECTION 7 - UTILITIES: FILE AND DISK
I-E96-102-
OVERVIEW
Click/press H from the Main menu to display the Utilitiesmenu (Figure 7-1). Module Configuration (CLS) is discussed inSection 13. The file and disk utilities are used to copy files toand from the computer's hard disk to the different type ofmedia supported: hard disk, floppy disk, and optical disk. Withthe file/disk utilities you can format media, back up andrestore files between media, and translate data files to commonfile formats such as ASCII text and DIF. You can also restoreconfiguration to a Redundant Server Node if you have theRedundant Server option.
The file and disk utilities support the following storage media:
• QNX4 floppy disk.• DOS floppy disk.• Floppy archive.• Rewritable optical disk.
Figure 7-1. Utilities Menu
TC
S PCV.5 SYSOP Oct 06,1995 09:08:45 D 4 1 2 3 5 6 7 8 9 10 11 12 13
14 15 16 17 18
:
19c t 20 21 22 23 24 25 26 27 28 ..
Main Menu
Main Menu
A Window ControlB Sign In/OutC Process Graphic
D ConfigurationE Lab Data EntryF Operator UtilitiesG Log RetrievalH UtilitiesI Diagnostics
J ApplicationsK HelpL PrintM Exit
Utilities
A File Backup UtilitiesB File Restore UtilitiesC Redundant Server Restore
D Misc Disk UtilitiesE Translation UtilitiesF Log UtilitiesG Printer UtilitiesH Trend Import Utilities
I Module Configuration (CLS)J Set Time and Date
K Backup/Restore EDCS Data
OVERVIEW
6.1E 7 - 1

UTILITIES: FILE AND DISK ®
Table 7-1 briefly describes each type of storage media.
PREPARING MEDIA FOR USE
Click/press D from the Utilities menu to display the Miscella-neous Disk menu. (Figure 7-2 shows you the path to takethrough the menu hierarchy to prepare media for use.)
Table 7-1. Types of Media Supported by File and Disk Utilities
Type ofMedia
Description
QNX4 Disk A floppy disk formatted for use by the QNX4 operating system.
Advantages: Can be used by QNX4 programs. Easy to access individual files.
Disadvantages: Relatively slow. Files larger than a single disk cannot be stored.
Uses: Good for small backups and restores. Good for storing frequently used files.
DOS Disk A floppy disk formatted for use by the DOS operating system.
Advantages: Can be used by both QNX4 and DOS programs. Easy to access individual files.
Disadvantages: Slower than a QNX4 Disk. Files larger than a single disk cannot be stored.
Uses: To transfer files to DOS programs.
Floppy Archive
A specially-formatted series of floppy disks. The first disk in the series contains a list of all files stored in the archive. The files are stored on the remaining part of the first disk and sub-sequent disks in the series.
Advantages: Faster to write to and read from than a QNX4 Disk. Files largerthan a single disk can be stored.
Disadvantages: The maximum number of files that can be stored in the archiveis specified when the first disk is formatted. More difficult to access individual files.
Uses: Good for large backups and restores. Good for long term storage of data files.
Rewritable Optical Disk
A rewritable optical disk. Referred to in most utilities as Optical Disk or Magneto-Optical Disk.
Advantages: Large amount of storage capacity. Easy to access individual files.
Disadvantages:
Uses: Good for any size backups or restores. Good for automatic backups. Good for long term storage of data files.
PREPARING MEDIA FOR USE
7 - 2 I-E96-102-6.1E

UTILITIES: FILE AND DISK
I-E96-102-
FORMATTING AND INITIALIZING DISKS
In order to use the different types of media, you have to initial-ize or format the media first so that it can be read from andwritten to by the OIS12 console.
Figure 7-2. Miscellaneous Disk Utilities
TC
S PCV.5 SYSOP Oct 06,1995 09:09:29 D 4 1 2 3 5 6 7 8 9 10 11 12 13
14 15 16 17 18
:
19c t 20 21 22 23 24 25 26 27 28 ..
Main Menu
Main Menu
A Window ControlB Sign In/OutC Process Graphic
D ConfigurationE Lab Data EntryF Operator UtilitiesG Log RetrievalH UtilitiesI Diagnostics
J ApplicationsK HelpL PrintM Exit
Utilities
A File Backup UtilitiesB File Restore UtilitiesC Redundant Server Restore
D Misc Disk UtilitiesE Translation UtilitiesF Log UtilitiesG Printer UtilitiesH Trend Import Utilities
I Module Configuration (CLS)J Set Time and Date
K Backup/Restore EDCS Data
Misc Disk Utilities
A Format/Initialize MediaB Media Usage and ContentsC View Background Messages
Figure 7-3. Format/Initialize Media Menu
Node: QNX4_SERVER
Media: QNX4 Disk
Drive: Floppy Disk 1 Floppy Disk 2
Capacity: 360K 1.2M
F1 Begin Formatting
F8 Change Media
F9 Help F0 Exit to Previous Menu
< Format/Initialize Media >
FORMATTING AND INITIALIZING DISKS
6.1E 7 - 3

UTILITIES: FILE AND DISK ®
In this menu, you specify the type of media you want to format,where the media can be found, and choose options specific tothe type of media. Table 7-2 describes the fields found in theFormat/Initialize Media menu.
To format media:
Select the node using <Ctrl Up>/<Ctrl Dn> arrow keys to wherethe media you want to format currently resides, (by default thecurrent node number on the system you are using is shown).Press <Enter>.
Use arrow keys to move down to the Media field and use <F8>to scroll through the media choices and make your selection.Press <Enter>.
Use arrow keys to move to the drive field and use the <CtrlRight>/<Ctrl Left> arrow keys to highlight the drive destination.
Use arrow keys to move to the Capacity field and use the <CtrlRight>/<Ctrl Left> arrow keys to select the capacity of the media.
Once you have chosen the formatting options, press <F1> tobegin formatting and initializing the disk.
QNX4 Disks You can format 5.25-inches floppies to capacities of 360 Kb,1.2 Mb and 3.5-inches floppies to capacities of 720 Kb and1.44 Mb.
DOS Disks For 3.5-inches drives you can format DOS disks to 720 Kb and1.44 Mb. For 5.25-inches drives you can format DOS disks to360 Kb and 1.2 Mb.
Optical Disks Optical disks come in one of two formats: 512 bytes/sector or1024 bytes/sector. You can only use optical disks with 512bytes/sector
The QNX4 operating system treats an optical disk in exactlythe same way as it treats a fixed disk. When you select opticaldisk as the media format, you will see the QNX4 fdisk menu(Figure 7-4).
Type c to change the partition.
Type 77 as the OS type.
Enter the start cylinder as 0.
Enter the end cylinder as given on the bottom of the menu.
Type s to save this change and q to quit the fdisk menu.
FORMATTING AND INITIALIZING DISKS
7 - 4 I-E96-102-6.1E

UTILITIES: FILE AND DISK
I-E96-102-
LISTING MEDIA USAGE
The Media Usage and Contents utility, allows you to view howmuch space has been filled on various types of media or viewthe names of the files stored on them.
To display the Show Media Usage and Contents function win-dow, press B from the Miscellaneous/Disk Utilities menu(Figure 7-5).
In this menu, you specify the location and type of media youwant to examine. Table 7-3 describes the fields found in theShow Media Usage and Content menu. Once you have speci-fied the media, press <F1> to find out how much of the mediahas been used, or press <F2> to get a list of the files on themedia. In either case, you are prompted to continue or exit theoperation you chose.
Figure 7-4. The “fdisk” Menu
More Next Prev Change Delete Mount Boot Unboot Save Quit
OS start start Number Boot
name type Cylinder Cylinder Cylinders Blocks
—>1. QNX4 (77) 0 914 915 233325
2. ( ) —- —- —- —-
3. —- (—-) —- —- —- —-
4. —- (—-) —- —- —- —-
Table 7-2. Formatting and Initializing Media Fields
Field Media Types Description
Node All Choose the Node name where the media is located by pressing <Ctrl Up/Ctrl Dn> and pressing <Enter>. By default this field shows the current node.
Media All Select the type of media to format by pressing <F8>:- QNX4 Disk- DOS Disk- Magneto-Optical Disk
The type of media you choose affects which of the remaining fields are dis-played. By default QNX disk is selected.
Drive QNX4 DiskDOS DiskOptical Disk
Choose the drive destination of the media by pressing <Ctrl Right>/<Ctrl Left>.
Capacity QNX4 DiskDOS Disk
Choose the capacity of the floppy disk by pressing <Ctrl Right> and <Ctrl Left>.
- 360 Kb, low density 5.25-in. floppy- 720 Kb, low density 3.5-in. floppy- 1.2 Mb, high density 5.25-in. floppy- 1.4 Mb, high density 3.5-in. floppy
The choices available depend on the drive chosen (5.25 in., or 3.5 in.)
LISTING MEDIA USAGE
6.1E 7 - 5

UTILITIES: FILE AND DISK ®
When you press <F2>, you must to wait while the programretrieves the list of files on the media. The screen is thencleared so you can browse through the list of file names, bypressing <PgUp> and <PgDn>. To exit from the list of files,press <Esc> or Q.
BACKING UP FILES
Click/press A from the Utilities menu to display the FileBackup Utilities menu (Figure 7-6).
With this menu, you can perform three types of backups:
• Back up your configuration to floppy disk.• Back up trend or log data to floppy disk.• Back up any files to any type of media.
Figure 7-5. Media Usage Menu
Node: QNX4_Server
Media: QNX4 Disk
Drive: Floppy Disk 1
Floppy Disk 2
Local Hard Disk
Network Root
F1 Show Usage F2 List Files
F8 Change MediaF9 Help F0 Exit to Previous Menu
< Show Media Usage and Contents >
Table 7-3. Media Usage Fields
Field Media Types Description
Node All Choose the Node name where the media is located by pressing <Ctrl Up/Ctrl Dn> and pressing <Enter>. By default this field shows the current node.
Media All Select the type of media to format by pressing <F8>.There are three types of media supported:
- QNX4 Disk- DOS Disk- Optical Disk
Drive All Choose the drive destination of the media by pressing <Ctrl Up>/<Ctrl Dn> and pressing <Enter>.
BACKING UP FILES
7 - 6 I-E96-102-6.1E

UTILITIES: FILE AND DISK
I-E96-102-
Backing Up Your Configuration
The Backup Configuration function is the easiest way to savethe configuration files from each node. The files are saved tofloppy disk in archive format. The floppy disks do not have tobe pre-formatted. This function saves all the information youconfigured for your tag database, trend database, graphic dis-plays and symbols, and logs.
Click/press A from the File Backup Utilities menu, to displaythe Backup Configuration menu (Figure 7-7).
Figure 7-6. File Backup Utilities Menu
TC
S PCV.5 SYSOP Oct 06,1995 09:10:21 D 4 1 2 3 5 6 7 8 9 10 11 12 13
14 15 16 17 18
:
19c t 20 21 22 23 24 25 26 27 28 ..
Main Menu
Main Menu
A Window ControlB Sign In/OutC Process Graphic
D ConfigurationE Lab Data EntryF Operator UtilitiesG Log RetrievalH UtilitiesI Diagnostics
J ApplicationsK HelpL PrintM Exit
Utilities
A File Backup UtilitiesB File Restore UtilitiesC Redundant Server Restore
D Misc Disk UtilitiesE Translation UtilitiesF Log UtilitiesG Printer UtilitiesH Trend Import Utilities
I Module Configuration (CLS)J Set Time and Date
K Backup/Restore EDCS Data
File Backup Utilities
A Backup ConfigurationB Backup Data Files
C Schedule Automatic Backup
CAUTION
This backup does NOT save collected data (e.g., trend data, logdata). You should always keep a backup of your current config-uration, so that you will not lose any of your work if you have toreload a node (e.g., if the hard disk fails).
You should save the configuration for each node. Each node'sconfiguration is slightly different so, to make reloading config-urations easier, you should back up each node's complete con-figuration to a different set of floppy disks.
BACKING UP FILES
6.1E 7 - 7

UTILITIES: FILE AND DISK ®
The Console Type field automatically detects the type of con-sole for which you are going to be backing up files. The consoletypes are Server-Client, Client-with-Disk and Diskless Client.This field is provided purely for information purposes.
Provided that the node has more than one floppy disk drive,you must select the floppy disk drive by using the <Ctrl Right>/<Ctrl Left> keys. Use the <Up>/<Down> keys to go to the Includefields.
The Include User Files and Include System Files fields are shownonly when the node is either a Server-Client or a Cli-ent-with-Disk. Enabling these two options allows you to saveextra configuration information beyond the normal or defaultconfiguration for the console type. Enabling the Include UserFiles option lets you save all User related files, such as theenvironmental configuration for logging in. Enabling theInclude System Files option lets you save the network configu-ration information. Since both the User and System files aremirrored (ie. copied) from one node to another so that all nodeshave the identical information, these two options only needs tobe enabled when backing up one of your nodes. By default,both of these options are disabled. To change either of theseoptions use the <Ctrl Right>/<Ctrl Left> keys to toggle the selec-tion.
Insert the floppy disk in drive 1, then press <F1>.
The backup starts copying the configuration files to the floppydisk. When the current floppy disk is full, the backup willpause and ask you to insert a new floppy disk. Insert the newdisk, then press <F1>. The backup continues, asking for newdisks as it requires, until all the configuration files have beensaved.
Figure 7-7. Save Configuration Menu
Console Type: Server-Client
DESTINATION: Floppy Disk 1 Floppy Disk 2Include User Files: NO YESInclude System Files: NO YES
F1 Save
F9 Help F0 Exit
< Save Configuration >
CAUTION All disks used will be formatted by the backup procedure.
BACKING UP FILES
7 - 8 I-E96-102-6.1E

UTILITIES: FILE AND DISK
I-E96-102-
Backing Up Selected Data Files
If you want to back up files other than configuration, or youwant to back up files to media other than floppy disks in drive1, you can use the Backup Data Files function.
The Backup Data Files function lets you choose the location ofthe data files you want to back up, select the files you want toback up, then specify the media you want to copy the data filesto. You can back up files across the network to drives on othercomputers. You can start the backup then go on to other taskswhile it runs.
Click/press B (Backup Data Files) from the File Backup Utili-ties menu to display the Backup Files screen window(Figure 7-8).
There are two parts to the menu:
• The Source Box (the upper box) lets you specify the mediayou want to back up files from and select the files to copy.
• The Destination Box (the lower box) lets you specify themedia you want to copy the selected files to.
You only use one of the boxes at a time, and you can choosewhich box you are using by pressing <F5>. Each box has itsown menu, and the menu for the current box is displayed onthe bottom line of the screen. To back up selected files:
1. Select the files to back up from the Source Box.
2. Specify the destination to copy the files to in the Destina-tion box.
3. Run the backup from the Destination Box menu.
Figure 7-8. Backup Files Window
Family: PCV.1 Media: QNX DiskDrive: Network Root
Log Data: Event Periodic Trigger Trip Trend SOEEvent : Events Actions
All Files Before : Tue Oct 11 21:00:00 1994
< Backup Files>
F1 Selection F3 Display F4 Options F5 Switch F9 Help F10 Exit
[Source]
Family: BCI.1 Media: QNX DiskDrive: Floppy Disc 1
[Destination]
BACKING UP FILES
6.1E 7 - 9

UTILITIES: FILE AND DISK ®
Selecting Files for Backup
Make sure the Source Box is highlighted (if it is not highlighted,press <F5>).
There are three sections to the Source Box:
• Source media.• File categories.• File names.
You work in one section at a time but to move between sec-tions, press <Alt Up> and <Alt Dn>. (You can only do this withthe QWERTY keyboard.)
You will use the source media and the file category sectionsthe most.
The source media section lets you specify the node and mediayou want to copy files from. The only media you can back upare: QNX4 Disks, DOS Disks, and Optical Disks.
The file category section lets you select categories of files, froma hierarchical classification, to include in the backup. Higherlevel categories are more general and include more files thanlower level categories. The current category is highlighted bythe cursor. As you move back and forth through the categoriesin a level, the display of the lower levels changes to display thesubcategories belonging to the current category. You select thecurrent category and all its subcategories by pressing <Space>.You can unselect a category (and all its subcategories) bypressing <Space> again.
There is one main file category for backup:
• Data (collected trend, log, and lab data files).
The file name section lets you pick individual files belonging tothe current category to include in or exclude from the backup.
Table 7-4 describes the different sections.
The Source Box menu provides the following functions:
• <F1> Selection lets you quickly select or unselect catego-ries or file names.
• <F2> File lets you save your current selection of categoriesto a file and recall these saved selections. Only selected filecategories are saved (not file names). Note, however, thatindexed items displayed as categories (such as tags, or logtitles) are not saved.
BACKING UP FILES
7 - 10 I-E96-102-6.1E

UTILITIES: FILE AND DISK
I-E96-102-
• <F3> Display lets you change the way the Source Box dis-plays categories and file names. You can have indexeditems that appear as categories (such as tags or log titles)displayed by either their names or indexes or both. Filenames can be displayed as just file names or with moreextensive information (such as file dates). You can eventurn off the display of the file name box if you find movingthrough file categories too slow because there are a largenumber of files.
• <F4> Options lets you specify a subset of the selected filesto back up. By default, all files specified are backed up,but, by using this function, you back up only files that havechanged since the last backup or only files with certaindates. The current options are displayed in the fourth sec-tion of the Source Box.
• <F5> Switch switches you to the Destination Box.
Table 7-4. Selecting Files for Backup
Section ofSource Box
Description
Source Media Specify the media that has the files you want to use.
Family Choose the node name where the media containing the files is located by pressing <Ctrl Up>/<Ctrl Dn> and pressing <Enter>. This field defaults to the current node.
Media Choose the type of media by pressing <F8>.The media are:
- QNX4 Disk- DOS Disk- Optical Disk
Drive Choose the source drive by pressing <Ctrl Up>/<Ctrl Dn> and pressing <Enter>.
To move between sections, press <Alt Up> and <Alt Dn>.
FileCategories
Select the categories of files you want to use. The categories are presented as a hierarchical classification of files. There can be up to three levels in the hierarchy; each is shown on its own line with a title for the level shown at the left. Higher levels are more general and include more files than lower levels.
Each level is a horizontal list that may extend beyond the edge of the screen and scrolls to reveal more choices; a + symbol at the edge of the screen indicates that there are more choices. Your current position is shown by the highlighted cursor. As you scroll through the categories in a level, the lower levels change to show the sub-categories of the current category.
To select a category, press <Enter> or <Space>. Selected categories are displayed in white, unselected in green. Selecting a category causes all its subcategories to be selected; unselecting a category item unselects all subcategories below it.
To move between sections, press <Alt Up> and <Alt Dn>.
File Names The third box shows a multicolumn list of the files belonging to the current category in the lowest level of the hierarchy above. You can scroll through the list and select files just as you select categories in the categories section.
BACKING UP FILES
6.1E 7 - 11

UTILITIES: FILE AND DISK ®
Table 7-5 describes the Source Box menu functions,
Specifying theDestination
When you have finished selecting the files for backup, high-light the Destination Box by pressing <F5>.
Specify the media you want to back up the files to, using thefields in the Destination Box (Table 7-6).
Table 7-5. Source Box Menu Functions
Function Description
<F1>Selection
Displays a submenu of functions for changing and previewing your selection.
<F1>Classification
Displays a submenu of functions for changing your file category selections.
<F1> Select All
Selects all categories at the current level (and all levels below).
<F2> Unselect All
Unselects all categories at the current level (and all levels below).
<F3> Preview
Lists all the files selected to the screen. The list is displayed using the QNX4 “more” utility, so you can browse through the list. Press <Esc> to exit from the list.
<F3>Display
Displays a submenu of functions that let you change how the Source Box displays categories and file names.
<F1> Index Lists
Displays a submenu of functions to change the way indexed items are dis-played when they appear as a classification level.
<F1> Index Only
Display the index only.
<F2> Index &Description
Display the index and name.
<F3> Description Display the name only.
<F2> File Info
Displays a submenu of functions to change the way file names are dis-played.
<F1> File Only Display only the file name.
<F2> Brief File Info
Display the file name, its time and date of creation, and whether or not the file is new (an N is displayed beside new files).
<F3> Full File Info
Display the full path and file name, time and date of creation, size, and whether or not the file is new (an N is displayed beside new files).
<F3> File Name Box
Toggles the display of the file name box on and off. If you are only select-ing files at the file category level, the display is faster if you turn off the file name box.
<F4>Options
Displays a pop-up window that lets you specify a subset of your selection to use.
<F1> Set Options
Choose whether you want to use all files selected, or only the files that are new (new files are files that have been created or modified since the last backup). Press <Ctrl Left> and <Ctrl Right> to choose either All Files or New Files.
<F8> Change Dated
Select a range of files by their file date. Select Before, After, or Range by pressing <F8>, then enter the date or dates you want.
<F5>Switch
Switches you from the Source Box to the Destination Box.
BACKING UP FILES
7 - 12 I-E96-102-6.1E

UTILITIES: FILE AND DISK
I-E96-102-
Running the Backup
When you have selected the files to back up and have specifiedthe destination media, you are ready to start the backup.
To start the backup, press <F1> which displays a DestinationBox submenu that gives you a choice of running the backup inthe background or foreground.
To run the backup in the foreground, press <F2>. If you run abackup in the foreground, you will not return to the BackupFiles menu until the backup is finished. During the backup,the files that are being copied are displayed in the menu. If thedestination media fills, you will be asked to insert a new one(you will have the option to format the new media too). You canrun foreground backups to any supported media.
To run the backup in the background, press <F1>. If you run abackup in the background, you are returned to the BackupFiles menu as soon as the backup starts, and you can leavethis function window and go to other tasks. You cannot inter-act with the backup, and the backup will run in the back-ground until it is finished. You can only run backgroundbackups to hard disks and optical disks. You cannot run abackground backup to floppy disk, or floppy archive, (becausethe backup cannot ask you to change the disk when the cur-rent one is full).
The <F4> Options menu function gives you access to the fol-lowing utilities from within the Backup Selected Files screen:
• Format/Initialize Media (see FORMATTING AND INITIAL-IZING DISKS for details).
• Media Usage (see LISTING MEDIA USAGE for details).
Table 7-7 describes the Destination Box menu functions.
Table 7-6. Backup Destination Fields
Field Media Type Description
Node All Choose the node name where the destination media is located by pressing <Ctrl Up>/<Ctrl Dn> and pressing <Enter>. This field defaults to the current node.
Media All Choose the type of media you want to back up the files to by pressing <F8>. Media supported are:
- QNX4 Disks- DOS Disks- Floppy Archives- Optical Disk
Drive All Choose the drive by pressing <Ctrl Up>/<Ctrl Dn> and pressing <Enter>.
BACKING UP FILES
6.1E 7 - 13

UTILITIES: FILE AND DISK ®
RESTORING FILES
Click/press B from the Utilities menu to display the FileRestore Utilities menu (Figure 7-9). With this menu, you canperform two types of restores:
• Restore your node’s configuration from floppy disks.• Restore data files, log or trend.
Restoring Your Configuration
Click/press A Restore Configuration from the File RestoreUtilities menu, to display the Restore Configuration menu(Figure 7-10). The Console Type field automatically detects thetype of console for which you are going to be restoring files.The console types are Server-Client, Client-with-Disk andDiskless Client. This field is provided purely for informationpurposes.
Provided that the node has more than one floppy disk drive, youmust select the floppy disk drive by using the <Ctrl Right>/ <CtrlLeft> keys. Use the <Up>/<Down> keys to go to the Include fields.
.The Include User Files and Include System Files fields are shownonly when the node is either a Server-Client or a Cli-ent-with-Disk. Enabling the Include User Files option lets yourestore all User related files, such as the environmental config-uration for logging in. Enabling the Include System Files
Table 7-7. Backup Menu Functions
Function Description
<F1> Back Up
Displays a submenu of functions for starting the backup.
<F1> Background Runs the backup in the background. Once the backup has been started, you can go on to perform other tasks while the backup continues. You can only run a backup in the background if the destination media is a hard disk or optical disk.
<F2> Foreground Runs the backup in the foreground. You have to wait until the backup is finished.
<F4> Options
Displays a submenu of functions that run other utilities. When you exit any of these utilities, you return to this Back Up Selected Files screen, and none of your selections or options will have changed.
<F1> Format/Init Runs the Format/Initialize Media utility in a pop-up window.
<F2> Media Usage Runs the Media Usage utility in a pop-up window.
<F5> Switch Switches you from the Destination Box to the Source Box.
<F8> Change Media
Switches from QNX4 to DOS to Floppy Archive to Optical Disk
CAUTIONThe Restore Configuration function erases existing configurationfiles before restoring the configuration files from floppy disk.
RESTORING FILES
7 - 14 I-E96-102-6.1E

UTILITIES: FILE AND DISK
I-E96-102-
Option lets you restore the network configuration information.If the configuration you are restoring does not contain eitherUser or System level files these options are ignored. By default,both of these options are enabled. To change either of theseoptions use the <Ctrl Right>/<Ctrl Left> keys to toggle the selec-tion.
Figure 7-9. File Restore Utilities Menu
TC
S PCV.5 SYSOP Oct 06,1995 09:10:58 D 4 1 2 3 5 6 7 8 9 10 11 12 13
14 15 16 17 18
:
19c t 20 21 22 23 24 25 26 27 28 ..
Main Menu
Main Menu
A Window ControlB Sign In/OutC Process Graphic
D ConfigurationE Lab Data EntryF Operator UtilitiesG Log RetrievalH UtilitiesI Diagnostics
J ApplicationsK HelpL PrintM Exit
Utilities
A File Backup UtilitiesB File Restore UtilitiesC Redundant Server Restore
D Misc Disk UtilitiesE Translation UtilitiesF Log UtilitiesG Printer UtilitiesH Trend Import Utilities
I Module Configuration (CLS)J Set Time and Date
K Backup/Restore EDCS Data
File Restore Utilities
A Restore ConfigurationB Restore Data Files
Figure 7-10. Restore Configuration Menu
Console Type: Server-Client
SOURCE: Floppy Disk 1 Floppy Disk 2
Include User Files: NO YES
Include System Files: NO YES
Release: 5.1 5.0 4.x 3.x
F1 Restore
F9 Help F0 Exit
< Restore Configuration >
RESTORING FILES
6.1E 7 - 15

UTILITIES: FILE AND DISK ®
The Release field lets you select the LAN-90 PCV release underwhich the configuration files were originally saved. The pathsto the configuration files vary between the releases, it is there-fore critical that the correct release level be specified.
Press <F1> to initiate the Restore Configuration.
To continue with the restore, press <F1>. The OIS12 consolesoftware will then be shut down for this node.
The following message will appear:
Vol: When drive light goes out insert disk 1 and press <Return>
The program will now copy the files from the floppy disk to thehard disk.
After completing the restoration, finish the standard node shutdown procedure and reboot the node.
Restoring Selected Data Files
If you want to restore files other than configuration, or youwant to restore data from media other than floppy disks indrive 1, you can use the Restore Data Files function.
The Restore Data Files function lets you choose the location ofthe files you want to restore, select the types of files you wantto restore, then specify the media you want to copy the files to.You can restore files across the network, and you can run therestore in the foreground (you wait while the restore runs) or inthe background (you start the restore then go on to other taskswhile it runs). You can restore files to either their original direc-tories, or to an alternate directory.
Click/press B from the File Restore Utilities menu to displaythe Restore Files function menu. There are two parts to themenu:
• The Source Box (the upper box) lets you specify the mediayou want to restore files from and select the files to copy.
WARNINGThis procedure shuts down the node's OIS12 console soft-ware. If you are restoring a server level configuration, theserver will shut down.
WARNINGBe careful not to save files with the user interface while therestore is in progress. You might overwrite the same files thatare being restored.
RESTORING FILES
7 - 16 I-E96-102-6.1E

UTILITIES: FILE AND DISK
I-E96-102-
• The Destination Box (the lower box) lets you specify themedia you want to copy the selected files to.
You only use one of the boxes at a time, and you can switchwhich box you are using by pressing <F5>. Each box has itsown menu, and the menu for the current box is displayed onthe bottom line of the display.
To restore selected files:
1. Select the files to restore from the Source Box.
2. Specify the destination to copy the files to in the DestinationBox.
3. Run the restore from the Destination Box menu.
Selecting Files
Make sure the Source Box is highlighted (if it is not high-lighted, press <F5>).
There are three sections to the Source Box:
• Source media.• File categories.• File names.
You work in one section at a time. To move between sections,press <Alt Up> and <Alt Dn>.
You will use the source media and the file category sections themost.
The source media section lets you specify the node and mediayou want to copy files from. You can choose from any of thesupported media.
The file category section lets you select categories of files from ahierarchical classification to include in the restore. Higher levelcategories are more general and include more files than lowerlevel categories. The current category is highlighted by the cur-sor. As you move back and forth through the categories in alevel, the display of the lower levels changes to display the sub-categories belonging to the current category. You select thecurrent category and all its subcategories by pressing <Space>.You can unselect a category (and all its subcategories) bypressing <Space> again.
There is one category of data files for restore: data (collectedtrend, log, and lab data files). The file name section lets youpick individual files belonging to the current category toinclude in or exclude from the restore.
RESTORING FILES
6.1E 7 - 17

UTILITIES: FILE AND DISK ®
Table 7-8 describes the different sections.
The Source Box menu provides the following functions:
• <F1> Selection lets you quickly select or unselect categoriesor file names.
• <F3> Display lets you change the way the Source Box dis-plays categories and file names. You can have indexeditems that appear as categories (such as tags or log titles)displayed by either their names or indexes or both. Filenames can be displayed as just file names or with moreextensive information (such as file dates). You can eventurn off the display of the File Name Box if you find movingthrough file categories too slow because there is large num-ber of files.
Table 7-8. Selecting Files for Restore
Section ofSource Box
Description
Source Media
Specify the media that has the files you want to restore.
Family Choose the node name where the media containing the files is located by pressing <Ctrl Up>/<Ctrl Dn> and pressing <Enter>. This field defaults to the current node.
Media Choose the type of media by pressing <F8>. The media are:- QNX4 Disk- DOS Disk- Floppy Archive- Optical Disk
Drive Choose the drive by pressing <Ctrl Up>/<Ctrl Dn> and pressing <Enter>.
To move between sections, press <Alt Up> and <Alt Dn>.
File Categories
Select the categories of files you want to use. The categories are presented as a hierarchi-cal classification of files. There can be up to five levels in the hierarchy; each is shown on its own line with a title for the level shown at the left. Higher levels are more general and include more files than lower levels.
Each level is a horizontal list that may extend beyond the edge of the screen and scrolls to reveal more choices; a + symbol at the edge of the screen indicates that there are more choices. Your current position is shown by the highlighted cursor. As you scroll through the cat-egories in a level, the lower levels change to show the subcategories of the current category.
To select a category, press <Enter> or <Space>. Selected categories are displayed in white, unselected in green. Selecting a category causes all its subcategories to be selected; unselecting a category item unselects all subcategories below it.
To move between sections, press <Alt Up> and <Alt Dn>.
File names The third box shows a multicolumn list of the files belonging to the current category in the lowest level of the hierarchy above.
If you are restoring from a Floppy Archive, file names will NOT be listed until you try to enter the file name section (by pressing <Alt Dn> from the file category section). Only then will the archive be read for the list of files it contains. Reading an archive could take some time.
You can scroll through the list and select files just as you select categories in the file cate-gories section.
RESTORING FILES
7 - 18 I-E96-102-6.1E

UTILITIES: FILE AND DISK
I-E96-102-
• <F4> Options lets you specify a subset of the selected filesto restore up. By default, all files specified are restored,but, by using this function, you restore only files that havechanged since the last restore or only files with certaindates. The current options are displayed in the fourth sec-tion of the Source Box.
• <F5> Switch switches you to the Destination Box.
Table 7-5 in the section Backing Up Selected Data Filesdescribes the Source Box menu functions.
Specifying the Destination
When you have finished selecting the files for restore, highlightthe Destination Box by pressing <F5>.
Specify the media you want to restore the files to using thefields in the Destination Box (see Table 7-9).
Running the Restore
When you have selected the files to restore and have specifiedthe destination media, you are ready to start the restore.
CAUTIONWhen you restore files, any existing files with the same namewill be overwritten.
Table 7-9. Restore Destination Fields
Field Description
Family Choose the node network where the destination media is located by pressing <Ctrl Up>/<Ctrl Dn> and pressing <Enter>. This field defaults to the current node.
Media Choose the type of media you want to restore to by pressing <F8>. Media supported are:
- QNX4 Disks- DOS Disks- Optical Disks
Drive Choose the drive by pressing <Ctrl Up>/<Ctrl Dn> and pressing <Enter>.
Path You have two choices of where to restore the files to:- Original- Alternate
Restoring to the original path means files are copied to the directories they came from. The existing files are overwritten by the restored files. Use the original path to restore configuration files that have been lost from the hard disk. You must have Configuration level access or greater to restore to the original path.
Restoring to the alternate path means files are copied to a different directory than they came from, so the existing files are not overwritten. Use the alternate path to restore data files (e.g., trend data, log data) to the hard disk so that you can view the old data. You must have control level access or greater to restore to the alternate path.
RESTORING FILES
6.1E 7 - 19

UTILITIES: FILE AND DISK ®
To start the restore, press <F1> which displays a DestinationBox submenu that gives you a choice of running the restore inthe background or foreground.
To run the restore in the foreground, press <F2>. If you run arestore in the foreground, you do not return to the RestoreSelected Files menu until the restore is finished. During therestore, the files being copied are displayed in the menu.
To run the restore in the background, press <F1>. If you run arestore in the background, you are returned to the RestoreSelected Files menu as soon as the restore starts, and you canleave the function window and go to other tasks. You cannotinteract with the restore, and the restore will run in the back-ground until it is finished. You can only run backgroundrestores from hard disks and optical disks. You cannot run abackground restore from floppy disk, or floppy archive(because the restore cannot ask you to change the disk when itneeds a new one).
Table 7-10 describes the Destination Box menu functions.
SCHEDULING AUTOMATIC BACKUPS
Regular backups are important. You should always have yourlatest configuration backed up. If you are interested in main-taining records of collected data for longer periods of time thancan be stored on the hard disk, you should back up data filestoo. With the Schedule Automatic Backup function, you canhave your files backed up automatically on a regular basis tooptical disks.
The Schedule Automatic Backup function lets you choose thelocation of the files you want to back up, select the types offiles you want to back up, specify the media you want to copythe files to, and how often to run the backup. You can set upmore than one automatic backup (e.g., one for trend data files,and another for log data files). You can even force an auto-matic backup to run, in case the scheduled backup did notwork because a disk was full.
Table 7-10. Restore Menu Functions
Function Description
<F1> Restore Displays a submenu of functions for starting the restore.
<F1>Background
Runs the restore in the background. Once the restore has been started, you can go on to perform other tasks while the restore continues. You can only run a background restore if the source media is a hard disk or optical disk.
<F2>Foreground
Runs the restore in the foreground. You have to wait until the restore is finished.
<F5> Switch Switches you from the Destination Box to the Source Box.
SCHEDULING AUTOMATIC BACKUPS
7 - 20 I-E96-102-6.1E

UTILITIES: FILE AND DISK
I-E96-102-
Click/press C from the File Backup Utilities menu to display theSchedule Automatic Backup function window (Figure 7-11).
There are two parts to the menu:
• The Source Box (the upper box) lets you specify the mediayou want to back up files from and select the files to copy.
• The Destination Box (the lower box) lets you specify themedia you want to copy the selected files to and how fre-quently you want to run the backup.
You only use one of the boxes at a time, and you can switchwhich box you are using by pressing <F5>. Each box has itsown menu, and the menu for the current box is displayed onthe bottom line of the display.
To schedule automatic backups:
1. Select the files to back up.
2. Specify the destination media and time of backup.
3. Save your selection and specifications.
SELECTING FILES
Make sure the Source Box is highlighted (if it is not high-lighted, press <F5>).
There are two sections to the Source Box:
• Source media.• File categories.
Figure 7-11. Schedule Automatic Backups Menu
Node: Automatic Backup 1
Media: Tape Archive Name: Schedule: Daily Weekly Monthly State: Enable DisableDay of Month: 1 Day of Week: Sunday Time: 0: 0
Node: Automatic Backup 1
Media: QNX4 Disk Drive 3
PCV : Data Configuration GeneralData : Trend Data Log Data Lab DataIndex : 33-LVI-2105A 33-LVI-2105B
All Files Before: 23-Mar-92 1:00:00 pm
< Schedule Automatic Backups >
F1 File F2 Run Backup Now F4 Options F5 Switch F9 Help F10 Exit
[Source]
[Destination]
SELECTING FILES
6.1E 7 - 21

UTILITIES: FILE AND DISK ®
(This is the same Source Box that the Backup Selected Filesutility uses, but the display of the file name section has beenturned off.)
Work in one section at a time. To move between sections, press<Alt Up> and <Alt Dn>.
The source media section lets you specify the node and mediayou want to copy files from. The only media you can back upare: QNX4 Disks, DOS Disks, and Optical Disks.
The file category section lets you select categories of files froma hierarchical classification to include in the backup. Higherlevel categories are more general and include more files thanlower level categories. The current category is highlighted bythe cursor. As you move back and forth through the categoriesin a level, the display of the lower levels changes to display thesubcategories belonging to the current category. You select thecurrent category and all its subcategories by pressing <Space>.You can unselect a category (and all its subcategories) bypressing <Space> again.
There is one category of files for backup: data (collected trend,log, and lab data files).
Table 7-11 describes the two sections.
Table 7-11. Selecting Files for Automatic Backup
Section ofSource Box
Description
Source Media Specify the media that has the files you want to use.
Node Choose the node name where the media containing the files is located by pressing <Ctrl Up>/<Ctrl Dn> and pressing <Enter>. This field defaults to the current node. This field defaults to the current node.
Media Choose the type of media by pressing <F8>. The media are:- QNX4 Disk- DOS Disk- Optical Disk
Drive Enter the drive specification for the disk.
To move between sections, press <Alt Up> and <Alt Dn>.
FileCategories
Select the categories of files you want to use. The categories are presented as a hierar-chical classification of files. There can be up to three levels in the hierarchy; each is shown on its own line with a title for the level shown at the left. Higher levels are more general and include more files than lower levels.
Each level is a horizontal list that may extend beyond the edge of the screen and scrolls to reveal more choices; a + symbol at the edge of the screen indicates that there are more choices. Your current position is shown by the highlighted cursor. As you scroll through the categories in a level, the lower levels change to show the subcategories of the current category.
To select a category, press <Enter> or <Space>. Selected categories are displayed in white, unselected in green. Selecting a category causes all its subcategories to be selected; unselecting a category item unselects all subcategories below it.
SELECTING FILES
7 - 22 I-E96-102-6.1E

UTILITIES: FILE AND DISK
I-E96-102-
The Source Box menu provides the following functions:
• <F1> Selection lets you quickly select or unselect catego-ries or file names.
• <F3> Display lets you change the way the Source Box dis-plays categories. You can have indexed items that appearas categories (such as tags or log titles) displayed by eithertheir names or indexes or both.
• <F4> Options lets you specify a subset of the selected filesto back up. By default, all files specified are backed up,but, by using this function, you back up only files thathave changed since the last backup or only files with cer-tain dates. The current options are displayed in the fourthsection of the Source Box.
• <F5> Switch switches you to the Destination Box.
Table 7-5 in the section Backing Up Selected Data Filesdescribes the Source Box menu functions.
SPECIFYING DESTINATION AND TIMES
When you have finished selecting the files for backup, high-light the Destination Box by pressing <F5>.
Specify the media you want to back up the files to and the fre-quency and times to run the backup by using the fields in theDestination Box (Table 7-12).
Table 7-12. Automatic Backup Destination and Schedule Fields
Field Description
Family Choose the node name where the destination media is located by pressing <Ctrl Up>/<Ctrl Dn> and pressing <Enter>. This field defaults to the current node.
Media Media type supported is Optical Disk.
Drive Choose the optical drive by pressing <Ctrl Up>/<Ctrl Dn> and pressing <Enter>.
Schedule Specify how often the backup will run by pressing <Ctrl Right> and <Ctrl Left>. There are three choices:
- Daily- Weekly- Monthly
State Choose whether or not you want the backup to run by pressing <Ctrl Right >or <Ctrl Left>. This setting allows you to enable or disable an automatic backup without deleting the selec-tions you've made.
Day of Month If you chose a monthly backup, enter the day of the month to run the backup (1 - 31).
Day of Week If you chose a weekly backup, choose the day of the week the backup runs by pressing <Ctrl Up> and <Ctrl Dn>.
Time For all backup schedules (monthly, weekly, and daily), enter the time of day the backup runs (24hr format, midnight = 00:00).
SPECIFYING DESTINATION AND TIMES
6.1E 7 - 23

UTILITIES: FILE AND DISK ®
SAVING THE AUTOMATIC BACKUP SPECIFICATION
When you have selected the files to back up and have specifiedthe destination media and backup schedule, you are ready tosave the automatic backup.
To save the automatic backup, press <F1> which displays aDestination Box submenu, then press <F1> to save your cur-rent settings. A pop-up window will ask you for the name tosave the file under. The name can be any valid QNX4 file name(letters, numbers, underscores, and dashes, but not spaces)up to 12 characters long.
Once saved, the automatic backup will run at the time youscheduled it (if it is Enabled).
You can set up several different automatic backups by select-ing files, specifying destinations and schedules, then savingeach under a different file name.
To edit an existing automatic backup, press <F1>, File , then<F2>, Load . Select the file name from the pop-up window dis-played, and the Source and Destination boxes will be set withthe settings for that automatic backup. Edit the settings, thensave them under the same file name, and the automaticbackup will use the new settings from now on.
Table 7-13 describes the Destination Box menu functions forSchedule Automatic Backups.
Table 7-13. Automatic Backup Functions
Function Description
<F1> File Displays a submenu of functions for saving and editing your automatic backups.
<F1> Save Save the current settings to a file. <Enter> a file name up to 12 characters long in the pop-up window displayed. Once an automatic backup specifi-cation is saved, the automatic backup will take place (if it is Enabled).
<F2> Load Load an automatic backup specification file's settings into the Source and Destination box. Select the file you want to load from the pop-up window of file names displayed.
<F3> Delete Delete an automatic backup specification file. Select the file you want to delete from the pop-up window of file names displayed. When the file is deleted, that automatic backup will no longer run.
<F4> Summary Generates a summary report of all the automatic backup specification files. You can list this report to a printer, screen, or file.
<F2> Run Backup Now
Displays a submenu of functions that let you run the currently specified automatic backup.
<F1> Background Run the current automatic backup in the background (you start the backup, then go on to other tasks while the backup continues to run).
<F2> Foreground Run the current automatic backup in the foreground (you wait while the backup takes place).
SAVING THE AUTOMATIC BACKUP SPECIFICATION
7 - 24 I-E96-102-6.1E

UTILITIES: FILE AND DISK
I-E96-102-
RUNNING AN AUTOMATIC BACKUP AT AN UNSCHEDULED TIME
It is possible that an automatic backup can't run at the sched-uled time; the destination media could have been full or missing.If this happens, you do not have to wait until the next scheduledbackup to save your files.
To run an automatic backup at an unscheduled time:
1. Press <F1>, File, <F2> and Load. Select the file name of thebackup you want to run from the pop-up window displayed;the Source and Destination boxes will be set with the settingsfor that automatic backup.
2. Press <F2>, Run Backup Now, then press either <F1> torun the backup in the background or <F2> to run the backupin the foreground.
VIEW BACKGROUND MESSAGES
Click/press D from the Utilities menu to display the Miscella-neous Disk Utilities menu (Figure 7-2).
Because you do not have any interaction with utilities you runin the background, you don't see any messages or errors theseutilities report while they are running. Most background utili-ties display their messages on the standard system messageconsole and file, but they also write the same message to a filethat is used only by background utilities. By viewing these mes-sages, it is easier to find out if a utility ran successfully or not.
To view messages from background utilities, click/press C fromthe Miscellaneous Disk Utilities menu (Figure 7-2). The mes-sages are displayed using the QNX4 utility more, so you canscroll through the messages by pressing <PgUp>, <PgDn>, <Up>,and <Down>. To exit from the messages, press <Esc>, <Esc>.
IMPORTING TREND CONFIGURATION
Click/press H Utilities from the Main menu to display the Utili-ties menu (Figure 7-1). Click/press H Trend Import Utilities todisplay the Trend Import Utilities menu. Click/press A Trend
<F4> Options Displays a submenu of functions that run other utilities. When you exit any of these utili-ties, you return to the Schedule Automatic Backups screen, and none of your setting will have changed.
<F1> Format/Init Runs the Format/Initialize Media utility in a pop-up window.
<F2> MediaUsage Runs the Media Usage utility in a pop-up window.
<F5> Switch Switches you from the Destination Box to the Source Box.
Table 7-13. Automatic Backup Functions
Function Description
RUNNING AN AUTOMATIC BACKUP AT AN UNSCHEDULED TIME
6.1E 7 - 25

UTILITIES: FILE AND DISK ®
Configuration to import a Release 4.2, 4.3, and 5.0 Trend Con-figuration file into a Real-Time Server.
You must select the Real-Time Server to which the configura-tion is imported. The data collection system within the givenserver must be on-line for configuration records to beimported successfully. If it is not, you will see the message inFigure 7-12.
If you select a group, records are imported to all the Real-TimeServers within the group. Therefore, it is important to have allfamilies on-line within a group when importing. You mustremember to do a redundant server backup when the server isbrought on-line if a server within the group was off-line.
Press <Up>, <Down>, <Ctrl PgUp>, <Ctr PgDn>, <Ctrl Home>and <Ctrl End> to move within the list of real-time servers inFigure 7-13.
Press <F1> to import the Trend Configuration file for the high-lighted Real-Time Server name. You will see the message inFigure 7-14.
Press Y, or <Enter> to begin the process of importing the trendconfiguration. Press N, or <Esc> to abort importing the selectedtrend configuration.
Figure 7-12. Data Collection Off-Line Message
Figure 7-13. Import Trend Configuration
Historical collection on XXXXXXXXXXX is off-line
Continue
Server Name : PCV.1
PCV.2
PCV.3
PCV.4
PCV.5
F1 Import Configuration
F9 Help F0 Return to Previous Menu
< Import Trend Configuration >
IMPORTING TREND CONFIGURATION
7 - 26 I-E96-102-6.1E

UTILITIES: FILE AND DISK
I-E96-102-
IMPORT TREND DATA FILES
Click/press H Utilities from the Main menu to display the Utili-ties menu (Figure 7-1). Click/press H Trend Import Utilities todisplay the Trend Import Utilities menu. Click/press B TrendData Files to import Release 4.x, and 5.x Trend Data files.
Trend data files are imported from a variety of devices. At leastone archive manager and catalog must be running on the net-work in order to import trend data files. If an archiver cannotbe located, the message in Figure 7-15 appears.
The Import Trend Data File Screen
Press <Up>, <Down>, <Ctrl PgUp>, <Ctrl PgDn>, <Ctrl Home> and<Ctrl End> to move within the list of Real-Time Servers (Figure7-16).
The highlighted server is the server to which you will importtrend files. If you select a server group, data is only importedto the primary data collection system, since it is responsiblefor making sure imported data is archived (Figure 7-17).
Press <Up>, <Down>, <PgUp>, <PgDn>, <Home> and <End> tomove between the data entry fields.
Figure 7-14. Configuration Import Confirmation
Import Trend Configuration from 'Adrian_Node4'?
Yes No
Figure 7-15. Archive Manager Off-Line Message
Archive manager must be on-line to import data!
Continue
Figure 7-16. Server Selection Screen
Import to server : PCV.1PCV.2PCV.3PCV.4PCV.5PCV.6
IMPORT TREND DATA FILES
6.1E 7 - 27

UTILITIES: FILE AND DISK ®
Press <Ctrl Left> and <Ctrl Right> to select the releases of yourtrend data. You will notice the Import From Format field changeswhen you change Releases. The Optical Disk option onlyappears in the Import From Format field if the optical disk hasbeen enabled for the computer on which you are running thisutility.
For Release 5.x, Trend Data files can be imported from eitherfloppy disks, floppy archives or optical disks. Press <Ctrl Left>and <Ctrl Right> to move horizontally between the formats. Inall cases, trend data files are accessed from the “/bci/pcv/data/trend” directory of the media. When importing fromfloppy or tape archives, the entire archive is first copied to atemporary work area on the hard disk. This work area is laterdeleted when importing is complete.
For Releases 4.x, Trend Data files are stored on QNX 2 file sys-tem formatted disks. QNX 2 floppy and optical disk file sys-tems are supported. The bciQnx2fsys utility is started in orderto allow reading a QNX 2 file system. Trend data files areaccessed from the “/qnx2/drive/pcw/trend_data” directory ofthe media. Importing from tape and floppy archives is sup-ported if the QNX Migration Tool-kit utilities fbackup andtbackup are detected when starting this utility. Press <CtrlLeft> and <Ctrl Right> to move horizontally between the formats.
When a floppy disk device is highlighted in the Import From For-mat field, the Floppy Drive field is un-dimmed. The Floppy Drivefields let you select the floppy disk from which to import trendfiles. Press <Ctrl Left> and <Ctrl Right> to move horizontallybetween the two drive names.
Press <F1> to start the process of viewing the trend directoriesand files on the media you have selected. The real-time data-base within the selected real-time server must be on-line forfiles to be imported successfully. If it is not on-line, you will seethe message in Figure 7-18.
Figure 7-17. Import Trend Data File
Import To Server : PCV.1
Import From Release : 5.0 4.3 4.2
Import From Format : Floppy Disk Floppy Archive
Floppy Drive : Drive 1 Drive 2
F1 Select Trend Files
F9 Help F0 Return to Previous Menu
< Import Trend Data File>
IMPORT TREND DATA FILES
7 - 28 I-E96-102-6.1E

UTILITIES: FILE AND DISK
I-E96-102-
The utility determines the working directory from which toread trend directories and files based on the combination ofrelease and format.
For Release 5.x, the working directory for file system floppydisks is “/fd”.
This can be over-ridden by using the -F command line optionof this utility. Floppy archives are imported by loading theentire archive to a temporary work area on the hard disk. Theworking directory for floppy archives is “/tmp/import”. Opticaldisks are imported from the optical disk mount point definedin the system options file for this computer. By default this is“/op0”. Importing from optical disk only functions on theattached computer.
For Releases 4.x, the bciQnx2fsys utility is started for floppyand optical disks. For optical disks, first, all current partitionsfor the optical disk are un-mount. You are then prompted withthe message in Figure 7-19.
Provided you insert a QNX 2 optical disk, a QNX 2 file systemis mounted. If the disk does not contain a QNX 2 partition thefollowing message in Figure 7-20 appears:
Otherwise, the message in Figure 7-21 appears while the QNX 2file system is being started for either floppy or optical disks.
Figure 7-18. Database Off-Line Message
Figure 7-19. Insert Optical Disk Prompt
Figure 7-20. Invalid File System Message
Real-time database on XXXXXXXXXXXX is off-line
Continue
Insert QNX 2 volume in drive in order to mount path...
Continue
Disk does not contain a QNX 2 file system partition!
Continue
IMPORT TREND DATA FILES
6.1E 7 - 29

UTILITIES: FILE AND DISK ®
If the bciQnx2fsys utility fails to start you will see the messagein Figure 7-22. This can happen if the utility could not befound, which should not happen!
The working directory for floppy disks is “/qnx2”. The workingdirectory for optical disks is “/qnx2/3”. However, drive 3depends on whether the bciQnx2fsys utility detected any otherQNX 2 partitions mounted under the “/dev” directory onstart-up. Just in case you have multiple optical disks or stillhave a QNX 2 partition on your hard disk, use the -O com-mand line option to override the default of drive 3. You willhave to manually start the bciQnx2fsys utility to determinewhich drive number the utility assigns to the partition. Floppyand tape archives are imported by loading the entire archive toa temporary work area on the hard disk. The working directoryfor floppy and tape archives is “/tmp/import”.
Once the working directory is chosen, the directory “/bci/pcv/data/trend” is appended for Release 5.x and “/pcw/trend_data”for Releases 4.x. If the disk contains no trend directories or thetrend configuration does not match the tags in the real-timedatabase, you will see the warning message in Figure 7-23.
Otherwise, at this point the screen is replaced with a list oftrend directories found under the constructed working direc-tory. You can now view, select and import trend files. Onceimporting is complete, if a temporary work area was used, allthe files underneath it are removed.
Figure 7-21. Starting File System Message
Figure 7-22. Utility Failed Message
Figure 7-23. Empty or Invalid Media Message
Starting QNX 2 file system...
Can't start Qnx2fsys on local computer!
Continue
Media contains no trend directories!
Continue
IMPORT TREND DATA FILES
7 - 30 I-E96-102-6.1E

UTILITIES: FILE AND DISK
I-E96-102-
The View/Select Trend Directories Screen
The View/Select Trend Directories screen (Figure 7-24) lists allthe trend directories found on the media you selected in theImport Trend Data File screen (Figure 7-17). The list is sortedfrom lowest index to highest. Directories are included only ifthe old trend index has been assigned to a new Real-TimeDatabase tag index.
Press <Left>, <Right>, <Up>, <Down>, <PgUp>, <PgDn>, <Home>and <End> to move between the trend directory names. Press<Space> to toggle the selection of the highlighted trend direc-tory. Selected trend directories are displayed in white,un-selected in green. Selecting a trend directory selects all thefiles within the directory.
The message in Figure 7-25 is displayed if there are no trendfiles in the directory. In this case, the directory is not selected.
Press <F5> to select all the trend directories. This featureavoids making you manually select each individual directorywhen you simply want to import them all. Depending on thespeed of the device, number of directories and files withinthem, this operation may take some time as the media is beingread. A Working... message is displayed to let you know that theoperation is still in progress. When complete, the screen is
Figure 7-24. View/Select Trend Directories
Figure 7-25. Empty Directory Message
01 trend005 02 trend006 03 trend007 04 trend008
05 trend012 06 trend013 07 trend014 08 trend015
09 trend016 10 trend017 11 trend018 12 trend019
13 trend020 14 trend021 15 trend022 16 trend023
17 trend024 18 trend025 19 trend026 20 trend027
21 trend028
F1 View Files F2 Import Selected Files
F5 Select All F6 Unselect All
F9 Help F0 Exit
< Press <Space Bar> to toggle directory selection >
< View/Select Trend Directories>
Directory trendXXX contains no files!
Continue
IMPORT TREND DATA FILES
6.1E 7 - 31

UTILITIES: FILE AND DISK ®
refreshed. Selected directories with file in them are displayedin white, empty directories are displayed in green.
Press <F6> to un-select all the trend directories. This operationdoes not access the media and is therefore very quick. Whencomplete, the screen is refreshed. All trend directories returnto being displayed in green.
Press <F1> to view the files within the currently highlightedtrend directory. Internally, if no files are attached to the direc-tory, the directory is scanned for files. If the directory is empty,you will see the Directory trendXXX contains no files! message.Otherwise, the screen is replaced with a list of trend files foundwithin the directory. Upon returning to this screen, if any fileswithin the directory are selected, the directory is selected anddisplayed in white. Likewise, if no files within the directory areselected, the directory is un-selected and displayed in green.
Once selection is complete, press <F2> to import the trend filesyou have selected. The message in Figure 7-26 appears to letyou watch the progress as each file is imported.
There are two types of trend data files; periodic and discrete.The version and format of these files is the same for all threesupported releases. Each trend file it copied into the trend filearea recognized by the data collection system for the real-timeserver you selected. Files belonging to the same trend index arestored under a common directory. The directory name is basedon the real-time database tag index. If the source of the file isfrom a temporary work area, after copying it is deleted from thetemporary area to free up disk space.
If the file came from QNX 2 the file name is changed from“YY_MM_DD_HH.trd” to the data collection system format“CCYYMMDDHHsubtype.tr.” If the file came from release 5.0,the minute and seconds are dropped and the subtype is addedto the file name. The subtype is either PV, SP or CO and distin-guishes the three kinds of trends stored under the same direc-tory for a single tag. The file name is based on coordinateduniversal (Greenwich-Mean) time and is the only format recog-nized by the data collection system.
Any time-stamp stored in the trend file is converted to univer-sal time. For large discrete trend files this may take some time.A Working... message is displayed to let you know that the
Figure 7-26. Importing Trend Message
Importing trendXXX/<trend file>
IMPORT TREND DATA FILES
7 - 32 I-E96-102-6.1E

UTILITIES: FILE AND DISK
I-E96-102-
operation is still in progress. Once imported, each trend file isimmediately submitted for archiving to off-line storage.
The data collection system is capable of reading release 5.0historical trend files in addition to its own high performancefile format. However, retrieval performance decreases whenaccessing trend files.
The View/Select Trend Files Screen
The View/Select Trend Files screen (Figure 7-27) lists all thetrend files found in the current trend directory you have high-lighted in the previous screen (Figure 7-24). The list is sortedfrom oldest to newest file. Files are included only if they endwith the “.tr” or “.trd” extension. Files under the 4.x release arenamed “YY_MM_DD_HH.trd” and are based on local time. Filesunder release 5.x are named CCYYMMDDHHMMSS.tr and arebased on coordinated universal (Greenwich-Mean) time. Toavoid confusion, the actual time the file represents is displayednext to the file.
Press <Left>, <Right>, <Up>, <Down>, <PgUp>, <PgDn>, <Home>and <End> to move between the trend file names. Press <SpaceBar> to toggle the selection of the highlighted trend file.Selected trend files are displayed in white, un-selected ingreen.
Press <F5> to select all the trend files. This feature avoidsmaking you manually select each individual file when you sim-ply want to import them all. Depending on the speed of thedevice and number of files, this operation may take some timeas the media is being read. A Working... message is displayed tolet you know that the operation is still in progress. When com-plete, the screen is refreshed with all files displayed in white.
Figure 7-27. View/Select Trend Files
01 Tue Mar 15 04:00:00 1994 (19940315090000.tr)
02 Tue Mar 15 05:00:00 1994 (19940315100000.tr)
03 Tue Mar 15 06:00:00 1994 (19940315110000.tr)
04 Tue Mar 15 07:00:00 1994 (19940315120000.tr)
05 Tue Mar 15 08:00:00 1994 (19940315130000.tr)
F5 Select All F6 Unselect All
F9 Help F0 Exit
< View/Select Trend Files >
< Press <Space Bar> to toggle directory selection >
IMPORT TREND DATA FILES
6.1E 7 - 33

UTILITIES: FILE AND DISK ®
Press <F6> to un-select all the trend files. This operation doesnot access the media and is therefore very quick. When com-plete, the screen is refreshed. All trend files return to being dis-played in green.
BACKUP/RESTORE EDCS DATA
NOTE: The Backup EDCS Data utility need only be used whenupgrading your OIS12 console software or moving the server toanother machine. Day to day use of this utility is not required as reg-ular backups are done by the archive device.
This EDCS Backup Utility menu (Figure 7-28) is used to backup/restore on-line historical data from/to an EDCS server. Youmust invoke this menu on the server that you want to back upor restore.
Data Directory This specifies where the historical data resides on the server'shard drive. You will not usually modify this field and is onlyprovided for those users who have customized systems.
Backup Device This is the device that will be receiving the backup archive. Bydefault backups are written to, or read from the first floppydrive (A:) on your local machine but you can redirect thebackup to be written to any device on the network by changingthis path. For example:
Use second floppy: /dev/fdlUse floppy on node 6: //6/dev/fdOUse optical on node 4: //4/dev/hd2
Figure 7-28. Backup/Restore EDCS Data
EDCS Server: PCV.5
Data Directory: //5/bci/PCV.5/data/hist
Backup Device: /dev/fd0
Backup Retained Files? Yes No
F1 Backup F2 Estimate Backup Size
F5 Restore
F9 Help F0 Exit
< EDCS Backup Utility >
BACKUP/RESTORE EDCS DATA
7 - 34 I-E96-102-6.1E

UTILITIES: FILE AND DISK
I-E96-102-
Backup Retained Files Retained files are those files maintained on-line but are notpart of the working set. You will usually want to back up thesefiles unless:
1. You have an archive device defined and enabled.
- and -
2. You have archiving enabled for RAW events in all your his-torical classes.
If the above two cases are true then you do not have to backup retained files because they have already been stored on thearchive device.
Note that this switch does not affect the restoration ofbacked-up data. All data on a backup archive will be restored.
The following function keys are available:
F1 Backup Perform backup according to the specified parameters. Youwill receive an error message if you attempt to back up to anillegal device (see Backup Device above).
F2 Estimate Backup Siz e Estimates the amount of disk space required to hold thebackup. The number of diskettes required to hold the backupis also specified. Note that this is an ESTIMATE and that youmay require 1 or 2 more or fewer diskettes than is specified.
F5 Restore Restores a backup from the Backup Device. All files in thebackup will be restored to the Data Directory.
Note that the original source server is not recorded as part ofthe backup so it is possible to restore files backed up from adifferent server.
F9 Help Display this information.
F10 Exit Exit menu.
WARNING
You will lose ALL data currently stored on the specified device.For this reason you will not be allowed to write to any'mounted' device (except for floppy devices). If you want toback up to an optical device that is being used for archivingyou will have to unmount the volume first.
WARNING
Restoring a backup will remove some of the data collected onthe running server. Of note are the gather.gcf and misc.nsffiles which contain the statistical and lab/note data respec-tively. Any statistical or lab/note data stored after the backupwas made will be lost when the backup is restored.
BACKUP/RESTORE EDCS DATA
6.1E 7 - 35

SECTION 8 - UTILITIES: PRINTER AND TIME/DATE
I-E96-102-
PRINTER UTILITIES
Click/press G from the Utilities menu to display the PrinterUtilities menu (Figure 8-1).
CONFIGURE PRINTER SPOOLERS
You can have different printers connected to different nodes onthe network, each dedicated to a particular type of output. Theprint spooler setup file must be modified to configure the printdevices accordingly.
Default Configuration
The default printer setup (Figure 8-2) has all text, and alarmsprinted to a parallel printer attached to the first parallel port ofthe node. All graphics will be printed to a PostScript® printer
Figure 8-1. Printer Utilities Menu
TC
1 PCV. SYSOP May 17,1995 13:20:17:
c t
Main Menu
Main Menu
A Window ControlB Sign In/OutC Process Graphic
D ConfigurationE Lab Data EntryF Operator UtilitiesG Log RetrievalH UtilitiesI Diagnostics
J ApplicationsK HelpL PrintM Exit
Utilities
A File Backup UtilitiesB File Restore UtilitiesC Redundant Server Restore
D Misc Disk UtilitiesE Translation UtilitiesF Log UtilitiesG Printer UtilitiesH Trend Import Utilities
I Module Configuration (CLS)J Set Time and Date
K Backup/Restore EDCS Data
Printer Utilities
A Toggle Systems Event PrintingB Enable/Disable Printer Devices
PRINTER UTILITIES
6.1E 8 - 1

UTILITIES: PRINTER AND TIME/DATE ®
attached to the second parallel port of the node. This defaultconfiguration can be modified at any time.
Changing the Default Printer Configuration
Each OIS12 or OIC12 node has its own spooler started whenthe system is initialized. The spooler's name is set to
/qnx/spooler#
where the '#' symbol represents the node number of the OIS12or OIC12 node. Each spooler has the following queues(“devices”) defined:
“txt”, “txt132", ”alarm", “ps”, “pictps”
The OIS12 console system requires these queue names toremain unchanged.
Programs direct their output to the spooler device namesshown in Table 8-1.
To use a printer setup other than the default setup, you mustuse the Spooler Configuration utility function.
Spooler Configuration
The Spooler Configuration can be called from the Main Menu,Configuration, Configure Printer Spoolers menu sequence (Fig-ure 3-1). The list of all configured [txt], [txt132], [alarm], [ps],[pictps] queues of all nodes is displayed. Use <Up>/<Down> and<PgUp>/<PgDn> keys to view a list or select a spooler queue.
Table 8-1. Standard Logical Printer Devices
Spooler Device Name Description
/dev/spool/txt The default device used by many utilities. It is page-oriented and is assumed to leave the printer at top-of-page. It uses the "bciSpool.co" utility to print an 80 char x 60 line page on standard 81/2 x 11 inch paper.
/dev/spool/txt132 The default device used by many utilities. This device is page-oriented and is assumed to leave the printer at top-of-page. It uses the "bciSpool.co" utility to print a 132 char x 80 line page on standard 81/2 x 11 inch paper.
/dev/spool/alarm The default device used by the alarm management system to print alarm events. It is meant for printing single line reports. This device defaults to 132 char x 80 line format. If a page-oriented device ("/dev/spool/txt", "/dev/spool/txt132", "/dev/spool/pictps") is used before a full page is printed, the page is ejected to top-of-page first. Blank lines and form feeds are ignored.
/dev/spool/pictps Used to print graphic pages ONLY: it should not be used for any other pur-pose. It is a page-oriented device and will leave the printer at top-of-page.
/dev/spool/ps Used to print PostScript files only. It is a page-oriented device and will leave the printer at top-of-page.
CONFIGURE PRINTER SPOOLERS
8 - 2 I-E96-102-6.1E

UTILITIES: PRINTER AND TIME/DATE
I-E96-102-
First page of the spooler configuration brings a list of config-ured queues. The selected item is displayed in reversed video.
Figure 8-2 represents the default settings. You can edit this listand change the spooler routing as desired. If you do not have asecond parallel port on your current node, you may want toconfigure another nodes’ parallel port for use with the Post-Script Graphic printer.
Configuring a spooler is done in the Queue Configurationmenu (Figure 8-3).
You can configure each Queue for your particular application.Defining the maximum number of files allowed for the queueand the priority of the individual queue. We recommend thatyou leave the priority settings at default to prevent conflictingwith other more critical processes.
Figure 8-2. Spooler Configuration Menu
Figure 8-3. Queue Configuration Menu
Node Queue PrinterType Device
1 txt Line Printer /dev/par1
1 txt132 Line Printer /dev/par1
1 alarm Line Printer //2/dev/spool/alarm
1 ps Post Script //2/dev/spool/ps
1 pictps Post Script /dev/par2
F1 Configure F2 Reroute
F9 Help F0 Exit
< Spooler Configuration //1 > Apr 05 03:30:40 PM
Node 1Queue [pictps]
Printer Type Post Script
Max. Files 20
Priority 50
Port par1
Picture Type Open Look
F1 Save
F9 Help F0 Exit
< Spooler Configuration > Apr 05 03:25:12 PM
CONFIGURE PRINTER SPOOLERS
6.1E 8 - 3

UTILITIES: PRINTER AND TIME/DATE ®
Upon saving a spooler configuration the “ lpsrv.node” file (on allnodes) will be changed.
Rerouting Spoolers
If during normal operation you find it necessary to re-directprint information from one nodes’ print spooler to another, youwould do it using the Queue Rerouting function (Figure 8-3).
Rerouting a spooler is done using the Queue Rerouting menu(Figure 8-4). Choose which queue you want to redirect. Fromthe Queue Rerouting menu, choose which node to reroute to.
Shut down and reboot your node for the changes to take effect.
TOGGLING SYSTEM EVENTS PRINTING
Click/press B from the Printer Utilities menu (Figure 8-1) totoggle the printing of system events on or off.
ENABLE/DISABLE PRINT DEVICES
Whenever anything is requested to be printed, it is firstspooled. Spooling means the printout waits its turn if a printeris busy, then prints when all the printouts ahead of it are fin-ished. You can monitor the status of spooled printouts usingthe Enable/Disable Printer Devices function.
Click/press C from the Printer Utilities menu (Figure 8-1) todisplay the Spooler Monitor screen (Figure 8-5).
The screen title identifies the name of the spooler queue beingviewed. If you have more than one printer, you can viewanother spooler print queue by pressing <F2>, then entering
Figure 8-4. Queue Rerouting Menu
Node 1 Queue [txt]
Reroute to Node 2
F1 Save
F9 Help F0 Exit
< Queue Rerouting > Apr 05 03:25:12 PM
TOGGLING SYSTEM EVENTS PRINTING
8 - 4 I-E96-102-6.1E

UTILITIES: PRINTER AND TIME/DATE
I-E96-102-
the name of the spool queue you want to view in the pop-upwindow displayed.
Default spool queues are:
• txt - regular text print.• txt132 - compressed text print.• alarm - alarm output.• ps - PostScript output.• pictps - graphic display permit queue.
The Spooler Monitor Screen lists all printouts waiting for theprinter. If the top portion of the screen is empty, there are noprintouts being sent to the printer. The printout listed at thetop of the screen is currently being printed; printouts listedbelow are waiting for their turn to use the printer (Figure 8-5).
You can highlight any of the printouts listed by pressing <Up>,<Down>, <PgUp>, <PgDn>, <Home>, and <End>.
ENTER TIME AND DATE
Click/press I from the Utilities menu to display the Set SystemTime and Date screen (Figure 8-7).
Use the <Tab>/<Back Tab> keys to move between fields, alterna-tively, the mouse may be used to select fields to change. Enterthe correct value for the date and time. Select/click on theApply button to change the system time to that which wasentered. Select/click on the Reset button to reset the fields tothe current system time. Select/click on the Cancel button orpress <Esc> to cancel this dialog.
The arrow buttons may be clicked on, to give an incrementalchange to that field.
Figure 8-5. Spooler Monitor Screen
Spooler: /qnx/spooler, on node 1Printer: txt (ready)
0000: root [job #1 ] active 7350 bytes -- standard input --
F1 Cancel Highlighted Job F2 Change Spooler and Queue NameF3 Hold All Jobs F4 Continue All JobsF5 Cancel All Queue Jobs F6 Cancel Current User Jobs
F9 Help F0 Exit to Previous Menu
< Spooler Monitor for '/qnx/spooler/txt' >
ENTER TIME AND DATE
6.1E 8 - 5

UTILITIES: PRINTER AND TIME/DATE ®
Figure 8-6. Utilities Menu
Figure 8-7. Enter System Time and Date Screen
PCV.1 SYSOP Dec 22,1993 13:35:41:
c t
Main Menu
Main Menu
A Window ControlB Sign In/OutC Process Graphic
D ConfigurationE Lab Data EntryF Operator UtilitiesG Log Retrieval
H UtilitiesH UtilitiesI Diagnostics
J ApplicationsK HelpL PrintM Exit
Utilities
A File Backup UtilitiesB File Restore UtilitiesC Redundant Server Restore
D Misc Disk UtilitiesE Translation UtilitiesF Log UtilitiesG Printer Utilities
H Module Configuration (CLS)I Set Time and Date
PCV.1 SYSOP Dec 22,1993 13:36:32:
c t
Main Menu
Set Time and Date
13Hour:
36Minute:
4Second:
22Day:
1993Year:
DecMonth:
Apply Reset Cancel
ENTER TIME AND DATE
8 - 6 I-E96-102-6.1E

SECTION 9 - DIAGNOSTIC UTILITIES
I-E96-102-
OVERVIEW
Click/press I from the Main menu to access the System Diag-nostics menu (Figure 9-1).
NODE DIAGNOSTICS
The System Diagnostics menu items apply only to the node itwas called from or the Server to which it is attached.
Additional Diagnostics which apply to the Servers only can berequested from the Network Status button menu which isaccessed from the Network Status. Refer to Network StatusButton in Section 3 of the Operation manual.
Diagnostics
Click/press A from the System Diagnostics menu to view theSystem Monitor Diagnostics display (Figure 9-2). This displayshows how well the Server is communicating with its CIU.
Figure 9-1. System Diagnostics Menu
TC
S PCV.1 SYSOP Jun 28,1996 14:45:54 D 4 1 2 3 5 7 8 9 10 11 12 13 14
15 16 17 18 19
:
20c t 21 22 23 24 25 26 27 28 29 ..
Main Menu
Main Menu
A Window ControlB Sign In/OutC Process Graphic
D ConfigurationE Lab Data EntryF Operator UtilitiesG Log RetrievalH UtilitiesI Diagnostics
J ApplicationsK HelpL PrintM Exit
System Diagnostics
A DiagnosticsB System MessagesC System StatusD System ActivityE Data Collection Monitor
F Diagnostic SummaryG Problem Report Form
OVERVIEW
6.1E 9 - 1

DIAGNOSTIC UTILITIES ®
When the display is requested from a Client node, it will dis-play the status of the Server to which it is attached.
System Messages
Click/press B from the System Diagnostics menu to view theSystem Message Summary. Messages printed by system tasksare listed on the screen using the QNX “more” utility. You canscroll through the listing by pressing <Up>, <Down>, <PgUp>,and <PgDn>. To exit from the listing, press <Esc>.
The System Message summary is a copy of the previous errorlog file with the current error log file appended to it.
System Status
Click/press C from the System Diagnostics menu to displaythe System Status. This function is used to verify that the crit-ical OIS12 console system background tasks are running. If allthe required tasks are running the message all system tasks arerunning is displayed. Messages are displayed for each task thatis not running.
If any task is not running, first check the System Optionsmenu to be sure that the task is enabled, then verify that thetask has not been deliberately halted. If the System Status stillshows tasks not running that cannot be accounted for, shutdown and reboot the node as described in Section 2, Basics,in the Operation manual. Check System Status again byclicking/pressing C from the System Diagnostics menu. If themessage all system tasks are running is not displayed, call yournearest Elsag Bailey Service Representative.
Figure 9-2. System Monitor Diagnostics Display
Server PCV.1
CIU Read Statistics
Ring 0 Node 0 CIU02 in 02 mode Rev 5_0 Number of tags 3001CIU scan time (secs) 0.100(0.000) CIU on-line on Sat Mar 12 17:01:17 1994
Exceptions 23551 9/sec Specs 9 0/secMisc except. 0 0/sec Sta specs 4 0/secSta except. 4 0/sec Regen. specs 0 0/secIntl except. 0 0/sec Dis/establish # 0
System Errors
Reply 0 Module 0 Communication 0 General CIU 0Restarts 1 Message retries 0 D_admin 0
System Point Type Summary
Station 0 Analog 3 Digital 0RCM 0 RMSC 0 DD 0MSDD 0 N90 status 0 IntAnalog 0IntDigital 0 Text 0 Text String 0R MotorCon 0 DA Analog 0 Undefined 2997
< System Monitor >
Press F10 to exit
NODE DIAGNOSTICS
9 - 2 I-E96-102-6.1E

DIAGNOSTIC UTILITIES
I-E96-102-
System Activity
Press D from the System Diagnostics menu to view the SystemActivity Bar Chart (Figure 9-3). A total of 32 priority levels areused in QNX. Idle tasks run at priority 0 and 1. Normally thesystem will have a large amount of idle time. If any priority,other than priorities 0 and 1, constantly shows a loading inexcess of 75%, contact your nearest Elsag Bailey ServiceOffice.
Data Collection Monitor
The Data Collection Monitor provides information regardingthe operation of the EDCS system.
Diagnostic Summary
The Diagnostic Summary form has been developed by ElsagBailey’s Technical Support Group to assist you with providingand standardized report form for reporting the hardware con-figuration of your OIS12 console system. A hard copy of thecompleted report should be attached to the Problem ReportForm and can be printed and either mailed or faxed to thenearest Elsag Bailey Service Office.
Figure 9-3. System Activity Bar Chart
System Activity: PCV.3
NODE DIAGNOSTICS
6.1E 9 - 3

DIAGNOSTIC UTILITIES ®
Problem Report Form
The Problem Report form has been developed by Elsag Bailey'sTechnical Support Group to assist you with providing andstandardized report form for reporting any problems you mighthave been experiencing with your OIS12 console system. Ahard copy of the completed report can be printed and eithermailed or faxed to the nearest Elsag Bailey Service Office.
SERVER DIAGNOSTICS
The following menus (Figure 9-4) are called by the clicking theright menu button on the Network Status button on the Execu-tive Bar, then clicking the right mouse button on the Server’sStatus box. These diagnostics allow you to check the status ofany Server in the OIS12 console system from any node, pro-vided that the Server Node is not unavailable.
Redundant Status
Press/click on A of the Server Diagnostics menu to display theRedundant Server Status. The Redundant Server Status menudisplays the current status of the two Servers that make up
Figure 9-4. Server Status Diagnostics Display
Server Status
CANCEL
Server Name: Status:
ON−LINE PCV.1A
TC
S PCV.1 SYSOP Oct 13,1994 20:25:39 D 4 1 2 3 5 6 7 8 9 10 11 12 13
14 15 16 17 18
:
19c t 20 21 22 23 24 25 26 27 28 ..
Main Menu
Server Diagnostics
A Redundant StatusB Database MonitorC Service MonitorD Server MessagesE Server CheckF Data Collection Monitor
SERVER DIAGNOSTICS
9 - 4 I-E96-102-6.1E

DIAGNOSTIC UTILITIES
I-E96-102-
the Redundant Server pair, provided your OIS12 console sys-tem includes this optional package.
Database Monitor
Press/click on B of the Server Diagnostics menu to display theDatabase Monitor. The System Monitor (as described earlier)for selected Server will be displayed.
Service Monitor
Press/click on C of the Server Diagnostics menu to display theService Monitor (Figure 9-5). The Service Monitor displays asummary of the tasks performed by the selected Server.
The state of each task is listed as one of:
ONLINE component is running. NOT RUNNING component is not running. SUSPECT component is running but showing problems.
The term critical maybe displayed to the right of a particulartask's state. This indicates that in the case of redundant Serv-ers, the redundant Server will take over the task in the eventthat the primary Server fails.
Server Messages
Press/click on D of the Server Diagnostics menu to display theServer Messages. The System Messages (as described earlier)for the selected Server will be displayed.
Figure 9-5. Service Monitor
Local FamiliesARCH_CAT ONLINE CRITICAL
ARCH ONLINE CRITICAL BCI.5 : ONLINE TONER ONLINE SECURITY ONLINE CRITICAL MIRROR ONLINE LAN_CONFIG ONLINE EVENT_TIMER ONLINE ERROR_DEVICE NOT RUNNING PCV.5 : ONLINE PRIMARY TREND ONLINE SYS_EVENT ONLINE SPC_ADMIN NOT RUNNING SCANNER_CIU ONLINE PERIODIC_LOGS ONLINE HIST_STORAGE ONLINE HIST_RETRIEVAL ONLINE HARMONY ONLINE GLOBAL_ACK ONLINE DATABASE ONLINE CRITICAL CIU_SCANNER ONLINE CRITICAL ALARMS ONLINE CRITICAL
SERVER DIAGNOSTICS
6.1E 9 - 5

DIAGNOSTIC UTILITIES ®
Server Check
Press/click on D of the Server Diagnostics menu to display theServer Check. The System Status (as described earlier) for theselected Server will be displayed.
Data Collection Monitor
Press/click on E of the Server Diagnostics menu to display theData Collection Monitor. The Data Collection Monitor is thesame as described earlier, however, from this menu you canselect the Server to monitor.
SERVER DIAGNOSTICS
9 - 6 I-E96-102-6.1E

SECTION 10 - DATABASE LOADER
I-E96-102-
OVERVIEW
These are the steps in configuring the OIS12 console usingSLDG 5.6.1:
1. In SLDG 5.6.1:
a. Specify system type “PCV 5.x”, upon which the OIS12console is based.
b. Create an alarm comment list.
c. Create an appropriately named tag database (e.g.,“TAG-FILE.DBF”).
d. Create an appropriately named trend configuration(e.g., “TRENDS.DBF”).
e. Create the process graphic symbols and displays.
f. Translate alarm comment list and tag database intoASCII files, updating Engineering Unit and Logic StateDescriptor files.
g. Translate the trend configuration into an ASCII file.
2. On the OIS12 console:
a. Enable desired console options (i.e., Enhanced DataCollection).
b. Load the binary database files for Engineering Unit andLogic State Descriptors.
c. Reboot the console.
d. Import the ASCII tag database and alarm commentswith Database Loader.
e. Import the ASCII trend configuration with Trend Loader.
f. Import the process graphic symbols and displays withthe Graphics Importer.
g. Convert the process graphic displays with the GraphicsFile Manager.
OVERVIEW
6.1E 10 - 1

DATABASE LOADER ®
NOTES:1. Certain steps must be executed in a specific order. If there areany changes to Descriptors, load these before loading the tag data-base. Import any changed tag database records before importingtrends. Graphics may be imported before or after any of the otherconfiguration items.
2. Tag databases and trend configurations must be imported intoOIS12 Server consoles (consoles interfaced to INFI-NET). Graphicsmay be imported into any Server or Client (operator) console. Trans-fer files from the EWS to the consoles, either manually usingMS-DOS format floppy diskettes, or over the network after rebootingthe EWS as a diskless client console and then referencing the DOSpartition containing the configuration files.
DATABASE LOADER
The Database Loader provides a menu-driven utility to import/export an ASCII database. To access the Database Loadermenu perform the following steps:
From the Main menu, press/click D - Configuration , thenpress/click H - Database Loader to display the DatabaseLoader menu, then press/click A - Tag Loader (Figure 10-1).
Figure 10-1. Tag Loader Menu
TC
S PCV.1 SYSOP Jun 28,1996 14:44:28 D 4 1 2 3 5 7 8 9 10 11 12 13 14
15 16 17 18 19
:
20c t 21 22 23 24 25 26 27 28 29 ..
Main Menu
Main Menu
A Window ControlB Sign In/OutC Process Graphic
D ConfigurationE Lab Data EntryF Operator UtilitiesG Log RetrievalH UtilitiesI Diagnostics
J ApplicationsK HelpL PrintM Exit
Configuration
A Tag DatabaseB Data CollectionC Log ConfigurationD Graphic ConfigurationE Text ConfigurationF Alarm ConfigurationG System OptionsH Database LoadersI Configure Printer SpoolersJ Setup
Database Loaders
A Tag LoaderB Trend LoaderC HARMONY LoaderD Load Binary Database Files
DATABASE LOADER
10 - 2 I-E96-102-6.1E

DATABASE LOADER
I-E96-102-
An explanation of the functions keys associated with thismenu is given in Table 10-1.
Earlier releases supported only the MCS rev L tag databaseASCII format definition, “oisl.fmt”. For compatibility with ear-lier configurations, this format definition is still available.However, the default format definition, “oiss.fmt”, supports theadditional parameters required for the TextStr tag type and analarm comment list separated from the rest of the tag databasedefinition. The “oiss.fmt” format definition is compatible withMCS rev S.1 and OIS-40 rev E.1 configurations in ASCII for-mat.
For the OIS12 console, SLDG 5.6.1 will create an S.1 formattag database, as described in Instruction Manual Personal
Figure 10-2. Database Loader Menu
Format File Name oisl.fmt
Format Description PCV <==> ASCII (MCS rev L)
First Index in Configuration 1
Last Index in Configuration 3000
Index Offset 0
Database Server PCV.1
F1 Select Offset F2 Select First IndexF3 Select Format F4 Select Last IndexF5 Select Server F6 Import TagsF7 Export Tags F8 View TagsF9 Help F0 Exit to Previous Menu
< Database Loader >
Table 10-1. Operation of Function Keys in Database Loader
Function Key Operation
F1 Sets the offset that will be added to the index number when files are being read or written.
F2 Sets first index to include in generated configuration files.
F3 Select a format. OISI.fmt and OISS.fmt are the only choices.
F4 Sets last index to include in generated configuration files.
F5 Select the server to load tags to.
F6 Overwrites existing database files with tag data from the specified ASCII file.
F7 Initiates the building of an ASCII text file using the currently selected format. Enter the file pathname of the ASCII text file to be generated.
Five configuration files: tagname.cf, tagdesc.cf, custtgid.cf, tagcnfg.cf, almdesc.cf are used in generating the text file.
F8 Displays all tags of the ASCII file starting from the first tag in the file, the selected index, or a selected tag name.
F9 Invokes the help screens.
F10 Exits to the previous menu.
DATABASE LOADER
6.1E 10 - 3

DATABASE LOADER ®
Computer Software Console Configuration Utilities(Release SLDG 5.6), Table 4-8: Tag List Attributes for MCSand MCS PLUS S and Later, IIOIS20 E and Later, 40 Series Eand Later, OAS E and Later. The OIS12 console supports theL.3/M.1 format tag database used with earlier versions ofLAN-90 PCV but the S.1 format has these advantages:
• Includes additional fields required by Text String tags.
• Reduces space requirements by putting alarm commentsinto a separate file, indexed by the tag record, to eliminateduplicate and empty alarm comments.
Refer to Table 10-5. Tag List Attributes for the S.1 tag formatfields used by OIS12’s Database Loader.
NOTE: Avoid the use of User Fields when creating the tag data-base. User Fields add 132 bytes to every tag record and are ignoredby the OIS12 console.
SLDG 5.6.1 translates a tag database into the following ASCIIfiles:
• A tag database file with the file extension “.TTG” file (e.g.,“TAG-FILE.TTG”).
• An alarm comment file named “ALRMCMNT.TAC”.
Tag database files are often too large to fit on a single floppy dis-kette. Use an ASCII editor to split the tag database file intosmaller files (perhaps 2000 tags each), which can be separatelyimported into the OIS12 console. Include the alarm commentfile on each tag database diskette.
Specifying first and last tag indices and a tag index offset isuseful when merging or splitting tag databases. Use the <F2>,<F4>, and <F1> keys respectively. One central SLDG tag data-base can be split into several OIS12 console tag databases.Specifying the first and last tag indices allows you to choose aspecified range of tags to be imported from the common tagdatabase.
Or, if several individuals have configured different portions of aconsole tag database, the different portions can be separatelyimported by using the tag index offset to load each portion intothe appropriate range of tag records.
The tag index is always added last. Use the View Tags <F8> keyto verify that the correct tag records will be imported: Forexample, tags with indices in the range 1201 to 1600 could be
DATABASE LOADER
10 - 4 I-E96-102-6.1E

DATABASE LOADER
I-E96-102-
imported into the range 2501 to 2900 by specifying First Index= 1201, Last Index = 1600, and Offset = 2500.
NOTE: The OIS12 console creates a temporary file when exportingtag databases. If there is insufficient space for the tag database fileor alarm comment file, or if the destination is write-protected, anerror message will be displayed with the temporary files name, “asci-idb.txt”.
If you wish to use L.3/M.1 tag format for compatibility withearlier consoles, use the <F3> key to specify the “oisl.fmt” for-mat file in place of the default “oiss.fmt”.
NOTES:1. The Software Logging Database Graphics (SLDG) revision 5.6configuration tool includes the definition of PCV 5.x as a consoletype. If using an earlier version of SLDG, specify OIS-40 E.1 as theconsole type.
2. The First Index cannot be greater than the Last Index. The dif-ference between Last Index and First Index must not exceed thesize of the tag database. Therefore, if importing a subset of a largeconfiguration into a system with a small tag database, a few stepsmay be necessary to specify the desired range of tag indices. Forexample if tags between 1001 and 1500 are to be imported into a500 tag database, do these steps:
(1) set First Index to 500;(2) set Last Index to 999;(3) set First Index to 999;(4) set Last Index to 1498;(5) set First Index to 1001;(6) set Last Index to 1500;(7) import the tag definitions.
3. When importing tags, you will be asked if you wish to firstremove the existing tag definitions for the desired range of tags. Thisis a convenient way to “Undefine” a range of tags. If the displayedrange of tags to be removed does not match the range you expect touse, press the <Esc> key on the keyboard.
You may import and export tag definitions for any Server nodeyour console node is connected to through a Local Area Net-work (LAN). Tag definitions can be imported from or exportedto either a QNX or DOS format hard disk partition or floppy.
TREND LOADER
The Trend Loader is a menu-driven utility to import/export anASCII trend definition.
To access the Trend Loader:
From the Main menu, press/click D - Configuration , thenpress/click H - Database Loader to display the DatabaseLoader menu, then press/click B - Trend Loader .
TREND LOADER
6.1E 10 - 5

DATABASE LOADER ®
Table 10-2 explains the operation of the function keys in theTrend Loader menu.
NOTE: An ASCII trend definition file must have a “.ttr” extension. Itmay be transferred to or from the DOS partition or a DOS-formattedfloppy disk.
Figure 10-3. Selecting the Trend Loader Menu
TC
PCV.1 SYSOP Oct 13,1994 21:06:24:
c t
Main Menu
Main Menu
A Window ControlB Sign In/OutC Process Graphic
D ConfigurationE Lab Data EntryF Operator UtilitiesG Log RetrievalH UtilitiesI Diagnostics
J ApplicationsK HelpL PrintM Exit
Configuration
A Tag DatabaseB Data CollectionC Log ConfigurationD Graphic ConfigurationE Text ConfigurationF Alarm ConfigurationG System OptionsH Database Loaders
Database Loaders
A Tag LoaderB Trend LoaderC Load Binary Database Files
Figure 10-4. Trend Loader Menu
Format File Name trnd_dat.fmt
Format Description PCV <==> ASCII (MCS rev L)
First Index in Configuration 1
Last Index in Configuration 500
Index Offset 0
Trend Server PCV.1
F1 Select Offset F2 Select First IndexF3 Select Format F4 Select Last IndexF5 Select Server F6 Import TagsF7 Export Tags F8 View TagsF9 Help F0 Exit to Previous Menu
< Trend Loader >
TREND LOADER
10 - 6 I-E96-102-6.1E

DATABASE LOADER
I-E96-102-
To import trend configurations from SLDG, the OIS12 consolecreates the following Enhanced Data Collection classes:
• 2 second (data sampled every 2 seconds).• 15 second (data sampled every 15 seconds).• 1 minute (data sampled every 60 seconds).• 10 minute (data sampled every 250 seconds).
The SLDG 5.6.1 trend configuration can be used to assign upto 2000 tags to the above four classes. The mandatory fieldsare the tag name, the resolution number and resolution units.The latter two fields are used to specify the historical class(e.g., 15S for 15seconds). Remember that Station tags needonly be specified once for the OIS12 console, not as separateprocess value, set point, control output, and ratio trends. Afterimporting a trend configuration from SLDG 5.6.1, the defini-tions of collection classes can be edited on-line to change anyparameter (e.g., sampling rates and retention periods). Ifdesired, new collection classes can be defined and tags can bereassigned on-line, to these new collection classes.
By default, the OIS12 console uses the “trnd_dat.fmt” trendformat file for compatibility with SLDG 5.6.1. For compatibilitywith LAN-90 PCV Software Release 4.3A, 4.3B, and 5.0A, anative trend format file, “(trnd_pcv.fmt)” is also provided. Thisnative trend format has additional information to more pre-cisely define the OIS12 console trend configurations.
Table 10-2. Operation of Function Keys in Trend Loader
Function key Operation
F1 Sets the offset that will be added to the index number when files are being read or written.
F2 Sets first index to include in generated configuration files.
F3 Selects a conversion format to be used. The “trnd_dat.fmt” file is the default file format. This format for trend list is produced using SLDG package. The “trnd_pcv.fmt” file can be used for a trend list prepared using the dBase structure in Table 10-3. Use edit checking to limit the entries as listed in Table 10-4. The “trnd_s1.fmt” format is used with MCS rev R or OIS-40 rev D or later.
F4 Sets last index to include in generated configuration files.
F5 Selects the server to load trends to.
F6 Initiates the updating of the trend configuration file using the currently selected format. Enter the file pathname of the ASCII text file to be converted. The trend configuration file “trenddef.cf” will be updated.
F7 Initiates the building of an ASCII text file using the currently selected format and the “trenddef.cf” file. Enter the file pathname of the text file to be generated.
F8 Lists trends defined in the ASCII file starting from the first trend index, the selected index of a selected tag name.
F9 Invokes the help screens.
F10 Exits to the previous menu.
TREND LOADER
6.1E 10 - 7

DATABASE LOADER ®
To accept trend configurations defined for the MCS rev S.1 andOIS40 series rev E.1 consoles, the OIS12 console has an addi-tional trend format file, “trnd_s1.fmt”, which assigns:
• Tags for NORMAL trends to the “1 minute” collection class.• Tags for FAST trends to the “15 second” class.• Tags for ENHANCED trends to the “2 second” class.
SLDG 5.6.1 translates a trend configuration into an ASCII filewith the file extension “.TTR” (e.g., “TRENDS.TTR”).
After importing a trend configuration created for another con-sole type, the Enhanced Data Collection System may reportfewer tags being collected than the number of trends in theconfiguration. This is not an error. The difference occurs whena trend configuration separately trends more than one of theprocess value, control output, set point, and ratio index for thesame Station tags. The EDCS combines these into one collec-tion, causing the apparent discrepancy.
When the OIS12 console exports trend configurations, the firstand last indices are used to select the range of tags that will beprocessed and the tag index will be exported, with index offsetadded, for those tags assigned to Enhanced Data CollectionSystem collection classes.
For example, if First Index = 1201, Last Index = 1600, and Off-set = 2500, trend records for tags between 1201 and 1600would be written with tag indices 2501 through 2900.
However, exporting trend configurations is usually less usefulthan importing trend configurations. The extended features ofthe OIS12's Enhanced Data Collection are not fully defined bya trend configuration. Exporting a data collection configurationas a trend configuration may include tags which cannot betrended on other consoles (i.e., Text String tags) and will notspecify trending of a Station tags set point, control output, andratio index.
SLDG 5.6.1 is a good tool for the initial configuration of trendson OIS12 consoles, especially if the trends are to be compatiblewith those on other Elsag Bailey consoles.
Table 10-3. OIS Trend Configuration
OIS Trend Configuration (dBASE Format)Description
Field Field Name Type Width Dec Col
1 TRINDEX Numeric 4 0 1 Trend index
2 TAGINDEX Numeric 5 0 5 Trended tag index
3 TAGNAME Character 14 10 Trended tag name
4 TRRESNUM Numeric 2 0 24 Resolution number
5 TRSPNUNIT Character 1 26 Resolution units
TREND LOADER
10 - 8 I-E96-102-6.1E

DATABASE LOADER
I-E96-102-
ATTRIBUTES OF DATABASE TAG TYPES
SLDG 5.6.1 can be used to edit tags in an Enhanced Modewhere the fields for each tag are specified, or in a Normal Mode(dBASE Browse) where the user must know which fields are tobe defined for each tag type. Table 10-5 shows the databasefields and indicates which tags use these fields.
NOTES:1. Many of the tag fields which are imported will be overwritten byspecifications when the tag is connected to the blockware by theinterface to the INFI-NET. Examples are Engineering Unit Zero(VAL0), Engineering Unit Span (SPAN), and Engineering UnitDescriptor (EUDESC). For most purposes, these can be treated asbeing only descriptive information.
6 TRSPNUM Numeric 2 0 27 Trend span number
7 TRRESUNIT Character 1 29 Span units
8 TRMODE Character 3 30 Collection mode
9 TRMETHOD Character 4 33 Collection method
10 TRTYPE Character 4 37 Trend type
11 TRSUBTYPE Character 2 41 Trend subtype
12 TRRET Numeric 2 0 43 Number of retentions
13 TRFILL Character 1 45 Fill type (discrete only)
Table 10-3. OIS Trend Configuration (continued)
OIS Trend Configuration (dBASE Format)Description
Field Field Name Type Width Dec Col
Table 10-4. Valid Entries for Trend Definition Fields
Field Name Valid Entry
TRINDEX 1 - 500
TAGINDEX 1 - 5000
TAGNAME 14 characters (tag must be already configured)
TRRESNUM 2, 15 (secs), 1, 10 (min), 1 (hour), 0 (discrete)
TRRESUNIT 'S' - secs, 'M' - min, 'H' - hours, 'D' discrete
TRSPNUM 1 - 240
TRSPNUNIT 'H' - hours
TRMODE 'SMP' - sample
TRMETHOD 'EXCP' - exception
TRTYPE 'NORM' - normal
TRSUBTYPE 'CO' -control output, 'SP' -set point, 'CO' -control output, 'RA' -ratio index, 'PV' -all other
TRRET 1 - 64
TRFILL 'S' - step, 'L' - linear (valid for discrete trends)
ATTRIBUTES OF DATABASE TAG TYPES
6.1E 10 - 9

DATABASE LOADER ®
2. The SLDG 5.6.1 DANG, DADIGTL, DADIG, and DEVSTAT tagtypes are not supported by the OIS12 console. Use the DAANALGtag type in place of the DANG tag type.
The DEVSTAT tag types are used by MCS consoles to track internalconditions on the consoles. The OIS12 console runs with differenthardware and thus does not support the DEVSTAT tag type.The OIS12 console does not currently support the Data AcquisitionDigital function block (Function Code 211) which is used byDADIGTL and DADIG tags in SLDG.
The DAANALG and DANG tag types are for the Data AcquisitionAnalog function block (Function Code 177). SLDG assigns extrafields to the DAANALG. The OIS12 console will import these extrafields (for example H2DELTA) but then replaces these with valuesfrom the blockware, thus treating a DAANALG tag as if it were aDANG tag. The OIS12 console DAANALG tag type is therefore theequivalent of both the SLDG DAANALG and DANG tag types.
When comparing S.1 tag format to L.3/M.1 tag format, the fol-lowing differences are found:
• L.3/M.1 High Alarm Comment (64 characters) is replacedby S.1 Alarm Comment 2 (5 digits).
• L.3/M.1 Low Alarm Comment (64 characters) is replacedby S.1 Alarm Comment 3 (5 digits) or, if digital, Alarm Com-ment 1 (5 digits).
• L.3/M.1 Alarm Priority is replaced by S.1 Alarm Priority 1.
• Alarm Inhibit Tag has 14 characters in L.3/M.1 and 5 dig-its in S.1.
• High Variable Alarm Tag has 14 characters in L.3/M.1 and5 digits in S.1.
• Low Variable Alarm Tag has 14 characters in L.3/M.1 and5 digits in S.1.
• Device Number is labelled DEV_NUM in L.3/M.1 and islabelled DEV_NUMBER in S.1 (This applies to theDEVSTAT tag type which is not supported).
ATTRIBUTES OF DATABASE TAG TYPES
10 - 10 I-E96-102-6.1E

DA
TA
BA
SE
LOA
DE
R
AT
TR
IBU
TE
S O
F D
AT
AB
AS
E T
AG
TY
PE
SI-E
96-102-6.1E
10 - 11
1-5000.
value; range: 0-6.
...... 4..
dependent.
GS940124
Table 10-5. Tag List Attributes
Identifies the tag by number. Range: PCV 5.1 Identifies the tag by name.Describes the tag, its function, location, etc.(enter as two 16-character fields).Additional description for the tag (optional).Tag type name.Engineering units (EU) name.Engineering units index number.0% value (in EU).Span (in EU).0% value on the set point scale (in EU).Number of decimal places to use displaying theZero state descriptor name.One state descriptor name.Two state descriptor name.Three state descriptor name.Zero state descriptor name for feedback input 1One state descriptor name for feedback input 1Zero state descriptor name for feedback input 2One state descriptor name for feedback input 2Zero state descriptor name for feedback input 3One state descriptor name for feedback input 3Zero state descriptor name for feeedback inputOne state descriptor name for feedback input 4INFI 90 OPEN loop address; range: 0-255.INFI 90 OPEN PCU address; range: 0-255.
INFI 90 OPEN module address; range: 0-31.INFI 90 OPEN block address; range is module Logic state descriptor name for alarm state.Type of alarming.High alarm value (in EU).
XX
XXX
X X X X XXX
X
XX
XXX
XXX
XX
XXXX
XX
XXX
XXXXXXXXXXXXXX
XXXXX
XXXX
XXXX
XXXXX
XXXX
XXXXX
XXXX
X X X X 11N3C6C
6C3N3N2N4N
6C6C6C6C6C6C6C6C6C6C6C1N
3N6C7C32C32C
14C5N
11N11N11N
CCCCCCCCCCC
CB
CCC
CB
Description
CCCCC
CBBBB
CCN
NM
MMMMMMMMMMMMMMMMM
MMMM
MM
NNNN
X
XXXXX
XXXX
X
XXXXX
XXXX
X
XXXX
XX
X
XX
X
XXX
XXX
XXX
XXX
XXX
XXX
XXX
XXX
XXX
XXX
XXX
XXX
XXX
XX
XX
XX
XX
XX
XX
XX
XX
XX
XX
XX
XX
XX
Tag List
Attribute AN
ALO
GD
IGIT
AL
N90
STA
RC
MR
MS
CS
TAT
ION
DD
MS
DD
RM
CB
INTA
NG
INT
DIG
DA
AN
ALG
TE
XT
INP
UT
BY
5
TE
XT
ST
R
OIS
/N90
/INFO
3
FIE
LD/W
ITH
2
Application 1
TAGINDEX4
TAGNAME4
TAGDESCCUSTTAGIDTAGTYPE4
EUDESCEUINDEXVAL0SPANSETPTVAL0NUMDECPLZEROSTATEONESTATETWOSTATETHREESTATEFB1_0STATEFB1_1STATEFB2_0STATEFB2_1STATEFB3_0STATEFB3_1STATEFB4_0STATEFB4_1STATELOOP4
PCU4
MODULE4
BLOCK4
ALMSTATEALARMTYPEHALARM

DA
TA
BA
SE
LOA
DE
R
AT
TR
IB10 - 12
I-E96-102-6.1E
Table 10-5. Tag List Attributes (continued)
1
larm acknowledge messages; have INFI 90 OPEN statusS console).
er specified in EU.
lue of the taglimit.
le alarm value to give the 2-high variableber specified in EU.
0 = all keyboards).
his node (Y/N); valid only for OIS and0STA) tags.
ges to this node (Y/N); valid only for OIS (N90STA) tags.
sages for this tag (Y/N).ge: 0-99 (0 is used for tags, not alarms).
m summary,s tag.
L, 2L, 3L, HD, LD).
variable alarm value to give the 3-low variableber specified in EU.
variable alarm value to give the 2-low variableber specified in EU.
lue of this tag determines
le alarm value to give the 3-high variableber specified in EU.
GS940125
UT
ES
OF
DA
TA
BA
SE
TA
G T
YP
ES
Description
Tag List
Attribute AN
ALO
GD
IGIT
AL
N90
STA
RC
MR
MS
CS
TAT
ION
DD
MS
DD
RM
CB
INTA
NG
INT
DIG
DA
AN
ALG
TE
XT
INP
UT
BY
5
TE
XT
ST
R
OIS
/N90
/INFO
3
FIE
LD/W
ITH
2
Application
X X X XXXX
X
X
X
X
X
XXX
XXX
X
X
XX
XXX
X
X
XX
XXX
X
XX
X
XX
XXX
X
X
XX
XXXX
X
X
XX
XXX
X
X
XX
XXX
X
X
XX
XXX
X
X
XX
XXX
X
X
XX
XXX
X
X
XX
XXX
X
X
XX
XXX
X
X
XX
XXX
X
X
XX 11N N C
CCCCC
C
C
C
C
C
CCC
CCC
C
C
B
B
NNNNN
N
N
N
N
N
NMM
MMM
M
M
MM
11N11N11N11N11N
11N
11N
5N
2N
2N
2N
5N2C
8C
1C
1C
1C
11N
11N
5N
Node list number for broadcasting a0-4 (0=broadcast to all nodes which(N90STA) tags configured in this OI
H2ALARM
LALARMH3ALARM
L2ALARML3ALARMALARMDB
HVARALMTAG
H2DELTA
H3DELTA
LVARALMTAG
L2DELTA
L3DELTAALMINHTAGALMINHST
PRIMDISPALMGROUPALMACKBC
ALMACKNL
ALMACKTR
ALMSILTRADSKEYBD
2-high alarm value (in EU).
3-high alarm value (in EU).Low alarm value (in EU).2-low alarm value (in EU).3-low alarm value (in EU).Deadband must be a positive numb
High variable alarm tag index: the vadetermines the high variable alarm
Delta value added to the high variabalarm value; must be a positive num
ADP keyboard number; range: 0-4 (
Transit alarm silence messages to tcomputer INFI 90 OPEN status (N9
Transmit alarm acknowledge messaand computer INFI 90 OPEN status
Broadcast alarm acknowledge messAlarm group number for this tag; ran
Name of display called from an alaror from operating parameters for thi
Alarm inhibiting state (A, H, 2H, 3H,Index of tag which inhibits alarms.
Delta value subtracted from the lowalarm value; must be a positive num
Delta value subtracted from the lowalarm value; must be a positive num
Low variable alarm tag index; the vathe low variable alarm limit.
Delta value added to the high variabalarm value; must be a positive num

DA
TA
BA
SE
LOA
DE
R
AT
TR
IBU
TE
S O
F D
AT
AB
AS
E T
AG
TY
PE
SI-E
96-102-6.1E
10 - 13
function)define the full addressrm.
anel 1, 2 = panel 2,
).
? (Y/N)..log? (Y/N).N).
U port 0al, 2 = HP2392);TA) tags.U port 0al, 2 = HP2392);TA) tags.
ypes.GS940126
Table 10-5. Tag List Attributes (continued)
Description
Tag List
Attribute AN
ALO
GD
IGIT
AL
N90
STA
RC
MR
MS
CS
TAT
ION
DD
MS
DD
RM
CB
INTA
NG
INT
DIG
DA
AN
ALG
TE
XT
INP
UT
BY
5
TE
XT
ST
R
OIS
/N90
/INFO
3
FIE
LD/W
ITH
2
Application 1
X
XXX
XX
X
XXX
XXX
X
X
XXX
XXXX
XXXXX
X X X X X X X X X X X X X X
1N1N1N
1N
1N6C6C6C6C
16C
16C
3N
2N
2N
1C8C2C
1C1C1C1C1C2N
2N
1N
MMM
M
MMMMM
M
M
M
MM
M
I
MM
MMMMMM
M
CCC
C
BBB
B
BBCCCCCCC
C
CCCC
B
B
C
X
XXX
X XX
XX
X
X
XXX
XX
X
XXX
XXX
X
X
XXX
XXX
X
X
XXX
XXX
X
X
XXX
XX
X
XXX
XXX
X
X
XXX
XX
X
XXX
XX
X
XXX
XX
ADSPANEL
ADSLAMPPR_ALARMSV_ALARMPR_STCHNGSV_STCHNGPR_OPACTSV_OPACTMODTYPEMODREV
TP0TYPE
TP1TYPETP0LANGTP1LANGPM1_0STATEPM1_1STATEPM2_0STATEPM2_1STATETEXT_SETDEV_TYPEDEV_NUMBERDEVSUBTYPEALRM_PRTY1ALRM_PRTY2ALRM_PRTY3
ADP number; range: 0-64 (0 indicates no ADP(the ADP keyboard, panel and lamp numbers of the lamp to light when this tag goes into ala
ADP number; range : 0-4 (0 = all panels, 1 = p3 = panel 3, 4 = panel 4).
Print alarms for this tag in the event log? (Y/NSave alarms for this tag on disk? (Y/N).Print state changes for this tag in the event logSave state changes for this tag on disk? (Y/N)Print operator actions for this tag in the event Save operator actions for this tag on disk? (Y/Module type.Revision level of modtype.Terminal type for terminal emulation mode, NI(0 = terminal not configured, 1 = VT220 terminvalid only for NIU INFI 90 OPEN status (N90STerminal type for terminal emulation mode, NI(0 = terminal not configured, 1 = VT220 terminvalid only for NIU INFI 90 OPEN status (N90SLanguage type for terminal emulation.0 = USA, 1 = Norwegian.Permissive state descriptors for RMCBs.Permissive state descriptors for RMCBs.Permissive state descriptors for RMCBs.Permissive state descriptors for RMCBs.Number of text set to use for RMCB (0-100).Device type.Device number (range 1-4).Device subtype.Alarm priority.Bad quality priority.High alarm for analog types; alarm for digital t

DA
TA
BA
SE
LOA
DE
R
AT
TR
IB10 - 14
I-E96-102-6.1E
Table 10-5. Tag List Attributes (continued)
1
r stations.
m for stations.
tuning function.
t.
m for digital types.
ent.
ment.
80.
GS940127
UT
ES
OF
DA
TA
BA
SE
TA
G T
YP
ES
Description
Tag List
Attribute AN
AL
OG
DIG
ITA
L
N90S
TA
RC
M
RM
SC
STA
TIO
N
DD
MS
DD
RM
CB
INTA
NG
INT
DIG
DA
AN
AL
G
TE
XT
INP
UT
BY
5
TE
XT
ST
R
OIS
/N90/IN
FO
3
FIE
LD
/WIT
H2
Application
X
X
X X
X X X X X X X X
X X
XX
X X X
X
1N M
M
M
MM
M
M
M
M
MMM
M
M
M
MM
M
M
M
M
M
M
M
MI
I
II
III
C
C
C
CC
CC
C
C
CC
C
C
C
C
C
C
C
C
C
CC
C
B
B
B
C
CC
CC
C
1N
1N
1N
1N
1N
1N1N
1N
4N
2N2N
5N
5N
5N
5N
5N5N
5N
5N
5N
5N
5NC1
2N
4C
4C8C
8C
12C12C16C
X
X
X X X X X
Low alarm priority.
2-high alarm or high deviation fo
2-low alarm or low deviation alar
3-high alarm priority.
3-low alarm priority.
High deviation priority.
Low deviation priority.
High rate of change priority.
Low rate of change priority.
PID block (11-9998) address for
Security level (1-16).
Security group (1-16).
Return to normal alarm commen
High alarm for analog types; alar
Low alarm comment.
2-high alarm comment.
2-low alarm comment.
3-high alarm comment.
3-low alarm comment.
High deviation alarm comment.
Low deviation alarm comment.
High rate of change alarm comm
Low rate of change of alarm com
Control enable. Y = yes, N = no.
Console string lenght. Range: 0-
Text field for user information.
Text field for user information.
Text field for user information.
Text field for user information.
Text field for user information.
Text field for user information.Text field for user information.
ALRM_PRTY4
ALRM_PRTY5ALRM_PRTY6
ALRM_PRTY7ALRM_PRTY8
ALRM_PRTY9
ALRM_PRTYA
ALRM_PRTYB
ALRM_PRTYC
PID_BLOCKSEC_LEVEL
SEC_GROUP
ALRMCMNT1
ALRMCMNT2
ALRMCMNT3
ALRMCMNT4
ALRMCMNT5
ALRMCMNT6
ALRMCMNT7
ALRMCMNT8
ALRMCMNT9
ALRMCMNT10
ALRMCMNT11
STR_LENGTH
USER1
USER2
USER3
USER4
USER5
USER6USER7
CNTRLENABLE

DA
TA
BA
SE
LOA
DE
R
AT
TR
IBU
TE
S O
F D
AT
AB
AS
E T
AG
TY
PE
SI-E
96-102-6.1E
10 - 15
s desired.
T
A
U
U
U
N
1
2
3
4
5
GS940128A
Table 10-5. Tag List Attributes (continued)
The attributes noted as being applicable to a particular tag type are not necessarily required for every tag of that type;
i.e., the alarm inhibit tag attribute need not be specified for every analog tag, only those which the alarm inhibit feature i
N(umeric) = Numerals 0 to 9 only.
C(haracter) = Alphabetic characters, special characters, and numerals (0-9) used as descriptors.
M = Needed by the operator console.
N = Needed by INFI 90 OPEN modules (in tag list for reference only).
I = For information only.
Must be supplied for the console to process tags correctly.
B = Input by ELSAG BAILEY.
C = Input by CUSTOMER.
Description
ag List
ttribute AN
AL
OG
DIG
ITA
L
N9
0S
TA
RC
M
RM
SC
STA
TIO
N
DD
MS
DD
RM
CB
INTA
NG
INT
DIG
DA
AN
AL
G
TE
XT
INP
UT
BY
5
TE
XT
ST
R
OIS
/N90/IN
FO
3
FIE
LD
/WIT
H2
Application1
16C
20C
20C
I
I
I
C
C
C
SER8
SER9
SER10
OTES:
.
.
.
.
.
Text field for user information.
Text field for user information.
Text field for user information.

DATABASE LOADER ®
LOAD BINARY DATABASE FILES
The Load Binary Database Files is a menu-driven utility toimport Binary Tag Database file.
To access the Load Binary Database File:
From the Main menu (applies to Software Release 5.1 only),press/click D - Configuration , then press/click H - DatabaseLoader to display the Database Loader menu, then press/clickC Load Binary Database Files (Figure 10-5).
From the Main menu (applies to Software Release 5.2 only),press/click D - Configuration , then press/click H - DatabaseLoader to display the Database Loader menu, then press/clickD - Load Binary Database Files (Figure 10-1).
The Engineering Unit Descriptors, “eudscp.cf”, and Logic StateDescriptors, “lsdscp.cf”, can be imported with this utility.
To load your Binary Database File, type in the full drive/direc-tory where the database resides and press <F1>.
Figure 10-5. Load Binary Database Files
TC
PCV.1 SYSOP Oct 13,1994 21:07:27:
c t
Main Menu
Main Menu
A Window ControlB Sign In/OutC Process Graphic
D ConfigurationE Lab Data EntryF Operator UtilitiesG Log RetrievalH UtilitiesI Diagnostics
J ApplicationsK HelpL PrintM Exit
Configuration
A Tag DatabaseB Data CollectionC Log ConfigurationD Graphic ConfigurationE Text ConfigurationF Alarm ConfigurationG System OptionsH Database Loaders
Database Loaders
A Tag LoaderB Trend LoaderC Load Binary Database Files
LOAD BINARY DATABASE FILES
10 - 16 I-E96-102-6.1E

DATABASE LOADER
I-E96-102-
Examples of file paths:
/dos/c (DOS drive c: root directory).
/dos/c/mydir (DOS drive c: in “mydir” subdirectory).
/dos/a/database (Dos drive a: in “database” subdirectory).
Figure 10-6. Load Binary Database Files Menu
Drive and Path of Binary Database FilesXXXXXXXXXXXXXXXXXXXXXXXXXXXXXXXXXXXXXXXXXXXXXXXXXXXXXXXXXXXXXXXXX
F1 Load
F9 Help F0 Exit
< Load Binary Tag Database Files>
LOAD BINARY DATABASE FILES
6.1E 10 - 17

SECTION 11 - USER/PERMIT CONFIGURATION
I-E96-102-
OVERVIEW
Press/click D User/Group Configuration from the SystemOptions menu to display the User/Permit Configuration menu(Figure 11-1).
The system provides a flexible security system for gainingaccess to the various system services. The system consists of alist of users, a list of permit groups and a list of system per-mits. Users and permit groups are configured as part of thesystem configuration while system permits are provided as anintegral part of the system.
The security system is configured by assigning users to permitgroups and assigning system permits to permit groups. Indoing this, users are given specific system privileges. The useof permit groups makes setting up and maintaining a usersecurity system much easier than if permits were assigneddirectly to users.
In planning your security system configuration, the first stepis to define the permit groups you will require. The groups typ-ically correspond to job responsibilities in your plant. Forexample an operations group, a maintenance group and asupervisor group may be required. Each group is assigned thesystem permits that apply to their job function. Once the per-mit groups are defined the user list is created. Each user isidentified and assigned to one or more permit groups depend-ing on his or her job function.
Figure 11-1. User/Permit Configuration Menu
F1 Edit User Database F2 Edit Permit Groups
F9 Help F0 Return to Previous Menu
< User/Permit Configuration >
OVERVIEW
6.1E 11 - 1

USER/PERMIT CONFIGURATION ®
In a multiple server network, each server may have a set ofsystem permits for each permit group. This is very useful forrestricting users to certain servers. For example, operationspersonnel may be assigned control privileges on a select serverto limit their scope of control to a particular area of the plant.
AVAILABLE SYSTEM PERMITS
A default set of permits are provided by the system to allowaccess to various system services. Each permit group can haveany number of these permits assigned to it. A user has theaccess privileges provided by all permits assigned to the groupor groups that user belongs to.
Each System Permit provides a specific type of access to thesystem. Many of the system applications check an appropriatepermit before giving a user the right to perform a certain oper-ation.
Monitor Alarms
This permit provides the user with alarm management infor-mation. This includes alarm summary information and alarmgroup information. Without this permit, a user will not be noti-fied of any alarm conditions. This permit should normally beprovided except to individuals who are not responsible for thecontrol of the process.
Control Process
This permit allows the user to take control action over the pro-cess. This includes set point changes, motor start/stops, andacknowledging alarms. Without this permit no control actionsare allowed.
Exit System
This permit allows the user to exit from the OIS12 console soft-ware and optionally shut the system down. Without it, theuser is forced to remain within the system and can not exit tothe underlying operating system.
Configure Graphics
This permit allows the user to make changes to the graphicssystem. This includes the graphic designer, graphic file man-ager and graphic key assignments.
AVAILABLE SYSTEM PERMITS
11 - 2 I-E96-102-6.1E

USER/PERMIT CONFIGURATION
I-E96-102-
Configure Alarms
This permit allows the user to make changes to the alarmmanagement system. This includes alarm inhibit states, andalarm printing options.
Configure Modules
This permit allows a user to make changes to the INFI 90 mod-ules. This includes adding, removing and modifying blocks,changing module modes, and downloading module configura-tions.
Add/Remove Red Tags
This permit allows a user to add and remove red tag status to asystem tag. Without this permit, a tag’s Red Tag status canonly be monitored, not changed.
Configure System
This permit allows a user to configure the system setup. Thisincludes network setup, hardware options, user/permit setup,time and date changes.
Access System Utilities
This permit allows the user to access system utilities.
Access Workspace
This permit gives a user access to the QNX Windows workspace menu. This allows the user to access and run applica-tions outside the control of the system. Without this permit auser is restricted to the applications provided by the systemand those configured into the Applications menu.
Configure Lab Data
This permit allows a user to configure the lab data entry sys-tem.
Configure Database
This permit allows a user to configure the system database.This includes tag definitions, engineering units, logic states,substituted text, etc.
AVAILABLE SYSTEM PERMITS
6.1E 11 - 3

USER/PERMIT CONFIGURATION ®
Enter Lab Data
This permit allows a user to enter lab data into the lab dataentry screens.
Change Archive Data
This permit allows a user to edit archived log data.
Configure Logs
This permit allows the user to configure all aspects of the log-ging system which includes log definitions, and log formats.
Change Operating Parameters
This permit allows the user to change the operating state of atag. This includes taking a tag off scan, assigning a substi-tuted value, and inhibiting a tag's alarms.
Control Red Tags
This permit allows a user to over-ride Red tag control lockouts.Without this permit control is blocked to all tags that are Redtagged.
Tune Modules
This permit gives the user the ability to tune the modules inthe INFI 90 OPEN process control units.
View
This permit is used to gain access to the system and providesmonitoring capability. Without this permit a user is notallowed to sign in to the system.
Override Keylocks
This permit bypasses the keyboard key locks. With this permit,a user does not need to activate the key locks to obtain accessto keylocked operations, when using a mylar keyboard.
CONFIGURING PERMIT GROUPS
From the User/Permit Configuration menu press <F2> to dis-play the Group List menu (Figure 11-2).
From the Systems Options menu press/select C User/GroupConfiguration .
CONFIGURING PERMIT GROUPS
11 - 4 I-E96-102-6.1E

USER/PERMIT CONFIGURATION
I-E96-102-
The menu is divided into two boxes; the top for selecting a Per-mit Group and the bottom for specifying the operation youwish to perform.
Some operations require you to select a specific Group fromthe list displayed in the top box. This is done by pressing<Left>, <Right>, <Up>, <Down>, <Home>, and <End>.
To add a new Permit Group press <F2>. This will open aprompt box where you will enter the new Group name.
To delete a Permit Group, first select the Group and then press<F4>. A prompt box will be displayed to allow you to verify yourselection before the Group is deleted.
To change a Permit Group's name, first select the Group thenpress <F6>. A prompt box will be displayed where you willenter the Group's new name.
To edit the permits assigned to Permit Group, first select thegroup then press <F1> (Figure 11-3).
Figure 11-2. Configuring Permit Groups Menu
Figure 11-3. Editing Group Permissions Menu
GROUP NAME GID GROUP NAME GID GROUP NAME GID
bailey 101 mail 40 pcvcfg 200pcvcntl 201 pcvmon 202 pcvtune 203root 0
F1 Edit Group Permits F2 Add GroupF4 Delete GroupF6 Rename Group
F9 Help F0 Return to Previous Menu
< Group List >
Group: pcvcnt1
SERVER: SYSTEM NODE [GLOBAL]
KEY DESCRIPTION KEY DESCRIPTION
a Monitor Alarms b Configure Lab Datac Control Process d Configure Databasee Exit System f Enter Lab Datag Configure Graphics h Change Archive Datai Configure Alarms l Configure Logsm Configure Modules o Change Operating Parametersq Add/Remove Red Tags r Control Red Tagss Configure System t Tune Modulesu Access System Utilities v Vieww Access Workspace z Override Keylocks
F1 Save Permits F2 OverviewF3 Change Server F4 Change Node
F9 Help F0 Return to Previous Menu
< Edit Group Permissions >
CONFIGURING PERMIT GROUPS
6.1E 11 - 5

USER/PERMIT CONFIGURATION ®
EDITING GROUP PERMISSIONS
The Edit Group Permissions menu allows you to change thedefinition of a User Group. A list of the available system per-mits is displayed in the top box. Each permit that is currentlyassigned to the User Group is displayed in white. Move thehighlight bar by pressing <Left>, <Right>, <Up>, <Down>,<Home>, <End>. The function highlighted can be added to orremoved from the group by pressing <Space>.
To save your changes, press <F1>.
To select a server other than the default press <F3>. A serverselection list will be displayed. Select a server from the list bypressing <Up>, and <Down>, and then pressing <Enter> toaccept your selection. The current server is displayed in thetop box. The server selection determines which set of permitsare being modified. For basic operation, Never change theserver from the default selection. The default, SYSTEM, pro-vides for the setting of permits throughout the entire systemrather than one particular server. If you are an advanced userand have more than one server this feature will allow you tomaintain different permits on each of your servers. If youdefine a server to a specific Group it will over-ride any permitsassigned to that Group at the SYSTEM level.
To select a node other than the default, SYSTEM, press <F4>. Alist of the available nodes on your network will be displayed.Select a node from the list by pressing <Up>, and <Down> andthen pressing <Enter> to accept your selection. The currentnode is displayed in the top box. The node selection deter-mines which set of permits are being modified. For basic oper-ation, never change the node from the default selection. Bydefining individual node permits a Group can have differentprivileges on each node. This may be desired, if for exampleyou determine that control operations should only be allowedfrom the control room. By using this advanced feature youcould restrict a users ability to control from non-control roomlocations. If you define a node to a specific group, it willover-ride any permits assigned to that Group at the SYSTEMlevel.
To display an overview of the Group’s permits press <F2>. Theoverview is useful to advanced users who have taken advan-tage of the individual server and/or node group permits. Theoverview display presents the Group’s permits in a two dimen-sional matrix. The matrix is required in order to illustrate theeffective permits the Group has at any junction of node andserver.
Press <F10> to return to the Permit Group Configurationmenu.
EDITING GROUP PERMISSIONS
11 - 6 I-E96-102-6.1E

USER/PERMIT CONFIGURATION
I-E96-102-
PERMIT OVERVIEW
The permit system takes into account the user, the operatorconsole being used and the server logged into. The PermitOverview screen provides the view you need when you config-ure permits that regard the user’s console and server.
From the Edit Group Permissions screen shown below, press<F2> to get the overview screen.
The Group Permits overview screen presents a cross table viewshowing the Console Node Name on the side and the ServerName on the top.
First set the Global/System permit, which is bracketed in Fig-ure 11-6. The Global/System permit determines the permits
Figure 11-4. Edit Group Permissions Menu
Figure 11-5. Group Permits Overview Screen
Group: chris_group
SERVER: SYSTEM NODE [GLOBAL]
KEY DESCRIPTION KEY DESCRIPTION
a Monitor Alarms b Configure Lab Datac Control Process d Configure Databasee Exit System f Enter Lab Datag Configure Graphics h Change Archive Datai Configure Alarms l Configure Logsm Configure Modules o Change Operating Parametersq Add/Remove Red Tags r Control Red Tagss Configure System t Tune Modulesu Access System Utilities v Vieww Access Workspace z Override Keylocks
F1 Save Permits F2 OverviewF3 Change Server F4 Change Node
F9 Help F0 Return to Previous Menu
< Edit Group Permissions >
> Press F2 to select the Overview screen.
GROUP: chris_group
SERVER NAME
SYSTEM node3and5
NODE NAME
GLOBAL (abcdefghilmoqrstuvwz) abcdefghilmoqrstuvwz BCI.1 abcdefghilmoqrstuvwz abcdefghilmoqrstuvwz BCI.2 abcdefghilmoqrstuvwz abcdefghilmoqrstuvwz BCI.3 abcdefghilmoqrstuvwz abcdefghilmoqrstuvwz BCI.4 abcdefghilmoqrstuvwz abcdefghilmoqrstuvwz BCI.5 abcdefghilmoqrstuvwz abcdefghilmoqrstuvwz
F9 Help F0 Return to Previous Menu
< Group Permits >
PERMIT OVERVIEW
6.1E 11 - 7

USER/PERMIT CONFIGURATION ®
generally applied throughout each group. Then change theConsole/Server permits if necessary. Some configuration tasksthat have system wide effects only check the Global/Systempermit level.
Setting only the Global/System permits allows all users in thisgroup to have the same permits wherever they log in.
To specify greater detail in the permit structure you shouldfirst set the Global/System permits to the most appropriatepermits for this group. Ensure the cursor is in the upper leftover Global/System, press <Enter> and change the permits bypressing <Space> bar. Then press <F2> to return to the over-view. You will see a display such as this:
Moving <Right> will show other defined Servers. Moving <Up>/<Down>/<Home>/<End> will show all other defined nodes.
Figure 11-6. Global System Permit
Figure 11-7. Displaying Other Servers
GROUP: chris_group
SERVER NAME
SYSTEM node3and5
NODE NAME
GLOBAL (abcdefuvwz) abcdefuvwz BCI.1 abcdefuvwz abcdefuvwz BCI.2 abcdefuvwz abcdefuvwz BCI.3 abcdefuvwz abcdefuvwz BCI.4 abcdefuvwz abcdefuvwz BCI.5 abcdefuvwz abcdefuvwz
F9 Help F0 Return to Previous Menu
< Group Permits >
> After setting Global/System defaults
GROUP: chris_group
SERVER NAME
node3and5 PCV.4
NODE NAME
GLOBAL abcdefuvwz (abcdefuvwz) BCI.1 abcdefuvwz abcdefuvwz BCI.2 abcdefuvwz abcdefuvwz BCI.3 abcdefuvwz abcdefuvwz BCI.4 abcdefuvwz abcdefuvwz BCI.5 abcdefuvwz abcdefuvwz
F9 Help F0 Return to Previous Menu
< Group Permits >
> Panning the display to the right shows other servers.
PERMIT OVERVIEW
11 - 8 I-E96-102-6.1E

USER/PERMIT CONFIGURATION
I-E96-102-
To remove access to server PCV.4, move the cursor to Global/PCV.4, press <Enter> and remove all permits.
Now we will restrict this group, when seated at console BCI.4,so that members can control the process but not configure.Move the cursor to BCI.4/System. Press <Enter>, toggle off theconfigure options C and D. Then press <F2> to return to theoverview.
Follow the similar procedures to modify permits to suit yourneeds.
Figure 11-8. Removing Access
Figure 11-9. Removing Configuration Permits
GROUP: chris_group
SERVER NAME
node3and5 PCV.4
NODE NAME
GLOBAL abcdefuvwz ( ) BCI.1 abcdefuvwz BCI.2 abcdefuvwz BCI.3 abcdefuvwz BCI.4 abcdefuvwz BCI.5 abcdefuvwz
F9 Help F0 Return to Previous Menu
< Group Permits >
> After removing access to PCV.4.
GROUP: chris_group
SERVER NAME
SYSTEM node3and5
NODE NAME
GLOBAL abcdefuvwz abcdefuvwz BCI.1 abcdefuvwz abcdefuvwz BCI.2 abcdefuvwz abcdefuvwz BCI.3 abcdefuvwz abcdefuvwz BCI.4 (abefuvwz ) abefuvwz BCI.5 abcdefuvwz abcdefuvwz
F9 Help F0 Return to Previous Menu
< Group Permits >
> After removing configuration permits when using console BCI.4.
PERMIT OVERVIEW
6.1E 11 - 9

USER/PERMIT CONFIGURATION ®
In Summary
Changes made in the System column will affect all default per-mits in the same row. Changes made in the Global row willaffect all default permits in the same column. Changes madeto a specific Console/Server will affect only that Console/Server combination. When reading the group permits askyourself the following question:
“What permits does this group allow, when a member is seatedat this console (BCI.4) and logged into this server (System)?”
CONFIGURING USERS
From the User/Permit Configuration menu press <F1> to dis-play the User List menu (Figure 11-10).
The menu is divided into two boxes; the top for selecting a cur-rent User and the bottom for specifying the operation you wishto perform.
Some operations require you to select a specific User from thelist displayed in the top box. This is done by pressing < Left>,<Right>, <Up>, <Down>, <Home>, and <End>.
To add a new User press <F2>. This will open a prompt boxwhere you will enter the new User’s name. After you haveentered a name the Edit User Record menu is automaticallyselected so that you can define the new user.
To delete a User, first select the User and then press <F4>. Aprompt box will be displayed to allow you to verify your selec-tion before the User is deleted.
To view the user's permits press <F5>.
Figure 11-10. Configuration Menu
USER NAME UID DESCRIPTION
SYSOP 200 PCV System Operator/Administratorroot 0pcv 102 Default PCV Windows Userpcvtext 103 Default PCV Menu User
F1 Edit User Record F2 Add New User
F5 View Permits F4 Delete User
F9 Help F0 Return to Previous Menu
< User List >
CONFIGURING USERS
11 - 10 I-E96-102-6.1E

USER/PERMIT CONFIGURATION
I-E96-102-
Press <F10> to return to the User/Permit Configuration menu.
To edit a User's configuration, first select the User, then press<F1> (Figure 11-11).
EDITING USER CONFIGURATION
The Edit User Configuration menu allows you to change thedefinition of a User. The user’s configuration is displayed inthe top box. The fields are selected by pressing <Up>, <Down>,<Home> and <End>.
To save your changes, press <F1>.
To force the configuration back to a default state press <F2>. Thiswill change the contents of several fields in the configuration.
To display an overview of the User’s permits press <F5>. Theoverview is useful to advanced users who have taken advan-tage of the individual server and/or node group permits. Theoverview display presents the User's permits in a two dimen-sional matrix. The matrix is required in order to illustrate theeffective permits the User has at any junction of node andserver.
Press <F10> to return to the User List menu.
Figure 11-11. User Configuration Menu
USER NAME: SYSOP
USER ID: 200
BASE GROUP: bailey
DESCRIPTION: PCV System Operator/Administrator
HOME DIRECTORY: /home/SYSOP
SHELL PROGRAM: /bin/sh
GROUPS: bailey mail pcvcfg pcvcntl pcvmon pcvtune root
F1 Save Configuration F2 Set DefaultsF3 Change Group List F4 Change PasswordF5 View Permits
F9 Help F0 Return to Previous Menu
< User Configuration >
Table 11-1. Permits Required
Activity View Access Requires Full Access Requires
Tag Database View Configure Database
Log Configuration View Configure Logs
Graphic Configuration Configure Graphics Configure Graphics
Text Configuration View Configure Database
EDITING USER CONFIGURATION
6.1E 11 - 11

USER/PERMIT CONFIGURATION ®
Alarm ConfigurationEdit Alarm GroupsEdit Priority ColorsEdit Global Ack/SilenceEdit ADS Displays
View Configure Database
Alarm ConfigurationEdit Group Inhibits
View Configure Alarms
System Options Configure System Configure System
Database Loaders Configure Database and Access System Utilities
Configure Database and Access System Utilities
Configure Printer Spooler Configure System Configure System
Set Up Configure System Configure System
Lab Data EntryConfigure Screens
View Configure Lab Data
Lab Data EntryEnter Data
View Enter Lab Data
Operator UtilitiesOperator ParametersTag SummariesBlock DetailsTune
View View
Operator UtilitiesArchive Monitor & Status
View Configure Database
Log Retrieval View View
UtilitiesFile Back Up UtilitiesFile Restore UtilitiesMisc Disk UtilitiesTranslation UtilitiesLog Utilities
Access System Utilities Access System Utilities
UtilitiesRedundant Server Restore
Configure Database andAccess System Utilities
Configure Database andAccess System Utilities
UtilitiesPrinter Utilities
Configure Alarms and Access System Utilities
Configure Alarms and Access System Utilities
UtilitiesModule Configuration (CLS)
Tune Modules Configure Modules
UtilitiesSet Time and Date
Configure System and Access System Utilities
Configure System and Access System Utilities
Operator ActionsControl ActionsAlarm Acknowledge
View Control Process
Block DetailsTuning Displays
View Tune Modules
Configure Application Menu Configure System Configure System
Table 11-1. Permits Required (continued)
Activity View Access Requires Full Access Requires
EDITING USER CONFIGURATION
11 - 12 I-E96-102-6.1E

USER/PERMIT CONFIGURATION
I-E96-102-
DEFAULT USER AND USER GROUPS
The default list of Permit Groups provided with the system aredescribed in Table 11-2. The default list of Users provided withthe system are described in Table 11-3.
DEFAULT SYSTEM ACCESS
When the system is powered up it assumes the default systemuser. The default system user, pcv, like any other user of thesystem is assigned to Permit Groups. By default the defaultsystem user is assigned to the pcvalarm permit group. Bydefault the pcvalarm permit group is given the Monitor Alarmspermit. User access to the system is not allowed. The systemopens the sign in dialog and waits for a user to sign in beforeallowing access to the system. Since the Monitor Alarms permitis present, alarm group information is displayed in the Execu-tive Window. Thus a logged out console still allows you to seewhich process areas are alarming.
Table 11-2. Permit Groups
Name Included Permit
mail None
bailey None
pcvalarm Monitor Alarm Groups - no system access
pcvmon View, Monitor Alarms
pcvcntl View, Monitor Alarms, Control Process, Enter Lab Data, Change Archive Data, Change Operating Parameters, Add/Remove Red Tags
pcvcfg View, Monitor Alarms, Configure Database, Configure Graph-ics, Configure Lab Data, Configure Alarms, Configure Logs, Configure Modules, Tune Modules, Change Operating Param-eters, Add/Remove Red Tags, Access System Utilities
root All Permits
Table 11-3. Default Users
UserName
UserDescription
User’sAbility
PermitGroups
pcv The default User that is automatically signed in at start up
Monitors alarms can pass sign in request
pcvalarmbaileymail
SYSOP System manager Has full privileges in the system.
root
root QNX super userDo not use to log in to pcv
Do not delete this user
CAUTION Never remove user pcv or root or you will not be able to log in.
DEFAULT USER AND USER GROUPS
6.1E 11 - 13

USER/PERMIT CONFIGURATION ®
Changing the default system access involves assigning the pcvuser to other user groups in order to provide additional privi-leges. By assigning the default system user to all user groupsfull access to the system would be provided. This is the sug-gested method of configuring the system for those sites wherethe security system is not required.
DEFAULT SYSTEM ACCESS
11 - 14 I-E96-102-6.1E

SECTION 12 - EDITING THE APPLICATION MENU
I-E96-102-
CONFIGURING THE APPLICATION MENU
The OIS120 console is shipped with only one user-applicationpre-configured as shown in Figure 12-1.
To modify any of the applications or to add to the user-applica-tions, you will need to edit the Application menu.
From the Main menu click/press D to display the System Con-figuration menu. Then press G to display the System Optionsmenu, and finally press E to display the User Application Con-figuration menu (Figure 12-1).
User applications can run on top of the OIS12 console window:you can return to the OIS12 console software without firstleaving the application. Note that some knowledge of the QNXoperating system is required to properly configure a menu itemfor the Application menu.
Figure 12-1. Application Configuration Screen
Applications Menu Editor
File Test View OnlyHelp
Applications Menu Title:
Command : Calculator A: Execute Type:
/windows/apps/Calc/qwcalc
B: Type:
C: Type:
D: Type:
E: Type:
F: Type:
G: Type:
H: Type:
I: Type:
J: Type:
rootUserMenu.men File Name:
Default:
text App:
TC
10 PCV.1 SYSOP Feb 11,1994 12:58:2911 12 13 14 :
c t
Main Menu
CONFIGURING THE APPLICATION MENU
6.1E 12 - 1

EDITING THE APPLICATION MENU ®
Adding Applications
To add applications to the Application menu, select a directorylevel to bring up an application list (Figure 12-2).
Use <Tab> and <Shift Tab> to move between fields. Press <Esc>at any time to abandon any changes you have made.Table 12-1 describes the fields you must fill. Pressing <Enter>adds the application to the Application menu and selecting Fileand then selecting Save or Save As completes the entry pro-cess.
Figure 12-2. Application Record
win2 f21a
Applications Menu Editor
File Test View OnlyHelp
Title:
A: Type:
B: Type:
C: Type:
D: Type:
E: Type:
F: Type:
G: Type:
H: Type:
I: Type:
J: Type:
File Name:
TC
10 PCV.1 dave Feb 14,1994 08:01:2011 12 13 14 :
c t
Main Menu
Select a directory level
UserNodeServerDefault
Table 12-1. Application Configuration Fields
FIelds Description
Title A unique title for the application menu.
File Name Actual file name of menu (this field is not editable).
Program Name Description of program.
Command Command to run the application. Full path and pro-gram name is required.
Type Defines program type (i.e., execute).
Text Application Runs a shell for program.
CONFIGURING THE APPLICATION MENU
12 - 2 I-E96-102-6.1E

EDITING THE APPLICATION MENU
I-E96-102-
Modifying an Existing Application
To modify an application on the Application menu, select theapplication to modify by moving the mouse to the type field,click the right mouse button. This brings up a Type (X) Win-dow, where (X) is the number of the application in this screen.The Type of the application can be changed from this windowto Sub-Title, Execute , Sub-menu , Space or Line .
Deleting an Application
To delete an application from the Application menu, select theapplication to delete by moving the mouse, then click/press onthe Program Name and remove the name, next move to thecommand and delete it also.
CONFIGURING THE APPLICATION MENU
6.1E 12 - 3

SECTION 13 - CONFIGURATION LOADING SYSTEM (CLS)
I-E96-102-
OVERVIEW
The Configuration Loading System (CLS) program provides adirect interface to an INFI 90 OPEN or Network 90 system,from here on called an INFI 90 OPEN system.
CLS is used to create and edit the configuration of functionblocks in the modules of a INFI 90 OPEN system. These config-urations can be created in the modules and saved on disk.Configurations can also be created on the disk then loadedinto the modules. CLS can also compare the configuration of amodule to a configuration stored on disk and report any differ-ences.
CLS can also be used to monitor a working system. Up to 24block outputs can be monitored at once, and up to eight tun-able block specifications can be modified at the same time.
The monitored data can be written to disk at a specified fre-quency, creating a log that can be reviewed later.
The setup of the monitor screen can be saved and reloadedlater for reuse.
CLS can also calculate module utilization, module bus loadingand BIM/SBM loading from the module configuration files andmanually entered parameters.
No special hardware setup or connections are required to com-municate with INFI 90 OPEN.
MODULE CONFIGURATION FILES
Module configurations you create can be saved in files on disk.Each module configuration will have a separate file name. Thenumber of files that can be stored will depend on the size ofthe configuration and the storage capacity of the disk. A con-figuration typically requires between 2K and 80K of disk space.
The recommended method of naming files is:
10307.cfg
Module Address (07)
PCU node number (03)
Loop Number (1)
OVERVIEW
6.1E 13 - 1

CONFIGURATION LOADING SYSTEM (CLS) ®
If you intend to use the configuration files with Elsag BaileyCADEWS Workstation programs, the extension “.cfg” must beused. Otherwise, you can use any file name that follows theDOS convention of eight characters plus a three-characterextension.
NOTES:1. With the introduction of INFI 90 OPEN and Superloop, configu-ration file naming conventions may be different from those used byCADEWS if a PCU or Loop address is greater than 99. For instance,if a module address was Loop 135, PCU 210, Module 03 then CLSwill assign the cfg file a default name of “13521003.cfg” to maintainthe naming convention. You can use a different file name if you wish.
2. If you are saving a configuration and there is already a file withthe same name as the one you have chosen, CLS will prompt youwith Overwrite or Backup. Press <Enter> or B to create a backup ofthe old file. It will be given the same name, but will have an extensionof “.bak”. If you wish to overwrite the existing file, press O and yoursave will replace the existing file.
Setting the Loop Number
If a CIU04 (INFI-NET CIU) is used as the INFI 90 OPEN inter-face device, you will have to specify the loop number to workwith. The loop number is the loop number address set in allthe LIS modules on the loop.
For a single loop system, the loop number is typically set to 1.
If a multiple loop system is being used with INFI-NET toINFI-NET Bridges (SSB01), then the package can address anymodule, on any node on any loop, that is connected to the loopthe CIU04 being used by CLS is on.
You can set the loop number from any menu where theprompt:
L - Loop Number
is displayed in the upper left corner of the menu. To set theloop number, press L, type the loop number, then press<Enter>. When you are using the monitor functions of CLS, youcan tune and monitor inputs and outputs from multiple loopssimultaneously if your INFI 90 OPEN system is configuredwith multiple loops.
On-Line Help
On-line Help is available wherever the prompt:
? HELP
is displayed in the lower right corner of the screen. Press ? todisplay the help screens.
MODULE CONFIGURATION FILES
13 - 2 I-E96-102-6.1E

CONFIGURATION LOADING SYSTEM (CLS)
I-E96-102-
Module Problem Reports
Extensive Module problem reporting capability is part of CLS.Whenever a module reports a problem, the prompt:
Press <Space> for detailed module problem report
appears in the middle of the screen. Press <Space> to obtainthe report. Depending on the number of problems, you mayhave to wait a few seconds for the report to display.
If there are many problems, they may not all fit into the com-puter's memory. If this occurs, a message is displayed and youmust correct any existing problems before you can view therest of the report.
Using CLS Off-Line
If CLS does not have a connection to a live CIU, you can stilluse it to create module configurations on disk.
However, when using CLS off-line, there is no check that thefunction codes you enter are allowed in the module type youare creating the configuration for. CLS will not prevent youfrom entering function codes for a COM04 into a configurationdestined for a COM03 module. If you attempt to load a modulewith a configuration containing illegal function codes, the errormessage:
Undefined function code
will be displayed. Also, when using CLS off-line, there is nocheck that the configuration you create will fit the capacity ofthe module. It is possible for you to set up a configuration thatwill result in a module with more than 100% utilization. Besure to check any configuration you have created off-line withthe module utilization functions of CLS.
STARTING CLS (PASSWORD ENTRY)
To get to the CLS program from the General Functions menu,press/click H - Utilities to get to the Utility menu. From theUtility menu, press/click Module Configuration (CLS) . Thiscalls up the CLS Password Entry screen (Figure 13-1).
There are three levels of access to CLS, and each level has itsown password. The three levels are:
1. Master access level. This is the highest access level of CLSand permits full access to all CLS functions, including the abil-ity to set the passwords for the three access levels, defining theTuning Access List (the set of points that can be tuned by Tunelevel users), and enabling or disabling the Technician Action
STARTING CLS (PASSWORD ENTRY)
6.1E 13 - 3

CONFIGURATION LOADING SYSTEM (CLS) ®
Log (an automatic log of Tune level user actions). When firstreceived from Elsag Bailey, CLS should have the Master accesspassword stmaster .
2. Configure access level. This is the intermediate access levelof CLS and permits full access to all CLS functions except set-ting passwords, editing the Tuning Access List, and setting theTechnician Action Log.
When first received from Elsag Bailey, CLS should have noConfigure access password; simply pressing <Enter> in theblank password entry field blank gives Configure level access.
3. Tune access level. This is the lowest level of CLS accessprivilege and denies the user access to any function that canmake changes in the operation or configuration of a module ora configuration file. Tune access level users can tune blockssubject to the restrictions set by the Master level user in theTuning Access List.
When first received from Elsag Bailey, CLS should have theTune access password sttune . The passwords for your CLS pro-gram may have been changed from those described above bythe Master user.
Enter your password at the Password: prompt (an asterisk willbe displayed for each character in your password), then press<Enter>. If you want to exit CLS press <F9>.
If the password you enter does not match one of the three validpasswords, the password entry field will be cleared, and youcan try entering a correct password. If you enter an incorrect
Figure 13-1. CLS Password Entry Screen
Enter Password:
F9 Exit CLS
CONFIGURATION LOADING SYSTEMWITH PASSWORD ACCESS RESTRICTION
STARTING CLS (PASSWORD ENTRY)
13 - 4 I-E96-102-6.1E

CONFIGURATION LOADING SYSTEM (CLS)
I-E96-102-
password three times in a row, the CLS Application Windowwill be closed.
NOTE: The program distinguishes between uppercase andlower-case letters. The passwords Operator and OPERATOR aredistinct. You must match your password exactly before the programwill recognize it.
If you enter a valid password, you have access to CLS at thelevel defined by the password, and the CLS Main menu will bedisplayed (Figure 13-2).
NOTE: If you have Master level access to CLS, you will have somemenu items on the CLS Main menu not shown in Figure 13-1; theseadditional functions are described in "Master Level Functions."
Tune Level Access Menu Restrictions
Tune level access users will not be able to use the followingmenu selections in CLS:
In the Module Operations menu:
• Change Module Mode.• Edit Disk Configuration.• Save Module on Disk.• Restore Module From Disk.• Set Default Module Types.• Verify Module File.
In the Edit Module Configuration menu:
• Modify Block.• Add Block.• Delete Block.• Set Module Mode.• Copy Block.
Figure 13-2. CLS Main Menu
F1 Module Operations
F3 PCU Operations
F5 Monitor Operations
F7 Bim Utilization
F8 Loop Operations
F9 Exit CLS
CONFIGURATION LOADING SYSTEMWITH PASSWORD ACCESS RESTRICTION
? HELP
L - Loop Number
STARTING CLS (PASSWORD ENTRY)
6.1E 13 - 5

CONFIGURATION LOADING SYSTEM (CLS) ®
• Move Block.
In the PCU Operations menu:
• Change Module Mode.• Save PCU on Disk.• Restore PCU from Disk.
In the Loop Operations menu:
• Save Loop on Disk.
MODULE OPERATIONS
Module operations allow you to perform operations on a singlemodule configuration. Press <F1> from the CLS Main menu tocall up the Module Operations menu (Figure 13-3).
Pressing <F10> returns you to the CLS Main menu, unless youare in the middle of an operation selected from the ModuleOperations menu (if you are in the middle of an operation, themenu item is highlighted in the menu box at the bottom of thescreen). To cancel any operation in progress, press <Esc>. Ifthe CIU is off-line, only the Edit Disk Configuration selection isavailable.
Setting Loop, PCU, Module, Mode, and Type
If you are using INFI-NET, set the loop number by pressing L.
Set the PCU number by pressing <F1>. The program will pollthe requested PCU and display the status of any modules itfinds. To interrupt this process, press any key.
Figure 13-3. Module Operations Menu
Module Operations*****************
F1 Set PCU Number F2 Edit Module Configuration
F3 Set Module Address F4 Edit Disk Configuration
F5 Change Module Mode F6 Set Default Module Types
F7 Save Module on Disk F8 Restore Module from Disk
F9 Verify Module & File F10 Return To Main Menu
L - Loop Number
********Loop Number: 0PCU Number: 0Module Address:0Type:Rev:Mode:Status: Off Line
? HELP
MODULE OPERATIONS
13 - 6 I-E96-102-6.1E

CONFIGURATION LOADING SYSTEM (CLS)
I-E96-102-
Set the address of the module you want to work with by press-ing <F3>.
To change the mode of the target module, press <F5>. The sta-tus of the selected module is displayed in the lower right cornerof the screen.
If you are using the Elsag Bailey Engineering Work Station(EWS) software program, you must enter the module hardwaretype into a header file. Files produced by CLS are compatiblewith EWS. CLS does not need this information. The function<F6> - Set Default Module Types is a convenience for you. Itallows you to enter the module hardware type into the filerather than asking you to remember each variation.
Editing Configurations (Module or Disk)
To edit a module configuration, press <F2>. To edit a configura-tion in a disk file, press <F4>. Both of these functions displaythe Configuration Editor menu (Figure 13-5).
NOTE: When working from the disk, the error messages that displaywith a module will NOT appear.
When you are editing a disk file rather than a module, you areasked to enter the module type. Pressing <Right> and <Left> willscroll through the available module types. When you are work-ing with a module, you should use <F6> - Set Default ModuleTypes to select the actual hardware type. This establisheswhich function codes are permitted in the configuration. Whenyou edit a disk file configuration, you will also be prompted toenter a file name.
When you begin editing a file configuration, a file headerappears (Figure 13-4). If you are working on a new configura-tion, the header will be blank. If you are editing an existingconfiguration, the configuration file head information youentered previously will be displayed. This provides you with acheck that you are editing the module that you intended toedit. The header has room for the PCU number, the moduleaddress, customer name, date, and space for a description.
NOTE: Under Module Type, you must enter the module type. Press-ing <Left> or <Right> allows you to scroll through the available mod-ules.
Editing a configuration is explained in detail in EDITING ACONFIGURATION.
MODULE OPERATIONS
6.1E 13 - 7

CONFIGURATION LOADING SYSTEM (CLS) ®
Saving and Restoring Configurations
To save a module configuration to a disk file, press <F7>.
To load the selected disk file configuration into a module,press <F8>. A module can be loaded with a configuration thatcame from a module with a different address. When loading amodule from disk, the module will be automatically initialized.
Verifying a Module Configuration
To compare the configuration in a module to the configurationstored in a disk file, press <F9>. Make sure that specified filepath is correct, then type the file name. Press <Enter> and theheader of the file will be displayed (Figure 13-4). If it is the cor-rect file, press <Enter>. If any differences are found, messagesshowing the conflicts will be displayed. After the first conflict isfound and noted, pressing any key will display the next fault.
Pressing <Esc> will cancel the verification.
EDITING A CONFIGURATION
From the Module Operations menu (Figure 13-3) press <F2> todisplay the Edit Configuration menu (Figure 13-5).
Figure 13-4. Sample Module File Header
/home/SYSOP/10607.cfg
User Name : Qwerty JonesPlant Site : ACME Keyboard Co.Contract Number : C200100Description : Plastic mould control for Legacy 101PCU Number : 6Module Address : 7Module Type : MFC03Firmware Revision :Date Module Saved : 27-Feb-95 08:53
F1 Set PCU Number F2 Edit Module Configuration
F3 Set Module Address F4 Edit Disk Configuration
F5 Change Module Mode F6 Set Default Module Types
F7 Save Module on Disk F8 Restore Module from Disk
F9 Verify Module & FileF10 Return To Main Menu? HELP
L - Loop Number
********
Loop Number: 250PCU Number: 250Module Address:7Type: MFC04Rev: F_1Mode: ExecuteStatus:00 00 00 00
CAUTION
Do not load a configuration unless you have saved the previ-ous configuration. You may need to restore it if the new config-uration does not control the process.
Changing function code types or locations may invalidate tagsbased on the previous configuration.
EDITING A CONFIGURATION
13 - 8 I-E96-102-6.1E

CONFIGURATION LOADING SYSTEM (CLS)
I-E96-102-
To move the cursor between fields, use the cursor keys. Tomove the cursor within a field, press <Ctrl Left> and <CtrlRight>. When editing the specifications for a block, the <Home>or <End> keys will move the cursor to the top or end of thepage. For fields requiring integer numbers, pressing <PgUp>will increment the number by one; pressing <PgDn> will decre-ment the number by one. For fields requiring text, pressing<Del> will erase the character above the cursor; pressing<Backspace> will erase one character to the left.
Modifying, Adding, and Deleting Blocks
Press <F1> (Modify Block) or <F2> (Add Block) and type in ablock number. The function code number and specificationsfor that block will be displayed. To add to or modify the block,the module must be in configure mode or an error messagewill appear.
When entering a block number in Modify mode pressing <CtrlPgUp> will find the next available block to be modified (note,however, that the <Ctrl PgDn> key does not find the next lowestblock). To quickly move from one block to another press <CtrlPgUp>. If the next block to appear is not the one you want,press <Esc> then <Ctrl PgUp> until the block you wish to mod-ify appears.
In the Modify mode, pressing <Ctrl PgUp> may result in themessage:
Module error : Undefined block
If this occurs, enter an existing block number or set the blocknumber to zero and then press <Ctrl PgUp>. To use this quicksearch feature, the block number shown in the inverse fieldmust exist.
Figure 13-5. Configuration Editor Menu
Configure Module*******************
F1 Modify Block F2 Add BlockF3 Delete Block F4 Tune BlockF5 Set Module ModeF6 List ConfigurationF7 Copy Block F8 Move BlockF9 Utilization F10 Return
? HELP
PCU: 0 Module Address: 0Type: COM04 Mode: ConfigureRev: N/ASummary: NVM Initialized StateModule Status: 02 00 00 00
EDITING A CONFIGURATION
6.1E 13 - 9

CONFIGURATION LOADING SYSTEM (CLS) ®
Press <F3> to delete a block.
NOTE: When deleting a block, the specification WILL NOT appear.
When you finish editing the module configuration, place themodule in the execute mode by returning to the Module Oper-ations menu and using the <F5> - Change Module Mode Selec-tion. If there are any configuration errors the module will gointo the error mode. Most of the common errors will be trans-lated from hexadecimal numbers to a statement defining theproblem and list the actual block numbers. Sometimes theerror code will comprise more than one error, and becausethere is not enough room at the bottom of the screen, theerrors will be displayed in hexadecimal format.
Tuning a Block
Press <F4> Tune Block and type in a block number. The func-tion code number displayed will be the specifications for thatblock. If the Tune function <F4> is used, the cursor will bepositioned at the first tunable parameter. If the block selectedhas no tunable parameters, the cursor will not appear on thescreen and pressing any key will end that function.
When entering a block number, pressing <Ctrl PgUp> will findthe next available block to be modified (note, however, that the<Ctrl PgDn> key does not find the next lowest block).
To quickly move from one block to another press <Ctrl PgUp>. Ifthe next block to appear is not the one you want, press <Esc>and <Ctrl PgUp> until the block you wish to modify appears.
Pressing <Ctrl PgUp> may result in the message:
Module error : Undefined block
If this occurs, enter an existing block number or set the blocknumber to zero and then press <Ctrl PgUp>. To use this quicksearch feature, the block number shown in the inverse fieldmust exist.
Listing a Module Configuration
If a printer is connected to the computer <F6> will list the mod-ule configuration to the printer.
To stop a long listing, press <Esc>. The printer will stop when itfinishes the block that it was printing.
EDITING A CONFIGURATION
13 - 10 I-E96-102-6.1E

CONFIGURATION LOADING SYSTEM (CLS)
I-E96-102-
Copying and Moving Blocks
<F7> allows you to copy a complete block’s image and dupli-cate it to some other address. The main application for thisfunction is to duplicate functions quickly.
<F8> will delete a specified block number and create a newblock (also specified). Any other blocks that referred to the oldblock will have their references changed to reflect the newblock number. You can take advantage of this feature tore-arrange some blocks after making changes to put blocknumbers in a sequential order for maximum system response.
After you press either <F7> or <F8>, you will be prompted forthe source block number (the block you want to copy or move).Enter the source block number. You will then be prompted fora target block number. Enter the target block number. The tar-get block will appear on the screen so you can edit it further ifyou wish. When you are sure that this is the block you want tocopy, press <Enter>. A message will be displayed, asking you ifyou want to save it or not.
Locating Blocks or Function Codes
Pressing <Alt> will change the <F5> menu description to readDisplay Blocks, <F6> to read Display Blocks = FC, and <F9> toread Display FC Desc.
Pressing <Alt F5> allows you to browse through the configura-tion quickly. After pressing this key, you will be prompted toenter a starting block number. The configuration for this blockwill be displayed. Press <Enter> to display the next block.
<Alt F6> is similar to <Alt F5>, but as well as the starting block,you must enter a function code number. This feature allowsyou to scan a module for blocks with specific function codes.Press <Alt F9> for a list of all the available function code num-bers and their names. Press any key to stop the scrolling, thenpress any key to continue.
Determining Module Utilization
Utilization allows you to examine module loading. Pressing<F9> displays the screen shown in Figure 13-6. This displaysdata about the loading of the module and its effect on the mod-ule bus. The values shown for bus loading are estimates, andreal performance may vary.
For most intermodule communication on the module bus, theupdate rate used will be that specified in the Executive Blockor Segment Control Block in the module.
EDITING A CONFIGURATION
6.1E 13 - 11

CONFIGURATION LOADING SYSTEM (CLS) ®
For exception report type messages, the update rate used willbe one message per five seconds for real-time points, or onemessage per ten seconds for Boolean type points. The sum ofmodule bus loading figures for all the modules in a PCU shouldnot exceed 75-80% because the results calculated are onlyestimates.
MONITOR BLOCK OUTPUTS
From the CLS Main menu, press <F5>, to display the Monitorscreen (Figure 13-7).
If the CIU is off-line, then only the Monitor mode templates canbe edited and saved. The program will not scan the module. Inolder versions of CLS there were input and output parameters
Figure 13-6. Module Utilization Screen
Configure Module*******************
Utilization Summary
Total of 844 blocks in 532 function codes
Total RAM utilization: 99566 bytes
Total NVM utilization: 16248 bytes
Total execution time: 107.74 milliseconds
Total Module Bus Usage: 8.3%
F1 Modify Block F2 Add BlockF3 Delete Block F4 Tune BlockF5 Set Module ModeF6 List ConfigurationF7 Copy Block F8 Move BlockF9 Utilization F10 Return
? HELP
PCU: 250 Module Address: 7Type: MFC04 Mode: ExecuteRev: F_1Module Status: 00 00 00 00
Figure 13-7. Monitor Screen
Loop PCU Mod Blk Input Description F.C. Spec Value0- 0- 3- 100 - station PV Lo alarm - 80 - S 7 = 9.223e+018
0- 0- 3- 100 - station PV Hi alarm - 80 - S 8 = -9.22e+0180- 0- 3- 100 - station PV-SP Dev - 80 - S 9 = 9.223e+0180- 0- 3- 100 - station 2 PV Lo alarm - 80 - S 7 = 9.223e+0180- 0- 0- 0 - - 0 - S 0 =
Loop PCU Mod Blk Output Description Value Qlty Alarms0- 0- 3- 42 - rcm = 0 Good0- 0- 3- 43 - set rcm = 0 Good0- 0- 3- 44 - reset rcm = 0 Good0- 0- 3- 45 - alarm rcm = 0 Good0- 0- 3- 2R10 - = 0.000 Good0- 0- 3- 0 - = 0.000 Good0- 0- 3- 46 - override input = 0.000 Good0- 0- 0- 0 - = 0 Good0- 0- 0- 0 - =0- 0- 0- 0 - =
F1 Setup Inputs F2 Load TemplateF3 Setup Outputs F4 Save TemplateF5 Set Scan Period F6 Enable LoggingF10 Exit Monitor
? HELP
Display Mode: ActiveScan period in seconds: 1
L - Loop Number
MONITOR BLOCK OUTPUTS
13 - 12 I-E96-102-6.1E

CONFIGURATION LOADING SYSTEM (CLS)
I-E96-102-
that could only be edited on-line; this version of CLS allows youto edit these parameters off-line.
Setting Up and Monitoring Inputs and Outputs
The top half of the screen allows you to make changes toblocks with tunable parameters. The tunable parameter andits value are displayed. When a block is called up, the programwill display the first tunable parameter. Another tunableparameter could be displayed instead. Placing the cursor inthe specification field will allow you to change the specificationnumber for that block. If the block has more than one tunableparameter, both could be displayed on two lines. The mostcommon use for the tunable parameters is to tune the S1specification of a Manual Set Constant block (functioncode two) or Manual Set Switch block (function code 50). Thisblock would change the control system and the effects couldbe seen in the outputs.
Enter the Loop, PCU, module address and block number. Theright side will show the function code and the first tunableparameter for the entered block. To change the value, movethe cursor to the Value field and enter the desired value. Ifdesired, a brief description could be entered in the InputDescription field. The bottom half of the screen allows you tomonitor up to 24 block outputs. Press <Up> or <Down> toscroll through the 24 points. Press <Home> or <End> to go tothe top or bottom of the list.
As well as displaying the output values, the alarm status, willbe shown (e.g., high, low). If there are no alarms, the field willbe blank. The point quality status is also shown. If for any rea-son, the block being monitored determines that its input datais bad, then the point quality flag will change from good to bad.
NOTE: Function codes 193 and 194 can be configured in the mod-ule and their specifications edited or tuned. However, CLS cannotmonitor the outputs of these blocks.
Setting the Scan Period
Pressing <F5> will move the cursor to the scan period field,allowing you to change the scan rate of the outputs. The periodis in seconds: one means scan every second, two means scanevery two seconds. The maximum scan period is 999 seconds.Entering a value of 0 will force the scan rate to operate as fastas the module bus will allow. The more points being moni-tored, the slower the scan rate will be.
Saving and Loading Templates
After the inputs and outputs have been set up, pressing <F4>(Save Template) will save the screen as a template to a file. You
MONITOR BLOCK OUTPUTS
6.1E 13 - 13

CONFIGURATION LOADING SYSTEM (CLS) ®
will be prompted for a file name. This template can be recalledfor reuse by pressing <F2> and entering the file name.
Logging
If desired, the 24 outputs can be saved to a file for later exam-ination. The data is stored in ASCII and the format is the sameas you would see on the screen. The file can be printed orviewed from the QNX command line using the “more” com-mand (see your QNX Utilities Reference manual for detailson using “more”). This data cannot be used by the CLS pro-gram.
PCU OPERATIONS
This menu provides the same basic operations as the ModuleOperations menu, except that the operations affect all themodules in a PCU.
NOTE: These functions work with multiple modules or files, there-fore some means of identifying the different modules or files isrequired. CLS uses the convention of ? and * for wildcard charac-ters. When using a function that refers to a group of modules, the filename will be shown as 001??.cfg. The two ? marks can refer to anyfile that starts with "001" and ends with ".cfg" and has two digits inbetween. In the above example, first 0 is the Loop number and 01 isthe PCU number. If a Superloop system is being used, the Loop orPCU number can range anywhere from 1 to 250. The program willaccount for this. For example, if the PCU number is 135 on Loop212, the file name would appear as 212135??.cfg .
Pressing <F3> from the CLS Main menu, in any of the accesslevels, will display the PCU Operations menu (Figure 13-8).
Figure 13-8. PCU Operations Menu
PCU Operations****************
F1 Set PCU Number F2 Set Default Module Types
F3 Set Module Address F4 List PCU Configuration
F5 Change Module Mode F6 List PCU From Disk Files
F7 Save PCU on Disk F8 Restore PCU from Disk
F9 Verify PCU & Files F10 Return To Main Menu? HELP
L - Loop Number
********
Loop Number: 0PCU Number: 0Module Address:0Type:Rev:Mode:Status: Off Line
PCU OPERATIONS
13 - 14 I-E96-102-6.1E

CONFIGURATION LOADING SYSTEM (CLS)
I-E96-102-
Setting Loop, PCU, Module, and Mode
If you are using INFI-NET, set the loop number by pressing L.Set the PCU number by pressing <F1>. The program will pollthe requested PCU and display the status of any modules itfinds. To interrupt this process, press any key.
Set the address of the module to work with by pressing <F3>.
To change the mode of the target module, press <F5>. The sta-tus of the selected module is displayed in the lower right cornerof the screen.
Listing Configurations (Module or Disk)
Pressing <F4> or <F6> will list all the modules in a given PCUto the “txt” print spooler.
Saving and Restoring Modules
<F7> will save all the modules to disk.
<F8> will restore all the modules in a particular PCU fromdisk. When restoring, the program will automatically put themodule into the Configure mode. If a module that was savedon the disk is not in the PCU, an error message will appear.Pressing any key, except <Enter>, will allow the program tocontinue on to the next file or module. Pressing <Enter> willcause the program to retry the last operation.
Verifying Modules
<F9> verifies all modules in a given PCU with the files on yourdisk. The program will stop at the first block that cannot beverified. Correct the error and try again to verify it. The errormessage will indicate if the file is not the same as the module.
If a file is listed for a module that is not in the PCU, the mes-sage:
Module error: Not Responding
appears at the bottom of the screen. Press <Esc> to continue tothe next module.
CAUTION
Do not load a configuration unless you have saved the previ-ous configuration. You may need to restore it, if the new con-figuration does not control the process.
Changing function code types or locations may invalidate tagsbased on the previous configuration.
PCU OPERATIONS
6.1E 13 - 15

CONFIGURATION LOADING SYSTEM (CLS) ®
BIM/SBM Utilization
The BIM (SBM for INFI-NET) has a fixed amount of memory.Each point that must communicate over the plant loop will usesome of the memory. This function allows you to check if yoursystem configuration will overload the BIM.
Press <F7> from the CLS Main menu to display the BIM/SBMCapacity Calculation screen (Figure 13-9).
To return to the CLS Main menu, press <F10>.
This function only works with configuration files, not modules,to calculate the BIM loading. Press <F1>, the program will thenprompt you for the file you wish to check. The program willthen read data from the file and display a screen (Figure 13-9).The highlighted items are the data from the file. The rest of thedata must be entered manually. Calculate each module in thePCU and add the total. The total should not exceed 9.5K forthe BIM01 or 24.5K for the BIM02.
Manually entered data will not change when a new configura-tion file is read. Before reading a new configuration file, press<F2> to reset all the fields to zero.
The calculations are an estimate and may not be accurate athigh loadings. Other variables may need to be consideredwhen loading gets too high. In designing a PCU configuration,the BIM/SBM utilization should be maintained below 80%.
NOTE: BIM/SBM utilization does not include the UDXR blocks(function codes 193 and 194).
Figure 13-9. BIM/SBM Capacity Calculation
Total number of module addresses within this PCU (except CTM & SPM) 1Total number of nodes on this ring that talk to this PCU 0Total number of BCM's on this ring 0Total number of AOP's & RMSC's (F.C. 30, 70 & 68) in this PCU 48Total number of LMM auto exception reports in this PCU 0Total number of DOp's (F.C. 45) in this PCU 36Total number of Analog Stations (F.C. 21, 22, 23 & 80) in this PCU 11Total number of RCM's, DDB00's, MSDD's or RMC's in this PCU 25Total number of blocks and tags in other nodes reading from this PCU; 0
for plant loop, use nodes (including BCM) on this ring only; for superloop use nodes (excluding BCM) on all rings
Total number of modules in other PCU's sending points to this PCU; 0 for plant loop, use PCU's (including BCM) on this ring only;
Total number of DI's (F.C 42&122) that reference different addresses 27Total number of AI's (F.C 26&121) that reference different addresses 2Total number of AI's and DI's (F.C. 26, 121, 42 & 122) in this PCU 29
Total BIM usage (bytes) 1549 (% of 9728 bytes on BIM01) / (% of 25088 bytes on BIM02) 15.9 /6.1
Total SBM usage (bytes) 6460 % of 192000 bytes on SBM01 3.3
? HELP
BIM/SBM CAPACITY CALCULATION
F1-Use Disk Files as Input; F2-Initialize Values to Zero
PCU OPERATIONS
13 - 16 I-E96-102-6.1E

CONFIGURATION LOADING SYSTEM (CLS)
I-E96-102-
LOOP OPERATIONS
Pressing <F8> from the CLS Main menu will display the LoopOperations menu (Figure 13-10). Loop operations are func-tions that are performed on all PCUs and modules on a loop.
Display Status
Display Loop status (Figure 13-11) shows all nodes on theselected loop, their node type (e.g., MCS, CIU, PCU), and theirstatus. Press <F1> to display the status of the selected Loop.This function only works with a CIU. The CIU04 must be usedfor a INFI-NET system. Either one (Plantloop) or four(INFI-NET) status pages will be displayed.
Figure 13-10. Loop Operations Menu
LOOP Operations****************
F1 Display LOOP Status
F7 Save LOOP on Disk
F10 Return To Main Menu? HELP
L - Loop Number
********
Loop Number: 0PCU Number: 0Module Address:0Type:Rev:Mode:Status: Off Line
Figure 13-11. Loop Status Screen
1. 2. 3. 4. 5. BCM Error M 6. SBM E rror M S7. CIU Normal 8. CIU Error M 9. 10. 11. 12. 13. 14. 15. 16. 17. 18. 19. 20. 21. 22. 23. 24. 25. 26. 27. 28. 29. 30. 31. 32. 33. 34. 35. 36. 37. 38. 39. 40. 41. 42. 43. 44. 45. 46. 47. 48. 49. 50. 51. 52. 53. 54. 55. 56. 57. 58. 59. 60. 61. 62. 63.
Esc - quit Press any key for Next page...
M = Module status problem SYSTEM STATUS S = Node status problem
LOOP OPERATIONS
6.1E 13 - 17

CONFIGURATION LOADING SYSTEM (CLS) ®
Saving Modules
Save Loop on Disk allows you to save a complete loop on disk.Press <F7> to call up the Save Loop display (see Figure 13-12).The program will then prompt you to specify the drive anddirectory to save the configuration files to. Once the drive anddirectory have been specified, press <Enter> to continue.
The saved configuration files will automatically be given aname following the DOS conventions outlined earlier in MOD-ULE CONFIGURATION FILES. If a file with the same namealready exists in the selected directory, the program willrename it with a “.bak” extension (e.g., “filename.cfg” willbecome “filename.bak”), and the newly saved file will be givena “.cfg” extension.
You need two megabytes to four megabytes (depending on yourINFI 90 OPEN system size) of free disk space to save the mod-ule configurations for an entire loop.
If any errors occur that would normally require you to press akey, the program will retry the command for 60 seconds. If theerror continues, the program will not save the module thatcaused the error and will continue with the next module. Youneed not press any key while this function is in effect. Allerrors encountered are written to an error log file called“cls.log” in the directory where the configuration files arestored.
The log file is an ASCII text file and will contain informationabout which PCUs were scanned to check that they were PCUsand were on-line, what modules were saved from the PCUsfound, and what errors were encountered during the loop saveprocess. If the log file already exists, the program will erase theexisting file and create a new one. Note that this error log file
Figure 13-12. Save Loop on Disk
Select Directory for Save:</>e<..>
NODE: 1
PATH: /home/SYSOP
NAME: 100??.cfg FREE: 17.89 MB
Enter - Selects a file Escape - Aborts file selection
F1 Display LOOP Status
F7 Save LOOP on Disk
F10 Return To Main Menu? HELP
L - Loop Number
********
Loop Number: 1PCU Number: 0Module Address:0Type:Rev:Mode:Status:
LOOP OPERATIONS
13 - 18 I-E96-102-6.1E

CONFIGURATION LOADING SYSTEM (CLS)
I-E96-102-
could become very large if a lot of errors are encountered or ifthe system is a large system. This file can be printed or viewedfrom the QNX command line using the “more” command (seeyour QNX Utilities References manual for details on using“more”).
NOTE: Be sure to read the error log file when the save is completed,to check for any errors encountered during the save.
The function can be stopped at any time by pressing <Esc>.
MASTER USER FUNCTIONS
If you enter CLS with Master level access, you see the CLSMain menu shown in Figure 13-13. There are three menuselections that are not seen by Configure or Tune level users.The additional menu selections are:
• F2 Password Operations.• F4 Tuning Access List.• F6 Technician Action Logging.
Password Operations
A user with Master level access to CLS can change the pass-words that will be accepted for entry to the CLS program.
To change or view the passwords, press <F2> from the CLSMain menu. This will call up the Password Operations screen(Figure 13-14).
This display presents for editing four password fields of eightcharacters each. The first three of these fields define the pass-word patterns that will be accepted for entry to the CLS pack-age for each of the three access levels: Master, Configure and
Figure 13-13. CLS Main Menu for Master Level Access
F1 Module OperationsF2 Password OperationsF3 PCU OperationsF4 Tuning Access ListF5 Monitor OperationsF6 Technician Action LoggingF7 Bim Utilization
F8 Loop Operations
F9 Exit CLS
CONFIGURATION LOADING SYSTEMWITH PASSWORD ACCESS RESTRICTION
? HELP
L - Loop Number
MASTER USER FUNCTIONS
6.1E 13 - 19

CONFIGURATION LOADING SYSTEM (CLS) ®
Tune. Be careful in reassigning the master password: if youforget the new password, you will not be able to re-enter theCLS package with Master access privilege.
The fourth of these fields defines the password that will besent to the CIU when the Set PCU Number function is per-formed from the Module Operations menu or the PCU Opera-tions menu. The setting of this CIU password will make nodifference unless the CIU itself has been set to enable CIUpassword protection. If this protection has been enabled, thenthe CIU password defined in the CLS package must match thatdefined in the CIU, otherwise the CLS package will be unableto communicate with the CIU, giving the error Callup commandrequired.
Move the cursor between Password fields by pressing <Up> and<Down>.
Tuning Access List
Pressing <F4> from the CLS Main menu will bring up the Tun-ing Access display (Figure 13-15).
With this display, you can edit the list of block specificationsthat can be tuned by Tune access level users. The list consistsof 256 possible rows of information: the first row (row numberzero) is fixed and cannot be changed, but the last 255 rowscan be edited. Each row defines a group of specifications in aparticular group of function blocks or function codes as eitherbeing accessible for tuning or not.
Use the cursor keys to move between fields. To delete a row ofinformation, move the cursor to that row, then press <F2>. Toadd a new row of information between existing rows, move thecursor to the second of the two existing rows (the higherindex), and press <F1>. To print the contents of the list to thestandard printer device, press <F3>.
Figure 13-14. Password Operations Screen
"Master" Access Level Password: stmaster
"Configure" Access Level Password:
"Tune" Access Level Password: sttune
CIU Password:
CONFIGURATION LOADING SYSTEMWITH PASSWORD ACCESS RESTRICTION
Enter-Save & Quit; F10-Quit (No Save)
L - Loop Number
MASTER USER FUNCTIONS
13 - 20 I-E96-102-6.1E

CONFIGURATION LOADING SYSTEM (CLS)
I-E96-102-
Each row consists of fields in which you specify the followinginformation:
ACCESS Enter either Permit or Deny (only the first letter needs to beentered), depending on whether you want to permit access totuning of these specifications, or deny access. A blank field willcause that row to be deleted.
LOOP Enter the address of the Loop to which this permission ordenial applies. Entering a blank in this field will cause this rowto apply to all loops.
PCU Enter address of the PCU to which this permission or denialapplies. Entering a blank in this field will cause this row toapply to all PCUs.
MODULE Enter address of the module to which this permission or denialapplies. Entering a blank in this field will cause this row toapply to all modules.
BLOCK Enter address of the block to which this permission or denialapplies. Entering a blank in this field will cause this row toapply to all blocks.
FUNCTION CODE Enter the function code number to which this permission ordenial applies. Entering a blank in this field will cause this rowto apply to all function codes.
SPECIFICATIONS Enter list of specification numbers to which this permission ordenial applies. The list should be entered as specificationnumbers separated by commas. Entering a blank in this fieldwill cause this row to apply to all specification numbers.
Whenever a user, operating CLS with Tune level access, selectsthe Tune Block function for a particular PCU/module/block
Figure 13-15. Tuning Access List
Tuning Access List
# ACCESS L P M B FC SPECIFICATIONS
0 DENY 1 PERMIT 1 1 2 PERMIT 1 3 3 DENY 1 3 2 4 DENY 1 3 4 12 5 PERMIT 15 4,5 6 7 8 9 10 11 12 13 14 1516
F1 Insert Item F2 Delete ItemF3 Print F9 Save F10 Exit
MASTER USER FUNCTIONS
6.1E 13 - 21

CONFIGURATION LOADING SYSTEM (CLS) ®
address, the Tuning Access List will be checked in order todetermine what specifications of this particular block will betunable.
To show how CLS uses the Tuning Access List, an example isgiven. We have Tune level access and want to tune PCU three,Module four, Block 12, which happens to be function code 15.The sample list given in Figure 13-15 will be used for thisexample.
Each row of the Tuning Access List is consulted in turn, begin-ning with row number zero.
Row zero is constant, always consisting of DENY in the accessfield, with all other fields being blank. Thus row zero alwaysdirects that, at all INFI 90 OPEN addresses and for all functioncodes, access to tuning of all specifications should be denied.If no further rows had been defined with PERMIT access fields,the Tune level user would not be able to tune any blocks in theINFI 90 OPEN system. In our example, after looking at rowzero, we are not allowed to tune any specifications in our tar-get block.
Row one permits access to tuning of all specifications in allmodules and blocks in PCU 1, regardless of function code. Inour example, because we have selected to tune a block in PCUthree, this row has no effect, and after row one, and we are stillnot allowed to tune any specification in our target block.
Row two permits access to tuning of all specifications in allmodules and blocks in PCU three, regardless of function code.This matches our example case and after row two, we areallowed to tune all specifications in our target block; as long asthey are defined as tunable in the module itself (i.e., the Tun-ing Access List cannot make tunable a specification that is bydefinition non-tunable at the module level).
Row three denies access to tuning of all specifications in allblocks in PCU three, module two, regardless of function code.This does not match our example case, so, after row three, weare not allowed to tune any tunable specifications in our targetblock.
Row four denies access to tuning of all specifications in PCUthree, module four, block 12, regardless of function code. Thismatches our example case, so, after row four, we are notallowed to tune any specifications in our target block.
Row five permits access to tuning of specifications four andfive in all PCUs, modules and blocks, so long as the block isfunction code 15. However, only specifications three and fourare actually tunable for function code 15, so only specificationfour is allowed to be tuned. This matches our example caseand because this is the last non-blank row of the Tuning
MASTER USER FUNCTIONS
13 - 22 I-E96-102-6.1E

CONFIGURATION LOADING SYSTEM (CLS)
I-E96-102-
Access List, our final status is to be allowed to tune specifica-tion four in our target block.
Technician Action Logging
Pressing <F6> from the CLS Main menu will display the Tech-nician Action Logging screen shown in Figure 13-16.
At this display, you can select the name of a file (complete withdrive and path name) to which tuning actions will be loggedwhen the package has been entered by users with Tune levelaccess. This logged information is stored in a file in anencoded form, which is not directly readable.
The lower portion of the screen displays information about anyproblems encountered while accessing the specified file, andthe time and date when the problem was found (it is only whilein Tune access level that the file is accessed). The types ofproblems that can be encountered are:
invalid contents - truncated indicates either that the file couldnot be found, or that the check patterns built into the existingfile showed the contents of the file to have been changed fromwhen the file was last saved by CLS. CLS responds to thiserror by either creating a new file of the appropriate name andadding the appropriate record, or truncating the existing file(throwing away the corrupted data) and adding the newrecord.
old version - appended indicates that the information con-tained within the existing file showed no signs of having beentampered with, but either this file was last updated by a copyof CLS other than this one, or this copy of CLS has been usedto update another file since this one was last updated. CLSresponds to this error by keeping the existing data in the fileand appending the new information to the end of the file.
Figure 13-16. Technician Action Logging Parameters
TECHNICIAN ACTION LOGGING
TAL file history:
Found GOOD as of: Found BAD as of: 1991/01/07 13:25 (invalid contents - truncated)
1991/01/07 13:25
Enter-Save; F1-Write log to ASCII file; F10-Quit (no save)
Enter drive, path, name and extension of file to hold encoded log info(specifying a blank file name will turn off logging)
3:/pcw/cls/tal.log
CONFIGURATION LOADING SYSTEMWITH PASSWORD ACCESS RESTRICTION
MASTER USER FUNCTIONS
6.1E 13 - 23

CONFIGURATION LOADING SYSTEM (CLS) ®
file error - not recorded indicates that for some reason CLScould not succeed in writing the information to the file and anynew information was not logged.
View the logged information by pressing <F1>, then typing thedrive, path, and file name of a file to write the log informationto. This is an ASCII text file and can be viewed from the QNXcommand line using the "more" command (see your QNXOperating System manual for details on using "more"). TheASCII text form of a sample Technician Action Log is shown inFigure 13-17.
Each action is recorded with the date and time when the eventoccurred. Four types of actions are recorded:
• ENTER.• EXIT.• TUNE.• TIME STAMP.
ENTER records when CLS is entered by Tune access levelusers; EXIT records when CLS is exited. TUNE records whenthe Tune level user tunes blocks. TIME STAMP records whenCLS is terminated by resetting or powering down the computerrather than being exited in the normal fashion. The timerecorded for a TIME STAMP action will be within five minutesof when the actual reset or power down occurred.
For the ENTER, EXIT, and TIME STAMP actions, only the date,time and action descriptor are recorded. For TUNE actions, thefollowing additional information is recorded: the PCU, module,block address and function code of the block being tuned; andthe specification number, old value and new value of eachspecification whose value was changed.
Figure 13-17. Sample Technician Action Log
Date Time Action PCU Mod Block FC Spec Old_Value New_Value91/01/07 12:30:57 ENTER91/01/07 12:31:32 TUNE 0 24 240 53 9 11 12 11 12 1191/01/07 12:31:54 TUNE 0 24 240 53 9 12 1191/01/07 12:31:59 EXIT91/01/07 12:32:52 ENTER91/01/07 12:32:53 TIME STAMP91/01/07 12:33:54 ENTER91/01/07 12:34:06 EXIT
MASTER USER FUNCTIONS
13 - 24 I-E96-102-6.1E

SECTION 14 - CONFIGURING SEQUENCE-OF-EVENTS(SOE) LOGS
I-E96-102-
OVERVIEW
The SOE Logging package is intended for use by end-userjob-site personnel to closely and rigorously monitor criticaldigital points where the given situation requires that thesequence of changes of state for these points or groups ofpoints be known in the most exacting ways possible. SOE Log-ging meets this requirement by listing all digital state transi-tions in time order and in one-millisecond resolution.
The logs are produced in an Elsag Bailey Module. The SOE logsystem on the operator console retreives, stores and printsthese logs for you.
The SOE logging package can interface to Rochester loggers orElsag Bailey loggers. The external Rochester Instrument Systems(RIS) Sequential Events Recorder (SER) consists of one or moreEvent Capture Units (ECUs) connected to Rochester Communi-cations Interface Unit through fibre optic communication links.Each ECU monitors hard-wired digital input points.
NOTE: The Distributed SOE package is only available with SoftwareRelease 5.2 or later.
The SOE Logging manager will interface with an Elsag BaileyDCS Multi-Function Processor (MFP), containing Elsag BaileyFunction Code 99 (Sequence of Events Log) and Function Code210 (Sequence of Events Slave) blocks, or with an Elsag BaileyDCS Distributed SOE Sequence of Events Master (SEM) con-taining fixed SOE blocks 5000 and 5001, by using the ICIcommand for reading extended module problem reports, witha special flag set for receiving SOEs. Each FC99 block, in turn,communicates with one RIS SER Communication InterfaceUnit, requesting SOE data. Each FC210 block builds its ownSOE data with its own timestamps with up to 32 digital inputsfrom up to two Digital Input Slave modules.
The SEM fixed block 5000 is a standard SOE trigger, whichsends standard SOE data from a distributed SOE system to anOIS12 server. The SEM fixed block 5001 is summary SOE trig-ger, which sends summary SOE data from a distributed SOEsystem to an OIS12 Server. Hence the path taken by all SOEdata is:
Figure 14-1. Path Taken by SOE Data
Bailey Digital Slaves Bailey MFP FC210
Bailey SEM blocks 5000 and 5001 GS960728
RIS SER Bailey MFP FC99 Bailey ICI OIS12 SOE Logging system.
OVERVIEW
6.1E 14 - 1

CONFIGURING SEQUENCE-OF-EVENTS (SOE) LOGS ®
NOTE: The FC210 block can handle only two Digital Input Slaves,and therefore only 32 digital SOE points. Also, only one FC210block can run in an MFP. Therefore, for SOE logging systems withmore than 32 digital points but with only one MFP available, youmust use FC99 and an RIS SER system to collect your SOE Logs.
The SOE Logging system allows the configuration and defini-tion of the trigger tags, aging time, report types, report param-eters, log definition, printer selection, and other informationnecessary for a complete implementation of features providedby Function Codes 99, 210 and 243. Also, each Server Node onthe OIS12 Network can possess its own SOE Log database.
An overview of the SOE Logging system architecture for usewith Function Code 99 appears in Figure 14-2.
Figure 14-2. Typical SOE Logging Architecture
OIS12 Server OIS12 Server OIS12 Server
CIU
CIU
CIU
MFP0x
RIS Comm. Interface Unit
RIS Event Capture Unit
Up to 256 Inputs per RIS ECU from the field
Digital Inputs to RIS ECU for SOE Log monitoring
Digital Inputs may also be routed toBailey DCS digital slave modules tomake them available on the INFINET
Any or all OIS12 Server Nodeswill contain SOE Logging Manager,Agent and Utility programs.
To other OIS12Server and Client Nodes
INFI-NET
Ethernet
Ethernet
Ethernet
RS-232 viaTermination Units
RS-232 via NTMP01 Termination UnitPrinter Port and modem line driver pair
Fiber-Optic Connection
SOE Logging System Architecture
PCU
PCU
OIC12 Client OIC12 Client OIC12 Client OIC12 ClientGS960724
Digital InputSlave Modules
OVERVIEW
14 - 2 I-E96-102-6.1E

CONFIGURING SEQUENCE-OF-EVENTS (SOE) LOGS
I-E96-102-
An overview of the Distributed SOE Logging system architec-ture appears in Figure 14-3.
Figure 14-3. Distributed SOE Logging Architecture
Distributed SOE Logging System Architecture
INFI 90 DCSNTST01
IMMFP0x
IMSET01
NTST01
IMSED01
NTDI01NTDI01
Satellite Clock Receiver
INTKM01
INSEM01
INNIS01
16 Digital Inputs16 Digital Inputs
SOE01
Expander BusTo up to 14 other IMSED01s
To other moduleson this PCU,
possibly includingother DistributedSOE equipment
NKTK01Cable
RG22B/UTWINAX
Cable Synchro Link
RG58/U COAX(with BNC)
IRIG-B SatelliteClock Input
NKST01Cable
NKSD01Cable
Ethernet to other OIS12 Server and Client Nodes
OIS12Server Node
OIC12Client Node
Printer forSOE Logs
GS960725
PCU
OVERVIEW
6.1E 14 - 3

CONFIGURING SEQUENCE-OF-EVENTS (SOE) LOGS ®
SPECIFIC FEATURES OF THE SOE LOGGING SYSTEM
1. One millisecond resolution on change of state time stamps.
2. The following five types of SOE reports/triggering:
Standard Any SOE point change of state of Log Type Standard will resultin a time-stamped SOE Report for this point. This SOE log willbe stored in the MFP or SEM for the length of time specifiedwithin the corresponding Function Code 99/210 block or inthe SEM Function Code 243 block (the aging time). This logmust be read in by the SOE Logging System before this agingtime expires.
Summary A Summary SOE Log is a report of all time-stamped SERpoints which are not normal (i.e., inactive, deleted from scan,or in alarm). This report can be demanded by the operator bychanging the RCM block output of the corresponding SEMblock 5001 or Function Code 99/210 block in the MFP (i.e., theSummary trigger) from State zero to State one through, forexample, an RCM control pop-up.
Pre-Fault In a Pre-Fault Log, SER point changes of state will be storedper a designated quantity or time period (e.g., 50 events priorto trigger; ten minutes prior to trigger), then reported, inascending order of time, when the Pre-Fault trigger is changedfrom State zero to State one.
Post-Fault In a Post-Fault Log, SER point changes of state will bereported only after the Post-Fault trigger is changed from Statezero to State one. The points will continue to be reported untilthe Post-Fault trigger reverts back to State zero. The SOE Log-ging System must remove these logs from the MFP before theaging time expires.
Snapshot Snapshot Logs will have their points listed in ascendingnumerical order, but only after the Snapshot trigger ischanged from State zero to State one. Snapshot points can bedesignated in groups such as those which are Normal, thosewhich are Deleted from Scan, etc.
3. Snapshot logs are not available in all Rochester loggers.Elsag Bailey loggers via FC 210 only produce Summary andSnapshot reports. Elsag Bailey Distributed - SOE SEM mod-ules possess only two SOE triggers, fixed-block 5000 for Stan-dard reports, and fixed-block 5001 for Summary reports.
4. Each MFP-SER pair may have multiple FC 99 SOE reporttypes. Each MFP may have only one FC 210 Elsag Bailey logger.
5. Support for up to 32 MFP-SER pairs.
SPECIFIC FEATURES OF THE SOE LOGGING SYSTEM
14 - 4 I-E96-102-6.1E

CONFIGURING SEQUENCE-OF-EVENTS (SOE) LOGS
I-E96-102-
6. Maximum 1536 points per MFP-SER pair.Maximum 32 points per MFP FC 210.Maximum 1500 points per SEM module.
7. 32 character descriptor for each SOE point.
8. Maximum 160 configured SOE reports.
9. SOE error reporting through the standard OIS12 consoleerror handling system.
REQUIREMENTS
Hardware for Function-Code 99/210 SOE Logging
Make sure that the following hardware is included with theServer system as well as the INFI 90 OPEN DCS to which theserver is connected via ICI.
• A Rochester logger consisting of one (or more) RIS ECUsand a RIS SOE Communications Interface Unit with onefibre-optic communications board per ECU.- or -An Elsag Bailey Digital Input Slave Module for 16 pointsand two modules for 32 points.
• At least one Elsag Bailey INFI 90 OPEN MFP is needed tocontain the Elsag Bailey Function Code 99 for the Roches-ter logger or the Function code 210 for use with the DigitalSlave.
• The LAN-90 PCV server must have at least one printer forSOE Logs to be sent to.
• A CRT terminal of some kind (e.g., VT100 or WYSE50 orPersonal computer with a communications emulation pro-gram) is needed for issuing ISM-1 commands to the RISCIU, if you wish to configure the RIS SER system.
• The proper RS-232-C cables are needed for the RIS-to-MFPhook-ups, and the RIS-to-CRT-terminal hook-up.
• Optionally, one Optical Disk System.
NOTE: The points collected by the Rochester System are only avail-able to the Elsag Bailey system in the form of SOE logs. If thesepoints are needed in the process control system, as digital points,then these points must be physically wired into a Elsag Bailey inputmodule, as well as the Rochester logger. Include these points inyour calculations, when determining the number of slave modulesrequired.
REQUIREMENTS
6.1E 14 - 5

CONFIGURING SEQUENCE-OF-EVENTS (SOE) LOGS ®
Hardware for Distributed SOE Logging
NOTE: The following hardware requirements pertain to the Distrib-uted SOE architecture ONLY.
• One or more IMMFP0x Multi-Function Processor modules(rev F.0 or later) for use as Masters for the SET/SED pairsof modules.
• One or more IMSET01 Sequence of Events Timing mod-ules.
• One or more IMSED01 Sequence of Events Digital inputmodules.
• One INTKM01 Time Keeper Master module.1
• One INSEM01 Sequence of Events Master module.1
• One INNIS01 Network Interface module.1
• The INTKM01 module, as well as all IMSET01 modules,each require one NTST01 time sync termination unit.
• The INNIS01 module requires one NTCL01 NIS terminationunit.
• Each of the IMSET01 and IMSED01 modules require oneNTDI01 digital I/O termination unit; 16 digital inputseach.
• The INTKM01 module requires one NKTK01 cable to con-nect it to its NTST01 termination unit.
• Each IMSET01 module requires one NKST01 cable to con-nect it to both its NTST01 termination unit and its NTDI01termination unit.
• Each IMSED01 module requires one NKSD01 cable to con-nect it to its NTDI01 termination unit.
• The INNIS01 module requires one NKLS01 NIS-to-TCLcable to connect it to its NTCL01 NIS termination unit.
• All NTST01 termination units in the Distributed SOEarchitecture must be connected in series with RG22B/UTWINAX time-sync cables; impedance=95Q, capacitance52.5 pF.
• An optional IRIG-B Satellite Clock Receiver may be con-nected to the NTST01 termination unit of the INTKM01
1. The INTKM01, INSEM01 and INNIS01 trio of modules is collectively known as the SOE01.
REQUIREMENTS
14 - 6 I-E96-102-6.1E

CONFIGURING SEQUENCE-OF-EVENTS (SOE) LOGS
I-E96-102-
Time Keeper Module, using an RG58/U COAX cable (withBNC).
• The LAN-90 PCV server must have at least one printer forSOE Logs to be sent to.
• Optionally, one Optical Disk System.
NOTES:1. Unlike Non-Distributed SOE Logging blockware, the digital out-puts of a Distributed SOE system are accessible both as SOE logsand as digital outputs to the loop through Function Code 242 (DSOEDigital Event Interface). Keep in mind, however, that the digital out-puts provided by Function Code 242 must point to DO/Ls (FunctionCode 45) in order to be accessible to the rest of the DCS and to theOIS12 console.
2. For more information on how to wire up a Distributed SOE sys-tem on the Elsag Bailey DCS, please consult the Elsag Bailey INFI90 OPEN Distributed Sequence Of Events instruction manual.
3. In order for the Distributed SOE system to function properly, theblockware in both the Sequence of Events Master (SEM) module, aswell as the Multi-Function Processor (MFP) which serves as theSET/SED Master MUST be properly configured with 240-seriesFunction Codes. For more information concerning these particularFunction Codes, please consult the Elsag Bailey INFI 90 OPENFunction Code Application Manual , or the Elsag Bailey INFI 90OPEN Function Code Quick Reference Guide . Also, see the Dis-tributed SOE Blockware Example at the end of this section.
Software
In a Non-Distributed SOE system, each MFP must have atleast one Function Code 99 or 210 trigger block configuredwithin it to accept SOE Logs from the RIS equipment and/ordigital input slave modules. In a Distributed SOE system, twotrigger blocks, 5000 and 5001, already exist within each SEM.
Also, a Remote Control Memory (RCM) tag must be configuredwithin the OIS12 console database to the hardware address ofeach Function Code 99/210 block within each MFP, as well asfor blocks 5000 and 5001 within each SEM.
Digital tags must be configured in the database for all inputfield points used by the RIS equipment and/or digital inputslave modules and/or Distributed SOE digital inputs modules.With the Elsag Bailey Function-Code 210 and Distributed SOEloggers, these would be real digital points. With the RIS logger,points that have been connected to a Elsag Bailey input mod-ule would also be real digital points. The points that are onlyused by the RIS logger should be set up as internal digitals.These points are used for configuration purposes and supplythe description of the tag used in the log reports. The OIS12
REQUIREMENTS
6.1E 14 - 7

CONFIGURING SEQUENCE-OF-EVENTS (SOE) LOGS ®
console must have the SOE Logging option, as well as theArchive Manager loaded and enabled.
External Interfaces
The SOE Logging system requires the following interfaces:
• Each SOE Log Trigger Tag must be specified as an RCMtag within the OIS12 console tag database, with its ring,PCU, module and block being the same as that of the cor-responding Function Code 99/210 block within the MFP,and/or the corresponding fixed-blocks 5000 and 5001within the SEM.
• Elsag Bailey Function Code 99 uses communications pro-tocol necessary to interface with a special Elsag Baileycommunications board (manufactured by RIS) within theRIS Communications Interface Unit. This protocol is builtinto the firmware of the MFP itself and is beyond the scopeof relevance to this document.
• Elsag Bailey Function Code 210 interfaces with one or twoINFI 90 OPEN Digital Input Slave Modules to input andmillisecond time-stamp up to 32 digital tags. The reportsgenerated by this function code are equivalent in contentto those generated by the RIS recorder through F.C. 99.
• SEM fixed output blocks 5000 and 5001 interface with theDistributed SOE system to input and millisecond timestamp Distributed-SOE events. Block 5000 is used for col-lecting Standard SOE events. Block 5001 is used for col-lecting Summary SOE events upon user demand by settingthis RCM tag. These blocks are NOT configurable.
NOTE: For more information on Elsag Bailey Function Codes 99and 210, please consult the Elsag Bailey INFI 90 OPEN FunctionCode Application Manual , or the Elsag Bailey INFI 90 OPENFunction Code Quick Reference Guide .
CONFIGURATION OVERVIEW
SOE configuration for the OIS12 console involves the following:
1. OIS12 Database Configuration.
2. SOE General Parameters Configuration.
3. SER Configuration.
4. SOE Report Configuration.
Item one is achieved by entering database tags in the standardOIS12 manner.
CONFIGURATION OVERVIEW
14 - 8 I-E96-102-6.1E

CONFIGURING SEQUENCE-OF-EVENTS (SOE) LOGS
I-E96-102-
Items two, three and four are achieved by way of three interac-tive utilities, which are invoked from the OIS12 Configurationmenu hierarchy. Each of these programs use the same ServerNode currently in use by the corresponding OIS12 Executive.These therefore include the ability to automatically switch tothe SOE Logging system of a different Server Node should youswitch the OIS12 Executive over to that particular node.
GENERAL KEYSTROKE RULES FOR SOE LOG CONFIGURATION UTILITIES
The general rules governing keystrokes for each of the threeOIS12 SOE Log Configuration utilities, SOE General Parame-ters, SER Definition, and SOE Report Definition, are as fol-lows:
<F1> Is used for saving an edited configuration.
<F9> Displays help information for the corresponding utility.
<F10> Is used for exiting a program, accompanied by a promptwhether or not to save the configuration changes made.
<PgUp> Causes the utility to go to the previous page. In the case of SOEGeneral Parameters, this goes to the other half (the other 16) of32 SERs, in the case of SOE Report Definition and SER Defini-tion (if the cursor is over the SER number) this goes to the pre-vious report or SER. In the case of SER Definition when thecursor is currently in the point definition area, this goes to theprevious group of 64 digital input points. In all cases, <PgUp>wraps around from first to last.
<PgDn> Causes the utility to go to the next page. In the case of SOEGeneral Parameters, this goes to the other half (the other 16) of32 SERs, in the case of SOE Report Definition and SER Defini-tion (if the cursor is over the SER number) this goes to the nextreport or SER. In the case of SER Definition when the cursor iscurrently in the point definition area, this goes to the nextgroup of 64 digital input points. In all cases, <PgDn> wrapsaround from last to first.
<Left> Move to the previous field to the left in the current row. If thereis only one field on the current row, this has no effect.
<Right> Move to the next field to the right in the current row. If there isonly one field on the current row, this has no effect.
<Tab> Move to the next field to the right within current row, withwraparound to the left-most field of the next row.
<Shift Tab> Move to the previous field to the left, with wraparound to theright-most field of the previous row.
GENERAL KEYSTROKE RULES FOR SOE LOG CONFIGURATION UTILITIES
6.1E 14 - 9

CONFIGURING SEQUENCE-OF-EVENTS (SOE) LOGS ®
<Ctrl Left> Move to the left within a text field one character at a time; nowraparound.
<Ctrl Right> Move to the right within a text field one character at a time; nowraparound.
MAJOR STEPS IN CONFIGURING SOE LOGS
Database Configuration
Each field input to a Sequential Events Recorder or to a DigitalInput Slave must have a corresponding digital tag defined inthe OIS12 Database. In addition, each SOE report must have aTrigger Tag associated with it whose PCU, module, and blockis SEM fixed block 5000, SEM fixed block 5001, or the addressof the MFP Function Code 99 or 210 report block output. Thismust be an RCM type tag.
For a digital tag type, the following attributes must be definedfor use by the OIS12 SOE software:
1. Tag Type (Digital - IntDig, RMCB, DD, Digital).
2. Tag Name.
3. Tag Description.
4. Logic State Descriptors.
For an SOE trigger tag, the following attributes must bedefined:
1. Tag Type (RCM).
2. Tag Name.
3. PCU.
4. Module.
5. Block.
Both of these tag types are to be entered into the database inthe same fashion as any other OIS12 tag.
For more information on tag database entry, please refer toSection 3.
MAJOR STEPS IN CONFIGURING SOE LOGS
14 - 10 I-E96-102-6.1E

CONFIGURING SEQUENCE-OF-EVENTS (SOE) LOGS
I-E96-102-
SOE General Parameters Configuration
The SOE parameters configurable through SOE GeneralParameters are listed as follows:
1. Number of SERs (maximum of 32).
2. Number of SOE reports (maximum of 160).
3. Number of indices per recorder (i.e., field inputs; max.:1536).
4. SER description.
Access SOE General Parameters by first selecting the D Config-uration pull-down menu from the OIS12 Main menu, then byselecting C Log Configuration from the Configuration menu,then, from the Log Configuration menu, selecting G SOE Logs ,then, from the SOE Logs menu, selecting A SOE GeneralParameters . This will bring up the SOE General Parametersdisplay (Figure 14-4).
The input field is initially stationed on the field for the numberof recorders. Use this field to define the number of SequentialEvent Recorders that will be available for data collection. Usethe field below it to define the number of SOE reports in thesystem. Use the keys as described in the General KeystrokeRules for SOE utilities above to move between and withinfields. Use the <PgUp> and <PgDn> keys to toggle the display-ing of the 1st to 16th SERs and the 17th to 32nd SERs.
Press the <F1> key to save the newly-edited SOE parametersconfiguration in the file “soeparam.cf”. If this file does not existat this given time, it will be created. Otherwise, you will be
Figure 14-4. SOE General Parameters Display
Number of Recorders 6 Number of Reports 160
Recorder Number Recorder Description Number of Inputs 1 Event recorder number one 1536 2 Event recorder number two 200 3 Event recorder number three 400 4 Event recorder number four 375 5 Event recorder number five 150 6 Event recorder number six 500 7 8 9 10 11 12 13 14 15 16
Esc undo change Ins insert char Del delete char Ctrl ←→ move within field
< SOE General Parameters >
F1 save F9 Help F10 exit PgUp, PgDn other 16 SERs
MAJOR STEPS IN CONFIGURING SOE LOGS
6.1E 14 - 11

CONFIGURING SEQUENCE-OF-EVENTS (SOE) LOGS ®
asked whether or not the existing “soeparam.cf” is to beover-written. Press the <F9> key to display on-line help per-taining to SOE General Parameters.
Press the <F10> key to abort the editing of SOE GeneralParameters. You will be asked whether or not the current con-figuration is to be saved in the file “soeparam.cf”.
SER Configuration
The correspondence between recorder inputs and the OIS12console database tags must be defined for each SER. This isaccomplished by the SER Definition program.
Access SER Definition by first selecting D Configuration fromthe OIS12 Main menu, then, from the Configuration menu,selecting C Log Configuration , then, from the Log Configura-tion menu, selecting G SOE Logs , then, from the SOE Logsmenu, selecting B SER Definition . This will bring up the SERDefinition display (Figure 14-5).
The input field will initially be on the recorder number field,and the display will initially show the first 64 SER indices forrecorder number 1. The number of defined field inputs is dis-played also. Use the <PgUp> and <PgDn> keys to display theprevious 64 SER indices (with wrap-around to the last 64) andto display the next 64 (with wrap-around to the first 64)respectively.
You can enter the database tag names as well as move withinthe input field in the manner outlined in the General Key-stroke Rules for SOE utilities above. Entry of database tags isrestricted to the maximum number of inputs defined for thisSER in the SOE General Parameters display. An error message
Figure 14-5. SER Definition Display
Recorder number 5 Number of inputs 1536
Index Tag Name Index Tag Name Index Tag Name Index Tag Name
1 X——————- 17 X——————- 33 X——————- 49 X———— 2 X——————- 18 34 50 3 X——————- 19 35 51 4 20 36 52 5 21 37 53 6 22 38 54 7 23 39 55 8 24 40 56 9 25 41 5710 26 42 5811 27 43 5912 28 44 6013 29 45 6114 30 46 6215 31 47 6316 32 48 64
Esc undo change Ins insert char Del delete char Ctrl ←→ move within field
< SER Definition >
F1 save F9 Help F10 exit PgUp prev page PgDn next page
MAJOR STEPS IN CONFIGURING SOE LOGS
14 - 12 I-E96-102-6.1E

CONFIGURING SEQUENCE-OF-EVENTS (SOE) LOGS
I-E96-102-
is displayed if an attempt is made to enter a tag name for anindex that exceeds the defined Database limit, if the tag is notof type Digital, if the tag name is invalid, or if the tag does notexist. Enter a different recorder number to bring up the SERdefinition display for that recorder.
Press the <F1> key to save the newly-edited SER definitionparameters for SER Number NN to the file “serdefNN.cf”. If thisfile does not exist at this time, it will be created. Otherwise,you will be asked whether or not the existing “serdefNN.cf” isto be over-written. These files can number up to the desig-nated maximum number of SERs, one for each defined SER.
Press <F9> to display on-line help pertaining to SER Defini-tion.
Press <F10> to abort this SER Definition session and pass con-trol back to the SOE Logs menu. You will be asked whether ornot the current configuration for the current SER is to besaved.
SOE Report Configuration
SOE Reports can be defined, using the SOE Report Definitionprogram. The following fields are involved in the definition ofan SOE report:
1. Report Status: indicates whether the SOE Report is Activein monitoring and collecting SOE Logs, or if it is Inactive, orturned off (default: Inactive).
2. Report Type: one of five possible types outlined in theOverview, which determines the means and behavior of theSOE collection process (default: Standard).
3. Report Title: this title appears at the top of each page ineach SOE Log (default: left blank).
4. Trigger Tag: the RCM Database Tag whose value is thedigital output from the Function Code 99 or 210 block in theMFP or from fixed block 5000 or 5001 in the SEM (default: leftblank; index = 0).
5. SER Number: the SOE recorder number. The SOE Reportwill input its SOE Logs from this SER (default: 1).
6. Wait Time: the time difference between when the state ofthe Trigger Tag changes from zero to one (i.e., when the SERbegins filling its internal SOE buffer with new SOE Logs) andwhen the OIS12 Logging System begins collecting these Logs.The Wait Time applies only to SOE Reports of types Standardand Post-Fault (default: 30 seconds).
MAJOR STEPS IN CONFIGURING SOE LOGS
6.1E 14 - 13

CONFIGURING SEQUENCE-OF-EVENTS (SOE) LOGS ®
7. Print Device: the OIS12 print device to which spooled SOELogs are to be printed. This device name will be an ASCIIstring (default: “/dev/spool/txt132”).
8. Number of Retentions: the number of SOE Log Files to bekept (retained) by the OIS12 Logging System for subsequentprintout/display-on-demand and/or archival (default: 0).
9. Archive: indicates whether (Yes) or not (No) retained SOELog files are to be sent to the OIS12 Archive Manager for archi-val before being deleted from the hard disk (default: No).
NOTES:1. The FC210 Standard trigger block as well as the FC99 Stan-dard and Post-fault trigger blocks will change state from 0 to 1immediately when a new SOE charge of state is detected. HoweverSEM Standard trigger block 5000 will have a delay of 20 seconds orthe time specified in Specification 55 of SEM Function code 243,whichever occurs last, before any SOE change-of-state triggers it.
2. The Wait Time in each SOE Report Definition must be less thanthe Aging Time of the corresponding Function Code 99/210/243block. Otherwise, valuable SOE data would be lost.
Access SER Report Definition by first selecting D Configurationfrom the OIS12 Main menu, then, from the System Configura-tion menu, selecting C Log Configuration , then, from the LogConfiguration menu, selecting G SOE Logs , then, from theSOE Logs menu, selecting C SOE Report Definition . This willbring up the SOE Report Definition display, shown inFigure 14-6.
Figure 14-6. SOE Report Definition Display
Report Number 55
Report Status Active Inactive
Report Type Standard Summary Pre-Fault Post-Fault Snapshot
Report Title TURBINE TRIP REPORT
Trigger Tag TAGNUMBER55
SER Number 1
Wait Time 00:02:00
Print Device /dev/spool/txt132
No. of Retentions 14 Archive No Yes
Esc undo change Ins insert char Del delete char Ctrl ←→ move within field or change selection
< SOE Report Definition >
F1 save F9 Help F10 exit PgUp prev SOE Report PgDn next SOE Report
MAJOR STEPS IN CONFIGURING SOE LOGS
14 - 14 I-E96-102-6.1E

CONFIGURING SEQUENCE-OF-EVENTS (SOE) LOGS
I-E96-102-
The input field is initially be on the Report Status numberfield. Move between and within the fields as outlined in theGeneral Keystroke Rules for SOE utilities above.
NOTE: If the current Report Status of a given SOE report isACTIVE, then the Trigger Tag, Report Type and Wait Time fields areskipped.
Select the Report Status from one of the choices (Active, Inac-tive) by highlighting the choice, using the <Left> and <Right>cursor keys to move between choices. Similarly select theReport Type from the following five choices: (Standard, Sum-mary, Pre-Fault, Post-Fault, Snapshot), as well as the Archiveoption from (No, Yes). Enter the Trigger Tag as a Tag Name.Enter the Wait Time either as a numeric value (in seconds) orin the format hh:mm:ss .
Enter a different report number to bring up the SOE Reportdefinition display for that report.
Press <F1> to save the newly-edited SOE Report Definitionparameters for Report Number RRR to the RRRth record of thedata file “soereprt.cf”. If this file does not exist at this time, itwill be created. Otherwise, you will be asked whether or notthe existing “soereprt.cf” is to be overwritten.
Press <F9> to display on-line help pertaining to SOE ReportDefinition.
Press <F10> to abort SOE Report Definition, to be promptedwhether or not the current configuration for the current reportis to be saved, and to pass control back to the SOE Logs menu.
Error messages will be displayed, if:
• A numeric value entered is out of the range of allowablevalues.
• A non-valid Trigger Tag is entered.
• The value entered for the Wait Time exceeds the maximumallowable value (32767 seconds).
CONFIGURING THE RIS SER
Depending upon your SOE Log configuration, you may need toconfigure the RIS SER system, using RIS ISM-1 commands.These are outlined in the RIS Integrated System MonitorInstruction Manual, Chapter 6 (ISM-1 Commands). To useISM-1 commands, you need a CRT terminal (e.g., VT100 orWYSE50). Complete installation instructions of the ISM-1 sys-tem are provided in Chapter 2 (Installation) of the RIS manual.
CONFIGURING THE RIS SER
6.1E 14 - 15

CONFIGURING SEQUENCE-OF-EVENTS (SOE) LOGS ®
In particular, SOEs of Report Types Pre-Fault and Post-Fault,which are available only with Elsag Bailey Function Code 99(therefore requiring an RIS SER system), require that the RISCIU be specially configured, by way of ISM-1 commands, toenable it to send Pre-Fault and Post-Fault SOE events to theOIS12 console. Each of these report types need a boolean trig-ger equation, whose purpose is to determine if and whenPre-Fault or Post-Fault trigger situations exist. Also, RIS SERdigital points must be specifically designated as Pre-Faultpoints and Post-Fault points in order to show up in SOE Logsof these particular types.
Using RIS ISM-1 Commands to Configure Pre-Fault SOEs
For Pre-Fault SOEs, use the ISM-1 command pretrig to config-ure the pre-trigger equation. For example, you can have thepre-trigger tripped if RIS point five goes into alarm (by default,this is a zero to one logic-state transition simply by entering:
pretrig 5
Then, to designate RIS SER digital points to be Pre-Faultpoints, use the ISM-1 command:
prepoints s pointnumbers
For example, to Pre-Fault designate RIS SER digital points 21to 30 inclusive, plus point 48, enter:
prepoints s 21-30 48
The RIS SER is now ready to report post-fault reports. In thisexample, points 21 through 30, plus point 48, are the only dig-ital points that would show up in this SER’s Pre-Fault SOELogs. Also, if you wish to remove the Pre-Fault designation on,for example, points 16 through 20, enter:
prepoints r 16-20
Using RIS ISM-1 Commands to Configure Post-Fault SOEs
For Post-Fault SOEs, use the ISM-1 command posttrig to con-figure the post-trigger equation. For example, you can have thepost-trigger tripped if RIS point three goes into alarm. Bydefault, this is a zero-to-one logic-state transition simply byentering:
posttrig 3
CONFIGURING THE RIS SER
14 - 16 I-E96-102-6.1E

CONFIGURING SEQUENCE-OF-EVENTS (SOE) LOGS
I-E96-102-
Then, to designate RIS SER digital points to be Post-Faultpoints, use the ISM-1 command:
postpoints s <pointnumbers>
For example, to Post-Fault designate RIS SER digital pointsone to ten inclusive, plus point 16, enter:
postpoints s 1-10 16
The RIS SER is now ready to report post-fault reports. In thisexample, points one through ten , plus point 16, are the onlydigital points that would show up in this SER’s Post-Fault SOELogs.
Also, if you wish to remove the Post-Fault designation onpoints six through 10, enter:
postpoints r 6-10
Other Useful RIS ISM-1 Commands
Examples of other useful ISM-1 commands which would behelpful in monitoring and trouble-shooting your RIS SER arelisted below. For a complete list of all ISM-1 commands, pleasesee Pages 6-4 and 6-5 of the RIS Integrated System MonitorInstruction Manual mentioned above.
csum Contact summary report.
date Set RIS SER date and/or time.
dfs Delete RIS SER digital point from scan.
hist Display a history of all changes-of-state stored in RIS SERbuffer.
port Set serial port communications protocol.
psum Point summary report.
rhist Display recent history of changes-of-state.
status Display diagnostic status of ISM-1 system.
DISTRIBUTED SOE BLOCKWARE EXAMPLE
The following module blockware example in Figure 14-7 out-lines a Distributed SOE configuration with the following char-acteristics:
• The SEM is located at Loop one , PCU15, Module 12.
DISTRIBUTED SOE BLOCKWARE EXAMPLE
6.1E 14 - 17

CONFIGURING SEQUENCE-OF-EVENTS (SOE) LOGS ®
• The MFP Master is located at Loop one , PCU2, Module 15.
• The SET occupies expander bus address ten of the MFPMaster.
• One SED occupies expander bus address 11 of the MFPMaster.
• A total of 32 digital SOE inputs are illustrated here.
NOTES:1. For more information and more details about Elsag BaileyFunction Codes 241, 242, 243, 244 and 245, please consult theElsag Bailey INFI 90 OPEN Function Code Application Manual ,or the Elsag Bailey INFI 90 OPEN Function Code Quick Refer-ence Guide .
2. SEM blocks 5000 and 5001 are fixed, and are not writable, norare they visible through CLS. Simply configure RCM tags to point tothese two blocks.
Figure 14-7. Distributed SOE Blockware Example
EXECSEM
DSOEMFP-SEM
DSOESED-SEM
DSOESED-SEM
(243)0
(244)100
(245)200
(245)201
S1: 10
S7: 100
S1: 1
S2: 2
SEM Side
MFP Side
EXECMFC/P
SEGCRM EXEXECMFC/P
DSOESEM-MFP
DSOE
(81)0
(82)15
(90)20
(241)200
DO/L
DO/L
DO/L
S3: 202
.
.
.
S2: 219
(242)
202
203
217
(45)700
(45)701
(45)715
DSOEDO/L
DO/L
DO/L
.
.
.
S2: 2
(242)
219
220
234
(45)716
(45)717
(45)731
S1: 10
S3: 15
S4: 200
S5: 2
S6: 200
S2: 201
S3-S18: 111
S1: 11
S2: 2
S3-S18: 111
S1: 11S1: 10
GS960723
DISTRIBUTED SOE BLOCKWARE EXAMPLE
14 - 18 I-E96-102-6.1E

SECTION 15 - HARMONY 90 CONFIGURATION
I-E96-102-
OVERVIEW
Harmony 90 provides the external device interface for theOIS12 console. Basically, the OIS12 console communicateswith a CIU (computer interface unit) to access the Elsag Baileyprocess control modules. With the Harmony 90 ExternalDevice Interface activated, the OIS12 console can also commu-nicate with other process controllers not on the Elsag BaileyNet-90/INFI-NET system, such as the Bailey-Fischer & PorterMICRO-DCI and Modicon® Modbus PLCs.
The Harmony 90 External Device Interface emulates internalOIS12 to CIU interactions. Installable device drivers provideincreased connectivity to process instrumentation and controldevices. These drivers isolate the OIS12 console from the Pro-tocol Specific requirements of such external devices. Addi-tional, Harmony 90 configuration screens provide the userconfiguration facility for mapping the data from these devicesinto tag structures based on the CIU messages. The datareceived from the Protocol Specific Drivers (PSD) is placed inappropriate tag structures and is passed to the OIS12 console.Requests from the operator console are converted into deviceappropriate messages and are passed to the devices.
This transparent integration of external device data providesthe same OIS12 look and feel for all data. The Harmony 90External Device Interface gives the OIS12 console the capabil-ity to act as a console to multiple system environments for pro-cess monitoring and control while maintaining the OIS12console operator environment.
The interface between the Harmony 90 executive and the Pro-tocol Specific Driver is an open published specification whichallows third party or in-house developers to create PSDs fornew or specialized equipment.
Limited, customer specific, solutions have been engineered byElsag Bailey for interfacing to Modular RTUs, GE Fanuc Series 5,Series 6 and 9070 PLCs and Allen-Bradley PLC5s. PSDs can beprepared for other PLC, SCADA and RTU systems.
Internally, the OIS12 console stores its tag configuration datain a large tag database. With the Harmony 90 External DeviceInterface, a portion, at the upper end of this database isreserved for external device Harmony 90 tags while theremainder still serves the standard tags associated with datafrom the Elsag Bailey modules.
OVERVIEW
6.1E 15 - 1

HARMONY 90 CONFIGURATION ®
To utilize the external device interface requires installation ofdrivers for the communications protocols. Each driver has astart-up file which contains necessary parameters. This filemust be edited to reflect the installation requirements. Config-uration screens are provided for setting up the driver.
Additional configuration screens are provided to select thedevices to be addressed and the data groups or areas that areto be accessed within each device. The standard tag configura-tion facility has been extended to provide extra fields wherebythe external points can be addressed as required by the deviceprotocol. Once configured, these tags can be utilized in muchthe same way as internal tags.
HARMONY 90 SETUP
Installation
Harmony 90 is a component of the OIS12 console and there-fore requires no separate installation. However, you will needto install a Protocol Specific Driver before you activate Har-mony 90.
Installation of a PSD (Protocol Specific Driver) is covered in therelated driver manual.
Menu Operations
The OIS12 console menu operations use the open look userinterface standard, whereby a menu is initiated with the rightbutton on the mouse, and an action is initiated with the leftbutton.
When data is entered on a screen, it is not saved until the userselects UPDATE.
Activating Harmony 90
When Harmony is enabled, it must be assigned a portion of thetag database. The assignment splits the database into tworegions. This split is created by setting the starting Harmonytag index number in the system options. The lower region,with tag numbers less than the specified starting tag index, ismanaged by the CIU support and the upper region is managedby the Harmony 90 external device interface.
The Console Configuration screen should be accessed via themenus shown in Figures 15-1 and Figures 15-2.
Press <F2> - Edit Console Options.
Page down to the second screen as shown in Figure 15-2.
HARMONY 90 SETUP
15 - 2 I-E96-102-6.1E

HARMONY 90 CONFIGURATION
I-E96-102-
The area of the screen being referenced is in bold type.
By default, Harmony 90 is disabled. Select “Enabled”, then setthe Harmony 90 starting tag number. Any tags before thisindex are standard OIS12/CIU/Net-90 tags. Tags including,
Figure 15-1. Console Configuration Screen
TC
S PCV.5 SYSOP Oct 04,1995 14:31:04 D 4 1 2 3 5 6 7 8 9 10 11 12 13
14 15 16 17 18
:
19c t 20 21 22 23 24 25 26 27 28 ..
Main Menu
Main Menu
A Window ControlB Sign In/OutC Process Graphic
D ConfigurationE Lab Data EntryF Operator UtilitiesG Log RetrievalH UtilitiesI Diagnostics
J ApplicationsK HelpL PrintM Exit
Configuration
A Tag DatabaseB Data CollectionC Log ConfigurationD Graphic ConfigurationE Text ConfigurationF Alarm ConfigurationG System OptionsH Database LoadersI Configure Printer SpoolersJ Setup
System Options
A Console ConfigurationB Archive ConfigurationC User/Group ConfigurationD User Application ConfigurationE HARMONY 90 Configuration
Figure 15-2. Server Client Options
HARDWARE OPTIONS 1 Page 2 of 3
MKM/EMKI Keyboard Not Installed N90 INFI 90 OIS Keyboard Port /dev/ser2 Auxiliary Keyboard Node 0
Alarm Terminal Disabled Enabled Alarm Port /dev/ser2 Baud Rate 9600 Terminal Type vt100
CIU Scanner Disabled Enabled Net Type Plant loop Infi net Driver Serial Simulator Module Time Stamp Disabled Enabled Baud Rate 19200 Parity NONE Device /dev/cti2 Harmony Executive Disabled Enabled First Index 3000
<Server Client Options (PCV.5) >
F1 Save F9 Help F10 Exit PgDn Hardware Page PgUp Software Page
HARMONY 90 SETUP
6.1E 15 - 3

HARMONY 90 CONFIGURATION ®
and after, the starting index are Harmony 90 tags. In the exam-ple, tag 3000 is a Harmony 90 tag.
Press <F1> - Save Settings.
Press <F10> - Exit.
On-Line Help
The window-oriented configuration facility can provide on-linehelp in two ways. Generalized topic help may be selected viathe Help button at the top of a screen (window). Context sensi-tive (i.e., help specific to one entry field) can be requested byplacing the mouse pointer on the field of interest (no need toclick on the field) and keying <Alt> H.
Configuration Overview
The Harmony 90 External Device Interface requires configura-tion of device addressing details in order to locate data items inthe external device. The following hierarchy of device address-ing parameters is used in the configuration:
DRIVER Installs protocol drivers for use by the OIS12 console.
DEVICE Specifies a device by its address, if an address is neededSelects the driver/protocol and any protocol variation providedby that driver. Presents the user with a list of PLC Models tosimplify selection of Protocols.
GROUP Specifies the starting location and size of a block of data withinthe Device, the data type and the rate at which this group is tobe read.
TAG In a Elsag Bailey environment, data is stored and transmittednot as discrete data items but rather as structures, orgroups, of data elements. The individual data points in theexternal devices must be mapped onto these structureattributes through the use of tags.
TAG ELEMENT Refers to a structure attribute which addresses a specific sin-gular data point in the external device.
The Harmony 90 edit screens provide a means of configuringtag data structures in order to permit the association of struc-ture attributes with data points in the external devices.
Configuring Drivers
The driver configuration procedure serves to enter the infor-mation needed by the Harmony 90 External Device Interface tostart and use the driver. That is, the name of the driver and the
HARMONY 90 SETUP
15 - 4 I-E96-102-6.1E

HARMONY 90 CONFIGURATION
I-E96-102-
name of the start-up file used to configure the driver. Anydriver configured will be started automatically.
The instructions for editing the start-up file are contained inthe PSD's manual.
Access the driver configuration entry screen (Figure 15-1) via:
Main Menu->Configuration->System Options->Harmony 90 Con-figuration->Driver Configuration
In the configuration entry screen, select a blank record and fillin the two required fields. The first field is the driver name,and the second is the argument string that will be passed tothe driver on start-up.
Driver Name: specifies the driver executable file name.
Arguments: generally, only the name of the start-up file ispassed as a start-up parameter; for example, “mb_start”.
In most cases, additional parameters will be passed to thedriver through the start-up file. Any parameters expected bythe driver, from the argument string, will be specified in thedriver manual.
A typical example of arguments required by a driver is a QNXRS-232-C port name and its communication parameters; baudrate, number of data bits, number of stop bits and parity.
Select Update at the top left of the window after defining eachinstance of a driver.
Defining a Device
Each device that is to be addressed by the Harmony 90 inter-face requires a device definition. This definition includes theport via which the communication link must be establishedand the protocol specific address by which the driver must ref-erence the device. The driver must be installed, configured andstarted before you can define devices. This definition is driverand protocol specific and as such is validated by the driver.Each device definition consists of the six fields, described inTable 15-1.
The device name is used later when configuring groups. It canbe any name you choose such as Pumphouse, Crusher, Device1,PLC3 etc.
Since in general a driver may utilize multiple ports, the devicedefinition must specify the port via which a device must beaddressed (even if only one port is used by a driver).
HARMONY 90 SETUP
6.1E 15 - 5

HARMONY 90 CONFIGURATION ®
In instances where a special interface card is used and not aQNX port, and the card is controlled directly by the driver, noport address is required and the port field should be left blank.Valid devices can be confirmed from a QNX prompt with thecommand “ls /dev ”. This will list all valid devices.
Selecting the PLC Model in the device type field, selects thedriver and the protocol used for communication. Menu clickingthe mouse (right button) on this field presents a pick list of allavailable device types from all running drivers.
Where a device is not provided for in the device type list, select-ing a similar device type is not supported. Such a selectioncould result in no communication, perfect communication orfaulty communication. Standards are only a guideline and areoften implemented as best fit the device. Consider the follow-ing:
A driver may support several device types with a single proto-col, such as pure modbus. Drivers may also support severaldevice types but with variations of the protocol for each device,such as the GE Fanuc implementation of modbus, wheremodel specific addressing variations and channel configurationmust be supported. When a network supports multiple proto-cols, the driver may also support entirely different protocols fordifferent devices, such as Ethernet™ or Allen-Bradley.
Addresses are required where devices share a communicationchannel or are networked. Each device address must be speci-fied. Some devices have no address and each must then be ona separate port. The address field should be blank for deviceswith no address. Even where a device is on its own port, it maystill require an address to be defined.
Table 15-1. Device Definition Information Summary
Field Description
Device Name A user defined name for this device. It may be any unique string e.g., Pumphouse, Crusher, DeviceC1, PLC3.
Port Name A QNX port name or blank if the driver does not use QNX ports. The contents of this field should be described by the driver reference literature. If this driver does communicate over QNX ports, then this field is required since a single driver can service more than one port and the driver needs to know to which port this device is attached. Valid ports can be confirmed from QNX by the command “ls /dev”.
Device Type Selects the type of device. Press the menu button (right button) on the mouse. Select from the list of device types supported by all configured drivers.
Device Address Device address in string format. The details of the contents of this field are described in the driver reference literature. The default address format will be indicated above this field once a device type is selected.
Status Tag OIS12 tag name of a digital report tag used for device status. This tag will be set to one when this device's status is bad and zero when the device's status is good.
Time Sync Flag Flag to enable time sync for this device.
HARMONY 90 SETUP
15 - 6 I-E96-102-6.1E

HARMONY 90 CONFIGURATION
I-E96-102-
The address field allows up to 80 characters. This provides fordrivers that need long addresses such as 12-digit Ethernetaddresses or the inclusion of phone numbers for dial-upaccess of remote terminal units (RTUs).
A status tag can be configured for each device. This tag will beset whenever the device communication fails. The tag must bea Digital Report or Internal Digital tag. We recommend that youconfigure this tag for the 'D' (devices) alarm group. When thedevice fails, this tag goes into alarm and all the tags using thisdevice will be set to bad quality.
The time sync flag serves to enable or disable time syncing.Enabling time syncing will request the Harmony 90 externaldevice interface to send the current OIS12 console time to theexternal device so that the devices can be synchronized to theOIS12 console time. Some PSDs or devices do not support timesyncing. The time sync will be sent once every 10 minutes toeach device for which the time sync flag is enabled. The formatof the time sync is driver specific, so check the driver manual.PLCs and other devices have their own logic and controlcycles. In general, the time sync will not directly be used toupdate the clock of the device so changes in time will not upsetcontrol strategies. Instead the time will be written to a dataarea in the PLC. The PLC will use this data to update its clockor be used otherwise as necessary. The accuracy of the timedepends on the transmission delay and the PLC cycle timebefore reading the data. The accuracy of the 10 minute intervaldepends on the accuracy of the real time clock in the OIS12server.
To define a Harmony 90 device, select the following path:
Main->Configuration->System Options->Harmony 90 Configura-tion->Device Configuration
This will bring up an edit Window session allowing up to 100device definitions.
DEFINING A GROUP
After a device has been defined, its related data groups may bedefined. Each group is a defined range of data that is to beaccessed within a device. It is assumed that the data rangeshave either Read/Write access or just Read access. Part of thegroup definition is to define the address of the first data ele-ment in this range of data. The format of this address shouldbe presented above the address field, and this is dependent onthe PLC Model selected in the device type field in the device def-inition.
Groups will be scheduled and issued for reading as soon as thegroup is defined. Tag data will be updated as tags are defined.
DEFINING A GROUP
6.1E 15 - 7

HARMONY 90 CONFIGURATION ®
Group Data Types Transferred To and From Driver
Table 15-3 shows the Harmony 90 to PSD API standard datatypes. These data types must be assigned to data groups topass data between the Harmony 90 interface executive anddrivers.
All data types are converted to float for use within the OIS12console, except the boolean types eight and nine and the text
Table 15-2. Group Definition Data Summary
Field Description
Group Name The name used to reference the group when configuring tags. e.g., Group1, PLC2Analogs.
Device Name The name of the device associated with this group. Menu click on this field and select.
Address The address of the first data element of the range of data. This includes all of the infor-mation required to access this data range. The contents of this field are described in the driver manual. String of up to 80 characters.
Range The number of data items in this group. The interface size limitation is 512 for digital, and 512 data bytes for all other types. This maximum may be reduced (and enforced) by the driver. Consult the driver manual.
Data Type The data type for all data items in this group. See Table 15-3 for group data types (Press <Alt> H for help on this field).
Scan Rate The rate at which Harmony 90 will poll the driver with update (read) requests for the group. The scan rate range is 0.5 seconds to 9999 seconds in 0.5 second increments.
Status Tag Name The name of a digital report or internal digital tag used to reflect the status of this group.
Table 15-3. Group Data Types
TypeSize in Bytes
Data Type Descriptor
0 2 Unsigned short integer (Intel® format - low byte first).
1 2 Signed short Integer (Intel format - low byte first).
2 4 Unsigned long integer (Intel format).
3 4 Signed long integer (Intel format).
4 4 IEEE float (real 4 - Intel format).
5 8 IEEE double (real 8 - Intel format).
6 <=17 ASCII numeric, float assumed. Valid characters include “0123456789” and “+-.,Ee”. Field separator is assumed to be a space.
7 <=17 ASCII HEX - integer fields separated by a space.
8 1=8 Byte oriented digital data - first addressed data element is the least significant bit of the first byte, 8th address in MSBit, 9th address is LSBit of next byte, etc.
9 2=16 Packed digital (register oriented digital data) - first addressed element is LSBit of the first 16 bit word (Intel format), 16th addressed element is in MSBit of the word, 17th is LSBit of next word, etc.
10 2 BCD (binary coded decimal) in unsigned short integer (hi byte 1st), 16 bits to 4 digits.
11 2 12 bits to 3 digits. The top 4 bits in every word are ignored.
12 <=80 ASCII text.
DEFINING A GROUP
15 - 8 I-E96-102-6.1E

HARMONY 90 CONFIGURATION
I-E96-102-
types six, seven and 12). These data types are provided to min-imize the requirement for translating within the drivers. Forsome devices a driver may still be required to convert data toone of the standard data types.
To define a group, select the following path:
Main->Configuration->System Options->Harmony 90 Configura-tion->Group Configuration
This will bring up an edit Window session allowing up to 100group definitions.
As the groups are being established, the error log should bedisplayed on the screen. Messages from the driver are writtento the error log as they occur. If the group definitions which arebeing entered are too burdensome for the communications rateof the associated port, the following message will appear in thelog.
Unable to scan groups as configured
The preceding message indicates that Harmony 90 has beenunable to read one or more groups from the PLC at the speci-fied scan rate. This message is generated by the driver, at most,every 30 seconds to reduce the number of error messages inthe error log.
The message is not specific to one group because one groupitself is not the problem. The pattern of group scan ratesexceeds the communication capacity of the specified baud ratefor the associated port. The time delay between these messageswill indicate when the problem is occurring and may be used toguide alterations to the groups configured.
The actions available to you to correct this problem are:
1. Increase and/or stagger the time between reads for groupsuntil there are no longer too many reads to be processed withina second issued at any given time.
2. Increase the communications rate on the port used.
3. Remove unnecessary groups or consolidate data within thedevice so that fewer groups are required. For example:
For a selected baud rate of 9600, approximately five readcommands should be processed per second. The calculatedtime required to process a message includes generatingand issuing the read command, receiving the data backfrom the controller, plus the device turnaround time.
If five groups are set to a one second scan rate, then these arethe only groups of data which can be handled at this baud rate.
DEFINING A GROUP
6.1E 15 - 9

HARMONY 90 CONFIGURATION ®
HARMONY 90 TAG CONFIGURATION
Overview
Once the required Harmony 90 drivers have been installed, theDevices have been defined, and the groups have been config-ured, the tags can be defined.
There are 13 different tag types supported by the OIS12 con-sole. This section describes how tags are used in the OIS12console and describes the common tag elements. It will thendescribe each individual tag type and its use.
Tags
The OIS12 console is a supervisory console interface for con-trol logic that resides in Elsag Bailey controller modules. As asupervisory console, the OIS12 console provides access to pro-cess/sensor data and facilitates operator adjustment of setpoints that reside in the Elsag Bailey controller modules. TheOIS12 console does not itself provide control logic processing.This is provided in function blocks programming in the con-troller modules. Generally, the OIS12 console provides no pro-cessing of data within or for tag data except for limiting somedata ranges based on settings uploaded from controller mod-ules. When Harmony tags are set up for external device controllogic, the tag elements must be associated (connected) withexternal device data variables that can appropriately representthe tag's intended functionality. For this purpose, the externaldevice logic may need to be altered or enhanced to mimic ElsagBailey function block behavior.
Elsag Bailey recommends that the user implement tags forexternal devices in the simplest way possible as described inthis manual. However, the Harmony 90 interface does not limitthe user in this respect. It is essential that the user under-stands the purpose of and the built-in OIS12 console responsefor each tag element in order to select or create external devicedata variables. For example, the tag quality element is of ahigher priority than its alarm elements in a tag's display tem-plate alarm field.
Tag Types
Table 15-4 lists the 13 tag types. The first five types aredescribed in detail with typical applications. The remainingeight types have their component elements listed but with notypical application. For these the implementation is left to theuser.
HARMONY 90 TAG CONFIGURATION
15 - 10 I-E96-102-6.1E

HARMONY 90 CONFIGURATION
I-E96-102-
Tag Definition Fields
The first screen presented during tag definition looks almostthe same for Elsag Bailey CIU tags and Harmony 90 tags. Thefirst obvious difference is the edit Harmony 90 button. Thisbutton is only visible for Harmony 90 tags. On the Harmony 90tags the button is inactive and grayed when the tag name ismissing or the tag type cannot be used for Harmony 90.
A less obvious difference between CIU and Harmony tags isthat the fields below the horizontal dividing bar are editable forHarmony 90 tags. For CIU tags these fields contain valuesuploaded from the Elsag Bailey modules. These values cannotbe obtained from external devices and so must be enteredmanually. These fields set display limits and indicator styles.These fields are tag type specific and will be described with thedescription of each tag type.
The figure below shows a station tag. The portion of the screenbelow the horizontal bar varies with the tag type. This figurealso shows the help for the station type. Press <Alt> H with themouse cursor on the type field. Note that zero is not a validentry. These fields must be edited as described for the specifictag type.
Table 15-4. Tag Types
Type Function Description
Digital Monitor Used to monitor a digital point or coil.
Analog Monitor Used to monitor an analog point.
RCM Control Remote control memory used to control a single coil.
RMSC Control Remote manual set constant used to control a single analog point.
Station Control Used to control and monitor a single control loop.
DD Control Device driver. This tag monitors a value and two feedbacks, has auto/manual modes and has two boolean outputs.
MSDD Control Multistate device driver. This tag monitors a value and four feedbacks, has auto/manual modes and has a three or four state output.
RMCB Control Remote motor control block.value, two feedbacks, two permissives, two state outputs.
TextSel Control Text selector. Reads an analog value that is used to select a message from a message list.
DigRpt Digital report. Writes a digital output. The value written is not read back from the device.
AngRpt Analog report. Writes an analog output. The value written is not read back from the device.
DAANG Data analog. 27 elements.
ASCII ASCII string. Reads and writes a string of up to 80 characters.
HARMONY 90 TAG CONFIGURATION
6.1E 15 - 11

HARMONY 90 CONFIGURATION ®
Mapping Individual Tag Elements
Each OIS12 tag is a complex data object that contain as manyelements as required to represent the related function blocksfound in Elsag Bailey modules. Some elements are of interestto operators and other elements may only be utilized within themodules.
In order to install a Harmony tag, each element of the tag thatthe user wants to associate with external device data must bemapped to an external device data point. A tag element ismapped by filling in its group and point address fields whichidentify the point location in the external device. It must beremembered that by selecting a group, the user also selects adevice and protocol and limits the point address selection tothe address range of the group. There are four other fields thatmust be filled in to define translation of the device value into adisplay value.
The fields used to map a single tag data element are defined inTable 15-5, Tag Element Mapping Information.
Figure 15-3. Standard Tag Definition Menu
Edit Tag Find Print HelpServer View Only
Tag Database Editor: PCV.1
IndexIndex Tag NameTag Name DescriptionDescription LoopLoop PCUPCU ModMod BlockBlock TypeType
1 RMCB−9 TEST 250 250 3 200 RMCB
2 RMCB−20 test2 250 250 3 600 RMCB
3 RCM−3 RCM−250−250−3−120 250 250 3 120 RCM
4 RMSC−4 RMSC−250−250−3−130 250 250 3 130 RMSC
5 STATION−5 STATION−250−250−3−140xxx 250 250 3 140 Station
6 ANALOG−6 ANALOG−250−250−3−149 250 250 3 149 Analog
7 DD−7 DD−250−250−3−160 250 250 3 160 DD
8 MSDD−8 MSDD−250−250−3−180 250 250 3 180 MSDD
9 idleidle 1 37 2 2000 Analog
10 TEXT−10 TEXT−250−250−3−220 250 250 3 220 Text
11 DAANALG−11 DAANALG−250−250−3−240 250 250 3 240 DAANALG
12 ANALOG−12 ANALOG−250−250−3−500 250 250 3 500 Analog
13 DIGITAL−13 DIGITAL−250−250−3−510 250 250 3 510 Digital
14 RCM−14 RCM−250−250−3−520 250 250 3 520 RCM
15 RMSC−15 RMSC−250−250−3−530 250 250 3 530 RMSC
16 STATION−16 STATION−250−250−3−540 250 250 3 540 Station
HelpUpdate View Only
Tag Database Editor: PCV.1
RMCB−9 Name: TEST Desc:
RMCB Type: 250Loop: 250PCU: 3Module: 200Block:
Historical Collection: 30seconddig Historical Class:
0Alarm Group: 1Alarm Priority: Primary Display:
H Inhibit State: Tag: 0Delay (secs): Manual Permit:
Broadcast Tag Ack: 0Node List: Alarm Print Inhibit:
0.000Default Value: 0ADS Panel: 0Lamp:
High Alarm:
Low Alarm :
1Index:
ZEROZero State Desc.: ONEOne State Desc.:
FlyingFeedback 1 − Zero State Desc: Feedback 1 − One State Desc: Feedback 2 − Zero State Desc: Feedback 2 − One State Desc:
Permissive 1 − Zero State Desc: Permissive 1 − One State Desc: Permissive 2 − Zero State Desc: Permissive 2 − One State Desc:
0Text Set #:
TC
S PCV.1 SYSOP Jun 28,1996 11:19:21 D 4 1 2 3 5 7 8 9 10 11 12 13 14
15 16 17 18 19
:
20c t 21 22 23 24 25 26 27 28 29 ..
Main Menu
HARMONY 90 TAG CONFIGURATION
15 - 12 I-E96-102-6.1E

HARMONY 90 CONFIGURATION
I-E96-102-
It is important to note that the user does not have to use everypossible tag element, but should set unused elements to a con-stant value.
Figure 15-4. Harmony 90 Point Definition Menu
Edit Tag Find Print HelpServer View Only
Tag Database Editor: PCV.1
IndexIndex Tag NameTag Name DescriptionDescription LoopLoop PCUPCU ModMod BlockBlock TypeType
4000 PMP−CLD−1 Cold Water Pump 1 43 30 30 RCM
4001 FIC−CLD−1 COLD WATER FLOW CONTROLLER 1 43 30 1610 Station
4002 LT−HTR−1 HEATER TANK LEVEL 1 43 30 47 Analog
4003 TT−CLD−1 COLD WATER TEMPERATURE 1 43 30 56 Analog
4004 TT−HTR−1 HEATER TANK TEMPERATURE 1 43 30 64 Analog
4005 SW−HTR−1 HEATER SWITCH 1 43 30 70 DD
4006 PMP−FLT−1 HOT WATER TO FILTER TANK PUMP 1 43 30 77 MSDD
4007 LT−FLT−1 FILTER TANK LEVEL 0 43 30 91 Analog
4008 SW−FLT−1 DRIP−THRU FILTER SWITCH 1 43 30 97 RCM
4009 LT−COF−1 COFFEE STORAGE TANK LEVEL 1 43 30 107 Analog
4010 LIC−CAF−1 CAFFINE % CONTROLLER 1 43 30 118 Station
4011 CT−CAF−1 STORAGE TANK CAFFINE LEVEL 1 43 30 129 Analog
4012 FIC−COF−1 STORAGE TANK CAFFINE LEVEL 1 43 30 149 Station
4013 PMP−COF−1 COFFEE OUT PUMP 1 43 30 133 RCM
4014 CAF−HLIM−1 CAFFINE HI−LIMIT 1 43 30 143 RMSC
4015 CAF−LLIM−1 CAFFINE LOW−LIMIT 1 43 30 142 RMSC
HelpUpdate View OnlyEdit HARMONY Tag
Tag Database Editor: PCV.1
PMP−CLD−1 Name: Cold Water Pump Desc:
RCM Type: 1Loop: 43PCU: 30Module: 30Block:
Historical Collection: 30seconddig Historical Class:
22Alarm Group: 0Alarm Priority: Primary Display:
H Inhibit State: Tag: 0Delay (secs): Manual Permit:
Broadcast Tag Ack: 0Node List: Alarm Print Inhibit:
0.000Default Value: 0ADS Panel: 0Lamp:
High Alarm:
Low Alarm :
4000Index:
0Switch Type:
0Alarm Definition:
ZEROZero State Desc.:
ZEROOne State Desc.:
Accept Exit HelpView Only
Edit Tag Index (4000) − RCM: PCV.1 (PMP−CLD−1)
Group Name:
Point Address: ZERO ONETrue State: 0.00Offset: 0.00Gain:Quality (DI)
Group Name: Point Address: ZERO ONETrue State:
0.00Offset: 0.00Gain:Alarm (DI)
Group Name: Point Address: ZERO ONETrue State:
0.00Offset: 0.00Gain:Value (DI)
Group Name: Point Address: ZERO ONETrue State:
0.00Offset: 0.00Gain:Red Tag (DI)
Group Name:
Point Address: ZERO ONETrue State: 0.00Offset: 0.00Gain:Feedback (DI)
Group Name: Point Address: ZERO ONETrue State:
0.00Offset: 0.00Gain:Override (DI)
Group Name: Point Address: ZERO ONETrue State:
0.00Offset: 0.00Gain:Permissive (DI)
Constant:
Constant:
Constant:
Constant:
Constant:
Constant:
Constant:
TC
S PCV.1 SYSOP Jun 28,1996 14:51:51 D 4 1 2 3 5 7 8 9 10 11 12 13 14
15 16 17 18 19
:
20c t 21 22 23 24 25 26 27 28 29 ..
Main Menu
Table 15-5. Tag Element Mapping Information
Field Description
Group Name The name of the group holding this piece of data. Menu click, then select the group to use.
Point Address The specific address of this piece of data in the external device. Note that this refers to the address of the point value and not the offset to the value into the selected group.
True State (Digital) This only applies to digital values. The TRUE state is normally ONE. Thus a ONE in the device is a ONE on the display. This holds for read and writes. Inverted logic would be used:
1. Where a tag set and reset write to the same point. The reset TRUE state should be ZERO so that pressing reset writes a ZERO and reverses the action of the set.
2. Logical TRUE is usually associated with the boolean 1 state. If a sensor provides a contact open state for sensor called DOOR OPEN, and the external device sends a 0 state for DOOR OPEN, then the associated TRUE state should be set to ZERO. See Zero/One State Descriptors - Tag Definitions.
HARMONY 90 TAG CONFIGURATION
6.1E 15 - 13

HARMONY 90 CONFIGURATION ®
Tag Quality
If the external device has logic to determine quality, then thequality element may be configured, otherwise it should be setto a constant zero.
The quality for a Harmony 90 tag becomes bad when the tag’squality element or one or more of its tag element-associatedgroups is assigned bad quality. A group’s quality is set badwhen the driver cannot read or write its data.
Red Tag
When a process or piece of equipment is under service andoperating the equipment might result in a hazard, the switchesthat operate the equipment are locked out from use by a redtag. This is a physical tag signed by the operator who installsthe tag. The tag may also be a clamp and numbered lock.
Because the operator at an OIS12 console can also controlequipment, an electronic red tag is provided. The logic for thered tag resides in the external device which actually controlsthe process. Logic in the device must not allow operatorrequests to cause operation of the equipment. The OIS12 con-sole will still issue operator actions to the device. The red tag
Offset (Analog) The analog offset can be used for translating incoming raw values to engineering unit (EU) values, and for translating outgoing EU values to raw values. The default value is 0.0. When no conversion is required, offset should be set to 0.0. (see also Gain)The applied formulas are:
EU = (Raw * Gain) + OffsetRaw = (EU - Offset) / Gain.
Gain (Analog) The analog gain can be used for translating incoming raw values to engineering unit (EU) values, and for translating outgoing EU values to raw values. The default value is 1.0. When no conversion is required, gain should be set to 1.0. (see also Offset)The applied formulas are:
EU = (Raw * Gain) + OffsetRaw = (EU - Offset) / Gain.
Constant Select This check box is used to select a constant value for this element. the constant value field will be displayed when this box is enabled. Constant select cannot be enabled for outbound tag elements such as set points, set/resets etc. cannot be constants.
Constant Value(OverlaysOffset field)
The constant value is the EU value supplied to the tag data element in place of an incoming value. No external device data is mapped to this element when constant is selected. For digital elements, any non-zero value represents a TRUE. Constant Value cannot be assigned to outbound tag elements such as set points, set/resets etc. cannot be constants.
Table 15-5. Tag Element Mapping Information (continued)
Field Description
WARNINGIf you are not using the Quality element then set it to a constantzero value. Also set the Alarm element to zero if it is not used.
HARMONY 90 TAG CONFIGURATION
15 - 14 I-E96-102-6.1E

HARMONY 90 CONFIGURATION
I-E96-102-
element is a read only element. Setting this point in the exter-nal device will place a red RT on a standard tag faceplate toindicate that the operator action will be ignored. The operatorcan still output settings to place the equipment in a properstart-up mode when the lock out is removed.
Engineering Units
Engineering units are the units of measure used to display tagvariables. e.g., volts, feet, boxes, kiloPascals. Should the exter-nal device provide litres/minute and you wish to display gal-lons/hour then you will need to translate the values. The Gainand Offset are used for this purpose applying the formula:
EU = (RAW * GAIN) + OFFSET
With the default value of 1.0 for Gain and 0.0 for Offset, theRaw value is equal to the EU Value.
Element Type
Beside each element name you will notice a bracketed indica-tor that specifies the general OIS12 console data value type forthe element according to the following:
(DI) Digital Input.(AI) Analog Input.(SI) String Input.(DO) Digital Output.(AO) Analog Output.(SO) String Output.
Digital tag elements must be associated with a digital (boolean)data group and analog tag elements must be associated withan analog (integer, real, BCD, float, etc.,) data group. Inputsare read from external devices and outputs are written toexternal devices.
Digital Tag Type
Digital tags are typically assigned to monitor single digital val-ues along with associated alarm and quality indicators. Inorder to monitor the value of a point, only the value elementneeds to be configured.
WARNINGLock out of a point that is RED TAGGED must occur in theexternal device.
HARMONY 90 TAG CONFIGURATION
6.1E 15 - 15

HARMONY 90 CONFIGURATION ®
Tag Definition Fields
Zero/One State Descriptors: Menu click on the field andselect the description to use.
Alarm Definition: Select zero for alarm on Zero state. Selectone for alarm on One state. Select two for None (no alarming).Press <Alt> H with the cursor on this field for help info.
Print State Changes/Save State Changes: Toggles for sys-tem event logs.
Analog Tag Type
Analog tags are typically assigned to monitor single analog val-ues along with associated alarm and quality indicators.
In order to monitor the value of a sensor, only the value ele-ment needs to be configured.
Tag Definition Fields
Number of Decimals: Specify the number of digits displayedto the right of the decimal point.
Eng. Units: Engineering Units, menu click and select.
High/Low Limit: Used to set alarm trip points.
Table 15-6. Digital Tag Elements
Element Type Description
Value DI Digital value.
Alarm DI Alarm state forced from the external device.
Quality DI Quality indicator forced from the external device.
Red Tag DI Red tag is unused on standard digital tag faceplates as no operator actions exist.
Table 15-7. Analog Tag Elements
Element Type Description
Value AI Analog value.
Hi Alarm DI High alarm state forced from the external device.
Lo Alarm DI Low alarm state forced from the external device.
Quality DI Quality indicator forced from the external device.
Red Tag DI Red tag is unused on standard analog tag faceplates as no operator actions exist.
HARMONY 90 TAG CONFIGURATION
15 - 16 I-E96-102-6.1E

HARMONY 90 CONFIGURATION
I-E96-102-
EU Zero/Span: Used to control the max/min display values.
NOTE: If the EU Zero and SPAN are left at zero, then an analog tagwill display and capture all values. This is the only tag type which willignore the span. This is useful for capturing large (out of normalrange) values to logs.
RCM (Remote Control Memory)
The RCM tag and its standard display template were designedto interface to a single digital control variable with related digitalmonitor/feedback signals. It can be applied as a simple inter-face to set/reset/monitor a single digital data point or as amotor control interface with permissive enabled start/stop,feedback, plus override.
Tag Definition Fields
Switch Type: Selects the Value and Feedback display tem-plate indicators. The value indicator is a square box thatmoves between zero (up) and one (down) to show the state ofthe value field. The feedback indicator is a triangle (or chevron)that shows the feedback state.
Table 15-8. RCM Tag Elements
Element Type Description
Value DI RCM value read from the external device. This element value drives the square box on the OIS12 tag display. It typically represents the external device logical accep-tance of the set/reset command outputs.
Alarm DI RCM alarm forced from the external device. This element drives the RCM tag tem-plate alarm indicator as long as quality is good.
Quality DI RCM quality forced from the external device. This element overrides the RCM tag template alarm when quality is bad.
Red Tag DI RCM read tag forced from the external device. This element drives the red tag indica-tor on the RCM template but does NOT Lock out the user at the console. The safety logic must reside in the device.
Feedback DI RCM feedback obtained from the external device. This element drives the feedback display on the RCM tag template, which is displayed as a chevron pointer.The feed-back element should be mapped to a feedback signal if a suitable signal can be obtained. The RCM feedback confirms set/reset action. The tag switch type in the tag definition, should be set to two to show the feedback indicator.
Override DI RCM override obtained from the external device. This element drives the tag override indicator on the RCM template.
Permissive DI RCM permissive obtained from the external device. This element drives the tag per-missive indicator, “NP”, which shows if the permissive is zero and the value is zero. The logic to enable/disable the tags set/reset commands when permissive is set must be placed in the external device.
Reset Cmd DO RCM reset command output - outputs the selected TRUE state value.
Set Cmd DO RCM set command output - outputs the selected TRUE state value.
HARMONY 90 TAG CONFIGURATION
6.1E 15 - 17

HARMONY 90 CONFIGURATION ®
0 = Shows the Value indicator only. 1 = Shows neither of the indicators. 2 = Shows both indicators. 3 = Shows the Feedback indicator only.
Alarm Definition: Can be set to alarm when the value is zeroor one, or can be set to two to never alarm. The OIS12 consolewill cause an alarm when the value element for this tag is thesame as the alarm value configured.
Zero/One State Desc: Menu click on the field and select.
RMSC (Remote Manual Set Constant)
The RMSC tag and associated standard display faceplate serveto set/monitor a single analog (real) variable. The variable maytypically be a set point or limit to some control algorithm.Additional tag attributes (elements) provide for monitoringhigh/low alarm level violation and other digital feedback sig-nals that can be related to the analog variable’s associatedcontrol algorithm logic circuitry.
In the simplest form the RMSC tag and standard faceplate canserve to set/ramp/monitor a single analog data point. For this
Figure 15-5. Typical RCM Element Mapping
Edit Tag Find Print HelpServer View Only
Tag Database Editor: PCV.1
IndexIndex Tag NameTag Name DescriptionDescription LoopLoop PCUPCU ModMod BlockBlock TypeType
4000 PMP−CLD−1 Cold Water Pump 1 43 30 30 RCM
4001 FIC−CLD−1 COLD WATER FLOW CONTROLLER 1 43 30 1610 Station
4002 LT−HTR−1 HEATER TANK LEVEL 1 43 30 47 Analog
4003 TT−CLD−1 COLD WATER TEMPERATURE 1 43 30 56 Analog
4004 TT−HTR−1 HEATER TANK TEMPERATURE 1 43 30 64 Analog
4005 SW−HTR−1 HEATER SWITCH 1 43 30 70 DD
4006 PMP−FLT−1 HOT WATER TO FILTER TANK PUMP 1 43 30 77 MSDD
4007 LT−FLT−1 FILTER TANK LEVEL 0 43 30 91 Analog
4008 SW−FLT−1 DRIP−THRU FILTER SWITCH 1 43 30 97 RCM
4009 LT−COF−1 COFFEE STORAGE TANK LEVEL 1 43 30 107 Analog
4010 LIC−CAF−1 CAFFINE % CONTROLLER 1 43 30 118 Station
4011 CT−CAF−1 STORAGE TANK CAFFINE LEVEL 1 43 30 129 Analog
4012 FIC−COF−1 STORAGE TANK CAFFINE LEVEL 1 43 30 149 Station
4013 PMP−COF−1 COFFEE OUT PUMP 1 43 30 133 RCM
4014 CAF−HLIM−1 CAFFINE HI−LIMIT 1 43 30 143 RMSC
4015 CAF−LLIM−1 CAFFINE LOW−LIMIT 1 43 30 142 RMSC
HelpUpdate View OnlyEdit HARMONY Tag
Tag Database Editor: PCV.1
PMP−CLD−1 Name: Cold Water Pump Desc:
RCM Type: 1Loop: 43PCU: 30Module: 30Block:
Historical Collection: 30seconddig Historical Class:
22Alarm Group: 0Alarm Priority: Primary Display:
H Inhibit State: Tag: 0Delay (secs): Manual Permit:
Broadcast Tag Ack: 0Node List: Alarm Print Inhibit:
0.000Default Value: 0ADS Panel: 0Lamp:
High Alarm:
Low Alarm :
4000Index:
0Switch Type:
0Alarm Definition:
ZEROZero State Desc.:
ZEROOne State Desc.:
Accept Exit HelpView Only
Edit Tag Index (4000) − RCM: PCV.1 (PMP−CLD−1)
Group Name:
Point Address: ZERO ONETrue State: 0.00Offset: 0.00Gain:Quality (DI)
Group Name: Point Address: ZERO ONETrue State:
0.00Offset: 0.00Gain:Alarm (DI)
Group Name: Point Address: ZERO ONETrue State:
0.00Offset: 0.00Gain:Value (DI)
Group Name: Point Address: ZERO ONETrue State:
0.00Offset: 0.00Gain:Red Tag (DI)
Group Name:
Point Address: ZERO ONETrue State: 0.00Offset: 0.00Gain:Feedback (DI)
Group Name: Point Address: ZERO ONETrue State:
0.00Offset: 0.00Gain:Override (DI)
Group Name: Point Address: ZERO ONETrue State:
0.00Offset: 0.00Gain:Permissive (DI)
Constant:
Constant:
Constant:
Constant:
Constant:
Constant:
Constant:
TC
S PCV.1 SYSOP Jun 28,1996 14:51:51 D 4 1 2 3 5 7 8 9 10 11 12 13 14
15 16 17 18 19
:
20c t 21 22 23 24 25 26 27 28 29 ..
Main Menu
HARMONY 90 TAG CONFIGURATION
15 - 18 I-E96-102-6.1E

HARMONY 90 CONFIGURATION
I-E96-102-
the user would map the Value and Set Output to the sameaddress and set the remaining elements to constant values orblanks. On the tag definition screen the user would set thefields as follows:
• Set the Low Limit and EU Zero fields to the same value (typi-cally 0.0).
• Set the High Limit and EU Span to the same value (often100.0).
Tag Definition Fields
Number of Decimals: Set to the number of digits to be dis-played to the right of the decimal point.
Eng. Units: Menu click and select.
High/Low limits: Define the trip points for alarms.
EU Zero/Span: These limit the max/min values displayed.
The maximum value stored in the tag database is limited tothe EU span. If you need to collect values larger than 999,999then you will need to set the span appropriately and ignore the****** indicating an overflow on the faceplate displays. Youcould instead use the analog tag to capture the values.
These steps are important, as the OIS12 console will not allowvalues outside of the EU range to be entered or displayed. Themaximum value displayed by this tag is 999999.
NOTE: If left at 0.0 the RMSC tag will ONLY display ZERO.
This screen shows the recommended configuration of theRMSC elements. Only the Value and Output elements are con-figured.
Table 15-9. RMSC Tag Elements
Element Type Description
Value AI RMSC value from the external device.
Quality DI RMSC tag quality forced from the external device.
Red Tag DI RMSC red tag forced from the external device.
Tracking DI RMSC tracking indicator from the external device.1 = Tracking other source.0 = Value from set output.
Lo Alarm DI RMSC low alarm forced from the external device.
Hi Alarm DI RMSC high alarm forced from the external device.
Set Output AO RMSC output value to external device.
HARMONY 90 TAG CONFIGURATION
6.1E 15 - 19

HARMONY 90 CONFIGURATION ®
STATION (Digital Control Station)
The Station tag serves as an interface for single loop control.For Elsag Bailey N90/INFI 90 OPEN applications, it functionsas the interface to STATION function blocks allowing an opera-tor to select the operating mode, change set points, and gener-ally monitor the control loop.
Figure 15-6. Typical RMSC Point Menu
Edit Tag Find Print HelpServer View Only
Tag Database Editor: PCV.1
IndexIndex Tag NameTag Name DescriptionDescription LoopLoop PCUPCU ModMod BlockBlock TypeType
4000 PMP−CLD−1 Cold Water Pump 1 43 30 30 RCM
4001 FIC−CLD−1 COLD WATER FLOW CONTROLLER 1 43 30 1610 Station
4002 LT−HTR−1 HEATER TANK LEVEL 1 43 30 47 Analog
4003 TT−CLD−1 COLD WATER TEMPERATURE 1 43 30 56 Analog
4004 TT−HTR−1 HEATER TANK TEMPERATURE 1 43 30 64 Analog
4005 SW−HTR−1 HEATER SWITCH 1 43 30 70 DD
4006 PMP−FLT−1 HOT WATER TO FILTER TANK PUMP 1 43 30 77 MSDD
4007 LT−FLT−1 FILTER TANK LEVEL 0 43 30 91 Analog
4008 SW−FLT−1 DRIP−THRU FILTER SWITCH 1 43 30 97 RCM
4009 LT−COF−1 COFFEE STORAGE TANK LEVEL 1 43 30 107 Analog
4010 LIC−CAF−1 CAFFINE % CONTROLLER 1 43 30 118 Station
4011 CT−CAF−1 STORAGE TANK CAFFINE LEVEL 1 43 30 129 Analog
4012 FIC−COF−1 STORAGE TANK CAFFINE LEVEL 1 43 30 149 Station
4013 PMP−COF−1 COFFEE OUT PUMP 1 43 30 133 RCM
4014 CAF−HLIM−1 CAFFINE HI−LIMIT 1 43 30 143 RMSC
4015 CAF−LLIM−1 CAFFINE LOW−LIMIT 1 43 30 142 RMSC
HelpUpdate View OnlyEdit HARMONY Tag
Tag Database Editor: PCV.1
CAF−HLIM−1 Name: CAFFINE HI−LIMIT Desc:
RMSC Type: 1Loop: 43PCU: 30Module: 143Block:
Historical Collection: 999hrFloydVoidHistorical Class:
0Alarm Group: 0Alarm Priority: Primary Display:
H Inhibit State: Tag: 0Delay (secs): Manual Permit:
Broadcast Tag Ack: 0Node List: Alarm Print Inhibit:
0.000Default Value: 0ADS Panel: 0Lamp:
High Alarm:
Low Alarm :
4014Index:
0# decimals:
Eng. Units:0 High Limit:
0 Low Limit:
0 EU Zero:
0 EU Span:
Accept Exit HelpView Only
Edit Tag Index (4014) − RMSC: PCV.1 (CAF−HLIM−1)
Group Name:
Point Address: ZERO ONETrue State: 0.00Value: 0.00Gain:Quality (DI)
Group Name: Point Address: ZERO ONETrue State:
0.00Value: 0.00Gain:Low Alarm (DI)
Group Name: Point Address: ZERO ONETrue State:
0.00Value: 0.00Gain:High Alarm (DI)
Group Name: Point Address: ZERO ONETrue State:
0.00Value: 0.00Gain:Red Tag (DI)
group1 Group Name:
40001 Point Address: ZERO ONETrue State: 0.00Offset: 0.00Gain:Value (AI)
Group Name: Point Address: ZERO ONETrue State:
0.00Value: 0.00Gain:Tracking (DI)
group1 Group Name:40001 Point Address: ZERO ONETrue State:
0.00Offset: 0.00Gain:Set Output (AO)
Constant:
Constant:
Constant:
Constant:
Constant:
Constant:
Constant:
TC
S PCV.1 SYSOP Jun 28,1996 14:55:18 D 4 1 2 3 5 7 8 9 10 11 12 13 14
15 16 17 18 19
:
20c t 21 22 23 24 25 26 27 28 29 ..
Main Menu
Table 15-10. Station Tag Type Elements
Element Type Description
PV value AI Process value from external device.
Quality DI Tag quality forced from external device.
Red Tag DI Red tag indicator from external device.
Auto / Manual DI Mode indicator from external device. 1=Auto, 0=Manual.
Cas / Ratio DI Cascade/ratio indicator from external device.1=Cascade, 0=Ratio.
Stn Level DI Station level from external device.0=Local, 1=Computer (com). In com mode one cannot ramp output values, but the exact value can be set via the keypad.
Cmpt Stat DI Computer ok status indicator; 1=ok.
Out Stat DI Output status indicator; not used
HARMONY 90 TAG CONFIGURATION
15 - 20 I-E96-102-6.1E

HARMONY 90 CONFIGURATION
I-E96-102-
Tag Definition Fields
Number of Decimals: Set to the number of digits to be dis-played to the right of the decimal point.
Eng. Units: Menu click and select.
High/Low Limits: Set the alarm trip point levels for the Pro-cess Variable.
PV/SP Zero: Set to the Minimum value to be displayed for theProcess Variable (PV) and the Set Point (SP) value.
PV/SP Span: Sets the maximum value that will be displayedfor the Process Variable (PV) and the Set Point (SP). Maximum = PV/SP Zero plus + PV/SP Span.
Deviation Limit: Sets the alarm level for deviation of the Pro-cess Variable (PV) from the Set Point (SP). Causes a lowdeviation or high deviation alarm when the deviation limit isexceeded.
Application Notes For the Station
The high/low limit values defined in the OIS12 console tag def-inition cause will cause the OIS12 console to generate alarmsbased on the PV input value not on the station control output.
The high/low limit values and the EU zero and span are allshown on the faceplate.
See the function code manual for a fuller description of theexpected action of a station tag under the Elsag Bailey system.
Element Type Description
Out Track DI Output tracking flag; 1=tracking.
Man Lock DI Manual lock indicator; 1=locked.
Bypass DI Bypass flag; not used.
PV Qual DI PV quality indicator from external device. Drives pv quality indicator next to the reg-ular quality indicator only when tag quality = good.
SP Track DI SP tracking indicator; No display on faceplate.
SP Value AI Set point value from external device.
CO Value AI Control output value from external device.
RI Value AI Ratio index value from external device.
Set Mode AO Set mode output to external device. See Table 15-11 for detail.
Set SP AO Set point value to external device.
Set CO AO Control output value to external device.
Set RI AO Ratio index value to external device. Maximum = 10.
Table 15-10. Station Tag Type Elements (continued)
HARMONY 90 TAG CONFIGURATION
6.1E 15 - 21

HARMONY 90 CONFIGURATION ®
The computer ok status input causes the CMPTR button toappear when its value=1 and the faceplate is in focus andaccessed.
Pressing the CMPTR button has the effect shown in theTable 15-11.
The CMPTR button can only be pressed if the computer ok sta-tus is one.
The station type in the tag definition determines whether thecascade or ratio button is shown.
The station output is the same when either the cascade or theratio button is pressed.
The Value written to the external device for the Set Mode out-put is determined by which button on the faceplate is pressedand the states of the inputs listed in Table 15-11.
The Set Mode output element writes a value to the externaldevice when one of the following buttons is pressed:
• Computer.• Auto/Manual.• Ratio (or Cascade).
The value written is determined by the states of the threeinputs:
• Station Level.• Auto/Manual.• Ratio/Cascade.
Table 15-11 lists all possible combinations. The description ofeach state is followed by its numeric value in brackets.
Table 15-11. Station Mode Output Value Chart
Input Element Cmptr Button 1
Auto/Man Button 1
Ratio (or Casc) Button 1
Station Level Auto/Manual Cascade/Ratio
Local (0) Manual(0) Off(0) 7 Auto(1) Ratio(2)
0 0 On(1) 7 1 Auto(1)
0 Auto(1) Off(0) 7 Manual(0) Ratio(2)
0 1 On(1) 7 0 Auto(1)
Com(1) Manual(0) Off(0) 6 No Output(x) Ratio(2)
1 0 On(1) 6 x Auto(1)
1 Auto(1) Off(0) 6 x Ratio(2)
1 1 On(1) 6 x Auto(1)NOTE:1. Pressing this button will result in this output being written to the device
HARMONY 90 TAG CONFIGURATION
15 - 22 I-E96-102-6.1E

HARMONY 90 CONFIGURATION
I-E96-102-
DD (Device Driver)
NOTE: Mode is an analog value from the external device. Set Autoand Set Manual are digital values written to the external device. Forthe Auto/Manual state from the external device to be represented inthe Mode value, the external device logic must set the mode valuebased on the locally derived Auto/Manual status.
Table 15-12. DD Tag Elements
Element Type Description
Value DI Value read from the external device drives the square box on the tag display.
Alarm DI Input drives the tag alarm.
Quality DI Drives the tag quality.
Red Tag DI Drives the red tag.
Mode AI Drives the mode status of this tag. Manual=0, Automatic=1, Remote=2.
Feedbk Sts DI Currently unused.
Feedbk #1 DI Feedback input #1.
Feedbk #2 DI Feedback input #2.
Override DI Override indicator.
Set Auto DO Set automatic mode - Always sends a TRUE state.
Set Manual DO Set to manual mode output - Always sends a TRUE state. Configure the true state to zero if you are addressing this element to the same point as the set auto element.
Set Cmd DO Set command output - always sends a TRUE state.
Reset Cmd DO Reset command output - always sends a TRUE state.
HARMONY 90 TAG CONFIGURATION
6.1E 15 - 23

HARMONY 90 CONFIGURATION ®
MSDD (Multistate Device Driver)
RMCB (Remote Motor Control Block)
Table 15-13. MSDD Tag Elements
Element Type Description
Value DI The value input.
Alarm DI Drives the tag alarm.
Quality DI Drives the tag quality.
Red Tag DI Drives the red tag.
Last State AI Last state indicator value (0,1,2, or 3).
Req State AI Requested state indicator (0,1,2, or 3).
Mode DI Mode indicator; 1=Manual, 0=Automatic.
Feedbk #1 DI Feedback #1 input.
Feedbk #2 DI Feedback #2 Input.
Feedbk #3 DI Feedback #3 Input.
Feedbk #4 DI Feedback #4 Input.
Override DI Override indicator.
Ctrl Overr DI Control override indicator.
Set Auto DO Set to auto mode output - always sends TRUE state.
Set Manual DO Set to manual mode output - always sends TRUE state.
Set Output AO Set output (0,1,2,or 3).
Table 15-14. RMCB Tag Elements
Element Type Description
Value DI This value input.
Alarm DI The alarm input.
Quality DI Drives the tag quality.
Red Tag DI Red tag input.
Feedbk #1 DI Feedback #1 input.
Feedbk #2 DI Feedback #2 input.
Bad Start DI Bad start indicator input.
Fault DI Fault indicator input.
Perm #1 DI Start permissive #1 input.
Perm #2 DI Start permissive #2 input.
Error Code AI Error code value.
Acknldge DO Acknowledged output.
Set Cmd DO Set command - always sends a TRUE.
Reset Cmd DO Reset command - always sends a TRUE.
HARMONY 90 TAG CONFIGURATION
15 - 24 I-E96-102-6.1E

HARMONY 90 CONFIGURATION
I-E96-102-
Text Selector
Digital Report
This is the type used for Device and Group statuses. In statusapplications all fields can be blank, as no points are read fromthe PLC. Harmony 90 sets the value for the LAN-90 PCV dis-play.
Analog Report.
Table 15-15. Text Selector Elements
Element Type Description
Record AI Analog input to indicate text record # to select
Quality DI This DI drives the tag quality.
Red Tag DI Red tag indicator (unused).
Color AI Color selector value input.
Blink DI Blink indicator.
Table 15-16. DO Tag Elements
Element Type Description
Value DO This is the digital value to be written.
Alarm DO This is the alarm value.
Quality DO This drives the quality indicator.
Red Tag DO This tag element is unused.
Table 15-17. AO Tag Elements
Element Type Description
Value AO This is the Analog Value to be written.
Hi Alarm DO High Alarm indicator sent to the external device.
Lo Alarm DO Low Alarm value sent to the external device.
Quality DO Quality indicator sent to the external device.
Red Tag DO This tag element is unused.
HARMONY 90 TAG CONFIGURATION
6.1E 15 - 25

HARMONY 90 CONFIGURATION ®
DAANG (Data Analog Report)
Table 15-18. DAANG Tag Elements
Element Type Description
Value AI The primary value input.
Quality DI This DI drives the tag quality.
Low Alarm AI Low alarm; 0,1,2, or 3.
Hi Alarm AI High alarm; 0,1,2, or 3.
Auto / Manual DI Auto / manual indicator; 0=Auto.
Tracking DI Tracking indicator.
Multilevel DI Multilevel alarms enabled flag.
Comm Q DI Communications quality.
Calculation DI Calculation flag; not used.
Constraint Enable DI Constraint enabled; not used.
Permit Input Select DI Permit Input select indicator; not used.
Next Hi Limit AI Next high alarm level value.
Next Lo Limit AI Next low alarm level value.
Red Tagged DI Red tag indication.
Hard Fail DI Hardware failure indication.
Out of Range DI Out of range indication.
Limited DI Limited flag; not used.
Calculated DI Calculated value indicator.
Qual Override DI Quality override indicator.
Scan Status DI Scan Status indicator; 0=OK, 1=Error.
Dev Alarm DI Device Alarm indicator.
Rate Alarm DI Rate of Change Alarm.
Var Alarm DI Variation Alarm.
Suppress Alarm DI Suppress Alarms flag.
Re Alarm DI Realarm Indicator.
Set Manual AO Set Manual value output (when in Auto mode).
Set Value AO Set Value output.
HARMONY 90 TAG CONFIGURATION
15 - 26 I-E96-102-6.1E

HARMONY 90 CONFIGURATION
I-E96-102-
ASCII String
HARMONY 90 EXPORTING AND IMPORTING CONFIGURATION DATA
The Harmony 90 external device configuration can be exportedto a text oriented file for documentation or modification pur-poses. The Harmony 90 external device configuration can beimported from a text file. The imported file could have beenexported, exported and modified or generated by another soft-ware package. The file format, described below, has a fixedcolumnar location for each field that is compatible with data-base packages.
NOTE: Harmony 90 exported device configurations do not includethe standard tag data nor the driver start-up file. Standard tag data isexported via the Tag Export routines. You should also save Stan-dard Tag data as Harmony 90 configuration data is keyed to tagnames.
Export and Import operations are located on the following menupath:
Main->Configuration->Database Loaders->Harmony Loader
Table 15-19. ASCII Tag Elements
Element Type Description
Quality DI This drives the tag quality.
Red Tag DI Red tag indicator; not used.
Status DI Status indicator; not used.
Qual Overr DI Quality override indicator.
Blk Inhibit DI Block Inhibit indicator; not used.
Auto Manual DI Mode indicator; 1=Manual, 0=Auto.
Pdt Echo DI Not used.
Pkt Updt DI Data Updated flag.
Data Lock DI Data Lock indicator.
Mode Lock DI Mode Lock indicator.
Seq Number AI Sequence Number of this text string.
Orig Len AI Original Text string Length (not used).
Rec Len AI Recorded Length of the text string (not used).
ASCII String String In ASCII text string input.
ASCII String String Out ASCII text string output.
Set Auto AO Set Mode.
Set Status DO Set Status; 0=OK, 1=Error.
Set Seq Num-ber
AO Set Sequence Number.
Set Rec Len AO Set Recorded Length.
HARMONY 90 EXPORTING AND IMPORTING CONFIGURATION DATA
6.1E 15 - 27

HARMONY 90 CONFIGURATION ®
When Exporting (F3) a configuration file the default directoryis “/bci/pcv/data/temparea”. Only use this temparea whenexporting in order to print or copy.
The export process is a low priority function in the consoleenvironment and a complete export operation will be notice-ably effected by system loading. Only those device, group, andtag definitions that have been defined are exported but everydatabase record will be interrogated.
When Importing (F1) is selected, a Pop-Up will ask you :
“Do you want to Erase the Entire Configuration?”
Answering Yes (the default) will discard your entire Harmony 90mapping data, including Device and Group definitions, but willnot affect any of the OIS12/CIU tag definitions nor the driverdefinitions. If you chose No then the new configuration informa-tion will be merged with the current one. In the event that a newdefinition is read in with the same name as an existing one,then the new one will replace the old one.
NOTE: Harmony 90 tags will all go into bad quality during the importprocess but alarms will be cleared as the tag is imported as long asit is error free.
Import errors will occur and items will fail to import if associ-ated prior items failed to import. Imported devices must useconfigured drivers and the drivers must be running. Importedgroups must use configured devices. Imported external tagmappings must use configured groups and the OIS12/CIU tagdefinition must also exist. Necessary items are configured ifimported in the current session. Tag definitions are saved andimported via:
Main->Configuration->Database Loaders->Tag Loader
Harmony 90 Export and Import Tag Format Rules
1. Data Structures are described in DESCENDING Order ofDEVICES, GROUPS, TAGS in the text file.
2. Each Data Structure Definition is identified by a Keyword.All Keywords are in the first 12 character positions of a line.The Keywords are case sensitive.The KEYWORDS are shown below followed by the explanation:
DEVICE Identifies a Device Definition.GROUP Group Definition.
WARNINGFiles in this temporary area can be deleted without warning.Always specify a directory.
HARMONY 90 EXPORTING AND IMPORTING CONFIGURATION DATA
15 - 28 I-E96-102-6.1E

HARMONY 90 CONFIGURATION
I-E96-102-
TAG Starts every line that defines a tag element.“ Comment Lines begin with double quote.
3. Device and Group Definitions are on a single line. Tag defi-nitions are multiple lines. One line per Tag Element.
4. Only configured Tag definitions are exported.
5. If a tag exists in a file then every Tag Element whetherused or not must be in the file. Elements are specified by theirposition only. That is, an analog input must have five tag ele-ments and a digital input must have four tag elements. The tagelements must be in the order of the elements as listed foreach tag type.
6. The following keywords are used for the tag types:
DIGITAL Digital Input Tag Definition.ANALOG Analog Input Tag Definition.RCM Remote Control Memory Tag Definition.RMSC Remote Manual Set Constant Tag Definition.STATION Station Tag Definition.DD Device Driver Tag Definition.MSDD Multistate Device Driver Tag Definition.RMCB Remote Motor Control Block Tag Definition.DAANG Data Analog Report Tag Definition.TEXTSELECT Text Selector Tag Definition.ASCII ASCII String Tag Definition.ANGRPT Analog Output Tag Definition.DIGRPT Digital Output Tag Definition.UNDEF Undefined Tag Type.
Table 15-20. Group Definition Format
# Width Description
1 12 Keyword GROUP.
2 12 Group name.
3 12 Device name that holds this data.
4 12 Data type (0 to 12; see group data types).
5 12 Scan rate in seconds (0.5 sec increments).
6 12 Range; consecutive addresses to access.
7 79 Group address.
8 14 Status tag name.
9 4 Access; “RO”= Read Only, “RW”=Read+Write.
HARMONY 90 EXPORTING AND IMPORTING CONFIGURATION DATA
6.1E 15 - 29

HARMONY 90 CONFIGURATION ®
Order of the Elements for Importing Each Tag Type
Table 15-21. Tag Element Definition Format
# Width Description
1 12 Keyword TAG.
2 14 Tag name.
3 12 Tag TYPE KEYWORD; See Above.
4 12 Group name.
5 38 Point address.
6 12 True state for boolean (TRUE/FALSE).
7 12 Zero value for analog, or constant value.
8 12 Gain value for analog.
9 12 Constant Indicator; “YES” or “NO”.
Table 15-22. Digital Input Tag
Order Element Type Description
1 DI Quality
2 DI Alarm
3 DI Value
4 DI Red Tag
Table 15-23. Analog Input Tag
Order Element Type Description
1 DI Quality
2 DI Low Alarm
3 DI High
4 DI Red Tag
5 DI Value
Table 15-24. RCM Tag
Order Element Type Description
1 DI Quality
2 DI Alarm
3 DI Value
4 DI Red Tag
5 DI Feedback
6 DI Override
7 DI Permissive
8 DO Sustain Reset
9 DO Sustain Set
HARMONY 90 EXPORTING AND IMPORTING CONFIGURATION DATA
15 - 30 I-E96-102-6.1E

HARMONY 90 CONFIGURATION
I-E96-102-
Table 15-25. RMSC Tag Type
Order Element Type Description
1 DI Quality
2 DI Low Alarm
3 DI High Alarm
4 DI Red Tag
5 AI Value
6 DI Tracking
7 AO Set Output
Table 15-26. Station Tag
Order Element Type Description
1 DI Quality
2 AI PV Value
3 DI Auto/Manual
4 DI Red Tag
5 DI Cascade/Ratio
6 DI Station Level
7 DI Computer OK status
8 DI Station Output status
9 DI Output tracking
10 DI Manual interlock
11 DI Station is in bypass mode
12 DI PV quality
13 DI Tracking
14 AI SP value
15 AI CO value
16 AI RI value
17 AO Set mode
18 AO Set SP value
19 AO Set CO value
20 AO Set RI value
HARMONY 90 EXPORTING AND IMPORTING CONFIGURATION DATA
6.1E 15 - 31

HARMONY 90 CONFIGURATION ®
Table 15-27. Device Driver Tag
Order Element Type Description
1 DI Quality
2 DI Alarm
3 DI Value
4 DI Red tag
5 DI Mode
6 DI Feedback status
7 DI Feedback #1
8 DI Feedback #2
9 DI Override
10 DO Set auto
11 DO Set manual
12 DO Sustain set
13 DO Sustain reset
Table 15-28. Multistate Device Driver Tag
Order Element Type Description
1 DI Quality
2 DI Alarm
3 DI Value
4 DI Red tag
5 AI Last state
6 AI Request state
7 DI Mode
8 DI Feedback #1
9 DI Feedback #2
10 DI Feedback #3
11 DI Feedback #4
12 DI Override
13 DI Control override
14 DO Set auto
15 DO Set manual
16 AO Set output
HARMONY 90 EXPORTING AND IMPORTING CONFIGURATION DATA
15 - 32 I-E96-102-6.1E

HARMONY 90 CONFIGURATION
I-E96-102-
Table 15-29. Remote Motor Control Block Tag
Order Element Type Description
1 DI Quality
2 DI Alarm
3 DI Value
4 DI Red tag
5 DI Feedback #1
6 DI Feedback #2
7 DI Bad start
8 DI Fault
9 DI Start permissive #1
10 DI Start permissive #2
11 AI Error code
12 DO Acknowledge
13 DO Sustain set
14 DO Sustain reset
Table 15-30. Text Selector Tag
Order Element Type Description
1 DI Quality
2 AI Color
3 AI Text selection
4 DI Red tag
5 DI Blink
HARMONY 90 EXPORTING AND IMPORTING CONFIGURATION DATA
6.1E 15 - 33

HARMONY 90 CONFIGURATION ®
Table 15-31. DAANG Block Tag
Order Element Type Description
1 DI Quality
2 AI Low Alarm
3 AI High Alarm
4 AI Value
5 DI Auto/Tracking
6 DI Tracking
7 DI Multilevel
8 DI Communication Quality
9 DI Calculate
10 DI Constraints Enabled
11 DI Permit Input Selected
12 AI Next High Limit
13 AI Next Low Limit
14 DI Red Tag
15 DI Hardware Failure
16 DI Out Of Range
17 DI Limited
18 DI DI Calculated
19 DI Quality Override
20 DI Scan status
21 DI Deviation Alarm
22 DI Rate Alarm
23 DI Variable Alarm
24 DI Suppressed Alarm
25 DI Toggled to Re-Alarm
26 AO Set Status
27 AO Set Value
Table 15-32. Digital Report Tag
Order Element Type Description
1 DO Quality
2 DO Alarm
3 DO Value
4 DO Red Tag
HARMONY 90 EXPORTING AND IMPORTING CONFIGURATION DATA
15 - 34 I-E96-102-6.1E

HARMONY 90 CONFIGURATION
I-E96-102-
Table 15-33. Analog Report Tag
Order Element Type Description
1 DO Quality
2 DO Red Tag
3 AO Value
4 DO Low Alarm
5 DO High Alarm
Table 15-34. ASCII String Tag
Order Element Type Description
1 DI Quality
2 DI Alarm status
3 DI Red tag
4 DI Quality override
5 DI Alarm inhibit in blockware
6 DI Auto/manual
7 DI Normal echoed PDT
8 DI Packet updated
9 DI Data interlock
10 DI Mode interlock
11 AI Sequence number
12 AI Original byte count
13 AI Received byte count
14 SI Sting in
15 SO String out
16 AO Set auto
17 DO Set status
18 AO Set sequence number
19 AO Set received length
HARMONY 90 EXPORTING AND IMPORTING CONFIGURATION DATA
6.1E 15 - 35

APPENDIX A - GRAPHIC ELEMENTS SUPPORTED
I-E96-102-
SODG GRAPHIC ELEMENTS SUPPORTED
Tables A-1 through A-7 list the supported graphic elements.Some graphic elements used by other Elsag Bailey operatorconsoles are NOT supported by the OIS12 console. If unsup-ported graphic elements are in the graphic source file, they areignored.
NOTE: “.dt” file format is not used. All graphics are converted from.dr type graphic files and .dy type symbol files.
Table A-1. General Graphic Elements Supported
Graphic Element Line
CirclePolygonArcText Static Symbol
Table A-2. Configuration Display Elements Supported
Graphic Element Tag Name
Tag DescriptorEngineering UnitsLogic State DescriptorMSDD Logic State DescriptorAlarm CommentAlarm LimitAlarm Limits (High and Low)Alarm Ticks (High and Low)Scale LimitScale Limits (High and Low)Node AddressModule Address
Node Error Configuration Text - Node Off-LineNode Error Configuration Text - ModuleNode Error Configuration Text - Communication SystemNode Error Configuration Text - Node Status
Alarm GroupData Acquisition Analog Reference ValueData Acquisition Analog Bar Pivot Tick
SODG GRAPHIC ELEMENTS SUPPORTED
6.1E A - 1

GRAPHIC ELEMENTS SUPPORTED ®
Table A-3. Interactive Elements Supported
Graphic Element
Control Select Keystrokes1
Trend Select KeystrokesAlarm Summary Select Keystrokes
Display Select KeystrokesPrimary Display KeystrokesSoft Key2
Pop-up Window Select KeystrokesPop-up Window Select Keystrokes with Tag IndexNOTES:1. The prompt option for disjoint prompt with tag name and highlightbox (control option 35) is NOT supported.2. Only module problem reports (function 4) are supported.
Table A-4. Alarm Indicators Supported
Graphic Element
Alarm Indicator
Node type/configuration error1
Node error1
Module type and configuration error1
Module mode1
Module error1
Alarm state indicatorNOTE:1. Not fully supported. Works as corresponding “ed”.
Table A-5. Dynamic Indicators Supported
Graphic Element
ValueMoving ValueDynamic BarDynamic PointerDeviation Bar - (Type 1)Logic State DescriptorAlarm Comment
Station Mode (type 1)Station Status (type 1)Station Mode (type 2)Station Status (type 2)Station Tracking (type 2)
RCM Override IndicatorRCM Set Permissive IndicatorRCM Output IndicatorRCM Feedback Indicator
RMCB Bad Start TextRMCB Fault Indicator TextRMCB Permissive LSDRMCB Error Code TextRMCB Feedback LSDRMCB Feedback Indicators
SODG GRAPHIC ELEMENTS SUPPORTED
A - 2 I-E96-102-6.1E

GRAPHIC ELEMENTS SUPPORTED
I-E96-102-
DD OverrideDD ModeDD Output IndicatorDD Feedback Indicator
MSDD OverrideMSDD ModeMSDD Output IndicatorMSDD Feedback IndicatorMSDD Control Override
RMSC Tracking Indicator
Text
Node Type and Configuration ErrorNode Error, Short FormNode Error, Long Form - Off-LineNode Error, Long Form - ModuleNode Error, Long Form - CommunicationsNode Error, Long Form - Node StatusModule Type and Configuration ErrorModule ModeModule Error IndicatorModule Status Bytes
Data Acquisition Analog No Report IndicatorData Acquisition Analog Constrained Value IndicatorData Acquisition Analog Bi-Directional BarData Acquisition Analog Mode (value source) LockData Acquisition Analog Variable Alarm IndicatorData Acquisition Analog Quality Override (driven) IndicatorData Acquisition Analog Moving Next Alarm LimitData Acquisition Analog Next Highest/Lowest Alarm LimitData Acquisition Analog Moving Next Alarm Limit TicksAlarm PriorityAlarm StateAlarm StateQualityRed Tag StatusRed Tag OutlineException Report Text
Table A-6. Dynamic Symbol Elements Supported
Graphic Element
Digital Dynamic Symbol
Analog Dynamic SymbolAdvanced Analog Dynamic Symbol (33 ranges)
RMCB Dynamic SymbolMSDD Dynamic Symbol - Current StateMSDD Dynamic Symbol - Requested State
Exception Report Discrete Dynamic Symbol (XRDDS)
Table A-5. Dynamic Indicators Supported (continued)
Graphic Element
SODG GRAPHIC ELEMENTS SUPPORTED
6.1E A - 3

GRAPHIC ELEMENTS SUPPORTED ®
Table A-7. Dynamic Chart Supported
Graphic Element
Alarm Summary
Block Details Chart
Trend Chart
Shewhart Mean (XBar) ChartShewhart Range (R) ChartShewhart Standard Deviation (S) ChartShewhart Individual X (X) ChartShewhart Moving Range (mR) ChartShewhart Median (M) ChartShewhart Midrange (Mr) ChartShewhart Range for Median (R(M)) ChartCUSUM ChartEWMA ChartTSA Chart
Table A-8. Dynamic Chart Not Supported
Graphic Element
XY Plot
SODG GRAPHIC ELEMENTS SUPPORTED
A - 4 I-E96-102-6.1E

APPENDIX B - ENHANCED DATA COLLECTION SYSTEM(EDCS) OVERVIEW
I-E96-102-
INTRODUCTION
The Enhanced Data Collection System (EDCS) is the compo-nent of the OIS12 console responsible for collecting, filteringand storing historical data. The following section describes therationale and objectives of the EDCS, as well as briefly outlin-ing its operation.
EVENT DATA VS. SAMPLED DATA
In the original trending system (i.e., LAN-90 PCV 5.0 and ear-lier), trends were based on live values of a trended tag sampledat periodic intervals. Between samples, however, the tag valuescould change several times. This could sometimes lead to analiasing effect, introduced into the sampled data by missingthese intermediate changes.
The EDCS was created to record all changes to each tag's livevalue, not just sample a tag’s value at fixed intervals. Sincechanges occur at random times, a time-stamp is recordedalong with each change to a tag’s live value. The combinationof time-stamp and recorded value is referred to as an event.
FILTERING AND STATISTICS
The live collection component of the EDCS is capable ofrecording and storing a continuous stream of event data fromthe OIS12 Real-Time Database. Event data for each tag mustbe streamed in ascending time-stamp order. Another compo-nent of the EDCS handles any non-sequential time-stampedevent data.
The EDCS introduces the concept of historical collectionclasses to the OIS12 console. Each class defines the method ofcollecting, filtering, aging, storing and archiving event data forone or more tags. As shown below, the Historical Class Config-uration Screen (Figure B-1) provides fields for each method.
A class can be defined for a group of tags with common collec-tion needs. Each tag in the group acquires the collectionscheme when they are assigned to the class. Any change to thecollection scheme is automatically inherited by the tagsbelonging to the class.
The EDCS defines three types of data collection: analog, digitaland manual/import. Only certain historical class configurationfields are available with each collection type. Unavailable fieldsare dimmed on the Historical Class Configuration screen.
INTRODUCTION
6.1E B - 1

ENHANCED DATA COLLECTION SYSTEM (EDCS) OVERVIEW ®
With analog collection, all fields are enabled to allow full col-lection capabilities. With digital collection, only the Trigger Tag,Trigger State, Minimum Report Time and Raw Events fields areenabled. The % Change of Span field is dimmed since a digitalvalue has no span, only states. Statistics are not actively cal-culated for a digital. Only one manual/import collection classcan be defined. As the name suggests, this collection type ismeant for storing manually entered or imported event datawhich may not be in time-stamp order. Only the Raw Eventsfield is un-dimmed since no additional processing is done withthe incoming event data other than storing and archiving.
Collection of event data can be continuous or triggered by thestate of a digital tag. Specifying the Trigger Tag and the TriggerState, lets you define which tag and which state that tag mustbe in to trigger data collection. When the Trigger Tag goes intoits Trigger State, the current state of the Triggered tag isrecorded. All events for the Triggered tag are then recordeduntil the Trigger Tag leaves its Trigger State, at which point aNo Data event is recorded for the Triggered Tag, and eventrecording is stopped. When collecting, tags assigned to theanalog and digital historical collection classes can also be fil-tered. A filtered event is generated only if the current eventvalue compared with the last value (when or after the mini-mum report time has expired), has exceeded a percentage ofthe tags span. For a station-type tag, separate filters are main-tained for the process variable, set point, control output andratio index. The % Change of Span and the Minimum ReportTime fields allow you to define the filtering characteristics.
Figure B-1. Historical Class Configuration Screen
Class Name : 1secondana
Collection Type Analog Digital
Trigger Tag Trigger State Zero One
Event Filter : % Change of Span 1
Minimum Report Time 1 seconds
Aging Period Retention Period Archive
Raw Events 2 hours No Yes
Hourly Statistics 0 days No Yes
Shift Statistics 0 days No Yes
Daily Statistics 0 days No Yes
Weekly Statistics 0 weeks No Yes
Monthly Statistics 0 months No Yes
F1 Save Class Definition
F5 View Tags In Class
F9 Help F0 Return to Previous Menu
< Edit Historical Class Definition 001 >
FILTERING AND STATISTICS
B - 2 I-E96-102-6.1E

ENHANCED DATA COLLECTION SYSTEM (EDCS) OVERVIEW
I-E96-102-
Only analog value and digital change-of-state events are fil-tered; all other events (alarm, status, etc.) bypass the filter andare always recorded.
The minimum report time filter holds events until the differencebetween the last recorded event and the current time equals orexceeds the filter time. Any events received while a filter is activeoverwrites the currently held event. Once the filter has expired,the held event is released with its original time stamp. This eventis then recorded and treated as the last recorded event.
Statistics can be calculated for tags assigned to an analog-typecollection class. If no filtering is defined, incoming raw eventsare used, otherwise, internal filtered events are used.
STORAGE
If the retention period for the Historical Class is non-zero,events for each tag are cached in RAM until either the RAMbuffer is filled or a maximum time has passed. Events arecached for quick look-ups by other components of the OIS12console system. When flushed, the events are stored by theHistorical Storage Server to a file on the hard disk.
The storage server maintains hourly event files, for example,10:00 to 11:00. Events are stored in “.ef” (event file) files untilthey are aged. An event file is aged half an hour after it is com-pleted, so, for example the 10:00 - 11:00 file is aged at 11:30.Part of the aging cycle converts and shrinks the event file into a“.cef” (compressed event file) file. The next part of the agingcycle copies the events for tags which must be archived intoanother compressed event file. This archive event file is sub-mitted to the archive management system. The final part of theaging cycle removes events from the compressed event fileswhich exceed the retention period.
DATA RETRIEVAL
The EDCS provides many facilities for retrieving event data.Raw event data, periodic data and statistical data between agiven start and end time can be retrieved. Periodic data isevent data sampled over a given time. Statistics including per-centage bad, number of events, sum, sum squared, minimum
Figure B-2. EDCS Data Flow
Raw Event
Min. TimeFilter
TriggeredCollection
Store EventCalculateStatistics
Non Filtered
% SpanFilterFiltered
Digital
Analog
GS951103
Raw Events
STORAGE
6.1E B - 3

ENHANCED DATA COLLECTION SYSTEM (EDCS) OVERVIEW ®
value and time and maximum value and time are calculatedover a given time interval. A retrieval request can also be com-pleted by retrieving event data from archives.
Event data exists in several places within the OIS12 consolesystem. The time period of the retrieval request determineswhich places are searched in order to complete the request.
Searches may be done on:
1. The memory cache within the live collection server. Thisarea is searched only when the start time of the request isclose to the current time.
2. On-line event files and compressed event files managed bythe storage server. This area is examined when the searchperiod is within the retention period.
3. Files being delivered to the archiver are placed into a tem-porary area until the archiver gets around to storing it. Thistemporary area is checked next, just in case the archiver isbusy or off-line.
4. Archived event and imported trend files managed by thearchive management system. This area is examined when thesearch period is beyond the current retention period. If thedisk on which the needed archive files are found is mounted,the archived files are accessed directly in order to retrieve theevents to complete the request. If the request indicates thatoff-line archived files should be searched, the retrieval systemqueries the archive catalog for a list of archived files and vol-umes on which the files are stored. If desired, the retrieval sys-tem then asks for the archive system to mount each volumeone at a time. As each volume is mounted, the retrieval requestis gradually completed.
When raw event data is requested, it is always requested overa certain period. The first event returned will always have atimestamp that is less than or equal to the requested starttime. This is done so that the state of the tag at the requestedstart time can be determined. Events are then returned untileither 1) the requested number of events have been returned;2) the requested end time has been reached; or 3) there are nomore recorded events to return. If, for some reason, data is notavailable for a particular period of time, then a Bad Valueevent is returned indicating the start of the bad period.
When periodic event data is requested, the retrieval systemsamples the raw events. The first periodic event is the lastevent stored before the starting search time. The sample periodis added to the start time to give a current search time. Thenext sample is the last event stored before the current searchtime. The period is successively added until the query com-pletes.
DATA RETRIEVAL
B - 4 I-E96-102-6.1E

ENHANCED DATA COLLECTION SYSTEM (EDCS) OVERVIEW
I-E96-102-
The purposes of statistical calculations are to allow the user toquery the EDCS for values useful in further calculations, aswell as to permit the collection of values over a long period oftime and reduce storage requirements. Even after raw eventshave been discarded by the EDCS, the Calculated values maybe maintained. There are five time periods over which statis-tics are calculated: hour, shift, day, week and month. Shorterperiods may be requested, but these are derived from rawevents at the time of the request. Longer periods are derivedfrom the shorter ones. All times within the EDCS are recordedin milliseconds. Several statistical values are maintained foreach period including:
• Total number of events over the period - This value isincremented each time a new event (good or bad) occurs.
• Minimum good value over the period - During theperiod, the minimum and maximum values are recorded,as well as the times at which they occurred.
• Time of minimum good value.
• Maximum good value over the period.
• Time of maximum good value.
• Amount of time the values were bad over the period -The amount of time that the tag was bad is recorded.
• Weighted summation of the good values over theperiod - This is calculated by the equation:
Where
Figure B-3. Converting Events to Periodic Samples
StartTime
EndTime
SamplesReturned GS951104
Vkk 1=
n
∑ tk
n Total number of samples.
k Sample number.
Vk Value of the kth sample.
tk Duration over which the value stayed at Vk , inseconds.
DATA RETRIEVAL
6.1E B - 5

ENHANCED DATA COLLECTION SYSTEM (EDCS) OVERVIEW ®
The equation is the summation of each event's value multi-plied by the length of time the event existed. The length of timethe event existed is either the time since the last event or thebeginning of the period.
• Weighted summation of the good values squared overthe period - This is calculated by the equation:
The equation is the summation of each event’s value squaredmultiplied by the length of time the event existed.
To picture how weighting a value by time makes a difference tomore complex calculations, the illustration below shows ahypothetical series of events. In this illustration, four eventsoccur within a 60-second period.
Without taking time into consideration, the average for theevents is:
Taking time into consideration, the average is given by theequation:
Where
Figure B-4. Gather Calculations for a HypotheticalSeries of Events
Vk2
k 1=
n
∑ tk
V2=20
V3=30
t3=20 V4=20
t4=10 V5=10
t5=5
40:00:00
V1=10
t1=10
t2=15
tm
5 seconds
GS951105
Value Event
tm 60 Second Time Period
20 30 20 10+ + +4
------------------------------------------- 20=
Vkk 1=
n
∑ tk
tm tb–----------------------
tm Total amount of time in the period, in seconds.
tb Total amount of time that the tag was bad duringthe period tm, in seconds.
DATA RETRIEVAL
B - 6 I-E96-102-6.1E

ENHANCED DATA COLLECTION SYSTEM (EDCS) OVERVIEW
I-E96-102-
The numerator of the equation is the weighted sum of the val-ues. The denominator is the amount of time the events weregood over the period. All time durations are specified in sec-onds.
From this equation, the average for the event is:
From this example, it is clear that calculations weighted bytime must be performed to provide accurate results for morecomplex calculations.
10 10× 20 15× 30 20× 20 10 10 5×+×+ + +60 0–
------------------------------------------------------------------------------------------------------------------ 20.83=
DATA RETRIEVAL
6.1E B - 7

APPENDIX C - TIME ZONE RULES
I-E96-102-
TIME ZONE RULES AVAILABLE IN QNX/PCV 5.2
Table C-1. Time Zone Rules
Name of Time Zone Rule
Greenwich Mean Time utc00
New Zealand nzst-12
Eastern Australia east-10
Central Australia cast-09:30
Japan jst-09
Western Australia wast-08
China cst-08
Hong Kong hkt-08
Korea kst-09
India ist-05:30
Moscow mst-02mdt-03,M3.5.0/2,M9.5.0/2
Eastern Europe eet-02eest-03,M3.5.0/2,M9.5.0/2
Central Europe cet-01cest-02,M3.5.0/2,M9.5.0/2
Middle Europe met-01mest-02,M3.5.0/2,M9.5.0/2
Western Europe wet00west-01,M3.5.0/2,M10.5.0/2
United Kingdom wet00west-01,M3.5.0/2,M10.5.0/2
Eastern Brazil bst03
Newfoundland nst03:30ndt02:30,M4.1.0/2,M10.5.0/2
Western Brazil bwst04
Atlantic ast04adt03,M4.1.0/2,M10.5.0/2
Eastern est05edt04,M4.1.0/2,M10.5.0/2
Central cst06cdt05,M4.1.0/2,M10.5.0/2
Mountain mst07mdt06,M4.1.0/2,M10.5.0/2
Pacific pst08pdt07,M4.1.0/2,M10.5.0/2
Alaska akst09akdt08,M4.1.0/2,M10.5.0/2
Hawaii hast10
Samoa sst11
TIME ZONE RULES AVAILABLE IN QNX/PCV 5.2
6.1E C - 1

Index
A
ADP LAMPS............................................................. 3-11ADP Lamps .............................................................. 3-12Alarm ............................................................... 5-1, 15-16
Acknowledges and Silences................................. 5-9Configuration ........................................................ 5-1Groups.................................................................. 5-2Inhibiting ............................................................... 5-7Inhibition ............................................................. 3-11Printing........................................................... 3-6, 8-2Priority Colors ....................................................... 5-6Substituted tex ...................................................... 4-5Tones.................................................................... 5-4
alarmBroadcasting Acknowledgement ........................ 3-11Device................................................................... 5-4Group.................................................................... 3-6Priority................................................................... 3-6Relay..................................................................... 5-3Reporting ............................................................ 1-11Tag........................................................................ 5-4Tone...................................................................... 5-3
Alarm Summary........................................................ 6-40AlmSumm................................................................. 6-40Analog .................................................................... 15-16Application Menu...................................................... 12-1
Adding Applications ............................................ 12-2Applications
Logging package .................................................. 1-3Optional ................................................................ 1-4Quality Analysis & Control .................................... 1-4
ArchiveConfiguration ...................................................... 2-13
Archive Status Tag ................................................... 2-14Automatic Backup .................................................... 7-21
B
Background Utilities.................................................. 7-34Batch Historian ........................................................... 2-8Button ....................................................................... 6-25
File Commands Button ....................................... 6-26Import Button ...................................................... 6-27View Button......................................................... 6-26
C
Calling Displays........................................................ 6-32CIU .................................................................. 1-12, 15-2CIU Scanner............................................................. 2-10CIU/ICI........................................................................ 1-9classCONNECT.......................................................... 1-5
classConnect ..............................................................1-4client
Diskless...............................................................2-15Fields.....................................................................2-4
CLS ...........................................................................13-1Access Levels .....................................................13-5Detemining Module Utilization...........................13-12Determining Module Utilization ..............13-10, 13-15Logging .............................................................13-14Monitor Block Outputs.......................................13-12Password ............................................................13-3Passwords.........................................................13-20Printing Module Configurations ..............13-11, 13-19Saving Module Configurations ... 13-11, 13-15, 13-18Technician Action Logging ................................13-23Tuning Access...................................................13-21
ConfigurationModules...............................................................11-3
configurationAlarms .................................................................11-3Control Process...................................................11-2Exit System .........................................................11-2Graphics..............................................................11-2Monitor Alarms ....................................................11-2Overview .............................................................11-1Permit Groups .....................................................11-4System Permits ...................................................11-2
consoleConfiguration.........................................................2-2Edit Definition ........................................................2-2Edit Options...........................................................2-7Type ......................................................................2-2
Conventions ................................................................1-6
D
Data Analog Report ................................................15-26Data Retrival .............................................................. B-3Database...................................................................10-1
Binary Database Files .......................................10-16Loader .................................................................10-2
Diagnostic Message Output......................................2-12Diagnostic Utilities
Overview ...............................................................9-1Digital Control Station .............................................15-20Digital Report ..........................................................15-25Digital Tag Type......................................................15-15Distributed SOE Support.............................................1-5DOS
Booting ................................................................1-15Dos Disk......................................................................7-2Draw Menu................................................................6-15
I-E96-102-6.1E Index - 1

Index (continued)
®
Custom Objects...................................................6-15Text .....................................................................6-15
E
EDCS .................................................................. 2-8, B-1Edit Menu..................................................................6-13
Append................................................................6-14Copy....................................................................6-14Cut.......................................................................6-14Delete ..................................................................6-14Group ..................................................................6-15Paste ...................................................................6-14Properties ............................................................6-14Shift Back ............................................................6-14Shift Fwd .............................................................6-14Undelete..............................................................6-15Ungroup...............................................................6-15
Element Type..........................................................15-15Engineering Units....................................................15-15Enhanced Data Collection...........................................2-8Enhanced Data Collection System............................. B-1Executive Bar...................................................1-15, 1-16
F
File Menu ..................................................................6-13Convert................................................................6-13Exit ......................................................................6-13Import ..................................................................6-13Merge ..................................................................6-13New .....................................................................6-13Open....................................................................6-13Refresh................................................................6-13Save ....................................................................6-13Save As ...............................................................6-13
Files ............................................................................7-6Backing Up............................................................7-6Restoring.............................................................7-14Selecting.....................................................7-17, 7-22
filesRebuild System Files...........................................2-16
Filtering ...................................................................... B-1Floppy Archive ............................................................7-2Flopy Disk ...................................................................7-4
Use........................................................................7-2Format/Initialize Media ................................................7-3Functions ....................................................................1-2
Control...................................................................1-2Process Monitoring................................................1-2
G
GraphicDesigner Menus.................................................. 6-12Graphic Designer (GraD)...................................... 6-1Overview............................................................... 6-1
Graphic DesignerFile Menu ............................................................ 6-13Selecting Object.................................................. 6-11
Graphic Displays ........................................................ 6-1Configuring ........................................................... 6-1Saving and Converting ....................................... 6-21
Graphic File Manager ............................................... 6-22Directory Structure.............................................. 6-23Overview............................................................. 6-22Theory of Operation............................................ 6-22
H
HardwareOverview............................................................. 1-12
hardwareConfiguration ........................................................ 2-9
HARMONY 90 ................................................... 1-4, 15-1Activation ............................................................ 15-2Drivers ................................................................ 15-4Exporting and Importing Configuration Data..... 15-27Installation........................................................... 15-2Online Help ......................................................... 15-4
Harmony 90Configuration ...................................................... 15-4Device................................................................. 15-5Group.................................................................. 15-8Tag Configuration ............................................. 15-10
Help Menu ................................................................ 6-16Historical Class......................................................... 3-12
Definition............................................................. 3-14Historical Data ............................................................B-3
I
Import Trend ............................................................. 7-26importing
Trend Configuration ............................................ 7-26Trend Data File Screen....................................... 7-28Trend Data Files ................................................. 7-28
Importing in Graphic ................................................. 6-29Navigation........................................................... 6-30
INFI 90Overview............................................................... 1-7Troubleshooting .................................................. 1-11
Intellicom CTI Card................................................... 2-12
Index - 2 I-E96-102-6.1E

Index (continued)
L
Lab Data Entry ........................................................... 2-9Layout
Main Menu............................................................ 2-1Logging....................................................................... 2-8Logging In................................................................. 1-15Logic State Descriptors .............................................. 4-2Logs............................................................................ 1-3
Periodic................................................................. 1-3Trend .................................................................... 1-3Trigger .................................................................. 1-3Trip........................................................................ 1-3
Loop ........................................................................... 3-5
M
Media Usage .............................................................. 7-5Menu Layout............................................................... 3-2MICRO-DCI .............................................................. 15-1MKM/EMKI Keyboard
Pitches.................................................................. 5-5Module........................................................................ 3-5Module Configuration
Viewing and Tuning ............................................ 1-12Module Time Stamp ................................................. 6-40Module Time Stamping ..................................... 1-4, 2-10Multiport Serial Card................................................. 2-12Mylar Keyboards ...................................................... 2-10
N
N90 Status Tag ........................................................ 5-10NE-2100 ..................................................................... 1-4Nodes
Auxiliary Keyboard.............................................. 2-10Name .................................................................... 2-3Permits................................................................ 11-7Types.................................................................. 1-13
O
Online Help............................................................... 15-4Optical Disk ................................................ 2-12, 7-2, 7-4
Use ....................................................................... 7-2
P
Password.................................................................. 1-16PCU............................................................................ 3-5PCV
Configuration Functions........................................ 1-2INFI 90.................................................................. 1-1
LAN-90 ..................................................................1-1Periodic Samples ....................................................... B-5Printer .........................................................................8-1
Configure Spoolers ...............................................8-1Enable/Disable Print Devices................................8-4Re-Routing Spoolers .............................................8-4
PrintingAlarm Inhibit ..........................................................3-6Tag Indexes ..........................................................3-3
Priority Colors .............................................................5-6Process Control Unit ...................................................1-9Properties Menu........................................................6-16
About...................................................................6-16Global Styles .......................................................6-16Grid Options ........................................................6-16
Protocol Specific Driver.............................................15-2PSD...........................................................................15-2
Q
QNX4 Disk ..................................................................7-2Quality.....................................................................15-16
R
RCM........................................................................15-17Red Tag ..................................................................15-16Redundancy..............................................................1-13Related Documents
I-E93-901-21 .........................................................1-6I-E93-905-2 ...........................................................1-5I-E96-107 ..............................................................1-6I-E96-200 ..............................................................1-6I-E96-601 ..............................................................1-5I-E96-701 ..............................................................1-5I-E96-716 ..............................................................1-6I-E97-811-2.2 ........................................................1-5I-E97-811-4 ...........................................................1-5
Restore .....................................................................7-20
S
Serial Card - CTI .......................................................2-12Server
Permits ................................................................11-7server
Fields..............................................................2-3, 2-4Group ....................................................................2-3Name.....................................................................2-3
Signing In ..................................................................1-15Software Release
New Features........................................................1-5Software Release 5.1...........................................1-4, 1-5
I-E96-102-6.1E Index - 3

Index (continued)
®
Software UsingHistorical Data Collection ....................................1-11Monitoring and Controling a Process ..................1-10Tags ....................................................................1-10
SPC Manager..............................................................2-9Startup ......................................................................1-14STATION.................................................................15-20Station
Application Notes ..............................................15-22Statistic ...................................................................... B-1Storage ...................................................................... B-3Styles ........................................................................6-16System
Terminology.........................................................1-13System Configuration
Archive Definition ................................................2-12Network Configuration.........................................2-15
System Messages.......................................................9-2System Status.............................................................9-2System Status Dispays
Overview .............................................................6-36System Status Displays ............................................6-36
Configuring ..........................................................6-36Setting Up Status Tags .......................................6-37
SystemsNetworked ...........................................................1-13
T
TagAlarms ...................................................................3-9Configuring On-line ...............................................3-2Database...............................................................3-4Edit RCM Groups ..................................................5-6Fields.....................................................................3-6Internal ..................................................................3-6N90 Status.............................................................3-9Names ...................................................................3-1Number..................................................................2-8Report....................................................................3-8Switch Type...........................................................3-6Text Tag Messages...............................................4-3Types..............................................................3-6, 3-7
tagDescription............................................................ 3-5Name .................................................................... 3-5Type...................................................................... 3-5
Tag Quality ............................................................. 15-14Tags
Analog Tag Type .............................................. 15-16Configuration .................................................... 15-10Definition Fields ................................................ 15-16Individual Tag Elements ................................... 15-12Quality............................................................... 15-16Tag Quality ....................................................... 15-14Types ................................................................ 15-10
TCP/IP Option .......................................................... 2-12Text............................................................................. 4-1
Configuring ........................................................... 4-1Engineering Unit ................................................... 4-2RMCB Message.................................................... 4-4Substitution ........................................................... 4-5
Text Selector .......................................................... 15-25Time and Date ............................................................ 8-5Time Stamp ..................................................... 2-11, 6-40Tools Menu............................................................... 6-16Trend Display ........................................................... 6-18Trend Loader ............................................................ 10-5Trends
No Data................................................................. 2-9Troubleshooting INFI 90 System .............................. 1-11
U
User Permits............................................................. 1-13Utilities ........................................................................ 1-3
Disk....................................................................... 1-3File ........................................................................ 1-3Printer ................................................................... 1-3System Diagnostic ................................................ 1-3Tag........................................................................ 1-3
Utilities Menu .............................................................. 7-1
V
Value ...................................................................... 15-16View Background Mesages ...................................... 7-26
Index - 4 I-E96-102-6.1E

Visit Elsag Bailey on the World Wide Web at http://www.ebpa.com
Our worldwide staff of professionals is ready to meet your needs for process automation. For the location nearest you, please contact the appropriate regional office.
AMERICAS29801 Euclid AvenueWickliffe, Ohio USA 44092Telephone 1-440-585-8500Telefax 1-440-585-8756
ASIA/PACIFIC152 Beach RoadGateway East #20-04Singapore 189721Telephone 65-391-0800Telefax 65-292-9011
EUROPE, AFRICA, MIDDLE EASTVia Puccini 216154 Genoa, ItalyTelephone 39-10-6582-943Telefax 39-10-6582-941
GERMANYGraefstrasse 97D-60487 Frankfurt MainGermanyTelephone 49-69-799-0Telefax 49-69-799-2406
Elsag BaileyProcess Automation
Form I-E96-102-6.1E Printed in Canada 10/97Copyright © 1997 by Elsag Bailey Process Automation® Registered Trademark of Elsag Bailey Process Automation™ Trademark of Elsag Bailey Process AutomationElsag Bailey (Canada) Inc. World Wide Web: http://www.bailey.ca