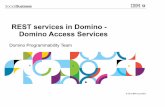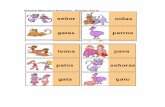E5776 guide Cover-fr - Assistance Orange · 1 Merci d'avoir acheté le Domino 4G. Ce document...
Transcript of E5776 guide Cover-fr - Assistance Orange · 1 Merci d'avoir acheté le Domino 4G. Ce document...
1
Merci d'avoir acheté le Domino 4G.
Ce document explique le fonctionnement du Domino 4G pour une prise en main rapide. Veuillez le lire attentivement avant d’utiliser votre Domino 4G.
Pour obtenir des informations détaillées sur les fonctions et les configurations du Domino 4G, consultez l'aide à partir de la page d'administration.
Pour connaître les modalités de connexion à la page d'administration, consultez "Connexion à la page d'administration en ligne" à la page 17.
Prise en main du Domino 4G
Remarque :
La description des fonctions du Domino 4G et les illustrations de ce document sont fournies à titre de référence uniquement. Votre produit peut s'avérer différent.
2
Scénarios d'application
Les ordinateurs et les appareils Wi-Fi (tels que smartphones, tablettes et consoles de jeux) peuvent accéder à Internet à l'aide du Domino 4G. La procédure de connexion dépend du système d'exploitation du dispositif Wi-Fi ou de l'ordinateur. Configurez la connexion selon les instructions spécifiques de votre appareil. Pour accéder à Internet à l'aide d'une connexion USB, suivez les instructions pour installer le pilote.
Scénario 1 : Connexion de plusieurs appareils en Wi-Fi
Scénario 2 : Connexion d'un seul appareil en USB
4
Aspect
Emplacement pour carte SIM Écran
Bouton Reset Témoin d'alimentation
Emplacement pour carte microSD Port micro-USB
Bouton d'alimentation Bouton WPS
5
Écran
Puissance du signal
: Puissance du signal de faible à élevée.
Type de réseau
2G/3G/4G : Connecté à un réseau 2G/3G/4G. R : Itinérance des données activée.
Wi-Fi
Wi-Fi activé.
6
Nombre d'appareils Wi-Fi connectés.
Batterie
: Niveau de la batterie de faible à élevé.
SMS
Nouveaux messages. Nombre de nouveaux messages.
Statut de connexion du réseau
Lorsque le logo est affiché, cela signifie que le Domino est connecté à Internet.
Statistiques du trafic
Informations sur le trafic de données. Temps de connexion. Remarque :
Les informations de trafic ont une valeur de référence uniquement. Pour obtenir des informations précises quant au trafic de données, consultez votre espace client sur orange.fr (ou cliquez sur « mon compte » dans l’interface d’administration).
7
SSID et clé de chiffrement de réseau sans fil
Lorsqu'un dispositif Wi-Fi établit une connexion avec le Domino 4G pour la première fois, il est nécessaire de saisir le nom de réseau sans fil (SSID) et la clé wifi par défaut que vous trouverez au dos du Domino 4G. Il est recommandé de se connecter à la page d'administration en ligne pour modifier le nom de réseau sans fil et la clé wifi.
Remarque :
Il est possible d'afficher le nom de réseau sans fil (SSID) et la clé wifi grâce à deux appuis courts sur le au bouton WPS.
8
Prise en main
Installation d'une carte SIM
Attention : Utiliser une carte SIM standard compatible.
Suivre les indications de l'illustration ci-dessous pour installer la carte SIM.
Remarque :
Pour retirer la carte SIM, ouvrez le cache et appuyez légèrement sur la carte pour la libérer. La carte s'éjecte automatiquement.
9
Ne retirez pas la carte SIM lorsqu'elle est en cours d'utilisation. Une telle action affecterait les performances du Domino et peut engendrer la perte des données de la carte.
Installation de la carte microSD Suivre les indications de l'illustration pour installer la carte microSD.
Remarque : La carte microSD est un accessoire optionnel. Pour retirer la carte microSD, ouvrir le cache et appuyer légèrement sur la carte pour la
libérer. La carte s'éjecte automatiquement. Ne retirez pas la carte microSD lorsqu'elle est en cours d'utilisation. Une telle action affecterait
les performances du Domino 4G et peut engendrer la perte des données de la carte.
10
Chargement de la batterie
Rechargez la batterie si elle n'a pas été utilisée pendant une période prolongée.
Méthode 1 : Charger l'appareil à l'aide d'un adaptateur secteur
Remarque :
Utilisez uniquement les chargeurs compatibles avec le Domino 4G et fournis par les constructeurs agréés. L'utilisation d'un chargeur incompatible ou provenant d'un fabricant inconnu peut engendrer un dysfonctionnement ou une défaillance du Domino 4G et provoquer un incendie. Une telle utilisation annule toute garantie sur le produit, qu'elle soit explicite ou implicite.
L'adaptateur secteur est un accessoire optionnel. S'il n'est pas inclus, contactez un fournisseur agréé pour vous procurer un adaptateur compatible avec le Domino 4G.
11
Le modèle de l'adaptateur secteur du Domino 4G est HW-050200X3W. Selon votre région, X représente U, E, B, A ou J. Contactez un fournisseur agréé pour obtenir plus d'informations sur le modèle d'adaptateur secteur.
Méthode 2 : Charger l'appareil à l'aide d'une connexion à un ordinateur
Utilisez le câble de données fourni avec votre appareil pour connecter le Domino 4G à l'ordinateur.
12
Connexion de votre Domino 4G E5776 en mode USB Remarque : Vous pouvez bénéficier pleinement le haut débit 4G de votre Domino grâce à la connexion USB.
Dans le cas d’un ordinateur fonctionnant sous Windows ou MAC OS, il est recommandé pour terminer l’installation de le connecter à votre Domino 4G via le câble USB.
Procédez comme suit:
1. Allumez votre ordinateur. 2. Reliez votre ordinateur à votre Domino 4G via le câble USB fourni. 3. Suivez les instructions affichées sur votre ordinateur pour installer le logiciel.
Remarques :
Si l’installation ne se lance pas automatiquement, double-cliquez sur le programme d’installation Setup.exe situé dans répertoire dans le lecteur CD : [WIFI-Modem].
Sur MAC OS, si vous constatez l’apparition de la fenêtre de Préférences Réseau (dépend de la version MAC utilisée et de la configuration de votre ordinateur) alors cliquez sur Annuler.
13
Une fois l'installation terminée, une icône de raccourci apparait sur votre Bureau et un groupe de programmes [WIFI-Modem] apparait dans le menu Démarrer > Tous Programmes.
Votre ordinateur qui est relié par câble USB au Domino 4G peut dès maintenant se connecter à Internet. Pour cela, double-cliquez sur l’icône située sur votre bureau.
Pour une connexion via Wi-Fi, suivez les instructions du chapitre suivant.
Remarques : Sur MAC OS, si vous souhaitez surfer sur Internet via le Domino 4G raccordé par câble
USB à votre ordinateur alors vous devrez au préalable désactiver le Wi-Fi sur ce dernier.
14
Connexion à Internet en Wi-Fi
Les paramètres d'administration du Domino 4G sont préréglés pour être opérationnels avec le réseau Orange France. Suivez les étapes suivantes pour établir rapidement une connexion à Internet :
Étape 1 : Activer le Domino 4G
Maintenir le bouton jusqu'à ce que l'indicateur s'allume, signifiant l'activation du Domino 4G.
Remarque :
Maintenir le bouton pour désactiver le Domino 4G.
Si le Domino 4G fonctionne mal ou s'il ne s'allume pas correctement, maintenir le bouton pendant au moins 10 secondes pour forcer l'arrêt.
15
Étape 2 : Établir une connexion Wi-Fi (ici, un ordinateur exécutant le système d'exploitation de Windows XP est pris pour exemple)
1. S'assurer que la fonction Wi-Fi du Domino 4G est activée. 2. Sélectionnez Démarrer (Start) > Panneau de configuration (Control Panel) > Connexions
réseau (Network Connections) > Connexion réseau sans fil (Wireless Network Connection). Remarque :
Avant d'établir une connexion Wi-Fi, s'assurer que l'ordinateur est équipé d'une carte réseau sans fil. Si l'ordinateur indique une connexion réseau sans fil, c'est qu'une carte réseau sans fil est disponible. Sinon, vérifier que la carte réseau sans fil fonctionne correctement.
3. Cliquez sur Afficher les réseaux sans fil disponibles (View available wireless networks) pour afficher les réseaux sans fil disponibles.
4. Sélectionnez la connexion réseau sans fil avec le nom de réseau sans fil (SSID) du Domino 4G et cliquez sur Connecter (Connect).
16
Remarque :
Saisissez la clé wifi inscrite au dos de votre domino 4G si vous ne l’avez pas modifié. Appuyez deux fois sur le bouton WPS pour afficher le nom SSID actuel et la clé wifi.
5. Attendre que l'icône de connexion au réseau sans fil apparaisse dans la barre d'état située en bas à droite de l'écran d'ordinateur. La connexion au réseau sans fil est établie.
Étape 3 : Se connecter à Internet
Le Domino 4G se connecte automatiquement à Internet lorsque des données sont transmises. Si aucune donnée n'est transmise pendant une certaine période, le Domino 4G se déconnecte automatiquement du réseau.
Remarque :
Il est possible de se connecter à la page d'administration en ligne pour activer ou désactiver la composition automatique en itinérance. Si cette fonction est désactivée, le Domino 4G déconnecte automatiquement la connexion Internet établie lorsqu'il passe sur un réseau d'itinérance. Cette connexion doit être rétablie manuellement pour être exploitée à nouveau.
17
Connexion à la page d'administration en ligne
1. S'assurer que la connexion entre le Domino 4G et le dispositif Wi-Fi ou l'ordinateur fonctionne normalement.
2. Ouvrez le navigateur et saisissez http://192.168.1.1 dans la zone d'adresse. 3. Saisissez le mot de passe et le nom d'utilisateur pour se connecter à la page
d'administration en ligne. Remarque :
Le nom d'utilisateur par défaut est admin. Le mot de passe par défaut est admin.
18
Au quotidien
Mode d'économie de la batterie
Si le Domino 4G reste inactif pendant une période prolongée, le Domino 4G passe en mode veille, l'indicateur d'alimentation clignote lentement et les autres indicateurs s'éteignent. Appuyez sur n'importe quelle touche pour rallumer l'écran.
Lorsque le Domino 4G est uniquement alimenté par batterie, il est possible d'activer ou de désactiver la fonction d'extinction automatique du Wi-Fi. Si cette fonction est activée et qu'aucun appareil Wi-Fi n'accède au Domino 4G pendant un laps de temps prédéfini, le Wi-Fi se désactive automatiquement. Pour le réactiver, appuyez sur n'importe quelle touche.
Important : Vérification du code PIN
Il sera nécessaire d’entrer le code PIN de votre carte SIM lors de la 1ière utilisation. Pour cela, vous devez vous connecter à la page d'administration et suivre les instructions pour saisir le code PIN. Les codes PIN et PUK sont fournis par votre opérateur avec la carte SIM (par défaut, le code PIN est : « 0000 »). Pour plus d'informations, veuillez contacter votre opérateur.
19
Établir une connexion WPS
Si l'appareil Wi-Fi à connecter au Domino 4G prend en charge la fonction WPS, la clé wifi du réseau sans fil est générée automatiquement et sa saisie manuelle n'est pas requise. Les étapes de connexion par WPS sont les suivantes :
1. Activez le Domino 4G. 2. Activez l'appareil Wi-Fi à connecter au Domino 4G. 3. Activez le WPS du Domino 4G. Remarque :
Maintenir le bouton WPS pour l'activer sur le Domino 4G.
4. Activez le WPS de l'appareil Wi-Fi. Remarque :
Pour obtenir des informations propres à l'appareil Wi-Fi, consultez le manuel de l'utilisateur du dispositif concerné.
20
Restauration des paramètres d'usine
En cas d'oubli des paramètres configurés, il est possible de restaurer les réglages par défaut du Domino 4G afin de configurer le Domino 4G à nouveau.
Maintenir le bouton Reset jusqu'à ce que l'écran s'éteigne. Les paramètres d'usine du Domino 4G sont restaurés.
Remarque :
Cette opération supprime la configuration personnalisée du Domino 4G. Toutes les valeurs par défaut de la page d'administration sont restaurées.
21
Exemple 1: Connexion à une console de jeux en Wi-Fi (ici, PSP)
1. Activez le WAN sur la PSP. 2. Sélectionnez Paramètres (Settings) >
Paramètres réseau (Network Settings). 3. Sélectionnez Mode d'infrastructure
(Infrastructure Mode). 4. Sélectionnez Nouvelle connexion (New
Connection), et indiquez le nom de la connexion.
5. Sélectionnez Rechercher (Scan) pour rechercher les réseaux sans fil. La liste des points d'accès s'affiche à l'écran.
6. Sélectionnez le point d'accès avec le nom de réseau sans fil (SSID) du Domino 4G et appuyez sur le bouton ► de la PSP. Confirmez le SSID et saisissez la clé wifi correspondante.
22
7. Appuyez sur le bouton ► pour passer à l'étape suivante, puis sur X pour enregistrer les paramètres.
8. Sélectionnez Tester la connexion (Test Connection) pour vérifier que la connexion réseau est valide.
9. Vous avez désormais accès au navigateur et au réseau.
23
Exemple 2 : Connexion à une tablette en Wi-Fi (ici, iPad) 1. Toucher Paramètres (Settings) > WLAN
pour activer le WLAN. 2. La tablette recherche automatiquement les
connexions sans fil et affiche la liste des points d'accès.
3. Sélectionnez le point d'accès avec le SSID Domino 4G.
4. Si nécessaire, saisissez la clé wifi correspondante et cliquez sur Rejoindre (Join). (L'icône cadenas indique qu'une clé wifi est requise pour se connecter au réseau sans fil.)
Remarque :
Tous les dispositifs Wi-Fi, comme les iPhone, iPod touch, PS3 et NDSi, peuvent utiliser le Domino 4G pour accéder à Internet. Pour les opérations spécifiques, consulter le manuel de l'utilisateur du dispositif Wi-Fi concerné.
24
Conseils
Le Domino 4G peut surchauffer s'il est utilisé pendant une période prolongée. Lorsqu'il surchauffe, le Domino 4G ferme automatiquement la connexion réseau et se met hors tension afin d'éviter tout dommage. Dans ce cas, placer le Domino 4G dans un espace bien ventilé pour permettre à la chaleur de se dissiper, puis le réactiver et continuer à l'utiliser normalement.
En cas de difficultés à utiliser le Domino 4G, procédez comme suit :
Consultez l'aide de la page d'administration. Redémarrez le Domino 4G. Restaurez les paramètres par défaut du Domino 4G. Consultez votre opérateur.
Version: V100R001_01 numéro de pièce: 31010***