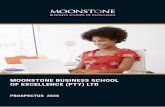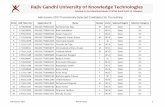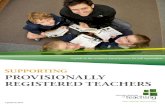E-Portfolio User Guide For Provisionally Registered ...
Transcript of E-Portfolio User Guide For Provisionally Registered ...
Contents 1 Introduction ......................................................................................................................... 4
2 Using the E-Portfolio........................................................................................................... 5
2.1 Help and Additional Information .................................................................................. 5
2.2 Session Timer ............................................................................................................. 5
3 Getting Started.................................................................................................................... 6
3.1 Selecting your Programme.......................................................................................... 6
3.2 Portfolio Collaborators................................................................................................. 7
3.3 User Roles ................................................................................................................... 9
4 Identifying your Development Needs ............................................................................... 10
4.1 Learning Needs Analysis .......................................................................................... 10
4.1.1 Completing a learning needs analysis............................................................... 10
4.1.2 Creating and managing tasks ............................................................................ 13
4.1.3 Learning needs analysis icons .......................................................................... 16
5 Recording and Planning Your Development .................................................................... 17
5.1 360° Feedback Tool .................................................................................................. 17
5.1.1 Initiating the 360° feedback process ................................................................. 17
5.1.2 Managing feedback providers ........................................................................... 21
5.1.3 Completing your self-assessment ..................................................................... 22
5.1.4 Reviewing your feedback................................................................................... 24
5.2 Reflective Summary .................................................................................................. 26
5.3 Meeting Records ....................................................................................................... 29
5.4 Action plans ............................................................................................................... 31
6 Using Supervised Learning Events (SLEs) to Support your Development ..................... 36
6.1 Case Based Discussion (CbD) ................................................................................. 36
6.2 Direct Observation of Practical Skills (DOPS) .......................................................... 39
6.3 Medication Related Consultation Framework (MRCF) ............................................. 42
6.4 Mini Clinical Evaluation Exercise (Mini-CEX) ........................................................... 45
6.5 Supervised Learning Event Actions .......................................................................... 48
7 Continuing Professional Development (CPD) .................................................................. 50
7.1 Planned CPD ............................................................................................................. 50
7.2 Unplanned CPD ........................................................................................................ 54
8 File Upload ........................................................................................................................ 55
9 Provisional Registration Requirements ............................................................................ 57
9.1 GPhC Requirements ................................................................................................. 57
9.2 Monthly Reports ........................................................................................................ 58
3
10 Reviewing your Progress .............................................................................................. 62
10.1 Your dashboard ......................................................................................................... 62
10.2 Framework summary ................................................................................................ 63
11 Printing Records ........................................................................................................... 66
12 Contact Details .............................................................................................................. 69
13 Glossary ........................................................................................................................ 70
4
1 Introduction The Royal Pharmaceutical Society (RPS) have developed an E-portfolio for provisionally
registered pharmacists to record their learning and development.
The E-portfolio has been designed to be flexible so you, as a provisionally registered
pharmacist, can work through the elements yourself, or as instructed by your training
providers. The E-portfolio also contains forms and templates to enable you to fulfil the
requirements of provisional registration as set out by the General Pharmaceutical Council.
This is a life-long learning portfolio for you to collate and record evidence of your practice
throughout your whole career. The RPS will continue to update and enhance the E-portfolio
to ensure that it continues to be user-friendly, intuitive and functional platform. Learning and
development tools will also be reviewed regularly to ensure that they reflect current
pharmacy practice.
This is a technical user guide that outlines the main functions of the E-portfolio for learners. If
you are undertaking a structured training programme, such as a national interim foundation
programme or clinical diploma, please refer to guidance from your employer and/or training
provider.
The RPS are keen to have your feedback on the E-portfolio, if you have any comments or
suggestions for improvements please contact the RPS directly. Contact details are provided
at the end of this user guide.
5
2 Using the E-Portfolio This section contains general information on the technical functionality of the E-portfolio.
2.1 Help and Additional Information
We have included additional help information throughout the E-portfolio to explain what you
need to do.
You will an option to “click to toggle” or a question mark symbol
Select these to get more details on the section you are viewing, and you will see a hint or
additional information about what you should include and take into consideration: An
example of the “click to toggle” option is shown below.
2.2 Session Timer
You will notice a timer in the top right-hand corner of the screen. This is a countdown of
inactivity. If you are inactive for a period of 35 minutes, you will automatically be logged out
of the portfolio.
The timer resets to 35 minutes each time you interact with the portfolio, such as clicking a
button, or completing a form. Please note that simply moving your cursor around on the
page is not considered as an interaction.
6
3 Getting Started When you first access the E-portfolio, you will need to select a programme.
3.1 Selecting your Programme
Select your programme from the “New Programme” dropdown. You will see an option for
Provisional Registration; select this and click on the “Start Programme” button.
Once you have started a programme you will see it under the “Active Programmes” table,
selecting the name of your programme i.e. Provisional Registration will open the
programme and allow you to edit the sections available.
After opening your programme, you will see the below home page, here you can access all
sections relevant to your programme and add records to them.
7
3.2 Portfolio Collaborators
Some of the tools and records in the E-portfolio require input from other colleagues
(collaborators). In order for them to be able to support your development, you will need to
give them access to your E-portfolio. As a learner you have control over who gets to view the
details and content of your portfolio. See the table in section 3.2 for further details of what
different collaborators have access to.
Collaborators are your senior pharmacist, educational supervisors, employers or colleagues
you want to give access to view your portfolio and contribute to it. You can add (and remove)
a collaborator at any point.
Please note that once invited and accepted, a collaborator will be able to view all contents of
your E-portfolio.
To invite a collaborator to view and add to your portfolio select the “Portfolio Collaborators”
navigation item in the sidebar menu.
This will take you to a page which will display all of your currently invited collaborators.
Select the “Invite Portfolio Collaborator” button to start the invitation process.
8
This will open a pop-up window for you to insert the details of your collaborator, you will
need to choose their role type from the dropdown menu (e.g. senior pharmacist) and the
email address that you will send the invitation to.
This will send an email notification to them and their details will then be displayed on the
portfolio collaborators page. At any point you can also delete a collaborator by selecting the
cross (x) icon; or you can re-send the invitation if your collaborator cannot find it.
TIP: If your portfolio collaborator has not received an email and you have used the right
email address, ask them to check their junk folder in case the email has been recognised as
junk.
9
3.3 User Roles
The E-portfolio contains tools and templates to support professional development. The table
below outlines the different tools and who have access to each tool. You can find further
details about the different tools and roles in the glossary at the end of this document.
Tool
Learner (Provisional pharmacist)
Senior Pharmacist
Educational Supervisor/
Tutor
Practice Supervisor
Workplace Facilitator
Employer
360 degree feedback tool
✓ ✓ ✓
Limited
access – can provide
feedback
Limited
access – can provide
feedback
Limited
access – can
provide
feedback
Action plan ✓ ✓ ✓ ✓ No access ✓
CP
D
Planned CPD ✓ ✓ ✓ No access No access ✓
Unplanned CPD
✓ ✓ ✓ ✓ No access ✓
File upload ✓ ✓ ✓ ✓ ✓ ✓
Framework summary
✓ ✓ ✓ ✓ No access ✓
Learning Needs Analysis (LNA)
✓ ✓ ✓ ✓ No access ✓
Meeting Records
✓ ✓ ✓ ✓ No access ✓
GP
hC
Fo
rms
GPhC Requirements
✓ ✓ No access No access No access ✓
Monthly report
✓ ✓ No access No access No access ✓
Reflective summary
✓ ✓ ✓ ✓ ✓ ✓
Su
pe
rvis
ed
Le
arn
ing
Eve
nts
Case based discussion (CbD)
✓ ✓ ✓ ✓ ✓ ✓
Direct Observation of Practical Skills (DOPS)
✓ ✓ ✓ ✓ ✓ ✓
Medication Related Consultation Framework (MRCF)
✓ ✓ ✓ ✓ ✓ ✓
Mini Clinical Evaluation Exercise (Mini-CEX)
✓ ✓ ✓ ✓ ✓ ✓
10
4 Identifying your Development Needs We have incorporated several tools to help you identify your strengths and areas for
development.
4.1 Learning Needs Analysis
The learning needs analysis (LNA) enables you to assess your practice against the interim
foundation curriculum learning outcomes. You are recommended to complete a learning
needs analysis every 6-12months or when your practice changes significantly, such as a
change in hospital rotation, change in role or change in responsibilities. If you are
undertaking a formal training programme, check the requirements of your training provider,
as they may require you to complete the LNA more frequently.
4.1.1 Completing a learning needs analysis
To complete a learning needs analysis, select the “Learning Needs Analysis” option from
the sidebar menu or the “Other Records” area on the main home page dashboard.
Select “Start New” to open us a new LNA.
11
Click on each domain to open and view the sections.
Work through the sections and assess yourself against all the learning outcomes from the
framework.
You will need to indicate:
• Your current ability in demonstrating the outcome
• The relevance of that outcome to your current practice
The ratings are High, Medium or Low.
Once you have completed assessing yourself select the “Save Changes” button will save
your decisions.
12
You will see that for certain ratings icons will appear next to each outcome.
Outcomes that require further development are highlighted by an action icon . Full details
of all icons can be found in the table in section 4.1.1.
13
4.1.2 Creating and managing tasks
Clicking on the action icon will enable you to create a task. You should create an action and
decide the deadline by when it will be achieved. The evaluation field is to be filled in once
you have carried out the action.
Once you have created a task the icon changes to a task icon .
14
Your tasks are saved under the Action Plans area under the “Learning Needs Analysis
Actions” tab.
When you have completed a task, ensure that you complete your evaluation of the task.
Click on the icon and complete the Evaluation field and select “Save Task”.
15
Also ensure that you mark the task as complete in the Action Plans area. Find the task on
your list and click on “Mark as Complete”.
Enter the completion date and select “Mark as Completed”.
Completed tasks are displayed that the bottom of the action plan list.
16
Within the Learning Needs Analysis, the task icon for the completed task will change to a
blue icon.
4.1.3 Learning needs analysis icons
The table below summarises the icons that you might see in the learning needs analysis
tool. The action column describes the action you can take if you click on the icon within the
learning needs analysis.
Icon Description Action (when icon is clicked)
Low ability – High relevance rating
(Priority 1 action)
Create task
Medium ability – High relevance rating
(Priority 2 action)
Create task
Low ability – Medium relevance rating
(Priority 3 action)
Create task
Medium ability – Medium relevance rating
(Priority 4 action)
Create task
Low ability – High relevance rating
(Priority 1 task)
View and edit task
Medium ability – High relevance rating
(Priority 2 task)
View and edit task
Low ability – Medium relevance rating
(Priority 3 task)
View and edit task
Medium ability – Medium relevance rating
(Priority 4 task)
View and edit task
Task completed View task
You will see a summary of at tasks for each domain at the top of each section.
The tasks icons ( ) indicate how many tasks are in progress and/or have been
completed.
17
5 Recording and Planning Your Development The E-portfolio contains several tools that you can use to support their development. These
can be used as required to facilitate and structure learning.
5.1 360° Feedback Tool
The 360° feedback tool is based on the miniTAB, a multisource feedback tool, and evaluates
your professional behaviour. You must invite at least 5 individuals to provide feedback; this
ensures that the feedback you received will be of value. Individuals who can provide
feedback on your practice include your senior pharmacist, your educational supervisor/tutor,
other pharmacy colleagues, healthcare colleagues, patients and other individuals you might
work with who can comment on your current practice.
You should aim to seek feedback from ideally 10-12 individuals; the more the better. There
is no limit on the number of individuals you can invite to provide feedback. However, you will
not be able to complete the process if you try to send invitations to fewer than five
colleagues and peers.
Before you initiate the feedback process, we advise you to contact your colleagues and
peers to ask if they are willing to assist. Use this as an opportunity to ensure that you have
the correct contact details for them tool.
NOTE: The process only gives your feedback providers 30 days to provide feedback. If they
do not provide feedback by the required time you will not be able to complete the process.
5.1.1 Initiating the 360° feedback process
Select “360° Feedback Tool” from the menu or the Other Records section on your home
page dashboard.
To initiate the process, select “Start 360° Feedback Tool”.
18
Enter details of at least 5 individuals who you want to seek feedback from. Once you have
entered the required information click on “Save Peer”.
You can edit the details of your feedback providers at any point by click on “Edit”. You can
also delete their details if you change your mind or find out that they can no longer provide
you with feedback. Simplify select “Delete” to delete them from the list.
19
Once you have entered the details of your feedback providers and are happy with your list,
click on “Start feedback process and send emails to Peers”.
NOTE: Once you start the process you will no longer be able to edit or delete details, or add
further names.
The status will change once all emails have been sent.
20
On occasions, emails might not send as intended. If this happened, you can click on “Send
email to uninvited Peers”, to try again. On occasions emails fail to send because the email
address is invalid so do check details for your feedback providers and correct them as
necessary.
Your feedback providers will receive an email with requesting their feedback.
We have produces 360° feedback tool guidance for feedback providers if they need further
information.
You now need to wait for the feedback to be complied.
21
5.1.2 Managing feedback providers
Extending feedback process
Feedback providers have 30 days to complete the process, but if they need time you can
extend the feedback period by 14 days.
NOTE: You can only extend the feedback period once, and when you do so, it will be
extended for all peers (this includes those who have already provided their feedback).
To extend the process select “Extend feedback process”.
Closing feedback process
If all your feedback providers have provided feedback before the 30 days deadline, you can
close the process early to trigger the next step.
To close the process, select “Close feedback process”. Once you have done this you will
not be able to return and open up the process.
22
5.1.3 Completing your self-assessment
Completing a self-assessment of your practice using the same criteria as your colleagues,
peers and patients is a key element of a multisource feedback process.
To complete self-assessment, select “Start Self-Assessment”.
Complete all sections as instructed, rating your practice and providing comments on each
section.
23
When you have completed your feedback, select “Save and Mark as Complete” to
complete the process.
Please note that once you select this button, you will no longer be able to come back to the
form and make edits.
24
You will receive confirmation that the form is completed, and the form becomes read-only.
Close the form by clicking on the exit link.
5.1.4 Reviewing your feedback
Portfolio collaborator review
Once the feedback process is closed (either manually by you or because the deadline has
passed), your senior pharmacist or educational supervisor/tutor will review your feedback.
They will be able to view all ratings and comments in a summary report with details of who
provided each comment. They will review the summary and add their own comments. On
occasions they might contact feedback providers for further clarify on their comments.
Once they have completed this process, they will publish the report. This report will then
appear in your 360° feedback tool area for your review and comments.
25
Your review
You can access the summary report from the “Summary Report” tab.
Read through all the sections, reflect on the rating and comments, then complete the
Learner Reflections and Agreed Actions fields. Click “Save and Mark as Complete”
when you have finished.
26
5.2 Reflective Summary
You can use the reflective summary to reflect upon your practice. It has been designed to be
flexible so it can be used for most situations and practice scenarios, for example encounters
during day to day work, patient scenarios, non-clinical tasks/activities, reviewing feedback
provided by colleagues, critical incidences, and learning events, e.g. CPD.
To access the reflective summary, select “Reflective Summary” from the navigation menu
or from the Other Records section on you home page dashboard.
Select “Add new Reflective Summary”.
27
Complete the tool as instructed, expect for the Collaborator Comments field.
Select the learning outcomes this record will relate to. Once you have selected the learning
outcomes, click the “Save Changes” button.
Select “Skip”, if you want to come back and complete this step later.
28
You can also upload any relevant files that is associated with or demonstrates your
reflection. Click “Finish” to save the upload and complete the record.
You can some back and edit your record at any time.
29
5.3 Meeting Records
This is an area where you can record details of your development meetings, and actions
arising from meetings. The form is designed to be flexible so you can use it for any meetings
with your senior pharmacist, educational supervisor/tutor, and other colleagues if useful.
Select the “Meeting Records” navigation item from the menu or the Other Records section
on your home page dashboard.
Once the page has loaded select the “Add new record” to start creating the meeting record.
30
In the first section you will need to insert the details of the meeting, such as what was
discussed and who was present. Once you are happy with the details you have entered
select the “Save and Continue” button.
NOTE: The Additional Comments field if for collaborators to complete.
31
5.4 Action plans
This section enables you to set action plans and individual tasks. This is essentially a ‘to-do’
list for your learning and development.
Select the “Action Plans” option either in the navigation section in the side navigation menu
or under the “Other Records” section of your dashboard.
Select the “Add New Action Plan” button.
Here you can insert the details of your action plan. Fill in the details of your action plan and
remember to click on “Save and finish” button at the bottom of the screen.
32
You will now be able to see your action plan under the “Active Plans” tab. Select the list
icon to add tasks to your action plan for you to work towards. Tasks will require you to insert
a task title and a description of what the task requires.
All tasks you add will be available under the action plan you added them into. If you have
added a task into the incorrect action plan or it is no longer required in the plan you added it
to, you can move them. Select the “Move Task” button to move a task from one active
action plan to another.
33
After selecting the “Move Task” button, a small pop-up will display with a dropdown list of all
the action plans you have created. Select the action plan you wish to move the task to and
select “Move Task” again to complete the process.
You will then see the task under the action plan you had moved it to.
34
When you have completed a task - click on “Mark as complete” button available under all
the active tasks.
Note that the editing options for the task will be removed and it will show the date it was
marked as completed. If you wish to look at the details of the task the print view option will
still be available through the printer icon.
You can archive the completed action plan if you want to remove it from your active plans
list. Simply select the “Archive” arrow icon as highlighted below.
After selecting the icon, you will be taken to the below page, this will display the details of the
action plan for you to check and you can “Mark action plan as inactive”.
35
Once you select this button the action plan will be moved to the archived plans tab for you to
view at any time.
You can restore the archived action plans by selecting the arrow icon as highlighted below.
This process follows the same steps as the archive but will return it to the Active Plans tab.
36
6 Using Supervised Learning Events (SLEs) to
Support your Development
Supervised learning events tools supports the development of specific knowledge, skills or
attributes. They are also known as Workplace based assessments (WBAs) or work based
assessments (WBAs). Examples are:
• Case Based Discussion (CbD)
• Direct Observation of Practical Skills (DOPS)
• Mini Clinical Evaluation Exercise (Mini-CEX)
• Medication Related Consultation Framework (MRCF)
These tools should be completed with your senior pharmacist, or educational
supervisor/tutor. They will observe you in practice and provide you with feedback on how
well you have demonstrated specific knowledge, skills or attributes.
In most cases your senior pharmacist, or educational supervisor/tutor will complete all
sections, however we have designed these tools to be flexible so you can complete sections
too. Once you have completed relevant sections, you will need to indicate that the record is
complete to enable your senior pharmacist or educational supervisor/tutor to sign off.
6.1 Case Based Discussion (CbD)
The tool is a retrospective evaluation of your input into patient care. It assesses clinical
decision-making and the application or use of pharmaceutical knowledge in the care of your
patients. This should take approximately 30-40 minutes to complete which includes time for
discussion.
Select the “Case Based Discussions” option under the Supervised Learning Events area
on your home dashboard page.
37
You can also access it from the menu and selecting “Supervised Learning Events”, then
“Cased Based Discussions”.
Select “Start new” to create a new record.
This will then take you to a page where you will be assessed based on knowledge/skills.
Each knowledge/skills can only have one option selected at a time
38
Details input in the “Agreed Actions” area will create a “Supervised Learning Event”
action in your action plans section.
You will then need to select the learning outcomes that are relevant to the record. Select the
“Save Changes” button to complete the record.
39
6.2 Direct Observation of Practical Skills (DOPS)
This tool is useful for demonstrating a range of procedural skills that are essential to the
provision of safe and effective pharmaceutical care. This should take 15-20 minutes to
complete which includes time for feedback.
To access the DOPS select the Direct Observation of Practical Skills (DOPS) item under
the Supervised Learning Events section.
You can also access it from the menu and selecting “Supervised Learning Events”, then
“Direct Observation of Practical Skills (DOPS)”.
Create a new record by selecting the “Start New” button.
40
This will then take you to a page where you will be assessed based on knowledge/skills.
Each knowledge/skills can only have one option selected at a time.
Further down the page will be the summary of assessment, insert the details relevant to this
summary. Any detail added into the “Agreed Actions” section create a “Supervised
Learning Event” action in your action plans section.
41
You will then be able to select the framework learning outcomes that the DOPS record
relates to. Once these have been selected press the “Save Changes” button to complete
the DOPS record.
42
6.3 Medication Related Consultation Framework (MRCF)
This is a reflective tool that can be used to support the development of your consultation
behaviours and skills. It provides you with a structured approach to reviewing a patient’s
medicines to identify any problems they may have, including how the patient adheres to their
treatment. This assessment can take between 10-30 minutes (this will depend on the patient
in question).
In most cases your senior pharmacist, or educational supervisor/tutor will complete this
record, however you will also be able to complete sections yourself.
You can access this section by selecting the Medication Related Consultation Framework
(MRCF) option under the Supervised Learning Events section.
You can also access it from the menu and selecting “Supervised Learning Events”, then
“Medication Related Consultation Framework (MRCF)”
43
This will display the below page, select the “Start New” button to begin creating your record.
Your collaborator will rate you on your consultation knowledge and skills and add comments.
Any details entered into the Learning Needs/Actions area will be added to your action plans
section.
44
Your collaborator will all provide a comment on your main strengths and weaknesses. The
details written in the weaknesses area will create a “Supervised Learning Event” action in
your action plans section.
You will then be able to assign the learning outcomes which are relevant to the record.
Select the “Save Changes” button to save the record.
45
6.4 Mini Clinical Evaluation Exercise (Mini-CEX)
This tool is useful for assessing skills, attitudes and behaviours essential to the provision of
high-quality care. It is a snapshot of your practice, involving the observation and assessment
of your day-to-day work. This usually takes about 15-20 minutes to complete, which includes
time for discussion.
Select the “Mini Clinical Evaluation Exercise (Mini-CEX)” option under the Supervised
Learning Events.
You can also access it from the menu and selecting “Supervised Learning Events”, then
Mini Clinical Evaluation Exercise (Mini-CEX)”.
46
To create a record for this section, select the “Start New” button.
After selecting the start button, you will see the below page, it is important that when seeing
this you do not leave this page.
This will then take you to a page where you will be assessed based on knowledge/skills.
Each knowledge/skills can only have one option selected at a time
47
A summary will then need to be provided for each knowledge/skill. The summary written into
the “Agreed Actions” area will create a “Supervised Learning Event” action in your action
plans section.
Select the learning outcomes this record relates to. Click “Save Changes” button to save the
form..
48
6.5 Supervised Learning Event Actions
Actions created within supervised learning events are listed in the “Supervised Learning
Events Actions” tab.
Incomplete actions are displayed at the top of the list. You will also see details of who
created the action.
Once you have completed the action, click on “Mark as Complete”. A pop-up box will
appear. Enter the date and click on “Mark as completed”. Click on “Cancel” to close the
pop-up box.
50
7 Continuing Professional Development (CPD) This section allows you to make records of any planned or unplanned learning. The forms
have been aligned to the forms used by the General Pharmaceutical Council (GPhC) for
revalidation.
As a provisionally registered pharmacist you are not required to submit any records for
revalidation, however it is vital to develop a habit of undertaking and recording CPD (planned
and unplanned). CPD is an integral part of your life-long learning and you will be required to
submit records for revalidation in the future, so why not get started now.
7.1 Planned CPD
To start entering your CPD select either the “CPD” option from the navigation menu a or
“Planned CPD” under the CPD section.
This will take you to the below page, to create a record select the “Add new record” button.
51
You will then see the below screen where you can insert the details of your CPD record.
Once you are happy with the details you have entered select the “Save and Continue”
button to go to the next step.
After completing the initial details for your CPD you will move onto the learning outcome(s),
here you can select all the learning outcome(s) which your CPD record will support. You can
select a learning outcome by ticking the check box to the left of it.
If you prefer not to link your record to the learning outcomes, click on “Skip”. You can come
back and edit this at any point and link your record to the learning outcomes.
52
Once you have mapped all of the applicable learning outcomes, click on “Save and
continue” at the bottom of the page to save your decisions.
Next, add any supporting documents which are relevant to the CPD, select the “Choose
Files” button to open your documents folders and search for the attachment you wish to add.
Once selected you will need to insert a “File description”, the file description will be the
name of the document that is displayed when viewing the document or when you download
it. Remember to click “Save” button to add it to your CPD record. It will then move into the
linked attachments section; it is at this point where you can press the “Finish” button to
complete your CPD record.
If you prefer not to attach a file, click on “Finish” and this step will be skipped. You can
come back and edit this at any point and attach a file.
TIP: You can upload as many files as you wish, there is no limit on the number of files you
can link to each record.
53
Once completed you will be able to see your CPD record on the CPD page. Here you can
make edits to the records you have added, view your records in a printable format or delete
them.
If you choose to delete a record you will see the information you had entered into the record
and another “Delete” button. If you choose to select the delete button on this page the
record will be removed permanently, if you change your mind you can navigate away to a
different page using the side menu or by pressing the “return to programmes link”.
Selecting “Print View” will display your record in the below format, to allow for you to print
off the record without unnecessary page formatting or other applications.
54
7.2 Unplanned CPD
To start entering your CPD select either the “CPD” option from the navigation menu a or
“Unplanned CPD” under the CPD section.
The form and process for unplanned CPD records is similar to planned CPD. The main
differences are the fields you need to complete.
55
8 File Upload This section is for you to upload any files that are relevant to your learning and development.
This could include other Supervised Learning Events (SLEs), and training certificates. This
ensures that all information linked to your provisional registration is saved in one place. The
file upload section can be accessed either by the “File Upload” section under the “Other
Records” section or the navigation options in the side navigation menu.
Once accessed select “Add new record” to start the creation of your file upload.
The first step is to create a title for the record and a description of what the record will be.
Once you have inserted the details select the “Save and continue” button to progress.
56
You will then need to select the relevant learning outcomes which will be supported by this
file upload.
If you prefer not to link your record to the learning outcomes, click on “Skip”. You can come
back and edit this at any point and link your record to the learning outcomes.
Once you have linked your record to the relevant learning outcomes, remember to “Save
and continue”.
You will then move onto the attachment section, select “Choose Files” to open your
computer/devices documents and select the file you wish to upload.
When the file is selected add a description to title it and select “Save”, once it has moved
into the Linked Attachments section select Finish.
You will then be able to see the record on the File Upload page, where you can edit it, print,
or delete it.
TIP: You can upload as many files as you wish, there is no limit on the number of files you
can link to each record.
57
9 Provisional Registration Requirements
9.1 GPhC Requirements
In this section you can state the current situation about your development and indicate
whether you have access to certain support, as outlined by the GPhC for provisional
registration. To access this section, select the “GPhC Requirements” options either under
the “Other Records” section or in the navigation on the left-hand side of the screen.
In this section you can state the current situation about your development and indicate
whether you have access to certain requirements, as outlined by GPhC for provisional
registration.
Once you have selected the correct details for your current select Save. The date you have
last edited this report will then be displayed to assist in keeping track.
TIP: If you don’t have access to a mentor yet, you can find a mentor using the RPS
Mentoring platform: www.rpharms.com/mentoring.
As an RPS member you will also be able to access support from peers through RPS Locals
and our dedicated WhatsApp gorups.
If you are preparing for your registration assessment, you can access support from the RPS:
www.rpharms.com/development/pre-reg-trainees/provisional-registration
58
9.2 Monthly Reports
The monthly report template has been aligned to the GPhC provisional registration
requirements. Use the template to record details of your monthly meetings with your senior
pharmacist. Select the “Monthly Reports” option from the “Other Records” section or the
navigation tabs in the side navigation menu.
Create a record by pressing the “Add new record” button.
59
Fill in the details and select the “Save and continue” button to move to the next section of
the report to add any supporting documents.
You can add any relevant documents to support your report. Once selected insert the file
description to provide your attachment with a title and click Save to add the attachment to
the report.
TIP: You can upload as many files as you wish, there is no limit on the number of files you
can link to each record.
When you have finished adding the attachments select “Finish” to complete the report.
If you prefer not to attach a file, click on “Finish” and this step will be skipped. You can
come back and edit this at any point and attach a file.
60
You will be able to see all reports you created on the Monthly Reports page and can edit,
print, or delete them.
This will progress you onto the attachment section, browse for any relevant documents of
the meeting by selecting “Choose Files”, once you have selected a file and given it a
description select the “Save” button to add it to the meeting record. When you have finished
adding attachments select the “Finish” button to complete the meeting record.
If you prefer not to attach a file, click on “Finish” and this step will be skipped. You can
come back and edit this at any point and attach a file.
61
You will now be able to see the record on the initial meeting records page, here you can edit
the record, view the record, or delete it.
62
10 Reviewing your Progress You can review your learner’s progress at any point by using the dashboard and framework
summary.
10.1 Your dashboard
The learner’s dashboard provides an overview of their progress. It provides a snapshot of
the number of tools and records completed.
Here is a more detailed explanation of the tools and records:
Number of records started
are indicated in grey
Number of records in
progress requiring review
and sign off are indicated
in yellow
Number of records signed
off are indicated in green
63
However, not tools are counted, and some will display a status note.
Clicking on any of the counts or status notes will take you to a list of all records for the
relevant section. You will then be able to click on the title of each record to view further
detail.
10.2 Framework summary
We have aligned the tools within our E-portfolio to our interim foundation curriculum. For
each tool you will be asked to map your learning and development to the learning outcomes
in the curriculum. This provides structure for your on-going development and will facilitate a
seamless transition to the national foundation curriculum and associated foundation training
programmes when these are launched in 2021.
The framework summary provides you with an overview of each tool and/or record mapped
to the interim foundation curriculum.
Select “Framework Summary” from the navigation menu to view the details.
For GPhC requirements,
the status is either ‘Not
started’ or ‘Completed’
For monthly reports the
status is ‘Overdue’,
‘Awaiting’ or ‘Completed’
64
As you scroll down the page you will see the types of tools and records that have been
mapped to each learning outcome. Darker shaded circles are counts of records associated
with the outcome. If the tool or record has not been mapped to the outcome the circle will be
displayed in a lighter shade of grey.
You can view a list of record associated with each outcome by clinking on the count next to
each outcome.
65
A pop-up box will appear with a list of the records. Click on the view icon to view the full
record.
The record will be displayed in read-only format. If files have been attached to the record you
will also be able to click on the link and view the file.
66
11 Printing Records If you need to print of any record you can print the page by right clicking on your mouse to
bring up the options dialogue window, then select “Print”.
This will generate a print friendly pdf document.
67
The E-portfolio also has a function to allow you to print all records in a your programme. To
print a complete portfolio, select “Print Portfolio” from the menu.
Move your cursor to the middle of the page and right click on your mouse to open up the
options up the options dialogue window, then select “Print”.
68
This will generate a print friendly pdf document.
WARNING: Please be aware that completed programmes can be over 100 pages in length.
If you only want to print a selection, it would be best to save the print version as a pdf
document, find the page you require and only print the page(s).
69
12 Contact Details
Visit www.rpharms.com/provreg for further information about the provisional registration.
For any questions about the requirements of provisional registration and RPS products and
service please contact our dedicated support team:
Email: [email protected]
Telephone: 0207 572 2737 (9am to 5pm, Monday to Friday)
If you experience any technical issues or have any feedback on the platform, please contact
our technical team.
Email: [email protected]
Telephone: 0207 572 2737 (9am to 5pm, Monday to Friday)
Acknowledgements
RPS E-Portfolio designed by AXIA
AXIA Digital, Suite 58, Batley Business Park, Batley, West Yorkshire, WF17 6ER
70
13 Glossary
Term Description
Provisional
registration
See the GPhC website for further information:
https://www.pharmacyregulation.org/provisional-registration-pharmacist
Provisional registrant New pharmacist who needs to fulfil GPhC requirements for provisional
registration.
Learner An individual who is using the E-portfolio for their learning and
development.
Senior pharmacist A pharmacist with at least two years’ experience who supports
provisionally registered pharmacist. They will conduct monthly meetings
and review the provisional registration risk assessment.
Tutor An individual who supports a new pharmacist with their learning and
development, usually in the same workplace and/or organisation.
Educational
Supervisor
An individual who supports a new pharmacist with their learning and
development, who may or may not be based in the same workplace or
organisation. Educational supervisors are often linked to a training
provider, including universities.
Employer Individual or organisation employing a pharmacist. They are responsible
for completing a risk assessment before provisionally registered
pharmacists starts.
Registered user A user registered on RPS website who does not have an RPS
membership account.
Mini-Clinical
Evaluation Exercise
(Mini-CEX)
Assesses skills, attitudes and behaviours essential to the provision of
high-quality care. It is a snapshot of practice, involving the observation
and assessment of day-to-day work.
Medication-Related
Consultation
Framework (MRCF)
A reflective tool that can be used to support the development of
consultation behaviours and skills. It provides a structured approach for
reviewing a patient’s medicines to identify any problems they may have.
Case-Based
Discussion (CbD)
A retrospective evaluation of input into patient care. Structured
discussion assesses clinical reasoning, decision-making and the
application or use of pharmaceutical /clinical knowledge in patient care.
Direct Observation of
Practical Skill (DOPS)
Enables pharmacists to demonstrate a range of practical or procedural
skills that are essential to the provision of safe and effective
pharmaceutical care.
Supervised Learning
Event (SLE)
A learning and development tool that supports the development of
specific knowledge, skills or attributes. They are also known as
Workplace based assessments (WBAs) or work based assessments
(WBAs). Examples are Mini-CEX, MRCF, CbD, DOPS.