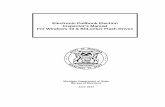E-Pollbook Flash Drive Guide for BitLocker · 2016-06-16 · There are two kinds of encryption...
Transcript of E-Pollbook Flash Drive Guide for BitLocker · 2016-06-16 · There are two kinds of encryption...
Flash Drive Guide for E-Pollbook Provided by the Michigan Bureau of Elections
Updated as of 5.16.16
1
E-Pollbook Flash Drive Guide for BitLocker
Michigan Department of State Bureau of Elections
May 2016
Flash Drive Guide for E-Pollbook Provided by the Michigan Bureau of Elections
Updated as of 5.16.16
2
E-Pollbook Flash Drive Guide for BitLocker - Table of Contents Introduction .............................................................................................................................................. 3
BitLocker .................................................................................................................................................. 3
Putting BitLocker To Go on a flash drive .................................................................................................. 4
Unlocking a BitLocker Flash Drive ............................................................................................................ 7
Changing the BitLocker Password ........................................................................................................... 8
Forgot the Password ............................................................................................................................ 8
Change the Existing Password ............................................................................................................. 9
Flash Drive Guide for E-Pollbook Provided by the Michigan Bureau of Elections
Updated as of 5.16.16
3
E-Pollbook Flash Drive Guide for BitLocker Introduction The encrypted flash drive is used to securely store data and transfer files back and forth between the QVF or EMP computer and the EPB laptop. The encrypted flash drive is the key to maintaining security with the E-Pollbook. Passwords should never be kept with flash drives. There are two kinds of encryption software supported by the Bureau of Elections (BOE) and the QVF Help Desk. They are BitLocker and V-Safe 100. The steps for logging into these 2 kinds of encryption software are different. This guide contains instructions for using a flash drive with BitLocker on a Windows 10 computer. Instructions for using a BitLocker flash drive on a Windows 10 E-Pollbook can be found in the Electronic Pollbook User Manual for Windows 10 & BitLocker. Instructions for using a Verbatim flash drive with V-Safe 100 software on a Windows 7 computer can be found in the Electronic Pollbook User Manual for Windows 7 and V-Safe 100. BitLocker BitLocker is encryption software from Microsoft for encrypting data on computers and external storage devices such as flash drives.
In order to save or open files from a drive encrypted with BitLocker, you must first unlock the drive by entering the encryption password. Without the password or the Recovery Key, the drive is inaccessible. This ensures that the voter data saved to these flash drives is always protected in case it is lost or stolen.
Flash Drive Guide for E-Pollbook Provided by the Michigan Bureau of Elections
Updated as of 5.16.16
4
Putting BitLocker To Go on a flash drive BitLocker To Go (BitLocker) is encryption software used to encrypt a flash drive to keep the data on it stored securely. In order to put BitLocker on a flash drive you must have a computer with one of the following operating systems:
• Windows Vista Ultimate • Windows 7 Ultimate • Windows 7 Enterprise • Windows 8 Professional • Windows 8 Enterprise • Windows 8.1 Professional • Windows 8.1 Enterprise • Windows 10 Professional – Includes EPB laptops (most Compaq 515s, HP 635s and HP
ProBook 4535s) that upgraded from Windows 7 to Windows 10 • Windows 10 Enterprise
Once encrypted, a BitLocker flash drive can be used on any Windows 7, 8 or 10 computer. To determine the operating system on a computer:
1. Type “operating system” in the search field. If you don’t see a search field in the lower-left corner of the screen, click the Home or Start button in the lower-left of the screen to bring up the search field.
2. Click on the match of either “About your PC” or “Show which operating system…” 3. Find the operating system listed under the Edition heading
To encrypt a flash drive with BitLocker:
Note: These instructions are for Windows 10 Professional or Enterprise
1. Insert the flash drive into a USB port
2. Click the File Explorer icon 3. Right-click the flash drive 4. Select Turn On BitLocker.
A Starting BitLocker window will appear with a progress bar while the software initializes the drive.
Flash Drive Guide for E-Pollbook Provided by the Michigan Bureau of Elections
Updated as of 5.16.16
5
5. When available, select the top option, “Use a password to unlock the drive”
6. Enter a strong password, and re-enter the password to confirm it
7. Click Next
You will then be prompted to save or print the recovery key. When you forger the password, the Recovery Key is used to access the flash drive so you can change the password.
8. Choose “Save to a file” and then browse to the location you want to save the file
• The default location is in My Documents
• You can change the file name; however, you should be descriptive in the name, example: BitLockerEPBPCT1
9. Click Save 10. Click Next
11. Make sure the first option is selected,
“Encrypt used disk space only”, and click Next
Flash Drive Guide for E-Pollbook Provided by the Michigan Bureau of Elections
Updated as of 5.16.16
6
12. The Bureau of Elections recommends choosing “Compatible mode” so the flash drive can be used on computers with various versions of Windows (7, 8.1, and 10). Click Next
13. Click Start Encrypting
BitLocker software begins encrypting the drive. DO NOT REMOVE THE DRIVE UNTIL THE ENCRYPTION PROCESS IS COMPLETE. If you must remove the flash drive before the process is complete, you must click Pause before removing the device. Larger capacity flash drives will take longer to encrypt. The process should take between 10-25 minutes to complete.
14. When the confirmation window says that encryption of the drive is complete, click Close to finish.
Flash Drive Guide for E-Pollbook Provided by the Michigan Bureau of Elections
Updated as of 5.16.16
7
Unlocking a BitLocker Flash Drive Once the flash drive is inserted into a USB port on the laptop, the BitLocker password must be entered in order to access the encrypted flash drive. If a McAfee window appears asking to scan the drive, click “Remember my choice” and “Don’t Scan” If a window appears stating that the drive is not accessible, click OK.
Then proceed with the following steps to unlock the drive. If an “Unlock Drive” pop-up appears in the lower right corner of the screen, click the message, then skip to Step 3 below, otherwise:
1. Open Windows file explorer 2. Click on Removable Disk or USB Drive 3. Enter the password 4. Click Unlock
Flash Drive Guide for E-Pollbook Provided by the Michigan Bureau of Elections
Updated as of 5.16.16
8
Changing the BitLocker Password Forgot the Password If you are unable to log into the flash drive, you must use the Recovery Key to access the flash drive, then proceed to change the password. The Recovery Key can be used to access the flash drive on any computer. However, to make a new password, these steps must be performed on a computer with an operating system listed on pg. 4 of this manual.
Note: It is helpful to locate the Recovery Key before beginning these steps
1. Open Windows File Explorer 2. Click on Removable Disk or USB Drive 3. Click More Options 4. Click Enter Recovery key 5. Type the Recovery Key, or copy the recovery key , and use
Ctrl + V on your keyboard to paste the key in the field 6. Click Unlock
Proceed to the next page to reset the password.
Flash Drive Guide for E-Pollbook Provided by the Michigan Bureau of Elections
Updated as of 5.16.16
9
7. Open File Explorer if the window is not open already. 8. Right-click the Removable Disk or USB Drive 9. Select Change BitLocker Password 10. Click Reset a forgotten password 11. Enter a new password 12. Reenter the new password 13. Click Finish 14. Click OK
Change the Existing Password Note: Passwords can only be changed using computers with an operating system listed on pg. 4 of this manual. After logging into to the flash drive (see steps 1-3 pg. 8) perform steps 7-9 shown above then proceed with the following:
1. Enter the current/old password 2. Enter the new password 3. Confirm the new password 4. Click Change Password 5. Click Close