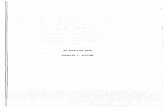e-Mall Receiving · 1. Locate the order number*, then click the Receive link on the eVA eMall ‘My...
Transcript of e-Mall Receiving · 1. Locate the order number*, then click the Receive link on the eVA eMall ‘My...

e-Mall Receiving
July 2015, Version 2

2

3
Table of Contents
RECEIVING OVERVIEW ................................................................................................................ 4
PROCESSING RECEIPTS ................................................................................................................ 5
REJECTING ITEMS ......................................................................................................................... 6
REOPENING CLOSED ORDERS ................................................................................................... 9
IMPORTANT RECEIVING INFORMATION ............................................................................... 11

4
RECEIVING OVERVIEW
Receiving allows you to track the receipt of item. The functionality provides
the ability to partially or completely accept goods and/or services, or reject items/services. The receiver of the goods/services is also the ‘approver’ of the
receipt. The approval is automatic when the receipt is processed. (Ad hoc approvers can be added to the receipt, if desired.)
There are two types of receiving: Desktop Receiving and Central Receiving. The type of receiving used is determined by the setup of the BuysenseOrg
(BSO) to which your user profile is assigned.*
In Desktop Receiving, the requester of the requisition has the authority to
receive the goods or services directly from the vendor when it is delivered. ONLY the requester can receive against the order. This means that if the
preparer is NOT the requester (the preparer name does not appear in the ‘on behalf of’ field on the requisition), the preparer will not be able to receive
against the order they initiated.
In Central Receiving, a designated user (such as an employee at a central warehouse) receives the goods or services on behalf of the requester. The
requester of the requisition cannot do receiving if the receiving role is assigned to the applicable requester’s BSO (Buysense Org)*.
When a requisition is fully approved and is in ordered status, the system creates a receipt ‘shell’ in anticipation that receiving will be recorded on
order(s) created as a result of the approved requisition. This receipt shell can be seen in the Receipts tab of the requisition. The approver on the receipt is
set at the time the order/RC is created.
*NOTE: Refer to the Important Notes section at end of this guide for BSO
information as well as other informational points.
Receiving phrases/terms/descriptions:
Reopen Closed Order – A ‘Reopen Order’ button is provided for situations
where changes must be made on requisitions and the order has been fully
received.
Rejected Items – A ‘Reject’ field is provided for situations where an item is
received but not yet recorded as having been received, and must be returned
to the vendor for some reason (defective/not ordered, etc.). This field should
NOT be used for items that need to be returned after the item(s) has been
recorded as having been received.
Negative Receiving – The ‘‘Accept/Return’ field is used for situations where
item(s) are accepted but is also used to back out items previously received. Backing out items may be necessary to: 1) return item(s) to the vendor or,
2) position the requisition to allow for a change to Quantity or Unit price.

5
PROCESSING RECEIPTS
1. After finding the order number*, click the Receive link on the eVA eMall ‘My Home’ page.
NOTE: If you are a desktop receiver, and the requester on the requisition, you can access receiving by clicking the RECEIVE button when you open the
requisition.
2. Enter the order number* in the Search field, as shown:
* If the order number is unknown, a Requisition number (ReqID) or
Receipt number (Receipt ID) can be entered by accessing the drop-down menu to select an alternate search type.

6
3. When below screen appears, take the appropriate action:
a) To receive all items on the order, click the ‘Accept All’ button. b) To record partial receiving, enter the quantity in the Accept/Return
field. NOTE: If the item/service was received prior to the current date, enter the correct date received, as shown below.
REJECTING ITEMS If an item has been received damaged, or should not have been sent by the vendor, the receiver should always, upon immediate receipt of
item(s), denote the quantity to be rejected in the REJECT field, as shown below. This field should NEVER be used to record a ‘return’ after
the product or service has been received on a prior receipt. If this was
mistakenly done, back out the erroneous quantity in the Reject field (e.g.-5)

7
If submitting an RC with rejected item(s), a ‘Rejection reason’ must be entered, as shown:
4. Additional information (Step 4) can be added or the Submit button may be
chosen.
5. Take the necessary action, as noted below. NOTE: Do not select the ‘yes’ button on the Close Order field. (See Important Receiving Information section.)
6. When the receipt is complete, click the Submit button.
7. Based on your default Preference setup, after clicking Submit button, you will see this screen,

8
... or you will see this screen.
Let’s look at the receipt audit trail!
The requisition will be in one of two statuses: If partial receiving was done,
the requisition will be in Receiving status. If all items were received, the requisition status will be in Received.
When reviewing the receipt tab for this example, the newly processed receipt
appears, as well as a NEW receipt in composing status.
NOTE: For partially received orders, the system creates a new composing receipt in
preparation for additional receiving.

9
REOPENING CLOSED ORDERS
Once closed, it will be necessary to REOPEN an order so change(s) can be
processed for the associated eVA requisition.
1. Locate the order number*, then click the Receive link on the eVA eMall ‘My Home’ page.
2. When the below screen appears, enter the order number in the Search
field, as shown. If the order number is unknown, a Requisition number (ReqID) or Receipt number (Receipt ID) can be entered by accessing the
drop- down menu to select an alternate search type. (Ignore Contract ID)

10
3. When the applicable screen appears, click the ‘Reopen Order’ button.
4. Make the necessary changes:
a. If there is a need to decrease the quantity or change the Unit Price on a
line item, negatively receive (e.g.-4) the applicable quantity, then click Submit button.
b. If the requisition needs to be adjusted for something OTHER than
quantity or unit price, simply click the EXIT button.
When the below screen appears, click ‘Save this request’. The requisition
status changes to ‘Receiving’ so changes can now be made.

11
IMPORTANT RECEIVING INFORMATION
BSO is a term used to designate the unit/division from which the account was
established. All receiving is based on the requester’s BSO. If the BSO has the Central Receiving role assigned, anyone assigned to that role can receive against orders initiated by requesters within that BSO. It’s important to note
that receipts are created at the time the order is created. This means that if the applicable BSO has a Central Receiver assigned at time of order, and the
BSO is changed to remove this role, any orders not yet received up until this action must still be received the individual(s) in the Central Receiving role.
After the date of the BSO change, the requester will be able to process their receipts as a desktop receiver. (If above situation happens, an option might be to temporarily place the requester in the Central Receiving role so they can
complete receiving.)
All quantities that must be backed out on a receipt should be entered as a
negative number in the Accept/Return field. (e.g. -10).
COMMON MISTAKE! Do NOT enter a quantity in the REJECT field if that item has already been recorded as RECEIVED.
Processed receipts will show the new/adjusted quantity in the “Prev. Total” field.
A PR can be cancelled if ALL items previously received on the PR have been completely backed out.
CAUTION: If multiple orders to different vendors exist on the same requisition,
canceling the requisition will cancel ALL orders associated with the requisition. Instead, create a change to decrease the quantity on the applicable line
item(s) to zero (0).
To accurately process a change to a requisition, the order associated with the change must first be reopened, if applicable, and then the receiving BACKED
out. There are EXCEPTIONS, however, to what changes can be done to a requisition even if ALL Receiving was backed out, as noted:
- Supplier name and/or supplier location
- Method of payment (changing from a pcard to invoice OR vice versa)
- Billing address
- Order delivery (Print to Electronic or vice versa)
If a requisition must be changed for above scenario(s), it’s advisable to back
out all receiving so the original requisition can be Cancelled, and if appropriate, Re-Issued.*
* NOTE: As of the date of this guide, a request has been submitted to
change this program logic to allow for these requisition changes.
To process a PRICE change on a non-catalog item previously received, it will be necessary to back out quantities previously received by doing negative
receiving on the item(s).
Receivers are discouraged from closing an order short. An adjustment should
be made to the requisition if the item(s) will not be delivered or replaced. If a change requisition is processed to reflect a quantity that equals the adjusted total received, the PR will automatically move to Received status, regardless
whether the receiver chose the ‘No’ button in the Closed Order field on the RC.

12
When all items on a requisition are backed out, the requisition remains in Receiving status and will not revert back to Ordered status.
If applicable, re-receive items after a change requisition is fully approved.
Referring to past receipts, denote the correct RECEIVE date for each item.
There is no concept of ‘Delegating your Receiving Authority’. No one but the
requester can receive against an order in a desktop BSO.
Refer to the Report and Resource Center for helpful receiving reports. The 211 Order Receiving Details report can be especially helpful to Accounts Payable
personnel for viewing what receipts have processed within a designated time period. A specific receipt can also be opened and printed from this report!