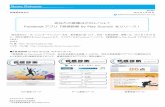デジタルIPビジネスホン NYC-iE model-S,M,L - …(3件目のメッセージ) 水曜日、午前8時36分 です 10月31日(火) PM 6:00 録音件数 000件 残時間 留守録オン
通話録音再生 Web アプリ - saxa call...[日付] 2 機能概要 通話録音再生Web...
Transcript of 通話録音再生 Web アプリ - saxa call...[日付] 2 機能概要 通話録音再生Web...
1 [日付]
目次
機能概要 ....................................................................................................................................................................2
ご注意 ........................................................................................................................................................................2
設定の流れ .................................................................................................................................................................2
1. Microsoft IIS の FTP サーバ機能の設定 ...........................................................................................................2
(手順1-1)SB2000のインストール準備 .........................................................................................................2
(手順1-2)SB2000へ IISのインストール......................................................................................................2
(手順1-3)FTPアクセス用のユーザアカウント追加 .....................................................................................8
(手順1-4)FTPのルートフォルダ作成 ......................................................................................................... 11
(手順1-5)FTPサイトの作成 ........................................................................................................................14
(手順1-6)FTPサービスの再起動 ................................................................................................................19
(手順1-7)FTP動作確認 ...............................................................................................................................20
2. PLATIA のメッセージ外部保存の設定 ...........................................................................................................21
(手順2-1)PLATIAからの外部保存の準備....................................................................................................21
(手順2-2)PLATIAの通話録音設定 ..............................................................................................................21
(手順2-3)PLATIAの「メッセージ外部保存(自動)」の設定.....................................................................22
3. SB2000 に通話録音再生 Web アプリをインストールする .............................................................................23
(手順3-1)通話録音再生 Web アプリのダウンロード ..................................................................................23
(手順3-2)通話録音再生 Web アプリのインストール ..................................................................................24
(手順3-3)モジュールハンドラーマップの追加 .........................................................................................27
(手順3-4)インストール後の動作確認 ........................................................................................................32
(手順3-5)通話録音再生 Web アプリのアンインストール ...........................................................................33
2 [日付]
機能概要
通話録音再生 Web アプリは、SB2000Pro 専用の Web アプリケーションです。
PLATIA の録音データを SB2000 に転送し、転送されたデータを Web で見ることができるようにします。
ご注意
通話録音再生 Web アプリの画面表示時に一瞬音が流れますが、不具合ではありません。
設定の流れ
通話録音再生 Webアプリを動作させるには、下記の流れで設定していきます。
(1) SB2000で Microsoft IISの FTPサーバを起動させる
(2) PLATIAでメッセージ外部保存の設定を行う
(3) SB2000に通話録音再生 Webアプリをインストールする
1. Microsoft IIS の FTP サーバ機能の設定
(手順1-1)SB2000のインストール準備
SB2000の工事マニュアルを参照し、「クライアント PCからのリモートデスクトップ接続」までの設定を
おこなって下さい。
(手順1-2)SB2000へ IIS のインストール
① SB2000へ Windowsのリモートデスクトップ機能を利用して接続し、『サーバーマネージャー』を起
動します。サーバーマネージャーのウィンドウ上にある『役割と機能の追加』(赤枠内)をクリック
します。
4 [日付]
④ 対象サーバの選択ウィザードが開始されます。『次へ』ボタンをクリックします。
⑤ 初めて『Webサーバ(IIS)』をインストールする場合、『Webサーバ(IIS)』にチェックを入れ
ます。既にチェックがついている場合は手順⑧へ進んでください。
5 [日付]
⑥ 以下のメッセージが表示されます。『機能の追加』をクリックし、確認メッセージを閉じます。
⑦ 初めて『Webサーバ(IIS)』をインストールする場合、以下の画面で役割サービスのインストー
ルを行います。この画面では『Webサーバ(IIS)』にチェック付けます。
6 [日付]
⑧ 『役割サービス』を選択し、『FTPサーバ』を選択します。選択後、『次へ』をクリックします。
(既にIISがインストールされている場合、『サーバの役割』から同様に選択)
⑨ 『インストール(I)』をクリックします。
8 [日付]
(手順1-3)FTPアクセス用のユーザアカウント追加
FTPアクセス用のユーザアカウントをサーバ上に作成します。
① コントロールパネルから『ユーザアカウント』の『アカウントの種類の変更』をクリックします。
② アカウントの管理画面から『ユーザアカウントの追加』をクリックします。
9 [日付]
③ ユーザの追加画面から以下の項目を入力します。入力完了後、『次へ』をクリックします。同様に別
ユーザを作成する場合は②と③の手順で作成します。(例:platia1を追加作成)
※パスワードは半角英数字と記号を必ず混ぜるようにしてください。
入力できる記号は【-_.!~*'();/?:@&=+$,】です。(【】は含まず)
④ 以下の画面が表示されると、ユーザの追加に成功です。『完了』をクリックします。
ユーザ名
platia1 ←ユーザ名は固定
パスワード ←半角 8 文字以内
例:saxa987!
パスワードの確認入力
例:saxa987!
パスワードのヒント
例:platia(適当なキーワード)
11 [日付]
(手順1-4)FTPのルートフォルダ作成
FTPのルートフォルダをサーバ上に作成します。
① エクスプローラで以下のフォルダを作成します。
② 作成した FTPのルートフォルダのプロパティを開きます。
【D:¥BIPS_FTP】
FTP ルートフォルダ
【D:¥BIPS_FTP¥LocalUser¥platia1】
ユーザ platia1 のデフォルトフォルダ用
※LocalUser の直下に FTP ユーザ(手順3で作成)のフォルダ
を作成して下さい。
※フォルダ名は固定です。
13 [日付]
⑤ ユーザまたはグループの選択画面から追加するユーザ名を入力し、『名前の確認』をクリックします。
⑥ 以下の様にユーザ名が表示されることを確認し、『OK』をクリックします。
⑦ アクセス許可の『グループ名またはユーザ名』の欄にユーザが追加されます。
手順3で作成したユーザ名を入力
例:platia1
14 [日付]
⑧ 追加したユーザを選択し、フルコントロールをチェックした後、『適用』をクリックします。
なお複数のユーザにアクセス件を付与する場合は、④~⑧の手順を繰り返し実施します。
⑨ フォルダのプロパティ画面に戻り、追加したユーザにフルコントロールの許可が付与されているこ
とを確認し、『OK』をクリックします。
例:platia1 を選択し、フルアクセ
スコントロールの許可にチェック
15 [日付]
(手順1-5)FTPサイトの作成
① サーバーマネージャーのツールから『 インターネット インフォメーション サービス(IIS)マネー
ジャ』をクリックします。
② IISマネージャ画面左側のサーバーノードを選択し、サーバーノードの子ノード『サイト』を選択
します。
16 [日付]
③ 『サイト』の上で、右クリックしポップアップメニューを表示します。次に、ポップアップメニュ
ーの『FTPサイトの追加』を選択します。
④ サイト情報画面から『FTPサイト名(任意)』とコンテンツディレクトリの『物理パス』を入力し、
『次へ』をクリックします。
手順4で作成した FTP ルートフォルダのパスを
入力(例:D:¥BIPS_FTP)
FTP サイト名は任意の名称を登録してください
※例として『bips_vm』を入力
17 [日付]
⑤ バインドと SSLの設定画面から『IPアドレス』と『SSL』を入力し、『次へ』をクリックします。
⑥ 認証および承認の情報画面から『認証』と『承認』の欄を入力し、『終了』をクリックします。
SSL は『無し』を選択
『指定されたユーザー』およびユーザは手順3
の①で作成した『platia1』を選択
アクセス許可は、『読み込み』、『書き込み』共に
チェック
認証は『基本』を選択
IP アドレスは、プルダウンメニューからサーバの IP
アドレスを選択
18 [日付]
⑦ IISマネージャから FTPサイト(例:bips_vm)を選択し、『FTPユーザの分離』をダブルクリックしま
す。
⑧ 『FTPユーザの分離』から『ユーザ名物理ディレクトリ』を選択し、『適用』をクリックします。
19 [日付]
(手順1-6)FTPサービスの再起動
① サーバーマネージャーのツールから『サービス』をクリックします。
② サービスから『Microsoft FTP Service』を選択し、左側のメニューから『サービスの再起動』をク
リックします。
20 [日付]
(手順1-7)FTP動作確認
パソコンから FTP クライアントソフト(FFFTP など)を使って、アクセス&アップロードできるか確
認します。(以下、FFFTPを使った例)
①FFFTP のメニューから『接続』→『接続』→『新規ホスト』の順に選択します。以下の様な『ホスト
の設定』画面が表示されたら以下の赤枠の項目を設定します。設定が完了したら、『OK』をクリック
します。
②『ホスト一覧』から①で作成したホスト名を選択し、『接続』をクリックします。
FTP接続 OKならば、PLATIAに設定投入してアップロード出来るか確認します。
ホストの設定名は任意の名称を入力
(例:TeraStation_0001)
ホスト名(アドレス)は FTP サーバの IP
アドレスを入力
ユーザ名は手順3の③で作成したユー
ザのユーザ名を入力(例:platia1)
パスワードは手順3の③で作成したユ
ーザのパスワードを入力(例:saxa987!)
21 [日付]
2. PLATIA のメッセージ外部保存の設定
(手順2-1)PLATIAからの外部保存の準備
PLATIAを SB2000と同じ LAN上に接続し、工事・保守マニュアルを参照してネットワークアドレスを設
定してください。
(手順2-2)PLATIAの通話録音設定
下記の設定項目を参照し、通話録音の設定を行ってください。
※D140、D248は電話機からの設定ができませんので、PC保守コンを使用して設定してください。
データ番号 データ名称 内容
D140 自動通話録音指定(内線毎) 電話機に従う(初期値)/無し/あり
データ番号 データ名称 内容
D248 自動通話録音指定(回線毎) 自動録音許可(初期値)/発信通話許可/着信通話許可/
自動録音不可
D471 メールボックス番号 000~009>80~89共通メールボックス(初期値)
内線番号と同じメールボックス番号を作成する。
D106 オートダイヤルボタン 通話録音:29、メールボックス:53(自内線のメールボッ
クスを登録する)
① D140(自動通話録音指定)
電話機ごとに自動通話録音を行うかどうかを設定します。
⇒電話機に従う(初期値)/無し/有り
お客様の環境に合わせて設定してください。
② D248(自動通話録音指定)
回線ごとに自動通話録音を行うかどうかを設定します。
⇒自動録音許可(初期値)/発信通話を許可/着信通話を許可/自動録音不可
お客様の環境に合わせて設定してください。
③ D471(メールボックス番号)
内線番号ごとにメールボックスを作成します。
⇒各内線のメールボックス番号を内線番号と同じに設定します。
④ D106(オートダイヤルボタン)
各内線のオートダイヤルに下記のボタンを割り付けます。
・「メールボックス:内線毎」
・「通話録音」
録音の仕方
① 通話中に「通話録音」を押す。
② 待機状態で「保留」⇒「通話録音」と操作すると、「通話録音」ボタンが緑点灯し、自動通
話録音が ON の状態になります。
22 [日付]
(手順2-3)PLATIAの「メッセージ外部保存(自動)」の設定
PC保守コンソールにて、D973の設定を行ってください。
・外部保存の実施 ⇒ する
・外部保存間隔 ⇒ 1日~10日で設定可能(1日推奨)
時間 ⇒ 0時~23時の 1時間間隔で設定可能(深夜推奨)
※PCコンソール画面上の表記は「時間」となっていますが、時刻を示します。
・送信先 URL ⇒ FTPサーバの IPアドレス
・ftpアカウントユーザID ⇒ 手順1-3の③で作成したユーザ名(例:platia1)
・ftpアカウントパスワード ⇒ 手順1-3の③で設定したパスワード
・外部保存用件の自動削除 ⇒ しない
・FTPクライアントデータ転送方式 ⇒ PASV
※設定後、1日経過後の設定時間になると FTP 転送がおこなわれます。
23 [日付]
3. SB2000 に通話録音再生 Web アプリをインストールする
(手順3-1)通話録音再生 Webアプリのダウンロード
「ご販売店様向けダウンロードサイト」にログインし、「ツール・アプリケーション」の「SB2000」か
らダウンロードしてください。
24 [日付]
(手順3-2)通話録音再生 Webアプリのインストール
アプリをダウンロードしたら、SB2000にアプリをインストールします。
① ダウンロードした「通話録音再生 Webアプリ.zip」を SB2000のデスクトップにコピーします。
② デスクトップの「通話録音再生 Webアプリ.zip」を右クリックし、「すべて展開(T)...」をクリック
します。
25 [日付]
③ 圧縮(ZIP形式)フォルダーの展開ウィンドウが表示されますので、「展開(E)」をクリックします。
④ デスクトップに解凍した「通話録音再生 Webアプリ」フォルダ内にある「Install.bat」をダブルク
リックしてインストールを実行します。
27 [日付]
(手順3-3)モジュールハンドラーマップの追加
アプリを SB2000へインストールしたあと、下記の操作を必ずおこなってください。
① SB2000で「検索」から「インターネットインフォメーション(IIS)サービスマネージャー」を起
動します。
28 [日付]
② 左側のツリーを開き、「Default Web Site」をクリックし、「ハンドラーマッピング」をダブルクリ
ックします。
③ ハンドラーマッピングの画面が表示されますので、リストから「phpFCgi」を探してダブルクリック
します。
29 [日付]
④ 「モジュールマップの編集」ウィンドウが表示されますので、「要求の制限(R)...」をクリックしま
す。
⑤ 「要求の制限」ウィンドウが表示されますが、そのまま「OK」をクリックします。
32 [日付]
(手順3-4)インストール後の動作確認
ここまでの操作をおこなうと通話録音再生 Webアプリがクライアント PCからアクセスできるようにな
っていますので、動作確認します。
① クライアント PCから Webブラウザで「http://(サーバの IPアドレス)/tel_wav/tel_wav.php」にア
クセスすると、通話録音再生 Webアプリの画面が表示されます。
33 [日付]
(手順3-5)通話録音再生 Webアプリのアンインストール
アプリを SB2000からアンインストール(削除)する場合は、下記の操作をおこなってください。
① デスクトップに解凍した「通話録音再生 Webアプリ」フォルダ内にある「UnInstall.bat」をダブル
クリックしてアンインストールを実行します。
② DOSプロンプトが表示され、インストールが自動で実行されます。
DOSプロンプトが消えると、アンインストールの完了です。
![Page 1: 通話録音再生 Web アプリ - saxa call...[日付] 2 機能概要 通話録音再生Web アプリは、SB2000Pro 専用のWeb アプリケーションです。 PLATIA の録音データをSB2000](https://reader042.fdocuments.in/reader042/viewer/2022040307/5ed4622a454c730e28037ad2/html5/thumbnails/1.jpg)
![Page 2: 通話録音再生 Web アプリ - saxa call...[日付] 2 機能概要 通話録音再生Web アプリは、SB2000Pro 専用のWeb アプリケーションです。 PLATIA の録音データをSB2000](https://reader042.fdocuments.in/reader042/viewer/2022040307/5ed4622a454c730e28037ad2/html5/thumbnails/2.jpg)
![Page 3: 通話録音再生 Web アプリ - saxa call...[日付] 2 機能概要 通話録音再生Web アプリは、SB2000Pro 専用のWeb アプリケーションです。 PLATIA の録音データをSB2000](https://reader042.fdocuments.in/reader042/viewer/2022040307/5ed4622a454c730e28037ad2/html5/thumbnails/3.jpg)
![Page 4: 通話録音再生 Web アプリ - saxa call...[日付] 2 機能概要 通話録音再生Web アプリは、SB2000Pro 専用のWeb アプリケーションです。 PLATIA の録音データをSB2000](https://reader042.fdocuments.in/reader042/viewer/2022040307/5ed4622a454c730e28037ad2/html5/thumbnails/4.jpg)
![Page 5: 通話録音再生 Web アプリ - saxa call...[日付] 2 機能概要 通話録音再生Web アプリは、SB2000Pro 専用のWeb アプリケーションです。 PLATIA の録音データをSB2000](https://reader042.fdocuments.in/reader042/viewer/2022040307/5ed4622a454c730e28037ad2/html5/thumbnails/5.jpg)
![Page 6: 通話録音再生 Web アプリ - saxa call...[日付] 2 機能概要 通話録音再生Web アプリは、SB2000Pro 専用のWeb アプリケーションです。 PLATIA の録音データをSB2000](https://reader042.fdocuments.in/reader042/viewer/2022040307/5ed4622a454c730e28037ad2/html5/thumbnails/6.jpg)
![Page 7: 通話録音再生 Web アプリ - saxa call...[日付] 2 機能概要 通話録音再生Web アプリは、SB2000Pro 専用のWeb アプリケーションです。 PLATIA の録音データをSB2000](https://reader042.fdocuments.in/reader042/viewer/2022040307/5ed4622a454c730e28037ad2/html5/thumbnails/7.jpg)
![Page 8: 通話録音再生 Web アプリ - saxa call...[日付] 2 機能概要 通話録音再生Web アプリは、SB2000Pro 専用のWeb アプリケーションです。 PLATIA の録音データをSB2000](https://reader042.fdocuments.in/reader042/viewer/2022040307/5ed4622a454c730e28037ad2/html5/thumbnails/8.jpg)
![Page 9: 通話録音再生 Web アプリ - saxa call...[日付] 2 機能概要 通話録音再生Web アプリは、SB2000Pro 専用のWeb アプリケーションです。 PLATIA の録音データをSB2000](https://reader042.fdocuments.in/reader042/viewer/2022040307/5ed4622a454c730e28037ad2/html5/thumbnails/9.jpg)
![Page 10: 通話録音再生 Web アプリ - saxa call...[日付] 2 機能概要 通話録音再生Web アプリは、SB2000Pro 専用のWeb アプリケーションです。 PLATIA の録音データをSB2000](https://reader042.fdocuments.in/reader042/viewer/2022040307/5ed4622a454c730e28037ad2/html5/thumbnails/10.jpg)
![Page 11: 通話録音再生 Web アプリ - saxa call...[日付] 2 機能概要 通話録音再生Web アプリは、SB2000Pro 専用のWeb アプリケーションです。 PLATIA の録音データをSB2000](https://reader042.fdocuments.in/reader042/viewer/2022040307/5ed4622a454c730e28037ad2/html5/thumbnails/11.jpg)
![Page 12: 通話録音再生 Web アプリ - saxa call...[日付] 2 機能概要 通話録音再生Web アプリは、SB2000Pro 専用のWeb アプリケーションです。 PLATIA の録音データをSB2000](https://reader042.fdocuments.in/reader042/viewer/2022040307/5ed4622a454c730e28037ad2/html5/thumbnails/12.jpg)
![Page 13: 通話録音再生 Web アプリ - saxa call...[日付] 2 機能概要 通話録音再生Web アプリは、SB2000Pro 専用のWeb アプリケーションです。 PLATIA の録音データをSB2000](https://reader042.fdocuments.in/reader042/viewer/2022040307/5ed4622a454c730e28037ad2/html5/thumbnails/13.jpg)
![Page 14: 通話録音再生 Web アプリ - saxa call...[日付] 2 機能概要 通話録音再生Web アプリは、SB2000Pro 専用のWeb アプリケーションです。 PLATIA の録音データをSB2000](https://reader042.fdocuments.in/reader042/viewer/2022040307/5ed4622a454c730e28037ad2/html5/thumbnails/14.jpg)
![Page 15: 通話録音再生 Web アプリ - saxa call...[日付] 2 機能概要 通話録音再生Web アプリは、SB2000Pro 専用のWeb アプリケーションです。 PLATIA の録音データをSB2000](https://reader042.fdocuments.in/reader042/viewer/2022040307/5ed4622a454c730e28037ad2/html5/thumbnails/15.jpg)
![Page 16: 通話録音再生 Web アプリ - saxa call...[日付] 2 機能概要 通話録音再生Web アプリは、SB2000Pro 専用のWeb アプリケーションです。 PLATIA の録音データをSB2000](https://reader042.fdocuments.in/reader042/viewer/2022040307/5ed4622a454c730e28037ad2/html5/thumbnails/16.jpg)
![Page 17: 通話録音再生 Web アプリ - saxa call...[日付] 2 機能概要 通話録音再生Web アプリは、SB2000Pro 専用のWeb アプリケーションです。 PLATIA の録音データをSB2000](https://reader042.fdocuments.in/reader042/viewer/2022040307/5ed4622a454c730e28037ad2/html5/thumbnails/17.jpg)
![Page 18: 通話録音再生 Web アプリ - saxa call...[日付] 2 機能概要 通話録音再生Web アプリは、SB2000Pro 専用のWeb アプリケーションです。 PLATIA の録音データをSB2000](https://reader042.fdocuments.in/reader042/viewer/2022040307/5ed4622a454c730e28037ad2/html5/thumbnails/18.jpg)
![Page 19: 通話録音再生 Web アプリ - saxa call...[日付] 2 機能概要 通話録音再生Web アプリは、SB2000Pro 専用のWeb アプリケーションです。 PLATIA の録音データをSB2000](https://reader042.fdocuments.in/reader042/viewer/2022040307/5ed4622a454c730e28037ad2/html5/thumbnails/19.jpg)
![Page 20: 通話録音再生 Web アプリ - saxa call...[日付] 2 機能概要 通話録音再生Web アプリは、SB2000Pro 専用のWeb アプリケーションです。 PLATIA の録音データをSB2000](https://reader042.fdocuments.in/reader042/viewer/2022040307/5ed4622a454c730e28037ad2/html5/thumbnails/20.jpg)
![Page 21: 通話録音再生 Web アプリ - saxa call...[日付] 2 機能概要 通話録音再生Web アプリは、SB2000Pro 専用のWeb アプリケーションです。 PLATIA の録音データをSB2000](https://reader042.fdocuments.in/reader042/viewer/2022040307/5ed4622a454c730e28037ad2/html5/thumbnails/21.jpg)
![Page 22: 通話録音再生 Web アプリ - saxa call...[日付] 2 機能概要 通話録音再生Web アプリは、SB2000Pro 専用のWeb アプリケーションです。 PLATIA の録音データをSB2000](https://reader042.fdocuments.in/reader042/viewer/2022040307/5ed4622a454c730e28037ad2/html5/thumbnails/22.jpg)
![Page 23: 通話録音再生 Web アプリ - saxa call...[日付] 2 機能概要 通話録音再生Web アプリは、SB2000Pro 専用のWeb アプリケーションです。 PLATIA の録音データをSB2000](https://reader042.fdocuments.in/reader042/viewer/2022040307/5ed4622a454c730e28037ad2/html5/thumbnails/23.jpg)
![Page 24: 通話録音再生 Web アプリ - saxa call...[日付] 2 機能概要 通話録音再生Web アプリは、SB2000Pro 専用のWeb アプリケーションです。 PLATIA の録音データをSB2000](https://reader042.fdocuments.in/reader042/viewer/2022040307/5ed4622a454c730e28037ad2/html5/thumbnails/24.jpg)
![Page 25: 通話録音再生 Web アプリ - saxa call...[日付] 2 機能概要 通話録音再生Web アプリは、SB2000Pro 専用のWeb アプリケーションです。 PLATIA の録音データをSB2000](https://reader042.fdocuments.in/reader042/viewer/2022040307/5ed4622a454c730e28037ad2/html5/thumbnails/25.jpg)
![Page 26: 通話録音再生 Web アプリ - saxa call...[日付] 2 機能概要 通話録音再生Web アプリは、SB2000Pro 専用のWeb アプリケーションです。 PLATIA の録音データをSB2000](https://reader042.fdocuments.in/reader042/viewer/2022040307/5ed4622a454c730e28037ad2/html5/thumbnails/26.jpg)
![Page 27: 通話録音再生 Web アプリ - saxa call...[日付] 2 機能概要 通話録音再生Web アプリは、SB2000Pro 専用のWeb アプリケーションです。 PLATIA の録音データをSB2000](https://reader042.fdocuments.in/reader042/viewer/2022040307/5ed4622a454c730e28037ad2/html5/thumbnails/27.jpg)
![Page 28: 通話録音再生 Web アプリ - saxa call...[日付] 2 機能概要 通話録音再生Web アプリは、SB2000Pro 専用のWeb アプリケーションです。 PLATIA の録音データをSB2000](https://reader042.fdocuments.in/reader042/viewer/2022040307/5ed4622a454c730e28037ad2/html5/thumbnails/28.jpg)
![Page 29: 通話録音再生 Web アプリ - saxa call...[日付] 2 機能概要 通話録音再生Web アプリは、SB2000Pro 専用のWeb アプリケーションです。 PLATIA の録音データをSB2000](https://reader042.fdocuments.in/reader042/viewer/2022040307/5ed4622a454c730e28037ad2/html5/thumbnails/29.jpg)
![Page 30: 通話録音再生 Web アプリ - saxa call...[日付] 2 機能概要 通話録音再生Web アプリは、SB2000Pro 専用のWeb アプリケーションです。 PLATIA の録音データをSB2000](https://reader042.fdocuments.in/reader042/viewer/2022040307/5ed4622a454c730e28037ad2/html5/thumbnails/30.jpg)
![Page 31: 通話録音再生 Web アプリ - saxa call...[日付] 2 機能概要 通話録音再生Web アプリは、SB2000Pro 専用のWeb アプリケーションです。 PLATIA の録音データをSB2000](https://reader042.fdocuments.in/reader042/viewer/2022040307/5ed4622a454c730e28037ad2/html5/thumbnails/31.jpg)
![Page 32: 通話録音再生 Web アプリ - saxa call...[日付] 2 機能概要 通話録音再生Web アプリは、SB2000Pro 専用のWeb アプリケーションです。 PLATIA の録音データをSB2000](https://reader042.fdocuments.in/reader042/viewer/2022040307/5ed4622a454c730e28037ad2/html5/thumbnails/32.jpg)
![Page 33: 通話録音再生 Web アプリ - saxa call...[日付] 2 機能概要 通話録音再生Web アプリは、SB2000Pro 専用のWeb アプリケーションです。 PLATIA の録音データをSB2000](https://reader042.fdocuments.in/reader042/viewer/2022040307/5ed4622a454c730e28037ad2/html5/thumbnails/33.jpg)
![Page 34: 通話録音再生 Web アプリ - saxa call...[日付] 2 機能概要 通話録音再生Web アプリは、SB2000Pro 専用のWeb アプリケーションです。 PLATIA の録音データをSB2000](https://reader042.fdocuments.in/reader042/viewer/2022040307/5ed4622a454c730e28037ad2/html5/thumbnails/34.jpg)
![Page 35: 通話録音再生 Web アプリ - saxa call...[日付] 2 機能概要 通話録音再生Web アプリは、SB2000Pro 専用のWeb アプリケーションです。 PLATIA の録音データをSB2000](https://reader042.fdocuments.in/reader042/viewer/2022040307/5ed4622a454c730e28037ad2/html5/thumbnails/35.jpg)
![Page 36: 通話録音再生 Web アプリ - saxa call...[日付] 2 機能概要 通話録音再生Web アプリは、SB2000Pro 専用のWeb アプリケーションです。 PLATIA の録音データをSB2000](https://reader042.fdocuments.in/reader042/viewer/2022040307/5ed4622a454c730e28037ad2/html5/thumbnails/36.jpg)



![PowerPoint 作成手順書2.[ スライドショーの記録 ] をクリック 19 3.[ 保存 ] をクリック Keynoteで録音する方法 ( 2/3 ) 4.ナレーションを録音します](https://static.fdocuments.in/doc/165x107/60a12fe7a7e6865eee73c4a1/powerpoint-oee-2i-ffffeeoe-fff.jpg)

![iPhone...アカウントの登録方法[iPhone/iPad] 1. アプリを起動 画面を複数回右にスワイプすると、ログインの画面になります。 2. N新規登録](https://static.fdocuments.in/doc/165x107/5f4b49fdcb30116fd239d09f/iphone-ffceoeiphoneiipad-1-ffe-ceeffffce.jpg)