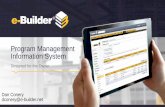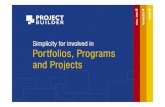e-Builder User Guide - Minnesota State€¦ · Contractor role in e-Builder ... module within the...
Transcript of e-Builder User Guide - Minnesota State€¦ · Contractor role in e-Builder ... module within the...

Rev. 2/2019
For more information contact Minnesota State Colleges and Universities System Office e-Builder Support Team
Cherie Coughlin Mailor Moua [email protected] [email protected] (651) 201-1586 (651)-201-1782
Website: http://www.minnstate.edu/system/finance/facilities/design-construction/index.html
Minnesota State Colleges and Universities
e-Builder Vendor Training Guide

2 Rev. 2/2019
Contents e-Builder Login ............................................................................................................................................................3
e-Builder Home Module (Home page) .......................................................................................................................4
Projects .......................................................................................................................................................................5
Access Project Page .................................................................................................................................................5
Documents..................................................................................................................................................................6
Access Project Documents Page .............................................................................................................................6
Upload Documents .............................................................................................................................................7
Move Documents ...............................................................................................................................................8
Check Documents Out ........................................................................................................................................9
Check in Documents ........................................................................................................................................ 10
Check In by Uploading into Folder ................................................................................................................... 10
Check In via File Properties Page ..................................................................................................................... 11
Compare Documents ....................................................................................................................................... 11
Send Documents .............................................................................................................................................. 12
Edit Documents ............................................................................................................................................... 13
Redline Documents .......................................................................................................................................... 14
Open Redline Markups .................................................................................................................................... 15
Save Redline as PDF or Image File ................................................................................................................... 17
Processes ................................................................................................................................................................. 18
Start a Process ..................................................................................................................................................... 18
Take Action on a Process ..................................................................................................................................... 19
Filter Processes .................................................................................................................................................... 21
Architect/Engineer (A/E) role in e-Builder .............................................................................................................. 23
Consultant (Non-AE) role in e-Builder. .................................................................................................................... 23
Contractor role in e-Builder ..................................................................................................................................... 24
List of all Workflow Processes in e-Builder. ............................................................................................................ 25

3 Rev. 2/2019
e-Builder Login There are two ways to log into e-Builder. If you were assigned a StarId, use the StarId Login Page. Otherwise, use the e-Builder Login page. See instructions below:
1. StarId Login Page - use StarId and password. a. In the URL of the Browser, type in https://starid.minnstate.edu/go/ebuilder, Enter. b. StarId Login page displays, enter StarID and Password to sign in.
2. e-Builder Login Page - use Username and password. a. In the URL of the Browser, type in https://app.e-builder.net b. Enter username and password, click on Log In.

4 Rev. 2/2019
e-Builder Home Module (Home page) When log in to e-Builder, users will land on the Home page. Two content areas on the home page that user need to know are Workflow in your court table and the Announcement section.
• Workflow in your court
This table includes workflow process instances that are in the users step and required user to take an action or comment on. The table listed the Project Name, Name of the process, Subject, and Step that requires user action or comment.
• Announcements This section contains links to the e-Manual and Video links on how to access module in e-Builder.

5 Rev. 2/2019
Projects
Access Project Page There are two ways to access the Project Details page. The first method is from the Top Navigation tabs, which should be used if you are not already in a project. However, if you are in another module within the same project, the best method of access is from the Project Menu, which will eliminate the need to reselect your project. If you need to choose your project:
1. Click Projects from the Top Navigation tabs.
2. Click the all projects drop-down arrow and select your project. The Project Details page
displays.
To remain in the current project: If you are already within a project, you can access the Project Details page via the Project Menu located in the Left Navigation Pane.
1. From the Project Menu, click Details. The Project Details page displays.

6 Rev. 2/2019
Documents
Access Project Documents Page There are two methods of accessing the Project Documents page. The first method is from the Top Navigation Tabs, which should be used if you are not already in a project. However, if you are in another module within the same project, the best method of access is from the Project Menu, which will help you avoid having to reselect your project. If you need to choose your project:
1. Click the Documents tab located on the Top Navigation Tabs.
2. Click the All project... drop-down list and select your project. The Project Documents page
displays. To remain in the current project: If you are already within a project, you can access the Documents module via the Project Menu located in the Left Navigation Pane.
1. Click Documents. The Project Documents page displays.

7 Rev. 2/2019
Upload Documents
Tip: In IE 10, Firefox, Chrome, and Safari browsers, you can simply drag and drop documents from your local directory onto the Content Pane of the selected folder. Also, throughout e-Builder Enterprise, you can drag and drop files onto the Attached Documents tab using any of the above mentioned browsers.
To upload documents:
1. Go to the Project Documents page.
3. Select the folder that you want to upload files to.
4. Click the Upload link. The Upload Documents window displays.
5. Click Select Files to select file from your computer

8 Rev. 2/2019
If multi-file upload is not your default upload method, click the Upgrade to the Multi-file Upload Tool link located in the upper-right corner of this window.
Or
If multi-file upload is already being used, drag and drop files from your machine onto the Upload Documents window.
6. Click Upload Now.
Move Documents You have the ability to move files between folders and across projects. Moving files automatically deletes them from the original location. When a file is moved between projects, all of the history associated with the file is deleted. When using this feature, you do not have to manually delete old files after they have been copied over. If you do not want to delete the original document, you might choose to copy documents instead. To move documents to different folders or projects:
1. From the Project Documents page, navigate to the file(s) you want to move. 2. Select the check box next to the file(s) you want to move.
3. Click the Move link located above the file list. The Move File(s) window displays.
Note: Only the user that upload the document and administrators have the ability to move the document to a different location.

9 Rev. 2/2019
4. To move files to a different folder within the same project, click the folder name. You are prompted for confirmation. Click OK.
Or
To move files to a different project, select the project from the Move [number of files] to Project drop-down menu. Navigate to and select the destination folder. Click OK on the confirmation dialog box.
Check Documents Out The Check Out feature in e-Builder allows you to hold exclusive rights to upload new versions of a document. When a document is checked out, all other users are blocked from uploading a new version of the file. The benefit of using this feature is that all users are informed that you are making updates to the file, and it prevents them from uploading their changes while you have the file checked out. To check out documents:
1. From the Project Documents page, navigate to the file(s) you want to check out. 2. Select the check box next to the file(s). 3. Click the Check Out link located above the file list. 4. To download the file at this time, click OK. Or 5. To confirm the check out, but not download the file, click Cancel.
Undo Check Out
In that event that files were checked out by accident, the person that checked the file out has the ability to reverse this action and undo check out. To undo check out:
1. Go to the Project Documents page. 2. Navigate to the folder where the file was checked out of. 3. Click the file's Properties link. The File Properties - General Tab window displays. 4. Click Undo Check Out. 5. Click Save.

10 Rev. 2/2019
Check in Documents Only the user that checked out the document and administrators have the ability to check in files. In the event that documents were checked out by accident, you can undo check out. There are two other ways to check in a file; by uploading the file (with the same name) into the folder it was checked out of, or by clicking the 'Check In' button in the File Properties window. You will not be able to check in a document
if its name has changed because it will be considered a new file. Detailed steps for all methods of checking in documents are provided below.
• Check In by Uploading into Folder
• Check In via File Properties Page
Check In by Uploading into Folder To ensure a successful check in, please make sure that the file you are checking in is the exact name of the file that was checked out. The version number will automatically update after the file has been uploaded. To check in a file by uploading it:
1. Go to the Project Documents page. For instructions. 2. Navigate to the folder where the file was checked out of. 3. Click Upload. The Upload Documents window displays. 4. Click Select Files to navigate to and select the file you want to check in. 5. Click Upload Now. A confirmation message displays. 6. Click OK. If document custom fields are enabled on your account, the Update Custom
Fields window displays. 7. Click Save. A confirmation message displays. 8. Click Close.

11 Rev. 2/2019
Check In via File Properties Page Note: If a different file name is checked in, the new file name will be used, and the version number
will be updated.
To check in a file via file properties:
1. Go to the Project Documents page. For instructions. 2. Navigate to the folder where the file was checked out of. 3. Click the file's Properties link. The File Properties - General Tab window displays. 4. Click Check In. The Upload File page appears. 5. Click Browse. 6. Navigate to and select the file. 7. On the Upload File page, click Upload File. The File Properties - General Tab displays. 8. Click Save.
Compare Documents You have the ability to compare documents to each other in order to identify the changes that have been made to the file. You can view files in different ways to best suit your needs; overlays with difference detectors, side-by-side views, and highlighting the additions and deletions are all options that are available to you. Simply click the ‘Compare With’ link of a file in the Documents module to get started. To compare documents:
1. Go to the Project Documents page. For instructions. 2. Navigate to one of the documents you want to compare and click the Compare With link.
3. The Compare Documents from [Project Name] window displays. 4. Select the check box next to the other document to use in the comparison. 5. Click Compare. The files open in the Compare Tool.

12 Rev. 2/2019
Note: The document controls are located in a drop-down menu in the lower left corner of the page.
Send Documents The send feature allows you to send files directly from the Documents module to individuals who are not licensed e-Builder users or to license holders who do not have access to specific folders on the project. Files can be sent via email or fax. You can also notify internal users of files by choosing the 'notify' option. This sends users the name of the files and a link to where the files can be retrieved in e- Builder. You can send/notify of a single file or a group of files located in the same folder.
To send files or notify users from the Documents module:
1. Click Documents under the Project Menu
2. Navigate to the folder where the file(s) is located
3. Check the check box next to the file(s) to select it 4. Click the Send link located above the file list. The Send File(s) window displays. 5. Select a method for sending.
• Email - email files to internal or external project participants
• Fax - fax files to internal or external project participants
• Notify - notify internal project participants
6. Complete all necessary fields.
Tip: When sending an email, use your keyboard to auto-fill and select the desired email addresses. Begin typing the recipient's name or email address then use the arrows to highlight the email of choice, and then click Tab to make the selection.
7. Click Send.

13 Rev. 2/2019
Edit Documents Note: This feature is only compatible with Microsoft Office versions 2010 and above. If an earlier version of Office is installed on your machine, the Edit link will be disabled.
To edit documents in place:
1. Click the Edit link next to the file you wish to edit. The file opens in its native application. 2. Make changes as necessary and remember to save along the way.
Note: You are able to navigate away from the document and e-Builder if necessary - your changes will be saved, as long as you save the file in its native application.
3. When your edits are completed and you're ready to check the file back into e-Builder, click CheckIn next to the file. A message informs you that a new version of the file will be saved.
4. Click OK. If document control is enabled, you are prompted to complete document custom fields. 5. If necessary, update document custom fields, click Save, and then Close.

14 Rev. 2/2019
Redline Documents To redline documents:
1. Go to the Project Documents page. For instructions. 2. Navigate to the file you want to redline. 3. Click the Redline link located below the file name. The file opens up in a separate window.
4. Click the Markup icon located in the upper left corner of the page. An action menu appears. 5. Click New. 6. Use the toolbar located on the Left Navigation Pane to mark up the document.
7. Once the document has been marked up, you can take any of the following actions:
• To save the file, click the Markup Save icon.
• To print the file, click the Print icon.
• To save the file as a CSF, PDF, TIFF or JPG, click the Save and Publish icon and click the desired format.

15 Rev. 2/2019
Open Redline Markups Multiple markups can be added to a single file, and each markup is saved separately. By accessing the properties of the file you can view all saved markups. To open redline markups:
1. Go to the Project Documents page. 2. Navigate to the redline file you want to open, and then click the file’s Properties link.
The File Properties window opens.
3. Scroll toward the bottom of the page to see a list of all available markups. Select the markup you wish to view. The file opens up in a separate window. • Click on Review

16 Rev. 2/2019
• Select the Redline in the Available Markup Files in the screen • Click OK to open the selected red line
Tip: If you save each of the redline versions as separate files in e-Builder, you will be able to
compare at least two of the documents side by side. See Compare Documents for more information.

17 Rev. 2/2019
Save Redline as PDF or Image File Saving redlines as PDF or image files allow you to save the redline markup to your local machine. This is the only way to save redlined files and make them available outside of e-Builder. This also allows you to make marked up files available to team members that do not have permissions to view redlined documents. To save redline documents as PDF or image files:
1. Open the redline document you want to save.
2. Click the Save and Publish icon . 3. To save as a PDF file, click Publish to PDF.
Or
To save as an image file, click Save Current View as JPG.

18 Rev. 2/2019
Processes Workflow processes are started from the Processes module. Existing pending and finished processes can be access for viewing.
Start a Process To initiate a process, such as a Change Order, Invoice or Proposal Request, for example:
1. After selecting your project, click Processes from the Project Menu.
The Project Processes page displays.
2. Click Start Process in the upper right corner. The Start Process window appears.
3. Select the process you wish to start from the Process list. The selected process page displays for you to complete.
4. Complete all necessary fields.
5. Click Submit.

19 Rev. 2/2019
Take Action on a Process When action is required of you, you will receive an email notification and the process will appear on the Home tab in e-Builder in the Workflows in your court section.
You can access the process by clicking on the process under the available Name links or by going to the Project Processes page and filtering the Processes In My Court.
1. Using any of the methods mentioned above, click the subject of the process to open the process instance window.

20 Rev. 2/2019
2. Complete all necessary fields, and then click the drop-down arrow in the Please select an action field to see the actions that you can take on this process. Select the action from the drop-down.
4. Click Take Action to move the process to the next step.
Tip: To check on the status of your process, you can filter for processes that you’ve initiated at any time.

21 Rev. 2/2019
Filter Processes The filter process area has a number of criteria to help you search for pending or finished processes.
1. Search In: • These options help you narrow search results. Search for processes that you've initiated, those
in your court or both.
2. Type of Process: • Click to choose either all processes or a specific process by name. If a Status option is selected
in combination with the All Processes option, you will filter for all processes of the selected status. If a status is not selected, All Statuses will filter for all processes of every status that you have the permissions to see. • Draft: Only users in roles authorized to see draft processes, account and project
administrators are able to filter for drafts. Drafts can also be managed from the Unfinished Drafts page.
• Open: Only users in roles authorized to see all process instances account and project administrators are able to filter for open processes.
• Finished: Only users in roles authorized to see all process instances account and project administrators are able to filter for finished processes.
1
2
4
3
5 6

22 Rev. 2/2019
3. Status: • Select to filter by a specific process status.
4. Containing Text:
• Enter text to search for keywords located in the process details, such as the process name, subject or field descriptions.
5. Filter
• Click this button after entering search criteria. Results display in the processes table toward the bottom of the page.
6. Process Table
• This table displays the results of your filter. This table lists detailed information about the process, including the process name, subject, in which step it's in, its duration in the current step, the due date and status.
• Processes that are grayed out are completed and those whose titles are in blue are currently active. Click the process number or subject to open the Process Details page.

23 Rev. 2/2019
Architect/Engineer (A/E) role in e-Builder A/E are responsible to review, approve, and start processes in e-Builder. They are also responsible to upload documents into the workflow processes and folder structure.
The workflow processes listed below are processes that Architect/Engineer will initiates. A/E will also be reviewing and approving other processes created by other roles in e-Builder.
Documents uploaded by Architect/Engineer
Design SD.80 Design Standard Variance Request Form
BA.10.1 Online Instructions for Designers Payment CC.60 AE Design services Invoice
CC.61 Non-Design Consultant Services Invoice Contract CC.20 PT Services Certificate of Insurance Construction Changes
CO.70 Construction Change Directive Form
CC.41 Construction Change Order
Consultant (Non-AE) role in e-Builder. Role: Consultant - Haz Mat, Consultant – Other, Commissioning Agent
Consultants are responsible to review, approve, and start processes in e-Builder. They are also responsible to upload documents into the workflow processes and folder structure. The workflow processes listed below are processes that Consultants will initiates. Consultants will also be reviewing and approving other processes created by other roles in e-Builder.

24 Rev. 2/2019
Contractor role in e-Builder Roles: Contractor - Haz Mat, Contractor – Other, Contractor – Prime, Construction Manager
Contractors are responsible to review, approve, and start processes in e-Builder. They are also responsible to upload documents into the workflow processes and folder structure.
The workflow processes listed below are processes that Contractors will initiates. Contractors will also be reviewing and approving other processes created by other roles in e-Builder.
Documents upload by Contractor
Bid & Award Submittal
DIV00.4313 Bid Bond
DIV00.4513 Responsible Contractor Verification Attachment A DIV00.4536 Affirmative Action Certificate DIV00.4537 Workforce Certification Attachment B DIV00.4540 Equal Pay Certificate of Compliance or Exemption Attachment C DIV00.4539 Preference: TG/ED-Attachment D DIV00.4545 Veteran Owned-Attachment E ST.74 Corporate Acknowledgment for CC.21 Construction Certificate of Insurance
Award Submittal
ST.72 Performance Bond for Construction ST.73 Payment Bond for Construction DIV004335 Attachment A-1
Closeout DIV00.6573 Contractor Affidavit of Withholding IC134 ST.75 Acknowledgement of Corporate Surety

25 Rev. 2/2019
List of all Workflow Processes in e-Builder. Process Name Prefix Description
Role(s) that can start the process
Architect's Supplemental Instructions
ASI2 NEW ASI Process (w/Spawn PR or CCD): AE's and Haz Mat Consultants shall use this Process to issue a Architect's Supplemental Instructions (ASI) to Contractors. Depending on the selected "Change Type" this process may spawn a CCD
A/E
Change Order (Bundle PR and/or CCD Items)
CO2 (NEW) Change Order process to be used by PM''s to Bundle previously negotiated Proposal Requests (PR) and/or Construction Change Directives (CCD).
A/E, OR, PM
Construction Change Directive
CCD A/E, PM, and Haz Mat Consult initiate. CCD document is routed, signed and issued to Contractor. Work is completed - Contractor enters final price. Upon acceptance, CCD is placed in "Hold for CO" and now an available choice in Change Order
A/E, OR, PM
Invoice Approval INV Process for routing and approval of non-Contractor Invoices. A/E, Consultants Proposal Requests PR A/E, PM, and Haz Mat Consultant initiate Proposal Request
(PR) to Contractor for Changed Work. Upon acceptance of the Contractor's Proposal, PR is placed in a "Hold for CO" step where it becomes available for selection in to a Change Or
A/E, OR, PM
Document Signature Process
DSR This process is used to set up electronic signature for a user. All
Insurance Tracker INS Process used to supply and track insurance coverage information/expiration dates.
All
Payment Application
PA Process for routing Construction Payment Applications (including Final Payment)
Contractor-Prime, Contractor-Other, Contractor-Haz Mat, Construction Manager
Request for Information
RFI2 NEW RFI Process (w/Spawned PR or CCD): Contractor, Construction Manager, and Haz Mat Contractors shall use this Process to issue a Request for Information (RFI) to Architects. Dependent upon selected "Response Type" this process may spawn
Contractor-Prime
Submittals SUB Use this workflow to add submittals for your project. Contractor-Prime, Contractor-Other, Contractor-Haz Mat, Construction Manager
Construction Contract Approval
CCA Process for routing construction contracts i.e. Construction, CM@r, & Construction-Other
PM, PM Support, OR, SO Program Manager
Contract Amendment-
CAM Process for amendments to a Consultant, A/E, or Owner's Rep Contract.
PM, PM Support, OR, SO Program Manager
Contract Approval-1 CAP Process for routing and approval of all non-construction Contracts. (FOR FACILITIES P/T MASTER CONTRACT USE PURCHASE REQUISITION PROCESS)
PM, PM Support, OR, SO Program Manager

26 Rev. 2/2019
Process Name Prefix Description Role(s) that can start the process
GMP Construction Change Order
CMRA This Construction Change Order process used solely for establishing of the Guaranteed Maximum Price and Contract Time for the Work of a Construction Manager as Constructor. All changes made to the CM Agreement will use this process.
PM, PM Support, OR, SO Program Manager
Purchase Requisition
PO Process for routing and approval of Purchase Requisitions under a Facilities P/T Master Contract <$100.000.00, Goods and Materials > $100,000.00 or Other type.
OR, PM, PM Support
Budget Change Process
BCHG Process used to make Budget Changes after the Original Budget has been Approved
OR, PM, PM Support
Budget Initiation BI Process used to establish an Original Project Budget in e-Builder and to perform a check to determine availability of required Funding.
OR, PM, PM Support
Encumbrance Adjustment
EADJ Process for routing and approval of Encumbrance Adjustments to account for increases or decreases in Commitments of PT Master contracts and general PO's. EXCLUDING Construction and bid out Professional Technical Contracts. This interfaces with I
OR, PM, PM Support
Fiscal Year Rollover & Funding Source Adjustment
FYR Process to move the remaining encumbrance balances from the Current Fiscal Year, to the next Fiscal Year. Also, for adjusting Funding Source allocations. NOTE: THIS PROCESS DOES NOT INTERFACE WITH ISRS.
PM, PM Support, SO Finance
HEAPR Funds Release Part 2
HFR Process requesting HEAPR Fund Release Part 2 for Planned Need. This is after the bidding has been completed and Project Budget Worksheet has been updated to reflect the bidding amount.
OR, PM, PM Support
HEAPR Funds Request - Urgent Need
HFRU This process is used to request HEAPR funds for Urgent Need.
OR, PM
Net 0 Encumbrance Adjustment
NET0 Process for routing and approval of Net Zero Encumbrance Adjustments to account for Commitment Changes which do not alter a Commitment's overall Value. This will interface with ISRS.
PM, PM Support, CU Authorized Approver
Net 0 Encumbrance Adjustment (NO ISRS INTERFACE)
NOISR PM, PM Support, CU Authorized Approver
Post-Payment Net 0 Adjustment
PPN0 PM, PM Support, CU Authorized Approver
Project Closeout CLO Process for Project Closeout including changing Project Status to "Closed" once the process is complete.
PM, PM Support, OR
Project Initiation PI Process to start project and obtain funding PM, PM Support, OR
Workflow Processes Step by Step Guides are available by clicking the link below than select e-Builder. http://www.minnstate.edu/system/finance/facilities/design-construction/index.html