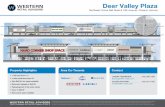ADT Pulse® Interactive Solutions OC810-ADT Wireless Outdoor ...
e-ADT Essentials · The e-ADT (Admission, Discharge & Transfer) system is where you document a...
Transcript of e-ADT Essentials · The e-ADT (Admission, Discharge & Transfer) system is where you document a...

15/11/2010
e-ADT Essentials Version IV
Proprietary & Confidential Information Enclosed
Keep in Strict Confidence
Published June 2008
©2008 Med e-care Healthcare Solutions, Inc. This publication, or any part of thereof, may not be reproduced or
transmitted in any form or by any means, electronic or mechanical, including photocopying, recording, storage in an
information retrieval system, or otherwise, without the prior written permission of MED e-care Healthcare Solutions, Inc.

6/26/2012
ADDITIONAL TRAINING OPPORTUNITIES
Enhance the skill you learn in your MED e-care training and learn new skills by taking advantage of
additional training options
Online Training
We offer interactive classes delivered only by a MED e-care Education Specialist. These classes cover a
range of supplemental material including optional module and task-specific functionality.
Onsite Training
If your organization has a larger group of employees to train, you may find that onsite training best meets
your needs. When you schedule onsite training, a MED e-care Education Specialist conducts training at
your organization. Onsite training can consist of the MED e-care curriculum, or you can create your own
class outline to meet your specific training needs
To learn more about these training opportunities, ask your account manager or contact MED e-care
directly.
MED e-care 710 Kingston Road
Toronto, Ontario M4E 1R7
Phone 416.686.8592 • Fax 416.686.3861

Page 2 of 30
OVERVIEW
Introduction to e-Care IV’s e-ADT
MED e-care’s e-ADT application gives you full admission, discharge and transfer
automation. It is fully integrated for a smooth easy transition from admission to assessment,
submission to discharge. The applications web-based designed allows e-ADT to be accessible
from any computer with a high-speed internet connection, yet extremely secure due to the
“Role” based security options discussed in our Facility Setup Guide.
Objectives
Upon completion of training, you will be able to:
Navigate the e-CARE IV software system.
Search for a Client and add a New Admission.
Transfer and discharge clients.
Generate necessary reports.
Chapter
1

Page 3 of 30
GETTING STARTED
MED e-care’s suite of software applications gives you a complete assessment solution for
your facility. Our e-ADT system gives you maximum flexibility and easy data entry
processes. With MED e-care, it is a seamless process from completing the admission or
discharge to submitting to CIHI. This dynamic application has a user friendly web-based
interface and is as intuitive as many of today’s applications.
Objectives
Upon completion of this lesson, you will be able to:
Logon and change your password
Navigate in e-CARE IV
Identify and describe areas on the Dashboard
Access e-ADT and e-Reports.
Chapter
2

Page 4 of 30
Logon
The MED e-care login screen is accessed from a local internet service through a secure
hyperlink supplied to you at the time of installation. Key in the user name, email address and
password supplied to you by your system administrator and click on the sign-in option.
The next screen will prompt you to select the facility you want to access. If you only have one
facility it will be the only option available. Click on the drop-down arrow to select the facility
and then click on the continue option.

Page 5 of 30
DASHBOARD
The next screen you see will be the system “Dashboard”. This houses a calendar section for
scheduling, a bulletin board, reminder, and is the launch pad for all of the software systems
available in e-CARE IV. Each facility has the ability to customize the Dashboard to include
the facilities logo, hyperlinks and portals to valuable websites and resources, such as MED e-
care Online Support.
MESSAGE CENTER
To access the Message center, select the View Message Center option illustrated above. The
Message Center allows users to communication with other users of e-CARE IV. Working
similar to most standard e-mail systems, you may select the user you want to send a message
to, key the details of your message and send. You may also retrieve and read messages you
have received from other users. It will also show you what users are “online” or currently
logged in to the system.

Page 6 of 30
Your system administrator will have the ability to post announcements or bulletins on the
Dashboard for all users to see. They will appear on the right side panel as illustrated below.

Page 7 of 30
ACCESSING SYSTEMS
The e-CARE IV application contains multiple systems that users can access. The systems that
are available to the user are dependent on how the user’s security has been set up. The user
will only see the systems they have security rights to access. Selecting “Home” will bring you
back to the Dashboard, clicking on e-ADT and e-Assessments will allow you to access the
Admission, Discharge & Transfer and Assessment systems. The e-Reports system is where
you run reports for all systems. System configuration is setup by clicking on Settings, and
clicking on My Account will enable you to change your password.

Page 8 of 30
E-ADT (ADMISSION, DISCHARGE & TRANSFER)
The e-ADT (Admission, Discharge & Transfer) system is where you document a Client’s
demographic information, contact information, client health and advance directives. As well,
you have the ability to track all admissions, discharges and transfers from your facility.
Objectives
Upon completion of this lesson you will be able to:
Create a new admission
View or edit current admissions
Perform a re-entry (re-admitting a client that was previously discharged)
Transfer a Client (including internal transfers and bed swaps)
Discharge a Client
Chapter
3

Page 9 of 30
NEW ADMISSION – SETTING UP NEW CLIENTS
Setting up a new client is done through the e-ADT system in the e-Care IV application. After
logging into e-Care IV select the e-ADT option.

Page 10 of 30
Select the Admission/Discharge option from the Navigation bar on the left side of the screen.
This will enable the user select to create a new admission, view or edit current admissions, re-
entry of a previously discharged client and discharge a client.

Page 11 of 30
Select the New Admission tab. You may either select an existing client from the Patient
Selection Screen and then click on Admission/Re-Entry or if the client does not exist in the
database, select Admit New Client.
Admission Record
For a new admission, the next steps entail entering the client identification, contacts, client
health status, advance directives and admission information.
Certain fields in this record are mandatory and must be filled in. Fields marked with an
asterisk indicate mandatory fields.

Page 12 of 30
The five areas of information that need to be entered are separated by tabs across the top of the
record. The first tab is the Client Identification. The client’s biographical information is
entered on this tab. Chart numbers may be manually entered in, or you may have the system
select the next available chart number. You also have the ability to upload a picture of your
client.
Once you have completed entering the information on this screen, select the Contact tab to
continue.
CLIENT CONTACTS/FUNERAL CONTACTS
There are 2 areas on the Client Contact screen. On the top half of the screen you may either
select from an existing list of funeral homes or create a new funeral home contact. If your
client has made any arrangements with a funeral home prior to admission, you may enter that
information here. The bottom half of the screen allows you to enter the Client’s personal
contact information, such as emergency contacts and next of kin.

Page 13 of 30
To create a new contact for your client, select the Add New Contact button. A window will
pop up and allow you to enter the contact information.

Page 14 of 30
Fill in the appropriate information, including the type of relationship the contact has with the
client as well as the associations and personal information and click on the save button to save
the contact information.
CLIENT HEALTH STATUS
The next tab of information that needs to be filled in is the Client Health Status screen.
This screen allows you to select Allergies your client may have, Treatments and Medications
they are receiving as well as a Diagnoses. Place check marks in the boxes and key in the
descriptions in the fields displayed.
To add Diagnoses select green plus sign on the bottom left of the screen. This will launch a
window that enables you to select from an ICD10 list of diagnosis.

Page 15 of 30
Place a check mark in the box to the left of the appropriate diagnosis. To jump to diagnoses
that start with a specific letter, click on the one of the Alphabet buttons on the bottom of the
screen. You also have the ability to search by the name of the diagnosis by using the Search
option at the top of your screen.

Page 16 of 30
ADVANCED DIRECTIVES
To select advanced directives select the tab and place a check mark next to the applicable
Directives. You may use the spaced provided to key in additional information such as level.

Page 17 of 30
ADMISSION INFORMATION
The Admission Information tab allows you to enter details about your client’s admission such
as the admitting and primary Physician, bed assignment, and referral source. When all of the
information has been filled in all of the tabs click on either Pre-Admit (do not select completed
under signature) if this is just a pre-admission, or place a check mark in the completed box and
click on the Admit button to complete.
Please note if your admission data is being interfaced into the e-ADT system, the admission
record will appear in your hotlist when you log into the system. You will need to access the
record and mark it as complete on the admission information tab of record.

Page 18 of 30
To view or edit a current admission, select Information post and then Current Admissions
from the navigation bar and a list of all admissions will display in the Patient Selection Screen.
You may further filter the Patient Selection screen by selecting a filter, using the Search by
feature or filter by a letter of the Alphabet on the bottom of the screen. Click on the client you
wish to view or edit and the admission record will open.

Page 19 of 30
If changes need to be made to the Client’s admission record, select the Edit button. Once the
changes have been made, select the Update button.

Page 20 of 30
TRANSFERS
There are 2 types of transfers available in the Navigation bar, an Internal Transfer, and a Bed
Swap.
An Internal Transfer of a Client to a different unit in the facility can be accomplished by
selecting the Internal Transfer option. Select Internal Transfer from the Navigation bar and
select the client you wish to transfer from the Client Selection Screen.

Page 21 of 30
Select the new nursing unit and bed and any applicable notes. Mark the signature section as
complete and click on the transfer button at the top of the screen.

Page 22 of 30
Bed swaps can be easily updated using the Bed Swap option. Select Bed Swap from the
Navigation bar. Select the first client, the chart number and bed number will auto-populate
the applicable fields. Repeat the process for the second client and click the Swap button on
the bottom of the page.

Page 23 of 30
DISCHARGE
To discharge a Client select the discharge option from the Navigation bar and select the client
you wish to discharge from the Client Selection Screen.
Fill in the applicable information on the screen and check the Signature section, click the
discharge button at the top of your screen to complete the discharge.

Page 24 of 30

Page 25 of 30
Re-Entry
The Re-Entry option is used to re-enter a Client that was previously discharged. Select the
New Admission option from the Navigation bar and then select a patient that was previously
discharged from the Patient Selection Screen and click on the re-entry button next to the name.
.

Page 26 of 30
Fill in the applicable information and check the Signature section and click on the Re-Entry
button at the top of the screen to complete the re-entry of the client to your facility. The
system will re-admit the client with the original profile information

Page 27 of 30
Client History
Client history information is available by selecting the History option in the Navigation bar.
You may select to view or edit Admission History, Re-Entry History, Discharge History, and
Internal Transfer History.
Select the type of history you would like to view or edit and then select the client you would
like to it for. If you would like to edit the information, click on the Edit button at the top of the
screen.

Page 28 of 30
Once the client has been admitted through the e-ADT system, they are automatically
scheduled for the appropriate pending events. In most cases, the first pending event after a
new admission is an Admission Assessment.
e-ADT Reports
Select e-Reports to access the reporting system. The left hand navigation bar will display the
different reports available across all systems. Expand the ADT section by clicking on the plus
sign and select the applicable report.
Once the report selection has been made a parameter screen will display.

Page 29 of 30
Each report has a parameter selection. Select the applicable parameters and click on the Run
Report button. You may also display a report description by clicking on the Report
description button. By default, reports run in PDF format and will open in the PDF reader
application installed on your computer.