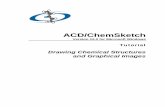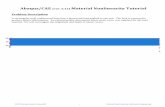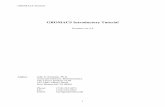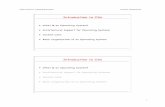Dynamic Response Tutorial Ver 611
Transcript of Dynamic Response Tutorial Ver 611
-
8/13/2019 Dynamic Response Tutorial Ver 611
1/152012 Hormoz Zareh & Jenna Bell 1 Portland State University, Mechanical Engineering
Abaqus/CAE (ver. 6.11)Dynamic Response Tutorial
Problem Description
The two-dimensional bridge structure, which
consists of steel T-sections, has pinnedsupports at its lower corners, and subjected to
the following time varying load applied at the
lower mid-span point.
0
0.2
0.4
0.6
0.8
1
1.2
0 0.05 0.1 0.15 0.2 0.25
LoadAmplitude
Time [s]
-
8/13/2019 Dynamic Response Tutorial Ver 611
2/152012 Hormoz Zareh & Jenna Bell 2 Portland State University, Mechanical Engineering
Analysis Steps1. Start Abaqus and choose to create a new model database2. In the model tree double click on the Parts node (or right click on parts and select Create)
3. In the Create Part dialog box (shown above)a. name the partb. Select 2D Planarc. Select Deformabled. Select Wiree. Set approximate size = 20f. Click Continue
4. Create the geometry shown below (not discussed here)
-
8/13/2019 Dynamic Response Tutorial Ver 611
3/152012 Hormoz Zareh & Jenna Bell 3 Portland State University, Mechanical Engineering
5.Double click on the Materials node in the model treea. Name the new material and give it a descriptionb. Click on the Mechanical tabElasticityElasticc. Define Youngs Modulus (210e9 Pa) and Poissons
Ratio (0.25) (SI units)
d. Click on the General tabDensitye. Density = 7800 (kg)f. Click OK
-
8/13/2019 Dynamic Response Tutorial Ver 611
4/152012 Hormoz Zareh & Jenna Bell 4 Portland State University, Mechanical Engineering
6. Double click on the Profiles node in the model treea. Name the profile and select T for the shapeb. Note that the T shape is one of several predefined
cross-sections
c. Click Continued. Enter the values for the profile shown belowe. Click OK
7. Double click on the Sections node in the model treea. Name the section BeamPropertiesb. Select Beam for both the category and the typec. Click Continued. Leave the section integration set to During Analysise. Select the profile created above (T-Section)f. Select the material created above (Steel)g. Click OK
-
8/13/2019 Dynamic Response Tutorial Ver 611
5/15
-
8/13/2019 Dynamic Response Tutorial Ver 611
6/15
012 Hormoz Zar
10. In thea.b.
11.Note thsection
Descrip
a.b.
c.
h & Jenna Bell
enu bar sel
Check the R
General tab
Click OK
t the previe
are not all o
ion)
In the toolbo
Beam/Truss
Select the se
geometry th
degrees
Click Done
ect ViewP
nder beam p
may show
rientated as
x area click o
angent ico
ctions of the
t are off by
6
rt Display O
rofiles optio
that the bea
esired (see
n the Assig
80
tions
on the
cross
roblem
ortland State University, Mechani al Engineering
-
8/13/2019 Dynamic Response Tutorial Ver 611
7/15
-
8/13/2019 Dynamic Response Tutorial Ver 611
8/152012 Hormoz Zareh & Jenna Bell 8 Portland State University, Mechanical Engineering
15.Double click on the BCs node in the model treea. Name the boundary conditioned Pinned and select
Displacement/Rotation for the type
b. Click Continuec. Select the lower-left and lower-right corners of the geometry
and press Done in the prompt area
d. Check the U1 and U2 displacements.e. Click OK
-
8/13/2019 Dynamic Response Tutorial Ver 611
9/152012 Hormoz Zareh & Jenna Bell 9 Portland State University, Mechanical Engineering
16.Double click on the Steps node in the model treea. Name the step, set the procedure to Linear perturbation, and
select Modal dynamics
b. Click Continuec. On the basic tab, set the time period to 0.5 and the time increment
to 0.005 (total of 100 increments)
d. On the damping tab, apply a critical damping fraction of 0.05 to all50 mode
17. In the model tree double click on Amplitudesa. Select Tabular and name the amplitudeb. Specify a smoothing factor of 0.25c. Enter the time and amplitudes shown below
-
8/13/2019 Dynamic Response Tutorial Ver 611
10/152012 Hormoz Zareh & Jenna Bell 10 Portland State University, Mechanical Engineering
18.Double click on the Loads node in the model treec. Select Concentrated force and click Continued. Select the point in the middle of the lower membere. Set CF2 to -100000f. Choose the amplitude created above and click OK
-
8/13/2019 Dynamic Response Tutorial Ver 611
11/152012 Hormoz Zareh & Jenna Bell 11 Portland State University, Mechanical Engineering
19.Double click on the History output requests node inthe model tree
g. Name the history output, select the modaldynamics step, and click Continue
h. Set the domain to Set and select the setcreated above
i. For the frequency choose to output every 1increments
j. For the output select the U2 displacementk. Click OK
20. In the model tree double click on Mesh for the Bridge part, and in thetoolbox area click on the Assign Element Type icon
a. Select Standard for element typeb. Select Linear for geometric orderc. Select Beam for familyd. Note that the name of the element (B21) and its description are
given below the element controls
e. Click OK
-
8/13/2019 Dynamic Response Tutorial Ver 611
12/152012 Hormoz Zareh & Jenna Bell 12 Portland State University, Mechanical Engineering
21. In the toolbox area click on the Seed Edges icon.a. Select the entire geometry and click Done in
the prompt area
b. Select By Number for Method.c. Set Number of elements to 20. Click OK
22. In the toolbox area click on the Mesh Part icona. Click Yes in the prompt area
23. In the model tree double click on the Job nodea. Name the jobb. Click Continuec. Give the job a descriptiond. Click OK
-
8/13/2019 Dynamic Response Tutorial Ver 611
13/152012 Hormoz Zareh & Jenna Bell 13 Portland State University, Mechanical Engineering
24. In the model tree right click on the job just created (Linear_dynamics) and select Submita. While Abaqus is solving the problem right click on the job submitted (Linear_dynamics), and select
Monitor
b. In the Monitor window check that there are no errors or warningsi. If there are errors, investigate the cause(s) before resolving
ii. If there are warnings, determine if the warnings are relevant, some warnings can be safelyignored
25. In the model tree right click on the submitted and successfully completed job , and select Results
-
8/13/2019 Dynamic Response Tutorial Ver 611
14/152
012 Hormoz Zare
26.Displaa.b.c.
27. In the ta.b.
28. In the ma.b.
h & Jenna Bell
the deform
Click on the i
Click on the i
Click on the i
olbox area c
Note that th
the Basic t
Click OK
enu bar clic
Uncheck the
Click OK
d contour o
con for Plot
con for Allo
con for Plot
lick on the
Deformatio
ab
on Results
Extract Freq
1
erlaid with t
Contours on
Multiple Pl
Undeforme
ommon Plot
n Scale Facto
Active Step
encies step
he undeform
Deformed S
ot States
Shape
Options ico
r can be set
s/Frames
ed geometr
ape
n
n
Portland State U
iversity, Mechanical Engineering
-
8/13/2019 Dynamic Response Tutorial Ver 611
15/15
29.Click on the arrows on the context bar to change the time step being displayeda. Click on the three squares to bring up the frame selector slider bar
30.Click on the Create X-Y Data icona. Select ODB history outputb. Scroll to find Spatial displacement: U2 at Node 3 in NSET MIDSPANc. Click Plot
Similar plots can be obtained for other parameters of interest. Also, the Data File tab from Job monitor
can be viewed to determine important parameters such as total mass of the system as well as effective
mass for individual degrees of freedom.