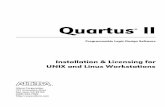Quartus Tutorial ver. 1999.10 - PLDWorld.com · Quartus Tutorial Version 1999.10 ... and MAX+PLUS...
Transcript of Quartus Tutorial ver. 1999.10 - PLDWorld.com · Quartus Tutorial Version 1999.10 ... and MAX+PLUS...

Quartus™
Programmable Logic Development System
Tutorial
Altera Corporation101 Innovation DriveSan Jose, CA 95134(408) 544-7000http://www.altera.com
®

Quartus TutorialVersion 1999.10 Revision 2November 1999 P25-04732-01
Altera, the Altera logo, and MAX+PLUS II are registered trademarks of Altera Corporation in the United States and othercountries. APEX, APEX 20K, APEX 20KE, Atlas, ByteBlasterMV, MasterBlaster, MegaLAB, MegaWizard, EP20K100,Quartus, and the Quartus logo are trademarks and/or service marks of Altera Corporation in the United States andother countries. Product design elements and mnemonics used by Altera Corporation are protected by copyright and/or trademark laws.
Altera Corporation acknowledges the trademarks of other organizations for their respective products or servicesmentioned in this document, including the following: Microsoft is a registered trademark and Windows and WindowsNT are trademarks of Microsoft Corporation.
Altera reserves the right to make changes, without notice, in the devices or the device specifications identified in thisdocument. Altera advises its customers to obtain the latest version of device specifications to verify, before placingorders, that the information being relied upon by the customer is current. Altera warrants performance of itssemiconductor products to current specifications in accordance with Altera’s standard warranty. Testing and otherquality control techniques are used to the extent Altera deems such testing necessary to support this warranty. Unlessmandated by government requirements, specific testing of all parameters of each device is not necessarily performed.In the absence of written agreement to the contrary, Altera assumes no liability for Altera applications assistance,customer’s product design, or infringement of patents or copyrights of third parties by or arising from use ofsemiconductor devices described herein. Nor does Altera warrant or represent any patent right, copyright, or otherintellectual property right of Altera covering or relating to any combination, machine, or process in which suchsemiconductor devices might be or are used.
Altera products are not authorized for use as critical components in life support devices or systems without the expresswritten approval of the president of Altera Corporation. As used herein:
1. Life support devices or systems are devices or systems that (a) are intended for surgical implant into the body or (b)support or sustain life, and whose failure to perform, when properly used in accordance with instructions for useprovided in the labeling, can be reasonably expected to result in a significant injury to the user.
2. A critical component is any component of a life support device or system whose failure to perform can be reasonablyexpected to cause the failure of the life support device or system, or to affect its safety or effectiveness.
Products mentioned in this document are covered by one or more of the following U.S. patents: 5,915,017; 5,909,450;5,909,375; 5,909,126; 5,905,675; 5,904,524; 5,900,743; 5,898,628; 5,898,318; 5,894,228; 5,893,088; 5,892,683; 5,883,526;5,880,725; 5,880,597; 5,880,596; 5,878,250; 5,875,112; 5,873,113; 5,872,529; 5,872,463; 5,870,410; 5,869,980; 5,869,979;5,861,760; 5,859,544; 5,859,542; 5,850,365; 5,850,152; 5,850,151; 5,848,005; 5,847,617; 5,845,385; 5,844,854; RE35,977;5,838,628; 5,838,584; 5,835,998; 5,834,849; 5,828,229; 5,825,197; 5,821,787: 5,821,773; 5,821,771; 5,815,726; 5,815,024;5,815,003; 5,812,479; 5,812,450; 5,809,281; 5,809,034; 5,805,516; 5,802,540; 5,801,541; 5,796,267; 5,793,246; 5,790,469;5,787,009; 5,771,264; 5,768,562; 5,768,372; 5,767,734; 5,764,583; 5,764,569; 5,764,080; 5,764,079; 5,761,099; 5,760,624;5,757,207; 5,757,070; 5,744,991; 5,744,383; 5,740,110; 5,732,020; 5,729,495; 5,717,901; 5,705,939; 5,699,020; 5,699,312;5,696,455; 5,693,540; 5,694,058; 5,691,653; 5,689,195; 5,668,771; 5,680,061; 5,672,985; 5,670,895; 5,659,717; 5,650,734;5,649,163; 5,642,262; 5,642,082; 5,633,830; 5,631,576; 5,621,312; 5,614,840; 5,612,642; 5,608,337; 5,606,276; 5,606,266;5,604,453; 5,598,109; 5,598,108; 5,592,106; 5,592,102; 5,590,305; 5,583,749; 5,581,501; 5,574,893; 5,572,717; 5,572,148;5,572,067; 5,570,040; 5,567,177; 5,565,793; 5,563,592; 5,561,757; 5,557,217; 5,555,214; 5,550,842; 5,550,782; 5,548,552;5,548,228; 5,543,732; 5,543,730; 5,541,530; 5,537,295; 5,537,057; 5,525,917; 5,525,827; 5,523,706; 5,523,247; 5,517,186;5,498,975; 5,495,182; 5,493,526; 5,493,519; 5,490,266; 5,488,586; 5,487,143; 5,486,775; 5,485,103; 5,485,102; 5,483,178;5,477,474; 5,473,266; 5,463,328, 5,444,394; 5,438,295; 5,436,575; 5,436,574; 5,434,514; 5,432,467; 5,414,312; 5,399,922;5,384,499; 5,376,844; 5,371,422; 5,369,314; 5,359,243; 5,359,242; 5,353,248; 5,352,940; 5,309,046; 5,350,954; 5,349,255;5,341,308; 5,341,048; 5,341,044; 5,329,487; 5,317,210; 5,315,172; 5,301,416; 5,294,975; 5,285,153; 5,280,203; 5,274,581;5,272,368; 5,268,598; 5,266,037; 5,260,611; 5,260,610; 5,258,668; 5,247,478; 5,247,477; 5,243,233; 5,241,224; 5,237,219;5,220,533; 5,220,214; 5,200,920; 5,187,392; 5,166,604; 5,162,680; 5,144,167; 5,138,576; 5,128,565; 5,121,006; 5,111,423;5,097,208; 5,091,661; 5,066,873; 5,045,772; 4,969,121; 4,930,107; 4,930,098; 4,930,097; 4,912,342; 4,903,223; 4,899,070;4,899,067; 4,871,930; 4,864,161; 4,831,573; 4,785,423; 4,774,421; 4,713,792; 4,677,318; 4,617,479; 4,609,986; 4,020,469;and certain foreign patents.
Altera products are protected under numerous U.S. and foreign patents and pending applications, maskwork rights,and copyrights.
Copyright © 1999 Altera Corporation. All rights reserved.
Printed on Recycled Paper.

iii
Contents
Tutorial Overview ............................................................................................1Tutorial Files.......................................................................................2Command Shortcuts..........................................................................2
Getting Help..............................................................................................3Context-Sensitive Help......................................................................3Help Search Index ..............................................................................4Help Contents.....................................................................................5Help Full-Text Search ........................................................................6
Design Entry.....................................................................................................8Session 1: Start the Quartus Software .....................................................8Session 2: Create a Project .......................................................................9Session 3: Create a Block Diagram ........................................................13
1. Create a New Block Design File...................................................142. Create a Block ...............................................................................153. Enter Primitive & Megafunction Symbols..................................204. Change the Block Editor Display Options..................................235. Enter Input & Output Pin Symbols .............................................256. Name the Pins...............................................................................267. Connect Symbols & Blocks ..........................................................298. Map Signals between Blocks .......................................................35
Session 4: Create Verilog Design Files ..................................................431. Create a Verilog Design File for the hvalues Block ....................432. Copy Verilog Design Files for Other Blocks................................46
Session 5: Create a Design File with the MegaWizard Plug-In Manager ....................................................................................47
1. Create a Verilog HDL Variation of a Megafunction ...................482. Add Wizard-Generated Files to the Project................................49
Compilation ...................................................................................................51Session 6: Specify Compiler Settings ....................................................51
1. View the Compiler General Settings ...........................................522. Specify the Device Family & Device............................................ 533. Specify the Compiler Mode .........................................................544. Specify Compiler Synthesis & Fitting Settings ...........................555. Specify Compiler Verification Settings.......................................56
Session 7: Compile the Design ..............................................................571. Run the Compiler .........................................................................582. Locate the Source of a Message ..................................................593. View the Compilation Report......................................................60

Quartus Tutorial
iv
Session 8: View the Fit in the Last Compilation Floorplan ................. 611. Open the Last Compilation Floorplan........................................ 622. Display Routing Information ...................................................... 633. Display Equation Information .................................................... 644. Display the MegaLAB View.......................................................... 65
Session 9: Assign Logic to an ESB.......................................................... 661. Back-Annotate Assignments ....................................................... 662. Verify the Back-Annotated Assignments.................................... 673. Create a Location Assignment .................................................... 674. Recompile the Design.................................................................. 705. View the Fit in the Last Compilation Floorplan......................... 70
Timing Analysis ............................................................................................. 72Session 10: View Timing Analysis Results ............................................ 73
1. View the fMAX Timing Analysis Report ....................................... 732. List the fMAX Timing Paths .......................................................... 743. Locate an fMAX Timing Path in the Floorplan Editor ................ 754. View the tSU Timing Analysis Report.......................................... 76
Session 11: Specify Timing Requirements ........................................... 771. Specify the Default Required fMAX.............................................. 772. Cut Timing Paths.......................................................................... 78
Session 12: Perform Multi-Clock Timing Analysis............................... 791. Create Clock Settings ................................................................... 802. Assign the Clock Settings to a Pin ............................................... 823. Rerun Timing Analysis................................................................. 864. View the Clock Requirement Timing Analysis Section ............. 86
Session 13: Specify a Multicycle Path ................................................... 871. Create a Multicycle Timing Assignment .................................... 892. Rerun Timing Analysis................................................................. 903. View the Clock Requirement Timing Analysis Section ............. 90
Simulation...................................................................................................... 92Session 14: Create a Waveform File for Simulation............................. 92
1. Create a New Vector Waveform File........................................... 932. Add Input & Output Nodes to the File........................................ 943. Edit the Input Node Waveforms ................................................. 95
Session 15: Specify Simulator Settings ................................................. 981. View the Simulator General Settings ..........................................992. Specify Simulator Time & Vectors Settings.............................. 1003. Specify Simulator Mode Settings.............................................. 1024. Specify Simulator Options......................................................... 103
Session 16: Simulate the Design.......................................................... 104Session 17: Analyze the Simulation Results ....................................... 104
1. View the Simulation Waveform Section................................... 1052. Create a Time Bar....................................................................... 106

Quartus Tutorial
v
Programming ...............................................................................................108Session 18: Program an Altera Device.................................................108
1. Open the Programmer Window................................................1092. Set Up a Passive Serial Chain ....................................................1103. Configure the Device .................................................................1114. Change Programming Modes ...................................................1125. Add a Device to a Chain.............................................................113
Contacting Altera .........................................................................................114Technical Support..........................................................................114Product Information ......................................................................114

Altera Corporation 1
Tutorial Overview
This tutorial introduces you to the basic features of the Quartus™ programmable logic development system. It shows you how to create and process your own logic designs quickly and easily.
The sessions in this tutorial show you how to create and process a finite impulse response (FIR) filter design, called fir_filter. You will create several design files using text and graphic design entry. This tutorial describes a “top-down” hierarchical design method, in which you create a top-level block diagram first, and then create the lower-level designs. You will then compile all project files, specify timing requirements, and view timing analysis results. You will also perform a timing simulation and analyze the results. Finally, you will download the design into an Altera® APEX™ device.
The fir_filter tutorial is designed to help you learn how to use the Quartus software quickly. The tutorial is modular, so you can complete the sessions at your own pace; you can work through one session at a time, or complete the whole tutorial in one sitting. The tutorial is divided into the following five sections:
■ “Design Entry” on page 8 teaches you how to create a top-level Block Design File (.bdf) using the Block Editor. You will also create several lower-level Verilog Design Files (.v) using the Text Editor and the MegaWizard™ Plug-In Manager.
■ “Compilation” on page 51 teaches you how to compile a design using Compiler settings to control compilation processing. You will also learn to view the floorplan that shows how the Compiler placed logic in the device, and how to make location assignments.
■ “Timing Analysis” on page 72 teaches you how to analyze the timing performance of logic in a design, including how to perform multi-clock timing analysis.
■ “Simulation” on page 92 teaches you how to create a Vector Waveform File (.vwf) that contains input vectors for timing simulation. You will also learn how to create Simulator settings to control simulation processing and perform a timing simulation.
■ “Programming” on page 108 teaches you how to use the Quartus Programmer to configure an Altera device.

Quartus Tutorial
Tutorial Files
The Quartus installation process copies all tutorial files to your hard disk, and creates the following directories at the same level as the quartus directory:
1 On a UNIX workstation, the qdesigns directory is a subdirectory of the /usr directory.
Command Shortcuts
Many Quartus commands have a variety of shortcuts. However, this tutorial focuses on the primary commands, and does not cover all of the shortcuts. For information on available mouse, keyboard, toolbar, and tool palette shortcuts, refer to Quartus menus, the Toolbars command (Tools menu), and Quartus online Help.
Directory Name: Description:
\qdesigns Quartus work directory.
\qdesigns\tutorial Contains all files for this tutorial. This directory includes a readme.txt file that describes any changes to the tutorial since this manual was printed.
\qdesigns\fir_filter Directory in which you should create the fir_filter project. Use this directory to prevent accidental changes to the original design files in the \qdesigns\tutorial directory.
2 Altera Corporation

Quartus Tutorial
Getting Help
Throughout the tutorial, you can follow the footprints (f) for useful references to Quartus Help. Online Help provides the most up-to-date and complete information on all Quartus features. Two of the easiest ways to get online Help are by using the context-sensitive Help feature, and the search index. You can also access Help by using the contents list or full-text search feature.
Context-Sensitive Help
Context-sensitive Help gives you instant help when you need it. You can access context-sensitive Help in these ways:
Method: Description:
Shift+F1 keys Press Shift+F1, point to an item on the screen, a text file keyword, or a menu command, and then click the left mouse button to obtain help.
F1 key When a menu command is highlighted, a dialog box is open, or a pop-up message box is displayed, press F1 to obtain help. You can also press F1 when any Quartus application window is displayed to obtain general information about the context-sensitive Help available for that application.
Help command When you want help on a message displayed in the Messages window, select the message and choose Help (right button pop-up menu).
Altera Corporation 3

Quartus Tutorial
Help Search Index
Quartus Help includes an extensive index to help you find information quickly. To search for a Help topic, follow these steps:
1. In the Quartus window, choose Index (Help menu).
or
If the Quartus Help window is already open, click the Index tab.
2. In the Type in the keyword to find box, type a keyword or phrase. The keyword list scrolls to display the keywords that match the text you type, as shown in the following illustration:
3. To display a topic, select a topic name and click Display or double-click a topic name.
Index tab Help topic
4 Altera Corporation

Quartus Tutorial
Help Contents
Quartus Help includes a Contents list, to help you locate information by category. To use the Contents list, follow these steps:
1. In the Quartus window, choose Contents (Help menu).
or
If the Quartus Help window is already open, click the Contents tab.
See the following illustration:
2. Click the + icon to expand the folder you want to open.
3. To display a topic, click the topic name.
Contents tab Help topic
Clicking the + icon expands the folder so that you can see its contents.
Altera Corporation 5

Quartus Tutorial
Help Full-Text Search
Quartus Help includes a full-text search to help you find the Help topics that contain the text you specify. To use the full-text search, follow these steps:
1. In the Quartus window, choose Search (Help menu).
or
If the Quartus Help window is already open, click the Search tab.
See the following illustration:
2. In the Type in the word(s) to search for box, type the word(s) that you want to search for in Help.
3. To broaden or narrow a search, turn on one or more of the following options:
– To limit a search to Help topics found in a previous search, turn on Search previous results.
– To search for similar words, turn on Match similar words.
Search tabSearch words Help topic
Words matched in the search are highlighted in the Help topic.
6 Altera Corporation

Quartus Tutorial
– To limit the search to Help topic titles only, turn on Search titles only.
4. To begin a search, click List Topics. The titles of the Help topics that match the search criteria appear in the Select topic list.
5. To display a topic, select a topic name and click Display or double-click a topic name.
Altera Corporation 7

Quartus Tutorial
Design Entry
In the Quartus software, a “project” consists of the complete set of design files, assignment files, simulation files, system settings, and hierarchy information for a design. The project you create in this tutorial demonstrates top-down design methodology. The following five tutorial sessions guide you through the steps needed to create the fir_filter tutorial project, and then explain how to create a top-level Block Design File (.bdf) that contains blocks representing the lower-level design files. Next, you create the lower-level Verilog Design Files (.v) that these blocks represent. You complete the design entry sessions by creating a custom megafunction variation that is instantiated by one of the lower-level design files.
Session 1: Start the Quartus Software
In this session, you will start the Quartus software to begin creating your project.
1 This tutorial assumes that the Quartus working directory, which has the default name qdesigns, appears on the d: drive on your computer. If you installed the Quartus working directory in a different drive and/or directory, substitute the appropriate drive and/or directory name.
To start the Quartus software, follow these steps:
1. Choose Programs > Altera > Quartus 1999.10 (Windows Start menu).
or
Type quartusr at the command prompt. The Quartus window opens.
See the following illustration:
8 Altera Corporation

Quartus Tutorial
2. Maximize the Quartus window by clicking the Maximize button, as shown in the previous illustration.
Session 2: Create a Project
The Quartus software offers a New Project wizard to help you create a new project. To create a project using the New Project wizard, follow these steps:
Close button
Maximize button
Minimize button
Project Navigator window
Clicking the Close (X) button closes the Project Navigator.
Messages window
Altera Corporation 9

Quartus Tutorial
1. Choose New Project Wizard (File menu). The New Project wizard appears. The first time you open the New Project wizard, it may display the Introduction page; you can click Next to proceed to the first page of the wizard. The following illustration shows the first page of the New Project wizard:
2. Type the directory name in the working directory box, or select the directory with Browse (...). For this example, type d:\qdesigns\fir_filter or browse to select it.
3. Type a name for the project in the project name box. For this example, type fir_filter.
4. Type filtref as the name of the top-level design entity of the project in the top-level design entity box.
1 By default, the project name you enter appears as the name of the top-level design entity. However, you can use a different top-level design entity name, as this step directs you to do.
Working directory name for the project
Project name
Name of top-level design entity
10 Altera Corporation

Quartus Tutorial
5. Click Next. The second page of the New Project wizard appears, as shown in the following illustration:
6. To add all of the design files in the project directory to the project, click Add All. Because fir_filter is a new project, the list is empty.
1 If you are creating a project for which design files or other source files already exist, you can also use Browse (...) to select the files, and then click Add to add them to the project.
7. Click Next. The Summary page appears. The Summary page displays the project settings you specified in the wizard, such as the working directory, the name of the project, the top-level design entity, and the number of files in the project, as well as information about user libraries, EDA tools, and the device assignment. See the following illustration:
Altera Corporation 11

Quartus Tutorial
8. Click Finish. The project is now created. The top-level design entity name appears in the Hierarchies tab of the Project Navigator window. See the following illustration:
Top-level design entity name
12 Altera Corporation

Quartus Tutorial
Session 3: Create a Block Diagram
This session describes how to create a block diagram as the top-level design entity in the project. You will start by creating the top-level design entity, filtref.bdf.
1 If you are already familiar with design entry using the Quartus Block Editor, you can significantly reduce the time required to complete this tutorial by copying the following Altera-provided files from the \qdesigns\tutorial subdirectory into the \qdesigns\fir_filter subdirectory:
Altera recommends that you copy tutorial files by opening them in the Quartus software with the Open command (File menu), choosing Save As (File menu), turning on Add file to current project, and then saving the file to the \qdesigns\fir_filter subdirectory. Once you have copied the Altera-provided files, you can skip to “Session 4: Create Verilog Design Files” on page 43.
File Name: Description:
filtref.bdf Top-level Block Design File.
mult.v Custom Verilog HDL variation of the lpm_mult megafunction created with the MegaWizard Plug-In Manager. This file is represented in the filtref.bdf schematic as mult.
Altera Corporation 13

Quartus Tutorial
This session includes the following steps:
1. Create a new Block Design File (.bdf).2. Create a block.3. Enter primitive and megafunction symbols.4. Change the Block Editor display options.5. Enter input and output pin symbols.6. Name the pins.7. Connect symbols and blocks.8. Map signals between blocks.
1. Create a New Block Design File
In this step you will create a new Block Design File (.bdf) called filtref.bdf. This file is the top-level design entity of the fir_filter project.
To create a new BDF, follow these steps:
1. Choose New (File menu). The Design Files tab appears automatically.
2. In the Design Files tab, select Block Diagram/Schematic File.
3. Click OK. A new Block Editor window opens.
4. Choose Save As (File menu).
5. Select the folder where you want to save the BDF. The Save As dialog box should automatically display the project directory name, d:\qdesigns\fir_filter, as the directory for saving the file.
6. In the File name box, type filtref as the name, if necessary.
7. If necessary, turn on Add file to current project.
8. Click Save. The file is saved and added to the project.
14 Altera Corporation

Quartus Tutorial
2. Create a Block
Follow these steps to create a new block in the filtref.bdf file:
1. In the Block Editor window, click the Block Tool button on the Block Editor toolbar. The Block Editor window has the following default toolbar buttons:
2. Click in a blank space in the Block Editor and drag the Block Tool pointer until the block is the size you want.
1 You can use the Undo and Redo commands from the Edit menu to make corrections, if necessary.
See the following illustration:
Selection Tool
Orthogonal Node Tool
Orthogonal Bus Tool
Zoom Tool
Full Screen
Find
Flip Horizontal
Flip Vertical
Rotate Right 90
Rectangle Tool
Oval Tool
Line Tool
Arc Tool
Text Tool
Symbol Tool
Block Tool
Altera Corporation 15

Quartus Tutorial
3. Click the Selection Tool (arrow) button on the Block Editor toolbar.
4. With the Selection Tool, double-click the new block. The Block Properties dialog box appears.
5. Click the General tab. See the following illustration:
6. In the Name box, type taps as the block name, and keep the default instance name, inst.
7. Click the I/Os tab.
Block symbol
I/O ports table for the block (empty because ports have not been specified yet).
16 Altera Corporation

Quartus Tutorial
8. Under I/O, type clk in the Name box as the first port name, and in the Type list, select INPUT.
9. Click Add. The clk port name appears in the Existing block I/Os list, as shown in the following illustration:
10. Repeat steps 8 and 9 to enter each of the port names shown in the following table:
1 You can type in all of the input port names at once, separating each name by a comma, and then click Add.
Name: Type:
clk (already entered) INPUT reset INPUTsel[1..0] INPUTnewt INPUTd[7..0] INPUTx[7..0] OUTPUT
Altera Corporation 17

Quartus Tutorial
11. Click OK. You have now specified the input and output ports of the taps block. In session 4, you will learn how to create the design file that the taps block represents.
12. Select the taps block.
13. Choose AutoFit (right button pop-up menu). This command resizes the border of the taps block to fit proportionally around the I/O ports table, and ensures that all data about the block is visible. See the following illustration:
14. Repeat steps 1 through 13 to create three more blocks—state_m, hvalues, and acc—with the ports listed in the following tables.
Specify these ports for the state_m block:
Name: Type:
clk INPUTreset INPUTnewt INPUTsel[1..0] OUTPUTnext OUTPUTfirst OUTPUT
18 Altera Corporation

Quartus Tutorial
Specify these ports for the hvalues block:
Specify these ports for the acc block:
15. To move any of the blocks to a new location, click the Selection Tool button on the Block Editor toolbar or press Esc to activate the Selection Tool, and then drag the block to a new location. When you have finished, the four blocks should appear roughly as shown in the following illustration:
16. Choose Save (File menu).
Name: Type:
sel[1..0] INPUTh[2..0] OUTPUT
Name: Type:
xh[10..0] INPUTclk INPUTfirst INPUTyn[7..0] OUTPUT
Altera Corporation 19

Quartus Tutorial
3. Enter Primitive & Megafunction Symbols
A Block Design File (.bdf) can contain both blocks, like those you have already created in this tutorial, and “ordinary” schematic symbols. The Quartus software provides symbols for a variety of logic functions—including primitives, Library of Parameterized Modules (LPM) functions, and other megafunctions—that you can use in the Block Editor.
Follow these steps to enter a DFF (D flipflop) symbol in the filtref.bdf file:
1. Double-click in empty space in the Block Editor window.
2. In the Symbol dialog box, in the Libraries list, click the + icon to expand the d:\quartus\libraries folder. Similarly, expand the primitives folder, and then expand the storage folder.
3. In the storage folder, select the dff primitive. A preview of the new symbol appears in the Symbol dialog box, as shown in the following illustration:
20 Altera Corporation

Quartus Tutorial
1 As an alternative to steps 2 and 3, you can simply type dff in the Name box.
4. Click OK. An outline of the DFF symbol is now attached to the pointer.
5. Click the pointer at the desired location in the Block Editor window to insert the DFF symbol into the design file.
6. Repeat steps 1 through 5 to enter a DFFE symbol in the filtref.bdf file.
The next symbol you need to enter is a multiplier that is a variation of the lpm_mult megafunction. You can use the MegaWizard Plug-In Manager to enter this symbol. The MegaWizard Plug-In Manager allows you to create (or modify) design files that contain custom variations of megafunctions. These custom megafunction variations are based on Altera-provided megafunctions, including Library of Parameterized Modules (LPM) functions. The MegaWizard Plug-In Manager runs a wizard that helps you specify options for customization easily. The wizard prompts you about the values you want to set for parameters and which optional ports you want to use. Once the wizard generates the multiplier variation, you can instantiate it in the design file.
To enter a mult symbol generated by the MegaWizard Plug-In Manager, follow these steps:
1. Double-click an empty space in the Block Editor window.
2. In the Symbol dialog box, click MegaWizard Plug-In Manager. The first page of the MegaWizard Plug-In Manager is displayed, as shown in the following illustration:
Altera Corporation 21

Quartus Tutorial
3. When you are asked Which action do you want to perform?, select Create a new custom megafunction variation and click Next.
4. In the Available Megafunctions list, click the + icon to expand the arithmetic folder, then select LPM_MULT.
5. When you are asked Which type of output file do you want to create?, select Verilog HDL.
6. When you are asked What name do you want for the output file?, specify d:\qdesigns\fir_filter\mult.v and click Next.
7. When you are asked How wide should the ‘dataa’ input bus be?, select 8.
8. When you are asked How wide should the ‘datab’ input bus be?, select 3.
9. To accept the defaults for the remaining questions and generate the symbol, click Finish. A preview of the new symbol appears in the Symbol dialog box.
10. Click OK. An outline of the mult symbol is attached to the pointer.
11. To place the symbol, click an empty space in the Block Editor window.
12. Choose Save (File menu).
22 Altera Corporation

Quartus Tutorial
The following illustration shows the correct arrangement of the four block symbols as well as the DFF, DFFE, and mult symbols:
4. Change the Block Editor Display Options
You can change the Block Editor display options, as needed. To change the Block Editor display options, follow these steps:
1. Choose Options (Tools menu).
2. In the Category list, under Block/Symbol Editor, select General. See the following illustration:
Altera Corporation 23

Quartus Tutorial
3. In the General tab, turn appropriate settings on or off, according to your preferences.
4. To modify the colors and fonts used in the Block Editor window, in the Category list, select Colors or Fonts.
5. Click OK.
24 Altera Corporation

Quartus Tutorial
You can also view larger or smaller portions of the file with the Zoom Tool, which is available by clicking the Zoom Tool button on the Block Editor toolbar, and with the Zoom, Zoom In, Zoom Out, and Fit in Window commands from the View menu.
5. Enter Input & Output Pin Symbols
To enter input and output pins, follow these steps:
1. Click the Symbol Tool button on the Block Editor toolbar. The same Symbol dialog box that you used to enter the DFF and DFFE symbols appears. Note, however, that using the toolbar button opens this dialog box with the Repeat-insert mode option turned on.
1 When Repeat-insert mode is turned on, an outline of the selected symbol remains attached to the pointer, regardless of how many times you click the mouse pointer, allowing you to place multiple copies of the symbol easily. Whenever you want to stop placing copies of a symbol, you can press Esc or choose Cancel (right button pop-up menu).
2. In the Symbol dialog box, in the Libraries list, click the + icon to expand the d:\quartus\libraries folder, expand the primitives folder, and then expand the pin folder.
3. In the pin folder, select the input primitive.
4. Click OK.
5. Click in empty space five times to insert a total of five INPUT symbols on the left-hand side of the file. Symbols are automatically named as pin_name<number> in sequence. Press Esc.
6. Repeat steps 1 to 5 to insert and position a total of three OUTPUT symbols on the right-hand side of the file. See the following illustration:
Altera Corporation 25

Quartus Tutorial
7. Choose Save (File menu).
6. Name the Pins
You will now name the input and output pins. To name a pin, follow these steps:
1. With the Selection Tool, double-click the first input pin symbol you entered. The General tab of the Pin Properties dialog box appears automatically. See the following illustration:
26 Altera Corporation

Quartus Tutorial
2. In the Pin name(s) box, type clkx2 to replace the default name of the first pin, that is, to replace pin_name.
3. Click OK.
4. Repeat steps 1 to 3 to rename each of the pins with the following names:
Pin Type: Rename As: Description:
INPUT clkx2(already entered)
Derived clock for the FIR filter.
INPUT clk Base clock for FIR filter.
INPUT d[7..0] Data input to the FIR filter.
INPUT reset Reset signal for the FIR filter.
INPUT newt Input signal that loads the data input d[7..0] into the taps function.
Altera Corporation 27

Quartus Tutorial
5. Move the INPUT and OUTPUT pin symbols so they line up with the appropriate symbols or blocks, as shown in the following illustration:
6. Choose Save (File menu).
OUTPUT yn_out[7..0] The FIR filter output data.
OUTPUT yvalid Indicates that the yn[7..0] filter output of the acc function is valid.
OUTPUT next Indicates that the FIR filter is ready for the next 8-bit data input.
Pin Type: Rename As: Description:
d[7..0]
reset newt
yn_out[7..0] yvalid
next
clkclkx2
28 Altera Corporation

Quartus Tutorial
7. Connect Symbols & Blocks
You can use the “smart” Selection Tool to draw most of the lines you need to connect symbols and blocks in a BDF. The lines that you draw to connect symbols include nodes, buses, and “conduits.” Conduits are bus lines that represent one or more signals traveling to or from a block.
The “smart” Selection Tool pointer automatically turns into an appropriate line-drawing pointer when it is over a symbol pinstub or a block border. For example, it turns into the Orthogonal Node Tool pointer when you point it at a symbol pinstub, and turns into the Orthogonal Bus Tool pointer when you point it at a block border. You can also draw lines of a particular type with the Orthogonal Node Tool and Orthogonal Bus Tool.
The Quartus software makes connections automatically between blocks that have been connected together, or between the signals on a bus and the names of I/Os in blocks, so the bus acts as a conduit for any number of signals. Go to “8. Map Signals between Blocks” on page 35 for more information about conduits and about mapping signals between blocks.
To draw a bus or conduit line, follow these steps:
1. Click the Orthogonal Bus Tool button on the Block Editor toolbar.
2. Click the pinstub of the clk input pin to define the start of the bus, and then drag the pointer to draw a line that connects to the border of the taps block. A “mapper” symbol appears automatically on the edge of the taps block where the bus connects to the block. A mapper allows you to map I/O port(s) in the block to signal(s) in the bus. Refer to “8. Map Signals between Blocks” on page 35 for more information about using block mappers.
3. Repeat steps 1 through 2 to make the additional connections between symbols and blocks shown in the following table. You can also refer to Figure 1 on page 34, or to the Altera-provided filtref.bdf file.
1 To draw a line that connects a node or bus to an existing node or bus, you can choose the Orthogonal Node Tool or Orthogonal Bus Tool button on the Block Editor toolbar (see step 1 on page 15 for an illustration of the toolbar buttons). When you draw a line that connects a node or bus to an existing node or bus, a connection “dot” appears.
Altera Corporation 29

Quartus Tutorial
4. Click the Selection Tool button on the Block Editor toolbar.
5. Repeat step 2 to make the additional connections between symbols and blocks shown in the following table. You can also refer to Figure 1 on page 34, or to the Altera-provided filtref.bdf file.
Draw Line From: To:
INPUT pin clk taps block (already entered)
Bus connecting INPUT pin clk to taps block
state_m block
INPUT pin d[7..0] Bus connecting taps block to state_m block
INPUT pin reset Bus connecting taps block to state_m block
INPUT pin newt Bus connecting taps block to state_m block
state_m block OUTPUT pin next
Q output of DFFE primitive
OUTPUT pin yn_out[7..0]
Draw Line From: To:
taps block hvalues block
Bus connecting taps block to hvalues block
state_m block
Bus connecting INPUT pin clk to taps block
acc block
state_m block acc block
taps block dataa[7..0] input of mult symbol
30 Altera Corporation

Quartus Tutorial
6. Click the Orthogonal Node Tool button on the Block Editor toolbar.
7. Draw a line from the D input of the DFF symbol to the border of the state_m block.
8. Repeat step 7 to create the additional conduit connections between blocks and symbols, as shown in the following table. You can also refer to Figure 1 on page 34, or to the Altera-provided filtref.bdf file.
1 The connection from the state_m block to the D input of the DFF symbol is considered to be a conduit, because it is connected to a block; however, because it contains a single signal, it is acceptable to draw this line with a thin orthogonal node line, rather than a thick bus line.
9. Select the bus (or conduit) that connects the INPUT pin clk to the taps block, and choose Properties (right button pop-up menu).
10. In the Conduit Properties dialog box, click the Signals tab.
hvalues block datab[2..0] input of mult symbol
result[10..0] output of mult symbol
acc block
Draw Conduit From: To:
state_m block D input of the DFF symbol (already entered)
acc block D input of the DFFE symbol
Draw Line From: To:
Altera Corporation 31

Quartus Tutorial
The Connections list shows the signal connections for the selected conduit. See the following illustration:
By default, the output signals appear in colors that are different from the input signal colors.
11. Verify that the signals are correct, and then click OK.
To draw a node line, follow these steps:
1. Click the Selection Tool button on the Block Editor toolbar.
2. Draw a line from the pinstub of the Q output of the DFF symbol to the input pinstub of the OUTPUT pin yvalid.
32 Altera Corporation

Quartus Tutorial
3. Repeat steps 1 through 2 to make the additional connections between pins and primitives, as shown in the following table:
4. To create a node that can be connected by name, draw a line from the clock input to the DFF symbol into an empty space. In “8. Map Signals between Blocks” on page 35, you will learn how to complete the connection by name for this node.
5. Choose Save (File menu).
Draw Line From: To:
Q output of DFF primitive OUTPUT pin yvalid (already connected)
INPUT pin clkx2 clock input of DFFE primitive
node connecting the Q output of the DFF primitive to OUTPUT pin yvalid
enable (ENA) input of the DFFE primitive
Altera Corporation 33

Quartus Tutorial
34
Bus or “conduit”
Figure 1. Node & Bus Connections for the filtref.bdf Block Design File
Altera C
orporation
Node to be connected later by nameConnection dot

Quartus Tutorial
8. Map Signals between Blocks
The Quartus software offers different ways to map signals between blocks and symbols:
Mapping Method: Description:
“Smart” mapping If the I/O signal names in one block are the same as in another block, the common I/Os between the blocks are connected automatically. You do not need to label these buses or conduits. To prevent an automatic mapping, you can specify that a particular block’s I/O port should be mapped to “nothing.”
Assigning names to nodes or buses (including “connection by name”)
If the I/O names are different between the blocks or symbols you want to connect, you can assign a name to the conduit that matches the name of one of the block’s I/O ports to establish a mapping between that port and the bus or conduit.
Assigning a name is especially useful if you want to connect a conduit to another conduit, even though those conduits are not physically connected. To create a mapping between these conduits and their blocks, you must first make sure that each conduit is connected to a block on one end, but is physically unconnected to any other block or symbol. If you then assign matching names to both conduits (assuming that those names also match I/O ports in the connected blocks), you can establish a “connection by name” between the two conduits and their blocks. You can also use a similar method to connect two nodes by name.
Using “mappers” to specify mappings explicitly
If the I/O names are different in the blocks you want to connect, and the blocks are physically connected, you can specify the mappings explicitly. You can map the block I/O name to a signal on the bus and map that signal to the block I/O name you want to connect.
Altera Corporation 35

Quartus Tutorial
This section explains which signals are connected automatically through “smart” mapping, and shows how to map a total of six signals that are not mapped automatically. This section also shows how to assign appropriate names to two signals in order to establish connections, and how to specify explicit mappings for four other signals.
In the filtref.bdf design, the following connections make use of “smart” block mapping—you do not need to name these connections:
To assign appropriate names to some of the signals so they can be logically connected, follow these steps:
1. With the Selection Tool, select the conduit that connects the state_m block to the D input of the DFF primitive.
2. Choose Properties (right button pop-up menu).
3. In the Conduit Properties dialog box, if necessary, click the General tab.
From: To:
INPUT pin clk Block I/Os named clk in blocks that are connected to the clk pin
INPUT pins d[7..0] Block I/Os named d[7..0] in the taps block
INPUT pin reset Block I/Os named reset in the taps and state_m blocks
INPUT pin newt Block I/Os named newt in the taps and state_m blocks
Block I/O named sel[1..0] in the taps block
Block I/Os named sel[1..0] in the hvalues and state_m blocks
Block I/O named first in the state_m block
Block I/Os named first in the acc block
Block I/O named next in state_m block
OUTPUT pin next
36 Altera Corporation

Quartus Tutorial
4. In the Conduit name box, type next as the name of the conduit. See the following illustration:
5. Click OK. The signal next is added automatically to the conduit, and the name appears above the conduit line. Adding this name creates a logical connection between the state_m block and the D input of the DFF primitive.
6. Follow steps 1 through 5 to name the node that feeds the Clock input of the DFF primitive. Name the node clk, so that you can create a logical connection, or a “connection by name,” from the INPUT pin clk to the Clock input of the DFF primitive.
7. Choose Save (File menu).
You must map four other connections explicitly so that the Quartus software can properly connect the mult symbol to other blocks in the file.
Altera Corporation 37

Quartus Tutorial
To map other connections between I/O signals in blocks to differently-named I/O signals in other blocks, follow these steps:
1. On the bus that connects the taps block to the dataa[7..0] input on the mult symbol, double-click the mapper symbol at the end of the bus on the taps block, as shown in the following illustration:
When you double-click the mapper symbol, the Mapper Properties dialog box appears.
2. In the Mapper Properties dialog box, if necessary, click the General tab. See the following illustration:
Mapper symbol
38 Altera Corporation

Quartus Tutorial
3. In the Type list, select OUTPUT.
4. Click the Mappings tab.
5. In the I/O on block list, select x[7..0].
6. In the Signals in conduit box, type dataa[7..0].
7. To map the connection, click Add. The mapping appears in the Existing mappings list, as shown in the following illustration:
Altera Corporation 39

Quartus Tutorial
8. Click OK. The signal dataa[7..0]is added to the bus, and a mapper table appears that shows the mapping information. This mapping is necessary to indicate which signals should feed the dataa[7..0]input port of the mult symbol. See the following illustration:
Mapper table
Mapper symbol
40 Altera Corporation

Quartus Tutorial
9. Repeat steps 1 through 8 to create the following mappings. You can also refer to Figure 2 on page 42, or to the Altera-provided filtref.bdf file.
10. Choose Save (File menu). The Block Design File is complete. See Figure 2 on page 42.
Connection: Type: I/O on Block: Signals in Conduit:
Bus from the taps block to the dataa[7..0] input of the mult symbol(already entered)
OUTPUT x[7..0] dataa[7..0]
Bus from the hvalues block to the datab[2..0] input of the mult symbol
OUTPUT h[2..0] datab[2..0]
Bus from the result[10..0] output of the mult symbol to the acc block
INPUT xh[10..0] result[10..0]
Bus from the acc block to the D input of the DFFE primitive
BIDIR yn[7..0] yn[7..0]
Altera Corporation 41

Quartus Tutorial
42 Figure 2. The Completed filtref.bdf Block Design File
Altera C
orporation

Quartus Tutorial
Session 4: Create Verilog Design Files
Once you have created a block, you need to create the design file that the block represents, if it does not already exist. You can automatically create a design file that contains the basic framework for the block that represents it. You can then fill in the framework with the design details.
1 If you are already familiar with Verilog HDL design entry using the Quartus Text Editor, you can copy the Altera-provided hvalues.v, taps.v, state_m.v, and acc.v files from the \qdesigns\tutorial subdirectory into the \qdesigns\fir_filter subdirectory. Altera recommends that you copy tutorial files by opening them in the Quartus software with the Open command (File menu), choosing Save As (File menu), turning on Add file to current project, and then saving the file to the \qdesigns\fir_filter subdirectory. If you copy the Altera-provided files, skip to “Session 5: Create a Design File with the MegaWizard Plug-In Manager” on page 47.
This session contains the following steps:
1. Create a Verilog Design File (.v) for the hvalues block.2. Copy Verilog Design Files for other blocks.
1. Create a Verilog Design File for the hvalues Block
To create the framework of a Verilog Design File (.v) for the hvalues block, follow these steps:
1. Select the hvalues block.
2. Choose Create Design File (right button pop-up menu).
3. Under File type, select Verilog HDL.
4. Turn on Add the new design file to the current project.
5. Make sure that the File name box shows the hvalues.v file in the fir_filter project directory. See the following illustration:
Altera Corporation 43

Quartus Tutorial
6. Click OK. The Quartus software confirms that the file has been generated successfully and automatically opens a Text Editor window that contains the new file.
The Quartus software generates the file that is shown in Figure 3 on page 45, which includes a template for a module declaration, with port declarations that correspond to the data you entered in the block:
1 You may notice a few pairs of Quartus-generated comments that start with “ALTERA” and end with “DO NOT REMOVE THIS LINE!” The information between these pairs of comments can be updated later by the Quartus software, so you must not enter text between them. However, you can enter other Verilog HDL statements outside of these commented sections.
44 Altera Corporation

Quartus Tutorial
7. Add the following lines to the hvalues.v file to implement the design. Insert these lines just before the endmodule statement:
The hvalues.v file should now appear as shown in Figure 4 on page 46.
Figure 3. Excerpt from the Quartus-Generated hvalues.v File
// Module Declarationmodule hvalues(
// {{ALTERA_ARGS_BEGIN}} DO NOT REMOVE THIS LINE!sel, h// {{ALTERA_ARGS_END}} DO NOT REMOVE THIS LINE!
);
// Port Declaration
// {{ALTERA_IO_BEGIN}} DO NOT REMOVE THIS LINE!input [1:0] sel;output [2:0] h;// {{ALTERA_IO_END}} DO NOT REMOVE THIS LINE!
endmodule
reg [2:0]h;
always @(sel)
case (sel) 2’b 00 : h = 3’b 111; 2’b 01 : h = 3’b 101; 2’b 10 : h = 3’b 011; 2’b 11 : h = 3’b 001;endcase
Altera Corporation 45

Quartus Tutorial
8. Choose Save (File menu).
2. Copy Verilog Design Files for Other Blocks
To copy Verilog Design Files for the taps, state_m, and acc blocks:
v Copy the taps.v, state_m.v, and acc.v files that are provided in the \qdesigns\tutorial directory into the \qdesigns\fir_filter directory. Altera recommends that you copy tutorial files by opening them in the Quartus software with the Open command (File menu), choosing Save As (File menu), turning on Add file to current project, and then saving the file to the \qdesigns\fir_filter subdirectory.
Figure 4. Excerpt from the Completed hvalues.v File
// Module Declarationmodule hvalues(
// {{ALTERA_ARGS_BEGIN}} DO NOT REMOVE THIS LINE!sel, h// {{ALTERA_ARGS_END}} DO NOT REMOVE THIS LINE!
);
// Port Declaration
// {{ALTERA_IO_BEGIN}} DO NOT REMOVE THIS LINE!input [1:0] sel;output [2:0] h;// {{ALTERA_IO_END}} DO NOT REMOVE THIS LINE!
reg [2:0]h;
always @(sel)case (sel)
2’b 00 : h = 3’b 111;2’b 01 : h = 3’b 101;2’b 10 : h = 3’b 011;2’b 11 : h = 3’b 001;
endcase
endmodule
46 Altera Corporation

Quartus Tutorial
Session 5: Create a Design File with the MegaWizard Plug-In Manager
The design file acc.v requires a 12-bit adder function, which you can implement with a variation of the lpm_add_sub function. The acc.v file instantiates this function as accum. You can create this custom variation with the MegaWizard Plug-In Manager. For additional information about the MegaWizard Plug-In Manager, refer to “3. Enter Primitive & Megafunction Symbols” on page 20.
1 If you are already familiar with using the Megawizard Plug-In Manager, you can copy the following Altera-provided files from the \qdesigns\tutorial directory into the \qdesigns\fir_filter directory. Altera recommends that you copy tutorial files by opening them in the Quartus software with the Open command (File menu), choosing Save As (File menu), turning on Add file to current project, and then saving the file to the \qdesigns\fir_filter subdirectory. If you copy the Altera-provided files, skip to “Compilation” on page 51.
This session includes the following steps:
1. Create a Verilog HDL variation of a megafunction.2. Add wizard-generated files to the project.
File Name: Description:
accum.v Custom Verilog HDL variation of the lpm_add_sub function created with the MegaWizard Plug-In Manager.
accum.inc An ASCII text file, generated automatically by the MegaWizard Plug-In Manager, used by the Compiler to declare Verilog HDL port name and order information.
Altera Corporation 47

Quartus Tutorial
1. Create a Verilog HDL Variation of a Megafunction
To create a custom Verilog HDL version of the lpm_add_sub function with the MegaWizard Plug-In Manager, follow these steps:
1. Choose MegaWizard Plug-In Manager (Tools menu). The MegaWizard Plug-In Manager appears. See the following illustration:
2. When you are asked Which action do you want to perform?, select Create a new custom megafunction variation and click Next.
3. In the Available Megafunctions list, click the + icon to expand the arithmetic folder, and then select LPM_ADD_SUB.
4. When you are asked Which type of output file do you want to create?, select Verilog HDL.
5. When you are asked What name do you want for the output file?, specify d:\qdesigns\fir_filter\accum.v and click Next.
6. When you are asked How wide should the ‘dataa’ & ‘datab’ input buses be?, select 8.
7. When you are asked Which operating mode do you want for the adder/subtractor?, select Addition only and click Next.
48 Altera Corporation

Quartus Tutorial
8. When you are asked Is the ‘dataa’ or ‘datab’ bus value a constant?, select No, both values vary and click Next.
9. When you are asked Do you want any optional inputs or outputs?, make sure all of the options are turned off and click Next.
10. When you are asked Do you want to pipeline the function?, select No and click Next. A Summary page appears, listing the files that the MegaWizard Plug-In Manager will create.
11. Click Finish. The wizard creates the accum.v file, and the file is ready to be imported into your project.
2. Add Wizard-Generated Files to the Project
To add the accum.v and mult.v files to the fir_filter project, follow these steps:
1. Choose Add Files to Project (Project menu). The Add Files tab appears automatically.
2. In the File name box, specify the accum.v file and, if necessary, the mult.v file. See the following illustration:
Altera Corporation 49

Quartus Tutorial
3. Click OK. You have now created and added all of the necessary design files for the fir_filter project.
50 Altera Corporation

Quartus Tutorial
Compilation
The Quartus Compiler consists of a series of modules that check the design for errors, synthesize the logic, fit the design into an Altera device, and generate output files for simulation, timing analysis, and device programming.
The Compiler first extracts information that defines the hierarchical connections between a project’s design files and checks the designs for basic design entry errors. Then, it creates an organizational map of the design and combines all design files into a fully flattened database that can be processed efficiently.
You can instruct the Compiler to apply a variety of techniques, such as timing-driven compilation, to increase the speed of your design and optimize the device resource usage. The Compiler also creates programming files that the Quartus Programmer or another industry-standard programmer can use to program or configure an Altera device.
Both during and after compilation, you can view the results in the Compilation Report window. The following tutorial sessions guide you through the steps necessary to specify Compiler settings, compile the top-level design entity, view the fit in the Last Compilation floorplan, assign logic to an Embedded System Block (ESB), and recompile the design.
Session 6: Specify Compiler Settings
The Quartus software allows you to compile an entire design, or to compile any constituent part of a design. The “compilation focus,” which is the design entity you want to compile, can be selected from any portion of a project’s hierarchy.
When you create a new project, the Quartus software creates default Compiler settings that specify the compilation focus, the type of compilation to perform, the device family and device to use, and other options.
Altera Corporation 51

Quartus Tutorial
You can also create your own customized Compiler settings to override the default settings. You can switch between different Compiler settings when you compile a design. This session includes the following steps:
1. View the Compiler general settings.2. Specify the device family and device.3. Specify the Compiler mode.4. Specify Compiler synthesis and fitting settings.5. Specify Compiler verification settings.
1 The procedures below explain how to view and edit Compiler settings using menu commands and dialog boxes. However, you can also easily specify all Compiler settings by following the steps in the Compiler Settings Wizard (Processing menu).
1. View the Compiler General Settings
The General tab of the Compiler Settings dialog box allows you to select an existing group of Compiler settings for use during compilation, define and save a new group of Compiler settings, specify the compilation focus, or delete existing settings.
To view the default Compiler general settings created for the current project, follow these steps:
1. Make sure that you are in Compile mode by selecting Compile Mode (Processing menu).
2. Choose Compiler Settings (Processing menu). The General tab opens automatically.
At this point in the tutorial, the General tab displays only the default Compiler general settings created by the Quartus software when you used the New Project wizard to create the fir_filter project. These default settings are given the name of the top-level design entity in the project, filtref. See the following illustration:
52 Altera Corporation

Quartus Tutorial
2. Specify the Device Family & Device
The Chips & Devices tab of the Compiler Settings dialog box allows you to select the family and device you want to target for compilation.
To select the device family and device, follow these steps:
1. In the Compiler Settings dialog box, click the Chips & Devices tab.
2. In the Family list, select APEX20K.
3. Under Target device, select Specific device selected in “Available devices” list.
4. Under Show in “Available devices” list, select the following options:
a. In the Package list, select PQFP.
b. In the Pin count list, select 208.
Shows the existing Compiler settings for your project.
Specifies the hierarchical path name of the design entity you want to compile.
Specifies the current Compiler settings.
Altera Corporation 53

Quartus Tutorial
c. In the Speed grade list, select -1. See the following illustration:
5. In the Available devices list, select EP20K100QC208-1.
6. Click Apply.
3. Specify the Compiler Mode
The Mode tab of the Compiler Settings dialog box allows you to specify options that affect the type of compilation, the compilation speed, and the amount of disk space used for compilation.
To specify the Compiler mode, follow these steps:
1. In the Compiler Settings dialog box, click the Mode tab.
2. Under Compilation level, select Full compilation.
Identifies the Compiler settings you are editing.
54 Altera Corporation

Quartus Tutorial
3. To make future re-compilations run faster, under Compilation speed/disk usage tradeoff, select Smart compilation/more disk space.
4. Make sure the Preserve fewer node names to save disk space option is turned on. See the following illustration:
4. Specify Compiler Synthesis & Fitting Settings
The Synthesis & Fitting tab of the Compiler Settings dialog box allows you to specify options that determine how a design is implemented in a device. You can turn on options in this dialog box to direct the Fitter to optimize the placement of logic in order to meet your timing goals.
To specify Compiler synthesis and fitting settings, follow these steps:
1. In the Compiler Settings dialog box, click the Synthesis & Fitting tab.
2. Make sure that Use timing-driven compilation to achieve performance goals is turned on. See the following illustration:
Altera Corporation 55

Quartus Tutorial
5. Specify Compiler Verification Settings
The Verification tab of the Compiler Settings dialog box allows you to specify options for running automatic timing analyses and/or a batch simulation at the end of the compilation process.
To specify Compiler verification settings, follow these steps:
1. In the Compiler Settings dialog box, click the Verification tab.
2. Make sure that Run timing analyses is turned on. See the following illustration:
56 Altera Corporation

Quartus Tutorial
3. Click OK. All of the settings and options you specified are saved in the filtref Compiler settings. When you run the Compiler, these current Compiler settings apply.
Session 7: Compile the Design
During compilation, the currently specified Compiler settings control design processing. The Compiler automatically locates and uses all non-design files associated with the current compilation focus, such as Include Files (.inc) containing AHDL Function Prototype Statements; Memory Initialization Files (.mif) or Hexadecimal Intel-format Files (.hex) containing the initial content of memories; and Project, Entity, and Compiler Settings Files (.psf, .esf, and .csf). During compilation, the Compiler generates information, warning, and error messages that appear automatically in the Messages window.
Altera Corporation 57

Quartus Tutorial
This session includes the following steps:
1. Run the Compiler.2. Locate the source of a message.3. View the Compilation Report.
1. Run the Compiler
To compile the filtref design entity, follow these steps:
1. Choose Start Compilation (Processing menu).
The Compiler immediately begins to compile the filtref design entity, and all of its subordinate design entities, using the filtref Compiler settings. As the design compiles, the Status window automatically displays, as a percentage, the total compilation progress and the time spent in each stage of the compilation. See the following illustration:
In addition, the results of the compilation are updated in the Compilation Report window.
The Compiler runs in the background, freeing your computer—and other portions of the Quartus software—for other work. However, the compilation of this design entity is short and you should not have to wait long for it to finish.
Total compilation time
Time spent in individual modules
58 Altera Corporation

Quartus Tutorial
2. When you receive a message indicating that compilation was successful, click OK.
2. Locate the Source of a Message
During compilation, all compilation messages appear in the Processing tab of the Messages window. Some messages that appear in the Messages window can be located in a design or other source file.
To locate the source of a Compiler-generated message, follow these steps:
1. In the Messages window, click the + icon to expand the d:\qdesigns\fir_filter\acc.v defines information message. See the following illustration:
2. Double-click the Entity 1:acc expanded information message. The acc.v file, which contains the message source, appears in a Text Editor window, and the section that is the source of the message—the Module Declaration—is highlighted in the file. See the following illustration:
Information message
Expanded information message
Altera Corporation 59

Quartus Tutorial
3. Once you have finished viewing the source of the message, close the Text Editor window.
3. View the Compilation Report
During compilation, the Compilation Report window appears automatically. The Compilation Report provides detailed information about the current compilation. When the report first opens, the Summary section appears in the right pane of the window. This section provides summary information about the compilation, including its final status; timing requirements, if any; the name of the design entity compiled; the total number of logic cells and pins used in the device; and the total amount of memory used.
The Compilation Report’s other sections provide information about the design hierarchy revealed by the compilation; the floorplan showing how the Compiler placed logic in the device; pin and logic cell usage; global and control signal usage; device interconnect usage; operating frequency (fMAX); setup and hold time, and pin-to-pin timing; equations; processing time; etc.
Source of message is highlighted in the original file.
60 Altera Corporation

Quartus Tutorial
To view any section of the Compilation Report, follow these steps:
1. In the left pane of the Compilation Report window, click the + icon to expand the appropriate Report window section. See the following illustration:
2. In the left pane of the Report window, select the Report section you want to open. The report appears in the right pane of the window.
f Go to “Session 10: View Timing Analysis Results” on page 73 for more information about timing analysis results. Go to “Overview: Viewing the Results of a Compilation or Simulation in the Report Window” in Quartus Help for more information about the Report window.
Session 8: View the Fit in the Last Compilation Floorplan
The Quartus software offers two views of a design’s floorplan:
■ The Current Assignments floorplan allows you to edit the location assignments of resources on the device.
■ The non-editable Last Compilation floorplan shows how the Compiler implemented the design in a device.
Left pane selects the Compilation Report section.
Right pane shows the Compilation Report section.
Altera Corporation 61

Quartus Tutorial
Each of these floorplans allows you to view information organized by interior logic cells, interior logic array blocks (LABs), interior MegaLAB™ structures, and the device package top and bottom.
1 The actual placement and routing of logic in the device may differ from that shown in the floorplan illustrations in this manual due to improvements made in the Quartus software after this manual was printed.
This session includes the following steps:
1. Open the Last Compilation floorplan.2. Display routing information.3. Display equation information.4. Display the MegaLAB view.
1. Open the Last Compilation Floorplan
After a successful compilation, you can view the results in the Last Compilation floorplan. The Last Compilation floorplan shows how the Compiler implemented the logic of a design into an Altera device.
To open the Last Compilation floorplan, follow these steps:
1. Choose Open Last Compilation Floorplan (Processing menu).
2. To increase the size of the Floorplan Editor window, turn on Full Screen (View menu). By default, the Interior Logic Cell view of the Floorplan Editor appears, showing the individual logic cells in each LAB. Unused logic cells are shown in white. Used logic cells are color-coded to reflect the interconnect used in fitting.
3. To display the color legend, turn on Color Legend Window (View menu).
62 Altera Corporation

Quartus Tutorial
2. Display Routing Information
To show node fan-in and fan-out, follow these steps:
1. Select Routing > Show Node Fan-In & Fan-Out (View menu).
2. In the first LAB (LAB1), select the seventh logic cell down (LC7). The fan-in to the logic cell is displayed in dark magenta; the fan-out is shown in dark cyan. The arrows on the fan-in and fan-out lines indicate the direction of flow for the signal. See the following illustration:
3. To display the routing delays, turn on Routing > Show Routing Delays (View menu). The routing delays associated with the selected logic cell appear in the floorplan alongside the fan-in and fan-out paths.
4. When you are finished viewing the fan-in and fan-out paths, select Routing > Hide Routing (View menu).
Node fan-in and fan-out paths
Logic cell 7 (LC7_1_A1)
Altera Corporation 63

Quartus Tutorial
3. Display Equation Information
The Equations window allows you to view the equations, fan-in, and fan-out for a selected pin or cell. The Equations window appears automatically at the bottom of the Floorplan Editor window.
To view the equations for the reset input pin, follow these steps:
1. If necessary, to display the Equations window, turn on Equations (View menu).
2. Select the reset input pin in the top left-hand corner of the Last Compilation floorplan. The Equations window displays the equation for the selected pin. The Fan-Out list displays the signals fed by the logic cell. See the following illustration:
3. To expand the equation associated with the E1L1Q(|state_m:inst1|filter~28) node, follow these steps:
a. At the top of the Fan-Out list, select the E1L1Q(|state_m:inst1|filter~28) registered node name.
b. Click Go To >. The equation for the register appears in the Equations list.
c. In the Equations list, click the first equation term highlighted in blue. The equation term expands to reveal the substituted equation, as shown in the following illustration:
Indicates how many nodes feed or are fed by the selected item.
Fan-In list Equations list Fan-Out list
64 Altera Corporation

Quartus Tutorial
4. Display the MegaLAB View
MegaLABs are large-scale structures within APEX 20K™ devices. Each MegaLAB contains 16 LABs, one ESB, and a MegaLAB Interconnect structure.
To display the MegaLABs of the device in the Floorplan Editor window, follow these steps:
1. Select Interior MegaLABs (View menu). The Floorplan Editor displays the MegaLABs in the device. Unused resources are shown in white, by default. Used resources are color-coded to reflect the interconnect used in fitting. See the following illustration:
2. In column 1 row A, click the + icon to expand MegaLAB_A1. The MegaLAB expands to show its individual LABs.
3. Turn off Full Screen (View menu).
Expanded equation
Selected node
Clicking the + icon expands the MegaLAB to show details.
MegaLAB_A1
Column 1Row A
Altera Corporation 65

Quartus Tutorial
4. Select Interior Cells (View menu).
5. To close the Last Compilation floorplan, choose Close (File menu).
Session 9: Assign Logic to an ESB
You can use a technology mapping option to force the Quartus software to implement the logic of a design entity into ESBs. ESBs are structures within APEX 20K devices that can be used to implement memory (RAM or ROM), or to implement registered logic in the ESB’s product term macrocells.
This session includes the following steps:
1. Back-annotate assignments.2. Verify the back-annotated assignments.3. Create a location assignment.4. Recompile the design.5. View the fit in the Last Compilation floorplan.
1. Back-Annotate Assignments
After you have compiled the design, you can use back-annotation to preserve the resource assignments that the Compiler made during the most recent compilation. Back-annotation allows you to achieve the same fit with subsequent compilations.
To back-annotate the pin and device assignments, follow these steps:
1. Choose Back-Annotate Assignments (Processing menu).
2. In the Back-Annotate Assignments dialog box, under Assignment(s) to back-annotate, select Pin & device assignments. See the following illustration:
66 Altera Corporation

Quartus Tutorial
3. Click OK.
2. Verify the Back-Annotated Assignments
You can verify that back-annotation preserved the last compilation assignments by viewing the Current Assignments floorplan.
To verify the assignments, follow these steps:
1. Choose Open Current Assignments Floorplan (Processing menu).
2. Turn on Full Screen (View menu). The Chip name list at the top of the Current Assignments floorplan displays the chip name and EP20K100QC208-1 device you specified, and the pin assignments from the last compilation are now shown in the Current Assignments floorplan. Because the back-annotation did not include logic cells, all logic cells are empty.
3. Turn off Full Screen (View menu).
4. To close the Floorplan Editor, choose Close (File menu).
3. Create a Location Assignment
To assign the state_m:inst1 design entity to an ESB product term, follow these steps:
1. In the Project Navigator, click the Hierarchies tab.
Altera Corporation 67

Quartus Tutorial
1 The Project Navigator appears by default when you start the Quartus software. However, if necessary, you can display the Project Navigator by turning on Auxiliary Windows > Project Navigator (View menu).
2. In the Hierarchies tab, click the + icon to expand the filtref hierarchy. See the following illustration:
3. In the filtref hierarchy, select the state_m:inst1 design entity name.
4. Choose Assignment Organizer (right button pop-up menu). The Assignment Organizer dialog box opens, with the Edit specific entity & node settings for option selected, and with the hierarchical path name of the state_m:inst1 entity shown in the Name box.
5. In the Assignment Categories list, click the + icon to expand Options for Entities Only.
6. Click the Click here to add a new assignment text.
7. Under Assignment, in the Name list, select Technology Mapper.
8. In the Setting list, select Product Term. See the following illustration:
Filtref hierarchy
Design entity name
68 Altera Corporation

Quartus Tutorial
9. Click Add. The assignment appears in the Assignment Categories list.
10. Click OK.
Browse button opens the Node Finder.
Altera Corporation 69

Quartus Tutorial
4. Recompile the Design
To recompile the design and implement your new assignment:
v Choose Start Compilation (Processing menu).
5. View the Fit in the Last Compilation Floorplan
To view the fit in the Last Compilation floorplan, follow these steps:
1. Choose Open Last Compilation Floorplan (Processing menu).
2. To increase the size of the Floorplan Editor window, turn on Full Screen (View menu). Note that the pin-out has been preserved from the previous fit and that logic has been implemented in ESBs.
3. If necessary, click the Selection Tool button on the Floorplan Editor toolbar.
4. With the Selection Tool, point to some of the used ESBs, located at the center of row 1. The names of the signals appear in “bubble text.” The signal names all start with “state_m,” indicating that they are part of the state_m entity. See the following illustration:
70 Altera Corporation

Quartus Tutorial
5. Turn off Full Screen (View menu).
ESBs
Altera Corporation 71

Quartus Tutorial
Timing Analysis
With the Quartus Timing Analyzer, you can analyze the timing performance of all logic that has been processed by the Compiler. You can trace signal paths and locate them in the Floorplan Editor, determining critical speed paths that limit the design’s performance.
The Quartus Timing Analyzer runs automatically at the end of the compilation process, or you can run the Timing Analyzer separately after first-time project compilation. By default, the Timing Analyzer reports the maximum frequency (fMAX) of every register, the worst-case register to register delays, the input setup (tSU) and input hold (tH) times of every input register, and the clock-to-output (tCO) delays of every output register in the design hierarchy. In addition, the Timing Analyzer analyzes all pin-to-pin paths and reports the pin-to-pin (tPD) delays between pins.
When compilation is complete, timing information is reported in the Timing Analyses folder of the Compilation Report, as shown in the following illustration:
Timing Analyses folder
72 Altera Corporation

Quartus Tutorial
The following tutorial sessions guide you through the steps necessary to view the timing analysis results in the Compilation Report window, specify timing requirements, perform multi-clock timing analysis, and assign a multicycle path.
Session 10: View Timing Analysis Results
After you compile a design, you can view the timing analysis results in the Compilation Report. This session includes the following steps:
1. View the fMAX timing analysis report.2. List the fMAX timing paths.3. Locate an fMAX timing path in the Floorplan Editor.4. View the tSU timing analysis report.
f Go to “Viewing Timing Analysis Results in the Report Window” in Quartus Help for specific steps on viewing other timing analysis results.
1. View the fMAX Timing Analysis Report
The fmax section of the Compilation Report shows the frequency requirements and worst-case speed performance of your design. The fmax section title indicates whether the fMAX calculations include delays to and from device pins, according to the options you select in the Clock Settings tab of the Timing Settings dialog box (Project menu).
To open the fmax section of the Compilation Report, follow these steps:
1. If necessary, to open the Compilation Report, choose Open Compilation Report (Processing menu).
2. In the left pane of the Compilation Report window, click the + icon to expand the Timing Analyses folder.
3. Under the Timing Analyses folder, select the fmax section. The fMAX information appears in a table. If you specify one or more timing requirements related to the current section, the “actual” values appear in red if your timing requirements have not been met.
Altera Corporation 73

Quartus Tutorial
4. To expand the list and display the destination registers associated with the clock, click the + icon next to the clk clock name. By default, the list expands to show the 10 slowest destination registers.
f Go to “Specifying Timing Analysis Reporting Restrictions” in Quartus Help for information about customizing timing analysis reporting.
2. List the fMAX Timing Paths
To list the fMAX timing paths, follow these steps:
1. To expand the list and display the source registers feeding a destination register, click the + icon to expand the first destination register name in the fmax section. By default, the list expands to show the 10 slowest source registers. See the following illustration:
1 The actual source and/or destination register names may differ from those shown in the previous illustration due to improvements made in the Quartus software after this manual was printed.
2. Select the first source register name in the list.
3. Choose List Paths (right button pop-up menu). The delay paths for the source register, including intermediate delay paths, appear as messages in the System tab of the Messages window.
74 Altera Corporation

Quartus Tutorial
4. In the Messages window, click the + icon to expand the Internal fmax message. The Longest register to register delay, Smallest Clock skew, Micro clock to output delay, and Micro setup delay messages are displayed.
5. Click the + icon to expand the Longest register to register delay message. The intermediate time increments used to calculate the timing path delay are displayed. The following illustration shows a sample delay message. The actual values in the message may vary.
3. Locate an fMAX Timing Path in the Floorplan Editor
To locate the source of a timing path message in the Last Compilation floorplan, follow these steps:
1. In the Messages window, select the Longest register to register message.
2. Choose Locate (right button pop-up menu). The data path is highlighted in the floorplan, and the total timing path delay appears alongside the path. See the following illustration:
Altera Corporation 75

Quartus Tutorial
1 The actual data path and delay may differ from the previous illustration due to improvements made in the Quartus software after this manual was printed.
3. To close the Last Compilation floorplan, choose Close (File menu).
4. View the tSU Timing Analysis Report
The tsu section of the Compilation Report displays any setup time requirements and the actual tSU for the input pins that feed the data or clock enable inputs to the destination flipflop.
To open the tsu section of the Compilation Report, follow these steps:
1. In the left pane of the Compilation Report window, click the + icon to expand the Timing Analyses folder.
2. Under the Timing Analyses folder, select the tsu section. The input setup time information is displayed in a table.
3. To expand the list and display the register and clock name(s) associated with the data pin, click the + icon.
76 Altera Corporation

Quartus Tutorial
4. To return to the filtref.bdf block diagram, close the Compilation Report window.
1 You can also view the Register-to-Register, th, tco, and tpd sections in the Compilation Report by modifying the procedures above. Go to “Viewing Timing Analysis Results in the Report Window” in Quartus Help for more information.
Session 11: Specify Timing Requirements
In the Quartus software, you can specify timing requirements and options that apply to the entire project, to specific design entities, or to individual nodes and pins. For example, you can specify timing requirements for the setup time (tSU), hold time (tH), clock-to-output delay (tCO), pin-to-pin delays (tPD), and maximum frequency (fMAX).
You can specify timing requirements for the entire project with the Timing Settings command (Project menu). You can specify timing requirements for individual entities, nodes, and pins with the Assignment Organizer command (Tools menu).
This session includes the following steps:
1. Specify the default required fMAX.2. Cut timing paths.
1 The procedures below explain how to specify timing requirements and other timing analysis settings using menu commands and dialog boxes. However, you can also easily specify timing requirements and other timing analysis settings by following the steps in the Timing Wizard (Project menu).
1. Specify the Default Required fMAX
You can specify a target circuit frequency with the fMAX timing setting. You can specify a default fMAX for an entire project, or you can specify a required fMAX for selected portions of the project.
Altera Corporation 77

Quartus Tutorial
To specify the default required fMAX, follow these steps:
1. Choose Timing Settings (Project menu). The Clock Settings tab opens automatically.
2. Under Specify circuit frequency as, select Default required fmax.
3. In the Default required fmax box, type 45 and select MHz in the list. See the following illustration:
1 You can override the default required fMAX for the project by creating clock settings and assigning them to individual clock signals in your design, as described in “Session 12: Perform Multi-Clock Timing Analysis” on page 79.
2. Cut Timing Paths
You can cut specific signal paths to direct the Timing Analyzer to ignore false paths during timing analysis. You can turn on options in the Other Requirements & Options tab of the Timing Settings dialog box to cut all
Specifies the default frequency requirement.
78 Altera Corporation

Quartus Tutorial
instances of specific categories of paths, or you can cut specific paths on a node-by-node basis with the Cut Timing Path option in the Assignment Organizer dialog box.
To cut off feedback from I/O pins, follow these steps:
1. In the Timing Settings dialog box, click the Other Requirements & Options tab.
2. Make sure that Cut off feedback from I/O pins is turned on.
3. Click OK. The Timing Analyzer ignores all signal feedback from within the device.
f Go to “Specifying Project-Wide Timing Requirements” in Quartus Help for information about specifying tSU, tH, tCO, and tPD timing requirements.
Session 12: Perform Multi-Clock Timing Analysis
The Quartus Timing Analyzer automatically performs single-clock frequency analysis as part of compilation. However, the Timing Analyzer can also perform timing analysis on designs that use complex timing assignments, such as designs with multiple clocks.
To perform an accurate multi-clock analysis, you must first define the relationship between all clocks in the design. To define this relationship, you must specify which signals function as the absolute clocks (not dependent on other clocks) and the derived clocks (dependent on other clocks) in the design. In the Quartus software, you define the behavior and requirements of clocks by creating clock settings. Then, you assign these settings to the clock signals in the design.
Altera Corporation 79

Quartus Tutorial
This session includes the following steps:
1. Create clock settings.2. Assign the clock settings to a pin.3. Rerun timing analysis.4. View the Clock Requirement timing analysis section.
1. Create Clock Settings
To create an absolute clock setting, follow these steps:
1. Choose Timing Settings (Project menu). The Clock Settings tab opens automatically.
2. Under Specify circuit frequency as, select Settings for individual clock signals.
3. Click New. The New Clock Settings dialog box opens.
4. In the Clock settings name box, type clocka as the name for the new group of clock settings.
5. To specify that these clock settings are for an absolute clock, under Relationship to other clock settings, make sure that Independent of other clock settings is selected.
6. To specify the required fMAX of the absolute clock, in the Required fmax box, type 50 and select MHz in the list. See the following illustration:
80 Altera Corporation

Quartus Tutorial
7. Click OK. The clocka settings appear in the Existing clock settings list.
To create a derived clock setting, follow these steps:
1. Click New. The New Clock Settings dialog box opens.
2. In the Clock settings name box, type clockb.
3. Under Relationship to other clock settings, select Based on and select clocka in the list.
4. To specify timing requirements for the derived clock, click Derived Clock Requirements. The Derived Clock Requirements dialog box opens.
5. To specify that the derived clock is a multiple of two of the absolute clock, select 2 in the Multiply base absolute clock fmax by box.
6. To specify that the derived clock is offset from the absolute clock, type 1.0 and select ns in the Offset from base absolute clock fmax box. See the following illustration:
Specifies the clock settings name.
Specifies the required frequency of the absolute clock.
Altera Corporation 81

Quartus Tutorial
7. Click OK.
8. In the New Clock Settings dialog box, click OK to add the clockb clock settings to the Existing clock settings list.
9. In the Timing Settings dialog box, click OK.
2. Assign the Clock Settings to a Pin
Once you have defined an absolute or derived clock setting, you must assign the setting to the appropriate clock signal(s) in the design. In the Quartus software, you use the Assignment Organizer command (Tools menu) to create, delete, edit, and view the assignments in the project.
To assign the clocka settings to the clk pin, follow these steps:
1. Choose Assignment Organizer (Tools menu). The By Node tab appears automatically.
2. Under Mode, select Edit specific entity and node settings for, as shown in the following illustration:
82 Altera Corporation

Quartus Tutorial
3. Under Mode, click Browse (...) next to the Name box. The Node Finder dialog box opens.
4. To find the node you want to assign, in the Node Finder, select Pins: all in the Filter list and click Start. See the following illustration:
Opensthe NodeFinder.
Altera Corporation 83

Quartus Tutorial
5. In the Nodes Found list, double-click the clk pin name.
6. To copy the clk pin name from the Node Finder dialog box to the Assignment Organizer dialog box, click OK. You are returned to the Assignment Organizer dialog box.
7. In the Assignment categories list, click the + icon to expand Timing.
8. Click the Click here to add a new assignment text.
9. Under Assignment, in the Name list, make sure that Clock Settings is selected.
10. To identify the clock settings that should be assigned to the pin, make sure that clocka is selected in the Settings list.
11. Click Add. The new assignment appears in the Assignment Categories list, as shown in the following illustration:
Creates a custom filter.
Specifies a node name search string.
Specifies the search hierarchy level.
Copies node names from the Node Finder.
Shows all nodes found in the current search.
Shows the current filter.
84 Altera Corporation

Quartus Tutorial
12. Click OK.
13. Repeat steps 1 through 12 to assign the clockb settings to the clkx2 pin.
f You can also specify many other types of individual timing assignments. Go to “Making Individual Timing Assignments” in Quartus Help for more information on timing assignments.
Opensthe NodeFinder.
Altera Corporation 85

Quartus Tutorial
3. Rerun Timing Analysis
To rerun timing analysis:
1. Choose Start Timing Analysis (Processing menu).
2. When a dialog box prompt asks whether you want to recompile before starting timing analysis, click No. The timing analysis runs without recompiling the design.
1 The Quartus software asks you if you want to recompile at this point because specifying timing requirements affects fitting when you are using timing-driven compilation. For this tutorial, recompilation is not necessary.
3. When a dialog box prompt informs you that the timing analysis was unsuccessful, click OK. Timing analysis was unsuccessful because the specified timing requirements were not achieved. The following sections explain how to make this timing analysis successful.
4. View the Clock Requirement Timing Analysis Section
In designs that use complex timing assignments, the Timing Analyzer generates a Clock Requirement section for each clock signal. The Clock Requirement section reports the “slack” times of the timing requirement paths. Slack is the margin by which a timing requirement was achieved or not achieved. A positive slack, displayed in black, indicates that the requirement was achieved. A negative slack, displayed in red, indicates that the requirement was not achieved.
To view the Clock Requirement section for the clkx2 signal, follow these steps:
1. In the left pane of the Compilation Report window, click the + icon to expand the Timing Analyses folder.
2. Under the Timing Analyses folder, select the Clock Requirement section for the clkx2 signal. The timing analysis information is displayed in a multi-column table. If necessary, drag the resizing tool to resize columns in the table. See the following illustration:
86 Altera Corporation

Quartus Tutorial
1 The actual timing values may differ from those in the previous illustration due to improvements made in the Quartus software after this manual was printed.
The Clock Requirement section for the clkx2 signal displays slack times in red, indicating that the specified fMAX requirement was not achieved along the path. “Session 13: Specify a Multicycle Path,” next, describes how to specify a multicycle path that corrects this condition.
Session 13: Specify a Multicycle Path
In the fir_filter design, the 1.0 ns offset you specified for the clockb clock settings causes the Timing Analyzer to report that timing requirements were not met. This condition occurs because, by default, the Timing Analyzer uses the most restrictive setup relationship when analyzing paths between registers that are clocked by different clocks. The Timing Analyzer verifies that the data is present at the destination register in time to be properly latched.
In designs with multiple clocks, for every latch edge on the destination clock, the launching edge on the source register determines the delay requirement for the path. In the fir_filter design, for every latch edge of the
Slack times in red indicate unachieved requirements.
Minimum setup requirement imposed by 1.0 ns offset of clockb settings.
Altera Corporation 87

Quartus Tutorial
destination register, the Timing Analyzer finds the nearest launch edge that precedes each capture edge. The smallest difference determines the maximum delay requirement. Figure 5 shows this condition in the fir_filter design:
Figure 5. Default Multi-Clock Setup Relationship
You can use the Multicycle timing assignment to specify a path that requires more than one clock cycle to propagate. Assigning a Multicycle of 2 to all registers clocked by clkx2 allows you to override the default setup relationship and delay the latch edge by one clock cycle. Figure 6 shows the multi-clock setup relationship after creating a Multicycle assignment of 2.
Figure 6. Multi-Clock Setup Relationship with Multicycle Assignment of 2
Arrows show the default setup relationship with 1 ns offset.
Launch edge Latch edge
0 ns 10 ns 20 ns
clk
clkx21 ns 6 ns 11 ns
Arrows show the default setup relationship with Multicycle assignment of 2.
Launch edge Latch edge
0 ns 10 ns 20 ns
clk
clkx21 ns 6 ns 11 ns
88 Altera Corporation

Quartus Tutorial
This session includes the following steps:
1. Create a Multicycle timing assignment.2. Rerun timing analysis.3. View the Clock Requirement timing analysis section.
1. Create a Multicycle Timing Assignment
When you make a point-to-point assignment between two clock signals, the assignment is automatically applied to all register-to-register paths between the two clocks. To add the Multicycle assignment to all register-to-register paths between the clk and clkx2 pins, follow these steps:
1. If necessary, to open the filtref.bdf block diagram, choose Open (File menu) and select filtref.bdf.
2. In the filtref.bdf block diagram, select the clkx2 input pin.
3. Choose Assignment Organizer (right button pop-up menu). The Assignment Organizer dialog box opens, with the Edit specific entity & node settings for option selected, and with the hierarchical path name of the clkx2 pin shown in the Name box.
4. In the Assignment Categories list, click the + icon to expand Timing.
5. Click the Click here to add new assignment text.
6. Under Assignment, select Multicycle in the Name list.
7. To specify a multicycle path that requires two clock cycles to propagate, in the Setting box, type 2.
8. To specify a point-to-point assignment, in the Fed by box, type clk or click Browse (...) to select it with the Node Finder.
9. Click Add. The assignment then appears in the Assignment Categories list.
10. Click OK.
Altera Corporation 89

Quartus Tutorial
2. Rerun Timing Analysis
To rerun timing analysis:
1. Choose Start Timing Analysis (Processing menu).
2. When a dialog box prompt asks whether you want to recompile before starting timing analysis, click No. The timing analysis runs without recompiling the design.
3. When a dialog box prompt informs you that the timing analysis was successful, click OK. Timing analysis was successful because the specified timing requirements were achieved.
3. View the Clock Requirement Timing Analysis Section
To view the timing analysis results to determine how setting the Multicycle assignment affected timing requirements, follow these steps:
1. In the left pane of the Compilation Report window, click the + icon to expand the Timing Analyses folder.
2. Under the Timing Analyses folder, select the Clock Requirement section for the clkx2 signal. The Clock Requirement section displays all slack times in black, indicating that all timing requirements were achieved after overriding the default setup relationship with the Multicycle assignment. See the following illustration:
90 Altera Corporation

Quartus Tutorial
1 The actual timing values may differ from those in the previous illustration due to improvements made in the Quartus software after this manual was printed.
Slack times in black indicate achieved requirements.
Minimum setup requirement reflects the Multicycle assignment of 2.
Altera Corporation 91

Quartus Tutorial
Simulation
Simulation allows you to test a design thoroughly to ensure that it responds correctly in every possible situation before you program or configure it into a device.
You must supply input vectors as the stimuli for the Quartus Simulator. The Simulator uses these input vectors to simulate the output signals that a programmed device would produce under the same conditions. In a typical simulation session, you create multiple sets of input vectors and check the resulting outputs.
Depending on the type of information you need, you can perform functional or timing simulation with the Simulator. Functional simulation tests only the logical operation of a design, while timing simulation tests both the logical operation and the worst-case timing for the design in the target device.
The following sessions guide you through the steps necessary to create a Vector Waveform File (.vwf), specify Simulator settings, run a timing simulation, and analyze the simulation results.
Session 14: Create a Waveform File for Simulation
You can create Vector Waveform Files (.vwf) with the Quartus Waveform Editor to use as stimuli for simulation. VWFs describe the simulation input vectors and simulation outputs as graphical waveforms. You can also specify vector stimuli in a text-based Vector File (.vec). The Quartus software allows you to open vector files either in text or waveform format.
1 If you are already familiar with creating VWFs with the Quartus Waveform Editor, you can copy the Altera-provided fir.vwf file from the \qdesigns\tutorial subdirectory into the \qdesigns\fir_filter subdirectory. Altera recommends that you copy tutorial files by opening them in the Quartus software with the Open command (File menu), choosing Save As (File menu), turning on
92 Altera Corporation

Quartus Tutorial
Add file to current project, and then saving the file to the\qdesigns\fir_filter subdirectory. If you copy the Altera-provided file, skip to “Session 15: Specify Simulator Settings” on page 98.
This session includes the following steps:
1. Create a new VWF.2. Add input and output nodes to the file.3. Edit the input node waveforms.
1. Create a New Vector Waveform File
To create a VWF, follow these steps:
1. Choose New (File menu).
2. To select VWF as the file type, click the Other Files tab and select Vector Waveform File.
3. Click OK. The Waveform Editor opens, displaying an empty waveform file, as shown in the following illustration:
4. To change the end time for the file, choose End Time (Time menu).
5. In the Time box, type 700 and select ns in the list.
Altera Corporation 93

Quartus Tutorial
6. Click OK.
7. To save the file as fir.vwf, choose Save As (File menu), type fir in the File name box, and click Save.
2. Add Input & Output Nodes to the File
You can create a VWF by entering some or all of the input node waveforms and the desired output node waveforms.
To add the nodes, follow these steps:
1. To find the node names you want to add to the file, turn on Auxiliary Windows > Node Finder (View menu). The Node Finder dialog box is displayed.
2. In the Node Finder, select Pins: all in the Filter list.
3. To find the nodes you want to add to the VWF, click Start. See the following illustration:
4. In the Nodes Found list, select the clk, clkx2, d, newt, reset, yvalid, next, and yn_out pins and drag them into the Name column of the VWF. You can select multiple contiguous names with Shift+Click or select multiple non-contiguous names with Ctrl+Click.
94 Altera Corporation

Quartus Tutorial
5. To close the Node Finder, turn off Auxiliary Windows > Node Finder (View menu).
f You can also create custom filters for finding nodes in the design with the Node Finder. Go to “Creating a Custom Filter” in Quartus Help for specific instructions about creating a custom filter.
3. Edit the Input Node Waveforms
You create the input vectors for simulation by specifying the logic levels of the node waveforms. The logic level changes represent the behavior of signals in the design.
To edit the clk input node waveform, follow these steps:
1. If necessary, click the Selection Tool button on the Waveform Editor toolbar.
2. To select the entire clk input node waveform, click the Selection Tool on the “handle” of the clk node. The entire node is highlighted. See the following illustration:
Node handle
Lists input and output node and bus names.
Waveformdisplay
Altera Corporation 95

Quartus Tutorial
3. Choose Clock (Value menu).
4. Under Base waveform on, select Clock settings and select clocka in the list, as shown in the following illustration:
5. Click OK. The clk waveform is created according to the clocka clock settings.
To edit the clkx2 input node waveform, follow these steps:
1. Click the Selection Tool button on the Waveform Editor toolbar.
2. To select the entire clkx2 input node waveform, click the Selection Tool on the “handle” of the clkx2 node. The entire node is highlighted.
3. Choose Clock (Value menu).
4. Under Base waveform on, select Clock settings and select clockb in the list.
5. Click OK. The clkx2 waveform is created according to the clockb clock settings.
To edit the d input bus waveform, follow these steps:
1. To select the entire d input bus waveform, click the Selection Tool on the waveform’s handle. The entire bus, including the waveform, is highlighted.
96 Altera Corporation

Quartus Tutorial
2. Choose Arbitrary Value (Value menu).
3. In the Radix list, select Unsigned Decimal.
4. In the Numeric or named value list, type 16, as shown in the following illustration:
5. Click OK. The d input bus waveform is displayed with a binary value of 16.
To edit the newt input node waveform, follow these steps:
1. To select the entire newt input node, click the Selection Tool on the node’s handle. The entire node is highlighted.
2. Choose Clock (Value menu).
3. Under Base waveform on, select Time period.
4. Type 80 in the Period box, and select ns in the list.
5. In the Duty Cycle list, specify 25.
6. Click OK. The waveform displays a repeating waveform with a period of 80 ns and a duty cycle of 25% on the newt input signal.
To edit the reset input node waveform, follow these steps:
1. Click the Selection Tool at time 0 ns on the reset input waveform and drag the pointer to time 20 ns.
2. Press the right mouse button on the selected interval and choose Value > Forcing Low (right button pop-up menu).
3. Click the Selection Tool at time 20 ns on the reset input waveform and drag the pointer to time 40 ns.
Altera Corporation 97

Quartus Tutorial
4. Press the right mouse button on the selected interval and choose Value > Forcing High (right button pop-up menu).
5. To see the entire waveform, choose Fit in Window (View menu).
6. Click the Selection Tool at time 40 ns on the reset input waveform and drag the pointer to the end of the stimulus file.
7. Press the right mouse button on the selected interval and choose Value > Forcing Low (right button pop-up menu).
8. To save the file, choose Save (File menu).
The waveforms appear as shown in the following illustration:
Session 15: Specify Simulator Settings
The Quartus software allows you to simulate an entire design, or to simulate any part of a design. You can designate any top-level design entity in a project as the “simulation focus,” which is the design entity you want to simulate.
The Simulator settings allow you to specify the simulation focus, the type of simulation that should be performed, the time period covered by the simulation, the source of vector stimuli, and other options.
98 Altera Corporation

Quartus Tutorial
You can create and save your own customized groups of settings for use with the Quartus Simulator, or you can use the settings that are generated automatically each time you create a new project.
This session includes the following steps:
1. View the Simulator general settings.2. Specify Simulator time and vectors settings.3. Specify Simulator mode settings.4. Specify Simulator options.
1 The procedures below explain how to view and edit Simulator settings using menu commands and dialog boxes. However, you can also easily specify all Simulator settings by following the steps in the Simulator Settings Wizard (Processing menu).
1. View the Simulator General Settings
The General tab of the Simulator Settings dialog box (Processing menu) allows you to select an existing group of Simulator settings, define and save a new group of Simulator settings, specify the simulation focus, or delete existing settings.
To view the default Simulator general settings created for the current project, follow these steps:
1. Make sure that you are in Simulation mode by selecting Simulate Mode (Processing menu).
2. Choose Simulator Settings (Processing menu). The General tab opens automatically.
The General tab displays the default Simulator general settings created by the Quartus software when you created the project, as shown in the following illustration:
Altera Corporation 99

Quartus Tutorial
2. Specify Simulator Time & Vectors Settings
The Time/Vectors tab of the Simulator Settings dialog box allows you to specify the time period covered by the simulation, and the source of vector stimuli. You can provide vector stimuli for simulation in a Vector Waveform File (.vwf) or a text-based Vector File (.vec), or you can enter vector stimuli in the Tcl Console window.
To specify the simulation time period and the source of vector stimuli, follow these steps:
1. In the Simulator Settings dialog box, click the Time/Vectors tab.
2. Under Simulation period, in the Start time box, type 0 and select ns in the list.
3. Under End time, make sure that Run simulation until all vector stimuli are used is selected.
Specifies the current Simulator settings name.
Specifies the hierarchical path name of the design entity you want to simulate, and the associated Compiler settings name.
Shows the existing Simulator settings in your project.
Creates a new group of Simulator settings.
100 Altera Corporation

Quartus Tutorial
4. Under Vectors, in the Source of vector stimuli box, type D:\qdesigns\fir_filter\fir.vwf, or click Browse (...) to select the file.
1 When you run a simulation, the Simulator automatically searches for a vector file (.vwf, .vec, or .tbl) with the same name as the current Simulator settings. Therefore, it is not necessary to explicitly specify a vector file if the vector file has the same name as the current Simulator settings.
5. Under Vectors, make sure that Automatically add pins to simulation output waveforms is turned on. See the following illustration:
Identifies the Simulator settings you are editing.
Altera Corporation 101

Quartus Tutorial
3. Specify Simulator Mode Settings
The Mode tab of the Simulator Settings dialog box allows you to specify which type of simulation should be performed. Two types of simulation are available: functional simulation and timing simulation. Functional simulation tests the logical operation of the design by simulating the behavior of flattened netlists extracted from the design files. Timing simulation uses a fully compiled netlist, which includes actual timing information, to test the logical and timing performance of the design.
To specify the timing simulation mode, follow these steps:
1. In the Simulator Settings dialog box, click the Mode tab.
2. In the Simulation mode list, select Timing. A description of timing simulation appears in the Description field, as shown in the following illustration:
102 Altera Corporation

Quartus Tutorial
4. Specify Simulator Options
The Options tab of the Simulator Settings dialog box allows you to specify options that monitor conditions found during simulation.
To monitor the simulation coverage, follow these steps:
1. In the Simulator Settings dialog box, click the Options tab.
2. Turn on Simulation coverage reporting. See the following illustration:
3. Click OK. All of the settings and options you specified are saved as the filtref Simulator settings. When you run the Simulator, these current Simulator settings are applied to the simulation.
Altera Corporation 103

Quartus Tutorial
Session 16: Simulate the Design
To run the simulation, follow these steps:
1. Choose Run Simulation (Processing menu).
The Simulator immediately begins to simulate the filtref top-level design entity and all of its subordinate design entities, using the filtref Simulator settings and the fir.vwf vector file. As the Simulator processes the input vectors and simulates the design, the Status window opens automatically, displaying the simulation progress. In addition, the results of the simulation are updated in the Simulation Report window.
The Simulator runs in the background, freeing your computer for other work. However, the simulation of this design entity is short and you will not have to wait long for it to finish. When you analyze a larger, more complex design, you can always start a simulation and then switch to another application to continue your work.
2. When you receive a message indicating that simulation was successful, click OK.
f Go to “Creating a Breakpoint” in Quartus Help for more information about breakpoints. Go to “Updating Embedded Memory” in Quartus Help for more information about updating embedded memory.
Session 17: Analyze the Simulation Results
During simulation, the Simulation Report window appears automatically. The Simulation Report displays useful information about the current simulation. By default, the Simulation Waveform section appears in the Simulation Report window. The Simulation Waveform section shows the behavior of the specified outputs during simulation.
The Simulation Report also contains other useful sections that provide information about the current simulation, including information about the Simulator settings, simulation messages, and simulation processing times.
104 Altera Corporation

Quartus Tutorial
This session includes the following steps:
1. View the Simulation Waveform section.2. Create a Time Bar.
1. View the Simulation Waveform Section
Now that you have simulated the logic levels of the focus entity, the output node waveforms are defined. You can view and analyze the output logic levels in the Simulation Waveform section.
To view the Simulation Waveform section:
1. If necessary, in the left pane of the Simulation Report window, select Simulation Waveform.
2. To see the entire waveform, choose Fit in Window (View menu). The simulation waveform appears in the right pane of the Report window, as shown in the following illustration:
Figure 7. Simulation Waveform Section
Expands to display individual nodes.
Moves Master Time Bar left or right to the next transition.
Master Time Bar handle
Altera Corporation 105

Quartus Tutorial
The Waveform Editor allows you to manipulate the data in the following ways:
■ You can change the radix used to display group values. Select a group, choose Properties (right button pop-up menu), and select a new radix in the Radix list.
■ You can move the Master Time Bar right and left to successive transitions. Click the movement arrows as shown in Figure 7 on page 105. You can also drag the Master Time Bar by its handle.
■ You can zoom in and out with the Zoom Mode Tool on the Waveform Editor toolbar, and with the Zoom In, Zoom Out, Fit in Window, and Zoom commands (View menu).
■ You can create additional time bars and use them to measure distances between transitions, as described in “2. Create a Time Bar,” next.
2. Create a Time Bar
To create a time bar, follow these steps:
1. With the Selection Tool, click the Master Time Bar handle and drag it until the time bar is aligned with the second rising edge of the clk signal. At the top of the window, the Master Time Bar box displays 30.0 ns.
2. Move the Selection Tool pointer in the waveform to time of 160 ns. At the top of the window, the Pointer box displays 160.0 ns, the time where the pointer is located. Note that the Interval box displays 130.0 ns, the time difference between the Master Time Bar and the Selection Tool location.
3. Press the right mouse button in the waveform drawing area and choose Insert Time Bar (right button pop-up menu).
4. In the Time box, type 160 and select ns in the list, as shown in the following illustration:
106 Altera Corporation

Quartus Tutorial
5. Click OK. A new time bar appears on the waveform at 160.0 ns. The text +130.0 ns is shown above the second time bar, indicating the time difference from the new time bar to the Master Time Bar. See the following illustration:
1 You can move a time bar by dragging its handle to the desired point in the waveform. All measurement data is updated accordingly.
New time bar handleMaster Time Bar handle
Altera Corporation 107

Quartus Tutorial
Programming
With the Quartus Programmer, you can configure Altera APEX 20K devices and program the EPC2 configuration device. You can also verify, examine, and blank-check EPC2 configuration devices. The Programmer and programming hardware (the MasterBlaster™ or the ByteBlasterMV™ communications cables) can easily configure a working device in minutes.
After a successful compilation, the Quartus Compiler generates one or more programming files, which the Programmer can use to program or configure one or more devices. You can download configuration data into APEX 20K devices through the MasterBlaster or the ByteBlasterMV communications cable.
You can configure APEX 20K devices in either Passive Serial configuration mode or in JTAG mode. You can program one or more configuration devices in JTAG mode. These devices can be programmed in the top-to-bottom order specified in the programming list of the Programmer window. However, this tutorial explains how to program only a single device.
This session assumes that the project has already been compiled.
Session 18: Program an Altera Device
The following steps are covered in this session:
1. Open the Programmer window.2. Set up a Passive Serial chain.3. Configure the device.4. Change programming modes.5. Add a device to a chain.
108 Altera Corporation

Quartus Tutorial
1. Open the Programmer Window
When you are getting ready to program or configure a device, you need to open the Programmer and create a Chain Description File (.cdf) that stores device name, device order, and programming and hardware setup information. You can use CDFs to program or configure one or more devices in a JTAG chain or a Passive Serial chain.
To open the Programmer window and create a CDF, follow these steps:
1. Choose New (File menu).
2. In the New dialog box, click the Other Files tab.
3. From the Other Files list, select Chain Description File, as shown in the following illustration:
4. To create the Chain Description File, click OK. The Programmer window opens a blank CDF, as shown in the following illustration:
Altera Corporation 109

Quartus Tutorial
5. Choose Save As (File menu).
6. In the Save As dialog box, type fir_filter.cdf in the File name box.
7. Make sure that in the Save as type list, Chain Description File is selected.
8. Click Save.
1 You can also open the Programmer window by choosing Open Programmer (Processing menu).
2. Set Up a Passive Serial Chain
To set up configuration for a single device in a Passive Serial “chain,” follow these steps:
1. In the Mode list of the Programmer window, select Passive Serial.
2. Under Programming Hardware, click Setup. The Hardware Setup dialog box opens.
110 Altera Corporation

Quartus Tutorial
3. In the Hardware Type list, select either ByteBlasterMV or MasterBlaster and, if necessary, specify the port and baud rate. Click OK.
4. Click Add File.
5. In the Select File dialog box, specify the filtref.sof file in the File name box.
6. Click Open. See the following illustration:
7. Choose Save (File menu).
1 If you want to program multiple devices, you can repeat steps 1 through 5 to add additional devices. However, for the purposes of this tutorial, only one programming file is necessary.
3. Configure the Device
To configure the device(s), follow these steps:
1. To attach the appropriate communications cable to your PC or UNIX workstation, perform one of the following steps:
Altera Corporation 111

Quartus Tutorial
v Attach the ByteBlasterMV or MasterBlaster cable to your PC. Refer to the Quartus Installation & Licensing for PCs manual for more information.
or
v Attach the MasterBlaster cable to your UNIX workstation. Refer to the Quartus Installation & Licensing for UNIX Workstations manual for more information.
2. Click Start in the Programmer window. A message appears when the configuration is complete.
4. Change Programming Modes
When configuring APEX20K devices, you can switch between JTAG and Passive Serial programming modes. If you select JTAG mode, both configuration and programming options appear in the window. However, only the Program/Configure option is available for APEX20K and devices. All other options that appear in JTAG mode, are available only for configuration devices, such as the EPC2 configuration device. See the following illustration:
112 Altera Corporation

Quartus Tutorial
5. Add a Device to a Chain
You can add devices to a JTAG or Passive Serial chain using the Programmer window. When you add a configuration device to the chain, you can turn on the Examine option to load the programming data from the device into a temporary buffer. Then, you can save the programming data to a Programmer Object File (.pof).
If you want the Programmer to bypass a device in the chain, that is, to allow data to pass through it without performing any programming action, turn off all programming options—Program, Verify, Blank-Check, and Examine—for the device.
To add a device to a JTAG chain, follow these steps:
1. In the Programmer window, click Add Device.
2. In the Select Device dialog box, select the device you want to add in the Devices list.
3. Click OK.
4. Choose Save (File menu).
1 If you want to add additional devices, you can repeat steps 1 through 3. However, for the purposes of this tutorial, only one device is necessary.
f For more information about using the Programmer, refer to Quartus Help.
Altera Corporation 113

Quartus Tutorial
Contacting Altera
If you have any additional questions about Altera products, contact Altera for technical support and product information.
Technical Support
If you need technical support, call or fax the Altera Applications Department Monday through Friday.
You can also e-mail the Altera Applications Department at [email protected].
In addition, you can visit the AtlasSM online solutions database, which is located at http://www.altera.com.
For additional technical support for the Quartus software, choose Altera on the Web > Quartus Home Page (Help menu), or point your browser to the Quartus support page at https://websupport.altera.com. This web site provides information on how to register your software and obtain license information, and provides other support information.
Product Information
If you need the latest Altera product information or literature, use the Altera web site, which is available 24 hours a day, seven days a week.
f Go to “Contacting Altera” in Quartus Help for complete information on Altera technical support services.
Tel: (800) 800-EPLD (408) 544-7000
(6:00 a.m. to 6:00 p.m. Pacific Time)(7:30 a.m. to 5:30 p.m. Pacific Time)
Fax: (408) 544-6401
Web site: http://www.altera.com
114 Altera Corporation

Quartus Tutorial
Revision History
The information contained in the Quartus Tutorial version 1999.10 revision 2 supersedes information published in previous versions.
On pages 73, 74, 79, and 85 minor text changes were made.
On page 55, step 2 was updated to reflect a user interface change. The related graphic on page 56 was also updated.
Altera Corporation 115