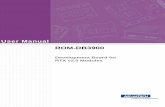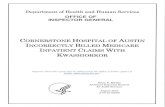DVR4C · 2020. 5. 26. · 23. Danger of explosion if battery is incorrectly replaced. A lithium...
Transcript of DVR4C · 2020. 5. 26. · 23. Danger of explosion if battery is incorrectly replaced. A lithium...

DVR4C
Installation manual
Digital Video RecorderEN


Bosch Security Systems | Version 1.1
DVR4C | Installation Manual | Table of Contents EN | 3
SAFETY PRECAUTIONS ..............................................................................................................................5
1. INTRODUCTION .........................................................................................................................................................................7
1.1 DIGITAL VIDEO RECORDER FOR SECURITY APPLICATIONS ......................................................7
1.2 FEATURES ........................................................................................................................................................7
1.3 UNPACKING ....................................................................................................................................................71.3.1 Package contents ...............................................................................................................................7
2. INSTALLATION ............................................................................................................................................................................8
2.1 CONNECTIONS ..............................................................................................................................................8
2.2 FIRST-TIME USE .............................................................................................................................................92.2.1 Quick Install Menu ..............................................................................................................................9
3. OPERATING INSTRUCTIONS ........................................................................................................................................... 11
3.1 FRONT PANEL CONTROLS .................................................................................................................... 11
3.2 VIEWING PICTURES .................................................................................................................................. 123.2.1 Quad screen ..................................................................................................................................... 123.2.2 Full screen ......................................................................................................................................... 123.2.3 Sequence ........................................................................................................................................... 123.2.4 Image freeze ...................................................................................................................................... 123.2.5 Zoom ................................................................................................................................................... 12
3.3 LIVE, PLAYBACK, COPY AND SEARCH MODES ............................................................................. 133.3.1 Live mode ........................................................................................................................................... 133.3.2 Playback mode ................................................................................................................................. 133.3.3 Copy mode ........................................................................................................................................ 133.3.4 Search mode ..................................................................................................................................... 13
4. MENU SYSTEM ........................................................................................................................................................................ 14
4.1 OVERVIEW OF THE MENU SYSTEM .................................................................................................... 144.1.1 Accessing the menu from the unit ............................................................................................... 14
4.2 QUICK INSTALL > ....................................................................................................................................... 14
4.3 CAMERA SETUP > ..................................................................................................................................... 14
4.4 RECORDING > ............................................................................................................................................ 15
4.5 EVENT SETUP > .......................................................................................................................................... 15
4.6 SYSTEM SETTINGS > ............................................................................................................................... 16
4.7 PROFILES > .................................................................................................................................................. 20
4.8 DISK MANAGER > ...................................................................................................................................... 21
5. USING THE CONFIGURATION TOOL .......................................................................................................................... 22
5.1 GETTING STARTED .................................................................................................................................... 225.1.1 System requirements ...................................................................................................................... 22
5.2 INSTALLING THE CONFIGURATION TOOL ....................................................................................... 22

Bosch Security Systems | Version 1.1
DVR4C | Installation Manual | Table of Contents EN | 4
5.3 STARTING THE CONFIGURATION TOOL .......................................................................................... 22
5.4 HOW TO LOG IN ........................................................................................................................................ 22
6. TECHNICAL SPECIFICATIONS ........................................................................................................................................ 24

Bosch Security Systems | Version 1.1
DVR4C | Installation Manual | EN | 5
SAFETY PRECAUTIONS
Important Safeguards1. Read these instructions.
2. Keep these instructions.
3. Heed all warnings.
4. Follow all instructions.
5. Do not use this apparatus near water.
6. Clean only with a dry cloth.
7. Do not block any ventilation openings. Install in accordance with the manufacturer's instructions.
8. Do not install near any heat sources such as radiators, heat registers, stoves, or other apparatus (including amplifiers) that produce heat.
9. Do not defeat the safety purpose of the polarized or grounding-type plug. A polarized plug has two blades with one wider that the other. A grounding-type plug has two blades and a third grounding prong. The wide blade or third prong are provided for your safety. If the provided plug does not fit into the outlet, consult an electrician for replacement of the obsolete outlet.
10. Protect the power cord from being walked on or pinched particularly at plugs, convenience receptacles, and the point where they exit from the apparatus.
11. Only use attachments/accessories specified by the manufacturer.
12. Use only with the cart, stand, tripod, bracket, or table specified by the manufacturer, or sold with the apparatus. When a cart is used, use caution when moving the cart/apparatus combination to avoid injury from tip-over.
13. Unplug this unit during lightning storms or when unused for long periods of time.
14. Refer all servicing to qualified service personnel. Servicing is required when the apparatus has been damaged in any way, such as power-supply cord or plug is damaged, liquid has been spilled or objects have fallen into the apparatus, the apparatus has been exposed to rain or moistue, does not operate normally, or has been dropped.
15. Moving - Disconnect the power before moving the unit. The unit should be moved with care. Excessive force or shock may result in damage to the unit and the hard disk drives.
16. Power Sources - This unit should be operated only from the type of power source indicated on the marking label. If you are not sure of the type of power supply you plan to use, consult your appliance dealer or local power company.
17. Overloading - Do not overload outlets and extension cords as this can result in a risk of fire or electric shock.
18. Object and Liquid Entry - Never push objects of any kind into this unit through openings, as they may touch dangerous voltage points or short out parts that could result in a fire or electric shock. Never spill liquid of any kind on the unit.
19. Replacement Parts - When replacement parts are required, be sure the service technician has used replacement parts specified by the manufacturer or have the same characteristics as the original part. Unauthorized substitutions may result in fire, electric shock, or other hazards.
20. Safety Check - Upon completion of any service or repairs to this unit, ask the service technician to perform safety checks to determine that the unit is in proper operating condition.
21. Coax Grounding - If an outside cable system is connected to the unit, be sure the cable system is grounded.
Danger
The lightning flash with arrowhead symbol, within an equilateral triangle, is intended to alert the user to the presence of an uninsulated “dangerous voltage” within the product's enclosure that may be of sufficient magnitude to constitute a risk of electric shock to persons.
Warning
The exclamation mark within an equilateral triangle is intended to alert the user to the presence of important operating and maintenance (servicing) instructions in the literature accompanying the appliance.
Caution
To reduce the risk of electric shock, do not remove cover (or back). No user-serviceable parts inside. Refer servicing to qualified service personnel.

Bosch Security Systems | Version 1.1
DVR4C | Installation Manual | EN | 6
U.S.A. models only--Section 810 of the National Electrical Code, ANSI/NFPA No.70-1981, provides information with respect to proper grounding of the mount and supporting structure, grounding of the coax to a discharge unit, size of grounding conductors, location of discharge unit, connection to grounding electrodes, and requirements for the grounding electrode.
22. To reduce the risk of fire or electric shock, this apparatus should not be exposed to rain or moisture and objects filled with liquids, such as vases, should not be placed on this apparatus.
23. Danger of explosion if battery is incorrectly replaced. A lithium battery is located inside the enclosure of this recorder. Replace only with the same or equivalent type. Dispose of the replaced battery in an environmentally friendly way.
CleaningYou can clean the unit with a moist fluff-free cloth or shammy leather cloth.
RemarkBosch has a strong commitment towards the environment. This unit has been designed to respect the environment as much as possible.
WarningThis device is intended for use in public areas only. Surreptitious recording of oral communications is strictly prohibited by U.S. Federal law.
NoteAny change or modification not expressly approved by Bosch of the equipment authorization could void the user's authority to operate the equipment. For additional information or to speak to a representative, please contact the Bosch Security Systems location nearest you or visit our web site at www.boschsecuritysystems.com
FCC INFORMATIONThis equipment has been tested and found to comply with the limits for a Class B digital device, pursuant to part 15 of the FCC Rules. These limits are designed to provide reasonable protection against harmful interference in a residential installation. This equipment generates, uses and can radiate radio frequency energy and, if not installed and used in accordance with the instructions, may cause harmful interference to radio communications. However, there is no guarantee that interference will not occur in a particular installation. If this equipment does cause harmful interference to radio or television reception, which can be determined by turning the equipment off and on, the user is encouraged to try to correct the interference by one or more of the following measures:
• Reorient or relocate the receiving antenna.• Increase the separation between the equipment and
receiver.• Connect the equipment into an outlet on a circuit
different from that to which the receiver is connected.• Consult the dealer or an experienced radio/ TV
technician for help.
Reference
Icons shown on the screen
Play forward
Play reverse
Sound
Pause, Freeze
Zoom
Sequence

Bosch Security Systems | Version 1.1
DVR4C | Installation Manual | Introduction EN | 7
1 Introduction
1.1 Digital video recorder for security applications
The DVR4C is a video recording system that can record up to four camera signals with associated audio signals while simultaneously providing live multiscreen viewing and playback. The unit has comprehensive search and playback facilities for viewing stored video. Once set up, all recording takes place in the background without requiring operator intervention. The maximum recording rate is 120 (NTSC) and 100 (PAL) images per second in total.
The unit also has extensive alarm handling functions, including motion detection in user-definable areas of the image on any camera input. Input alarms and videoloss are also treated as alarm signals.
The unit can be easily operated and programmed via the front panel control keys and on-screen display menu system. A monitor output provides full-screen and quad screen viewing. USB supports easy archiving of video.
Via a network, PC-based applications can be used for live viewing, playback and configuration. The DVR4C includes an archive player for stand-alone PC playback. Authenticity can be checked with the remote PC software.
Looping video inputs with termination switches, a video output, alarm inputs and outputs, and an Ethernet connector are on the rear panel. The monitor output provides a CVBS video signal in either NTSC or PAL.
1.2 FeaturesThe DVR4C has the following features:
• Small file sizes using MPEG-4-based compression.• Four video and four audio inputs. • Simultaneous recording and playback.• Real-time recording on all channels.• Easy archiving of video with USB.• Remote access and control via LAN, WAN, PSTN or
DSL.• Full-screen and quad display capabilities in live and
playback modes.• Motion detection.• Four switching (alarm) inputs and four alarm outputs.• Video loss and fan failure detection.• Audible alarm.
1.3 UnpackingCheck the package for visible damage. If any items appear to have been damaged in shipment, notify the shipping company. Unpack carefully. This is electronic equipment and should be handled with care to prevent damage to the unit. Do not attempt to use the unit if any components are damaged. If any items are missing, notify your Customer Service Representative or Bosch Sales Representative.
The shipping carton is the safest container in which to transport the unit. Save it and all packing materials for future use. If the unit must be returned, use the original packing materials.
1.3.1 Package contents
Check for the following items:
• Digital Video Recorder • Remote Viewer and Archive Player user manual• Installation manual (this manual)• Power supply cord• Network cross-over cable• A CD-ROM with the software and the manuals.

Bosch Security Systems | Version 1.1
DVR4C | Installation Manual | Installation EN | 8
2 Installation
To install the DVR make the connections described below and then enter the relevant data in the quick install menu.
2.1 Connections
Primary connections
1. Connect the cameras to the BNC camera input connectors. (Set impedence to Hi-Z only when the video loop-through outputs are used.)> The DVR4C automatically configures itself as a PAL or
NTSC unit by detecting the signal format of the first
connected camera (lowest camera input number).
2. Connect a monitor to the BNC output MON Out.> Connect the unit to the monitor using 75-ohm video
coaxial cables with BNC connectors.
Optional connections
3. Connect up to four audio inputs via the RCA connectors.4. Connect an audio output device via the RCA connector.5. Connect up to four (alarm) inputs via the terminal
connector.> Each input line can be switched by a relay contact from
devices such as pressure pads, passive infra-red
detectors, smoke detectors and similar devices. You can
configure the alarm inputs as N/O or N/C in the menu
system. The default is N/O.
6. Connect up to four alarm output relays via the terminal connector.> Relay 1 responds to an input alarm, Relay 2 responds to a
system failure and the other relays are assigned to the
remote software. Configure the alarm outputs as N/O or
N/C in the menu system.
7. Connect to your network via the Ethernet port.> The DVR4C is delivered with the DHCP function switched
on, so IP addresses are assigned automatically if the
network server uses DHCP. (Refer to the System
settings/Connectivity/Network setup menu.)
8. Use the RS232 connector to connect to a PSTN line.> The serial RS232 console port connector is used to
connect a PSTN modem or a text device to the unit. Use a
null-modem cable to connect the serial port of the external
equipment to the unit. The Baud rate can be selected in
the menu system.
Powering up
9. Switch on all connected equipment.10. Connect the power cord to the unit and switch on.
100-240 Vac
PC
LAN / WAN
Audio inputs
Camera inputs
RS232connector
Powerswitch
Monitor output
Audio output
Relay output
Alarm input
Networkconnector

Bosch Security Systems | Version 1.1
DVR4C | Installation Manual | Installation EN | 9
2.2 First-time useTo open the quick install menu, press the MENU key on the front panel and select the Quick install submenu. Fill in the basic settings to get the unit operational. The unit begins recording automatically. Press the ESC key to close the menu.
Navigating• Use the Reverse (left), Fast forward (right), Pause (up)
and Stop (down) keys to move through a menu.• The Play key selects a submenu or menu item, or saves
selections made in menus.• Use the ESC key to go back or to exit the menu.
Changing Settings
• Use the Play (select) key to start editing a value.• Use the Pause (up) and Stop (down) keys to change the
value or text.• Use the Play (select) key to confirm the change, or• Use the Esc (escape/exit) key to cancel the change.
2.2.1 Quick Install Menu
>> DATE/TIME
>>> TIME ZONE
• Select the correct time zone from a list. The default time zone is GMT 00:00.
>>> DAYLIGHT SAVING
• Select if DST is used (On) or not (Off).
>>> DATE FORMAT
• Select from three date formats which show either the month (MM), the day (DD) or the year (YYYY) first.
>>> TIME FORMAT
• Select between 24 Hour and 12 Hour (AM/PM) format.
>>> CURRENT TIME
• Fill in the current time.
>>> CURRENT DATE
• Fill in the current date.
>>> APPLY
• Select this item to save your current time and date settings.
Changing time settings
All recorded video is time stamped for authentication. A linear timescale, with no gaps or overlaps, is used for searching and archiving. If you change the time, there is a mismatch between the time stamp and the linear timescale. This offset is displayed during playback on the right of the time stamp.
To prevent mismatches, we recommend that you archive any important video and reformat the hard disk when you change the time.
>> RECORDING
>>> CONFIGURATION STATUS
• This shows the current setting of the DVR. When the DVR is still configured in the same way as it was during the last quick install, the configuration status displays Original setup. Otherwise it shows Custom setup.
Pause (Up)
Fast Forward(Right)
Stop (Down)
Reverse (Left)
Play (Select)
Esc(escape/exit)

Bosch Security Systems | Version 1.1
DVR4C | Installation Manual | Installation EN | 10
>>> SPEED (IPS)
• Select the recording speed to be used for all cameras.• The Images Per Second (IPS) rates available for PAL
range from 0, 0.75 (one image every 1.3 seconds), up to 25 IPS.
• The IPS rates available for NTSC range from 0, 1 (one image every second), up to 30 IPS.
>>> QUALITY
• Select either Low, Standard, Medium, High or Superior for the image quality level.
>>> AUDIO RECORDING
• Select On or Off to record Audio or not to record Audio.
>>> APPLY
• Select this item to save your settings.
Refer to the table below for recording time capacity.
Recording time capacity
Quality
IPS RatePAL/
NTSC
Total days on hard disk (when recording 4 channels)80GB 160GB 320GB 600GBAudio
offAudio
onAudio
offAudio
onAudio
offAudio
onAudio
offAudio
onSuperior 0.75/1 13.2 10.7 26.3 21.4 52.6 42.9 98.7 80.3Superior 1.5/2 9.8 8.4 19.7 16.8 39.4 33.6 73.8 63.1Superior 3/3.5 6.5 5.9 13.1 11.8 26.2 23.5 49.1 44.1Superior 6/7.5 3.9 3.7 7.9 7.4 15.7 14.7 29.5 27.6Superior 12.5/15 2.5 2.4 4.9 4.7 9.8 9.4 18.4 17.6Superior 25/30 1.2 1.2 2.5 2.4 4.9 4.8 9.2 9.0
High 0.75/1 19.6 14.6 39.3 29.3 78.5 58.6 147.3 109.8High 1.5/2 14.7 11.7 29.4 23.4 58.8 46.9 110.3 87.9High 3/3.5 9.8 8.4 19.6 16.7 39.2 33.5 73.5 62.8High 6/7.5 5.9 5.3 11.7 10.7 23.5 21.3 44.0 40.0High 12.5/15 3.7 3.4 7.3 6.9 14.7 13.8 27.5 25.9High 25/30 1.8 1.8 3.7 3.6 7.3 7.1 13.7 13.3
Medium 0.75/1 26.2 18.0 52.3 36.0 104.6 72.0 196.2 135.0Medium 1.5/2 19.6 14.6 39.2 29.2 78.4 58.5 147.0 109.7Medium 3/3.5 13.0 10.6 26.1 21.3 52.2 42.5 97.8 79.8Medium 6/7.5 7.8 6.9 15.6 13.8 31.3 27.5 58.6 51.6Medium 12.5/15 4.9 4.5 9.8 9.0 19.5 18.0 36.6 33.7Medium 25/30 2.4 2.3 4.9 4.7 9.8 9.4 18.3 17.5Standard 0.75/1 39.2 23.3 78.4 46.7 156.7 93.3 293.9 175.0Standard 1.5/2 29.3 19.4 58.7 38.9 117.3 77.8 220.0 145.8Standard 3/3.5 19.5 14.6 39.0 29.2 78.0 58.3 146.3 109.3Standard 6/7.5 11.7 9.7 23.4 19.4 46.7 38.9 87.6 72.9Standard 12.5/15 7.3 6.5 14.6 12.9 29.1 25.9 54.6 48.5Standard 25/30 3.6 3.4 7.3 6.9 14.6 13.7 27.3 25.7
Low 0.75/1 78.0 33.1 156.0 66.3 312.0 132.6 585.0 248.6Low 1.5/2 58.3 29.0 116.6 58.0 233.1 115.9 437.1 217.4Low 3/3.5 38.7 23.2 77.4 46.3 154.8 92.6 290.2 173.6Low 6/7.5 23.1 16.5 46.3 33.0 92.6 66.0 173.5 123.8Low 12.5/15 14.4 11.5 28.8 23.0 57.6 46.1 107.9 86.4Low 25/30 7.2 6.4 14.4 12.8 28.8 25.6 54.0 48.0

Bosch Security Systems | Version 1.1
DVR4C | Installation Manual | Operating instructions EN | 11
3 Operating instructions
The purpose of the front panel keys is explained here. The functions available can be limited by setting passwords. An administrator has access to many more functions in the menu. Refer to Menu System for a full list of available menu items.
3.1 Front panel controlsKeys 1 to 4: Press to select a camera for full screen display in live or playback mode. The indicators light in green when a camera is selected in full screen mode or quad mode. They light in red when there is an alarm or video loss for that input or camera.
The power indicator lights to indicate that power is being supplied to the unit.
NET: The indicator lights when the unit is accessed via the network.
REC: The recording indicator lights when the unit is recording video.
PLAY: The playback indicator lights when playback is active.
SEARCH: Press to enter the search menu.
Reverse key:In the full screen live mode, press to start reverse playback from the current position.In playback mode, press to play backward and to speed up reverse play.In pause mode, press to step back one image.In menu mode, press to move the current selected position to the left.
In zoom mode, press to move the zoomed area to the left.
Pause key:In live mode, press to freeze a camera picture.In playback mode press to pause playback.In menu mode, press to move the current selected position upwards. In zoom mode, press to move the zoomed area upwards.
Fast forward:In full screen live mode, press to start playback from 1 minute earlier.In playback mode, press to speed up the playback rate.In pause mode, press to step forward one frame.In menu mode, press to move the current selected position to the right.In zoom mode, press to move the zoomed area to the right.
OSD/HelpBy default the On-Screen Display (OSD) shows all information during live and playback mode. If a text device is connected, text data is shown only in the full screen mode. Event information is shown only in live mode.Press the OSD button to show only the channel number, the time and the date. Press twice to disable the OSD.In the menu mode, press to see an explanation of the selected item.
ESC: Escape from the current menu level. If in Edit mode, changes are not saved.
OSD/HELP
ESCQUAD ZOOM SEQ
1 2 3 4
NET REC PLAY
USB COPY
Digital Video Recorder
1 2 3 4 5 6 7 98 10
14 1117181920 131516 12
1
2
3
4
5
6
7
8
9
10
11

Bosch Security Systems | Version 1.1
DVR4C | Installation Manual | Operating instructions EN | 12
In playback mode, press to stop playback and to go back to live mode.In pause mode, press to go back to live mode.If the beeper sounds, press ESC to silence it.
Stop key:In playback mode, press to stop playback and to go back to live mode.In pause mode, press to go back to live mode.In menu mode, press to move the current selected position downwards.In zoom mode, press to move the zoomed area downwards.
Play key:In live mode, press to start playback from the previous playback point or, if no point exists, from one minute earlier than the current position. In menu mode, selects a submenu or menu item or saves selections made in menus.In pause mode, press to resume playback mode.
MENU: Press to activate the setup menu for configuration of the DVR on the local monitor (in live mode only).
COPY: Press to open the copy menu for copying video to a USB stick in playback mode.
USB slot: Insert a USB stick into this slot.
The USB indicator lights for 10 seconds when the USB stick is inserted into the USB port or when the USB stick is being accessed for Read/Write in playback mode.
SEQ: View cameras in sequence on full screen.
ZOOM: Zooms in on the active camera display.
QUAD: Press to display a quad screen in live or playback mode.
3.2 Viewing picturesThe unit has one monitor output. The monitor picture display depends on how the system has been set up. It shows full screen or quad live or playback camera pictures. Alarms, motion, and video loss warnings are also displayed on the monitor. When the menu system is activated, it is displayed on the monitor.
3.2.1 Quad screen
To view a Quad screen display on the monitor, press the QUAD key.
3.2.2 Full screen
To view a full screen shot of a camera, press a camera key. The camera key of the selected camera lights (green).
3.2.3 Sequence
To view a sequence of live camera pictures in full screen, press the SEQ key. The sequence icon is displayed on the monitor. A sequence of camera pictures appears, each for a pre-programmed dwell time. Pressing the sequence key again or selecting a single camera stops sequencing.
3.2.4 Image freeze
To freeze a camera shot on the monitor, press the pause key. To return to live viewing, press the ESC key. This function can be activated in full screen mode only. The zoom function can also be used on a frozen picture. If you change viewing mode, any frozen pictures are released.
3.2.5 Zoom
To zoom in on a camera picture:
1. Press the ZOOM key. > The zoom icon is displayed on the monitor.
> The picture is enlarged by a factor of 2.
2. Use the Up, Down, Left and Right keys to select the area of the picture you want to see.
3. Press the ZOOM key again to return to a full picture and leave the zoom mode.> The zoom icon disappears on the monitor.
12
13
14
15
16
17
18
19
20

Bosch Security Systems | Version 1.1
DVR4C | Installation Manual | Operating instructions EN | 13
3.3 Live, playback, copy and search modes
3.3.1 Live mode
The live mode is the normal operating mode of the unit where you watch live pictures from the cameras. From the live mode you can switch to the search mode, the playback mode or to the system menu. Access to system menu, search and playback functions may require a password. Discuss this with your administrator. To switch back to live viewing from another mode, close the activated mode by pressing the ESC key.
3.3.2 Playback mode
To enter the playback mode, press the play key. Use the Reverse, Pause, Fast Forward and Stop keys to change the direction and speed of the recording being played.
> Audio video synchronization is typically <0.5 second offset.
3.3.3 Copy mode
When in playback mode, press the copy key to open the copy menu when a USB memory stick is inserted. Please see the Bosch Security Systems website for a list of recommended USB memory devices. (Ensure that the USB memory stick is formatted according to the FAT system.)
1. Select the copy file format either dv4, AVI or JPEG.> The dv4 format is the proprietary file format of BOSCH
and can only be played back with the supplied viewer
software (Archive Player). The Archive Player is copied
automatically when the recorded images are copied to the
USB stick.
> To play the Bosch AVI format you can use a normal
Windows compatible MPEG-4 player such as Media
Player but you must ensure that an XVID codec is
installed. (Check the internet for this codec.)
> Still images are copied in JPEG format. By default, the
single image displayed on the monitor is copied to the
USB stick. Change the Start date/time to copy another
single image. The copied image does not contain date/
time or channel number information.
2. Fill in the start time.3. Fill in the duration of the copy (maximum 59 minutes
and 59 seconds).> Archive size must be below 2 GB to ensure proper
playback.
4. If you selected the .dv4 format, you can now select the channel to copy. (For AVI or JPEG the active playback channel is automatically selected.)
5. If you have more than one memory stick connected, select disk. The available free space and the approximate space required are shown.
6. If you do not have enough space on your memory stick, reformat it using the format button. > Reformatting deletes all data on the memory stick.
7. Select Start to start copying.8. Press the ESC key to return to the playback mode.
3.3.4 Search mode
Press the SEARCH key to open the search menu. Use the search menu to search for stored video recordings.
>> SEARCH CRITERIA
• Fill in a time and date from where to start the search.• Fill in the end time and date for the search.• To search for a specifc type of event, select a filter
option: Input Alarm, Motion, Text or All.• Select Start Search to start the search.• A full screen playback starts and the search results are
displayed from the selected time and date. • Press the ESC key to exit the search mode and return to
the playback mode.
>> EVENT LIST
• Use the up/down arrow keys to select an event in the list of search results.
• Press the play key for a full screen playback of selected event.
• Press the ESC key to close the search menu and return to the playback mode at the selected time and date or at the selected event.

Bosch Security Systems | Version 1.1
DVR4C | Installation Manual | Menu system EN | 14
4 Menu system
You access all the parameters used to set up the unit via the menu system using the keys on the front of the unit itself. The PC-based Configuration Tool application allows you to access the menu system from a remote computer.
4.1 Overview of the menu systemThe main menu gives access to seven major menu groups. Each of these groups has a submenu tree where the values and functions can be selected. The seven menu groups are:
Quick Install. The Quick Install is the easiest way to set-up the unit, activating all cameras to record with the same settings and conditions.
Camera Setup. The Camera Setup menu is used to program the individual cameras.
Recording. The Recording menu is used to configure dynamic recording conditions such as image quality and recording rate.
Event Setup. The Event Setup menu is to configure the alarm inputs and motion detection.
System Settings. The System Settings menu is used to configure various system parameters.
Profiles. The Profiles menu is for setting the time frame for the four available profiles.
Disk Manager. This menu is used for the storage system including internal hard disk settings.
4.1.1 Accessing the menu from the unit
To open the menu (in live mode only):
1. Press the MENU key.2. The main menu appears on the monitor.
If the administrator password is enabled, the DVR asks for a password when the main menu is activated.
4.2 Quick Install >The quick install menu provides easy setup of recording and time. For recording, all four cameras are configured to record with the same settings and conditions. If the current time or date is changed and applied, the time of the previously recorded images is shifted so that no images are lost.
4.3 Camera Setup >Use the Camera Setup menu to access the submenus for setting the camera names, for locking cameras and for controlling cameras.
>> NAME
• To select a character, press up and down scroll keys. Press the right scroll key to move to the next position.
>> STATUS
• Each camera can be toggled On (default) and Off.
>> TYPE
• PAL or NTSC. The TV format is auto-detected. Mixing of PAL and NTSC cameras is not supported.
>> COLOR
• Color mode of each camera is selectable B/W, Color or Auto (default). If Auto is selected, the DVR itself determines if black and white or color cameras are connected.
>> AGC, BRIGHTNESS AND CONTRAST
• AGC (automatic gain control) is toggled On or Off.• Brightness and Contrast is controllable in 19 levels
(from -9 to +9) with a slider. Default is 0.
>> DETECT VIDEOLOSS
• Videoloss detection can be toggled On (default) and Off for each camera.

Bosch Security Systems | Version 1.1
DVR4C | Installation Manual | Menu system EN | 15
4.4 Recording >The overall schedule consists of 4 periods: Weekday Day, Weekday Night, Weekend Day and Weekend Night. The start and end time of each period is set in the Profiles menu. Recording conditions can be configured for each of the four periods.
>> RECORDING
• Set the normal recording rate and quality to be used for all cameras.
• Set the recording rate and quality that are used when an input alarm is triggered. All cameras then record at these values when an input alarm is triggered.
• For each camera separately, set the conditions for recording:• Always - camera is always recorded at the set
recording rate and quality.• Motion only - camera is recorded at the normal rate
and quality only when motion is detected (no images are recorded when there is no motion).
• Motion + auto snapshot - camera is recorded at the normal rate and quality when motion is detected. The rest of the time a snapshot of the camera picture is recorded (I-frame images only).
• Event Recording time can be configured to a maximum of 120 seconds or to follow the event duration.
• Pre-event recording time can be configured to a maximum of 30 seconds. Pre-event recording takes place:a. on an alarm input if the normal recording rate is 0
IPS,b. on a motion event (if a motion mode is selected).
4.5 Event Setup >• The sensitivity of the motion detection has three levels,
Low, Medium and High or set to Off for no detection.• To setup the motion detect area for the whole screen,
select Select All.• To clear the existing motion detect area setting, select
Clear All.• To edit the motion area, select Custom Area. A 16x12
grid is displayed on the monitor. With the scroll keys, move around the grid. Press the play key to select a specific area. A blue square indicates a selected area. To unselect a selected area, move on to it and press the play key. When area selection is completed, press ESC to close the area selection mode. When motion is detected in a selected square, it turns red.
• Four different alarm inputs (Input 1, Input 2, Input 3, Input 4) can be connected. Each alarm input can be configured On (default) or Off. An activated input alarm starts alarm recording on all cameras.

Bosch Security Systems | Version 1.1
DVR4C | Installation Manual | Menu system EN | 16
4.6 System Settings >Use the System Settings menu to get access to those items that are used to configure the system.
>> LANGUAGE
• A language is selectable from the list with the up/down scroll keys. Press the play key to confirm.
>> AUDIO
• An audio input can be set to record with its corresponding video input. Audio 1 is mapped to video 1, audio 2 to video 2, audio 3 to video 3 and audio 4 to video 4.
• For a Quad screen display in live mode, the 4 audio channels are mixed. For a Quad screen display in playback mode, no audio is played back. Audio is only played back in forward, real-time and full screen playback.
• Audio monitoring, recording and gain can be configured per profile for each channel in the table.
>> TEXT
• The DVR can record and display ASCII data on the monitor. The external device can be a text input device.
>>> RECORDING
• Set On to record text data on the hard disk of the DVR. Text is recorded separately from images, but is synchronized based on time information.
>>> MONITORING
• Set On to display live text data on a monitor. Text is overlayed on the live image.
>>> SYNC TEXT WITH
• Select All to display (and record) text data on all channels (in a quad screen display, text appears in the upper-left channel.) Text can also be displayed (and recorded) with a specific channel only.
>>> SEEK HEADER
• If the text device sends a header, set to On.• If a header is sent, select a single or a double line
header.
>>> DELIMITER
• If the text device sends an end-of-line delimiter, enter its value.
>>> TIMEOUT
• If the text device does not send a delimiter, the text is recorded as a single block. Enter the time (in milliseconds) that must expire after the last received character to separate text blocks.
>>> LINES
• If the text device does not send a delimiter or use a timeout, enter the number of lines to be used for a single block of text.
>> CONNECTIVITY
The Connectivity menu gives access to settings that control the behavior of the unit with respect to all external devices or a network.
>>> NETWORK
• Select the type of connection; Ethernet or xDSL.• Set DHCP to On to have IP address, subnet mask and
default gateway assigned automatically by the network DHCP server.

Bosch Security Systems | Version 1.1
DVR4C | Installation Manual | Menu system EN | 17
• Fill in the IP, subnet mask and default gateway addresses when DHCP is set to Off.
• Fill in the DNS in order to use an e-mail address. At least one DNS should be specified.
• Set Auto-Detect to On to allow the Remote viewer software to automatically detect the DVR in a network.
> Auto-Detect may not work when a firewall is between the
DVR and the PC.
• Set the Bandwidth limit throttle to restrict the network bandwidth used.
>>> XDSL
• Specify the Username and Password for an xDSL connection if required.
• When connected, the status shows Connected.
>>> HTTP PORT
• The DVR provides flexible network communication port configuration. If the DVR is on a special network, the HTTP port can be changed to the appropriate number. For network communication port information, ask your network administrator.
• The default is 80.
>>> COM PORT
• Configure the single RS-232 serial port for use with either a text device or a PSTN modem.
• Select Device with the up/down keys.• If a modem is selected, an initialisation command
can be entered.• Select appropriate values for serial communication
for Baud rate, Parity, Stop bits and Data bits.
>>> PSTN DIAL-IN
• Remote users who have a PSTN connection via a modem can access the DVR.
• If you select Use default IP, the DVR automatically provides a pre-defined IP address (10.0.0.10) for the client PC and 10.0.0.9 as its own.
• Select Custom to specify exact IP addresses for both the DVR itself and the client PC.
>>> E-MAIL SETUP
The DVR can send an e-mail on a specified event. • If Status is set to On, an e-mail is sent to the specified
address on an input alarm, videoloss or system failure.
• Specify a recipient address and an e-mail sending server (SMTP) address.
• Select the number of images to be sent attached to the e-mail (3 JPEG images by default). The DVR attaches 1 image per second. With a videoloss the images just before the videoloss are attached. No images are attached when a system failure occurs.
>> INPUTS AND OUTPUTS
Inputs and outputs can be configured in this menu as Normally Closed (NC) or Normally Open (NO).
• Select either NC or NO with the up/down scroll keys. Press the play key to confirm.
• Outputs have the following fixed purpose:
• Select Relay Dwell time ranging from 0 to 60 seconds on the selection slider with Left/Right scroll keys and press the play key to confirm. When Follows is selected, the output relay is active until the event causing it ceases to be active.
Item Purpose Remote accessOutput 1 Activated only on
Input AlarmNot allowed
Output 2 Activated only on System failures
Not allowed
Output 3 Not assigned for local control
Allowed
Output 4 Not assigned for local control
Allowed

Bosch Security Systems | Version 1.1
DVR4C | Installation Manual | Menu system EN | 18
>> MONITOR SETUP
>>> DISPLAY CAMERA WITH MOTION
• Select if the DVR switches automatically to a full screen image of the camera when motion is detected on that camera.
• With multiple motion detections shortly after each other, the last camera where motion was detected is used for display.
>>> DISPLAY CAMERA WITH INPUT ALARM
• Select if the DVR switches automatically to a full screen image of the camera when an input alarm becomes active for that camera.
• In case of multiple input alarms shortly after each other, the last input alarm is used for display.
>>> DISPLAY DWELL TIME
• Specify the dwell time for displaying the camera with an input alarm or motion. The interval can be configured with a slider from 5 to 10 seconds.
• If Follows is selected, the camera of the channel in alarm or with motion is shown for as long as the alarm is present or motion is detected.
>>> SEQUENCE DWELL TIME
• Specify the sequence dwell time that is used when the SEQ key is pressed.
• The interval can be configured with a slider from Off (disable) to 60 seconds (default 10 seconds).
>>> EXIT PLAYBACK ON EVENT
• When set to On, the DVR exits playback to display a live event.
>> SECURITY
>>> LOCAL PASSWORDS
• Set a local user password to allow a user limited access rights only for monitoring, monitoring control (Auto Seq., digital zoom), copy and playback control. Configuration is not allowed.
• A password consists of 4 digits (0-9), entered by using the up and down keys.
• To confirm the input, the user has to enter the same password again.
• The configured password is only valid for local users. The password is shown in the menu using * characters.
• If a password is set, a user without the correct password can only view live video and switch between full screen or quad views.
• Set a local administrator password. An administrator is allowed to enter all menus and configure all settings.
• A password consists of 4 digits (0-9), entered by using the up and down keys.
• To confirm the input, the administrator has to enter the same password again.
• The configured password is only valid for the local administrator. The password is shown in the menu using * characters.
• To lock the keys on the front of the DVR, set keylock to On and enter a four-digit password. (To unlock all the keys on the front panel, use Keys 1 to 4 to enter the password.)

Bosch Security Systems | Version 1.1
DVR4C | Installation Manual | Menu system EN | 19
>>> REMOTE USERS
• Login names and passwords for the remote users (4) and administrator can be specified here.
• The administrator login name is always "admin" and cannot be changed.
• The remote user login name can be upto 16 characters long. The remote user password can be up to 12 characters long.
• Access to playback (PB) and relay control (RL) is set for each remote user by placing a Y (allowed) or a N (not allowed).
• Even if remote relay is enabled, relays 1 and 2 cannot be controlled via the remote software as they are already used for input alarms, motion and system failures.
• Set Remote Setup to Enable (default) or Disable. When set to Disable, configuration is possible only via the front panel. PC users cannot configure the DVR with the remote configuration software. When set to Enable, both local and remote users can configure the DVR.
• Set IP Filtering to On to restrict access to the IP address list set up by the Configuration Tool application.
>> TIME SYNC
This setting is used for time synchronization over the network. DVRs can be synchronized by setting them up as a client for an SNTP server. The DVR can also be set up to act as a local time server, when it is configured in SNTP server mode.
>>> NETWORK TIME SERVER
• Select On to allow the DVR to synchronize time either as a client or as a master.
>>> SERVICE MODE
• Select Client to allow the DVR time setting to be synchronized by a network time server.
• Select Master to allow the DVR to act as a network time server and send its time to other DVRs to synchronize them.
>>> SERVER IP ADDRESS
• Enter the IP address of the network time server. • This network time server can be either a different
DVR, a computer or a server in the network. The time is checked and synchronized with the network time server once every hour.
>>> SYNCHRONIZE
• When this button is pressed, the time is synchronized with the network time server and other DVRs immediately.
>> BEEPER
Select whether the beeper should sound when videoloss is detected or an input alarm is activated. Select On (default) or Off. When an input alarm or videoloss occurs, it sounds for as long as the specified relay dwell time.

Bosch Security Systems | Version 1.1
DVR4C | Installation Manual | Menu system EN | 20
>> MISCELLANEOUS
The DVR firmware version is shown here. Select Factory defaults to set all parameters, except IP address, subnet mask, default gateway and disk setup, to their default values.
>>> SAVE SETTINGS
• Select Save Settings to save the current settings to a USB memory stick.
>>> LOAD SETTINGS
• Select Load Settings to load previously saved settings from a USB memory stick into the DVR.
>>> UPDATE FIRMWARE
• For authorized personnel only! Select Update Firmware to load new firmware from a USB memory stick into the DVR. The new firmware overwrites the current firmware.
4.7 Profiles >The recording schedule is divided by weekday day, weekday night, weekend day and weekend night. Users can configure start and end time of each schedule.
>> PROFILES
>>> CURRENT PROFILE
• Shows the profile (Weekday - Day, Weekday - Night, Weekend - Day, Weekend - Night) that is currently active.
>>> WEEK START AND WEEK END
• Any day from Monday to Sunday can be used as a start date or end date of a week.
>>> DAY START AND DAY END
• Any time from 00:00 to 23:59 can be used as a start time or end time of a day.
• If the begin time is later than the end time, then the profile is active from the end time until the begin time on the next day.
>> EXCEPTION DAYS
Exception days can be set, apart from the four standard periods, e.g. Christmas. Start time and date, and duration of the Exception days can be configured.
• Up to 30 exception days can be set that override the calendar list.
• Use the up/down keys to move to an exception entry and press the select key to start editing.

Bosch Security Systems | Version 1.1
DVR4C | Installation Manual | Menu system EN | 21
4.8 Disk Manager > The Disk Manager menu gives access to information on the internal hard disk(s). The status of the recorded video and associated data is also accessed via this menu.
>> HISTORY
• All system events are listed on a History log which cannot be deleted or changed.
• Select a time frame to search by entering the start and end time.
• To search for a specifc type of event, select a filter option: All, Input Alarm, Motion, Text, Error or Status.
• Select Start to start the search.• The history log includes remote login/logout, record
start/stop, time/date change, hard disk format, Videoloss, Fan fail, Disk full, Disk fail, Power On/Off.
>> RECORDING SETUP
>>> RECORDING MODE
• When set to Continuous (default), the DVR overwrites older images when the hard disk is full.
• When set to Linear, the DVR stops recording when the hard disk is full and the administrator has to delete video manually.
>>> DISK FULL ALARM WARNING
• A warning message is generated when the used disk space exceeds the disk full warning percentage set.
• Select from 1 to 100% (default 95%).
>> BLOCK PLAYBACK
• Block playback of video that is older than a certain time.• Select from "No block" (default), "24 hours", "2 days",
"3 days", "4 days", "5 days", "6 days", "7 days", "14 days", "21 days", "28 days" or "31 days".
>> DELETE
• Data can be deleted from a designated time frame. This can be set from the beginning of the recorded data (fixed) to a user defined time.
• Select the date and time up to which the recorded data is to be deleted and then select Delete.
>> STORAGE SETUP
• The storage setup menu provides a way to enable or disable internal hard disks and to view the status of connected hard disks.
• Disk shows the internal disk that has been detected.• Size indicates the disk size of each disk in GB.• Set Enabled to either Yes and No to enable or disable a
disk. If a disk is disabled, a message warns you that disabling a disk causes data loss. A new hard disk can be formatted if Enabled is set to Yes.
• Status indicates the status of the disk. OK indicates that the disk is operating correctly and can be used for recording; Fail indicates a problem.
>> STATUS OVERVIEW
• The status overview menu provides information on the status of the connected hard disks.
• Earliest/Latest Recording indicates the times of the earliest and latest recordings on the disk.
• Disk capacity indicates the total hard disk size in GB.• Used space indicates the hard disk space that has been
used by recordings.

Bosch Security Systems | Version 1.1
DVR4C | Installation Manual | Using the Configuration Tool EN | 22
5 Using the Configuration
Tool
The Configuration Tool is a software application that makes the installation and configuration of a unit faster and easier. The Configuration Tool runs on a PC that is connected to the DVR via an Ethernet network connection. Although all settings can also be configured with the on-screen display menu of the DVR itself, the Configuration Tool offers a very user-friendly alternative. Refer to the Remote Viewer user manual for more information on the PC software.
5.1 Getting StartedTo use the Configuration Tool to change settings, the unit must be physically connected to a PC via a network connection. The Configuration Tool application must be installed on the PC.
5.1.1 System requirements
Operating platform: A PC or compatible running Windows 2000 or Windows XP.
For the Configuration Tool application, the minimum PC requirements are:
• Processor: 600 MHz Pentium III • Memory: 128 MB• Hard disk space: 10 MB free• Video system: 16 MB video memory; 1024x768
resolution• Connectivity: 10/100-BaseT network interface
5.2 Installing the Configuration ToolThe Configuration Tool is automatically installed on the PC when you install the DVR4C Manager application. To install Configuration Tool:
1. Insert the CD-ROM into the CD-ROM drive on your PC.> The installation program starts automatically.
2. If installation does not start automatically, locate the Setup.exe file on the CD and double click it.
3. Follow the instructions on the screen and select to install the Configuration Tool when asked to complete the installation.
5.3 Starting the Configuration ToolTo start the Configuration Tool, double click the Configuration Tool icon on your desktop window to start the program. Alternatively, select the Configuration Tool
program via the Start button on the task bar and the Programs menu item. Follow the login procedure.
5.4 How to Log inWhen you start the Configuration Tool as a stand-alone application via a network, the Login window appears. (Click Exit to discontinue login and exit the application.)
When the Configuration Tool application is started for the first time, the DVR list is usually empty. You must first add a DVR to the list. To add a DVR to the list, click Add in the left bottom corner of the program. The Add New DVR window appears.
To add a DVR to the list via Ethernet:
1. Select Ethernet, fill in the name and IP address of the new DVR manually and click OK.> The IP address to be filled-in is set in the System settings/
Connectivity/Network setup menu of the DVR.
2. Alternatively, select Ethernet and click Auto-detect. > All DVRs on the local network are automatically displayed.

Bosch Security Systems | Version 1.1
DVR4C | Installation Manual | Using the Configuration Tool EN | 23
3. Select a DVR and click OK.
To add DVR to the list via PSTN:
1. Select Dial-in and fill in the name and phone number of the new DVR manually and click OK.> The phone number to be filled-in is set in the System
settings/Connectivity/Network setup menu of the DVR.
To control a particular DVR (only administrators can log in):
1. Select the DVR you want to control.2. Type your user name and password.
> The user name is always admin.
> The password to be filled-in is set in the System settings/
Connectivity/Network access menu of the DVR4C itself.
3. Click Login.
To modify the DVR list:
1. Right-click the mouse on the DVR you want to modify.2. Select Delete or Rename from the drop-down menu.

Bosch Security Systems | Version 1.1
DVR4C | Installation Manual | Technical specifications EN | 24
6 Technical specifications
Rated Voltage and Power
100-240 VAC; 0.7-0.3A, 50/60Hz
Video
Video standard: PAL/NTSC auto-detectLive resolution: 720x576 (PAL) / 720x484 (NTSC)Digital Zoom: 2 timesCompression: MPEG4-basedInputs: Composite video 0.5-2 Vpp, 75 OhmOutputs: 1 Vpp, 75 Ohm
Audio
Inputs: Mono RCA, 1 Vpp, 10 kOhmOutput: Mono RCA, 1 Vpp, 10 kOhm
Alarm Handling
Inputs: 4 inputs configurable NO/NC, max. input voltage 40 Vdc
Outputs: 4 relay outputs, configurable NO/NC, max. rated 30 Vac - 40 Vac - 0.5A
Control
RS232: Output signals according EIA/TIA-232-F, max. input voltage ±25V
Connectors
Video inputs: 4 looping BNC, manual terminationMonitor: 1 BNC Audio inputs: 4 CinchAudio output: 1 CinchEthernet: RJ45S modular jack 8 pins shielded:
10/100 BaseT according IEEE 802.3RS232: DB9 MaleUSB: Type A connectorAlarm I/O: Screw terminal
Storage
Hard disks: 80 - 160 - 320 - 600 GB
Bitrates (at 25/30 IPS)
Low: 250 kbpsStandard: 500 kbpsMedium: 750 kbpsHigh: 1 MbpsSuperior: 1.5 Mbps
Video Recording
Recording Rate (IPS)NTSC: 120 total, configurable:
30, 15, 7.5, 4, 2, 1, 0PAL: 100 total, configurable:
25, 12.5, 6, 3, 1.5, 0.75, 0
Recording resolution: 352 x 288 (PAL) / 352 x 240 (NTSC)
Display modes
Monitor: Full, full sequence, quad, alarm call-up
Recording Modes
Linear, Continuous
Audio recording
Compression: ADPCMQuality: 32 Kbps, 9 KHz samplingAudio VideoSynchronization: Best effort, typically <0.5 second
offset.
USB
USB version: 1.1Supported Media: USB Memory Stick
Mechanical
Dimensions: 369x270x83 mm (14.5x10.6x3.3 inch)Weight approx.: with 1 HDD 4.5kg (9.9 lbs)
with 2 HDDs 5kg (11 lbs)
Environmental
Temperature- Operating: +5°C to +40°C (+41°F to +104°F )- Storage: -25°C to +70°C (-13°F to +158°F )Humidity- Operating: <93% non-condensing- Storage: <95% non-condensing
Electromagnetic Compatibility
EMC requirements- USA: FCC Part 15, Class B- EU: EMC directive 89/336/EEC
Immunity: EN50130-4Emission: EN55022 Class BHarmonics: EN61000-3-2Voltage fluctuations: EN61000-3-3
Safety- USA: UL60950 3nd edition- EU: CE, EN60950 2000 3nd edition- Can.: CAN/CSA-E60065-00
PC requirements
Remote softwareOperating System Windows 2000 Professional, XPProcessor PIII 600MHz (PIV 2GHz
recommended)RAM memory 128MB (256MB recommended)Free disk space 10MBVideo system 16MB Memory, 1024x768 resolution
(64MB Memory recommended)Connection 10/100 Base-T network interface


Bosch Sicherheitssysteme GmbH
Robert-Koch-Straße 100
D-85521 Ottobrunn
Germany
www.bosch-sicherheitssysteme.de
Bosch Security Systems B.V.
P.O. Box 80002
5600 JB Eindhoven
The Netherlands
www.boschsecuritysystems.com
3122 165 22981
© 2007 Bosch Security Systems B.V.
Subject to change. Printed in Korea.