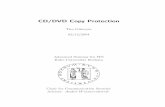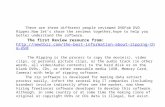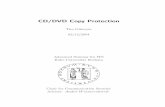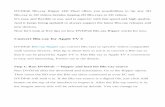DVDFab DVD Copy
-
Upload
fabbob -
Category
Technology
-
view
63 -
download
2
Transcript of DVDFab DVD Copy
1 / 12
DVDFab DVD Copy is popular worldwide, and is known for its power and
flexibility. It enables you to copy a DVD with six modes with few clicks and
customize the output with DVD Copy’s many settings. Here we’ll look at tutorials
with three modes-Full Disc, Main Movie, Clone/Burn mode.
Note: As of February 13, 2015, DVDFab releases latest official version 9.1.8.8.
Welcome to download page at http://www.dvdfab.cn/download.htm.
How to copy DVD movie using DVDFab DVD Copy Full Disc mode
With DVD Copy Full Disc mode, you can navigate the menu, 1:1 output or compress the movie to
smaller size which can be held in a DVD 5.
1. First is that you startup DVDFab, and then load the movie disc to the drive, and let DVDFab
load it automatically. If the DVD source is saved on your hard drive, you can use the “+Add”
button to browse for the source, or simply open the source in windows explorer, and then
drag and drop it to DVDFab like DVDFab says in the middle of its interface.
2. After the movie is loaded, you will have the below main interface. On the left panel, you can
change the movie name before the copy process starts. Near the bottom, decide where you
want to save the output file by changing the SAVE TO location. For Copy option, you will have
three options, which are standard DVD structure folder, ISO image file, as well as your burner.
If you choose your burner/drive as SAVE TO, you will burn the movie to blank media directly.
As you know, there is single layer disc (DVD5) as well as dual layer disc (DVD9) for output.
Please choose one of the outputs according to your need.
2 / 12
The Compression ratio will change according to the output you select. Let’s take the below one as
sample: 7280MB is the file size of the original movie, while 4300MB is the size of the output file.
The output file size can be adjusted in the Common Settings window. But we would suggest you
keep the default one (4300MB) which is considered as the safest option for most of the burning.
3. You can also hit the Advanced Settings button to open the advance settings window where
you can make some change to the file you gonna output.
3 / 12
As a note, if the movie itself doesn’t contain any DTS audio track, the “Remove DTS” option
will be grayed out. And the option about “Remove menus” can only be selected or
unselected when you use Customize mode.
For the Navigation part of the Advance Settings, as the message states, you will need to go to
the Common Settings window to manage it as it is relative to the Pathplayer feature.
4. Finally, after all the settings you might need to adjust, here simply hit the green START button
to start the process.
4 / 12
There will be two cases:
One is that you choose to output and save on your hard drive; the process will start right
after you hit START.
The other is you choose your burner as output, where you will be asked to insert a blank media
first before you the copy and burn process start.
5. Wait till the process completes; Or go to sleep: choose one of the options in the drop down
list of “When all tasks are done” near the bottom of DVDFab.
5 / 12
How to copy DVD movie using DVDFab DVD Copy Main Movie mode
1. After you double click on the START DVDFab button on this welcome screen, you will go to
the main interface of DVDFab.
2. On this window, you will need to insert a movie disc to the drive, DVDFab will automatically
load the movie disc. If your movie source is saved on your hard drive, you can click on the
“+Add” button to load the source.
6 / 12
3. After load the movie source, do some related change before you click on START.
4. If you want to preview the movie disc, please highlight the movie title first, you will get a
green button before the title, click on it, you can preview the selected title.
7 / 12
5. After all the adjustment, click on START to process the copy and burn process.
How to Clone a DVD with DVDFab using Imgburn
1. Please start up DVDFab, and then insert the movie source to your DVD drive. Let DVDFab
automatically read and load the disc. In Clone/Burn mode, you can set the SAVE TO path as
your burner or your hard drive. And if you choose your hard drive as SAVE TO, you can only
create ISO image file, no folder file.
2. Hit the START button, the green one on the right down corner of DVDFab interface, you will
be asked to input a blank media so as to start the write process. As a note, whether you will
need to input a DVD5 or DVD9 in this mode, it is depended on the size of the original movie,
8 / 12
as Clone/Burn mode will not compress the movie source to smaller size, it is 1:1.
3. After the blank media is inserted and read by DVDFab, the copy and burn process will start.
4. Processing.
9 / 12
5. Wait till the process complete, and then it will bring up Imgburn for the write process. As you
can see the progress information in the left panel.
6. If you burn to DVD9 disc, you will be required to select layer break position.
10 / 12
7. After select one of the options, leave it there and give it time to complete its task. It will start
with “Buffer”, “Device Buffer”, and then the last one “Complete”.
11 / 12
8. Mission completes. And you will get the below “Process Completed Successfully!” message.
Click on “OK” button.
12 / 12
9. Finally, on the screen of DVDFab, you can hit “Finish” to go back to the main interface of
DVDFab, or hit “Burn Again” to make another copy. It’s your choice.
More info, please email Bob at [email protected]