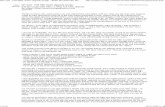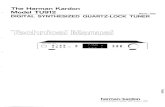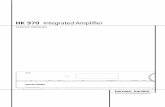DVD 49 and DVD 39 DVD Playerrca.rafko.com/rms_pliki/pdf/om_dvd_39_dvd_49_english.pdf ·...
Transcript of DVD 49 and DVD 39 DVD Playerrca.rafko.com/rms_pliki/pdf/om_dvd_39_dvd_49_english.pdf ·...

ENG
LISH
DVD 49 and DVD 39 DVD PlayerOWNER’S MANUAL
ENG
LISH

2 TABLE OF CONTENTS
Introduction ..................................................3
Terminology...................................................4
Features.........................................................6Disc formats supported by this player ................6Memory Card Compatibility...............................7USB Device Compatibility ..................................7Upgradeability via Internet ................................7Packing List ......................................................7
Front Panel Controls......................................8
Front Panel Information Display ...................9
Remote Control Functions...........................10
Rear Panel Connections...............................12
Setup and Connections ...............................13Connecting to a TV Only .................................13Connecting to a Receiver/Amplifier With a Dolby Digital or DTS Decoder........................14Connecting to a Receiver ................................14
Remote Control ..........................................15
Digital Audio Connections...........................16Audio output from the unit’s optical/coaxial digital audio output connector ........................16Dolby Digital and DTS .....................................16DVD-Audio and SACD.....................................16
Playback Basics ...........................................17Basic Play .......................................................17Disc Playback Features ....................................17About DivX and DivX Ultra Movie Files ............17
System Setup ..............................................18System Defaults ..............................................18System Settings...............................................18Audio Settings ................................................19Speaker Settings .............................................20Video Settings.................................................21
Test Screen ..................................................23TV Picture Adjustment with Test Screen ...........23
Player Menu ................................................24Using the Player Information Menu .................24Using the On-Screen Status Display .................24
CD Playback ................................................25CD Playback ...................................................25A-B Repeat Play..............................................26Video Off Feature............................................26SACD Discs .....................................................26
MP3, Windows Media and JPEG Playback...27
Programming...............................................30Programming a Playlist ...................................30
Troubleshooting Guide................................32
Technical Specifications ..............................33
Table of Contents
2
NOTE: This player is designed and manu -factured for compatibility with RegionManagement Information that is encoded onmost DVD discs. This player is designed only for
playback of discs with Region Code 2, or fordiscs that do not contain Region Code infor -mation. If there is any other Region Code on adisc, that disc will not play on the DVD.
Declaration of Conformity
We, Harman Consumer Group, Inc.2, Route de Tours72500 Château-du-Loir,FRANCE
declare in own responsibility, that the product described inthis owner’s manual is in compliance with technicalstandards:
EN 55013:2001
EN 55020:2002
EN 61000-3-2:2000
EN 61000-3-3:1995+A1:2001
EN 60065:2002
Jurjen AmsterdamHarman Consumer Group, Inc.
01/08

INTRODUCTION 3
ENG
LISH
Introduction
Thank you for choosing the Harman Kardon DVDThe DVD 49 bridges the gap between your hometheater and the digital world of your PC, PDA, digi-tal camera and other devices. With its memory cardand USB ports, the DVD 49 makes it possible toplay your digital audio and image files throughyour home theater system without the clutter ofmessy wiring or complicated network systems.
On top of that, the DVD 49 and DVD 39 are alsostate-of-the-art optical disc players that can playalmost every music, movie and still-image disc inyour library with the highest fidelity availabletoday. Along with conventional Video and CDaudio discs, the DVD players let you enjoy the lat-est high-resolution DVD-Audio discs, with HDMI™
(High-Definition Multimedia Interface™) output ofpure, uncompressed digital audio and video as wellas DivX® and VCD discs.
When used with an HDMI-compatible audio/videoreceiver and video display, the program quality ispreserved. By passing an uncompressed signal, degradation isvirtually nonexistent. And the single-cable connection eliminates the problem of wire management.
If you have not yet upgraded to an HDMI videodisplay, you may still enjoy pristine picture qualitywith the precision video DACs, which output aY/Pr/Pb progressive-scan component signal andcomposite and S-video. Thus, no matter what typeof video display used, you will see images that arethe closest thing to the original film or perform-ance this side of your local theater. To further fine-tune the video output, a built-in test pattern maybe used in conjunction with either the controls onyour display, or the video output adjustments onthe DVD.
In addition, Harman Kardon’s audio heritage continues into the digital video era with audiophile-grade DACs to ensure that the audioquality matches the superb video. Of course, bothcoaxial and optical digital audio outputs are avail-able for direct connection to A/V receivers orprocessors so that you may take advantage ofDolby Digital* and DTS® soundtracks. The analogoutputs for down-mixed stereo or DVD-Audio andSACD playback use audiophile-grade digital-to-analog converters for crystal-clear outputs. Whenplaying audio CDs, the playback quality is state-of-the-art, matching that of the finest players avail-able.
A wide range of programming features makes iteasy to program an evening’s worth of entertainment. When playing DVDs, easy-to-under-stand on-screen menus and icons make it simple tochange languages, soundtracks, subtitles or aspectratio.
If you have additional questions about this pro ductor its installation or operation that are notanswered in this manual, please contact your deal-er, as he is your best source of local infor mation.
DVD 49� Plays a Wide Range of Video and Audio
Formats, Including DVD-Video Discs,DVD-Audio discs, SACD, VCD, StandardCD Audio Discs, CD-R/RW, DVD-R/RW,DVD+R/RW, Audio Discs and MP3 Discs
� DVD playback upscaled to 1080p with HDMI 1.2a output for single-wire connections
� Front-panel USB input for playing compatible music or image files fromportable devices
� Plays audio and video files from solid-state media cards or USB drives
� High-quality video reproduction withpixel-by-pixel processing, progressivescan output and 3/2 pull-down reconstruction
� Complete bass management for DVD-Audio playback
� High-Quality Video Playback 8-Bit DACs,Progressive Scan and Component VideoOutputs
� Dolby Digital and DTS Data SignalOutput Through Both Optical andCoaxial Digital Audio Connections
� Audiophile-Grade Output DACs for theFinest Audio reproduction
� Easy-to-Use On-Screen NavigationSystem
� Playback of MP3 and Windows® WMAAudio Discs and JPEG image files
� Parental Lock Controls PreventUnauthorized Viewing of RestrictedMovies
� Playback of DivX and DivX Ultra compressed video files
� Extensive Programming Capability forAudio and Video Discs
� Multiple Options for Language,Soundtrack and Subtitle Selection
� Multiple-Angle Capabilities WithSpecially Encoded DVD Discs
� Backlit, Ergonomically Designed Remote Control
DVD 39� Plays a Wide Range of Video and Audio
Formats, Including DVD-Video Discs,DVD-Audio discs, VCD, Standard CDAudio Discs, CD-R/RW, DVD-R/RW,DVD+R/RW, Audio Discs and MP3 Discs
� DVD playback upscaled to 1080p with HDMI 1.2a output for single-wire connections
� High-quality video reproduction withpixel-by-pixel processing, progressivescan output and 3/2 pull-down reconstruction
� Complete bass management for DVD-Audio playback
� High-Quality Video Playback,Progressive Scan and Component VideoOutputs
� Dolby Digital and DTS Data SignalOutput Through Both Optical andCoaxial Digital Audio Connections
� Audiophile-Grade Output DACs for theFinest Audio reproduction
� Easy-to-Use On-Screen NavigationSystem
� Playback of MP3 and Windows® WMAAudio Discs and JPEG image files
� Parental Lock Controls PreventUnauthorized Viewing of RestrictedMovies
� Playback of DivX and DivX Ultra compressed video files
� Extensive Programming Capability forAudio and Video Discs
� Multiple Options for Language,Soundtrack and Subtitle Selection
� Multiple-Angle Capabilities WithSpecially Encoded DVD Discs
� Backlit, Ergonomically Designed Remote Control

4 TERMINOLOGY
READ THIS BEFORE OPERATINGYOUR UNITInstall this DVD-Player in a well ventilated, cool,dry, clean place with at least 10 cm on the top, 10 cm on the left and right, and 10 cm at theback – away from direct sunlight, heat sources,vibration, dust, moisture, and/or cold.Avoid installing this unit where foreign objectmay fall onto this unit and/or this unit may beexposed to liquid dripping or splashing. On thetop of this unit, do not place:
– Burning objects (i.e. candles), as they maycause fire, damage to this unit, and/or personalinjury.
– Containers with liquid in them, as they may falland liquid may cause electrical shock to theuser and/or damage to this unit.
Do not cover this unit with a newspaper, table-cloth, curtain, etc. in order not to obstruct heatradiation. If the temperature inside this unit rises,it may cause fire, damage to this unit, and/or personal injury.
Install this unit near the AC outlet and where theAC power plug can be reached easily.
This unit is not disconnected from the AC powersource as long as it is connected to the wall outlet, even if this unit itself is turned off. Thisstate is called the standby mode. In this state,this unit is designed to consume a very smallquantity of power.
WARNINGTO REDUCE THE RISK OF FIRE OR ELECTRICSHOCK, DO NOT EXPOSE THIS APPLIANCETO RAIN OR MOISTURE.
TerminologySince they share some of the characteristics andtechnology of CD players, many of the terms andoperational concepts used in a DVD player aresimilar to what you may be familiar with from CDplayers and changers, or older video disc formatssuch as Laser Disc. However, if this is your firstDVD product, some of the terms used to describethe features of a DVD player may be unfamiliar.The following explanations should solve some ofthe mysteries of DVD, and help you to enjoy allthe power and flexibility of the DVD format andthe DVD.
With the arrival of DVD, disc data capacity hasincreased dramatically. On a DVD Video disc mostof this capacity is taken up by MPEG 2 video andthe multichannel movie soundtrack in DolbyDigital and/or DTS. This information is compressed.
Aspect Ratio: This is a description of the widthof a video image in relation to its height. A conventional video screen is four units wide forevery three units of height, that’s why the ratio iscalled ”4:3”. Newer wide aspect ratio video displays are 16 units wide for every nine units ofheight, making them more like the screen in amovie theater. The program material on a DVDmay be recorded in either format and, in addition, you may configure the DVD to playback in either format, depending on the features recorded on a disc.
Component Video: This form of video signaleliminates many of the artifacts of traditionalcomposite video signals by splitting the signalinto a separate luminance channel (the “Y” signal channel) and two color-difference signals(the Pr and Pb signal channels). With a component video connection, you will seegreater picture resolution and eliminate manypicture imperfections such as the moiré patternsoften seen on check-patterned cloth. However, inorder to benefit from component video, you musthave a video display with Y/Pr/Pb componentvideo inputs. Do not connect the componentvideo outputs to the standard composite or S-video inputs of a TV or recorder.
Group: The individual tracks on a DVD-Audiodisc may be combined into Groups. There may bemore than one Group on a disc. Depending onthe way a disc’s producers create the program,the Groups can contain different program material, or they may repeat the disc’s content indifferent audio formats, such as 5.1 audio orhigh-resolution stereo.
HDCP (High-Bandwidth Digital ContentProtection): HDCP is the specification for protecting digitally encoded content from unauthorized copying when it is transmitted froma DVD player (or other video source) to a videodisplay using HDMI or DVI connections. In orderto take advantage of the high-resolution HDMIoutput, your display must be HDCP-compliant.Virtually all displays with HDMI inputs are HDCP-compliant, but not all DVI-equipped displays are.If you are using the player with an optionalHDMI-to-DVI cable or adapter, check the owner’smanual for your display to determine whether itis HDCP-compliant.
HDMI™ (High-Definition MultimediaInterface™): HDMI is a serial-bus form of communication between the DVD player and thevideo display or audio/video receiver. With 5Gbpsof bandwidth, it is capable of passing uncompressed digital audio and high-definitiondigital video using a single cable. With HDMI, the player is capable of outputting high-resolution(720p or 1080p) video and 5.1-channel DolbyDigital or DTS digital audio, with the convenienceof just a single cable connection.
JPEG Files: JPEG stands for the JointPhotographic Experts Group, which developed astandard for compressing still images, such asphotographs. JPEG files may be created on a personal computer by importing images from adigital camera, or scanning printed photographs.These files may be burned onto a compact disc.The player is capable of recognizing JPEG filesand enabling you to view them on your videoscreen.
Title: For a DVD, a title is defined as an entiremovie or program. There can be as many chapterswithin a title as the producers decide to include.Most discs include only one title, but some mayhave more than one, to give you a “DoubleFeature” presentation.
Chapter: DVD programs are divided into chapters and titles. Chapters are the sub-sectionsprogrammed into a single title on a disc.Chapters may be compared to the individualtracks on an audio CD.
TerminologyIntroduction

TERMINOLOGY 5
ENG
LISH
Terminology
Progressive Scan: Due to the immense datastorage capacity of DVD, images are nowadaysstored progressively (intact, rather than interlaced). This allow all of the lines in eachframe (odd and even) to be shown at the sametime. The player comes with true progressivescan video output resulting in a 40% greaterlight output than a conventional TV and a stun-ningly detailed, high definition image withabsence of visible scanlines and motion artifacts.
WMA Files: WMA (Windows Media® Audio) isan audio compression format that was devel-oped by the Microsoft® Corporation for use withits Windows Media Player. WMA files can beeven smaller in size than MP3 files, while main-taining similar quality. The DVD 49 and DVD 39are among those DVD players capable of playingdiscs containing WMA files. Note that WindowsMedia Player uses other file formats; however,the player is only capable of playing files thatend in the “.wma” extension. See page 27 formore information on WMA file support.
Multiple Angle: DVDs have the capability toshow up to four different views of the samescene in a program. When a disc is encoded withmultiple-angle information, pressing the Anglebutton will enable you to switch between thesedifferent views. Note that at present, few discstake advantage of this capability and, when theydo, the multiple-angle technology may only bepresent for short periods of time within the disc.Producers will usually insert some sort of icon orgraphic in the picture to alert you to the availability of multiple viewing angles.
Reading: This is a message that you will seeafter you´ve loaded the disc and the tray hasclosed. It refers to the fact that the player mustfirst examine the contents of the disc to see if itis a CD or DVD, and then extract the informationabout the type of material on the disc, such aslanguages, aspect ratios, subtitles, number oftitles and more. The slight delay while the contents of the disc are read is normal.
Resume: The operation of the Stop Button onthe DVD works differently from what you areused to on CD players. On a traditional CD player, when you press the Stop button, the unitdoes just that: it stops playback. On a CD player,when you press the start button again, the discstarts from the beginning. With the DVD, however, you have two options when playingDVD discs. Pressing Stop once will stop play-back, but it actually puts the unit in the Resumemode. This means that you can turn the machineoff and, when you press play the next time, thedisc will resume or continue from the point onthe disc where the Stop button was pressed. Thisis helpful if you are watching a movie and mustinterrupt your viewing session but wish to pickup where you left off. Pressing the Stop buttontwice will stop the machine in a traditional manner and, when the disc is played again, itwill start from the beginning.
In resume mode, the cover of the DVD will be displayed, if available. Otherwise, the Harman Kardon screen will appear.
DivXDivX is the name of a revolutionary new videocodec which is based on the MPEG-4 compres-sion standard for video. This DVD player willplayback discs created with DivX software. TheDVD player’s playback functionalities of DivXvideo discs will vary depending on the DivX soft-ware version used for creating your movies. Formore information about the different softwareversions of DivX, please go to www.divx.com.
SACD (Super Audio Compact Disc, DVD49): The SACD format is an improvement uponthe original compact disc, and was developed bythe same companies that originated the CD.Thanks to its high-density format, the SACD discis capable of storing more than seven times theamount of data as on a standard CD. Engineersrealized that if they utilized a much higher sam-pling frequency in a single-bit format, but elimi-nated the downsampling required to fit 74 min-utes of audio on a standard CD, they could pre-serve a much higher quality of audio that moreclosely approximates the original analog signal.In addition, the playback equipment would nolonger need to perform an upsampling interpola-tion to play back the program. Eliminating thesetwo conversion steps minimizes distortion and artifacts, while enabling much higher resolution.Most SACD discs are dual layer, including a con-ventional CD layer for compatibility with olderdisc players, as well as the SACD high-densitylayer. In addition, SACD discs may contain two-channel or multichannel versions of the pro-gram, or both.

6 FEATURES
High quality video• High Definition Multimedia Interface (HDMI)
for a single wire, digital connection to your HD-Ready screen.
• Advanced sophisticated MPEG-2 video decod-ing circuits.
• Test screen videos available for testing videoperformance and setup.
• Pure PAL with NTSC disc due to true NTSC/PALconversion.
• Dual-layer compatibility for extended play DVD.• Progressive Scan component video ouputs
(NTSC and PAL)• Playback of JPEG image files
High quality digital audio• Built-in DVD-Audio decoder for improved
musical realism.• By connecting a DTS (Digital Theater Systems)
or a Dolby Digital decoder, you can enjoy highquality 5.1 digital surround sound from DTS orDolby Digital discs.
• With linear PCM audio at 16-24 bits and 44-96 kHz (also on digital output, see tablepage 16), audio quality exceeding that of CDbecomes possible.
• Optical and coaxial digital audio output.
Inputs (DVD 49 only)• Memory Card Slot 1: SD/MMC, Memory Stick• Memory Card Slot 2: Compact Flash• USB: Flash drive, client devices only• Remote Control IR
Outputs• Analog Audio: 2-channel and 6-channel• Remote Control IR• Digital audio: Coaxial and optical• Digital Audio/Video: HDMI• Analog Video: Composite, S-video and
component
Memory Cards (DVD 49 only)• Slot 1 accepts Secure Digital (SD), Multimedia
Card (MMC) and Memory Stick (compatiblewith Magic Gate) cards. Other card types maybe used with a compatible adapter, but are notguaranteed to be recognized by the DVD 49.
• Slot 2 accepts Compact Flash I (CF) cards, orcards using a Compact Flash 1-compatibleadapter.
• Cards with more than 1GB memory may notwork correctly.
• Video formats supported: MPEG-2 digital videofiles.
Many convenient features• On-Screen Menu lcons for disc information or
player information and access to many majorfunctions of this unit.
• Subtitles may be displayed in one of numerouslanguages*.
• The multi-angle function allows you to choosethe viewing angle of scenes which were shotfrom a number of different angles (Limited toDVD’s recorded with multiple camera angles.)
• Multiple options for dialog language andsoundtrack selection (limited to DVD’s recordedwith multiple dialog languages or sound-tracks).
• Intuitive menu operating system.• 4 step Zoom (off, x1, x2, x3) play and pause.• Backlit, ergonomically designed remote control.• Future software upgrades accessible via
Internet. (See information below.)* The number of languages recorded depends on
the software.
Compatible with CD as well as DVD• The player will play any conventional Audio CD
or recordable (CD-R) or erasable CD (CD-RW),MP3, WMA (v9) or any DivX or VCD orDVD/Video with the region code 0 or 2.
Disc formats supported by this playerThe unit can play the following disc formats (8 cm and 12 cm size): • DVD-AUDIO• SACD (DVD 49 only)• DVD• DVD-R• DVD-RW• DVD+R• DVD+RW• CD• CD-R• CD-RW• VCD• WMA (v9)
NOTE: Due to differences in the format of certain discs, it is possible that some discs mayinclude a mix of features that are not compatiblewith the player. Similarly, although the player iscapable of a wide range of features, not all discsinclude every capability of the DVD system. Forexample, although the player is compatible withmulti-angle discs, that feature is only possiblewhen the disc is specially encoded for multi -pleangle play. In addition, the player is capableof playing back both Dolby Digital and DTSsoundtracks, but the number and types of tracks available will vary from disc to disc. To make certain that a specific feature or soundtrackoption is available, please check the optionsnoted on the disc jacket.
� Playback capability for CD-R, CD-RW, WMA,JPEG, MP3, DivX, VCD/SVCD, DVD-R, DVD+R,DVD-RW and DVD+RW discs may vary due to variations in the quality of the disc and therecorder used to create the disc.
� The player is compatible with most discsrecorded with files encoded using MP3 orWindows Media 8, as well as JPEG stillimages. However, note that variations in theencoder or codec used and the bit rate of theencoding may affect the ability to play back aspecific disc. As a result, we cannot guaranteecomplete compatibility with all encoders andversions of the codecs. For best results, we rec-ommend that MP3 files be encoded at bitrates ranging between 32kbps and 320kbps.WMA files should be encoded at bit ratesbetween 64kbps and 320kbps. Although theplayer is capable of playing some WMA 9 files,not all features of version 9 are supported.JPEG files should contain no more than 5megapixels, and the file size should be nolarger than 5Mb.
� SACD discs are available in SACD-only andhybrid formats. Hybrid discs contain a conven-tional CD-DA (red book) layer, in addition tothe high-density SACD layer, that enables thedisc to be backwards compatible with conven-tional optical disc players. The DVD 49 is capa-ble of playing both types of SACD discs. Whena hybrid disc is loaded, the DVD 49 willdefault to playing the SACD layer.
� SACD discs are also available in either two-channel or multichannel formats. The DVD 49will play either format correctly, with multi-channel materials being outputted throughthe 6-Channel Outputs �.
The Player will NOT play the following:• DVD discs with a Region Code other than 2• DVD-ROM data discs• DVD-RAM discs• CD-I discs• CD-G discs• SVCD discs• Kodak Photo CD™ discs (Kodak Picture CD
discs, available to consumers, may be viewed.• Discs intended for use in video game consoles.• Discs recorded in the “VR” mode or at any
speed other than “SP”.• High-definition optical discs such as WMVHD,
HD-DVD and Blu-ray.
Features

FEATURES 7
ENG
LISH
Features
Memory Card Compatibility (DVD 49 only)The following types of memory cards may beused with the DVD 49:
The DVD 49 will play most recordable memorycards, but we cannot guarantee complete playback compatibility due to the wide variationin recorders and blank media.We cannot guarantee playback compatibility with cards having a memory capacity greater than 1 gigabyte.
• Both Secure Digital (SD) and MMC (MultimediaCard) memory cards may be used in Card Slot1. The smaller miniSD and microSD cards maybe used in Card Slot 1, but require an adapter(not included).
• Memory Stick cards may also be used in CardSlot 1. Original Memory Stick cards are compatible as is, but an adapter (not included)is required for the smaller Memory Stick Duocards.
• Compact Flash I cards may be used in CardSlot 2. Compact Flash II cards and microdrivesare not compatible with the DVD 49.
• Card Slot 1 accepts only SD, MMC and MemoryStick cards. Card Slot 2 accepts only CompactFlash I cards. Do not attempt to install a card ina slot other than the one designated for itscard type.
• Cards with memory capacity greater than 1 gigabyte are not recommended for use withthe DVD 49.
Card Slot 1Gently insert an SD, MMC or Memory Stick card,label-side up, pushing it all the way in until itclicks. Remove the card by gently pressing it inagain until it unlatches, then you may pull it outof the slot.
Card Slot 2Gently insert a Compact Flash I card, label-sideup, pushing it all the way until it is firmly seatedin the slot. Remove the card by pulling it out ofthe slot.
It is necessary to turn off the DVD 49 beforeinserting or removing a SD or MMC card,Memory Stick or Compact Flash card.
USB Device Compatibility(DVD 49 only)Client USB devices, such as flash drives and someportable hard disc drives, may be connected tothe DVD 49’s USB port. Do not connect your per-sonal computer to the DVD 49. Due to their soft-ware design, iPods and any device which alsoserves as a standalone MP3 or WMA player arenot compatible with the DVD 49, even whenplaced in disc mode.
Gently insert the connector end of your USBdevice into the USB Port, being careful to alignthe device’s plastic tongue to slide into the gapunderneath the port’s plastic tongue. Remove thedevice by pulling it out of the port.
It is necessary to turn off the DVD 49 beforeinserting or removing a USB device.
Upgradeability via InternetThe ”firmware” controlling the functionality ofthe Harman Kardon player is fully upgradeable. Inthe event of future improvements to its operations and features, it will be possible todownload firmware upgrades from www.harmankardon.com/International/All you have to do is create a CD-R with the dataand insert it in the player for an automaticupgrade.
Packing List1 Harman Kardon DVD Player
1 Remote control
2 AA batteries
1 A/V cable for stereo analog audio and composite video
1 S-Video cable
1 HDMI cable
1 owner's manual
1 Remote cable.
1 Power cord.

8 FRONT PANEL CONTROLS
� Main Information Display: This displaydelivers messages and status indications to helpyou operate the player.
1 Power On/Off (Standby): Press the buttononce to turn the player on, press it again to putthe unit in the Standby mode.
2 Open/Close: Press this button to open orclose the Disc Tray.
3 Disc Drawer.
4 Play/Pause: Press to initiate playback or toresume playback after Pause has been pressed.Press this button to momentarily pause play-back. To resume playback, press the buttonagain. If a DVD is playing, action will freeze anda still picture will be displayed when the buttonis pressed.
5 Stop: Press this button once to place thedisc in the Resume mode, which means thatplayback will stop, but as long as the tray is notopened or the disc changed, DVD playback willcontinue from the same point on the disc whenthe Play Button is pressed again. Resume willalso work if the unit was turned off. To stop adisc and have play start from the beginning,press the button twice.
6 Skip/Search (Previous): Press this buttonto move backward through the music tracks ona CD disc or the chapters on a DVD disc. Keepthe button pressed to search backwards at oneof the available speeds.
7 Skip/Search (Next): Press to move forwardthrough the music tracks on a CD or the chapters on a DVD disc. Keep the button pressedto search forwards at one of the availablespeeds.
8 Dimmer: Press this button to reduce thebrightness of the Information Display by 50% orto turn the display off completely in the following order: FULL BRIGHTNESS � HALFBRIGHTNESS � OFF � FULL BRIGHTNESS.
9 Source Selector (on DVD 49): Press thisbutton to view the current media source selec-tion. If a media source is available, that is, ifmedia is currently installed, the source icon willappear at normal brightness. If no media isinstalled in a particular source, e.g. if a card slotis empty, its icon will be dimmed and you willnot be able to select it. You may always selectthe Disc Player or the Auxiliary Analog AudioInputs, even when no media is present. Use theM /N Buttons to scroll through the availablesources, and press the OK Button to select andswitch to the highlighted source.
NOTE: It is not possible to select a new sourcewhile the current source is playing or even whileit is paused. Press the Stop Button before selecting a new source.
9 Setup (on DVD 39): Press this button touse the DVD 39’s on-screen menu system toadjust the player’s configuration settings.
AB M /N /K/LNavigation and OKButtons: Use these buttons to navigate the on-screen menus, and press the OK Button to selectan item.The M /N Buttons may be used to switchbetween the track or file list on the left side ofthe screen and the settings on the right side.Press and hold a Navigation Button to scroll at afaster rate.When a folder is highlighted, press the OKButton to expand it.Highlight the “Up” line and press the OK Buttonto close a folder and view the contents of the
next higher level of the disc, card or device.When a file or track is highlighted, press the OKButton to begin playback.
C Card Slot 1 (DVD 49 only): Insert an SD,MMC or Memory Stick memory card into thisslot by gently pushing it all the way in until itclicks. The slot also accommodates miniSD,microSD and Memory Stick Duo cards whenused with the appropriate adapter, available inmost electronics and computer stores. Remove acard from this slot by gently pushing it in until itunlatches, then pulling it all the way out of theslot.
D Card Slot 2 (DVD 49 only): Insert aCompact Flash I memory card into this slot bygently pushing it all the way in until it is firmlyseated in the slot. Remove it by pulling it all theway out of the slot.
E USB Port (DVD 49 only): Insert a USBclient device’s connector into this port, beingcareful to correctly align the device’s plastictongue with the gap. Do not connect a computerto this port.
F Remote IR Sensor.
� Main Information Display1 Power On/Off (Standby)2 Open/Close3 Disc Drawer4 Play/Pause5 Stop
6 Skip/Search (Previous)7 Skip/Search (Next)8 Dimmer9DVD 49: Source Selector
DVD 39: SetupANavigation Buttons
BOKCCard Slot 1 (DVD 49 only)DCard Slot 2 (DVD 49 only)EUSB Port (DVD 49 only)FRemote IR Sensor
1 87654 9 A B A
2 � EDCF3
OK
Front Panel Controls

FRONT PANEL INFORMATION DISPLAY 9
ENG
LISH
Front Panel Information Display
AA
L
BC
D EF
G HI
J
KM N
O
A Source/Disc Type IndicatorsB Playback-Mode IndicatorsC Audio Bitstream IndicatorsD Chapter/Track Number IndicatorsE Time IndicatorsF Title Indicators
G V-OFF IndicatorH Repeat IndicatorsI VCD Playback Control IndicatorJ Random IndicatorK A-B Repeat IndicatorL Program Indicator
M Angle IndicatorN Parental Lock IndicatorO Video Output Indicators
A Source Indicators: One of the Disc-TypeIndicators or the Auxiliary Input, USB, Card 1 orCard 2 Indicator will light to indicate the currentmedia source. Disc-Type Indicators: The DVD, DVD-Audio,CD, VCD or SVCD indicator will light to show thetype of disc currently being played.
B Playback-Mode Indicators: These indicators light to show the current playbackmode:
B Lights when a disc is playing in the normalmode
H Lights when the disc is in the Fast SearchForward mode. The on-screen banner displayindicates the selected speed (x2, x4, x8, x16)
1 Lights when the disc is paused.
G Lights when the disc is in the Fast SearchReverse mode. The on-screen banner displayindicates the selected speed (x2, x4, x8, x16)
C Audio Bitstream Indicators: When aDolby® Digital, DTS® or linear PCM digital audiosignal is present on the disc, one of these indicators will light. DVD-Audio, MP3 and WMAbitstreams will be indicated by the Disc TypeIndicator A.
D Chapter/Track Number Indicators: Whena DVD disc is playing, these two positions in thedisplay will show the current chapter. When aCD disc is playing they will show the currenttrack number.
E Time Indicators: These positions in theindicator will show the running time of a DVD inplay. When a CD is playing, these indicators willshow the current track time, time remaining inthe current track, or the total remaining time onthe disc.
NOTE: The Indicators DEF will also displaytext messages about the DVD’s status, includingLOADING when a disc is loading, POWER OFF when the unit is turned off, andDISC ERROR when a disc not compatiblewith the DVD is put into the play position.
F Title Indicators: These two positions in thedisplay will show the current title number whena DVD disc is playing.
G V-OFF Indicator: This indicator lights whenthe unit's video output has been turned off bypressing the V-OFF button on the remote control.
H Repeat Indicators: These indicators lightwhen any of the Repeat functions are in use.
I VCD Playback Control Indicator: Thisindicator lights when the playback control function is turned on with VCDs.
J Random Indicator: This indicator lightswhen the unit is in the Random Play mode.
K A-B Repeat Indicator: This indicator lightswhen a specific passage for repeat playback hasbeen selected.
L Program Indicator: This indicator lightswhen the programming functions are in use.
M Angle Indicator: This indicator blinks whenalternative viewing angles are available on theDVD currently playing.
N Parental Lock Indicator: This indicatorlights when the parental-lock system is engagedin order to prevent anyone from changing the rating level without a code.
O Video Resolution Indicators: Either the576i or 576p indicator will light to indicatewhether the Component Video Outputs are inprogressive scan mode. When the Composite orS-Video Outputs are in use, this indicator willalways indicate the default 576i (interlacedscan) setting, even if you attempt to change theOutput Resolution setting in the Video Setupmenu to a higher video resolution. When theHDMI Output is in use, its video resolution willbe indicated. The HDMI Output will upscalesource materials to the higher resolution, asindicated in the VIDEO SETUP menu (explainedin the Initial Setup section). You may change theVideo Out Resolution setting to a lower resolution to improve picture quality using theVIDEO SETUP menu. As you select a specificHDMI Output video resolution and the playersuccessfully determines that the video display iscapable of handling that resolution, its indicatorwill light and will appear briefly in the MessageDisplay and on screen.

10 REMOTE CONTROL FUNCTIONS
Remote Control Functions
7
�
�
�
O
H
9
Q
D
F
B
J
I
M
G
6
C
K
0
5
G
�
Q
K
B
N
H
P
A
E
4
�
L
�
D
�
�
3
1
2
8
0
1
2
3
4
5
6
7
8
9
A
B
C
D
E
F
G
H
I
J
K
L
M
N
O
P
Q
�
�
�
�
�
�
�
POWER ON
POWER OFF
SUBTITLE
TITLE
ANGLE
AUDIO
OK
OPEN/CLOSE
SETUP
ARROWS
INFO
MENU
PAUSE
STATUS
SKIP/STEP (PREVIOUS)
SKIP/STEP (NEXT)
PLAY
SEARCH/SLOW REVERSE
STOP
SEARCH/SLOW FORWARD
DIMMER
RETURN
ZOOM
SOURCE
FIND
A-B Repeat
V.OFF
LIGHT
NUMERIC KEYS
PLAY MODE
CLEAR
IR EMITTER
HD MODE SELECTOR
RANDOM
0 POWER ON: Turns on the player when it isin standby mode (Harman Kardon logo appearson screen).
1 POWER OFF: Turns off the player to stand-by mode.
2 SUBTITLE: When a DVD is playing, press toselect a subtitle language or to turn subtitles off.
Note: Due to the variations in how DVD discsare authored, the subtitle languages displayedby the player may not accurately reflect the actu-al languages available on the disc. It is recommended that subtitles be selected usingthe disc’s menu.
3 TITLE: When a disc is playing, press tomake the player go back to the first section ofthe disc. If you are playing a DVD-Audio discthat contains other formats the player is capableof playing, such as linear PCM or Dolby Digital5.1, pressing this button may enable you toswitch playback from one audio format toanother.
4 ANGLE: Press to access various cameraangles on a DVD (If the DVD contains multiplecamera angles) or to rotate JPEG images.
5 AUDIO: Press to access various audio languages on a DVD (If the DVD contains multiple audio streams).
6 OK: Press this button to activate a settingor option
7 OPEN/CLOSE: Press to open or close thedisc tray.
8 SETUP: Press this button to use the on-screen menu system to adjust the player’sconfiguration settings. Note that the InfoButton A must be pressed to access thePlayer Information menu to obtain detailed discinformation, and to configure the playback modeof the disc.
9 ARROW buttons (M /N /K/L): Use tomove the cursor in the OSD.

REMOTE CONTROL FUNCTIONS 11
ENG
LISH
Remote Control Functions
A INFO: Press for detailed informations onthe disc playing (Video/Audio Bit rate, Movieaspect ratio and others), and for current playersettings made. Note that the unit doesn’t reacton any transport button as long as the infomenu is displayed. Press again to remove information from screen.
B MENU: Displays the actual DVD Disc Menuon the TV screen in play mode. When playing discs with JPEG images, pressingthis button will access the thumbnails.
C PAUSE: Freezes a picture (with DVD/VCD)and pauses the playback signal (CD) when a discis playing. Press again for normal playback.
D STATUS: Press while a disc is playing toview banner display. Use the ARROW buttons tomove through the different features in theBanner Display. When a symbol is highlighted,press OK on the remote to select it.
E SKIP/STEP (Previous): Press to go tobeginning of current track. Press again quickly togo to beginning of previous track. After pressingthe PAUSE button, each press of this button willmove the image in reverse frame by frame.
F SKIP/STEP (Next): Press to go to begin-ning of next track. After pressing the PAUSE button, each press of this button will move theimage forwards frame by frame.
G PLAY: Begins to play disc (closes disc trayfirst, if it is open.)
H SEARCH/SLOW (REV): Allows you tosearch in reverse through a disc while it is inplay mode. Each time you press this button, thesearch speed changes as indicated by a numberof arrows on the right top of your screen.After pressing the PAUSE button, each press ofthis button will change the slow down speedindicated by a number of arrows in the right topof the screen.
I STOP: Stops playing a disc. When a disc isplaying, if you press STOP and PLAY, the disc willresume play, i.e. it will start from the same pointon the disc where the unit was stopped. If youpress STOP twice and the PLAY button, the discwill start play from the beginning.
J SEARCH/SLOW (FWD): Allows you tosearch forward through a disc while it is in playmode. Each time you press this button, thesearch speed changes as indicated by a numberof arrows on the right top of your screen.After pressing the PAUSE button, each press ofthis button will change the slow down speed asindicated by a number of arrows in the right topof the screen.
K DIMMER: Press to change the brightnessof the front panel display or to turn the displayoff completely in the following order: FULLBRIGHTNESS � HALF BRIGHTNESS � OFF � FULLBRIGHTNESS
L Return: Press this button while viewingthe Setup menus or Status Display to exit a dropdown menu without making a selection. It hasno effect on a disc’s menus.
M ZOOM: When a DVD or VCD is playing,press this button to zoom the picture so that it isenlarged. There are 4 steps to the zoom function, each progressively larger. Press througheach of the zoom stages to return to a normalpicture.
N SOURCE: Press this button to select another media source for playback. A dialog boxwill appear on screen, with the icons for available media sources visible. Use the M /NButtons to highlight the desired media sourceand press the OK Button to select it. The mediasources are the Disc Player, the USB Port, CardSlot 1 (SD/MMC or Memory Stick), Card Slot 2(Compact Flash I). If no media is present for asource input, e.g. if a card slot is empty, its iconwill be dimmed and you will not be able toselect it. However, the disc player is always available, even if no disc is loaded.
O Find: This function is available for all discand file types, but only during playback. Pressthis button to display a dialog box that allowsyou to directly select a group, title, track or chapter as appropriate to the disc. With the correct cell in the dialog box highlighted, use theNumeric Keys to enter the section of the discfrom which you would like playback to begin (itis not necessary to press the OK Button). Thedisc will automatically jump to that section. Youmay also use the function to begin playbackfrom a specific time point in the track, chapter orfile, or on the disc (DVDs and CDs), sometimescalled Time Search. With the Time cell highlighted, use the Numeric Keys to enter up tosix digits that indicate the time from which youwould like playback to start. If you enter fewerthan six digits, press the OK Button to completethe entry, and the disc will immediately jump tothat point.
P A-B: Press to select section A-B and to playrepeatedly.
Q V.OFF: Press to turn off video output forimproved performance from audio-only discs.Press again to restore video output.
� LIGHT: Press to illuminate remote controller.
� NUMERIC KEYS: Select numbers by pressing these buttons.
� Play Mode: Press this button while a DVDis playing to display the Play Mode dialog box,which allows you to program Random or Repeatplayback and play lists. This button has no effectfor other media, as they use the Contents Menuon-screen display for these functions.
� CLEAR: Press to remove the Banner menufrom the screen.In Stop mode and with all menus and bannersremoved from the display, press and hold thisbutton for five seconds to reset all settings totheir factory defaults.
� IR EMITTER: This small, clear button-likedevice sends the IR commands from the remotecontrol to the player. To ensure proper performance of the remote control, be sure topoint it toward the unit and do not cover it withyour fingers when sending remote commands.
� HD Mode Selector: When the player isconnected to a video display using the HDMIOutput �, the display sends information tothe player indicating the compatible video reso-lution it is capable of handling, and the player automatically sets the video output tomatch it. Pressing this button allows you tomanually change the output resolution, withyour selection indicated by the Video OutputIndicators O. The player will not allow you to select a resolution beyond the capabilities of your display, and if you try to do so, an on-screenerror message will appear to alert you to theselection of an incompatible video format.Changes made with this button remain activeuntil the player or the display is turned off. Wheneither is turned off, and then on again, the play-er will revert to the default setting transmittedby the display.
� RANDOM: Press for RANDOM playback inrandom order.

12 REAR PANEL CONNECTIONS
Rear Panel Connections
� ��� �� � � �
� Optical Digital Output� Coaxial Digital Output� AC Power Cord� Composite Video Output
� S-Video Output Component Video Outputs� 6-Channel Audio Outputs Remote Control Output
� Remote Control Input� Analog Audio Output� HDMI Output
� Optical Digital Output: Connect this jackto the optical digital input of an A/V receiver orsurround processor for Dolby Digital, DTS orPCM audio playback.
� Coaxial Digital Output: Connect this jackto the coaxial digital input of an A/V receiver orsurround processor for Dolby Digital, DTS orPCM audio playback.
NOTE: The coaxial digital output should only beconnected to a digital input. Even though it isthe same RCA-type connector as standard analog audio connections, DO NOT connect it toa conventional analog input jack.
Connect either the Optical Digital AudioOutput � or the Coaxial Digital AudioOutput � to a corresponding digital audioinput on your receiver or processor, but not both.
� AC Power Cord: Connect this plug to anAC outlet. If the outlet is controlled by a switch,make certain that it is in the ON position.
� Composite Video Output: Connect thisjack to the video input on a television or videoprojector, or to a video input on an A/V receiveror processor if you are using that type of devicefor video input switching.
� S-Video Output: Connect this jack to theS-Video input on a television or video projector,or to an S-Video input on an A/V receiver orprocessor if you are using that type of device forS-Video input switching.
Component Video Outputs: These out-puts carry the component video signals for connection to display monitors with componentvideo inputs. For standard analog TV's or projectors with inputs marked Y/Pr/Pb orY/Cr/Cb, connect these outputs to the correspon-ding inputs. If you have a high-definition televi-sion or projector that is compatible with highscan rate progressive video, connect these jacksto the “HD Component” inputs. Note that if youare using a progressive scan display device, then
”Progressive” must be selected in the Video Set-up Menu in order to take advantage of the progressive scan circuitry. See page 22 for moreinformation on progressive scan video.
IMPORTANT: These jacks should NOT be connected to standard composite video inputs.
� 6-Channel Audio Outputs: Connect theseoutputs to the matching 6-channel analog audioinputs on your receiver or surround soundprocessor. This connection is required to listen tothe multichannel tracks on DVD-Audio discs orSACD (DVD 49 only). If the disc also contains alinear PCM, Dolby Digital or DTS track, you maylisten to it using the HDMI �, Optical � orCoaxial Dgital Audio Output � or theAnalog Audio Outputs �.
Note: You’ll find more details about allAudio/Video connections under Setup andConnections on the following pages.
Remote Control Output: Connect thisjack to the infrared (IR) input jack of anothercompatible Harman Kardon remote controlledproduct to have the built-in Remote Sensor onthe DVD 49 provide IR signals to other compati-ble products.
� Remote Control Input: Connect the output of a remote infrared sensor, or theremote control output of another compatible Harman Kardon product, to this jack. This willenable the remote control to operate even whenthe front panel Remote Sensor on the player isblocked. This jack may also be used with com -patible IR remote control-based automation sys-tems.
� Analog Audio Output: Connect thesejacks to an audio input on an A/V receiver orsurround processor for analog audio playback.
� HDMI Output: If you have an HDMI-com-patible receiver or video display device, connectthis output to an HDMI input on the receiver orvideo display for the highest-quality uncom-
pressed digital audio and video available. Even ifyour receiver is not capable of processing audioin the HDMI format, you may still experience thesuperb reproduction of HDMI video.
If your video display has a DVI input, you mayuse an optional HDMI-to-DVI cable or adapterfor the connection to the display. In all cases, thevideo display must be HDCP-compliant in orderto use the HDMI output. For best results, we donot recommend HDMI connections in excess often feet.
The following audio formats may be output viathe HDMI connection:
Audio CD – 2-Channel PCM or 5.1-channel DTS
DVD-Audio – 2-Channel or 5.1-channel PCM
DVD-Video – Up to 5.1-channel Dolby Digital orDTS
Note: To hear the high-resolution surroundsound recorded on DVD-Audio discs or SACD(DVD 49 only), you need to connect the 6-Channel Audio Outputs � to the correspon-ding input jacks on your receiver or processor.These formats are not output digitally.

SETUP AND CONNECTIONS 13
ENG
LISH
Setup and Connections
Before connecting your player, please:
� Ensure that the power switch of this unit andother equipment to be connected is set to offbefore commencing connection.
� Do not block ventilation holes of any of theequipment and arrange them so that air cancirculate freely.
� Read through the instructions before connecting other equipment.
� Ensure that you observe the color codingwhen connecting audio and video cables.
For the best quality, if your receiver or processor and/or video display are HDMI-capable, we recommend using the HDMI output. With a single cable connection between components,HDMI is able to deliver uncompressed high-definition digital video and digital audio programming.
Note: If your video display has a DVI input, youmay use an optional HDMI-to-DVI cable oradapter for the connection to the display. In allcases, the video display must be HDCP-compli-ant in order to use the HDMI output.
If your equipment is not HDMI-ready, we recommend the use of component video forhigher quality pictures.
If you are using a television or video display thatis compatible with high-resolution 576P videosignals, make sure to use the input jacks on thevideo display marked “HD Component,” if avail-able. Also, make sure to configure the display’sinput settings for use with “576P” video signals.You will also need to change the scan type inthe Video Setup menu from “Interlaced” to“Progressive.” See page 21.
The Video output (yellow) combines the com-plete video signal (composite) and sends it tothe TV (or to the AV Receiver) by one line only.Use the Video output, when your TV set isequipped with a Video input jack only.
The S (separate) video output connector separates the color (C) and luminance (Y) signals
before transmitting them to the TV set in orderto achieve a sharper picture. Use the S-videocable when connecting the player to a TVequipped with an S-video input for improved picture clarity. Never connect both outputs,Video and S-Video, to your TV or AV Receiver,only one of them.
Most European TV´s are equipped with SCARTconnectors rather than with a normal videoinput (yellow cinch). In that case an optionalComposite or Component Video to SCART cable connection should be used, providing the audiosignal too. Separate analog audio connections toTV are needed only if your TV is connected tothe video or S-video output.
You may also use the standard S-video or composite video connection if your TV does nothave component video inputs. The componentand S-video outputs are not available simultaneously.
• Modern audio/video receivers are capable ofconnection to several video source devices,such as the player and a VCR, cable televisionset-top box, HDTV tuner or other device. Thereceiver is equipped with video monitor out-puts for connection to your television, projec-tor or plasma display. As you select any inputsource device, the receiver selects the correctvideo input and routes it to the correct videomonitor output to your television. It is recom-mended that you connect one of the video
outputs from the player to the correspondinginput on your receiver to simplify operation ofyour home entertainment system. Refer to theowner’s guide for your receiver for more infor-mation.
• If your receiver is capable of multiroom operation, it is recommended that you connectboth the component (or HDMI) and compositevideo outputs of the player to the receiver. Thisenables the highest-quality picture (component video) for viewing in the main listening room, while enabling the multiroomsystem, if it is video-capable, to distribute thecomposite video signal to the remote zone.Consult the owner’s guide for your receiver todetermine whether it has video multiroomcapability.
Connecting to a TV OnlyWhen using the player with a television but noaudio receiver or processor, connect it as follows.Make the Analog Audio Connection A andone of the Video Connections (CompositeVideo B, S-Video C, Component VideoD). If your television or video display is HDMI-capable, you only need to make the HDMI Econnection, as it handles both audio and video.Remember to plug in the power cord.
TV
E
To Y (green)/Pb (blue)/
Pr (red)component
videoconnectors
To HDMIor DVI
port on TV
To S-videoinputconnectorson the TV
To analog audioinput connectors(red/white) on the TV
To videoinput
connectors(yellow)
on the TVTo power outlet(AC 230V/50Hz)
D C B A

14 SETUP AND CONNECTIONS
Setup and Connections
EFG D C B A
To Y (green)/Pb (blue)/Pr (red)component videoconnectors
To S-videoinputconnectors
To coaxialdigital audio inputconnectors
To opticaldigitalaudioinput
connectors
To analog audioinput connectors(red/white) on the TVor receiver (see above)
To 6-channelanalog audioinputs onreceiver
To videoinput connectors(yellow)
To power outlet(AC 230V/50Hz)
Dolby Digital/DTS A/V Receiver or Processor
Front Speakers(Left/Right)
Surround Speakers(Left/Right)
Center Speaker
SubwooferHDMI, DVI, Component, S-video and/or Composite video monitor outputs TV
H
ToHDMIor DVIport
Connecting to a Receiver/AmplifierWith a Dolby Digital or DTSDecoderOne of the major advantages of the DVD formatis its ability to use a variety of digital audio for-mats for the ultimate in sonic performance.However, in order to enjoy the benefits of digitalaudio, you must use a receiver or processor thathas digital audio decoding capabilities and makean optical or coaxial digital audio connectionbetween the player and your home theater system. This simple connection is made as shownbelow with an optional coax or optical cable.Only one of these connections is required, andboth should not be made at the same time.
In order to take advantage of the high-resolution DVD-Audio output or SACD (DVD 49 only), youmust connect the 6-Channel Audio Outputs� to the matching 6-channel inputs on yourreceiver or processor.
NOTES FOR ANALOG AUDIO: • If you wish to use the player as the input for a
multiroom system, the Analog AudioOutputs � should be connected to the standard analog left/right DVD or CD inputs onyour digital receiver or processor.
• The connection from the Analog AudioOutputs � to the TV is optional.
• When the audio signal is to be fed to an analog receiver rather than to the TV, connectthe Analog Audio Outputs � to any analogaudio inputs on your receiver or processor.
• The analog audio connection should also bemade if you wish to play high-resolution 96kHzPCM audio discs where your receiver does notsupport 96kHz processing.
NOTES ON VIDEO: � Note: With multiple video sources, your
Audio/Video device can be used for selectingthe video signal and routing it to the TV.Connect the video or S-video output of theplayer (whatever is provided with your device)to the video or S-video input on your deviceand the video/S-video output of this device toyour TV. For more details, see the manual ofyour Audio/Video amplifier/receiver.
� Note for Analog Audio: The connection fromAudio Out to the TV is optional only. Normallyyou´ll hear the sound from your AV-system´sspeakers, so the TV volume should be completely turned down. If you plan to useyour player also without having to turn onyour complete system, this connection mustexist, then you can turn up the TV´s volume asneeded.
Connecting to a ReceiverWhen using the player with an audio/videoreceiver or processor, connect it as follows. First,make one of the video connections (CompositeVideo C, S-Video D, Component Video Eor HDMI H) to the video input jacks on the A/Vreceiver, and then connect the receiver’s videomonitor output to the TV. In addition, to benefitfrom the high-resolution surround sound formatsrecorded on DVD-Audio or SACD (DVD 49 only)discs, which are not output via the HDMI connec-tion, you will need to make the 6-ChannelAudio Connection A to your receiver orprocessor.
Second, if your receiver or processor is not HDMI-capable, make either the Optical Digital AudioConnection G or the Coaxial Digital AudioConnection F, to the receiver or processor.
IMPORTANT NOTE: Make certain that anydevice being connected, including the player,your receiver or processor and your TV or videodisplay, is turned off whenever you make connections between products.

REMOTE CONTROL 15
ENG
LISH
Remote Control
Battery installationInsert the batteries supplied while observing thecorrect (+) and (–) polarities.
Service life of batteries� The batteries normally last for about one year,
although this depends on how often, and forwhat operations, the remote control is used.
� If the remote control unit fails to work evenwhen it is operated near the player, replacethe batteries.
� Use size “AA” batteries.
Notes:� Do not attempt to recharge, short-circuit,
disassemble, heat or throw the batteries intofire.
� Do not drop, step on or otherwise impact theremote control unit. This may damage theparts or lead to malfunction.
� Do not mix old and new batteries.
� Wipe away any leakage inside the remotecontrol unit, and install new batteries.
� If leakage should come into contact withparts of your body, wash it off thoroughlywith water.
� Batteries contain chemical substances and werecommend that you dispose of them properlyand in compliance with any local regulations.Do not simply throw them away but return toyour dealer or special battery disposal centers.
Remote control operation rangePoint the remote control unit from no more thanabout 7 m from the remote control sensor andwithin about 60 degrees of the front of the unit.
� The operating distance may vary according tothe brightness of the room.
Notes:� Do not point bright lights at the remote
control sensor.
� Do not place objects between the remotecontrol unit and the remote control sensor.
� Do not use this remote control unit whilesimultaneously operating the remote controlunit of any other equipment.

16 DIGITAL AUDIO CONNECTIONS
Digital Audio Connections
Audio output from the unit’s optical/coaxial digital audio output connectorGently push the cable plug through the built-inshutter that covers the optical digital audio output and connect the cable firmly so that theconfigurations of both the cable and the connector match.
Disc Sound recording Optical/coaxial digitalformat audio output
DVD Dolby Digital Dolby Digital bitstream (2-5.1ch) or PCM (2ch, 48kHz, 16-bit)††
Linear PCM Linear PCM (2ch) (48/96kHz, (48/96kHz, 16/20/24-bit) 16/20/24-bit)
DTS Bitstream or no output*
MPEG (2.0) MPEG bitstream (2ch)or linear PCM(2ch, 48kHz)
VCD MPEG-1 Linear PCM*CD-DA
CD Linear PCM Linear PCM (44.1kHz sampling)
MP3 Linear PCMMPEG-1 (44.1–48kHz,Audio depending onLayer 3) source, if digital
output formatselected as“Bitstream”).(48kHz if digital output format selected as “PCM”)
WMA Linear PCM(Windows (32–48kHz)Media Audio)
* Digital Format must be selected as “BITSTREAM“ or ”PCM” respectively in Menu
For your reference:� Dolby Digital (AC-3) is a digital sound
compression technique developed by theDolby Laboratories Licensing Corporation, supporting 5.1-channel surround sound, aswell as stereo (2-channel) sound, this technique enables a large quantity of sounddata to be efficiently recorded on a disc.
� Linear PCM is a signal recording format usedin CDs. While CDs are recorded in 44.1kHz/16 bit, DVDs are recorded in 48kHz/16 bit up to 96kHz /24 bit.
� If you have a Dolby Pro Logic Surrounddecoder connected to the DVD’s analogAUDIO OUT connectors, thanks to the”Downmix” function of the DVD you willobtain the full benefit of Pro Logic from thesame DVD movies that provide full 5.1-chan-nel Dolby Digital soundtracks, as well as fromtitles encoded with Dolby Surround.
� The DVD is designed to digitally output 96kHz-PCM audio with a 96kHz samplingrate. However, some 96kHz DVD's mayinclude copy protection codes that do notpermit digital output. For full 96kHz fidelityfrom these discs, use the analog outputs ofthe DVD.
IMPORTANT: If your surround processor/D/Aconverter does not support 96kHz PCM audio,you must use the DVD analog outputs for full 96kHz fidelity with these discs.
Caution for the optical/coaxialdigital audio outputs:� When connecting an amplifier (with an
optical/coaxial digital input ) which does notcontain a Dolby Digital (AC-3) or DTSdecoder, be sure to select ”PCM” as initialsetting in the ”Digital Output” menu (seealso page 19).Otherwise, any attempt to play a DVD maycause such a high level of noise that it maybe harmful to your ears and damage yourspeakers.
� CD’s can be played as they would normally be played.
Note:� Some first generation DTS decoders which do
not support DVD-DTS interface may not workproperly with the player.
� Dolby Digital, DTS and PCM signals arepassed through the HDMI Output �. You can either use this HDMI connection orconnect the 6-Channel Audio Outputs �to the corresponding input jacks on yourreceiver or processor in order to enjoy DVD-Audio or SACD (DVD 49 only) materials.
Notes when connecting the optical digital audio cable(optional)� Gently push the cable plug through the
built-in shutter that covers the optical digitalaudio output and connect the cable firmly sothat the configurations of both the cable andthe connector match.
Dolby Digital and DTSBoth Dolby Digital and DTS are audio formatsused to record 5.1-channel audio signals ontothe digital track of film. Both of these formatsprovide six separate channels: left, right, center,left rear, right rear, and common subwoofer. The latest 6.1-formats, Dolby Digital EX and DTS ES, even one (or two) additional "SurroundBack" channel for a center between the rears.
Remember, that Dolby Digital or DTS will onlyplay 5.1-channel sound if you’ve connected theoptical or coaxial output of the player to a DTSor Dolby Digital receiver or decoder and if thedisc was recorded in the Dolby Digital or DTSformat.
DVD-Audio and SACDThe high-resolution output of DVD-Audio andSACD discs is only available as an analog signal.For that reason, it is necessary to make directanalog connections between the 6-ChannelAudio Outputs � on the player and thematching 6-channel inputs on your receiver orsurround processor.

PLAYBACK BASICS 17
ENG
LISH
Playback Basics
Basic PlayPreparation1. Switch the TV ON and select its video input
connected to the player.
2. Press POWER to turn on the unit, the harman/kardon logo should appear now onthe screen. If that logo appears distorted onthe screen or without any color, change theappropriate settings at the Video Setting Sub -menu according to your TV set and to the con-nection used between the player and your TV.
3. When you see no video at all, not even the harman/kardon logo, check the setting of thevideo input used on your TV. When you don´tsucceed, connect your TV with different cablesto the player, e.g. via Composite (yellow jacks)or S-Video cables, to view the setup menusuntil all appropriate ”Video menu” settings aremade properly.
4. Switch on your A/V system’s power, if the player has been connected to such a system.
5. Press OPEN/CLOSE to open the disc tray.
6. Place a disc on the disc tray.
Hold the disc without touching either of its surfaces, position it with the side you wish to playfacing down, align it with the guides, and place itin its proper position.
� 3" (8 cm) discs or 5" (12 cm) discs can beused.
7. Press PLAY. The disc tray is automatically closedand play begins.
� When the disc tray is closed by pressingOPEN/CLOSE, play will start automatically.
� With most DVD’s, a Disc Menu appears on thescreen. Select specific menu item by usingARROW buttons on the remote, then press OK.
Disc Playback FeaturesSkipping tracks or titles/chaptersTo move forward or backward through the trackson a CD or the titles or chapters on a DVD, pressskip on the front panel or Previous/Next on theremote.
Fast Motion Playback/Fast Search1. To move forward or backward through the
DVD or CD disc being played at fast speed,press SEARCH on the remote. Once one ofthese buttons is pressed, the fast search willcontinue until PLAY is pressed.
There are four fast-play speeds. Each press of theSEARCH Buttons will cycle to the next speed inthe following order: x2, x4, x8, x16 indicated by anumber of arrow indicators on the right top ofthe screen.
2. Press PLAY at any time to resume normal playback.
Note that there will be no audio playback duringfast-forward or -reverse play of DVD discs. This isnormal for DVD, as A/V receivers and surroundprocessors cannot process the digital audiostreams during fast-play modes; audio will beheard during fast-play of conventional CD’s.
Freeze Frame and Frame Advance (with DVD only)1. Press PAUSE when a DVD is playing to freeze
the picture.
2. Each time you press one of the STEP (FWD orREV) buttons, the picture advances one frame.
3. Press PLAY to resume normal playback.
Slow Motion Playback (with DVD only)1. When a DVD disc is in pause or freeze frame
mode, you may move slowly forward or back-ward through the program being played at oneof the speeds by pressing the Slow Buttons onthe remote. Each press of the buttons willmove to the next speed, indicated by a numberof arrow indicators on the right top of thescreen.
2. Press PLAY to resume normal playback.
Note that there will be no audio playback duringslow-forward or -reverse play of DVD discs. This isnormal for DVD, as A/V receivers and surroundprocessors cannot process the digital audiostreams during slow modes. Slow play is notavailable for CD.
Notes: Playback features may not be availableduring the opening credits of a movie. This isintended by the disc author and is not a failure ofthe player.
Playback of a DVD with 96kHz/24-bit audiorequires the use of circuitry normally used forother features. Accordingly, Slow Play Reverseand Step Advance features are not available withthese discs.
Depending on the structure of a VCD disc, thefunctions Slow Reverse and Step Reverse may beprohibited or have no function and Fast Playback(Search) may not function.
About DivX and DivX Ultra Movie FilesThe DivX disc compatibility of the player is limitedby the following:
• the available resolution size of the DivX fileshould be below 720x576 (W x H) pixels.
• the total number of files and folders on the discshould be less than 999.
• the number of screen frames per second shouldbe below 29.97 frames per second.
• the video and audio structure of recorded fileshould be interleaved.
The player is capable of playing DivX files withthe extensions “.avi”.
The player is capable of playing subtitle files withthe extensions “.smi”, “.srt”, “.sub (Micro DVDformat only)” or "ssa". Other subtitle files won’tbe displayed. Subtitle files need to carry the samename as the movie file (but with either one of theabove extensions) and should be located in thesame directory.
Playing a DivX Movie DiscBefore playing DivX movie discs, please note thefollowing:
• multi session DVD containing Windows MediaAudio files may not be supported.
• open session discs are not supported.
• the player does not support PC data.
• the player does not support an unfinalized discwith a closed session.
1. Insert a disc and close the tray.
2. Press the OSD button of the remote controland select a folder by pressing the up/downcursor buttons and press OK. A list of files inthe folder appears. If you are in a file list andwant to return to the Folder list, use theup/down buttons on the remote to highlightand press OK.
3. If you want to view a particular file, press theup/down buttons to highlight a file and pressPLAY.
When playing back a DivX movie you can usevariable playback functions like fast and slowbackward and forward, as well as step forwardand step backward.
4. Press STOP to stop the playback.
The playback functionalities of DivX video discswill vary depending on the DivX version used forcreating your movies.

18 SYSTEM SETUP
System Setup
System DefaultsThe final step of the installation is to establishthe system’s defaults. It is helpful to take a few minutes to familiarize yourself with these settings, as they may require change before thefirst use and later from time to time.
General Functionality of the OSD MenuThe complete setup and control of the playertakes place in an advanced user-guided OnScreen Display (OSD) menu system. The OSD canbe activated by pressing the SETUP button on theremote control. Pressing this button again deactivates the OSD.
The main menu consists of a PLAYER INFORMATION Menu and a SET-UP Menu. ThePLAYER INFORMATION Menu will show all information and options available for the disc currently playing. The SET-UP Menu will help youconfigure all audio and video settings which arenormally only made once.
Each Main Menu contains Submenus. These sub-menus are shown as icons on the left side of themenu. They can be highlighted by a white squarearound the icon by moving the cursor with theARROW buttons. Icons can be activated by pressing OK as soon as an icon is high lighted.When OK has been pressed, the color of the iconwill change to dark blue and you will see that thecurrent settings of this submenu will appear onthe right side of the menu.
Although each Menu has various Submenus andSettings, navigating through menus, submenusand settings goes the same way. All submenus,settings and options can be accessed with thehelp of the ARROW (KLNM ) and OK Buttonson the remote control.
To change a setting, simply move the cursor tothe setting you wish to change. This setting willbe highlighted in light blue, and a brief explanation will appear in the Instruction Line onthe bottom of your screen. Next, press the OK Button 6 and a dropdownmenu will appear that contains the availableoptions for that setting. Press the KL
Navigation Buttons 9 until the desiredoption is highlighted, then press the OK Button6 to select that option.
Figure 1
A Main Menu Line
B Submenus
C Current Settings
D Instruction Line
Most DVDs are created to allow setup menus tobe displayed while the disc is playing, super -imposed over the video playback. However, somediscs are authored in a way that does not allowthis. If you see the icon displayed on thescreen after pressing the Setup Button 8 orthe Info Button A, press the Stop ButtonI and then press the Setup or Info Button8A again.
Set Up MenuThe first step in checking or changing the systemdefaults is to access the Setup Menu. First, makecertain that the player is properly connected to avideo display, and that power is connected. Forthis process, however, you do not need to loadany discs into the unit.
During STOP, PAUSE or PLAY mode, if you pressSETUP on the remote, the Set Up Menu appears onthe screen.
This Main Menu and all menus in the followingsection may look different, listing the settingswith different languages, depending on the settings made previously. With the factory defaultsetting all languages are set to ”English”, that´swhy with all menus the English version is shownin the manual.
In the SET-UP Menu you will find submenus formaking or changing all settings and adjustmentsfor both Audio and Video handling of your player.
System Settings
Figure 2
The Setup menu screens follow the same basicformat.Select a menu by highlighting its tab on the leftside of the screen. The menu’s settings will bepreviewed, but you will not be able to make anychanges. See Figure 2. Press the OK Button tomake adjustments to the menu.
Figure 2a
The first setting in the menu will automatically beselected. If you wish to change its value, pressthe OK Button to view the available options in adropdown menu, as shown in Figure 2b. Use the KL Buttons to highlight the desiredoption, and press the OK Button to select it.
Figure 2b
If you wish to close the dropdown menu withoutchanging the setting, press the Return Button.
The System Setting Submenu contains the following settings. Follow the explanations in theInstruction Line on the bottom of your screen tochange the settings.
Display Language: Sets the language in whichthe OSD menus are shown on your screen.
Preferred Subtitle Language: Defines yourpreferred subtitle language. Every time a disc willbe played that contains this subtitle language, itwill be shown automatically. If you do not find
Press OK to change display language

SYSTEM SETUP 19
ENG
LISH
System Setup
your preferred language in the list of options, youcan select your preferred language by highlight-ing OTHER. Press OK and use the NavigationButtons to select your preferred language fromthe list shown on the screen. Note that onlythose languages will be available that are actual-ly on the DVD you would like to play. You canalso set the preferred subtitle language to OFF. Inthat case no subtitles will be shown.
Panel Time-Out: Sets the time-out interval forthe Front Panel Information Display. After theselected time, the display will dim completely.
Status Bar Time-Out: Sets the time-out intervalfor the Status Bar, after which the Status Bar willdisappear from the screen.
Parental Control: Defines a password used tocontrol viewing of restricted programs. Thedefault password is 1234. After pressing thedefault password, either the parental control setting can be chosen, or a new password. Thefive standard US rating symbols are ”G”(General, level 2), ”PG” (Parental Guidance, level4), ”PG13” (Parental Guidance and 13 years old,level 4), ”R” (Restricted, level 6) and ”NC 17”(from 17 years old, level 7). The DVD will accom-modate a total of eight rating steps, as set by theDVD creators. These additional steps allow formore critical control of program playback for allaudiences. Level 8: All DVDs can be played. Levels7 to 2: DVDs for general audiences/ children canbe played. Level 1: DVDs for children can beplayed; DVDs for adults/general audiences areprohibited. Follow the explanations on the screento set a new password.
Disc Recognition: This setting controls the DiscRecognition feature. When turned on, it allowsyou to pause a DVD, remove it from the player,play another disc, and then resume playback ofthe original disc at a later time from the point atwhich you paused. Note that even when the setting is activated, you must pause playback,rather than bring it to a full stop, and the unitmust not be turned off between discs. The playeris capable of storing the information for up tofive DVDs at a time.
Screen Saver: Activates a Screen Saver to prevent an image to “burn” into a video displaydevice. If you connect the player to a LCD or plas-ma screen or video projector, we recommend youactivate the screen saver at all times.
Show Angle Icon: Determines whether theAngle Icon will appear on the screen when thereare different angles available on a DVD disc.
Closed Caption: This setting enables viewing ofclosed caption messages, if they have beenencoded in the video material. Closed captionsare text displays of the program’s dialogue, normally hidden from view, that are made available for the hearing-impaired or others.
Select the ON setting to activate the closed captioning decoder so that these messages maybe viewed.
Auto Play: Change this setting to On to play anyloaded disc automatically when the player isturned on. At the default Off setting, you willhave to begin playback manually.
Audio Settings
Figure 3
The Audio Setting Submenu contains the following settings. Follow the explanations in theInstruction Line on the bottom of your screen tochange the settings. In case the audio settingshave been changed, they will take effect after thenext time the player goes through STOP mode.
Preferred Audio Language: Defines your preferred audio language. Every time a disc isplayed that contains this audio language, it willbe activated automatically. If you do not find yourpreferred language in the list of options, you canselect your preferred language by highlightingOTHER. Press OK and use the Navigation Buttonsto select your preferred language from the listshown on the screen. Note that only those lan-guages will be available that are actually on theDVD you would like to play.
Digital Output: If your system includes 5.1 digi-tal audio surround decoding (Dolby Digital and/orDTS), select BITSTREAM as the digital output. Inthat case all audio signals will be output withtheir original format. If your system only includesstereo and/or Dolby Pro Logic, select PCM. Thenall audio signals will be output in PCM formatonly (DTS will output no signal).
HDMI Audio Out: This setting determines theformat of the audio output via the HDMI Output.It is dependent upon the capabilities of yourreceiver or video display (if the player is connected directly to a display). We recommendthat you leave it at the Auto setting, in whichcase the player will communicate with the deviceit’s connected to and automatically select a set-ting that is compatible with that device.
• Auto: This is the default setting, and it is recommended that you leave the HDMI AudioOut line at this setting. The player will automat-ically select the correct setting, based on thecapabilities of your receiver or video display.
• PCM: At this setting, all digital audio is decoded and output as PCM streams. Forexample, a DVD with a Dolby Digital sound-track will be decoded, and 5.1 PCM streams
(one per channel) will be output through theHDMI Output for playback by your receiver.
• Bitstream: This setting may be used withreceivers that are capable of decoding digitalmultichannel formats from the HDMI stream.
• Off: Use this setting if your receiver is notcapable of processing the audio portion of theHDMI stream and you have made a separatedigital audio connection from the player to thereceiver. No audio will be passed to the HDMIOutput.
PCM Limit: This setting affects playback of high-resolution (96kHz or greater) audio materials. Ifyour receiver is capable of handling signalsgreater than 48kHz, select the No Limit setting. Ifyour receiver is not capable of resolving thesesignals, or if you aren’t sure of your receiver’scapabilities, select the 48kHz setting. At the48kHz setting, high-resolution materials will bedownsampled to 48kHz. If you select the NoLimit setting when your receiver is not capable ofprocessing high-resolution signals, you will nothear any audio when these materials are played. Note: Due to copyright restrictions, the playerwill not output an uncompressed signal in thePCM format from a disc recorded with 96kHz/24-bit resolution, such as some DTS audio CDs. If theDigital Output setting in the Audio Setup sub-menu is set to PCM, the player will always outputthe original DTS 96/24 signal. Changing the PCMLimit setting to 48kHz will have no effect.
Dynamic Range: This setting allows you to takeadvantage of the programming present on someDolby Digital recordings to reduce the volume oflouder passages while maintaining intelligibilityof quieter passages. This means that you may lis-ten to programs at a level that allows the fullimpact of a soundtrack to be heard at a volumethat is lower than you might otherwise use toavoid disturbing others. The player accomplishesthis by compressing the audio to a greater orlesser degree, depending on which setting youchoose. Three options are available:
• MAXIMUM does not make any changes tothe original playback, and should be usedwhen the volume setting in the listening roommay be as loud as you desire.
• MEDIUM applies a moderate amount of com-pression so that louder passages are a little bitquieter.
• MINIMUM applies more compression so thatlouder passages are much softer.
Feel free to experiment with the settings at anytime. Note that if your receiver or processor alsoallows you to program the dynamic range setting,also known as the “Night Mode,” you do notneed to make any adjustments on the player andshould leave the setting at MAXIMUM.

20 SYSTEM SETUP
While DVD-Audio also is output only in analogform, many discs also contain PCM, Dolby Digitalor DTS digital tracks and may be played throughthe Digital Audio Outputs ��.
Bass Management: This setting activates theSPEAKER menu’s bass management settings,to optimize playback of DVD-Audio discs throughthe Analog Audio Outputs ��. Three settings are available:
• Bypass: This is the default setting. If yourreceiver or processor is equipped with 6-chan-nel inputs and is capable of adjusting the bassmanagement settings (speaker size, output levels and delay times) for its 6-channel analoginputs, then Harman Kardon recommends thatyou leave this setting to Bypass, and adjustthe bass management settings on your receiver.
• On: If your receiver or processor is equippedwith “direct” 6-channel inputs and the receiveris not capable of performing bass managementon these inputs, then change this setting on theplayer at the default of ON, and proceed to theAUDIO ADJUSTMENTS menu to program the bass management settings.
• STEREO: If your system consists of just apair of stereo loudspeakers, or a stereo systemwith a subwoofer and a pair of satellite loudspeakers, then change this setting toSTEREO.
Speaker SettingsThis menu allows you to adjust bass manage-ment settings that control the audio output ofthe 6-Channel Audio Outputs � for speakersize, output level and delay times. The proper adjustment of these settings is key to optimalreproduction of DVD-Audio discs, when the player is used with a receiver or processor thatdoes not have audio adjustment capabilities forthe direct inputs. Important Note: In order to avoid audio problems, when the player is connected to areceiver or processor that does have the capability to adjust bass management parametersfor its multichannel inputs, you have the optionto either use that capability or adjust the settingsin the player. The preferred method of operationis to use the receiver for these adjustments. Inthat case, remember to set the BassManagement setting in the AUDIOSETUP menu to Bypass. If you make theadjustments using the player's settings, it isimportant that the receiver's settings for the multichannel direct inputs be disabled, or set to“Large” for the speaker sizes and “0” for thelevel adjustments and delay times, unless thesesettings are also used for the receiver’s othersource inputs, in which case they should be leftthe way you set them when you configured yourreceiver. If you have any questions about thecapabilities of your receiver or processor, we recommend that you consult its owner’s manualor the manufacturer’s Web site for further information.
If your receiver or processor does not have 6-channel analog inputs, make sure to selectStereo for the Bass Managementsetting in the AUDIO SETUP menu. Thenconnect the Analog Audio Outputs � to any2-channel analog inputs on your receiver.
Before proceeding with the audio setup adjust-ments, we recommend that you first use themenu system in your receiver or processor toascertain the settings already established for“Speaker Size,” “Output Level” and “DelayTime,” which may be set as a distance. Writethese settings down to refer to during the configuration process.
Press the Setup Button 8 to activate theSetup menu; then use the KL NavigationButtons 9 until the SPEAKER submenu ishighlighted within a blue outline box, and pressthe OK Button 6.
Figure 4
The following adjustments are available on theSPEAKER menu for each speaker position. It isrecommended that you cycle through the adjust-ments for each speaker position using theKLM N Navigation Buttons 9 to enterthe settings that are appropriate for your system.Pressing the OK Button 6 displays a drop-down menu with the selections available for thatsetting. Use the KL Navigation Buttons9 to highlight the appropriate setting, andthen press the OK Button 6 to select it.
You will notice that the adjustments for speakersize and distance (used to calculate delay times)are set in tandem for the front left and rightspeaker pair, and for the surround left and rightspeaker pair. Changing the settings for eitherspeaker in these pairs also affects that setting forthe other speaker in that pair. For this reason, it isimportant to select the same brand and model forboth speakers in each pair, and also to placethem at about the same distance from the listening position.
Speaker Size
Figure 4a
Speaker size is part of the bass management system which determines which frequencies aresent to the specific speaker position, and whichare sent to the subwoofer. The designation of“size” does not refer to the speaker’s physicalsize, but rather to the lowest frequency a speakercan handle. For this purpose, “full-range” speakers are considered “large,” while those notcapable of reproduction below 100Hz are considered “small.” In general, if you are using apackaged speaker system with smaller satellite-type speakers and a subwoofer, you should selectSmall for all five speakers. Large shouldonly be selected if you are certain that yourspeakers are capable of handling extreme low-frequency sounds.
At the subwoofer setting, you can select whetheror not a subwoofer is present in your loudspeakersetup.
Distance
Figure 4b
Due the different distances between the listeningposition for the front channel speakers and thesurround speakers, the amount of time it takesfor sound to reach your ears from the front orsurround speakers is different. You may compensate for this difference through the use ofthe delay settings to adjust the timing for thespecific speaker placement and acoustic con -ditions in your listening room or home theater. Measure the distance from the listening positionto each of the individual loudspeakers. Oncedone, select per loudspeaker the distance that isclosest to the one measured.Before making any changes to the distance settings, first move the blue bar down to theUNIT-line, press OK 6 and select the unit fordistances you prefer to enter, feet or meter withthe use of the KL Buttons 9.
System Setup

SYSTEM SETUP 21
ENG
LISH
System Setup
Output level adjustment
Figure 4c
Output level adjustment is a key part of the configuration process for any surround soundpro duct. It is particularly important for DVD-Audio, as correct outputs will ensure that youhear sound tracks with the proper directionalityand intensity.
NOTE: Listeners are often confused about theoperation of the surround channels. While someassume that sound should always be comingfrom each speaker, most of the time there will belittle or no sound in the surround channels. This isbecause they are only used when a movie director or sound mixer specifically places soundthere to create ambiance, a special effect or tocontinue action from the front of the room to therear. When the output levels are properly set it is normal for surround speakers to operate onlyoccasionally. Artificially increasing the volume tothe rear speakers may destroy the illusion of anenveloping sound field that duplicates the wayyou hear sound in a movie theater or concerthall.
The default settings of the player is 0dB for allchannels. In case you feel adjustments are neces-sary in your setup, we advise you to copy the set-tings currently in use with 5.1 surround modes(for instance Dolby Prol Logic II) of your AVreceiver to the DVD player.
When the SPEAKER LEVEL Adjustmenu first appears, the test tone is off. Use the⁄/¤ Navigation Button 9 and the OKButton 6 to select any channel for adjustmentusing an external source, such as a test disc, fromwhich to judge the output levels. When the chan-nel to be adjusted, is highlighted in blue, pressthe OK Button 6 followed by the ⁄/¤Navigation Button 9 to raise or lower theoutput level. However, before proceeding withany manual adjustment we recommend that youfirst use the DVD’s internal test tone generatorand automatic sequencer to send a tone to eachchannel so that you may verify that all speakerconnections have been properly made.
To turn the test tone on and have it automati callycirculate among the channels, press the KL Navigation Button 9 until theTest Tone -line is highlighted in blue. Next,press the OK Button 6, followed by the KL Navigation Button 9 untilAUTOMATIC is shown. At this time the testtone will immediately begin to circulate clockwise
around the room, playing for two seconds in eachspeaker before switching to the next speakerposition. The text presenting the active speakerwill highlight in blue to indicate which speakerthe sound should be coming from.
IMPORTANT NOTE: Because this test noise willhave a much lower level than normal music, thevolume must be lowered after the adjustment forall channels is made, but BEFORE you return tothe main menu and the test tone turns off.
After checking for speaker placement, let the testnoise circulate again, and listen to see which chan-nels sound louder than the others. Using the frontleft speaker as a reference, press the KL
Navigation Button 9 on the remote whenthe text of the loudspeaker to be adjusted is lit inblue, to bring all speakers to the same volumelevel. When one of the KL buttons is pushed,the test noise circulation will pause on the channelbeing adjusted to give you time to make theadjustment. When you release the button, the circulation will resume after five seconds. The on-screen cursor-bar and the test noise can also bemoved directly to the speaker to be adjusted bypressing the ⁄ ¤ buttons 9 on the remote.
Continue to adjust the individual channels untilthe volume level sounds the same from eachspeaker. Note that adjustments should be madewith the KL Navigation Button 9 on theremote only, and should be confirmed by pressingthe OK Button 6 before continuing adjustingthe next channel.
If you are using a sound-pressure level (SPL)meter for precise level adjustment with the testtone, set the individual output level for eachchannel so that the meter reads 75dB, C-Weighted Slow. After all settings are made turnthe main volume down.
You may also make these same adjustments withcomplete manual control over the channel beingadjusted by pressing the KL NavigationButton 9 until the blue cursor-bar is highlight-ing the Test Tone -line on the menu, press-ing the OK Button 6 and then using theKL Navigation Button 9 to selectMANUAL. In the MANUAL mode, the testtone will also start immediately, but the tone willonly be moved to another channel by pressingthe KL Navigation Button 9. When themanual sequencing mode is active, the tone isturned off by pressing the KL NavigationButton 9 until the blue cursor-bar is highlight-ing the Test Tone -line, followed by pressingthe OK Button 6 and the ‹/› NavigationButton 9 is then pressed to select OFF inthe highlighted video.
If you find that the output levels are eitheruncomfortably low or high, you may repeat theprocedure. Return to Step 2 and adjust the mas-ter volume either slightly higher or lower toaccommodate your particular room layout andyour tastes. You may repeat this procedure asmany times as necessary to achieve a desired
result. In order to prevent possible damage toyour hearing or your equipment, we emphasizethat you should avoid setting the master volumeabove 0dB.
When all channels have an equal volume level,the adjustment is complete. Use the KL
Navigation Button 9 to highlight theTest Tone -line in blue, pressing OKButton 6 followed by the ‹ › NavigationButton 9 until the word OFF appears tostop the test tone.
Crossover
Figure 4d
The second setting for the subwoofer is thecrossover. This determines which sounds will besent to the subwoofer, and which to the mainspeakers when Small is selected as the speakersize for any of the speakers. Select the frequencyfrom those shown that is closest to the lowestfrequency your main (left/center/right/surroundleft/surround right) speakers are able to repro-duce. The output level should be set the sameway as for the other speakers. When you havefinished making any necessary adjustments to theSPEAKER SETUP menu, move the cursor tothe left until the SPEAKER -menu item ishighlighted in blue, to return to the SYSTEMSETUP menu tabs.
Video Settings
Figure 5 (DVD 49 shown)
The Video Setting Submenu contains the following settings. Follow the explanations in theInstruction Line on the bottom of your screen tochange the settings.
Display Mode: This step selects the TV aspectratio, depending on your TV, between conventional screen shape (4:3) or widescreen(16:9).

22 SYSTEM SETUP
System Setup
When the HDMI Output � is used, the aspectratio will automatically be set appropriately forthe specific display. However, you may select analternate view.
TV Standard: Sets the output video format i.e.NTSC, PAL or SECAM, of the player. If you have amulti standard TV, we recommend the AUTO set-ting for optimal picture quality.
Video Adjustment: The Video AdjustmentSubmenu contains access to the Test Screen. Firstadjust the video display device (TV) with the helpof the Test Screen. After that the output settingsof the player can be fine-tuned with theBrightness, Sharpness and Black Level settings. Inorder to change the settings, move the cursor tothe “+“ or “-“ icon on the same line as the setting. Once one of the icons is highlighted,pressing OK will increase or decrease the valueof the setting, as will be shown in the bar behindthe setting. To exit the Video Adjustment Menu,move the cursor to DONE, and press OK.
Figure 5a
Video Out Resolution: This setting may beused to change the video output resolution. Itaffects the Component Video Outputs and theHDMI Output, but with different allowed settingsdepending upon whether the HDMI Output is inuse. This setting may also be changed by pressingthe Video Mode Button on the remote repeatedlyto cycle through the available settings options.
• HDMI Output In Use: With the HDMI Outputconnected to another device, this settingdefaults to Auto, but you may change it to576p, 720p, 1080i or 1080p. We recommendleaving the setting at Auto, in which the playersets the video output based on the capabilitiesof the device it is connected to. If you attemptto select a video output resolution that yourvideo display is not capable of handling, suchas 1080p for a display that is only 1080i-capa-ble, you will not see a picture.
• HDMI Output Not In Use: When no device isconnected to the HDMI Output, this settingonly applies to the Component Video Outputs.Only two values are available: 576i (thedefault) and 576p. Select 576p only if yourvideo display’s component video inputs arecapable of handling a progressive scan signal.If it isn’t, you will see no picture or a distortedpicture when this setting is changed to 576p.In that case, press the Video Mode Button onthe remote to correct it.
DivX Subtitle: This setting selects the desiredsubtitle language for DivX movies.
DivX Registration: This setting shows your per-so nal DivX Video On Demand (VOD) code.
This code allows you to rent and purchase videosusing the DivX VOD service. For more infor -mation, visit www.divx.com/vod. Follow theinstructions and download the video onto a discfor playback on this unit. Note that all the downloaded videos from DivX VOD can only beplayed back on this unit.
Once the DivX icon is highlighted, press OK toaccess your personal DivX VOD code.

TEST SCREEN 23
ENG
LISH
Test Screen
Test ScreenWhen you activate the Test Screen via the OSDyou can activate a still image to test all settingsand the video performance of your TV. With thevertical color bars you can test the following:
� proper color intensity setting on your TV,
� the proper color of each bar, showing if theproper video standard is turned on: the colorsshould be (left to right): black, white, yellow,cyan (turquoise), green, magenta (purple), red,blue, black.
� proper color transition, seen as sharp separation of the bars, S-Video will be betterthan Video, RGB best of all.
� the performance of the color filter in your TV(with ”Video” signals), bar edges should showno vertical crawling dots. Here S-Video andRGB formats usually give no problems.
With the grey scale and the black/white fieldsbelow the color bars the brightness and contrastof your screen can be adjusted optimally, seechapter ”TV Picture Adjustment” below.
TV Picture Adjustment with Test Screen
These adjustments may be done now, but youcan also make them after setup has been finalized.
Brightness adjustment:1. Turn down the color control on your TV until
the color bars are visible in black and white.
2. Adjust the contrast to the lowest level whereyou still can see all bars within the grey scalein the test picture separately and clearly.
3. Adjust the Brightness so that the bars in thegrey scale are all visible. The bar farthest to the left has to be as black as possible ratherthan grey but the next one must be clearly differentiated. All the bars in the grey scaleshould gradually and evenly change from blackto whiter, going from left to right.
Contrast adjustment:1. Adjust the contrast on your TV until you see a
bright white bar in the bottom right corner ofthe screen and a deep dark black bar at theleft. The optimal contrast setting will dependon your preference and the surrounding lightin the TV room.
2. If the brightness of the white bar no longerincreases while turning up the contrast orwhen the borders of the white ”harman/kardon” text letters on top bloom(overlight) into the black areas, drasticallyreducing the sharpness of the script, then theContrast has been turned up too much. Reducethe contrast until these effects disappear andthe video still looks realistic.
3. If you are watching TV in normal ambient daylight, adjust the Contrast so that a normalvideo picture has about the same look as thesurroundings in your room. This helps the eyesrelax when watching the TV picture. This contrast setting may be reduced when the surrounding light is dimmed, usually improvingthe sharpness of a video a lot.
4. The grey scale in the middle line needs to havethe same clear difference between each bar asbefore the contrast adjustment. If not, go backto the brightness adjustment and repeat step 3and then the contrast adjustments, makingonly minor adjustments each time for optimisation.
Color adjustment.1. When the Brightness and the Contrast are set
optimally, turn up the color control to the levelof your perference. Adjust to the level wherethe colors look strong but still natural, notoverdone. If the color level is too high, depending on the TV, some of the bars willseem wider or the color intensity will notincrease as the control is turned up. Then thecolor control must be reduced again. At theend you should test the color intensity alsowith a video, e.g. pictures of natural faces,flowers, fruit and vegetables and other wellknown natural articles of our life most usefulfor an optimal setting of the color intensity.
2. If your TV has a Tint option (with mostEuropean TVs this is available or effective onlywith NTSC signals, not with PAL), use the largewhite bar below the Greyscale to tweak thewarmth of the picture. Every viewer has a difference in preference of how the glow of thepicture should be. Some prefer a little colder picture, some a warmer glow. The Tintfunction on your TV and the white bar can beused to control this. Adjust the Tint to the levelwhere you feel the white color has the toneyou prefer.
Color Bars
Grey Scale
100%Black/Whitefields
Sharpness AdjustmentContrary to intuition, the picture will appearsharper and clearer with the sharpness, or Edges,setting backed off from the maximum setting.Reduce the sharpness setting on your television,and the Edges setting on the video adjustmentsmenu if necessary, to minimize the appearance ofany white lines between the bars in the grayscale portion of the test screen.
Convergence and Edge FocusThe crosshatch pattern that surrounds the testscreen may be used to evaluate edge focus andconvergence in front- or rear-projection videodisplays. However, the controls used to adjustthese parameters are often not user-accessible. In any event, these adjustments are extremelycomplex, and require proper training and experience to avoid worsening the situation.Therefore, it is recommended that if you areunable to improve the picture using the availablecontrols, contact the video display manufacturer’sauthorized service representative for assistance.
When all desired setup and configuration entrieshave been made, use the KL NavigationButtons 9 until “Done” is highlighted at thebottom of the Video Adjustments submenu. Pressthe OK Button 6 to select it to return to theon-screen menu system. Then, press the SetupButton 8 to remove the menu displays fromthe screen. The unit will return to normal opera-tion and you are ready to enjoy the finest in DVDor CD playback!

24 PLAYER MENU
Video Standard: The disc’s format is shown here. For Region 2 players, this will normally bePAL, although some DVDs that are open region(playable in all regions) may be in the NTSC format.
Scan Type: This line displays whether the videoprogram on the DVD was recorded with a pro-gressive or interlaced scan rate. It also displayshow the program is being played back, based onthe setting established in the VIDEO SETUPsubmenu as shown on page 21.
When you have finished viewing the Playermenus, press the Info Button A to removethe displays from the screen and return to normalplay.
Using the On-Screen StatusDisplayWhen a DVD is playing, you may press theStatus Button D at any time to view a quicksummary of the disc’s playback status. The StatusBar not only gives you a snapshot of the unit’scurrent state; it also provides an easy way toselect a different title, chapter or track, or use thetime search feature.
• Title: This displays the current title on the left, and the total number of titles on the discon the right.
• Chapter: This displays the current chapter onthe left, and the total number of chapters onthe disc on the right.
• Time Display: This section of the displayshows the time corresponding to the type ofdisplay indicated in the Time Display Type.The Time Search function enables you to startplayback at any point in the program. Use theM N Navigation Buttons 9 to highlightthis display, and the numbers will change todashes. You may then use the Numeric Keysto enter the numbers corresponding to thetime on the disc at which you wish play tocommence. Press the OK Button 6, andplay will immediately begin at the selectedtime position.
• Time Bar: This display is a graphic representation of the time elapsed for the titlebeing played. As the disc plays, the number ofbars will increase to reflect approximately what percentage of the title has been played thusfar.
Player Menu
Using the Player Information MenuPress the Info Button to view the Info Display(see Figure 6). This display differs from the otherStatus Displays in that it is informational only,although in some cases you may notice changesin the display as you enter some commands. TheInfo Display is only available for DVDs. It is alsoavailable for VCDs and JPEGs, but in a differentformat which is described in the sections pertaining to those types of discs.
Figure 6
Source: This line indicates the media source youhave selected.
Format: This line indicates the disc format, i.e.DVD Video or DVD Audio.
Disc ID: If the disc is encoded with an identification label, it will appear here.
Audio Resolution: This line displays the samplerate and bit rate for the current audio format.
Audio Format: This line displays the currentaudio track, such as Dolby Digital 5.1 or linearPCM.
Video Bit Rate: This line displays the video bitrate up to the limit of 10 Mbps. This indicationwill vary as a disc is played in response tochanges in the amount of compression that wasapplied to the video signal when the disc wascreated. Thus, when the disc is stopped orpaused, this line will remain blank.
Aspect Ratio: This line displays the aspect ratioof the video content on the disc, and the formatin which it is being played back according to thesetting established in the VIDEO SETUPsubmenu as shown on page 21. Some discs maycontain two versions of the same program with awidescreen aspect ratio on one side of the disc,and a standard aspect ratio on the other.

CD PLAYBACK 25
ENG
LISH
CD Playback
Many functions operate the same way for CDplayback as for DVD play; however, there aresome important differences. When a CD isloaded, the player will automatically display theContents menu. Status banners are not availableduring CD play. A greater variety of playback options are available during CD play, including Random playand programmed playlists. These and other features unique to CD play aredescribed in this section.
CD PlaybackMany functions operate the same way for CDplayback as for DVD play; however, there aresome important differences. When a CD isloaded, the player will automatically begin play-ing. The Contents Menu will appear on screen(see Figure 7 - CD Contents Menu).
Figure 7 – CD Contents Menu
The disc type is indicated in the upper left cor-ner. For discs containing file folders, such ascompressed-audio or image files you create onyour PC, the hierarchy of folders is listed here aswell.The main display area is divided into twocolumns. The left column lists the tracks, highlighting the current track. For discs containing more than eight tracks, the listscrolls. The current track is also listed at the bottom of the screen. A play mode icon indicatesthe current playback status (the disc is stoppedin this case).
TracksSelect a track for playback in one of severalways:
1. Use the Navigation Buttons to highlight thedesired track and press the OK Button to beginplay.
2. Use the Numeric Keys to enter the desiredtrack number. Play will begin immediately.
3. Press the Find Button to display the FindMenu (see Figure 7a Find Menu (CD Playing)).With the Track cell highlighted, use the NumericKeys to enter the desired track number, and playwill begin immediately.
Figure 7a – Find Menu (CD Playing)
4. During playback, you may move one by onethrough the tracks at any time by pressing theSkip Reverse (Previous)/Skip Forward (Next)Buttons. When you press the Previous or SkipReverse Button once, the player will return tothe start of the current track. Additional pressesof either button will step back through the available tracks, one at a time.
View: This setting allows you to select whichfiles stored on a disc you wish to access. Forcommercial audio CDs, this command is notavailable, as only audio tracks are stored on thedisc.
Time Display: This setting controls the timedisplay that appears in the lower right corner ofthe screen and on the DVD 49’s front panel.Select from:
• Track Elapsed: Displays the elapsed time ofthe current track.
• Track Remain: Counts down the remainingtime for the current track.
• Disc Elapsed: Displays the elapsed time forall tracks played thus far on the disc.
• Disc Remain: Counts down the remainingtime to play the rest of the tracks on the disc.
Repeat Play: This setting controls whether thetracks are repeated.
• Track: Repeats the track currently playinguntil play is manually stopped. The “Repeat”Indicators will light in the front-panel display.
• All: Repeats all tracks on the disc until play ismanually stopped.The “Repeat” and “All” Indicators will light inthe front-panel display.
• Off: Normal playback of the current track followed by all remaining tracks on the disc,unless the Random or Programmed play functions have been selected.
Mode: This setting controls the Random playand Intro Scan playback options.
• Random: In Random play mode the playerselects the order in which the tracks will playuntil all tracks on the disc have been played.
• Intro: This setting activates the Intro Scan playmode. The player plays the first ten seconds ofeach track before skipping to the next track,continuing until all tracks on the disc havebeen played.
• Normal: Tracks are played normally, unlessRepeat or Programmed play has been activated.
Edit Mode: This setting allows you to programplay lists. The Control Commands following it arenot available unless the Edit Mode line is set toOn. When Edit Mode is On, playback is stopped.To resume playback, set Edit Mode to Off.
Program/Browser View: The Browser Viewdisplays the disc’s contents as shown in Figure 7b (Source Selection Button). If a play listhas been programmed, you may select theProgram View to see the list by pressing the OKButton with the Program View line highlighted.
Select All: This setting is used to select alltracks in the current view. When you press theOK Button, a check mark will appear to the rightof each track and this command will change toDe-Select All, which may be used to reverse theSelect All command and removes the checkmarks. This command is not available unless playhas been stopped and the Edit Mode line hasbeen set to “On”.
Add to Program/Clear Program: The Add toProgram command is used to add tracks to aprogrammed play list. It is not available unlessplay has been stopped, the Edit Mode line hasbeen set to “On” and one or more tracks havebeen selected by highlighting them and pressingthe OK Button, or using the Select All command.Selected tracks are indicated with a check markon screen. The Add to Program command is onlyvisible in the Browser View. When the ProgramView is activated, the Add to Program commandis replaced by the Clear Program command,which removes selected tracks from the pro-grammed play list.
Delete: This command is used with the solid-state media only to permanently removeselected tracks or folders from the media. Itsrequirements are that play has been stopped,the Edit Mode line has been set to “On”, andtracks have been selected by highlighting themand pressing the OK Button or using the SelectAll command. Selected tracks are indicated witha check mark on screen. Use caution whendeleting items from media, as they are not recoverable.

26 CD PLAYBACK
CD Playback
Format: This command is not used for CDs. Itspurpose is to reformat the other media, memorycards or a USB flash drive. Reformatting a mem-ory card or flash drive will destroy any contentson the media.
Selecting a Media Source (DVD 49 only)The DVD 49 has four media source inputs: theDisc Player, Card Slot 1 (for SD and MemoryStick cards), Card Slot 2 (for Compact Flash Icards), the USB Port (for USB flash drives).
The Disc Player is always available for selectionas the media source, even when no disc isloaded. The card slots and the USB Port are onlyavailable when media has been installed.
By default, the Disc Player is always selected asthe media source upon powering up the DVD 49. To select a new media source, press theSource Button on either the top panel or remote.
A menu similar to the one shown in Figure 7bwill appear. It is not possible to select any of thesolid-state media sources when no card or driveis present, and when that is the case, thoseicons will appear dimmed in the source selectionmenu and it will not be possible to highlightthem for selection.
Figure 7b – Source Selection Menu
Use the M N Buttons to highlight the desiredmedia source, and press the OK Button to selectit. The DVD 49 will switch to that media source.For the Disc Player, play will begin immediately.For the solid-state media, or a data CD contain-ing compressed files, a special Contents Menuwill appear that allows you to select items forplayback. See the section on MP3, WMA andJPEG file playback for more information.
A-B Repeat PlayThe Repeat A-B function allows you to select anyportion of a CD and have it repeat continuallyuntil the unit is manually stopped.
To initiate a Repeat A-B playback sequence, follow these steps while a disc is playing:
1. Press the A-B Repeat Button P on theremote when you want to choose the begin-ning point; the Repeat icon appears in theupper right corner of the screen, followed byA- to indicate the beginning of the passageto be repeated.
2. Press the A-B Repeat Button P again tochoose the end point. Repeat A-B has beenset, and the A-B section will be played continuously.
3. Press the A-B Repeat Button P on theremote again to cancel Repeat A-B mode.
Video Off FeatureDuring CD playback, some listeners may preferto turn off the video circuitry. Although the videosection is electrically isolated from the audio sec-tion, some users may prefer to turn the videodisplays off during audio playback to preventany possibility of interference between audioand video. You may also wish to turn the videodisplay off if you find the menu system distracting or unnecessary during CD playback.
IMPORTANT NOTE: It is strongly recommendedthat plasma video display owners use the VideoOff feature to avoid burn-in.
To turn the video displays off while a CD is playing, simply press the Video Off ButtonQ. Press the button again to restore the videooutput. The V-Off Indicator G will light toremind you that the video displays have beenturned off. Note that the video output will automatically be restored each time the player is turned on.
SACD Discs (DVD 49 only)SACD discs are a vast improvement in soundquality over the original compact disc. Due toimprovements in laser technology, SACDs allowinformation to be packed more densely on thedisc, which in turn means that more informationthan ever may be stored on a single disc. Thebenefit to the audiophile listener is improved resolution and quality of 2-channel recordings,and a whole new world of multichannel audiorecordings.
Some earlier SACD discs contain only a two-channel program. Newer discs may contain botha 2-channel and a multichannel version of thesame materials. As described on page 22, a setting in the Audio Setup submenu isused to select between 2-channel and multi -channel SACD playback, or to select the CD layerof the disc. Check the jacket of your disc toascertain which formats are available.
Note that this setting needs to be made witheither no disc in the drawer, or with the draweropen.
SACD playback requires the use of the 6-Channel Audio Outputs � or the AnalogAudio Outputs � (for 2-channel playbackonly). If only the Optical � or Coaxial DigitalAudio Outputs � are used, no sound will beheard.
Random play and programmed playlists are not supported for SACD discs. Also, it is not possibleto clear the Player Information screens from thedisplay, although you may press the Video OffButton Q to turn off the video display altogether.

MP3, WINDOWS MEDIA AND JPEG PLAYBACK 27
ENG
LISH
MP3, Windows Media and JPEG Playback
MP3, Windows Media and JPEGPlaybackThe player will recognize data from CD-ROMdiscs recorded in the MP3, Windows Media 8(WMA) or JPEG formats, including images storedon Kodak Picture CDs. You may also play discswith more than one of the three formats.
The Specific File Types That May be Played Are:• MP3 Files: MP3 is a popular audio
compression format that was developed by theMotion Picture Experts Group as part of theMPEG-1 video compression format. Dependingon the specific MP3 encoder used, file size isgreatly reduced so that you store many moresongs on one compact disc than in the standard audio CD format. MP3 is also used todownload audio files to computers for homeuse. Note, however, that in order to play anMP3 file, the disc may not contain any encryp-tion or coding that prevents playback. Alwaysbe certain that you have, or have purchased,the proper rights or authorization before creat-ing a CD-ROM with MP3 or any other codecformat. Due to variations in the differentencoders and variations of the MP3 codec andthe different bit rates used to record MP3 discs,the player may not be able to play all discswith MP3 files. We cannot guarantee completecompatibility with MP3 discs, even though theymay play on a computer. This is normal anddoes not indicate a problem with the player.Note, also, that when a multi session disc withboth standard CD audio and MP3 (or WMA)content is used, the player will only play the CDaudio sections of the disc.
• WMA Files: WMA (Windows Media Audio) isan audio compression format developed by theMicrosoft® Corporation for use with itsWindows Media Player. WMA files may be created with greater compression than MP3without sacrificing audio quality so that evenmore songs may be recorded on a disc. Notethat there have been a number of versions ofWindows Media, and the player is compatibleonly with files that end in the “wma” extension and that were recorded using theWindows Media Series 8 encoding.
• JPEG Files: “JPEG” is the acronym used toidentify image files recorded according to specifications established by JointPhotographic Experts Group for compressingstill images. Identified by the file extension“jpg” when they are recorded on most com-puters, JPEG files may be created by a digitalstill camera and then edited and “burned” to adisc in your personal computer, recorded on aCD-ROM disc from film images by a photoprocessor, or scanned from printed photos intoyour personal computer and then burned ontoa CD-ROM.
• MPEG 2 Files: MPEG stands for the MotionPictures Expert Group, which defines digitalaudio/video standards. The MPEG 2 format is amethod of compressing video presentations,and is the standard generally used for televi-sion broadcasting and DVD, with some minormodifications appropriate to each type of use.It is possible to create MPEG files from homemovies using your PC and video conversionsoftware, and to store them on media as indi-vidual raw MPEG files.The player is capable of recognizing and play-ing these files, which are selected for playbackusing the Contents Menu, the same as forother data files.
Discs containing MP3, WMA, MPEG or JPEG filesare navigated and controlled differently from standard DVDs and CDs. When a disc containingone or more of these types of files is loaded inthe player, the Contents menu screen will appear.
Figure 8 – Data File Contents Menu
This Contents Menu is similar to the one used forCDs. However, it displays data files and is capa-ble of displaying a hierarchy of folders, if themedia is structured as such.
Files are listed by name, including the file exten-sion that identifies their type, such as “.JPG” inthe examples in (Figure 8 - VCD Info Menu) forJPEG files. In addition, an icon to the left of thefile name indicates the type of file.
A camera indicates an image file, musical notesindicate MP3 and WMA files, and a screen indi-cates a raw MPEG video file.
Play will not begin immediately; select an itemfor playback by navigating to it and pressing theOK or Play Button. You may also select an itemby using the Numeric Keys to enter its order inthe current view, for example, referring to Figure 8, entering the number “2” will displaythe second JPEG file.
• To expand a folder (if any), press theNavigation Buttons until the desired folder nameis highlighted, then press the OK Button.
• To collapse a folder (so that you can selectanother folder on the disc), use the NavigationButtons to highlight the folder icon at the top ofthe track list and press the OK Button.
• To select a track, press the Navigation Buttonsuntil the desired track name is highlighted. Tostart play of the selected track, press the OK orPlay Button.

28 MP3, WINDOWS MEDIA AND JPEG PLAYBACK
MP3, Windows Media and JPEG Playback
MP3 or WMA Disc PlaybackMP3 and WMA discs may contain 200 tracks oreven more. To get the best overview about alltracks on the disc and their names and to selectthem comfortably, use the on-screen displayrather than the front-panel display. The front-panel display will only show the number and theelapsed time of the track being played for WMAfiles.
The supported bit rate for WMA files is between64k bits and 320k bits. The supported bit rate forMP3 files is between 32k bits and 320k bits.
• To select a folder (if any), press the KL
Navigation Buttons 9 until the desiredfolder name is high-lighted, then press the OKButton 6.
• To select a track, press the KL NavigationButtons 9 until the desired track name ishighlighted. To start play of the track selectedon the list, press the OK Button 6 or PlayButton 4G.
During MP3/WMA playback, some of the standard CD/DVD playback controls operate intheir normal fashion:
• You may skip forward to the next track on thedisc by pressing the Skip/Next Button7F.
• You may skip back to the previous track on thedisc by pressing the Skip/Prev Button6E.
• Press the Pause Button 4C to momentarily stop playback. Press the PlayButton 4G to resume play. Press the StopButton 5I to enter stop mode.
• Press the Search Forward 7F or SearchReverse 6E buttons, for fast search of atrack. Press the Play 4G, Pause 4C orStop Button 5I to end fast play.
• Slow-play is not available during MP3/WMAplayback.
• You may play an MP3 or WMA disc in randommode like a normal CD. You may also accessthe Random function while an MP3 or WMAdisc is playing by change the MODE line in themenu.
• The Repeat function may be activated duringplayback of MP3 or WMA disc in the REPEATline on the menu.The repeat menu scrolls through the option'sof off,Track (repeat one file), All (repeat allfiles).The Repeat A-B is available during MP3/WMAplayback.
NOTES ON MP3 AND WMA PLAYBACK• The player is only compatible with standard
MP3- and WMA-encoded discs. Other compressed audio formats used for Internetaudio downloads will not play.
• Due to the differences in various versions ofthe MP3 and WMA formats, and the many differences between the CD-R machines usedto record discs on a computer, it is possiblethat some discs, memory cards or other blankmedia may not play, even though they willwork on a computer. This is normal and doesnot indicate a fault with the unit.
• If a disc containing MP3, WMA and/or JPEGfiles is created in more than one session, theplayer may not recognize files added duringthe later sessions, especially if the disc wasfinalized after the first session.
• When a disc with multiple folders is playing,only tracks from one folder can be displayedand played at a time. Select the desired folderand press the Play Button 4G or OK Button 6 to start the first track. To see and play tracks from other folders, youmust first select the root folder using theKL Navigation Buttons 9, and pressthe OK Button 6 to open or close that fold-er. You may then navigate an open folder andselect the desired folder. Press the OK Button6 to open the folder, and select the desiredtrack. Then press the Play Button 4G.
• Only stereo audio playback is available for MP3and WMA discs.
JPEG PlaybackThe player is capable of recognizing JPEG still-image files and displaying them. When a disc orfolder containing JPEG files is loaded, the JPEGDisc-Type Indicator will light in the MainInformation Display �. The Contents menuwill appear, and you may be able to select files inthe same way as CD tracks, MP3 and WMA files.
The following functions unique to JPEG files areavailable:
Zoom: While an image is displayed, press theZoom Button to enlarge it up to 3x. Each presscycles through the options of 2x, 3x and normalsize.
Rotation: While an image is displayed, pressany of the NavigationButtons to rotate theimage. Each button applies a fixed number ofdegrees of rotation:
N Button: Applies 90 degrees of rotation (one-quarter circle).
L Button: Applies 180 degrees of rotation(one-half circle).
M Button: Applies 270 degrees of rotation(three-quarters of a circle).
K Button: Applies 360 degrees of rotation (fullcircle).
Transitions: While an image is displayed, andwhen more than one image file is included in thecurrent folder view, you may select from a varietyof transition effects to add interest to your slideshow. Each press of the Angle Button cyclesthrough the transition effects as follows: wipedown, wipe up, center in, center out, blind down,blind up, random and no transition effects.
Thumbnail Menu: At any time you may pressthe Title Button to view a menu of thumbnails ofthe images in the current folder view. Use theNavigation Buttons to highlight a desired image,and press the OK Button to view it full-size, fol-lowed by the subsequent images in the currentfolder view. You may scroll down past the firstnine images shown on screen. Press the StopButton to return to the Contents Menu.
Figure 9 – Thumbnail Image Menu

MP3, WINDOWS MEDIA AND JPEG PLAYBACK 29
ENG
LISH
MP3, Windows Media and JPEG Playback
Simultaneous Audio/Photo Playback: If bothaudio and JPEG photo files are stored in thesame folder on the media, you may create a multimedia presentation with simultaneous playof the audio behind a slide show of the images.First, select the audio file for playback and beginplay. Then navigate to the first image file youwish to display and select it for play. The audiofile will restart from the beginning. All audio andimage files in the current folder view will playuntil manually stopped.
Status Bar: Press the Status Button to displaythe Status Bar, which indicates the current filenumber and the total number of files in the current folder view. Use the Numeric Keys toenter a new file number, and the player willimmediately display that file.
Info Menu: While a JPEG image file is playing,you may press the Info Button to display an Info Menu containing more information (see Figure 9a - Info Menu).
Figure 9a – Info Menu
While similar in format to the DVD Info Menu,the JPEG Info Menu contains less information.
Source: This line indicates the media source youhave selected.
Format: This line indicates the disc format, i.e.JPEG.
File Number: This line indicates the order with-in the current folder view of the current image,followed by the total number of files of all typesin the current folder.
File Size: This line indicates the size of theimage file. Larger files may take longer for theplayer to process, but the higher-quality resultsmay be worth it.
File: This line indicates the file name of theimage file.

30 PROGRAMMING
Programming
Programming a PlaylistProgrammed play allows you to select chapters,up to 99 tracks or files on a disc, memory card(DVD 49 only) or USB drive (DVD 49 only) forplayback in a specific order, skipping selectionsyou don’t wish to hear and reordering others tosuit your tastes.
The method for programming a play list differsdepending on the media type. For DVDs andVCDs, the Play Mode Menu is used. For audioCDs and data files, the Control Commands sec-tion of the Contents Menu is used.
Programming a Playlist From a DVD orVCDYou may program a play list from a DVD Audioor Video disc, or from a Video CD, by followingthese steps:
Step One: Making sure that the Disc Player hasbeen selected as the media source and with thedisc loaded, press the Stop Button to make surethe disc is stopped.
Step Two: Press the Play Mode Button to dis-play the Play Mode Menu (see Figure 11 - PlayMode Menu).
Figure 11 – Play Mode Menu (disc stopped)
Step Three: The Mode line will be highlighted.If it isn’t, use the KL Buttons to highlight it.Press the OK Button repeatedly until the Modesetting changes to Program.
Step Four: Now use the Navigation Buttons tomove the on-screen cursor to the first step in theplay list on the right side of the Play ModeMenu.
Step Five: Use the Numeric Keys to enter thetitle number containing the first selection, andpress the N Button to move the cursor to theChapter column. It is not necessary to use theOK Button.
Step Six: Use the Numeric Keys to enter thenumber of the first chapter you would like toprogram into your play list.
NOTE: For DVD Audio and SACD (DVD 49 only)discs, the Title and Chapter column headings willbe replaced by Group and Track headings. ForVCDs, a single column labeled Track will appear.
Step Seven: Use the Navigation Buttons tomove the cursor to the Title column of the sec-ond step in the play list, and program the sec-ond selection as you did in Steps Five and Six.
Step Eight: When you have finished program-ming all steps in your play list, use theNavigation Buttons to highlight the cell labeled“Play N” on the left side of the Play ModeMenu. Press either the OK Button or the PlayButton to begin play of your play list.
During playback of a programmed list you mayuse the Previous and Next Buttons to movethrough the tracks in the play list in programmedorder.
If you wish to play the disc in its native order,press the Play Mode Button and change theMode setting to Normal.
To clear the program:
1. Press the Play Mode Button and use theKL Buttons to highlight the Clear Programcell. Press the OK Button.
2. Alternatively, open the disc drawer.
Programming a Playlist From an Audio CDor Data SourceWhen an audio or data (MP3, WMA, JPEG,MPEG) CD, or a memory card (DVD 49 only) orUSB drive (DVD 49 only) containing data files, isloaded, the Contents Menu appears. Play listsmay be programmed using the ControlCommands section of the Contents Menu, asfollows:
Step One: Since play will automatically stopwhen you begin programming the play list, it isnot necessary to stop play. Use the NavigationButtons to move the on-screen cursor to theControl Commands side of the screen. SeeFigure 11a (CD Control Commands).
Figure 11a – CD Control Commands
Step Two: Use the L Button to scroll down tothe Edit Mode line, and press the OK Button tochange the Edit Mode setting to On. See Figure11b (Edit Mode Setting).
Figure 11b – Edit Mode Setting
NOTE: With Edit Mode turned on, you will notbe able to navigate through a hierarchy of fold-ers on a data disc, other than scrolling throughitems in the current folder view. To resume navi-gation, for example if you wish to add itemsfrom different folders to your play list, rememberto change the Edit Mode setting to Off, and thenreturn it to On when you are ready to selecttracks or files.
Track Elapsed:
Repeat : Off
Mode : Normal
Edit Mode : On
43:20:0011/2020kcarT
Music Playing
Track01
Track02
Track03
Track04
Track05
Track06
Track07
Track08
V
V
ContentsCD /

PROGRAMMING 31
ENG
LISH
Programming
Step Three: You may now select items to beadded to your play list.
Use the Navigation Buttons to return to theContents listing on the left side of the screenand to highlight each desired selection. Press theOK Button to select it, and a check mark willappear to the right. See Figure 11c (Selecting aTrack).
Figure 11c – Selecting a Track
NOTE: If more than one track is selected, theywill be added to the play list in the disc’s nativeorder. If you wish to order them differently, selecteach track one at a time and add them to theprogram individually in the desired order.
Step Four: You may select all items in the cur-rent view to add to the play list by moving thecursor to the Select All line of the ControlCommands and pressing the OK Button. SeeFigures 11d and 11e (Select All Command andAll Tracks Selected). This command is particularlyuseful for programming data files, where youwish to select all files in a folder.
Figure 11d – Select All Command
Figure 11e – All Tracks Selected
Step Five: When you have selected the desiredtracks, scroll to the Add to Program line of theControl Commands, and press the OK Button. Allof the selected items will be copied to the playlist, and the check marks will disappear.
Step Six: To view the play list, scroll up to theProgram View line and press the OK Button. Thescreen will change to display the contents ofyour programmed play list. See Figure 11f(Programmed Play List).
Figure 11f – Programmed Play List
Step Seven: Scroll to the Edit Mode line andchange the setting to Off. You may now play theprogrammed list as you would the main list.
To remove individual tracks from the play list,make sure the Program View is on screen. Usethe Navigation Buttons to highlight the trackand press the OK Button to select it, and a checkmark will appear. Then navigate to the ClearProgram command and press the OK Button toremove the selected track from the program.
To remove all tracks from the programmed playlist, highlight the Select All line of the ControlCommands and press the OK Button to select alltracks. Then scroll down to the Clear Programcommand and press the OK Button to clear theentire program. The program will also be clearedif you open the disc drawer or remove the solid-state media, as appropriate.
To return to the main Contents Menu, use theNavigation Buttons to highlight the BrowserView command and press the OK Button.

32 TROUBLESHOOTING GUIDE
Troubleshooting Guide
TroubleShooting GuideSymptom Possible Cause Solution
Unit does not turn on • No AC power • Check AC power plug and make certain any switchedoutlet is turned on.
Disc does not play • Disc loaded improperly • Load disc label-side up; align the disc with the guides and place it in its proper position.
• Incorrect disc type • Check to see that disc is CD, CD-R, CD-RW, DivX, VCD, MP3, WMA,JPEG, DVD-R, DVD-RW, DVD+R, DVD+RW (standard conforming), DVD-Audio, SACD or DVD-Video; other types will not play.
• Invalid Region Code • Use Region 2 or Open Region (0) disc only. • Rating is above parental preset • Enter password to override or change rating settings.
No picture • Intermittent connections • Check all video connections.• Wrong input • Check input selection of TV or receiver. • Progressive Scan output selected • Use Progressive Scan mode only with compatible TV. If needed, press
the Progressive Scan/Interlaced Button L to toggle to the correct mode.
• Video Off feature active • Press Video Off Button Q to reactivate video circuitry (see page 26)• HDMI Output � is connected to a • The HDMI Output � may not be used with video displays that are not
video display that is not HDCP-compliant. HDCP-compliant. Unplug the cable and select another audio and video connection (see pages 13 through 14).
No sound • Intermittent connections • Check all audio connections.• Incorrect digital audio selection • Check digital audio settings.• DVD disc is in fast or slow mode • There is no audio playback on DVD discs during fast or slow modes.• Surround receiver not compatible • Use analog audio outputs.
with 96kHz PCM audio• DVD Audio or SACD disc is loaded • Use 6-Channel Audio Outputs � or Analog Audio Outputs �.
without using analog audio connection
Picture is distorted or jumps during • MPEG-2 decoding • It is a normal artifact of DVD playback for pictures to jump or show fast forward or reverse play some distortion during rapid play.
Some remote buttons do not operate • Function not permitted at this time • With most discs, some functions are not permitted at certain during DVD play; prohibited symbol times (e.g., Track Skip) or at all (e.g., direct audio track selection).appears (see below)
The OSD menu is in a foreign language • Incorrect OSD language • Change the display language selection.
The symbol appears • Requested function not available at • Certain functions may be disabled by the DVD itself during this time passages of a disc.
Picture is displayed in the • Incorrect match of aspect ratio settings • Change aspect ratio settings.wrong aspect ratio to disc
Remote control inoperative • Weak batteries • Change both batteries.• Sensor is blocked • Clear path to sensor or use optional outboard remote sensor.
Disc will not copy to VCR • Copy protection • Many DVDs are encoded with copy protection to prevent copying to VCR.
Password not accepted. • Incorrect password being used or • Factory default password “1234” always remains active.password has been forgotten.
Cannot program playlist • The player must be in Stop mode to • Stop play of disc before programming a playlist.program a playlist
• Edit Mode is turned off • Select the Edit Mode line in the Control Commands andpress the OK Button to turn it on
Cannot navigate through hierarchy • Edit Mode is turned on, • Select the Edit Mode line in the Control Commands and disabling navigation of folders press the OK Button to turn it off
Unable to select desired media (DVD 49 only) • No media is present • Insert the appropriate memory card into one of the cardsource slots, or a USB flash drive into the USB Port
• Wrong type of USB drive was inserted • Only USB flash drives that do not function as stand alone in USB Port MP3 players are compatible
• Media was not inserted correctly • Remove media and carefully insert according to theinstructions on page 7

TECHNICAL SPECIFICATIONS 33
ENG
LISH
Technical Specifications
Applicable Disc: Disc formats: 5 inch (12 cm) or 3 inch (8 cm) DVD Video, DVD-Audio, SACD (DVD 49 only),Standard conforming DVD+RW, DVD+R, DVD-R, DVD-RW, DivX, VCD, CD, CD-R, MP3, WMA, JPEG or CD-RW discs,Region code: DVD Movie disc with Code 2 or 0 only.DVD-Layers: Single Side/Single Layer, Single Side/Dual Layer, Dual Side/Single Layer, Dual Side/Dual LayerAudio formats: DVD-Audio MLP lossless, Linear PCM, MPEG, Windows Media® 9, Dolby Digital or DTS Audio discsStill-image format: JPEG
Memory cards (DVD 49 only): Slot 1: Secure Digital (SD), Multimedia Card (MMC) and Memory Stick (compatible with Magic Gate) cards. Other cardtypes may be used with a compatible adapter, but are not guaranteed to be recognized by the DVD 49 Slot 2: CompactFlash I (CF) cards, or cards using a Compact Flash 1-compatible adapter Card Capacity: Up to 1 GB
USB Port (DVD 49 only): Up to USB 2.0-compatible solid-state flash drives
Video Signal System: PAL /NTSC
HDMI™ Output: Video: 576p, 720p, 1080i, 1080pHDMI Version 1.2a-compliantHDCP Version 1.1-compliant
Composite Video Output: 1 Vp-p/75 Ohms, sync negative polarity
S Video Output: Y/Luminance: 1 Vp-p/75 Ohms, sync negative polarityC/Chrominance: 0.286 Vp-p
Component Video Output: Y: 1 Vp-p/75 Ohms, sync negative polarity
Cr: 0.7 Vp-p/75 Ohms
Cb: 0.7 Vp-p/75 Ohms
Analog Audio Output: 2 Vrms max
Frequency Response: DVD (Linear PCM): 2Hz - 22kHz (48kHz sampling)2Hz - 44kHz (96kHz sampling)
CD: 2Hz - 20kHz
Signal/Noise Ratio (SNR): 105 dB (A-weighted)
Dynamic Range: DVD: 100dB (18 Bit) / 105dB (20 Bit)CD/DVD: 96dB (16 Bit)
THD/1kHz: DVD/CD: 0.0025 %
Wow & Flutter: Below Measurable Limits
AC Power: 100 - 240 V/50 ~ 60 Hz
Power Consumption: 1 Watts (Standby) /25 Watts (Max)
Dimensions (WxHxD): 440 x 50 x 385 mm
Weight: 4.0 kg
Depth measurement includes knobs and connectors.
Height measurement includes feet and chassis.
All specifications subject to change without notice.
Harman Kardon and Logic 7 are trademarks of Harman International Industries, Incorporated, registered in the United States and/or other countries.Designed to Entertain and Guide+Play are trademark of Harman International Industries, Incorporated.Manufactured under license from Dolby Laboratories. Dolby, Dolby Digital, ProLogic and the double-D symbol are trademarks of Dolby Laboratories. Manufactured under license under U.S. Patent #: 5,451,942 & other U.S. and worldwide patents issued & pending. DTS and DTS Digital Out are registeredtrademarks and the DTS logos and Symbol are trademarks of DTS, Inc. © 1996-2007 DTS, Inc. All Rights Reserved.Microsoft, Windows and WMA are either registered trademarks or trademarks of Microsoft Corporation in the United States and/or other countries.HDMI, the HDMI logo and High-Definition Multimedia Interface are trademarks or registered trademarks of HDMI Licensing LLC.Kodak is a registered trademark, and Photo CD is a trademark, of Eastman Kodak Company.DivX, DivX Certified, and associated logos are trademarks of DivX Networks, Inc and are used under license.Memory Stick, MagicGate, Memory Stick Duo and SACD are trademarks or registered trademarks of Sony Corporation.CompactFlash is a trademark of the CompactFlash Association.Guide + Play is a trademark of Harman International Industries, Incorporated. The SD logo is a trademark. This product incorporates copyright protection technology that is protected by method claims of certain U.S. patents and otherintellectual property rights owned by Macrovision Corporation and other rights owners. Use of this copyright protection technology must be authorized byMacrovision Corporation and is intended for home and other limited viewing uses only unless otherwise authorized by Macrovision Corporation. Reverseengineering or disassembly is prohibited.

250 Crossways Park Drive, Woodbury, New York 11797www.harmankardon.comHarman Consumer Group, Inc.:2, Route de Tours, 72500 Château-du-Loir, France© 2008 Harman Kardon, Incorporated Partnumber: CQX1A1305Z