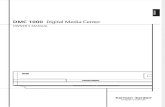AVR 147 Audio/VideoReceiverrca.rafko.com/rms_pliki/pdf/owners_manual-avr147english.pdfHarman Kardon...
Transcript of AVR 147 Audio/VideoReceiverrca.rafko.com/rms_pliki/pdf/owners_manual-avr147english.pdfHarman Kardon...

ENG
LISH
AVR 147 Audio/VideoReceiverOWNER’S MANUAL
33639_AVR147_ENG 10/07/07 13:45 Side 1

2 TABLE OF CONTENTS
3 Introduction4 Safety Information4 Unpacking5 Front Panel Controls7 Rear Panel Connections9 Main Remote Control Functions
13 Installation and Connections13 Audio Connections13 Video Connections14 HDMI Connections14 SCART A/V Connections15 Power Connections16 Speaker Selection16 Speaker Placement17 System Configuration17 First Turn On17 Using the On-Screen Display17 System Setup18 Input Setup19 Surround Setup20 Night Mode Settings20 Configuring the Surround Off
(Stereo) Modes21 Automated Speaker Setup Using EzSet/EQ23 Manual Setup23 Speaker Setup26 Delay Settings27 Output Level Adjustment30 Operation30 Surround Mode Chart32 Basic Operation32 Source Selection32 6-Channel Direct Input32 Controls and Use of Headphones33 Surround Mode Selection33 Digital Audio Playback33 Dolby Digital33 DTS34 PCM Audio Playback34 Selecting a Digital Source34 Digital Bitstream Indicators34 Surround mode Types35 Surround Mode Post Processing35 PCM Playback Indications35 Speaker/Channel Indicators36 Night Mode37 Tape Recording37 Using The Bridge 38 Output Level Adjustment
With Source Signals38 Dim function38 Memory backup39 System Setup39 Front Panel Display Fade39 Turn-On Volume Level39 Semi-OSD Settings40 Full-OSD Time Out Adjustment40 Default Surround Mode40 Full-OSD Background Color41 Tuner Operation41 Basic Tuner Operation41 Station Selection41 Preset Tuning42 RDS Operation42 RDS Tuning42 RDS Display Options42 Program Search (PTY)43 Programming the Remote
Table of Contents
Typographical ConventionsIn order to help you use this manual with the remote control, front-panel controls and rear-panelconnections, certain conventions have been used.
EXAMPLE – (bold type) indicates a specific remote control or front-panel button, or rear-panel connection jack
EXAMPLE – (OCR type) indicates a message that is visible on the front-panel information display
1 – (number in a square) indicates a specific front-panel control
� – (number in a circle) indicates a rear-panel connection
0 – (number in an oval) indicates a button or indicator on the remote
The appearance of the text or cursor for your receiver’s on-screen menus may vary slightly from theillustrations in this manual. Whether the text appears in all uppercase or upper- and lowercasecharacters, performance and operation remain the same.
Declaration of Conformity
We, Harman Consumer Group, Inc.2, route de Tours72500 Château-du-Loir,FRANCE
declare in own responsibility, that the productdescribed in this owner’s manual is in compliancewith technical standards:
EN 55013:2001 + A1:2003EN 55020:2002 + A1:2003EN 61000-3-2:2000EN 61000-3-3:1995 + A1:2001EN 60065:2002
Jurjen AmsterdamHarman Consumer Group, Inc.
06/07
43 Programming the Remote with Codes43 Direct Code Entry43 Auto Search Method43 Code Readout44 Macro Programming44 Programmed Device Functions44 Volume Punch-Through45 Channel Control Punch-Through45 Transport Control Punch-Through45 Resetting the Remote Memory
46 Function List48 Troubleshooting Guide48 Processor Reset49 Technical Specifications50 Appendix - Settings Worksheet
33639_AVR147_ENG 10/07/07 13:45 Side 2

INTRODUCTION 3
ENG
LISH
Introduction
Thank you for choosing Harman Kardon! With the purchase of a Harman Kardon AVR 147you are about to begin many years of listeningenjoyment. Designed to provide all the excitementand detail of movie soundtracks and every nuanceof musical selections, the AVR is truly a multichan-nel receiver for the new millennium. In addition tothe traditional 5.1 digital decoding modes such asDolby Digital and DTS, it offers the latest advance-ments in surround technology such as Dolby ProLogic II, the full suite of DTS modes, DTS Neo:6and the latest 5.1 channel versions of Harman'sown Logic 7 technology.
The AVR has been engineered so that it is easyto take advantage of all the power of its digitaltechnology. On-screen menus, fully color codedconnection jacks and terminals make installationfast and simple. However, to obtain the maxi-mum enjoyment from your new receiver, we urgeyou to read this manual. A few minutes spentlearning the functions of the various controls willenable you to take advantage of all the powerthe AVR is able to deliver.
If you have any questions about this product, itsinstallation or its operation, please contact yourretailer or custom installer. They are your bestlocal sources of information.
Description and FeaturesThe AVR is among the most versatile and multi-featured A/V receivers available, incorporating awide range of listening options. In addition toDolby Digital and DTS decoding for digitalsources, a broad choice of surround modes forMatrix surround-encoded or Stereo recordings areavailable for use with sources such as CD, VCR, TVbroadcasts and the AVR’s own FM/AM tuner.Along with Dolby Digital, Dolby Pro Logic II, DTSNeo:6, DTS 96/24, Dolby 3 Stereo, 5 ChannelStereo and Hall and Theater modes, the AVR offersHarman International’s exclusive Logic 7 processin 5.1 versions to create a wider, more envelopingfield environment and more defined fly-overs andpans.
Dolby Virtual Speaker is available to createenveloping sound fields from front left and rightspeakers, and the latest Dolby Headphonecircuitry creates an amazing sense of opennesswith headphones.
In addition to providing a wide range of listeningoptions, the AVR is easy to configure so that itprovides the best results with your speakers andspecific listening-room environment.
A Stereo-Direct mode bypasses the digital proces-sor to preserve all of the subtleties of older analog,two-channel materials, while bass management,available in the surround and Stereo-Digitalmodes,improves your ability to tailor the sound tosuit your room acoustics or taste.
The AVR 147 takes the “video” part of its nameseriously. Along with two HDMI inputs and two100MHz analog component video inputs, the
AVR 147 provides A/V sync delay so that the lipsync errors – commonly seen when digital videoprocessing is used in a source, program or videodisplay – are eliminated. For the ultimate in flexi-bility, the AVR features connections for four videodevices, all with both composite and S-Videoinputs. Two additional audio inputs are available,and a total of six digital inputs and two outputsmake the AVR 147 capable of handling all thelatest digital audio sources.
For compatibility with the latest HDTV videosources and progressive scan DVD players, theAVR also features wide-bandwidth, low-crosstalkcomponent video switching.
Coax and optical digital outputs are available fordirect connection to digital recorders. A videorecording output and a color-coded eight-channelinput make the AVR 147 virtually future-proof,with everything needed to accommodate to-morrow’s new formats right on board.
An important addition to the AVR 147’s impres-sive list of features is EzSet/EQ™, which auto-mates the configuration process to make it quick-er, easier and more precise. Using the specialmicrophone supplied with the unit, EzSet/EQtakes the guesswork out of entering speaker“size” and crossover information, delay times forall channels and output levels. In addition to theconfiguration settings, EzSet/EQ also includesroom equalization so that the signals sent toeach speaker are tailored to provide accuratesonic quality with your specific combination ofspeaker type, room size and other factors thatinfluence room acoustics. With EzSet/EQ, yoursystem is custom-configured in a few minuteswith accuracy that previously required expensiveand hard-to-use test equipment.
In tandem with EzSet/EQ, the AVR 147 includes afull set of manual configuration settings for thosewho wish to custom-trim their system even fur-ther. A Triple Crossover bass management systemmakes it possible to enter different crossover set-tings for each speaker group.
Until now, Harman Kardon AVRs have been ableto accommodate almost any source deviceequipped with line-level analog, optical digital orcoaxial digital outputs, including most digitalmedia players. With one simple connectionbetween the AVR 147 and the optional Harman Kardon , you are able to listento materials stored on your compatible Apple®
iPod®**. Your AVR’s system remote control hasbeen preprogrammed with control codes thatenable you to select tracks for playback andnavigate many of your iPod’s functions, even fromacross the room. The Bridge™ will even let youcharge your iPod.
The AVR 147’s powerful amplifier uses traditionalHarman Kardon high-current design technologiesto meet the wide dynamic range of any programselection.
Harman Kardon invented the high-fidelity receivermore then fifty years ago. With state-of-the-artcircuitry and time-honored circuit designs, theAVR 147 is the perfect combination of the latestin digital audio technology, a quiet yet powerfulanalog amplifier in an elegant, easy-to-use pack-age.
■ Dolby* Digital, Dolby Digital and DolbyPro Logic* II Decoding, and the full suiteof DTS® modes, including DTS Neo:6®
■ Five channels of high-currentamplification
■ Harman Kardon’s exclusive Logic 7® pro-cessing, along with a choice of DolbyVirtual Speaker processing for use whenonly two speakers are available
■ Dolby Headphone to create spacious,open sound fields when using head-phones
■ Harman Kardon’s advanced EzSet/EQ™
automatically configures speaker set-tings and sets room equalization forquick, easy and accurate system setup
■ Two HDMI™ 1.1 and three assignablehigh-bandwidth analog componentinputs for compatibility with the latesthigh-definition video sources
■ Stereo-Direct Mode for Two-ChannelSources Bypasses DSP Processing toPreserve the Integrity of AnalogMaterials
■ Stereo-Digital Mode for ProgrammableBass Management of Low FrequenciesBetween Main Speakers and Subwoofer
■ Front panel analog A/V inputs■ Front panel digital inputs for easy con-
nection to portable digital devices andthe latest video game consoles
■ Connects to Harman Kardon’s (optional) for charging, playback andcontrol of a compatible Apple® iPod®
device■ Input titling for all input sources (except
tuner)■ Multiple digital inputs and outputs■ On-screen menu and display system
with choice of blue or black backgroundscreen
■ A/V Sync delay adjustable for each inputdelivers perfect lip sync with digitalprograms or video displays
■ 6-Channel Direct Input for Use withFuture Audio Formats
■ Extensive bass management options,including three separate crossovergroupings
■ Main Remote with Internal Codes
**Compatible with all iPod models equipped with a dock connector, including third-generation “Click Wheel” models and newer. Not compatible with iPodshuffle models. Although iPod photo models are compatible, images stored on the iPod may not be viewed.
33639_AVR147_ENG 10/07/07 13:45 Side 3

4 SAFETY INFORMATION
Safety Information
Important Safety Information
READ THIS BEFORE OPERATINGYOUR UNITDo not install this equipment in a confined spacesuch as a case or similar – away from direct sunlight, heat sources, vibration, dust, moisture,and/or cold. Avoid installing this unit where for-eign object may fall onto this unit and/or this unitmay be exposed to liquid dripping or splashing.On the top of this unit, do not place:
– Burning objects (i.e. candles), as they maycause fire, damage to this unit, and/or personalinjury.
– Containers with liquid in them, as they may falland liquid may cause electrical shock to theuser and/or damage to this unit.
Do not cover this unit with a newspaper, table-cloth, curtain, etc. in order not to obstruct heatradiation. If the temperature inside this unit rises,it may cause fire, damage to this unit, and/or per-sonal injury.
Install this unit near the AC outlet and where theAC power plug can be reached easily.
This unit is not disconnected from the AC powersource as long as it is connected to the wall out-let, even if this unit itself is turned off. This state iscalled the standby mode. In this state, this unit isdesigned to consume a very small quantity ofpower.
WARNING. TO REDUCE THE RISK OF FIREOR ELECTRIC SHOCK, DO NOT EXPOSE THISAPPLIANCE TO RAIN OR MOISTURE.
Verify Line Voltage Before UseYour AVR has been designed for use with 220-240-Volt AC current. Connection to a linevoltage other than that for which it is intendedcan create a safety and fire hazard and may dam-age the unit. If you have any questions about thevoltage requirements for your specific model, orabout the line voltage in your area, contact yourdealer before plugging the unit into a wall outlet.
Do Not Use Extension CordsTo avoid safety hazards, use only the power cordattached to your unit. We do not recommend thatextension cords be used with this product. As withall electrical devices, do not run power cordsunder rugs or carpets or place heavy objects onthem. Damaged power cords should be replacedimmediately by an authorized service depot with acord meeting factory specifications.
Handle the AC Power Cord GentlyWhen disconnecting the power cord from an ACoutlet, always pull the plug, never pull the cord. Ifyou do not intend to use the unit for anyconsiderable length of time, disconnect the plugfrom the AC outlet.
Do Not Open the CabinetThere are no user-serviceable components insidethis product. Opening the cabinet may present ashock hazard, and any modification to the prod-uct will void your guarantee. If water or any metalobject such as a paper clip, wire or a staple acci-dentally falls inside the unit, disconnect it fromthe AC power source immediately, and consult anauthorized service station.
Installation Location■ To assure proper operation and to avoid the
potential for safety hazards, place the unit on afirm and level surface. When placing the uniton a shelf, be certain that the shelf and anymounting hardware can support the weight ofthe product.
■ Make certain that proper space is providedboth above and below the unit for ventilation.If this product will be installed in a cabinet orother enclosed area, make certain that there issufficient air movement within the cabinet.Under some circumstances a fan may berequired.
■ Do not place the unit directly on a carpetedsurface.
■ Avoid installation in extremely hot or cold loca-tions, or an area that is exposed to direct sun-light or heating equipment.
■ Avoid moist or humid locations.
■ Do not obstruct the ventilation slots on thetop of the unit, or place objects directly overthem.
■ Due to the weight of the AVR 147 and the heatgenerated by the amplifiers, there is the remotepossibility that the rubber padding on thebottom of the unit’s feet may leave marks oncertain wood or veneer materials. Use cautionwhen placing the unit on soft woods or othermaterials that may be damaged by heat orheavy objects. Some surface finishes may beparticularly sensitive to absorbing such marksdue to a variety of factors beyond Harman Kardon's control, including the natureof the finish, cleaning materials used, andnormal heat and vibration caused by the use ofthe product, or other factors. We recommendthat caution be exercised in choosing an instal-lation location for the component and in nor-mal maintenance practices, as your warrantywill not cover this type of damage to furniture.
CleaningWhen the unit gets dirty, wipe it with a clean,soft, dry cloth. If necessary, wipe it with a softcloth dampened with mild soapy water, then afresh cloth with clean water. Wipe dry im-mediately with a dry cloth. NEVER use benzene,aerosol cleaners, thinner, alcohol or any othervolatile cleaning agent. Do not use abrasivecleaners, as they may damage the finish of metalparts. Avoid spraying insecticide near the unit.
Moving the UnitBefore moving the unit, be certain to disconnectany interconnection cords with other compo-nents, and make certain that you disconnect theunit from the AC outlet.
UnpackingThe carton and shipping materials used to pro-tect your new receiver during shipment werespecially designed to cushion it from shock andvibration. We suggest that you save the cartonand packing materials for use in shipping if youmove, or should the unit ever need repair.
To minimize the size of the carton in storage, youmay wish to flatten it. This is done by carefullyslitting the tape seams on the bottom andcollapsing the carton. Other cardboard insertsmay be stored in the same manner. Packingmaterials that cannot be collapsed should besaved along with the carton in a plastic bag.
If you do not wish to save the packagingmaterials, please note that the carton and othersections of the shipping protection are recyclable.Please respect the environment and discardthose materials at a local recycling center.
It is important that you remove the protectiveplastic film from the front-panel lens. Leaving thefilm in place will affect the performance of yourremote control.
33639_AVR147_ENG 10/07/07 13:45 Side 4

FRONT PANEL CONTROLS 5
ENG
LISH
1 Main Power Switch: Press this button toapply power to the AVR. When the switch ispressed in, the unit is placed in a Standbymode, as indicated by the orange LED 3. Thisbutton MUST be pressed in to operate the unit.To turn the unit off completely and prevent theuse of the remote control, this switch should bepressed until it pops out from the front panel sothat the word “OFF” may be read at the top ofthe switch.
NOTE: This switch is normally left in the “ON”position.
2 System Power Control: When the MainPower Switch 1 is “ON,” press this button toturn on the AVR; press it again to turn the unitoff (to Standby). Note that the Power Indicator3 will turn blue when the unit is on.
3 Power Indicator: This LED will be illuminatedin orange when the unit is in the Standby modeto signal that the unit is ready to be turned on.When the unit is in operation, the indicator willturn blue.
4 Headphone Jack: This jack may be used tolisten to the AVR’s output through a pair of head-phones. Be certain that the headphones have astandard 6.3 mm stereo phone plug. Note thatthe speakers will automatically be turned offwhen the headphones are connected.
When configuring your system using EzSet/EQ,the calibration microphone should be pluggedinto this jack 4 using the supplied adaptor thatconverts the small mini-plug at the end of themicrophone’s cord to a 1/4" plug.
5 Surround Mode Group Selector: Pressthis button to select the top-level group ofsurround modes. Each press of the button willselect a major mode grouping in the followingorder:
Dolby Modes ➜ DTS Digital Modes ➜ DSPModes ➜ Stereo Modes ➜ Logic 7 Modes
Once the button is pressed so that the name ofthe desired surround mode group appears in theMain Information Display Ò, press theSurround Mode Selector 9 to cycle throughthe individual modes available. For example, pressthis button to select Dolby modes, and then pressthe Surround Mode Selector 9 to choosefrom the various mode options.
6 Speaker Select Button: Press this buttonto begin the process of selecting the speakerpositions that are used in your listening room.(See page 17 for more information on setup andconfiguration.)
Front Panel Controls
1234 5 67 8 9 )
! @ # $ % ^ & * ( Ó
Ô Ò Ú Û Ù ı
Main Power SwitchSystem Power ControlPower IndicatorHeadphone JackSurround Mode Group SelectorSpeaker Select ButtonSelector ButtonsTone ModeSurround Mode SelectorTuning
Tuner Band SelectorSet ButtonPreset Stations SelectorSpeaker/Channel Input IndicatorInput Source SelectorRDS Select ButtonDelayDigital Optical 3 InputSurround Mode IndicatorsDigital Coax 3 Input
Video 3 input jacksInput IndicatorsMain Information DisplayRemote Sensor WindowDigital Input SelectorChannel Select ButtonVolume Control
DIGITAL LOGIC 7 VID 1 DVD
CD
TAPE
VID 2
VID 3
PRO LOGIC
3 STEREO
HEADPHONE
DSP
SURR. OFF
33639_AVR147_ENG 10/07/07 13:45 Side 5

6 FRONT PANEL CONTROLS
Front Panel Controls
7 Selector Buttons: When you are establishingthe AVR’s configuration settings, use these buttonsto select from the choices available, as shown inthe Main Information Display Ò.
8 Tone Mode: Pressing this button enables ordisables the Balance, Bass and Treble tonecontrols. When the button is pressed so that thewords TONEIN appear in the MainInformation Display Ò, the settings of theBass and Treble controls and of the Balancecontrol will affect the output signals.When the button is pressed so that the wordsTONEOUT appear in the Main InformationDisplay Ò, the output signal will be “flat,”without any balance, bass or treble alteration.
9 Surround Mode Selector: Press this buttonto select from among the available surroundmode options for the mode group selected. Thespecific modes will vary based on the number ofspeakers available, the mode group and if theinput source is digital or analog. For example,press the Surround Mode Group Selector 5to select a mode grouping such as Dolby or Logic 7, and then press this button to see themode choices available. For more information onmode selection, see page 30.
) Tuning Selector: Press the left side of thebutton to tune lower frequency stations and theright side of the button to tune higher frequencystations. When a station with a strong signal isreached, MANUALTUNED or AUTOTUNEDwill appear in the Main InformationDisplay Ò (see page 41 for more informationon tuning stations).
! Tuner Band Selector: Pressing this buttonwill automatically switch the AVR to the Tunermode. Pressing it again will switch between theAM and FM frequency bands, holding it pressedfor some seconds will switch between stereo andmono receiving and between automatic andmanual tuning mode (See page 41 for moreinformation on the tuner).
@ Set Button: When making choices during thesetup and configuration process, press this buttonto enter the desired setting as shown in the Main Information Display Ò into the AVR’smemory.
# Preset Stations Selector: Press thisbutton to scroll up or down through the list ofstations that have been entered into the presetmemory (See page 41 for more information ontuner programming).
$ Speaker/Channel Input Indicators: Theseindicators are multipurpose, indicating either thespeaker type selected for each channel or theincoming data-signal configuration. The left, center,right, right surround and left surround speakerindicators are composed of three boxes, while thesubwoofer is a single box. The center box lightswhen a “Small” speaker is selected, and the twoouter boxes light when “Large” speakers areselected. When none of the boxes are lit for thecenter, surround or subwoofer channels, no speakerhas been selected for that position. (See page 23for more information on configuring speakers.) Theletters inside each of the center boxes displayactive input channels. For standard analog inputs,only the L and R will light, indicating a stereoinput. When a digital source is playing, the indica-tors will light to display the channels beginreceived at the digital input. When the lettersflash, the digital input has been interrupted.(See page 35 for more information on the ChannelIndicators).
% Input Source Selector: Press this button tochange the input by scrolling through the list ofinput sources.
^ RDS Select Button: Press this button todisplay the various messages that are part of theRDS data system of the AVR’s tuner.(See page 42 for more information on RDS).
& Delay: Press this button to begin thesequence of steps required to enter delay timesettings (See page 26 for more information ondelay times).
* Digital Optical 3 Input: Connect the opticaldigital audio output of an audio or video productto this jack. When the Input is not in use, becertain to keep the plastic cap installed to avoiddust contamination that might degrade future performance.
( Surround Mode Indicators: The currentselected mode or function will appear as one ofthese indicators. Note that when the unit isturned on, the entire list of available modes willlight briefly, and then revert to normal operationwith only the active mode indicator illuminated.
Ó Digital Coax 3 Input: This jack is normallyused for connection to the output of portabledigital audio devices, video game consoles orother products that have a coax digital jack.
Ô Video 3 Input Jacks: These audio/videojacks may be used for temporary connection tovideo games or portable audio/video productssuch as camcorders and portable audio players.
Input indicators: The current selectedmode or function will appear as one of theseindicators. Note that when the unit is turned on,the entire list of available modes will light briefly,and then revert to normal operation with onlythe active mode indicator illuminated.
Ò Main Information Display: This displaydelivers messages and status indications to helpyou operate the receiver.
Ú Remote Sensor Window: The sensorbehind this window receives infrared signals fromthe remote control. Aim the remote at this areaand do not block or cover it unless an externalremote sensor is installed.
Note: When /DMP has been selected as the input source, no Input Indicator willlight. DMP/THEBRIDGEISCONNECTEDwill scroll across the UpperDisplay Line Ò, unless you have retitled thesource name, in which case that name willappear. See page 18 for more information oninput titling.
Û Digital Input Selector: When playing asource that has a digital output, press this buttonto select between the Optical� and Coaxial� digital inputs. (See pages 18 and 33 for moreinformation on digital audio).
Ù Channel Select Button: Press this buttonto begin the process of trimming the channeloutput levels using an external audio source.(For more information on output level trimadjustment, see page 38).
ı Volume Control: Turn this knob clockwiseto increase the volume, counterclockwise todecrease the volume. If the AVR is muted,adjusting volume control will automaticallyrelease the unit from the silenced condition.
33639_AVR147_ENG 10/07/07 13:45 Side 6

REAR PANEL CONNECTIONS 7
ENG
LISH
Rear Panel Connections
������� �
�����������
�������� !"
AM AntennaFM AntennaTape InputsTape OutputsSubwoofer OutputDVD Audio InputsCD InputsVideo 1 Audio Outputs
DMP Connector6-Channel Direct InputsDigital Audio Outputs
Video Monitor OutputsDVD Video InputsFront Speaker OutputsCenter Speaker OutputsSurround Speaker OutputsSwitched AC Accessory OutletVideo 1 Audio InputsAC Power CordVideo 2 Component Video InputsComponent Video OutputsVideo 1 Component Video Inputs
Video 2 Audio InputsCoaxial Digital InputsVideo 2 Video InputsVideo 1 Video OutputsVideo 1 Video InputsOptical Digital InputsRS-232 Serial PortRS-232 ModeRS-232 ResetHDMI InputsHDMI Output
NOTE: To assist in making the correct connec-tions for multichannel input/output and speakerconnections, all connection jacks and terminalshave been color coded in conformance with thelatest CEA standards as follows:Front Left: WhiteFront Right: RedCenter: GreenSurround Left: BlueSurround Right: GraySurround Back Left: BrownSurround Back Right: TanSubwoofer (LFE): PurpleDigital Audio: OrangeComposite Video: YellowComponent Video “Y”: GreenComponent Video “Pr”: RedComponent Video “Pb”: Blue
� AM Antenna: Connect the AM loop antennasupplied with the receiver to these terminals. If anexternal AM antenna is used, make connections tothe AM and GND terminals in accordance withthe instructions supplied with the antenna.
� FM Antenna: Connect the supplied indoor oran optional external FM antenna to this terminal.
� Tape Inputs: Connect these jacks to thePLAY/OUT jacks of an audio recorder.
� Tape Outputs: Connect these jacks to theRECORD/INPUT jacks of an audio recorder.
� Subwoofer Output: Connect this jack tothe line-level input of a powered subwoofer. If anexternal subwoofer amplifier is used, connect thisjack to the subwoofer amplifier input.
DVD Audio Inputs: Connect these jacks tothe analog audio jacks on a DVD or other audioor video source.
CD Inputs: Connect these jacks to the analog output of a compact disc player or CDchanger or any other audio source.
� Video 1 Audio Outputs: Connect thesejacks to the RECORD/INPUT audio jacks on a VCR or any other Audio recorder.
� Digital Media Player (DMP)Connector: With the AVR 147 turned off, con-nect one end of the optional Harman Kardon
to this proprietary connector, and theother to your compatible Apple iPod. When theDigital Media Player source is selected, you mayview your iPod’s control and navigationmessages on your video display (if one isconnected to one of the Video MonitorOutputs�), and in the Upper and LowerDisplay Lines Ò. You may navigate the iPodand select tracks for playback using the⁄/¤/‹/› Buttons DE�, the Set Button F and Transport Controls Pon your AVR remote. See page 37 for moreinformation.
33639_AVR147_ENG 10/07/07 13:45 Side 7

8 REAR PANEL CONNECTIONS
Rear Panel Connections
6-Channel Direct Inputs: These jacks areused for connection to source devices such asDVD-Audio or SACD players with discrete analogoutputs.
� Digital Audio Outputs: Connect thesejacks to the matching digital input connector ona digital recorder such as a CD-R or MiniDiscrecorder.
� Video Monitor Outputs: Connect this jackto the composite and/or S-Video input of a TVmonitor or video projector to view the on-screenmenus and the output of any standard Video orS-Video source selected by the receiver’s videoswitcher.
� DVD Video Inputs: Connect these jacks tothe composite or S-Video output jacks on a DVDplayer or other video source.
� Front Speaker Outputs: Connect theseoutputs to the matching + or – terminals onyour left and right speakers. In conformance withthe new CEA color code specification, the Whiteterminal is the positive, or "+" terminal thatshould be connected to the red (+) terminal onFront Left speaker with the older color coding,while the Red terminal is the positive, or "+"terminal that should be connected to the red (+)terminal on Front Right speaker. Connect theblack (–) terminals on the AVR to the black (–)terminals on the speakers. See page 13 for moreinformation on speaker polarity.
� Center Speaker Outputs: Connect theseoutputs to the matching + and – terminals onyour center channel speaker. In conformancewith the new CEA color code specification, theGreen Terminal is the positive, or "+" terminalthat should be connected to the red (+) terminalon speakers with the older color coding. Connectthe black (–) terminal on the AVR to the blacknegative (–) terminal on your speaker. (See page13 for more information on speaker polarity.)
� Surround Speaker Outputs: Connectthese outputs to the matching + and – terminalson your surround channel speakers. In confor-mance with the new CEA color code specifica-tion, the Blue terminal is the positive, or "+"terminal that should be connected to the red (+)terminal on the Surround Left speaker with oldercolor coding, while the Gray terminal should beconnected to the red (+) terminal on theSurround Right speaker with the older colorcoding. Connect the black (–) terminal on theAVR to the matching black negative (–) terminals for each surround speaker. (See page13 for more information on speaker polarity.)
� Switched AC Accessory Outlet: Thisoutlet may be used to power any device that youwish to have turn on when the AVR is turned onwith the System Power Control switch 2.
Note: The total power consumption of alldevices connected to the accessory outletsshould not exceed 50 W from the SwitchedOutlet�.
� Video 1 Audio Inputs: Connect these jacksto the PLAY/OUT audio jacks on a TV or otheraudio or video source.
� AC Power Cord: Connect the AC plug to anunswitched AC wall output.
� Video 2 Component Video Inputs:Connect the Y/Pr/Pb component video outputs ofan HDTV Set-top convertor, satellite receiver, orother video source device with component videooutputs to these jacks.
�Monitor Component Video Outputs:Connect these outputs to the component videoinputs of a video projector or monitor. When asource connected to one of the twoComponent Video Inputs�� is selectedthe signal will be sent to these jacks.
� Video 1 Component Video Inputs:Connect the Y/Pr/Pb component video outputs ofa DVD player to these jacks.
Note: All component inputs/outputs can beused for RGB signals too, in the same way asdescribed for the Y/Pr/Pb signals, then connectedto the jacks with the corresponding color.RGB connection is not possible if the source out-puts a separate sync signal (see page 15).
� Video 2 Audio Inputs: Connect these jacksto the PLAY/OUT audio jacks on a second VCRor other audio or video source.
� Coaxial Digital Inputs: Connect the coaxdigital output from a DVD player, HDTV receiver,the output of a compatible computer sound cardplaying MP3 files or streams, LD player, MDplayer or CD player to these jacks. The signalmay be either a Dolby Digital signal, DTS signal,a 2 channel MPEG 1 signal, or a standard PCMdigital source. Do not connect the RF digital out-put of an LD player to these jacks.
� Video 2 Video Inputs: Connect these jacksto the PLAY/OUT composite or S-Video jacks ona second VCR or other video source.
� Video 1 Video Outputs: Connect thesejacks to the RECORD/INPUT composite or S-Video jack on a VCR.
� Video 1 Video Inputs: Connect these jacksto the PLAY/OUT composite or S-Video jacks ona TV or other video source.
� Optical Digital Inputs: Connect the optical digital output from a DVD player, HDTVreceiver, the output of a compatible computersound card playing MP3 files or streams, LDplayer, MD player or CD player to these jacks.The signal may be either a Dolby Digital signal, aDTS signal, a 2 channel MPEG 1 signal, or astandard PCM digital source.
� RS-232 Serial Port: This specializedconnector may be used with your personalcomputer in case Harman Kardon offers asoftware upgrade for the receiver at some timein the future.
� RS-232 Mode: Leave this switch poppedout in the Operate position unless the AVR 147is being upgraded.
RS-232 Reset: This switch is only usedduring a software upgrade. A standard processorreset is performed by pressing and holding thefront-panel Tone button.
! HDMI Inputs: Connect the HDMI output ofvideo sources such as a DVD player, set-top boxor HDTV tuner to either of these jacks.
" HDMI Output: Connect this jack to theHDMI input on a compatible HDMI-equippedvideo display.
NOTE ON VIDEO CONNECTIONS: Whenconnecting a video source product such as aVCR, DVD player, satellite receiver, cable set-topbox, personal video recorder or video game tothe AVR 147, you may use either a composite or S-video connection, but not both.
33639_AVR147_ENG 10/07/07 13:45 Side 8

0
1
2
3
4
5
6
7
8
9
A
B
C
D
E
F
G
H
I
J
K
L
M
N
O
P
Q
�
�
�
�
�
�
�
�
�
�
�
�
�
Power Off ButtonIR Transmitter WindowProgram IndicatorPower On ButtonInput SelectorsAVR SelectorAM/FM Tuner Select6-Channel Direct InputTest ButtonSleep ButtonSurround Mode SelectorNight ModeChannel Select Button⁄ /¤ Buttons‹ ButtonSet ButtonDigital SelectNumeric KeysTuner ModeDirect ButtonTuning Up/DownOn-Screen Display Button (OSD)Dolby Mode Select ButtonDTS Digital Mode SelectorLogic 7 Mode Select ButtonTransport ControlsTone ModeSkip Up/Down ButtonsStereo Mode Select ButtonDTS Neo:6 Mode SelectMacro ButtonsRDS Selector ButtonPreset Up/DownClear ButtonMemory ButtonDelay/Prev. Ch.› ButtonSpeaker SelectMuteVolume Up/Down
DMP SelectorTV/Video SelectorDim Button
NOTE: The function names shown here are eachbutton’s feature when used with the AVR. Mostbuttons have additional functions when usedwith other devices. See page 46-47 for a list ofthese functions.
MAIN REMOTE CONTROL FUNCTIONS 9
ENG
LISH
Main Remote Control Functions
33639_AVR147_ENG 10/07/07 13:45 Side 9

IMPORTANT NOTE: The AVR 147’s remote maybe programmed to control up to seven devices,including the AVR. Before using the remote, it isimportant to remember to press the InputSelector button 4 that corresponds to theunit you wish to operate. In addition, the AVR’sremote is shipped from the factory to operatethe AVR and most Harman Kardon CD or DVDplayers and cassette decks. The remote is alsocapable of operating a wide variety of otherproducts using the control codes that are part ofthe remote. Before using the remote with otherproducts, follow the instructions on pages 50-51to program the proper codes for the products inyour system.
It is also important to remember that many ofthe buttons on the remote take on different functions, depending on the product selectedusing the Input Selector Button 4. Thedescriptions shown here primarily detail thefunctions of the remote when it is used to operatethe AVR. (See page 46-47 for information aboutalternate functions for the remote’s buttons.)
0 Power Off Button: Press this button toplace the AVR or a selected device unit in theStandby mode.
1 IR Transmitter Window: Point this windowtowards the AVR when pressing buttons on theremote to make certain that infrared commandsare properly received.
2 Program Indicator: This three-colorindicator is used to guide you through theprocess of programming the remote. (See page43 for information on programming the remote.)
3 Power On Button: Press this button toturn on the power to a device selected by pressingone of the Input Selectors 4 (except Tape).
4 Input Selectors: Pressing one of thesebuttons will perform three actions at the sametime. First, if the AVR is not turned on, this willpower up the unit. Next, it will select the sourceshown on the button as the input to the AVR.Finally, it will change the remote control so thatit controls the device selected.
The buttons labeled DVD, TAPE and HDMI 1 areeach used to select either of two input sources:
• The first press of the DVD Button selects thecomponent connected to the DVD inputs.A second press of this button selects thecomponent connected to the CD inputs.
• The first press of the button labeled TAPEselects Tape as the input. A second press of thisbutton selects the The Bridge as an input.
• The first press of the HDMI 1 button selectsthe device that is connected to the HDMI 1 jack.A second press selects the device connected tothe HDMI 2 jack.
After pressing one of these buttons you mustpress the AVR Selector button 5 again tooperate the AVR’s functions with the remote.
5 AVR Selector: Pressing this button willswitch the remote so that it will operate theAVR’s functions. If the AVR is in the Standbymode, it will also turn the AVR on.
6 AM/FM Tuner Select: Press this button toselect the AVR’s tuner as the listening choice.Pressing this button when the tuner is in use willselect between the AM and FM bands.
7 6-Channel Direct Input: Press thisbutton to select the device connected to the 6-Channel Direct Inputs .
8 Test Tone: Press this button to begin thesequence used to calibrate the AVR’s outputlevels. (See page 23-24 for more information oncalibrating the AVR).
9 Sleep Button: Press this button to placethe unit in the Sleep mode. After the time shownin the display, the AVR will automatically go intothe Standby mode. Each press of the buttonchanges the time until turn-off in the followingorder:
Hold the button pressed for two seconds to turnoff the Sleep mode setting.Note that this button is also used to changechannels on your TV, VCR and Sat receiver whenthe appropriate source is selected, using thedevice Input Selectors 4.
A Surround Mode Selector: Press this but-ton to select any of the HALL, THEATER surroundmodes. Note that depending on the type ofinput, some modes are not always available.(See page 34-35 for more information aboutsurround modes.) Note that this button is alsoused to tune channels on your TV, VCR and Satreceiver when the appropriate source is selectedusing the device Input Selector 4.
B Night Mode: Press this button to activatethe Night mode. This mode is available only withDolby Digital encoded sources, and it preservesdialog (center channel) intelligibilty at lowvolume levels (See page 36 for moreinformation).
C Channel Select Button: This button isused to start the process of setting the AVR’soutput levels with an external source. Once thisbutton is pressed, use the ⁄/¤ buttons D toselect the channel being adjusted, then press theSet button F, followed by the ⁄/¤ buttonsD again, to change the level setting.(See page 23-24 for more information.)
D ⁄/¤ Buttons: These multipurpose but-tons are used to change or scroll through itemsin the on-screen menus or on the front panel orto make configuration settings such as digitalinputs or delay timing. When changing a setting,first press the button for the function or settingto be changed (e.g., press the Digital SelectButton G to change a digital input) and thenpress one of these buttons to scroll through thelist of options or to increase or decrease asetting. The sections in this manual describingthe individual features and functions containspecific informa-tion on using these buttons foreach application.
When the AVR remote is being programmed forthe codes of another device, these buttons arealso used in the “Auto Search” process (Seepage 43 for more information on programmingthe remote.)
10 MAIN REMOTE CONTROL FUNCTIONS
Main Remote Control Functions
33639_AVR147_ENG 10/07/07 13:45 Side 10

E ‹ Button: This button is used to changethe menu selection or setting during some of thesetup procedures for the AVR.
F Set Button: This button is used to enter settings into the AVR’s memory. It is also used inthe setup procedures for delay time, speakerconfiguration and channel output leveladjustment.
G Digital Select: Press this button to assignone of the digital inputs ��*Ó to a source.(See page 34 for more information on using digital inputs.)
H Numeric Keys: These buttons serve as aten-button numeric keypad to enter tuner presetpositions. They are also used to select channelnumbers when TV, VCR or Sat receiver hasbeen selected on the remote, or to select tracknumbers on a CD, DVD or LD player, dependingon how the remote has been programmed.
I Tuner Mode: Press this button when thetuner is in use to select between automatictuning and manual tuning. When the button ispressed so MANUAL appears in the MainInformation Display Ò, pressing the Tuningbuttons K) will move the frequency up ordown in single-step increments. When the FMband is in use and AUTO appears in the MainInformation Display Ò, pressing this buttonwill change to monaural reception making evenweek stations audible. (See page 41 for moreinformation.)
J Direct Button: Press this button when thetuner is in use to start the sequence for directentry of a station’s frequency. After pressing thebutton simply press the proper Numeric KeysH to select a station (See page 41 for moreinformation on the tuner).
K Tuning Up/Down: When the tuner is inuse, these buttons will tune up or down throughthe selected frequency band. If the Tuner Modebutton I has been pressed or the Bandbutton ! on the front panel was held pressedso that AUTO appears in the MainInformation Display Ò, pressing either ofthe buttons will cause the tuner to seek the nextstation with acceptable signal strength forquality reception. When the MANUAL appearsin the Main Information Display Ò,pressing these buttons will tune stations insingle-step increments. (See page 41 for moreinformation.)
L OSD Button: Press this button to activatethe On Screen Display (OSD) system used to setup or adjust the AVR’s parameters.
M Dolby Mode Selector: This button isused to select one of the available DolbySurround processing modes. Each press of thisbutton will select one of the Dolby Pro Logic IImodes, Dolby 3 Stereo or Dolby Digital. Notethat the Dolby Digital mode is only availablewith a digital input selected and the othermodes only as long as a Dolby Digital source isnot playing (except Pro Logic II with DolbyDigital 2.0 recordings, see page 35-36). Seepage 35 for the available Dolby surround modeoptions.
N DTS Digital Mode Selector: When a DTSsource is in use the AVR will select theappropriate mode automatically and no othermode will be available. Pressing this button willdisplay the mode currently selected by the AVR´sdecoder, depending on the surround materialplayed and the speaker setting. When a DTSsource is not in use, this button has no function.(See page 36 for the available DTS options.)
O Logic 7 Selector: Press this button toselect one of the available Logic 7 surroundmodes. (See page 36 for the available Logic 7 options.)
P Transport Control Buttons: Thesebuttons do not have any functions for the AVR,but they may be programmed for theforward/reverse play operation of a wide varietyof CD or DVD players, and audio or video-cassette recorders. (See page 43 for moreinformation on programming the remote.)
Q Tone Mode : Pressing this button enablesor disables the Balance, Bass and Treble tonecontrols. When the button is pressed so that thewords TONEIN appear in the MainInformation Display Ò, the settings of theBass and Treble controls and of the Balancecontrol will affect the output signals. When thebutton is pressed so that the words TONEOUT appear in the Main InformationDisplay Ò, the output signal will be "flat",without any balance, bass or treble alteration.
� Skip Up/Down Buttons: These buttonsdo not have a direct function with the AVR, butwhen used with a compatibly programmed CDor DVD player/changer they will change thetracks on the disc currently being played.
� Stereo Mode Selector: Press this buttonto select a stereo playback mode. When thebutton is pressed so that SURROUNDOFFappears in the Main Information Display Ò,with only the Surr Off Surround ModeIndicator ( lit, the AVR will operate in abypass mode with true fully analog, two-channelleft/right stereo mode with no surround process-ing or bass management as opposed to othermodes where digital processing is used. Whenthe button is pressed so that SURROUNDOFF appears in the Main InformationDisplay Ò, with both the DSP and Surr OffSurround Mode Indicators ( lit, you mayenjoy a two-channel presentation of the soundalong with the benefits of bass management.When the button is pressed so that 5 CHSTEREO appears, the stereo signal is routedto all five speakers, if installed. (See page 20-21for more information on stereo playback modes).
� DTS Neo:6 Mode Selector: Pressing thisselector button cycles the AVR through the various DTS Neo:6 modes, which extract a five-channel surround field from two-channelprogram material (from PCM source or analoginput signal). The first press selects the last DTSNeo:6 surround mode that was in use, and eachsubsequent press selects the next mode.
� Macro Buttons: Press these buttons tostore or recall a “Macro”, which is a pre-pro-grammed sequence of commands stored in theremote. (See page 44 for more information onstoring and recalling macros).
� RDS Select Button: Press this button todisplay the various messages that are part of theRDS data system of the AVR’s tuner. (See page42 for more information on RDS).
� Preset Up/Down: When the tuner is inuse, press these buttons to scroll through thestations programmed into the AVR’s memory.When CD or DVD is selected using the InputSelector button 4, these buttons mayfunction as Slow Fwd/Rev (DVD) or ”+10” (CD,CDR).
Clear Button: Press this button to clearincorrect entries when using the remote todirectly enter a radio station’s frequency.
MAIN REMOTE CONTROL FUNCTIONS 11
ENG
LISH
Main Remote Control Functions
33639_AVR147_ENG 10/07/07 13:45 Side 11

12 MAIN REMOTE CONTROL FUNCTIONS
Memory Button: Press this button toenter a radio station into the AVR ’s presetmemory. Two underline indicators will flash atthe right side of the Main InformationDisplay Ò, you then have five seconds toenter a preset memory location using theNumeric Keys H. (See page 41 for moreinformation).
� Delay/Prev Ch.: Press this button to beginthe process for setting the delay times used bythe AVR when processing surround sound. Afterpressing this button, the delay times are enteredby pressing the Set button F and then usingthe ⁄/¤ buttons D to change the setting.Press the Set button again to complete theprocess. (See page 26 for more information).
� › Button: Press this button to change asetting or selection when configuring many ofthe AVR’s settings.
� Speaker Select: Press this button to beginthe process of configuring the AVR’s BassManagement System for use with the type ofspeakers used in your system. Once the buttonhas been pressed, use the ⁄/¤ buttons D toselect the channel you wish to set up.Press the Set Button F and then select thespeaker type (Large, Small or None) appropriatewith the speaker in use. (See page 24 for moreinformation).
Mute: Press this button to momentarilysilence the AVR or TV set being controlled,depending on which device has been selected.When the AVR remote is being programmed tooperate another device, this button is pressedwith the Input Selector button 4 to beginthe programming process. (See page 43 for moreinformation on programming the remote).
�Volume Up/Down: Press these buttons toraise or lower the system volume.
� Digital Media Player (DMP)Selector: When Harman Kardon’s (optional) is connected to DigitalMedia Player (DMP) Connector� and acompatible Apple® iPod® is docked in ,pressing this selector will select the iPod as theaudio source input device for the AVR 147. Inaddition, if a video display is connected to oneof the Video Monitor Outputs�, the iPod’smessages will appear on screen, and in theUpper and Lower Display Lines Ò. The⁄/¤/‹ /› Buttons DE�, the SetButton F and the Transport Controls Pmay be used to navigate the iPod and to operatemany functions. See page 37, and the manualsfor The Bridge and your iPod for moreinformation.
� TV/Video Button: This button does nothave a direct function on the AVR, but whenused with a compatibly programmed VCR, DVDor satellite receiver that has a “TV/Video”function, pressing this button will switchbetween the output of the player or receiver andthe external video input to that player. Consultthe Owner’s Manual for your specific player orreceiver for the details of how it implements thisfunction.
NOTE: With the press of any remote button theInput Selector button 45 associatedwith the botton pressed will briefly flash red toconfirm the transmission of the command, aslong as there is a function for that button withthe device selected (see function list on pages 46-47).
� Dim Button: Press this button to activatethe Dimmer function, which reduces thebrightness of the front-panel display, or turns itoff entirely. The first press of the button showsthe default state. Press the button again tochange the display to reduce the brightness by50%, and press it again within five seconds andthe main display will go completely dark. Notethat this setting is temporary; regardless of anychanges, the display will always return to fullbrightness when the AVR is turned on. The blueillumination around the Power Indicator 3will always remain at full brightness regardlessof the setting to remind you that the AVR is stillturned on.
Main Remote Control Functions
33639_AVR147_ENG 10/07/07 13:45 Side 12

INSTALLATION AND CONNECTIONS 13
ENG
LISH
Installation and Connections
After unpacking the unit, and placing it on a solidsurface capable of supporting its weight, you willneed to make the connections to your audio andvideo equipment.
Audio Equipment Connections
We recommend that you use high-quality inter-connect cables when making connections tosource equipment and recorders to preserve theintegrity of the signals.
When making connections to audio sourceequipment or speakers it is always a good practice to unplug the unit from the AC wall outlet. This prevents any possibility ofaccidentally sending audio or transient signals tothe speakers that may damage them.
1. Connect the analog output of a CD player tothe CD inputs .
NOTE: When the CD player has both fixed andvariable audio outputs it is best to use the fixedoutput unless you find that the input to thereceiver is so low that the sound is noisy, or sohigh that the signal is distorted.
2. Connect the analog Play/Out jacks of acassette deck, MD, CD-R or other audio recorderto the Tape Input jacks �. Connect the analogRecord/In jacks on the recorder to the TapeOutput jacks � on the AVR.
3. Connect the digital output of any digitalsources such as a CD or DVD changer or player,advanced video game, a digital satellite receiver,HDTV tuner or digital cable set-top box or theoutput of a compatible computer sound card tothe Optical and Coaxial Digital Inputs��*Ó.We recommend connecting the coaxial digitalaudio output of your DVD player to the Coax 1Digital Audio Input�, since that digital inputis assigned to the DVD source by default.
The Video 2/Cable/Sat source defaults to theOptical 1 Digital Audio Input�. If yourcable television set-top box or satellite receiver isequipped with an optical digital audio output,we recommend that you connect it to this inputto obtain the benefits of higher-quality digitalaudio (such as PCM, Dolby Digital 2.0 or DolbyDigital 5.1 signals when broadcast by your cableor satellite provider).
4. Connect the Coaxial or Optical DigitalOutputs � on the rear panel of the AVR to thematching digital input connections on a CD-R orMiniDisc recorder.
5. Assemble the AM Loop Antenna supplied withthe unit as shown below. Connect it to the AMand GND screw terminals �.
6. Connect the supplied FM antenna to the FM(75 ohm) connection �. The FM antenna maybe an external roof antenna, an inside poweredor wire lead antenna or a connection from acable system. Note that if the antenna orconnection uses 300-ohm twin-lead cable, youshould use a 300-ohm-to-75-ohm adapter tomake the connection.
7. With the AVR 147 turned off, connect theoptional Harman Kardon to Digital Media Player (DMP) Connector�.Your compatible Apple® iPod® may be docked in
when you wish to use it as your audiosource device. Video materials stored on the iPodare not able to be viewed using the AVR.
8. Connect the front, center and surroundspeaker outputs ��� to the respectivespeakers.
To assure that all the audio signals are carried toyour speakers without loss of clarity orresolution, we suggest that you use high-qualityspeaker cable. Many brands of cable areavailable and the choice of cable may beinfluenced by the distance between yourspeakers and the receiver, the type of speakersyou use, personal preferences and other factors.Your dealer or installer is a valuable resource toconsult in selecting the proper cable.
Regardless of the brand of cable selected, we recommend that you use a cable constructed offine, multistrand copper with an area greater than2 mm2.
Cable with an area of 1.5 mm2 may be used forshort runs of less than 4 m. We do notrecommend that you use cables with an area lessthan 1mm2 due to the power loss anddegradation in performance that will occur.
Cables that are run inside walls should have theappropriate markings to indicate listing with anyappropriate testing agency standards. Questionsabout running cables inside walls should bereferred to your installer or a licensed electricianwho is familiar with the applicable local buildingcodes in your area.
When connecting wires to the speakers, be certain to observe proper polarity. Note that thepositive (+) terminal of each speaker connectionnow carries a specific color code as noted onpage 8. However, most speakers will still use ared terminal for the postive (+) connection.Connect the “negative” or “black” wire to thesame terminal on both the receiver and thespeaker.
NOTE: While most speaker manufacturersadhere to an industry convention of using blackterminals for negative and red ones for positive,some manufacturers may vary from this con-figuration. To assure proper phase and optimalperformance, consult the identification plate onyour speaker or the speaker’s manual to verifypolarity. If you do not know the polarity of yourspeaker, ask your dealer for advice before pro-ceeding, or consult the speaker’s manufacturer.
We also recommend that the length of cableused to connect speaker pairs be identical. Forexample, use the same length piece of cable toconnect the front-left and front-right or surround-left and surround-right speakers, evenif the speakers are a different distance from theAVR.
9. Connections to a subwoofer are normallymade via a line level audio connection from theSubwoofer Output� to the line-level inputof a subwoofer with a built-in amplifier. When apassive subwoofer is used, the connection firstgoes to a power amplifier, which will beconnected to one or more subwoofer speakers. Ifyou are using a powered subwoofer that doesnot have line-level input connections, follow theinstructions furnished with the speaker forconnection information.
10. If an external multi-channel audio sourcewith 5.1 outputs such as an external digitalprocessor/decoder, DVD-Audio or SACD player isused, connect the outputs of that device to the 6-Channel Direct Inputs .
Video Equipment Connections
Video equipment is connected in the same manneras audio components. Again, the use of high-quality interconnect cables is recommended topreserve signal quality. To ensure best video per-formance S-Video sources should be connectedto the AVR only with their S-Video In/Outputs,not with their composite video connectors too.
1. Connect a VCR’s audio and video Play/Outjacks to the Video 2 In jacks �� on the rearpanel. The Audio and Video Record/In jacks onthe VCR should be connected to the Video 1Out jacks�� on the AVR.
2. Although any video device may be connectedto these jacks, we recommend connecting yourTV to the Audio 1 Audio/Video Input Jacks�� so that you may take advantage of the factthat the remote control is preprogrammed withTV product codes for the Video 1 device.For the same reason, we recommend connectingyour video recorder, cable TV converter orsatellite receiver to the Video 2 Audio/VideoInput Jacks��.
3. Connect the analog audio and video outputs of a DVD or laser disc player to theDVD jacks � .
33639_AVR147_ENG 10/07/07 13:45 Side 13

14 INSTALLATION AND CONNECTIONS
Installation and Connections
• If your video display has component videoinputs (Y/Pr/Pb), connect the ComponentVideo Outputs�.
• If your display does not have digital orcomponent video inputs, connect the VideoMonitor Output� on the AVR to thematching input on your display. Only oneconnection is needed, and S-video is the higherquality signal.
HDMI Connections
HDMI™ is the abbreviation for High-DefinitionMultimedia Interface, which is quickly becomingthe standard connection point betweenadvanced video/audio source products anddisplays, particularly for high-definition videosignals. HDMI is a digital connection, eliminatingthe need to convert signals back and forth fromdigital to analog.
Some source or display components in yoursystem may use DVI (Digital Video Interface) fordigital video connections. DVI carries the samedigital video signals as HDMI but uses a largerconnector and does not transport audio orcontrol signals. In most cases, you may mix andmatch DVI and HDMI digital video connectionsby using optional connector adapters. Note,however, that some DVI-equipped video displaysare not compatible with the HDCP copyprotection coding that is increasingly carried withsignals connected via HDMI. If you have anHDMI source and a DVI-equipped display, youmay occasionally be unable to view a program ifthe display does not include HDCP. This is not thefault of the AVR or your source; it simplyindicates that the video display is notcompatible.
The AVR 147 is equipped for HDMI switching,which means that it is able to select either of thetwo HDMI inputs as the source that feeds yoursystem’s video display. This preserves the digitalsignal in its original form by passing it directlythrough from source to display. However, thisalso means that the AVR does not have access tothe signal and thus it is not able to add menus oron-screen messages to HDMI signals, or toprocess the audio that may be part of the signalin an HDMI connection.
Therefore, the following connections are requiredwhen the AVR 147 is used with HDMI sources:
• Connect the HDMI output of a source to eitherof the HDMI Inputs!.
• Connect the HDMI Output" of the AVR toan HDMI input on your display.
• Connect either an optical or coaxial digitalaudio output from the source to the AVR. Thedefault connections are Coaxial 2� for asource connected to HDMI 1! and Optical 2� for a source connected to HDMI 2!. You may use any digital or analog
audio source in conjunction with the HDMIinputs, but if it varies from the default youmust make a change to the input’s setting, asshown on page 18.
• Even when HDMI inputs are used, it is impor-tant to make sure that a component, S-videoor composite video connection is madebetween the AVR and your display. This isneeded to view both the setup menus and on-screen messages, and to view other (non-HDMI) video sources. The AVR 147 does notconvert analog video signals to HDMI.
• All component inputs/outputs can be used forRGB signals too, in the same way as describedfor the Y/Pr/Pb signals, then connected to thejacks with the corresponding color.But this is only correct as long as only thethree RGB video signals are output by thevideo source, with a sync signal in the "G"signal only, without any sync signal outputseparately by the source.
SCART A/V ConnectionsFor the connections described above your videodevice needs RCA (cinch) connectors or/and S-Video connectors for all Audio and Video signals:Any normal video device (Not SVHS or High 8)for only playback needs 3 RCA jacks, VCRs forrecord and playback even 6 RCA jacks. Any S-Video device (SVHS, High 8) needs 2 RCA(Audio) and 1 S-Video jack (Video), if it´s a play-back unit, or 4 RCA (Audio In/Out) and 2 S-Video(Video In/Out) jacks, if it´s a recording VCR.
Many european video devices are equipped withRCA (Cinch) or S-Video jacks only partially, notfor all audio and video in/outputs needed asdescribed above, but with a so called Scart orEuro-AV connector (almost rectangular jack with21 pins, see drawings on next page).
In that case the following Scart to Cinchadapters or cables are needed:
• Units for playback, such as satellite receivers,camcorders, DVD or LD players, need anadapter from Scart to 3 RCA plugs, see fig. 1(normal video devices) or from Scart to 2RCA+1 S-Video plugs, see fig. 4 (S-Videodevices).
• HiFi VCRs need an adapter from Scart to 6 RCAplugs, see fig. 2 (normal video), or from Scartto 4 Audio+2S-Video jacks, see fig. 5 (S-Video VCR). Read carefully the instructionattached to the adapter to find which of the sixplugs is used for the record signal to the VCR(connect with the AVR´s Out jacks) and for theplayback signal from the VCR (connect withthe AVR´s In jacks). Do not misconnect Audioand Video signals. Don´t hesitate to consultyour dealer, if you are uncertain.
4. Connect the digital audio outputs of a CD,MD or DVD player, satellite receiver, cable box orHDTV converter to the appropriate Optical orCoaxial Digital Inputs ��*Ó.Remember that the DVD source defaults to theCoaxial 1 Digital Input�. All other sourcesdefault to their analog inputs, although anysource may be assigned to any digital audioinput on the receiver.
NOTE: When connecting a device such as adigital cable box or other set-top tuner productwith a digital audio output, we recommend thatyou connect both the digital and analog outputsof the product to your AVR. The audio inputpolling feature of the AVR will then be able tomake certain that you have a constant audiofeed, since it will automatically switch the audioinput to the analog jacks if the digital feed isinterrupted or not available for a particularchannel.
5. Connect the Composite and S-Video (if S-Video device is in use) Monitor Output�jacks on the receiver to the composite and S-Video input of your television monitor or videoprojector.
6. If your DVD player and monitor both havecomponent video connections, connect the com-ponent outputs of the DVD player to the Video1 Component Video Inputs�. Note thateven when component video connections areused the audio connections must still be madeto either the analog DVD Audio Inputs orany of the Coaxial or Optical Digital Inputjacks ��.
7. If another component video device is avail-able, connect it to the Video 2 ComponentVideo Input jacks �. The audio connectionsfor this device should be made to either the Video 2 Input jacks � or any of the Coaxialor Optical Digital Input jacks ��.
8. If the component video inputs are used,connect the Component Video Output� tothe component video inputs of your TV, projectoror display device.
9. If you have a camcorder, video game or otheraudio/video device that is connected to the AVRon a temporary, rather than permanent basis,connect the audio, video and digital audio out-puts of that device to the Front Panel Inputs*ÓÔ. A device connected to the Video 3jacks Ô is selected as the Video 3 input, andconnected to the digital jacks *Ó it is selected as "Optical 3" or "Coaxial 3" input.(See page 18 for more information on inputconfiguration.)
10. Connect the AVR to your video display usingone of the following connections, even if you willalso use an HDMI connection:
33639_AVR147_ENG 10/07/07 13:45 Side 14

INSTALLATION AND CONNECTIONS 15
ENG
LISH
Installation and Connections
• If you use only normal video devices the TVmonitor needs an adapter from 3 RCA plugs toScart (fig. 3) only. If also S-Video devices areused an adapter from 2 RCA+1S-Video plugsto Scart is needed additionally (fig. 6),connected to the SCART input on your TV thatis provided for S-Video.
Note that only the video plugs (the "yellow"cinch plug in fig. 3 and the S-Video plug in fig. 6) must be connected to the TV MonitorOutput�, and the volume on the TV must bereduced to minimum.
Important Note for Adapter Cables:If the cinch connectors of the adapter you’ll useare labeled, connect the Audio and Video ”In”plugs with the corresponding Audio and Video”In” jacks on the AVR (and with a VCR connectthe ”Out” plugs to the ”Out” jacks on the VCR).Note that with some adapter types it may be justturned around: If no signal is audible/visible whenthe VCR is playing connect the “Out” plugs to the”In” jacks on the AVR and turned around. If theadapter plugs are not labeled in that way, payattention to the signal flow directions as shownin the diagrams above and in the instructionattached to the adapter. If uncertain, don’t hesi-tate to consult your dealer.
Important Notes for S-Video connections:Only the S-Video In/Out of S-Video devices mustbe connected to the AVR, NOT both, normal videoand S-Video In/Outputs (except the TV, see itembelow).When both connections are made, only the S-Video signal will be viewed on the screen.
Important Note for the Use of SCART-Cinch Adapters:When video sources are connected to the TVdirectly with a SCART cable, specific controlsignals apart from Audio/Video signals will be fedto the TV. These specific signals are: With all videosources, the signal for automatic input selectionthat switches the TV automatically to the appro-priate input as soon as the video source is start-ed. And with DVD players, the signals automati-cally turning the TV to 4:3/16:9 format (with 16:9TVs or with 4:3 TVs with selectable 16:9 format)and turning the RGB video decoder of the TV onor off, depending on the DVD player´s setting.With any adapter cable, these control signals willbe lost and the appropriate setting of the TV mustbe made manually.
Note for RGB signal with SCART:If you use a unit providing RGB signals on aSCART output (as e.g. most DVD players do) andyou want to use that RGB signal, this SCART out-put must be connected directly to your TV.Although the AVR can switch three-way videosignals (like component signals Y/Pb/Pr), most TVsneed separate sync signals for RGB (also withSCART) that cannot be switched and provided bythe AVR. RGB signals can be pathed through the
AVR only when no separate sync signal is needed(see last ”Video Connection Note” on page 14).
Power ConnectionsAC Power ConnectionsThis unit is equipped with one accessory AC out-lets. It may be used to power Accessory devices,but it should not be used with high-current drawequipment such as power amplifiers. The totalpower draw to the Switched� Outlet mustnot exceed 50 watts.
The Switched� outlet will receive power onlywhen the unit is on completely. This is recom-mended for devices that have no power switchor a mechanical power switch that may be left inthe “ON” position.
NOTE: Many audio and video products go into aStandby mode when they are used with switchedoutlets, and cannot be fully turned on using theoutlet alone without a remote control command.
The AVR draws significantly more current thanother household devices such as computers thatuse removable power cords. For that reason, it isimportant that only the cord supplied with theunit (or a direct replacement of identicalcapacity) be used.
Once the power cord is connected, you arealmost ready to enjoy the AVR 147’s incrediblepower and fidelity!
Figure 1:SCART/Cinch-Adapter
for playback;signal flow:
SCART → Cinch
Figure 2:SCART/Cinch-Adapter
for record and playback;signal flow:
SCART ↔ Cinch
Figure 3:Cinch/SCART-Adapter for
playback;signal flow:
Cinch → SCART
Figure 4:SCART/S-Video Adapter
for playback;signal flow:
SCART → Cinch
Figure 5:SCART/S-Video Adapter
for record and playback;signal flow:
SCART ↔ Cinch
Figure 6:SCART/S-Video Adapter
for playback;signal flow:
Cinch → SCART
Black
Yellow
Red
Black
Red
Blue1
Yellow
Green1
White
Black
Yellow
Red
Red
Black
S-Video In
Red
Black
S-Video Out
Black
Red
Blue1
Yellow
S-Video In
S-Video Out
1 Also other colours possible, e.g. brown and grey.
33639_AVR147_ENG 10/07/07 13:45 Side 15

16 INSTALLATION AND CONNECTIONS
Installation and Connections
Speaker Selection
No matter which type or brand of speakers isused, the same model or brand of speakershould be used for the front-left, center andfront-right speakers. This creates a seamlessfront soundstage and eliminates the possibilityof distracting sonic disturbances that occur whena sound moves across mismatched front-channelspeakers.
Speaker Placement
The placement of speakers in a multichannelhome-theater system can have a noticeableimpact on the quality of sound reproduced.
Depending on the type of center-channelspeaker in use and your viewing device, placethe center speaker either directly above or belowyour TV, or in the center behind a perforatedfront-projection screen.
Once the center-channel speaker is installed,position the left-front and right-front speakers sothat they are as far away from one another asthe center-channel speaker is from the preferredlistening position. Ideally, the front-channelspeakers should be placed so that their tweetersare no more than 60cm above or below thetweeter in the center-channel speaker.
They should also be at least 0.5 meter from yourTV set unless the speakers are magneticallyshielded to avoid colourings on the TV screen.Note that most speakers are not shielded, evenwith complete surround sets only the Centerspeaker may be.
Depending on the specifics of your roomacoustics and the type of speakers in use, youmay find that imaging is improved by moving thefront-left and front-right speakers slightly for-ward of the center-channel speaker. If possible,adjust all front loudspeakers so that they areaimed at ear height when you are seated in thelistening position.
Using these guidelines, you’ll find that it takessome experimentation to find the correctlocation for the front speakers in your particularinstallation. Don’t be afraid to move thingsaround until the system sounds correct. Optimizeyour speakers so that audio transitions acrossthe front of the room sound smooth.
When the AVR is used in 5.1-channel operation,the preferred location for surround speakers ison the side walls of the room, at or slightlybehind the listening position.
Subwoofers produce largely nondirectionalsound, so they may be placed almost anywherein a room. Actual placement should be based onroom size and shape and the type of subwooferused. One method of finding the optimallocation for a subwoofer is to begin by placing itin the front of the room, about 15 cm from awall, or near the front corner of the room.Another method is to temporarily place thesubwoofer in the spot where you will normallysit, and then walk around the room until youfind a spot where the subwoofer sounds best.Place the subwoofer in that spot. You shouldalso follow the instructions of the subwoofer’smanufacturer, or you may wish to experimentwith the best location for a subwoofer in yourlistening room.
A) Front Channel Speaker Installation withDirect-View TV Sets or Rear-Screen Projectors
At least 15 cm from celling
At least 60 cm
5.1-Channel System
33639_AVR147_ENG 10/07/07 13:45 Side 16

SYSTEM CONFIGURATION 17
ENG
LISH
System Configuration
Once the speakers have been placed in the roomand connected, the remaining steps are toprogram the system configuration memories.
Although it is necessary to assign input/outputsettings and surround mode choices manually, werecommend that you take advantage of thepower and precision of EzSet/EQ to automaticallyselect and enter the settings for all other audioparameters. This will not only save you time; itwill ensure that your room is calibrated andequalized with an accuracy not possible whenthese settings are made manually. You are nowready to power up the AVR 147 to begin thesefinal adjustments.
First Turn On
You are now ready to power up the AVR to beginthese final adjustments.
1. Plug the Power Cable� into an unswitchedAC outlet.
2. Press the Main Power Switch 1 in until itlatches and the word “OFF” on the top of theswitch disappears inside the front panel. Notethat the Power Indicator 3 will turnorange, indicating that the unit is in theStandby mode.
3. Remove the protective plastic film from themain front-panel lens. If left in place, the filmmay affect the performance of your remotecontrol.
4. Install the three supplied AAA batteries in theremote as shown. Be certain to follow the (+)and (–) polarity indicators that are on the topof the battery compartment.
5. Turn the AVR on either by pressing the SystemPower Control 2 or the Input SourceSelector % on the front panel, or via theremote by pressing the Power On Button3, AVR Selector 5 or any of the InputSelectors 46 on the remote. The PowerIndicator 3 will turn blue to confirm that theunit is on, and the Main InformationDisplay Ò will also light up.
NOTE: After pressing one of the Input Selectorbuttons 4 to turn the unit on, press the AVRSelector 5 to have the remote control the AVRfunctions.
Using the On-Screen Display
When making the following adjustments, youmay find them easier to make via the unit’s on-screen display system. These easy-to-readdisplays give you a clear picture of the currentstatus of the unit and facilitate speaker, delay,input or digital selection you are making.
To view the on-screen displays, make certain youhave made a connection from the Video MonitorOut jack � on the rear panel to the compositeor S-Video input of your TV or projector. In orderto view the AVR’s displays, the correct video inputmust be selected on your video display. Note thatthe on-screen menus are not available when acomponent video display is in use.
NOTE: The AVR 147 will not convert other typesof video to HDMI, and you will not be able toview the on-screen displays using the HDMI con-nection.
IMPORTANT NOTE: When viewing the on-screenmenus using a CRT-based projector, plasma displayor any direct-view CRT monitor or television, it isimportant that they not be left on the screen for anextended period of time.As with any video display,but particularly with projectors, constant display ofa static image such as these menus or video gameimages may cause the image to be permanently“burned into” the CRT. This type of damage is notcovered by the AVR warranty and may not becovered by the projector TV set’s warranty.
The AVR has two on-screen display modes,“Semi-OSD” and “Full-OSD.” When makingconfiguration adjustments, it is recommendedthat the Full-OSD mode be used. This will place acomplete status report or option listing on thescreen, making it easier to view the availableoptions and make the settings on the screen. TheSemi-OSD mode uses one-line displays only.
Note that when the full OSD system is in use, themenu selections are not shown in the Infor-mation Display Ò. When the full OSD menusystem is used, OSDONwill appear in theMain Information Display Ò to remind youthat a video display must be used.
When the semi-OSD system is used in conjunc-tion with the discrete configuration buttons, theon screen display will show a single line of textwith the current menu selection. That selectionwill also be shown in the Main InformationDisplay Ò.
The full OSD system can always be turned on oroff by pressing the OSD button L. When thisbutton is pressed the MASTERMENU(Figure 1) will appear, and adjustments are madefrom the individual menus. Note that the menuswill remain on the screen for 20 seconds after thelatest action was made on the screen menu, thenthey will “time-out” and disappear from thescreen. The time-out may be increased to as
much as 50 seconds by going to the SYSTEMSETUPmenu, and changing the item titledFULLOSDTIMEOUT.
The semi-OSD system is also available as asystem default, although it may be turned off byusing the SYSTEMSETUPmenu. (See page39). With the semi-OSD system, you may makeadjustments directly, by pressing the buttons onthe front panel or remote control for the specificparameter to be adjusted. For example, to changethe digital input for any of the sources, press theDigital Select Button ÛG and then any ofthe Selector buttons ‹/› 7 or ⁄/¤ D onthe front panel or remote.
Figure 1
System Setup
The AVR 147 features an advanced memorysystem that enables you to establish differentconfigurations for the speaker configuration,digital input, surround mode, delay times,crossover frequencies and speaker setting foreach input source. To ease the speaker setting,the same speaker setting can also be made for allinputs. This flexibility enables you to custom tailorthe way in which you listen to each source andhave the AVR memorize them. This means, forexample, that you may associate differentsurround modes and analog or digital inputs withdifferent sources, or set different speaker configu-rations with the resultant changes to the bassmanagement system or the use of the centerspeaker and/or the Subwoofer. Once thesesettings are made, they will automatically berecalled whenever you select that input.
However, we recommend that the first time youuse the AVR, you take advantage of the simplicityof configuring the system using the EzSet/EQprocess, which takes the guesswork out of speak-er size and delay settings, and balances thespeaker output levels to tailor the AVR’s soundpresentation to your specific system and room.Before beginning the EzSet/EQ procedure, thereare a few adjustments that need to be made toensure accurate results.
The factory default settings for the AVR 147 haveall inputs configured for an analog audio inputexcept for the DVD input, where the CoaxialDigital Input� is the default and the Video 2input, where the Optical Digital Audio Input� is the default. Once the DSP processing sys-tem is used for the first time for any input, the
33639_AVR147_ENG 10/07/07 13:45 Side 17

18 SYSTEM CONFIGURATION
System Configuration
speaker settings will automatically default to“Small” at all positions with the subwoofer set to“LFE.” The default setting for the surround modesis Logic 7 Music, although Dolby Digital or DTSwill automatically be selected as appropriatewhen a source with digital encoding is in use.
Before using the unit, you will probably want tochange the settings for most inputs so that theyare properly configured to reflect the use ofdigital or analog inputs and the surround modeassociated with the input. Remember that sincethe AVR memorizes the settings for each inputindividually, you will need to make these adjust-ments for each input used. However, once theyare made, further adjustment is only requiredwhen system components are changed.
To make this process as quick and as easy aspossible, we suggest that you use the full-OSDsystem with the on-screen menus, and stepthrough each input.It is recommended that you record your settingsfor each input using the work-sheets in theappendix to this manual, in the event there is apower loss or if you need to reenter the settingsfor some other reason.
Input SetupThe first step in configuring the AVR is to selectan input, i.e. to associate an analog or digitalinput with each input source in use, e.g. CD orDVD. Note that once an input is selected, all set-tings for the Digital Input, Speaker Configuration,Delay and Surround Mode will ”attach”themselves to that input and be stored in anonvolatile memory. This means that once made,the selection of an input will automatically recallthose settings. For that reason, the proceduresdescribed below must be repeated for each inputsource so that you have the opportunity to cus-tom tailor each source to your specific listeningrequirements. However, once made they need notbe changed again unless you need to alter asetting.
When using the full-OSD system to make thesetup adjustments, press the OSD button Lonce so that the MASTERMENU (Figure 1)appears. Note that the › cursor will be next tothe INPUTSETUP line. Press the Set buttonF to enter the menu and the INPUTSETUPmenu (Figure 2) will appear on thescreen. Press the ‹/› buttons E� until thedesired input name appears in the highlightedvideo, as well as being indicated in the frontpanel Input Indicators by the blue LED nextto the desired input name. If the input will use thestandard left/right analog inputs, no furtheradjustment is needed.
Figure 2
The AVR offers you the option of renaming eachinput (except tuner) as it appears in the on-screenand front panel messages. This is helpful if youhave more than one VCR, if you wish to associatea specific product brand name with the input, orto simply enter any name that will help you toremember which source is being selected.
To change the input name, press the ⁄/¤
Navigation Button D on the remote so thatthe ➞ cursor is pointing to TITLE. Next, pressand hold the Set Button F for a few secondsuntil a flashing box appears to the right of thecolon. Immediately release the Set Button F,as you are now ready to enter the device name.
Press the ⁄/¤ Navigation Button D andnote that a complete set of alpha-numeric charac-ters will appear with the start of the alphabet incapital letters followed by the lower-case lettersand then numbers and symbols. When you pressthe ¤ Navigation Button D, a series ofsymbols and numbers will appear, followed by areverse list of the alphabet in lower-case letters.Press the button either way until the first letter ofthe desired name appears. If you wish to enter ablank space as the first character, press the › Navigation Button �.
When the desired character appears, press the › Navigation Button � and repeat theprocess for the next letter, and continue until thedesired name is entered, up to a maximum offourteen characters.
Press the Set Button F to enter the inputname into the system memory and to proceedwith the configuration process.
If your system includes any sources that areequipped with Y/Pr/Pb component video outputs,the AVR is able to switch them to send the propersignals to your video display. All ComponentVideo Inputs�� may be assigned to anysource for added system flexibility. The defaultsetting is for the Video 1 Component VideoInput� to be assigned to the DVD, with theComponent Video 2 Jacks� assigned to theother inputs. If your system does not include com-ponent video at this time, or if you do not need tochange these defaults, press the ¤ NavigationButton D to go to the next setting.
To change the Component Video assignment, firstmake certain that the ➞ cursor is pointing to theCOMPONENTIN line on the menu screen,and then press the ‹/› Navigation ButtonE� until you see the desired input in thehighlighted video. The clicking noise that you willhear when the component video inputs isswitched is normal, due to the relay used toensure proper isolation between the three inputs.
When the desired component input has beenselected, press the ¤ Navigation Button Dgo to the next setting.
AUDIO IN: By default, the analog audio inputsare assigned at the factory to all sources, with thefollowing exceptions:
Table – Default Digital Audio Assignments
If you used a digital audio connection for anothersource, you will need to change this setting toassign the correct digital audio input to thesource, even if you also connected the analogaudio outputs of the source to the receiver. Movethe cursor to this line, and press the ‹/› Buttonsuntil the correct digital input appears.
Some digital video input sources, such as a cablebox or HDTV set-top may change between analogand digital outputs, depending on which channelis in use. The AVR’s Auto Polling feature allowsyou to avoid losing the audio feed when this hap-pens by permitting both analog and digital con-nections to the same source on the AVR. Digitalaudio is the default, and the unit will automati-cally switch to the analog audio if the digitalaudio stream stops.
In cases where only a digital source is used, youmay wish to disable the Auto Polling feature toprevent the AVR from trying to “find” an analogsource when the digital source is paused. To turnAuto Polling off for any input, first make certainthat the ➞ cursor is pointing to the AUTOPOLL line on the menu screen. Next, press the‹/› Navigation Button E� so that OFFis highlighted in reverse video. Repeat theprocedure at any time by highlighting ON torestore the Auto Polling feature.
DMP SETTING: If you select DMP/The Bridge asyour source input, you will notice that theAUDIOIN line of the INPUTSETUPmenuhas been replaced by the option GOTODMPSETTING. See Figure 3.
Source Input Default Digital Audio Input
DVD Coax 1
Video 2 Optical 1
HDMI 1 Coax 2
HDMI 2 Optical 2
33639_AVR147_ENG 10/07/07 13:45 Side 18

SYSTEM CONFIGURATION 19
ENG
LISH
System Configuration
Figure 3
Since The Bridge is connected to the AVR using adedicated audio connection, it isn’t possible toselect a different audio input for this source.However, there are several special settings usedonly with The Bridge. Selecting GOTODMPSETTING displays the DMPSETTINGmenu (see Figure 4).
Figure 4
MODE: The first line of the DMPSETTINGmenu indicates that the iPod will be used to listento music (or other audio materials) or view videosor still images, if you have a video or photo iPod.
REPEAT: Set REPEAT to ONE, ALL or OFFto repeat one track, all tracks in an album orplaylist, or not to repeat any tracks.
SHUFFLE: Set SHUFFLE to SONGS to playall songs on the iPod in random order. TheALBUMS setting plays all albums in randomorder, with each album’s tracks played in albumorder.
RESUME: Set RESUME to ON to resumeplayback of a track from the point where it wasinterrupted by turning off the AVR, switchingsources on the AVR, or removing the iPod fromThe Bridge. Set RESUME to OFF if you wish torestart play from the beginning of the track afterinterruptions.
CHARGE IN ST-BY: Your iPod will automaticallycharge its battery while docked in The Bridge withthe AVR turned on. Set CHARGEINST-BYto ON to enable charging even when the AVR isin Standby mode (but not completely off). WhenCHARGEINST-BY is set to OFF, the iPodwill only charge when the AVR is turned on.
Note: In order to access the DMPSETTINGmenu, you need to press the AVR Selector on theremote so that it operates the AVR 147. You maythen press the OSD Button and use theNavigation and Set Buttons, as usual, with the
on-screen menu system. When you are ready toreturn to operation of your iPod using the remote,remember to press the DMP/The Bridge Selectorso that the transport and other controls operateThe Bridge.
To simplify use, you may wish to program twomacros on your remote, one to select the AVR andissue the commands within the OSD system todisplay the DMPSETTINGmenu, and asecond macro to remove the menu from thedisplay and return the remote to operation of TheBridge. See the Macros section of the AdvancedFunctions section of the manual for moreinformation on programming macros.
The next lines in the Input Setup menu controlwhether or not the bass/treble tone controls arein the signal path. The normal default is for themto be in-line, but if you wish to remove them fromthe circuit for “flat” response, first make certainthat the ➞ cursor is pointing to the TONE lineon the menu and press the ‹/› NavigationButton E so that OUT is highlighted inreverse video.
If you wish to leave the tone controls in the signalpath, the amount off boost or cut for bass andtreble may be adjusted by pressing the ⁄/¤
Navigation Button D so that the ➞ cursor isnext to the line for the setting you wish to adjust.Next, press the ‹/› Navigation Button Euntil the desired setting is shown.
When all needed adjustments have been made,press the ¤ Button D until the ➞ cursor isnext to BACKTOMASTERMENU to contin-ue with the system configuration.
Surround SetupThe next step for that input is to set the surroundmode you wish to use with that input. Sincesurround modes are a matter of personal taste,feel free to select any mode you wish – you maychange it later. The Surround Mode chart on page30-32 may help you select the mode best suitedto the input source selected. For example you mayselect Dolby Pro Logic II or Logic 7 for mostanalog inputs and Dolby Digital for inputs con-nected to digital sources. In the case of inputssuch as a CD Player, Tape Deck or Tuner, you maywish to set the mode to Stereo, if that is your pre-ferred listening mode for standard stereo sources,where it is unlikely that surround encodedmaterial will be used. Alternatively, the 5 ChannelStereo or Logic 7 Music mode may also be a goodchoice for stereo-only source material.
It is easiest to complete the surround setup usingthe full-OSD on-screen menus. From theMASTERmenu (Figure 1), press the ⁄/¤
buttons D until the ➞ cursor is next to theSURROUNDSELECTmenu. Press the Set Button F so that the SURROUNDSELECTmenu (Figure 5) is on the screen.
Figure 5
Each of the option lines on this menu (Figure 5)selects the surround mode category, and withineach of those categories there will be a choice ofthe specific mode options.Note: When a Dolby Digital or DTS source isselected and playing, the AVR will select theappropriate surround mode automatically, nomatter which surround mode was selected forthat input as default. Then no other surroundmodes will be available, except all Pro Logic IImodes with Dolby Digital 2 channel (2.0)recordings (see page 33).
To select the mode that will be used as the initialdefault for an input, first press the ⁄/¤ buttonsD until the on-screen cursor is next to thedesired mode’s master category name. Next, pressthe Set Button F to view the sub-menu. Pressthe ‹/› Buttons E� to scroll through theavailable choices, and then press the ¤ ButtonD so that the cursor is next to BACK TOMASTER MENU to continue the setup process.
On the DOLBYSURROUNDmenu (Figure 6),the selection choices include Dolby Digital, DolbyPro Logic II Music, Dolby Pro Logic II Cinema,Dolby Pro Logic II and Dolby 3 Stereo. A completeexplanation of these modes is found on Page 30-31. Note that when the Dolby Digital mode isselected there are additional settings available forthe Night mode that are associated with thesurround mode only, not with the input. That´swhy these settings must be made only once, notwith each input in use. They are described later inthe next main chapter (see below).
Figure 6
When the ➞ cursor is pointing to the MODEline, press the ‹/› Navigation ButtonsE� to select the desired Dolby surroundmode, again remembering that the choice ofavailable modes will vary with the type ofprogram material being played and the number ofspeakers in your system configuratioin.
33639_AVR147_ENG 10/07/07 13:45 Side 19

20 SYSTEM CONFIGURATION
System Configuration
When Dolby Pro Logic II Music is selected as thelistening mode, three special settings areavailable to tailor the sound field to your listeningroom environment and your individual taste andpreferences. (When other Dolby Surround modesare selected, dotted lines will indicate that thesesettings are not active.)
• Center Width: This setting adjusts the balanceof the vocal information in the front soundstagebetween the center and front left/rightspeakers. The lower settings spread the centerchannel sound more broadly into the left andright channels. A higher number (up to “7”)produces a tighter center channel presentatioin.
• Dimension: This setting alters the perceiveddepth of the surround field by creating ashallower presentation that appears to movesounds toward the front of the room, or adeeper presentation that appears to move thecenter of the sound field toward the back of theroom. The setting of “0” is a neutral default,with the range of adjustment shown as “R-3”for a deeper, rear-oriented sound to “F-3” for ashallower, front-oriented sound.
• Panorama: Switch this setting on or off to addan enveloping wrap-around presentation thatincreases the perception of sound along thesides of the room.
To change these parameters, press the ⁄/¤Navigation Buttons D while the DOLBYSURROUNDmenu is on the screen until the ➞ cursor is pointing to the line on the menu withthe parameter you wish to change. Then, pressthe ‹/› Navigation Buttons E� to alterthe setting to your taste.
Note that when the Dolby Digital mode isselected there are additional settings available forthe Night mode that are associated with thesurround mode only, not with the input. That´swhy these settings must be made only once, notwith each input in use.
Night Mode SettingsThe Night mode is a feature of Dolby Digital thatuses special processing to preserve the dynamicrange and full intelligibility of a movie sound trackwhile reducing the peak level.This prevents abruptly loud transitions fromdisturbing others, without reducing the sonicimpact of a digital source. Note that the Nightmode is only available when the Dolby Digitalsurround mode is selected.
To adjust the Night mode setting from the menupress the OSD Button L so that the MASTERmenu appears. Then press the ¤ button D toaccess the SURROUNDSETUPmenu. PressSet F to select the DOLBYmenu.
To adjust the Night mode setting, make certainthat the ➞ cursor is on the NIGHT line of theDOLBYmenu. Next, press ‹/› Buttons
E� to choose between the following set-tings.
OFF: When OFF is highlighted, the Night modewill not function.
MID: When MID is in the highlighted video,a mild compression will be applied.
MAX: When MAX is in the highlighted video,a more severe compression algorithm will beapplied.
When you want to use the Night mode feature,we recommend that you select the MID setting asa starting point and change to the MAX settinglater, if desired.
Note that the Night mode may be adjusted direct-ly any time that Dolby Digital surround mode isselected by pressing the Night button B. Whenthe button is pressed, the words D-RANGEfollowed by the current setting (MID, MAX,OFF) will appear in the lower third of the videoscreen and in the Main Information DisplayÒ. Press the ⁄/¤ buttons D within fiveseconds to select the desired setting, then pressSet F to confirm the setting.
On the DTSmenu, the selection choices madewith the ‹/› Buttons E� on the remoteare determined by the type of DTS programmaterial in use.
When the 5.1 configuration is in use the AVR willautomatically select the 5.1 version of DTSprocessing when a DTS data stream is received.
When a DTS 96/24 signal is detected, the AVR 147 defaults to the DTS surround mode, butreproduces the higher-resolution materials thatare present due to the higher sampling rateautomatically. See page 30 and 31 for a completeexplanation of the DTS modes.
On the LOGIC7 menu, the selection choicesmade with the ‹/› Buttons E� on theremote enable Harman Kardon’s exclusive Logic 7processing to create fully enveloping, multi-channel surround from either two-channel Stereoor Matrix-encoded programming such as VHScassettes, laserdiscs or television broadcastsproduced with Dolby surround.
You may select the Logic 7/5.1 Music, Cinema orEnhanced modes. They work best with two-chan-nel music, surround-encoded programs orstandard two-channel programming of any type,respectively. Note that the Logic 7 modes are notavailable when either Dolby Digital or DTS Digitalsoundtracks are in use.
On the DSP(SURR) menu, the selectionchoices made with the ‹/› Buttons E� onthe remote select one of the DSP surround modesthat are designed for use with two-channel stereoprograms to create a variety of sound fieldpresentations. The choices available are Hall 1,
Hall 2, Theater. The Hall and Theater modes aredesigned for multichannel installations. See pages30-31 for a complete explanation of the DSPsurround modes. Note that the Hall and Theatermodes are not available when a Dolby Digital orDTS soundtrack is played.
On the STEREOmenu, the selection choicesmade with the ‹/› Buttons E� on theremote may either turn the surround processingoff for a traditional two-channel stereo presen-tation, or select 5 CHStereo. The lattermodes feed the stereophonic input signal to bothfront speakers, to the rear speakers and to bothsurround back speakers (if in use), while themonophonic signal parts are spread over allspeakers, also the Center. See page 30-31 for acomplete explanation of the 5 CH Stereo modes.
After the selections are made in the Dolby, DTS,Logic 7, DSP (Surround) or Stereo menus, pressthe ⁄/¤ buttons D so that the cursor movesto the BACK TO SURRSELECT line andpresss the Set Button F.
Configuring the Surround Off(Stereo) Modes
For superior reproduction of two-channel programmaterials, the AVR offers two Stereo modes: ananalog Stereo-Direct mode that bypasses thedigital signal processing circuitry for a completelyanalog signal path that preserves the purity of theoriginal signal, and a digital mode that is capableof providing bass management for optimaldistribution of the low frequencies betweensmaller speakers and a subwoofer.
Stereo-Direct (Bypass) ModeWhen the analog Stereo-Direct mode is selectedby pressing the Stereo Mode Selector �until SURROUNDOFF appears in the MainInformation Display Ò and the SurroundMode Indicator ( for Surround Off is lit, theAVR will pass the analog source material directlythrough to the front left and right speakers,bypassing the digital processing circuitry.
In this mode, the front left and right speakers willautomatically be configured as LARGE; it is notpossible to configure these speakers as SMALL.
When the AVR is in the Stereo Bypass mode youmay still configure the subwoofer output so thatit is either turned off, with a full-range signalgoing to the front left/right speakers, or you mayconfigure it so that the subwoofer feed isactivated.The factory default setting is to have thesubwoofer turned off for this mode, but you maychange that setting by following these steps:
1. Press the Speaker Button 6�.
2. Press the Set Button F@ to activate theconfiguration menu.
33639_AVR147_ENG 10/07/07 13:45 Side 20

SYSTEM CONFIGURATION 21
ENG
LISH
System Configuration
3. Press the ⁄/¤ Buttons D on the remote orthe ‹/› Buttons 7 on the front panel toselect the desired option. SUBNONE turnsoff the feed to the subwoofer, while SUB<L+R> turns it on.
4. When the desired setting has been entered,press the Set Button F@ to return tonormal operation.
Stereo-Digital ModeWhen the Stereo-Direct (Bypass) mode is in use afull range signal is always sent to the frontleft/right speakers. By its nature, that option doesnot pass the signal through the AVR’s digitalsignal processing, creating the requirement forfull-range speakers. If your front speakers arebandwidth limited, “satellite”speakers, werecommend that you do NOT use the Bypassmode, but rather use the DSPSURROUNDOFFmode for stereo listening.
To listen to programs in the two-channel stereomode while taking advantage of the bassmanagement system, press the Stereo ModeSelector � until SURROUNDOFF appearsin the Main Information Display Ò and theDSP and SURR.OFF Surround ModeIndicators ( both light up. When only theSURR.OFF Surround Mode Indicators( is lit you are in the Stereo-Direct (Bypass)mode.
When this mode is in use, the front left/rightspeakers and subwoofer may be configured tomeet the requirements of your specific speakersusing the steps shown in the Speaker Setupsection below.
The last option line in this menu is the setting toturn the unit’s upsampling feature on or off. Innormal use, this feature is turned off, whichmeans that digital sources are processed at theirnative sample rate. For example, a 48kHz digitalsource will be processed at 48kHz. However, theAVR allows you to upsample the incoming 48kHzsignals to 96kHz for added resolution.
To take advantage of this feature, press the⁄/¤ Navigation Button n so that the ➞cursor is next to the UPSAMPLING line andpress the ‹/› Navigation Button E� sothat ON is highlighted in reverse video. Note thatthis feature is only available for the Dolby ProLogic II-Music, Dolby Pro Logic II-Movie,Dolby Pro Logic and Dolby 3 Stereo modes.
Automated Speaker Setup Using EzSet/EQ
The AVR 147 is one of the first receivers in itsclass to offer automated speaker setup and sys-tem calibration. This process greatly simplifies theinstallation of your new receiver by using a seriesof test signals and the power of an advanceddigital signal processing system to eliminate theneed for manual adjustment of speaker “size”,crossover, delay and output level settings, whileadding the power of a multi-band parametricequalizer to smooth out any peculiarities infrequency response that may result from thecharacteristics of the listening room. WithEzSet/EQ your new receiver even alerts you toerrors in speaker connections that prevent aspeaker from functioning.
With EzSet/EQ you are able to calibrate yoursystem in a fraction of the time it would take toenter the settings manually, and with results thatrival those achieved with expensive test equip-ment and time-consuming procedures. The endresult is a system calibration profile that enablesyour new receiver to deliver the best possiblesound, no matter what type of speakers you haveor what the dimensions of your listening roomare.
We recommend that you take advantage of theprecision of EzSet/EQ to calibrate your system,but if desired you may also make any of theconfiguration settings manually, or trim thesettings provided by EzSet/EQ by following theinstructions on pages 23 through 27.
If you wish to configure your AVR manually, or iffor some reason your EzSet/EQ microphone isunavailable, you may still do so by following theinstructions on pages 23 through 27.
Step 1: EzSet/EQ requires that your listeningroom have as little background noise as possibleto avoid interfering with the measurement oftones produced by your AVR during the setupprocedure. Turn off all loud fans, air conditionersand other equipment, and try to avoid makingany noise during the process.
Step 2: The EzSet/EQ microphone should beplaced in either your usual listening position or, ifthere is a large seating area, the center of theroom, at the listeners’ ear level. You may find itconvenient to use a camera tripod for stableplacement of the EzSet/EQ microphone at thecorrect height. The microphone includes a thread-ed insert on the bottom for tripod mounting.
Step 3: Plug the EzSet/EQ microphone into theAVR 147’s Headphone Jack 4, making certainthat the mini-plug to 1/4" phone plug adaptorsupplied with the microphone is firmly connected.The microphone cable is approximately 7 meterlong, which should accommodate most listeningroom situations. If required, you may use an
optional extension cable, available at most elec-tronics stores, for use in larger rooms. However,we recommend that you avoid using extensioncords for the microphone cable, as they mayadversely affect the test results.
Step 4: Once the microphone is properly posi-tioned and plugged in, proceed to the EzSet/EQmenus by first pressing the OSD Button L tobring the Master Menu to the screen. Next, pressthe ⁄/¤ Navigation Buttons D to movethe on-screen cursor to the EZSET/EQmenuline. Press the Set Button F to move to thenext screen (Figure 7a).
Step 5: The first screen of the EzSet/EQ systemwill now appear to remind you to plug in themicrophone. If you have not already done so,plug the microphone into the Headphone Jack4 as described in steps 2 and 3. When you areready to proceed, make certain that the cursor ispointing to YES and press the Set Button F.If you do not wish to continue with the EzSet+process, press the ‹/› Navigation ButtonsE� and then press the Set Button F toreturn to the MASTERMENU. Note that if youattempt to move to the next menu withoutplugging in the microphone, a reminder messagewill flash at the bottom of the screen.
Figure 7a
Step 6: After entering YES to start theEzSet/EQ system, you will next see a brief warn-ing message, and the screen will then change tothe main EzSet/EQ menu. The WARNING screenis a reminder that in order for the system to per-form accurate measurements, it is important thatthe listening room be as quiet as possible.After 5 seconds, the screen will change again todisplay the main EzSet/EQ menu (Figure 7b).
Figure 7b
IMPORTANT NOTE: Anyone with hearing that issensitive to loud noises should leave the room atthis point, or use ear protection sufficient to
33639_AVR147_ENG 10/07/07 13:45 Side 21

22 SYSTEM CONFIGURATION
System Configuration
reduce the noise level. Inexpensive foam-style earplugs, available at most drug stores, may be usedto reduce the sound level to a tolerable level. Ifyou are uncomfortable with, or cannot tolerate,loud sounds and do not use some sort of earprotection, we strongly recommend that youleave the room and ask someone else to run theEzSet/EQ process, or that you do not useEzSet/EQ and enter the configuration settingsmanually, as described on pages 23 through 27.
Step 7: The WARNING screen will automati-cally be replaced by the main EzSet/EQ menu(Figure 7c).
Figure 7c
While this screen is visible, you may start andstop the calibration process, or monitor theprogress of the measurements and view theresults. When the screen first appears, you willsee MEASUREMENT:STOP on the firstline of the menu list. To start the EzSet/EQ testprocess, you must first tell the system how manyspeakers are in your system. To do that, chooseone of these two options:
• If your system includes a full complement ofseven main speakers (front left/center/frontright/surround right/surround back right/sur-round back left/surround left) and a subwoofer,press the ‹/› Navigation Buttons E�so that 7.1 appears to the right ofMEASUREMENT, and then press the SetButton F to start EzSet/EQ.
• If your system includes a traditional surroundspeaker complement of five main speakers(front left/center/ front right/surround right/surround left) and a subwoofer, press the ‹/›Navigation Buttons E� so that 5.1appears to the right of MEASUREMENT,and then press the Set Button F to startEzSet/EQ. To stop the calibration process at anytime, press the ⁄/¤ Navigation ButtonsD to move the on-screen cursors to theMEASUREMENT line; press the ‹/›Navigation Buttons E� so that STOPappears and press the Set Button F.
Figure 7d
Step 8: Once EzSet/EQ has been started, youwill hear test signals circulate among all of thespeakers as the system sets the master level,checks to see where there are speakers, sets thedistance measurement and calculates delay timesettings, sets the speaker “size”, and sets thespeaker crossover point. During the measurementand calibration process, you may observe theprogress of the testing by reading the messagesthat appear in the second line of the menulisting. When the EzSet/EQ screen first appears, itcontains a series of dashes, but as the test andmeasurement proceeds, you will see thefollowing messages as the individualmeasurements are taken:
• System Level: A SETTINGVOLUMEmessage will appear to indicate that thesystem is setting the overall volume level to theproper level as a prelude to testing theindividual channels. During this test, you willsee a message in the last line of the menuscreen change as the volume level is adjusted.
Figure 7e
• Speaker Check: The system will circulate atest signal to determine which channels have aspeaker connected. During this test, you willsee the name of each channel position dis-played while a signal is sent to that speaker.
NOTE: While this test detects whether a speak-er is connected to a particular output, it cannotdetermine whether the speaker is in the correctposition. (For example, it can tell whether aspeaker is connected to the Surround Rightoutput, but it cannot tell whether the speakeris on the right or left side of your listeningroom.) For that reason, we strongly recommendthat you try to listen as the tone circulates,matching the name shown for each channel tothe location of the speaker. If a tone is heardfrom a speaker position that does not matchthe on-screen message, stop EzSet/EQ, exit the
menus, turn your receiver off and check forproper speaker connections on the rear panelbefore resuming the setup. When this test iscomplete, YESwill be shown to the right ofSPEAKERCHECK on the menu screen.
• Speaker Delay: This test will circulate thetones again as the name of each channel isshown to measure the distance from the micro-phone to each speaker. The results of thesetests will be used to set the delay time settingsfor each active speaker position. When this testis complete, a speaker-to-microphone (listeningposition) distance will be shown to the right ofSPEAKERDELAY line on the menuscreen.
• Speaker Level: This test circulates a test sig-nal and measures the output from each activespeaker position. The results of the measure-ments are used to adjust the individual channeloutputs as needed, so that they are identical.This is an essential element of ensuring thatsurround sound fields are properly reproduced.If desired, you may use the results of the auto-mated testing as a baseline and then makemanual adjustments to trim the output levelsto your personal taste, following the instruc-tions shown on page 23-27. When this test iscomplete, an output level adjustment numberwill be shown to the right of SPEAKERLEVEL line on the menu screen.
• Speaker Size: The measurements and calcula-tions for this test take place at the same timeas the test signals are circulated to calculatethe output levels, and they are used to deter-mine whether the speakers in your system are“large” or “small” for the purposes of bassmanagement. (If desired, you may use theresults of the automated testing as a baselineand then make manual adjustments to thespeaker size settings on a source-independentbasis, following the instructions shown onpage 23-27.) When this test is complete, anoutput level adjustment number will be shownto the right of the SPEAKERSIZE line onthe menu screen.
• Speaker Crossover: The measurements andcalculations for this test take place at the sametime as the test signal is circulated to calculatethe levels, and they are used to determine thecrossover setting for each speaker in your sys-tem to create a seamless transition betweenthe frequencies sent to your main speakers andsubwoofer (if available). If desired, you may usethe results of the automated testing as a base-line and then make manual adjustments to thecrossover settings on a source-independentbasis, following the instructions shown onpage 23-27. When this test is complete, acrossover frequency will be shown to the rightof the SPEAKERX-OVER line on themenu screen.
33639_AVR147_ENG 10/07/07 13:45 Side 22

SYSTEM CONFIGURATION 23
ENG
LISH
System Configuration
• Room Equalization: Each room has uniquecharacteristics that may affect the frequencyresponse at the listening position. For example,doorways and alcoves can increase bassresponse nearby. Varying surfaces such as hardfloors or windows, or soft carpets or draperies,may also affect the way the room responds tosound. Until now, expensive testing devicesand long hours of taking measurements andadjusting room furnishings were required inorder to smooth out the frequency response toavoid artifacts. EzSet/EQ simplifies equaliza-tion, delivering world-class performance with-out the extra expense. While the test tone cir-culates, EzSet/EQ is able to obtain a sonic“view” of the room and its characteristics, andadjust the receiver’s output accordingly to cus-tomize performance to the listening room.
Step 9: When all measurements are successfullycompleted, the test signals will stop and aTESTDONE� UNPLUGMICmessage willappear in the second line of the on-screen menulistings.
Figure 7f
Unplug the microphone and store it in a safeplace so that it is available to recalibrate yoursystem if needed due to a change in speakers,preferred listening position, or a major change inthe room’s furnishings (such as the addition ofthick carpeting or plush furniture) that mightrequire different settings. To enter the settings tothe receiver’s memory and return to the MasterMenu, press the ⁄/¤ Navigation ButtonsD so that the on-screen cursor is pointing toRETURNTOMASTERMENU and press theSet Button F.
Note: If you wish to check the test results beforeexiting the EzSet/EQ menu, press the ⁄/¤ Navigation Buttons D so that the on-screen cursor is at the second line of the menulistings, and then press the ‹/› NavigationButtons E� to scroll through the list ofspeaker positions. The data on each line will alsobe entered into the listings on the individualSPEAKERSETUP, DELAYADJUST andCHANNELADJUSTmenus once you exitEZSET/EQ.
Step 10: If the measurements are not successfuldue to a missing or malfunctioning speaker, anERRORmessage and menu will appear, asshown in Figure 7g. The EzSet/EQ system is pro-grammed to look for speaker pairs at the frontleft/front right, surround left/surround right andsurround back left/surround back right positions.If the tests to any of those three channel pairsindicates that one, but not both of the speakersin the pair is present, the menu will show NONEnext to the speaker position where the tests didnot report back that a speaker is present. Shouldthis message appear, make note of the suspectspeaker location, exit all menus and turn thereceiver off. Check all speaker wire connectionsand then rerun EzSet/EQ.
Figure 7g
When you have successfully completed theEzSet/EQ process and made any needed adjust-ments to the input and surround mode configu-rations, your receiver is ready for use. If you donot wish to make any manual adjustments to thesettings, you may skip the rest of this section andproceed to the Basic Operation section of thismanual on page 32 to learn how to operate AVR 147. For those situations where you maywish to make a change to the settings entered byEzSet/EQ, follow the instructions on the followingpages.
Manual Setup
Harman Kardon recommends that you use theEzSet/EQ procedure described on pages 21 toconfigure your receiver for operation. However,you may manually configure your AVR if yousimply prefer to make your adjustments manually.
To begin manual setup using the full-OSD menu system, press the OSD Button v so that theMASTERMENU appears on screen. Press the⁄/¤ Buttons n until the › cursor pointsto the MANUALSETUP line, and press theSet Button p. The MANUALSETUPmenu(Figure 8) will appear.
With the MASTERMENU on screen, press the¤ Button n until the › cursor is pointing tothe MANUALSETUP line, and press the SetButton p. The MANUALSETUP submenuwill appear (see Figure 8).
Figure 8
Adjust the submenus in the MANUALSETUPsubmenu in order, as some settings require thatprevious settings be established first.
EzSet ACTIVATE: The first line in the ManualSetup menu indicates whether you have runEzSet/EQ and whether the settings obtained byEzSet/EQ have been activated as the startingpoint for manual setup. If you have run EzSet/EQbut you wish to start the setup process fromscratch, use the ⁄/¤ Navigation ButtonsD to move the cursor to this line, and then usethe ‹/› Navigation Buttons E� tochange the setting to NO.
The next four lines of the Manual Setup menuare used to access the four submenus usedduring the setup process. Each submenu’ssettings are dependent upon the previoussubmenu, and therefore we recommend you visitthe menus in the order shown.
Speaker SetupThis menu tells the AVR which type of speakersare in use. This is important as it determineswhich speakers receive low-frequency (bass)information.
For each of these settings use the LARGEsetting if the speakers for a particular positionare traditional full-range loudspeakers that arecapable of reproducing sounds below 100Hz.Use the SMALL setting for smaller, frequency-limited satellite speakers that do not reproducesounds below 100Hz. Note that when “small”
33639_AVR147_ENG 10/07/07 13:45 Side 23

24 SYSTEM CONFIGURATION
System Configuration
speakers are used, a subwoofer is required toreproduce low-frequency sounds. Remember thatthe “large” and “small” descriptions do not referto the actual physical size of the speakers, but totheir ability to reproduce low-frequency sounds. Ifyou are in doubt as to which category describesyour speakers, consult the specifications in thespeakers’ owner’s manual, or ask your dealer.
At last, this menu also makes you chose if thespeaker setting will be the same for each inputsource (GLOBAL), or will be set differently foreach input (INDEPENDENT).
Notes:• When "Independent" is selected for the speak-
er settings (see below), they need to be madefor each input individually and you can deter-mine which speaker should be used dependingon the input source selected. So it´s possiblee.g. to turn off the Center and/or the Sub withany music source selected and to use them withany movie input source.
• With the currently selected input all speakersettings will be copied to all other surroundmodes (as far as speakers are used with them)and need not be repeated when another sur-round mode is selected with that input.
It is easiest to enter the proper settings for thespeaker setup through the SPEAKERSIZEmenu (Figure 9). So press the OSD Button Lto bring up the MASTERMENU (Figure 1), andthen press the ¤ Button D three times sothat the cursor is on the MANUALSETUPline.
At this point, press the Set Button F andselect the SPEAKERSIZEmenu (Figure 9).
Figure 9
1. Before you start the speaker setting, youshould determine if you want all inputs beingconfigured with the same speaker size setting(GLOBAL) or if all inputs should be configuredindividually (INDEPENDENT).
To configure all inputs for "Global" or "Inde-pendent" press the ⁄ Button D twice so thatthe cursor is next to the BASSMGR line.
This setting allows you to use the same speakerconfiguration for all inputs, or to have differentsettings for each input. In most cases the factorydefault setting of GLOBALwill be appropriate,as most listeners do not need to have
individualized speaker settings. However, somelisteners, particularly those with full-range frontspeakers that are used for both movies and musicmay prefer that different speaker settings be usedwhen listening to music through a CD player asopposed to a movie from a DVD player, VCR orcable/satellite set top.
If you wish to customize the speaker size individ-ually to each input, make certain that the cursoris on the BASSMGR line and press the ‹/›
Buttons E� so that INDEPENDENTappears in highlighted video. When this setting isentered all speaker size settings will be shownwith their factory default size in the menu and allother inputs will turn to INDEPENDENT too.Now you should enter the speaker size settingsprefered for the input selected, as describedbelow. Remember that in this case the sizesettings just entered will apply to the currentinput ONLY, and you will need to go back to theINPUTmenu to select another input, and thenreturn to this menu page again to change thesettings for the next input. Repeat the procedurefor any input where you wish to have a set ofspeaker configuration different from the defaultsettings.
NOTE: When the INDEPENDENT setting isactivated, you may assign different speaker sizesettings to each input to accommodate differentbass management settings that match yourpreferences with the type of program materialnormally used with a particular source (forexample, when movies are played from DVD andmusic from a CD player). However, the actualspeaker crossover settings are set only once anddo not change with the input selection. Thereason is that, while bass managementpreferences may vary, the actual speakers remainthe same, regardless of the bass-managementand redirection settings.
2. Begin the speaker size setup process by making certain that the cursor is pointing toward theLEFT/RIGHT line, which sets the configura-tion for the front left and right speakers. If youwish to make a change to the front speakers’ configuration, press the ‹/› Buttons E� sothat either LARGE or SMALL appears, match-ing the appropriate description from the definitionsshown above.
When SMALL is selected, low-frequency frontchannel sounds will be sent only to the subwooferoutput. If you choose this option and there is nosubwoofer connected, you will not hear any low-frequency sounds with front channel signals.
When LARGE is selected, a full-range output willbe sent to the front left and front right outputs.Depending on the choice made in theSUBWOOFER line in this menu (see below), thefront left and right bass information may also bedirected to the subwoofer.
NOTE: When the front speakers are set to theLARGE option and the surround mode is set to"Surround Off", or pure two-channel stereo,when an analog signal source is present it will berouted directly from the input to the volumecontrol without being digitized or processed. Ifyou have full-range front speakers and wish toremove all digital processing from the circuitpath, select this configuration. If you wish to setthis option for use with only one input, such as aCD player that uses an external DAC or anoptional, external phono preamp, you mustchoose the INDEPENDENT setting on theBASSMGR line at the bottom of this menu sothat only those inputs where the analog bypass isdesired will be routed in this fashion, while otheranalog inputs such as a VCR or cable box will bedigitized for surround processing.
Important Note: When a speaker set with asubwoofer and two front satellites connected tothe Sub´s speaker outputs is used, the Sub´sinputs must be connected to the Front speakeroutputs� and LARGEmust be selected forthe front speakers (and NONE for the sub-woofer, see below).
3. When you have completed your selection for thefront channel, press the ¤ Button D on theremote to move the cursor to CENTER.
4. Press the ‹/› Buttons E� on the remoteto select the option that best describes your centerspeaker, based on the speaker definitions shownbelow.
When SMALL is selected, low-frequency centerchannel sounds will be sent to the Fronts, if theyare set to LARGE and Sub is turned off (see be-low). When Sub is on, low frequency centerchannel sounds will be sent to the subwooferonly.
When LARGE is selected, a full-range outputwill be sent to the center speaker output, and NOcenter channel signal will be sent to the sub-woofer output (except when the Pro Logic IIMusic mode is in use).
NOTE: If you choose Logic 7 as the surroundmode for the particular input source for whichyou are configuring your speakers, the AVR willnot make the LARGE option available for thecenter speaker. This is due to the requirements ofLogic 7 processing, and does not indicate aproblem with your receiver.
When NONE is selected, no signals will be sentto the center-channel output. The receiver willoperate in a “phantom” center channel mode.Center-channel information will be sent to theleft and right front channel outputs and the cen-ter channel bass will be sent to the subwooferoutput when L/R+LFE is selected in theSUBWOOFER line in this menu (see below).This mode is needed if no Center speaker is used.Note that when the Logic 7 Cinema or Enhanced
33639_AVR147_ENG 10/07/07 13:45 Side 24

SYSTEM CONFIGURATION 25
ENG
LISH
System Configuration
surround modes are selected a Center speakermust be used, the Logic 7 Music mode workswell without a Center too.
5. When you have completed your selection forthe center channel, press the ¤ Button Don the remote to move the cursor to SURROUND.
6. Press the ‹/› Buttons E� on the remoteto select the option that best describes the sur-round speakers in your system based on thespeaker definitions shown on page 23.
When SMALL is selected, with all digital sur-round modes low-frequency surround channelsounds will be sent to the Fronts when Sub isturned off or to the subwoofer output when Subis on. With any analog surround mode the rearbass feed depends on the mode selected and thesetting of the Sub and front speakers.
When LARGE is selected, a full-range outputwill be sent to the surround channel outputs (withall analog and digital surround modes), andexcept with Hall and Theater modes, NO surroundchannel bass will be sent to the subwoofer out-put.
When NONE is selected, surround-sound infor-mation will be split between the front left andfront right outputs. For optimal performancewhen no surround speakers are in use, the Dolby 3 Stereo mode should be used.
7. When you have completed your selection forthe surround channels, press the ¤ Button Don the remote to move the cursor toSUBWOOFER.
8. Press the ‹/› Buttons E� on the remoteto select the option that best describes yoursystem.
The choices available for the subwoofer positionwill depend on the settings for the other speak-ers, particularly the front left/right positions.
If the front left/right speakers are set to SMALL,the subwoofer will automatically be set to SUB,which is the “on” position.
If the front left/right speakers are set to LARGE,three options are available:
• If no subwoofer is connected to the AVR, pressthe ‹/› Buttons E� on the remote sothat NONE appears in the on-screen menu.When this option is selected, all bass informa-tion will be routed to the front left/right“main” speakers.
• If a subwoofer is connected to the AVR, youhave the option to have the front left/right“main” speakers reproduce bass frequencies atall times, and have the subwoofer operate onlywhen the AVR is being used with a digitalsource that contains a dedicated LowFrequency Effects, or LFE soundtrack. This
allows you to use both your main and sub-woofer speakers to take advantage of the spe-cial bass created for certain movies. To selectthat option press the ‹/› Buttons E� onthe remote so that LFE appears in the on-screen menu.
• If a subwoofer is connected and you wish touse it for bass reproduction in conjunction withthe main front left/right speakers, regardless ofthe type of program source or Surround modeyou are listening to, press the ‹/› ButtonsE� on the remote so that L/R+LFEappears in the on-screen menu. When thisoption is selected, a full-range signal will besent to the front left/right “main” speakers. Thesubwoofer will receive the front left and rightbass frequencies under the crossover frequencyselected in another setting on this menu, asdescribed below, and also the LFE soundtrack.
9. When all initial speaker “size” settings havebeen made, you now have the option to takeadvantage of the AVR’s Triple Crossover system,which allows individual crossover settings to bemade for each speaker group. In systems wherefull-range or tower speakers are used for thefront soundstage or where different brands ormodels are in use at the various speaker posi-tions, this feature allows you to custom tailor thebass management and redirection circuits with aprecision not previously possible.
If you have already run EzSet/EQ the settingscalculated during that procedure will alreadyappear. No further adjustment is required unlessyou wish to conform a specific item to yourpersonal taste or a nonstandard systemconfiguration.
The low-frequency crossover point is set by thedesign of your speakers. It is defined as the fre-quency which is the lowest possible frequencythe speaker is capable of reproducing. Beforemaking any changes to the settings for thecrossover point we suggest that you find thecrossover point for the speakers in each of thethree groupings, front left/right, center front andsurrounds by looking at the specifications page ofthe speaker’s owner’s manual, by getting thatinformation from the manufacturer’s Web site, orby contacting your dealer or the manufacturer’scustomer service department. You will need thisfigure to accurately configure the next group ofsettings.
The factory default setting for all speaker posi-tions is 100Hz. If that setting is acceptable for allchannels, then no adjustments are needed andyou may skip this section. However, should youwish to change one of the settings, please pro-ceed to the SPEAKERX-OVER submenu, asshown in Figure 10.
Figure 10
To change the setting for any of the threespeaker groups Left/Right, Center or Surround,press the ⁄/¤ Buttons D until the cursor isnext to the line where you wish to make achange and then press the ‹/› Buttons E�until the desired setting appears. The availablechoices at which point low-frequency informationwill be sent to the subwoofer (or to the FrontLeft/Right speakers in case subwoofer is set toOFF), rather than to the speaker channel, are40Hz, 60Hz, 80Hz, 100Hz, 120Hz, 150Hz and200Hz. Pick the choice that is identical to theinformation for the speakers, or if an exact matchis not possible, pick the closest choice that isABOVE the speaker’s lowfrequency limit to avoidthe creation of a low-frequency “hole” whereyour system will have no bass information.
In cases where LARGE has been selected as thefront channel speaker option and L/R+LFEhas been selected as the subwoofer option, thefront channel sound information below the cross-over point selected for the L/R front speakers(when fronts are set to "Small") will be sent toBOTH the front channel speakers and the sub-woofer.
The crossover settings for the Left/Right, Centerand Surround speakers are used to determinewhere bass information is sent when it is derivedfrom the main channels of a source. The settingfor the menu line shown as LFE is used toimpose a low-pass filter point for the informationin the Low Frequency Effects (LFE) channel that isa part of Dolby Digital- and DTS-encoded sourcematerial. While the LFE channel, which is the“.1” you see in surround sound designations, isrestricted to low fre-quency sounds, some mixesmay include information that is higher in frequen-cy than your subwoofer is capable of reproduc-ing. To prevent unwanted sounds from being sentto subwoofers that cannot handle them andwhich do not have a built-in low-pass filter, theLFE option line enables you to select a settingfor the low-pass filter that is part of the sub-woofer feed from the LFE channel.
The settings available are the same as those tiedto any one of the four available speaker positionson this submenu. We recommend that you usethe frequency that is just slightly higher than theupper capability limit of your subwoofer, asshown in the sub’s Owner’s Manual. When thecursor is on the LFE line, press the
33639_AVR147_ENG 10/07/07 13:45 Side 25

26 SYSTEM CONFIGURATION
System Configuration
‹/› Navigation Buttons E to choose theappropriate setting.
Note that the crossover point for the surroundspeakers and the surround back speakers will beidentical. That´s why no crossover point for thesurround back speakers is selectable or shown inthe menu.
Important Note: All settings for the crossoverpoints will be "Global", i.e. they will be identicalfor all inputs no matter if the BASSMANAGER(see above) was configured for "Global" or"Independent".
10. When all speaker selections have been made,press the ¤ Button D until the cursor is nextto the BACKTOMANUALSETUP line andpress the Set Button F to return to theManual setup submenu.
11. The Speaker Configuration may also bechanged at any time without using the full-OSDon-screen menu system by pressing the SpeakerSelector 6 on the front panel or � on theremote control. Once the button is pressed,FRONTSPEAKERwill appear in both thelower third of the video display and the MainInformation Display Ò.
Within five seconds, either press the ‹/› buttons7 on the front panel or the ⁄/¤ buttons Don the remote to select a different speakerposition, or press the Set Button @F tobegin the adjustment process for the front leftand right speakers.
When the Set button @ F has been pressedand the system is ready for a change to the frontspeaker setting, the on-screen display and MainInformation Display Ò will read FRONTLARGE or FRONTSMALL depending on thecurrent setting. Press the ‹/› buttons 7 on thefront panel or the ⁄/¤ buttons D on theremote until the desired setting is shown, usingthe instructions for “large” or “small” shownearlier, then press the Set button @F.
If another speaker position needs to be changed,press the ‹/› buttons 7 on the front panel orthe ⁄/¤ buttons D on the remote to select adifferent speaker position, press the Set button@ F and then the ‹/› buttons 7 on thefront panel or the ⁄/¤ buttons D on theremote until the correct speaker setting is shownand press the Set button @ F again toconfirm the selection.
To assist in making these settings, the icons inthe Speaker/Channel Input Indicators $will change as the speaker type is selected ateach position. When only the inner icon box is lit,the speaker is set for “small.” When the inner boxand the two outer boxes with circles inside themare lit, the speaker is set for “large." When noindicator appears at a speaker location, thatposition is set for “none” or “no” speaker.
Note: These icons are available only whenmaking setup changes without the use of the fullOSD mode.
As an example, in the Figure below, all speakersare set for “large,” and a subwoofer is set.
Delay Settings Due the different distances between the listeningposition for the front channel speakers and thesurround speakers, the amount of time it takesfor sound to reach your ears from the front orsurround speakers is different. You may compen-sate for this difference through the use of thedelay settings to adjust the timing for the specificspeaker placement and acoustic conditions inyour listening room or home theater.
To change the settings, follow the instructionsbelow to enter the distance between the speak-er’s location and your main listening position. Themeasurements need not be accurate to the inch,as the system is designed to accommodate typi-cal listening rather than a specific “sweet spot”position.
In addition to adjusting the delay time for eachindividual speaker position, the AVR is among thefew A/V receivers that allows you to adjust thedelay for the combined output of all speakers asa group. This feature is called A/V Sync Delay; itallows you to compensate for delays to the videoimage that may be caused by the processing inproducts such as digital video displays, videoscalers, digital cable or satellite systems, or per-sonal video recorders. With proper adjustment ofthe setting for A/V Sync Delay, you can eliminatethe loss of lip sync that may be caused by digitalvideo applications.
The setting for A/V Sync Delay may only be donemanually, since it requires that you observe theprogram material on your video display whileadjusting the delay, if any, required for thespecific source. The A/V Sync Delay should still beconfigured as outlined below.
To re-synchronize the front, center and surroundchannels at first measure and note the distancefrom the listening/viewing position to the front,center and surround (if any) speakers in meters.
Due to the differences in the way each surroundmode operates, the delay settings must beestablished individually for each surround mode.However, once the delay settings are configuredfor the version of the surround mode with the
most channels, they need not be entered againfor a version of that mode with fewer channels.However, you will need to enter the delay settingsseparately for each variant mode, such as DolbyPro Logic II – Music, Dolby Pro Logic II – Game,Dolby Pro Logic, Dolby 3 Stereo.
Delay times are adjustable for all surroundmodes. Although all channels will appear onscreen with the default or previously entered dis-tances, the menu system will only allow you toadjust the settings for those channels which areactually used by the current surround mode. Forexample, when you are listening to music CDsusing the CD input in DSP Surround Off mode,you may adjust the delay settings for the frontleft, front right and subwoofer channels only. Thecursor will simply skip the other channels as younavigate through the menu. Therefore, the firsttime you adjust the delay settings, it is recom-mended that you select a 5.1-channel surroundmode. For the purposes of setting the delaydistances, the Logic 7 modes allow access to thesettings for all channels without requiring thatyou play a source.
To start with the delay settings at first select theDELAYADJUSTMENU (Figure 11). If thesystem is not already at that point, press theOSD button L to bring up the master menu.Press the ¤ Button D three times or until theon-screen ➞ cursor is pointing at the MANUALSETUP line. Press the Set Button F and callup the DELAYADJUST submenu.
Figure 11
Next move the ➞ cursor to the UNIT line andselect the unit for distances you prefer to enter,feet or meter. Then move the ➞ cursor to the FLline where the first adjustment is made. Nowpress the ‹/› Buttons E� until the dis-tance from the front left speaker to the preferredlistening position is entered. Next press the ¤ Button D once to move to the next line.
Now the ➞ cursor will be at the CEN line sothat the delay for the center speaker may be set.Press the ‹/› Buttons E� until thedistance from the main listening position to thecenter speaker is entered.Repeat the procedure for all active speakerpositions by pressing the ¤ Button D againand use the ‹/› Buttons E� to change thesetting. Remember that this last adjustment willonly be needed when you have surround back
33639_AVR147_ENG 10/07/07 13:45 Side 26

SYSTEM CONFIGURATION 27
ENG
LISH
System Configuration
speakers installed and Dolby Digital chosen asthe surround mode.
When the delay time for all speaker positions hasbeen set you may return to the master menu bypressing the ⁄/¤ Navigation Button Duntil the ➞ cursor is pointing to BACKTOMASTERMENU and then pressing the SetButton F.
However, if you have a digital video source or adigital video display that causes lack of lip syncyou may use the A/V Sync adjust feature to delaythe audio signal as it is sent to all channels (asopposed to the individual settings) so that thepicture and sound are brought back together. Werecommend that this adjustment be made usingthe direct access controls on the remote, asshown below. That enables you to see the imagewhile making the adjustment; however, you mayalso adjust it here using the menu system.
To adjust the A/V Sync delay, press the ⁄/¤
Navigation Button D so that the ➞ cursor ispointing to the A/V Sync Delay line on the menuand then press the ‹/› Navigation ButtonE� to delay the sound sufficiently so that itmatches the on-screen video.
The delay settings may be adjusted at any timeusing the remote control and while viewing anon-screen image by pressing the Delay SelectButton �. The A/V Sync Delay setting is first,and it may be adjusted by pressing the SetButton F within five seconds of when theA/VSYNCDELAYmessage appears in theon-screen display and the Lower Display Line˜. Then, press the ‹/› Navigation ButtonE� to enter the desired delay setting thatbrings the video and sound back in sync. Pressthe Set Button F again to enter the setting.
Note that the A/V Sync delay setting is unique toeach video input source, so you may enter adifferent setting to compensate for the differ-ences between any product attached to the Video 1, 2 or 3 inputs.
To change one of the individual speaker positionsdirectly, press the Delay Select Button �,followed by the ⁄/¤ Navigation Button Dto select the desired position as that nameappears in the on-screen display and the MainInformation Display Ò. When the name ofthe speaker position to be adjusted appears pressthe Set Button F within five seconds. Pressthe ‹/› Navigation Button E� to enterthe desired delay setting for that speaker andthen press the Set Button F to enter the set-ting. The ⁄/¤ Navigation Button D may beused to select another position, or you maysimply wait five seconds for the system to timeout and return to normal operation.
The delay settings may be adjusted at any timeusing the remote control and while viewing anon-screen image by pressing the Delay SelectButton �.
To change one of the individual speaker positionsdirectly, press the Delay Select Button �,followed by the ⁄/¤ Navigation Button Dto select the desired position as that nameappears in the on-screen display and the LowerDisplay Line Ò. When the name of the speakerposition to be adjusted appears press the SetButton F within five seconds. Press the ‹/› Navigation Button E� to enter thedesired delay setting for that speaker and thenpress the Set Button F to enter the setting.The ⁄/¤ Navigation Button D may beused to select another position, or you maysimply wait five seconds for the system to timeout and return to normal operation.
Output Level AdjustmentOutput level adjustment is a key part of theconfiguration of any surround-sound product. It isparticularly important for a digital receiver suchas the AVR, as correct outputs ensure that youhear sound tracks with the proper directionalityand intensity.
NOTE: Listeners are often confused about theoperation of the surround channels. While someassume that sound should always be comingfrom each speaker, most of the time there will belittle or no sound in the surround channels.This is because they are only used when a moviedirector or sound mixer specifically places soundthere to create ambience, a special effect or tocontinue action from the front of the room to therear. When the output levels are properly set, itis normal for surround speakers to operate onlyoccasionally.Artificially increasing the volume to the rearspeakers may destroy the illusion of anenveloping sound field that duplicates the wayyou hear sound in a movie theater or concert hall.
If you have already calibrated your system usingEzSet/EQ the output level adjustments shown willreflect the results of the measurements made byEzSet/EQ. No further changes are needed unlessyou wish to change a specific item to reflect yourpersonal taste or a non-standard systemconfiguration.
IMPORTANT NOTE: The output level can beadjusted for each digital and analog surroundmode individually. This allows you to compensatefor level differences between speakers, that mayalso vary with the surround mode selected, or toincrease or decrease the level of certain speakersintentionally, depending on the surround modeselected. Note that adjustments made for anysurround mode are effective with all inputsassociated with the same surround mode.
Before beginning the output level adjustmentprocess, make certain that all speaker connec-tions have been properly made. The systemvolume should be turned down at first.
For the easiest set-up, follow these steps whileseated in the listening position that will be usedmost often:
1. Make certain that all speaker positions havebeen properly configured for their “large” or“small” settings (as outlined above) and turnoff the OSD system if it is in use.
2. Adjust the volume so that it is at -15, asshown in the on-screen display or MainInformation Display Ò.
3. Select any input associated with the surroundmode for which you want to adjust the outputlevels. Remember that the same adjustmentsmust be made with all other surround modesyou´ve in use.
4. Manual output level adjustment is most easilydone through the CHANNELADJUSTmenu (Figure 12). If you are already at themain menu, press the ¤ Button D until theon-screen ➞ cursor is next to the MANUALSETUP line. If you are not at the main menu,press the OSD Button v to bring up theMASTERMENU (Figure 1), and then pressthe ¤ Button D three times so that the on-screen ➞ cursor is next to the MANUALSETUP line. Press the Set Button F tobring the MANUALSETUPmenu (Figure 8)to the screen, and then scroll down until the➞ cursor is pointing at the CHANNELADJUST line and press the Set ButtonF.
Figure 12
When the CHANNELADJUSTmenu firstappears, the test tone is off. Use the ⁄/¤
Navigation Button D to select any channelfor adjustment using an external source, such asa test disc, from which to judge the output levels.After the ➞ cursor is pointing to the channel tobe adjusted, press the ‹/› Navigation ButtonE� to raise or lower the output level.However, before proceeding with any manualadjustment we recommend that you first use theAVR’s internal test tone generator and automaticsequencer to send a tone to each channel so thatyou may verify that all speaker connections havebeen properly made.
33639_AVR147_ENG 10/07/07 13:45 Side 27

28 SYSTEM CONFIGURATION
System Configuration
5. To turn the test tone on and have it automati-cally circulate among the channels where aspeaker has previously been configured (seepage 21), press the ⁄/¤ NavigationButton D until the ➞ cursor is pointing tothe TESTTONESEQ line on the menu.Next, press the ‹/› Navigation ButtonE� until AUTO is shown. At this timethe test tone will immediately begin to circu-late clockwise around the room, playing fortwo seconds in each speaker before switchingto the next speaker position. The ➞ cursor willblink next to the active speaker to indicatewhich speaker the sound should be comingfrom.
IMPORTANT NOTE: Because this test noise willhave a much lower level than normal music, thevolume must be lowered after the adjustment forall channels is made, but BEFORE you return tothe main menu and the test tone turns off.
NOTE: Remember to verify that the speakers havebeen properly connected. As the test noisecirculates, listen to make certain that the soundcomes from the speaker position shown in theMain Information Display Ò. If the soundcomes from a speaker location that does NOTmatch the position indicated in the display, turnthe AVR off using the Main Power Switch 1and check the speaker wiring or connections toexternal power amplifiers to make certain thateach speaker is connected to the correct outputterminal.
6. After checking for speaker placement, let thetest noise circulate again, and listen to seewhich channels sound louder than the others.Using the front left speaker as a reference,press the ‹/› Buttons E� on the remoteto bring all speakers to the same volume level.When one of the ‹/› buttons is pushed, thetest noise circulation will pause on the channelbeing adjusted to give you time to make theadjustment. When you release the button, thecirculation will resume after five seconds. Theon-screen cursor ➞ and the test noise can alsobe moved directly to the speaker to beadjusted by pressing the ⁄/¤ buttons Don the remote.
7. Continue to adjust the individual channelsuntil the volume level sounds the same fromeach speaker. Note that adjustments should bemade with the ‹/› Buttons E� on theremote only, NOT the main volume controls.
If you are using a sound-pressure level (SPL)meter for precise level adjustment with the testtone, open the main Volume Control � to –15dB and set the individual output level foreach channel so that the meter reads 75dB,C-Weighted Slow. After all settings are made turnthe main volume down.
You may also make these same adjustments withcomplete manual control over the channel beingadjusted by pressing the⁄/¤ NavigationButton D until the ➞ cursor is pointing to theTESTTONESEQ line on the menu and thenusing the ‹/› Navigation Button E� toselect MANUAL in the highlighted video. In theMANUALmode, the test tone will also startimmediately, but the tone will only be moved toanother channel by pressing the ⁄/¤
Navigation Button D. When the manualsequencing mode is active, the tone is turned offby pressing the ⁄/¤ Navigation Button Duntil the ➞ cursor is pointing to the TESTTONE line and the ‹/› Navigation ButtonE� is then pressed to select OFF in thehighlighted video.
If you find that the output levels are eitheruncomfortably low or high, you may repeat theprocedure. Return to Step 2 and adjust themaster volume either slightly higher or lower toaccommodate your particular room layout andyour tastes. You may repeat this procedure asmany times as necessary to achieve a desiredresult. In order to prevent possible damage toyour hearing or your equipment, we emphasizethat you should avoid setting the master volumeabove 0dB.
When all channels have an equal volume level,the adjustment is complete. Use the ⁄/¤Buttons D to move the ➞ cursor next to theTESTTONE line, and press the ‹/› ButtonsE� until the word OFF appears to stop thetest tone.
Note that any time a given surround mode isselected, even for a different source input, theseoutput level settings will be used. However, theoutput levels must be set independently for eachsurround mode, including variations such as DolbyPro Logic II-Movie versus Dolby Pro Logic II-Music.Although this may seem to be tedious, it is neces-sary in order to optimize the AVR’s performancewhen differing methods are employed to steer theaudio materials to the various channels. However,the AVR will carry over the settings for one modeto the same mode in a different channel configu-ration, such as Dolby Pro Logic II-Movie and DolbyPro Logic II-Movie. If you wish, as a shortcut toget started quickly, you may set the levels forDolby Pro Logic II-Movie and copy down thosesettings, reentering them for each of the Dolbymodes and entering the settings only for thosespeakers which are available for each mode. Later,it is recommended that you adjust the output lev-
els while listening to various sources, as opposedto the test tone. See page 38 for more informationon trimming the output levels to external sourcematerial.
NOTE: The subwoofer output level is notadjustable using the test tone. To change thesubwoofer level, follow the steps for Output LevelTrim Adjustment on page 38.
When all channels have an equal volume level,the adjustment is complete. Now turn theVolume � down to about –40dB, otherwisethe listening level may be too high as soon as thesource’s music starts to play. To exit this menu,press the ⁄/¤ buttons D until the on-screen › cursor is next to the BACKTOMASTERMENU line, and then press the Set Button F to return to the MASTERMENU.
The output levels may also be adjusted at anytime using the remote control and semi-OSD sys-tem. To adjust the output levels in this fashion,press the Test Button 8. As soon as the button is pressed, the test tone will begin to circulate as indicated earlier. The correct channelfrom which the test noise should be heard will beshown in the lower third of the video screen andin the Main Information Display Ò. Whilethe test noise is circulating, the proper channelposition will also be indicated in the Speaker/Channel Input Indicators $ by a blinkingletter within the correct channel. Turn up theVolume � until you can hear the test noiseclearly.
To adjust the output level, press the ⁄/¤
buttons D until the desired level is shown inthe display or on screen. Once the buttons arereleased, the test noise will begin to circulateagain in five seconds.
When all channels have the same output level,turn the Volume � down to about –40dB,otherwise the listening level may be too high assoon as the source’s music starts to play.Afterwards press the Test Tone Selector 8button again to turn the test tone off and complete the process.
IMPORTANT NOTE: The Output level adjust-ment made will be effective for all inputs, butonly for the actual surround mode selected. To beeffective for any other mode select that mode(with any input) and repeat the level adjustmentdescribed above. This will also allow you tocompensate level differences between speakers,that may be different with each surround mode,or to increase or decrease the level of certainspeakers intentionally, depending on thesurround mode selected.
33639_AVR147_ENG 10/07/07 13:45 Side 28

SYSTEM CONFIGURATION 29
ENG
LISH
System Configuration
After one input has been adjusted for analog ordigital input, speaker type and surround mode,return to the INPUTSETUP line on theMASTERmenu and enter the settings for eachinput that you will use. In most cases, only thedigital input and surround mode may be differentfrom one input to the next, while the speakertype will usually be the same (inputs set toGLOBAL). But if prefered you can also selectdifferent speaker types or turn speakers on or offindividually for each input in use.
Once the settings outlined on the previous pageshave been made, the AVR is ready for operation.While there are some additional settings to bemade, these are best done after you have had anopportunity to listen to a variety of sources anddifferent kinds of program material. These systemsettings are described on pages 39 to 40 of thismanual. In addition, any of the settings made inthe initial configuration of the unit may bechanged at any time. As you add new or differentsources or speakers, or if you wish to change asetting to better reflect your listening taste,simply follow the instructions for changing thesettings for that parameter as shown in thissection.
Note that any settings changed at any time, alsowhen the discrete buttons are used only, will bestored in memory in the AVR, also if it´s turned offcompletely, unless it will be reset (see page 45).
Having completed the setup and configurationprocess for your AVR, you are about to experience the finest in music and home-theater listening. Enjoy!
33639_AVR147_ENG 10/07/07 13:45 Side 29

30 OPERATION
Operation
Surround Mode Chart
MODE FEATURES
DOLBY DIGITAL Available only with digital input sources encoded with Dolby Digital data. It provides up to five separate main audio channels and a special dedicated Low Frequency Effects channel.
DTS 5.1 When the speaker configuration is set for 5.1-channel operation, the DTS 5.1 mode is available when DVD, audio-only music or laserdiscs encoded with DTS data are played.DTS 5.1 provides up to five separate main audio channels and a special dedicated low-frequency channel.
DOLBY PRO LOGIC II Dolby Pro Logic II is the latest version of Dolby Laboratory’s benchmark surround technologyMOVIE that decodes full-range, discrete left, center right, right surround and left surround channels MUSIC from matrix surround encoded programs and conventional stereo sources when DOLBY PRO LOGIC an analog input or a digital input with PCM or Dolby Digital 2.0 recordings is in use. The GAME Dolby Pro Logic II Movie mode is optimized for movie soundtracks that are recorded with matrix
surround, by creating separate center, rear left and rear right signals. while the Pro Logic II Music mode should be used with musical selections that are recorded with matrix surround or even with normal stereo mode, creating separate rear left and rear right signals in any case. The Pro Logic II mode creates compelling five-channel surround sound from conventional stereo recordings. Game mode ensures that special effects are routed to the surround channels, while delivering their full impact using the subwoofer, thus fully immersing the game player in the universe of the video game.
Logic 7 Cinema Exclusive to Harman Kardon for AV receivers, Logic 7 is an advanced mode that extracts the Logic 7 Music maximum surround information from either surround-encoded programs or conventional stereo
material. Depending on the number of speakers in use and the selection made in the SURROUNDSELECTmenu, the “5.1” versions of Logic 7 modes are available when the 5.1 option is chosen.The Logic 7 C (or Cinema) mode should be used with any source that contains Dolby Surround or similar matrix encoding. Logic 7 C delivers increased center-channel intelligibility, and more accurate placement of sounds with fades and pans that are much smoother and more realistic than with former decoding techniques.The Logic 7 M or Music mode should be used with analog or PCM stereo sources. Logic 7 M enhances the listening experience by presenting a wider front soundstage and greater rear ambience. Both Logic 7 modes also direct low-frequency information to the subwoofer (if installed and configured) to deliver maximum bass impact.
33639_AVR147_ENG 10/07/07 13:45 Side 30

OPERATION 31
ENG
LISH
Operation
Surround Mode Chart
MODE FEATURES
DTS Neo:6 Cinema These two modes are available when any analog source is playing to create a multi-channel DTS Neo:6 Music surround presentation from conventional Matrix-encoded and traditional Stereo sources. Select
the Cinema version of Neo:6 when a program with any type of analog Matrix surround encoding is present. Select the Music version of Neo:6 for optimal processing when a nonencoded,two-channel stereo program is being played.When selecting a DTS Neo:6 Cinema mode, a 3- or 5-channel configuration may be available,depending on the number of speakers in your system. Use 3-channel mode when only a front left and right and a center speaker are present; surround-channel information will be mixed into these speakers.The 5-channel mode will only be available if you have configured your surround speakers as active.
DTS 96/24 DTS 96/24 is a high-resolution format that uses a 96kHz sampling rate with 24 bits to produce extended information that improves the harmonics of the source material. The AVR is capable of automatically detecting and decoding DTS 96/24 materials and delivering them as the artist intended.
Dolby 3 Stereo Uses the information contained in a surround-encoded or two-channel stereo program to create center-channel information. In addition, the information that is normally sent to the rear-channel surround speakers is carefully mixed in with the front-left and front-right channels for increased realism.Use this mode when you have a center channel speaker but no surround speakers.
Dolby Virtual Speaker Dolby Virtual Speaker technology uses a next-generation advanced algorithm to reproduce the dynamics and surround Reference sound effects of a precisely placed 5.1-channel speaker system using only front left and right speakers. In the Wide Reference Mode, the apparent width of the sound across the front image is defined by the distance between the two
speakers. The Wide Mode provides a wider, more spacious front image when the two speakers areclose together.
THEATER The THEATER mode creates a sound field that resembles the acoustic feeling of a standard live performance theater, with stereo and even pure mono sources.
HALL 1 The two Hall modes create sound fields that resemble a small (HALL1) orHALL 2 medium sized (HALL 2) concert hall, with stereo and even pure mono sources.
5-Channel Stereo This mode takes advantage of multiple speakers to place a stereo signal at both the front andback of a room. Depending on whether the AVR has been configured for either 5.1 operation, one of these modes, but not both, is available at any time. Ideal for playing music in situations such as a party, this mode places the same signal at the front-left and surround-left,and at the front-right and surround-right speakers. The center channel is fed a summed mono mix of the in-phase material of the left and right channels.
Surround Off (Stereo) These modes turn off all surround processing and present the pure left- and right-channel presentation of Surround Off (Bypass) two-channel stereo programs. The Surround Off (Bypass) mode may only be used with analog source inputs,DSP Surround Off as it preserves the analog format of the audio signal for its entire path of travel through the receiver to the
speaker and subwoofer outputs, bypassing all digital processing. Digital bass management is not available in Surround Off mode. The DSP Surround Off mode can be used with either an analog or digital input, as the signal undergoes digital bass management to optimize the distribution of the low frequencies between themain speakers and a subwoofer.
Dolby Headphone Dolby Headphone enables ordinary stereo headphones to portray the sound of a five-speaker DH surround-playback system.
33639_AVR147_ENG 10/07/07 13:45 Side 31

32 OPERATION
Operation
Basic Operation
Once you have completed the setup and configu-ration of the AVR, it is simple to operate andenjoy. The following instructions should befollowed for you to maximize your enjoyment ofyour new receiver:
Turning the AVR On or Off• When using the AVR for the first time, you mustpress the Main Power Switch 1 on the frontpanel to turn the unit on. This places the unit in aStandby mode, as indicated by the amber color ofthe Power Indicator 3. Once the unit is inStandby, you may begin a listening session bypressing the System Power Control 2 or theSource button % on the front panel or theAVR Selector 5. Note that the PowerIndicator 3 will turn blue. This will turn the uniton and return it to the input source that was lastused. The unit may also be turned on from Standbyby pressing any of the Source Selector buttonson the remote 4567 or the Sourcebutton % on the front panel.
NOTE: After pressing one of the Input Selectorbuttons 4 (except VID3) to turn the unit on,press the AVR Selector 5 to have the remotecontrol the AVR functions.
To turn the unit off at the end of a listeningsession, simply press the System PowerControl 2 on the front panel or the Power OffButton 3 on the remote. Power will be shutoff to any equipment plugged into the rear panelSwitched AC Outlets� and the PowerIndicator 3 will turn orange.
When the remote is used to turn the unit “off” itis actually placing the system in a Standby mode,as indicated by the orange color of the PowerIndicator 3.
When you will be away from home for anextended period of time it is always a good ideato completely turn the unit off with the frontpanel Main Power Switch 1.
NOTE: All preset memories may be lost if the unitis left turned off with the Main Power Switch1 for more than two weeks.
Using the Sleep Timer• To program the AVR for automatic turn-off, pressthe Sleep Button 9 on the remote. Each pressof the button will increase the time before shutdown in the following sequence:
The sleep time will be displayed in the MainInformation Display Ò and it will countdown until the time has elapsed.
When the programmed sleep time has elapsed,the unit will automatically turn off (to Standbymode). Note that the front panel display will dimto one half brightness when the Sleep function isprogrammed. To cancel the Sleep function, pressand hold the Sleep Button 9 until the infor-mation display returns to normal brightness andthe Sleep indicator numbers disappear and thewords SLEEPOFF appear in the MainInformation Display Ò.
Source Selection
• To select a source, press any of the SourceSelector buttons on the remote 467.
NOTE: After pressing one of the Input Selectorbuttons 4 to turn the unit on, press the AVR Selector 5 to have the remote control theAVR functions.
• The input source may also be changed bypressing the front-panel Input Source Selectorbutton %. Each press of the button will movethe input selection through the list of availableinputs.
• As the input is changed, the AVR will auto-matically switch to the digital input (if selected),surround mode and speaker configuration thatwere entered during the configuration process forthat source.
• The front-panel Video 3 Inputs Ô, OpticalDigital 3 Input * or the Coaxial Digital 3Input Ó may be used to connect a device suchas a video game or camcorder to your homeentertainment system on a temporary basis.
• As the input source is changed, the new inputname will appear momentarily as an on-screendisplay in the lower third of the video display.The input name will also appear in the MainInformation Display Ò and a blue LED willlight next to the selected input’s name in thefront-panel Input Indicators .
• When a pure audio input (CD, Tuner, Tape,6-Channel Input) is selected, the last video inputused remains routed to the Video Outputs�and Video Monitor Output�. This permitssimultaneous viewing and listening to differentsources.
• When Digital Media Player (DMP)source is selected, if a compatible Apple iPoddevice is inserted in an optional Harman Kardon
that is connected to DMPConnector� on the rear panel, functionmessages will appear on any video displayconnected to the AVR’s Video MonitorOutputs�, and the remote control may beused to navigate the iPod and access many of itsfunctions.
The function messages will also appear in thefront-panel display, and the iPod’s battery may becharged. See the owner’s guides for and your iPod for more information.
• When a Video source is selected, its audio signalwill be fed to the speakers and the video signal forthat input will be routed to the appropriateMonitor Output Jack� and will be viewable ona TV monitor connected to the AVR. If a componentvideo source is connected to the Video 1 �,Video 2 � Component Inputs, it will berouted to the Component Video Outputs�.Make certain that your TV is set to the proper inputto view the appropriate video signal (composite,S-Video or component video, see Notes for S-Video on page 14).
6-Channel Direct InputThe 6 CHDIRECTINPUT should be usedwhen the input source device has its own internalbass management system. This input passes theinput from the source directly through to thevolume control without any analog to digitalconversion and it mutes the unused input jacks toprevent unwanted noise from interfering withsystem performance.
Note that when the 6-Channel Direct Input is inuse, you may not select a surround mode, as theexternal decoder determines the processing inuse. In addition, there is no signal at the recordoutputs or bass management when the 6-Channel Direct Input is in use and the tone orbalance controls will not function.
Controls and Use of Headphones• Adjust the volume to a comfortable level usingthe front panel Volume Control ı or remoteVolume Up/Down � buttons.
• To temporarily silence all speaker outputs pressthe Mute button . This will interrupt the out-put to all speakers and the headphone jack, but itwill not affect any recording or dubbing that maybe in progress. When the system is muted, theword MUTEwill blink in the Main Infor-mation Display Ò. Press the Mute button again to return to normal operation.
• To set the output of the AVR so that the outputis “flat,” with the tone and balance controls de-activated, press the Tone Mode button 8 onceor twice so that the words ToneOff appearmomentarily in the Main Information DisplayÒ. To return the tone controls to an active con-dition, press the Tone Mode 8 button once ortwice so that the words ToneInmomentarilyappear in the Main Information Display Ò.
• For private listening, plug the 6.3 mm stereophone plug from a pair of stereo headphonesinto the front panel Headphone Jack 4. Notethat when the headphone’s plug is connected,the word DOLBYH:BPwill scroll once across
33639_AVR147_ENG 10/07/07 13:45 Side 32

OPERATION 33
ENG
LISH
Operation
the Main Information Display Ò and allspeakers will be silenced. When the headphoneplug is removed, the audio feed to the speakerswill be restored.
• When the headphones are in use, you may takeadvantage of the Dolby Headphone modes tobring added spaciousness to headphone listen-ing. Press the Dolby Mode Select Button Mor the Surround Mode Group Selector 5 tocycle through the three Dolby Headphone modesto select the one that you prefer.
Surround Mode SelectionOne of the most important features of the AVR 147 is its ability to reproduce a full multi-channel surround sound field from digitalsources, analog matrix surround encodedprograms and standard stereo or even monoprograms.
Selection of a surround mode is based on person-al taste, as well as the type of program sourcematerial being used. For example, CDs, motionpictures or TV programs bearing the logo of oneof the major surround-encoding processes, suchas Dolby Surround should be played in either theDolby Pro Logic II Movie (with movies) or Music(with music) surround mode, with any DTS NEO:6mode or with Harman Kardon´s exclusive Logic 7Movie Mode, to create a full range 5.1 channelsurround signal from surround encoded pro-grams, with a stereophonic left and right rear sig-nal, just as it was recorded (e.g. sound beingrecorded from left rear side will be heard fromthat side only, for more details see chart on page30-31).
Note that when Dolby Digital 2.0 signals (e.g."D.D. 2.0" tracks from DVD), that are encodedwith Dolby Pro Logic information, are received viaany digital input, the Dolby Pro Logic II Moviemode will be selected automatically (in additionto the Dolby Digital mode) and will decode a fullrange 5.1 channel surround sound even fromthose recordings (see also "Dolby Digital" on thispage).
To create wide, enveloping sound field environ-ments and defined pans and flyovers with allanalog stereo recordings select the Dolby Pro Logic II Music or Emulation mode or Harman Kardon’s exclusive Logic 7 Music modefor a dramatic improvement in comparison to theDolby Pro Logic (I) mode of former times.
NOTE: Once a program has been encoded withmatrix surround information, it retains thesurround information as long as the program isbroadcast in stereo. Thus, movies with surroundsound may be decoded via any of the analog sur-round modes such as Pro Logic II Cinema, Logic 7Cinema or DTS Neo:6 Cinema, when they arebroadcast via conventional TV stations, cable,pay-TV and satellite transmission. In addition, a
growing number of made-for-television programs,sports broadcasts, radio dramas and music CDs are also recorded in surround sound.You may view a list of these programs at the Dolby Laboratories Web site at www.dolby.com
Even when a program is not listed as carryingintentional surround information, you may findthat the Dolby Pro Logic II Music, DTS NEO:6Music or Logic 7 Music or Enhanced modes oftendeliver enveloping surround presentations throughthe use of the natural surround informationpresent in all stereo recordings.
However, for stereo programs without anysurround information the Theater, Hall and 5CHStereo modes should be tried (effective particularlywith old ”extreme” stereo recordings) and formono programs, we suggest that you try theTheater or Hall modes.
Surround modes are selected using either thefront panel controls or the remote. To select anew surround mode from the front panel, firstpress the Surround Mode Group SelectorButton 5 until the desired major surroundmode group such as Dolby, DTS or Logic 7 isselected. Next, press the Surround ModeSelector Button 9 to choose the specificindividual surround mode.
To select a surround mode using the remotecontrol, press the button for the major surroundmode group that includes the mode you wish tochoose from: Dolby M, DTS Surround N,DTS Neo:6 �, Logic 7 O, Stereo � orDSP Surround A. The first press of the buttonwill show the current mode from that group if itis already in use, or the first available mode if youare currently using another mode. To cyclethrough the available modes in that group pressthe button again until the desired mode appearsin the Main Information Display Ò and theon-screen display.
To select from the DSP modes (Hall 1, Hall 2,Theater) press the Surround Mode SelectorA repeatedly to scroll through the list ofavailable modes.
As the surround modes change, a blue LED willlight next to the current mode in the SurroundMode Indicators ( list on the front panel.
Note that the Dolby Digital or DTS modes mayonly be selected when a digital input is in use. Inaddition, when a digital source is present, theAVR will automatically select and switch to thecorrect mode (Dolby Digital or DTS), regardless ofthe mode that has been previously selected. Formore information on selecting digital sources, seethe following section of this manual.
When the 6-Channel direct inputs are in usethere is no surround processing, as these inputstake the analog output signals from an optional,
external DVD-Audio or SACD player, or anothersource device and carry them straight through tothe volume control.
To listen to a program in traditional two-channelstereo, using the front left and front right speakersonly (plus the subwoofer, if installed andconfigured), press the Stereo Button 5�until SURROFF appears in the MainInformation Display Ò.
Digital Audio PlaybackDigital audio is a major advancement over olderanalog surround processing systems such asDolby Pro Logic. It delivers five discrete channels:left front, center, right front, left surround andright surround. Each channel reproduces full fre-quency range (20Hz to 20kHz) and offers dramat-ically improved dynamic range and significantimprovements to signal-to-noise ratios. In addi-tion, digital systems have the capability to deliveran additional channel that is specifically devotedto low-frequency information. This is the “.1”channel referred to when you see these systemsdescribed as “5.1”. The bass channel is separatefrom the other channels, but since it is intention-ally bandwidth-limited, sound designers havegiven it that unique designation.
Dolby Digital
Dolby Digital (originally known as AC-3®) is astandard part of DVD, and is available on special-ly encoded LD discs and satellite broadcasts andit is a part of the new high-definition television(HDTV) system.
Note that an optional, external RF demodulator isrequired to use the AVR to listen to the DolbyDigital sound tracks available on laser discs.Connect the RF output of the LD player to thedemodulator and then connect the digital outputof the demodulator to the Optical or Coaxialinputs ��*Ó of the AVR.No demodulator is required for use with DVDplayers or DTS-encoded laser discs.
DTSDTS is another digital audio system that is capa-ble of delivering 5.1 audio. Although both DTSand Dolby Digital are digital, they use differentmethods of encoding the signals, and thus theyrequire different decoding circuits to convert thedigital signals back to analog.
DTS-encoded sound tracks are available on selectDVD and LD discs, as well as on special audio-only DTS CDs. You may use any LD, DVD or CDplayer equipped with a digital output to playDTS-encoded special audio-only CDs with theAVR, but DTS-LDs can be played on LD playersand DTS-DVDs on DVD players only. All that isrequired is to connect the player’s digital outputto either the Optical or Coaxial input on therear panel �� or front panel *Ó.
33639_AVR147_ENG 10/07/07 13:45 Side 33

34 OPERATION
Operation
In order to listen to DVDs encoded with DTSsound tracks, the DVD player must be compatiblewith the DTS signal as indicated by a DTS logo onthe player’s front panel. Note that early DVDplayers may not be able to play DTS- encodedDVDs. This does not indicate a problem with theAVR, as some players cannot pass the DTS signalthrough to the digital outputs. If you are in doubtas to the capability of your DVD player to handleDTS DVDs, consult the player’s owner’s manual.
Please note that some DVD players are shippedwith their output set for Dolby Digital only. Toinsure that DTS data is being sent to the AVR,please check the setup menu system on yourDVD player to make certain that DTS data outputis enabled.
PCM Audio PlaybackPCM (Pulse Code Modulation) is the non- com-pressed digital audio system used for compactdiscs, Non-Dolby Digital/DTS Laserdiscs and somespecial PCM encoded DVDs. The digital circuits inthe AVR are capable of high quality digital-to-ana-log decoding, and they may be connected directlyto the digital audio output of your CD/DVD or LDplayer (LD only for PCM or DTS programs, forDolby Digital laser discs an RF adapter is needed,see ”Dolby Digital” above).
Connections may be made to either the Opticalor Coaxial inputs �� on the rear panel or thefront panel Digital Inputs *Ó.
To listen to a PCM digital source, first select theinput for the desired source (e.g., CD) to feed itsvideo signal (if any) to the TV monitor and to pro-vide its analog audio signal for recording. Nextpress the Digital Select button ÛG and thenuse the ⁄/¤ buttons D on the remote, or theSelector buttons7 on the front panel, until thedesired choice appears in the Main InformationDisplay Ò, then press the Set button @Fto confirm the choice.
During PCM playback the unit automatically willturn to the default surround mode or to theLOGIC7 mode but you also may select anysurround mode except Dolby Digital or DTS.
Selecting a Digital SourceTo utilize either digital mode you must have prop-erly connected a digital source to the AVR.Connect the digital outputs from DVD players,HDTV receivers, satellite systems or CD players tothe Optical or Coaxial inputs on the rear orfront panel ��*Ó. In order to provide abackup signal and a source for analog stereorecording, the analog outputs provided on digitalsource equipment should also be connected totheir appropriate inputs on the AVR rear panel(e.g., connect the analog stereo audio outputfrom a DVD to the DVD Audio inputs onthe rear panel when you connect the source’sdigital outputs).
To select a digital source such as DVD, first selectits input using the remote or front panel InputSelector 4% as outlined in this manual inorder to feed its video signal (if any) to the TVmonitor and to provide its analog audio signal forrecording. When the digital input associated withthe input selected (e.g. “DVD”) is not selectedautomatically (due to the input settings madeearlier during the system configuration, see page18), select the digital source by pressing theDigital Input Selector button GÛ andthen using the ⁄/¤ buttons D on the remoteor the Selector buttons7 on the front panel tochoose any of the OPTICAL or COAXIALinputs, as they appear in the Main InformationDisplay Ò or on-screen display.
When the digital source is playing, the AVR willautomatically detect whether it is a multichannelDolby Digital or DTS source or a conventionalPCM signal, which is the standard output fromCD players.
Note that a digital input (e.g. coaxial) remainsassociated with any analog input (e.g. DVD) assoon as it is selected, thus the digital input neednot be re-selected each time the appropriateinput choice (e.g. DVD) is made.
Digital Bitstream IndicatorsWhen a digital source is playing, the AVR sensesthe type of bitstream data that is present. Usingthis information, the correct surround mode willautomatically be selected. For example, DTS bit-streams will cause the unit to switch to DTSdecoding, and Dolby Digital bitstreams willenable Dolby Digital decoding. When the unitsenses PCM data, from CDs and LDs and somemusic DVDs or certain tracks on normal DVDs, itwill allow the appropriate surround mode to beselected manually. Since the range of availablesurround modes depends on the type of digitaldata that is present, the AVR uses a variety ofindicators to let you know what type of signal ispresent. This will help you to understand thechoice of modes and the input channels recordedon the disc.
When a digital source is playing, the AVR willdisplay a variety of messages to indicate the typeof bitstream received. These messages will appearshortly after an input or surround mode ischanged, and will remain in the Main Informa-tion Display Ò for about five seconds beforethe display returns to the normal surround modeindication.
Surround Mode Types
For Dolby Digital and DTS sources, a three digitindication will appear, showing the number ofchannels present in the data. An example of thistype of display is 3/2/.1.
The first number indicates how many discretefront channel signals are present.
• A 3 tells you that separate front left, center andfront right signals are available. This will bedisplayed for Dolby Digital 5.1 and DTS 5.1programs.
• A 2 tells you that separate front left and rightsignals are available, but there is no discretecenter channel signal. This will be displayed forDolby Digital bit streams that have stereoprogram material.
• A 1 tells you that there is only a mono channelavailable in the Dolby Digital bitstream.
The middle number indicates how many discretesurround channel signals are present.
• A 2 tells you that separate surround left andright signals are available. This will be displayedfor Dolby Digital 5.1 and DTS 5.1 programs.
• A 1 tells you that there is only a single, surroundencoded surround channel. This will appear forDolby Digital bit streams that have matrixencoding.
• A 0 indicates that there is no surround channelinformation. This will be displayed for two-channel stereo programs.
The last number indicates if there is a discrete LowFrequency Effects (LFE) channel. This is the “.1” inthe common abbreviation of “5.1” sound and it isa special channel that contains only bassfrequencies.
• A .1 tells you that an LFE channel is present.This will be displayed for Dolby Digital 5.1 andDTS 5.1 programs, as available.
• A 0 indicates that there is no LFE channel infor-mation available. However, even when there isno dedicated LFE channel, low frequency soundwill be present at the subwoofer output whenthe speaker configuration is set to show thepresence of subwoofer.
An UNLOCKmessage may appear in theLower Display Line Ò. This is your indicationthat the digital audio data stream has been inter-rupted or is no longer present. When that occurs,the unit’s digital signal processor has no signal tolock onto, and is thus “unlocked.” You may seethis message when a DVD is first started until thestream is playing and the processor determineswhich mode to apply; or any time the datastream is stopped or paused, such as when themenus of some discs are displayed or when theplayer is switching between the different sectionsof a disc. You may also see the message when a
33639_AVR147_ENG 10/07/07 13:45 Side 34

OPERATION 35
ENG
LISH
Operation
satellite receiver, cable set-top or HDTV tuner is inuse if the digital audio is temporarily interruptedwhen channels are changed or when a cable boxswitches from a channel with a digital datastream to a channel with analog audio only. TheUNLOCKmessage is normal, and does notindicate any problem with your receiver. Rather, ittells you that the incoming data has simply beenpaused or is not present for a variety of possiblereasons.
When Dolby Digital 3/2/.1 or DTS 3/2/.1 signalsare being played, the AVR will automaticallyswitch to the proper surround mode, and noother processing may be selected. When a DolbyDigital signal with a 3/1/0 or 2/0/0 signal isdetected you may select any of the Dolby sur-round modes.
Surround Mode Post ProcessingThanks to the power of the AVR 147’s DSPprocessor, a variety of surround mode options areavailable for most digital signals to deliver eitherthe native information or to produce anenhanced sound field to match the number ofspeakers in your system. The modes available andthe number of channels available for each modewill vary depending on the incoming bitstream,and the configuration of your system, and arelisted in the tables below. The modes may beselected in the usual manner by selecting themajor Surround Mode Group first, and thenscrolling through the options.
The incoming bitstreams are indicated in theLower Display Line Ò as described above.After you have selected a surround mode, afterabout 5 seconds, the bitstream will be displayedbriefly before the unit returns to normal opera-tion. Therefore, you may ascertain the current bit-stream simply by pressing the button for themajor Surround Mode Group and waiting for afew moments for the bitstream to appear in theLower Display Line Ò. The bitstream informa-tion will also be displayed after the source inputhas been changed.
To use the table below, match the indication inthe display to the Incoming Bitstream listed in theleft column. The available surround modes areshown to the right.
It is always a good idea to check the readout forthe channel data to make certain that it matchesthe audio logo information shown on the back ofa DVD package. In some cases you will see indi-cation for “2/0/0” even when the disc contains afull 5.1, or 3/2/.1 signal. When this happens,check the audio output settings for your DVDplayer or the audio menu selections for the spe-cific disc being played to make certain that theplayer is sending the correct signal to the AVR.
PCM Playback IndicationsPCM is the abbreviation for Pulse CodeModulation, which is the type of digital signalused for standard CD playback, and other non-Dolby Digital and non-DTS digital sources such asMini-Disc. When a PCM signal is detected, theMain Information Display Ò will brieflyshow a message with the letters PCM, in additionto a readout of the sampling frequency of thedigital signal.
Connections may be made to either the rear-panel Optical or Coaxial Inputs�� or thefront-panel Digital Inputs *Ó.
To listen to a PCM digital source, first select theinput for the desired source (e.g., CD). Next pressthe Digital Select Button ÛG and then usethe ⁄/¤ Buttons D on the remote, or the‹/› Selector Buttons 7 on the front panel,until the desired choice appears in the UpperDisplay Line Ò.
During PCM playback, you may select anySurround mode except Dolby Digital or DTS, asshown in the table below. Note that forconvenience, we have included the modesavailable for analog sources (including the tuner)in the chart on the bottom of this page.
In most cases this will be 48KHZ, though inthe case of specially mastered, high-resolutionaudio discs you will see a 96KHZ indication.
The PCM48KHZ indication will also appearwhen modes or inputs are changed for analogsources. In those cases the system is telling youthe sampling frequency used internally at theoutput of the analog-to-digital converters thatchange the incoming signal from a VCR, tapedeck, the tuner, or other ana-log source to digital.
Speaker/Channel IndicatorsIn addition to the Bitstream Indicators, the AVR features a set of unique channel-inputindicators that tell you how many channels ofdigital information are being received and/orwhether the digital signal is interrupted.(See Figure).
These indicators are the L/C/R/LFE/SL/SR lettersthat are inside the center boxes of theSpeaker/Channel Input Indicators $ in thefront panel Main Information Display Ò.
When a standard analog stereo or matrix surround signal is in use, only the “L” and “R”indicators will light, as analog signals have onlyleft and right channels.
Digital signals, however, may have one, two, fiveseparate channels, depending on the programmaterial, the method of transmission and the wayin which it was encoded. When a digital signal isplaying, the letters in these indicators will light inresponse to the specific signal being received. It
For incoming Dolby Digital signals, the following modes are available:
Incoming Bitstream Available Surround Modes
Dolby Digital 1/0/.0 or 1/0/.1 Dolby Digital, Dolby Digital Stereo, Dolby Virtual Speaker Reference (2 Speaker), Dolby Virtual Speaker Wide (2 Speaker)
Dolby Digital 2/0/.0 or 2/0/.1 Dolby Pro Logic II (Movie, Music or Game), Dolby Pro Logic, Dolby Digital, Dolby Virtual Speaker Reference (2 or 3 Speaker),Dolby Virtual Speaker Wide (2, 3, 4 or 5 Speaker)
Dolby Digital 3/0/.0 or 3/0/.1 Dolby Digital, Dolby Digital Stereo, Dolby Virtual Speaker Reference (2 or 3 Speaker), Dolby Virtual Speaker Wide (2 or 3 Speaker)
Dolby Digital 2/1/.0 or 2/1/.1 Dolby Digital, Dolby Digital Stereo, Dolby Virtual Speaker Reference (2 or 3 Speaker), Dolby Virtual Speaker Wide (2, 3, 4 or 5 Speaker)
Dolby Digital 2/2/.0 or 2/2/.1 Dolby Digital, Dolby Digital Stereo, Dolby Virtual Speaker Reference (2 Speaker), Dolby Virtual Speaker Wide (2 or 4 Speaker)
Dolby Digital 3/2/.0, 3/2/.1 Dolby Digital, Dolby Digital Stereo, Dolby Virtual Speaker Reference (2 or 3 Speaker), Dolby Virtual Speaker Wide (2, 3, 4 or 5 Speaker)
33639_AVR147_ENG 10/07/07 13:45 Side 35

36 OPERATION
Operation
is important to note that although Dolby Digital,for example, is referred to as a “5.1” system, notall Dolby Digital DVDs or audio tracks selected onDVD or other Dolby Digital programs are encod-ed for 5.1. Thus, it is sometimes normal for aDVD with a Dolby Digital soundtrack to triggeronly the “L” and “R” indicators.
NOTE: Many DVD discs are recorded with both“5.1” and “2.0” versions of the same sound-track. When playing a DVD, always be certain tocheck the type of material on the disc. Most discsshow this information in the form of a listing oricon on the back of the disc jacket. When a discdoes offer multiple soundtrack choices, you mayhave to make some adjustments to your DVDplayer (usually with the “Audio Select” button orin a menu screen on the disc) to send a full 5.1feed to the AVR or to select the appropriateaudio track and thus language. It is also possiblefor the type of signal feed to change during thecourse of a DVD playback. In some cases the pre-views of special material will only be recorded in2.0 audio, while the main feature is available in5.1 audio. As long as your DVD player is set for6-channel output, the AVR will automaticallysense changes to the bitstream and channelcount and reflect them in these indicators.
The letters used by the Speaker/Channel InputIndicators $ also flash to indicate when a bit-stream has been interrupted. This will happenwhen a digital input source is selected before theplayback starts, or when a digital source such asa DVD is put into a Pause mode. The flashingindicators remind you that the playback hasstopped due to the absence of a digital signaland not through any fault of the AVR. This isnormal, and the digital playback will resumeonce the playback is started again.
Night Mode A special feature of Dolby Digital is the Nightmode, which enables Dolby Digital input sourcesto be played back with full digital intelligibiltywhile reducing the maximum peak level andlifting the low levels by 1/4 to 1/3. This preventsabruptly loud transitions from disturbing otherswithout reducing the impact of the digital source.The Night mode is available only when the DolbyDigital mode is selected.
The Night mode may be engaged when a DolbyDigital DVD is playing by pressing the NightButton B on the remote. Next, press the ⁄/¤
buttons D to select either the middle range orfull compression versions of the Night mode. Toturn the Night mode off, press the ⁄/¤ buttonsD until the message in the lower third of thevideo display and the Main InformationDisplay Ò reads D-RANGEOFF.
The Night mode may also be selected to always beon as soon as the Dolby Digital mode is activatedat either level of compression using the options inthe DOLBYmenu. See page 20 for informationon using the menus to set this option.
IMPORTANT NOTES ON DIGITAL PLAYBACK:• When the digital playback source is stopped, orin a pause, fast forward or chapter search mode,the digital audio data will momentarily stop, andthe channel position letters inside the Speaker/Channel Indicators $ will flash. This is nor-mal and does not indicate a problem with eitherthe AVR or the source machine. The AVR willreturn to digital playback as soon as the data isavailable and when the machine is in a standardplay mode.
• Although the AVR will decode virtually all DVDmovies, CDs and HDTV sources, it is possible thatsome future digital sources may not be compatiblewith the AVR.
• Note that not all digitally encoded programsand not all audio tracks on a DVD contain full5.1 channel audio. Consult the program guidethat accompanies the DVD or laser disc to deter-mine which type of audio has been recorded onthe disc. The AVR will automatically sense thetype of digital surround encoding used, indicateit in the Channel Input Indicators $ andadjust to accommodate it.
• When a Dolby Digital or DTS source is playing,you normally may not be able to select some ofthe analog surround modes such as Dolby ProLogic II, Dolby 3 Stereo, Hall, Theater, 5CH Stereoor Logic 7, except with specific Dolby Digital 2.0recordings that can be played with the Pro Logic II modes too (see page 30).
• When a digital source is playing, it is NOTpossible to make an analog recording using theTape� or Video 1 � record outputs, even ifthe source is connected to any digital input ofthe AVR only, as long as "Surround Off" mode isselected (possible with a PCM source only). Butthe analog two channel signal, even of a DolbyDigital (not DTS) source, the ”Downmix” toStereo or Dolby Surround, can be recorded byconnecting its analog audio outputs to theappropriate analog inputs (e.g. DVD) of the AVR.Additionally, the digital signals will be passedthrough to the Digital Audio Outputs �.
Incoming Signal Available Surround ModesAnalog (2-channel), Tuner, PCM 44.1kHz or 48kHz Dolby Pro Logic II (Movie, Music or Game), Dolby Pro Logic, Dolby 3 Stereo, Dolby Virtual Speaker
Reference (2 or 3 Speaker), Dolby Virtual Speaker Wide (2, 3, 4 or 5 Speaker), DTS Neo:6 (3-channelCinema, 5-channel Cinema or Music), Logic 7 (5-channel Cinema, Music or Enhance), Hall 1 (5-channel), Hall 2 (5-channel), Theater (5-channel), Surround Off**, 5-Channel Stereo,DSP Surround Off
PCM 96kHz Dolby Pro Logic II (Movie or Music), Dolby Pro Logic, Logic 7 (5-channel Cinema, Music or Enhance),DSP Surround Off
** The Surround Off mode is only available for ananlog sources or the tuner, and requires that the tone controls be removed from the circuitry for “flat” response. Otherwise, the DSP Surround Offmode may be selected when a two-channel presentation is desired.
For incoming DTS signals, the following modes are available:
Incoming Bitstream Available Surround Modes
DTS 1/0/.0, 1/0/.1, 2/0/.0, 2/0/.1, 3/0/.0, 3/0/.1, 3/1/.0 or 3/1/.1 DTS, DTS Stereo
DTS 2/2/.0, 2/2/.1, 3/2/.0 or 3/2/.1 DTS, DTS Stereo
DTS 96/24 DTS 96/24, DTS Stereo
DTS-ES Matrix DTS, DTS Stereo
DTS-ES Discrete DTS, DTS Stereo
33639_AVR147_ENG 10/07/07 13:45 Side 36

OPERATION 37
ENG
LISH
Operation
Tape Recording
In normal operation, the audio or video sourceselected for listening through the AVR is sent tothe record outputs. This means that any programyou are watching or listening to may be recordedsimply by placing machines connected to the outputs for Tape Outputs� or Video 1Outputs�� in the record mode.
When a digital audio recorder is connected toany of the Digital Audio Outputs�, you areable to record the digital signal using a CD-R,MiniDisc or other digital recording system.Note that all digital signals will be passedthrough to both, coaxial and optical, digital outputs simultanously, no matter which kind ofdigital input was selected.
NOTES:• The digital outputs are active only when a digitalsignal is present, and they do not convert ananalog input to a digital signal, or change theformat of the digital signal (e.g. Dolby Digital toPCM or vice versa, but coaxial digital signals areconverted to optical signals and vice versa). Inadditon, the digital recorder must be compatiblewith the output signal. For example, the PCMdigital output from a CD player may be recordedon a CD-R or MiniDisc, but Dolby Digital or DTSsignals may not.
• To make an analog recording from a digitalsource is possible, but only from a PCM source(not Dolby Digital or DTS) and correctly only with"Surround Off" mode (with any Surround modeonly the L/R front signals will be fed to the recordoutputs).
Using
When Harman Kardon’s (optional) isconnected and a compatible Apple® iPod® isdocked in The Bridge, press the DMPSelector Button � to choose the iPod as theinput source allowing playback of audio, videoand still-image materials on your iPod throughyour high-quality audio/video system. Pressingthe DMP Selector Button � willalso activate the AVR remote’s control codes forthe iPod, and you may also use the front-panelcontrols to operate the iPod. You may also select
DMP as the source from the frontpanel by repeatedly pressing the Input SourceSelector % until DMP appears in the UpperDisplay Line Ò, although no Input Indicator will light.
When The Bridge is properly connected and acompatible iPod is properly docked, the Upper Display Line Ò will read DMP/CONNECTED.Once that message appears, use the remote orfront-panel buttons to control the iPod. See theFunction List Table further down on this page fora listing of the remote control buttons that have
been programmed to control the iPod. In brief,the Reverse Search, Play and ForwardSearch Buttons P and the ⁄/¤/‹/›Buttons DE� and Set Button F maybe used in a similar manner to the correspondingcontrols on the iPod. Complete details on operat-ing an iPod using and an AVR remoteare furnished with .
NOTES:
• The Play and Pause functions are not availableunless content has been selected for playbackby navigating the menu system.
• For the Search function, press and hold theindicated button. Pressing the Previous TrackButton once skips to the beginning of thecurrent track. Press the Previous Track Buttontwice to skip to the beginning of the previoustrack.
The front-panel controls may be used to access alimited number of iPod functions. Press the RDSselect button ^ to play or pause the currenttrack. The Tuning Selector ) may be used tosearch reverse (left side of button) or forward(right side of button) through the tracks. Pressthe Tuner Band Selector ! to call up theiPod’s menu. Press the Preset StationsSelector # to scroll, and the Set Button @to select.
While a selection is playing, the song title, artistand album name, if available on the iPod, willscroll across the upper line in the front panelMessage Display Ò. The lower line willdisplay the elapsed time of the track on the left,the play mode icon, and the time remaining onthe right.
In addition, if a video display is connected to theAVR, a screen will appear briefly to displayinformation about the iPod’s status and thetrack. The top line will display the play modeicon, with the phrase “Now Playing” appearingto the right to remind you that you are viewingthe status of the current track, as opposed toanother menu screen. Below that the AVRdisplays the total number of tracks in the currentplay list on the right (all materials on the iPod areconsidered one of the play lists) with the numberof the current track on the left.
The song title, artist and album are displayed. Atthe bottom of the screen is a graphic bar indicat-ing the current play position within the track,with the elapsed and remaining times appearingbelow the bar.
After a period of time the screen may disappearfrom view. The length of time is set using theFull-OSD Time Out setting in the System Settingsmenu (described in the Advanced Functions sec-tion). You may restore the Now Playing screen toview by pressing either of the ‹/› ButtonsE�, and you may then navigate the menusas explained above.
NOTE: It is strongly recommended that you use ascreen saver built into your video display to avoidpossible damage from “burn-in” that may occurwith plasma and many CRT displays when a stillimage, such as a menu screen, remains on dis-play for an extended period of time.
NOTES ON VIDEO PLAYBACK:• Before attempting to play videos stored on
your iPod, check the Video Settings menu onthe iPod and make sure that the TV Out settingis set to On. The TV Signal setting should bePAL to match the capabilities of your video dis-play. Set Widescreen to On or Off, dependingon the aspect ratio of your video display. If yourselection was playing and paused at the timeyou changed the TV Out setting, the iPod mayrequire you to navigate its menu system andreselect the video for the new TV Out setting totake effect. Resuming play from the NowPlaying function may not reflect the change tothe TV Out setting. This is a function of theiPod, not the AVR 147.
• In Video mode, the iPod’s menus will not bevisible on your video display, although you mayview them on the iPod’s screen. You mayoperate the iPod using the AVR remote, as longas it is in The Bridge device mode.
• You may view the AVR’s on-screen displayswhile The Bridge is in use, just as you wouldwith any other video source.
iPod Function Remote Control Key Front-Panel ButtonPlay Play (›) RDS
Pause Pause (±) RDS
Menu Menu (Spkr) Tuner Band (AM/FM)
Select Set Set
Scroll Forward Left Arrow (‹) Preset Down
Scroll Reverse Right Arrow (›) Preset Up
Forward Search/Next Track Forward/Next (››) Tuning Up
Reverse Search/Previous Track Reverse/Previous (‹‹) Tuning Down
33639_AVR147_ENG 10/07/07 13:45 Side 37

38 OPERATION
Operation
Output Level Adjustment With Source Signals
Normal output level adjustment for the AVR isestablished using the test tone, as outlined onpage 27-28. In some cases, however, it may bedesirable to adjust the output levels usingprogram material such as a test disc, or aselection you are familiar with. Additionally, theoutput level for the subwoofer and those for theStereo modes can only be adjusted using thisprocedure.
To adjust the output levels using programmaterial, first select the surround mode for whichyou want to trim the speakers (see NOTE below),start your program material source and set the reference volume for the front left and front rightchannels using the Volume Control �.
Once the reference level has been set, press theChannel Select button CÙ and note thatFRONT L LEVEL will appear in the MainInformation Display Ò. To change the level,first press the Set button F@, and then usethe Selector buttons 7 or the ⁄/¤ buttonsD to raise or lower the level. DO NOT use thevolume control, as this will alter the referencesetting.
Once the change has been made, press the Setbutton F@ and then press the Selector but-tons 7 or the ⁄/¤ buttons D to select thenext output channel location that you wish toadjust. To adjust the subwoofer level, press theSelector buttons 7 or the ⁄/¤ buttons Duntil WOOFERLEVEL appears in the MainInformation Display Ò or on-screen display(only available if the subwoofer is turned on).
Press the Set button F@ when the name ofthe desired channel appears in the MainInformation Display Ò and on-screen dis-play, and follow the instructions shown above toadjust the level.
Repeat the procedure as needed until all chan-nels requiring adjustment have been set. Whenall adjustments have been made and no furtheradjustments are made for five seconds, the AVRwill return to normal operation.
The channel output may also be adjusted usingthe full-OSD on-screen menu system. First, setthe volume to a comfortable listening level usingthe Volume Control ı�. Then, press theOSD button L to bring up the MASTERMENU (Figure 1). Press the ¤ Button D threetimes until the on-screen › cursor is next to theMANUALADJUST line. Press the Set ButtonF to activate the MANUALADJUST anduse the ⁄/¤ D to scroll to the CHANNELADJUST line. Press the Set Button F to dis-play the CHANNELADJUST submenu.
Figure 12
When the menu appears, the internal test tonewill be turned off. This will allow you to use yourexternal test disc or other source material as thetest signal. Then, use the ⁄/¤ Buttons D toselect the channels to be adjusted. At each channel position use the ‹ /› Buttons E�to change the output level.Remember, when you are using a disc with testsignal (e.g. pink noise) or an external signalgenerator as the source, the goal is to have theoutput level at each channel be equal whenheard at the listening position, with any surroundmode selected. When your test source is a nor-mal disc with music signals, you may adjust thelevel for each channel and surround mode as youprefer, e.g. you may lower the center channellevel when you find it to be too high or increasethe level of the rears when you find it to be toolow with specific surround modes.
If you wish to reset all the levels to their originalfactory default of 0dB offset, press the ⁄/¤ Buttons D so that the on-screen cursoris next to the CHANNELRESET line andpress the ‹ /› Buttons E� so that theword ON is highlighted. After the levels arereset, resume the procedure outlined above toreset the levels to the desired settings. When alladjustments are done, press the ⁄/¤ ButtonsD to move the on-screen ➞ cursor so that it isnext to BACKTOMASTERMENU and thenpress the Set Button F if you wish to go backto the main menu to make other adjustments. Ifyou have no other adjustments to make, pressthe OSD Button L to exit the menu system.
NOTE: The output levels may be separatelytrimmed for each digital and analog surroundmode. If you wish to have different trim levels for aspecific mode, select that mode and then follow theinstructions in the steps shown above.
With Stereo modes the adjustment proceduredescribed above is the only way to trim the out-put level, e.g. to match the Stereo level withother modes.
Dim FunctionSince the AVR will often be used when movies orother video programming is viewed under low-light conditions, you may wish to lower thebrightness of the front-panel displays and indica-tors so that they do not distract from the videopresentation. You may dim the displays using themenu system, as shown on this page, or you maycontrol the brightness directly from the remote.
Simply press the Dim Button � once to dimthe front panel to half the normal brightnesslevel; press it again to turn the displays off. Notethat when the displays are dimmed or turned off,the blue lighting around the Standby/OnSwitch 2 will continue to stay lit as a reminderthat the AVR is still turned on.
Note that all changes to the front-panel bright-ness level are temporary; the displays will returnto full brightness after the AVR is turned off andthen on again. To return the displays to fullbrightness without turning the unit off, press theDim Button � as needed until the displaysare on.
In addition to lowering the brightness of the dis-plays or turning them off completely, you maywish to have them appear whenever a button onthe remote or front panel is pushed, and thengradually fade out after a set time period. Youmay do this by making the appropriate settings inthe VFDFADETIMEOUT line of theSYSTEMSETUPmenu, as shown on page 39.
Memory Backup
This product is equipped with a memory backupsystem that preserves tuner presets and systemconfiguration information if the unit is turned offcompletely, accidentally unplugged or subjectedto a power outage. This memory will last forapproximately two weeks, after which time allinformation must be reentered.
33639_AVR147_ENG 10/07/07 13:45 Side 38

SYSTEM SETUP 39
ENG
LISH
System Setup
The AVR 147 is equipped with a number of ad-vanced features that add extra flexibility to theunit’s operation. While it is not necessary to usethese features to operate the unit, they provideadditional options that you may wish to use.
Front-Panel-Display Fade
In normal operation, the front-panel displays andindicators remain on at full brightness, althoughyou may also dim them or turn them off asshown on page 38. As an additional option, youmay also set the AVR so that the displays are onwhenever a button is pressed on the front panelor remote, but then fade out after a set period oftime.
To set the front-panel displays to the Fade mode,press the OSD Button L to bring the Master Menu to the screen. Press the ⁄/¤
Navigation Button D so that the ➞ cursoris pointed to the SYSTEMSETUP line, andpress the Set Button F to enter theSYSTEMSETUPmenu (Figure 13).
Figure 13
With the SYSTEMSETUPmenu on yourvideo display, press the ⁄/¤ NavigationButton D so that the ➞ cursor is pointed tothe VFDFADETIMEOUT line. Next, pressthe ‹ /› Navigation Button E� so thatthe amount of time that you wish the displays tofade out after a button is pressed is shown.
Once this time is set and the unit returned tonormal operation, the displays will remain on forthe time period selected whenever a button ispressed on the front panel or remote. After thattime they will gradually fade out, with the excep-tion of the lighting surrounding the Standby/OnSwitch 3, which remains on to remind youthat the AVR is turned on. Note that if the dis-plays have been turned completely off using theDim Button, as shown on page 38, the Fadefunction will not operate.
If you wish to make adjustments to other itemson the SYSTEMSETUPmenu, press the⁄/¤ Navigation Button D to place the ➞ cursor next to the desired item, or place the➞ cursor next to the BACK TO MASTERMENU line and press the Set Button F tomake an adjustment to another menu. If youhave completed all adjustments, press the OSDButton L to exit the menu system.
Turn On Volume LevelAs is the case with most audio/video receivers,when the AVR is turned on, it will always returnto the volume setting in effect when the unit wasturned off. However, you may prefer to alwayshave the AVR turn on at a specific setting,regardless of what was last in use when the unitwas turned off. To change the default conditionso that the same volume level is always used atturn-on, you will need to make an adjustment inthe SYSTEMSETUPmenu. To start theadjustment, press the OSD button L to bringthe MASTERMENU (Figure 1) to the screen.Press the ⁄ button D, until the on-screen ➞cursor is next to the SYSTEMSETUP line.Press the Set button F to enter theSYSTEMSETUPmenu (Figure 13).
At the SYSTEMSETUPmenu make certainthat the on-screen ➞ cursor is next to theVOLUMEDEFAULT line by pressing the⁄/¤ buttons D as needed. Next, press the ›button � so that the word ON is shown in thevideo display. Next, press the ¤ button D onceso that the on-screen › cursor is next to theDEFAULTVOLSET line. To set the desiredturn-on volume, press the ‹ /› buttons E�or hold them pressed until the desired volumelevel is shown on the DEFAULTVOLSETline. Note that this setting may NOT be madewith the regular volume controls.
NOTE: Since the setting for the turn-on volumecannot be heard while the setting is being made,you may wish to determine the setting beforemaking the adjustment. To do this, listen to anysource and adjust the volume to the desired levelusing the regular volume controls �. When thedesired volume level to be used at turn-on isreached, make a note of the setting as it appearsin the lower third of the video screen or in theMain Information Display Ò.A typical volume level will appear as a negativenumber such as -25dB. When making the adjustment, use the ‹/› buttons E� toenter this setting.
Unlike some of the other adjustments in thismenu, the turn-on volume default will remain ineffect even when the unit is turned offcompletely, unless it is changed or turned off inthis menu.
If you wish to make other adjustments in themenu, press the ⁄/¤ Buttons D until the on-screen ➞ cursor is next to the desired setting orthe BACKTOMASTERMENU line andpress the Set button F. If you have no otheradjustments to make, press the OSD Button Lto exit the menu system.
Semi-OSD Settings
The semi-OSD system places one line messagesat the lower third of the video display screenwhenever the Volume, Input Source, Surroundmode or tuner frequency of any of the configura-tion settings are changed. The semi-OSD systemis helpful in that enables you to have feedbackon any control changes or remote commandsusing the video display when it is difficult to viewthe front-panel displays. However, you mayoccasionally prefer to turn these displays off for aparticular listening session. You may also want toadjust the length of time the displays remain onthe screen. Both of those options are possiblewith the AVR.
To turn off the semi-OSD system, you will need tomake an adjustment in the SYSTEMSETUPmenu (Figure 13). To start the adjustment, pressthe OSD button L to bring the MASTERMENU to the screen. Press the ⁄ Button D,until the on-screen ➞ cursor is next to theSYSTEMSETUP line. Press the Set ButtonF to enter the SYSTEMSETUPmenu.
At the SYSTEMSETUPmenu make certainthat the on-screen ➞ cursor is next to theSEMIOSD line by pressing the ⁄/¤ buttonsD as needed. Next, press the › button � sothat the word OFF is shown in the videodisplay.
Note that this setting is temporary and willremain active only until it is changed or until theAVR is turned off. Once the unit is turned off, thesemi-OSD displays will remain activated, even ifthey were switched off for the previous listeningsession.
To change the length of time that the semi-OSDdisplays remain on the screen, go to theSYSTEMSETUPMenu as outlined earlier,and press the ⁄/¤ buttons D as needed, untilthe on-screen ➞ cursor is next to the SEMI-OSDTIMEOUT line. Next, press the‹/› Buttons E� until the desired time inseconds is displayed. Note that unlike most ofthe other options in this menu, this is a perma-nent setting change, and the time-out entry willremain in effect until it is changed, even whenthe unit is turned off.
If you wish to make other adjustments in themenu, press the ⁄/¤ Buttons D until the on-screen ➞ cursor is next to the desired setting orthe BACKTOMASTERMENU line andpress the Set button F. If you have no otheradjustments to make, press the OSD Button Lto exit the menu system.
33639_AVR147_ENG 10/07/07 13:45 Side 39

40 SYSTEM SETUP
System Setup
Full-OSD Time Out Adjustment
The FULLOSDmenu system is used tosimplify the setup and adjustment of the AVRusing a series of on-screen menus. The factorydefault setting for these menus leaves them onthe screen for 20 seconds after a period of inac-tivity before they disappear from the screen orTime Out. This Time Out is a safety measure toprevent the menu text from burning into theCRTs in your monitor or projector, which mighthappen if they were left on indefinitely. However,some viewers may prefer a slightly longer orshorter period before the Time Out display.
To change the Full-OSD Time Out, you will needto make an adjustment in the SYSTEMSETUPmenu (Figure 13). To start the adjust-ment, press the OSD button L to bring theMASTERMENU to the screen. Press the ⁄ button D, until the on-screen ➞ cursor isnext to the SYSTEMSETUP line. Press theSet Button F to enter the SYSTEMSETUPmenu (Figure 13).
At the SYSTEMSETUPmenu make certainthat the on-screen ➞ cursor is next to theFULLOSDTIMEOUT line by pressing the⁄/¤ Buttons D as needed. Next, press the‹ /› buttons E� until the desired time isdisplayed in seconds. Note that unlike most ofthe other options in this menu, this is apermanent setting change, and the time-outentry will remain in effect until it is changed,even when the unit is turned off.
If you wish to make other adjustments in themenu, press the ⁄/¤ Buttons D until the on-screen ➞ cursor is next to the desired settingor the BACKTOMASTERMENU line andpress the Set button F. If you have no otheradjustments to make, press the OSD Button Lto exit the menu system.
Default Surround Mode
In normal operation, when the AVR senses aDolby Digital or DTS digital audio data stream, itwill automatically switch the appropriate defaultsurround mode, with the AVR responding to thedata flags that are encoded on the DVD disc orin the digital video broadcast. In most cases, thisis the correct mode, but you may have aparticular preference for the mode you wish tohear when Dolby Digital or DTS is present. TheAVR allows you to set the unit so that it willeither respond to the default or switch to yourdesired mode.
If you wish to leave the default so that the modechoice encoded in the disc is always used, nofurther action is needed. Simply leave the settingat the factory default of ON.
To set the unit so that it responds to the last sur-round mode used when a Dolby Digital or DTSsource is playing, press the ⁄/¤ Buttons Dso that the ➞ cursor is pointing to theDEFAULTSURRMODE line. Press the ‹ /›
Buttons E� so that OFF appears, and thesetting will change. The unit will now use the lastmode, not the disc’s default for the two digitallyencoded data streams.
This setting does not apply to standard PCMdigital inputs or to analog sources. In thosecases, the unit will always apply the surround orprocessing mode that was last used for thatinput.
If you wish to make other adjustments, press the⁄/¤ Buttons D until the on-screen ➞ cursoris next to the desired setting or the RETURNTOMASTERMENU line and press the SetButton F. If you have no other adjustments tomake, press the OSD Button L to exit themenu system.
Full-OSD Background Color
When the full-OSD menu system is in use, thedefault display appears with a solid blue back-ground with white characters. If you wish, youmay select a solid black background as thedefault. This setting may be changed by pressingthe OSD Button L to display the MASTERMENU. Use the ⁄/¤ Buttons D to scrolldown to the SYSTEMSETUP line, and pressthe Set Button F to select the SYSTEMSETUP submenu. Press the ⁄/¤ Buttons D again to scroll to the OSDBACKGROUND line. When BLUE appears,the full-OSD menus will appear on screen with asolid blue background. Press the ‹/› ButtonsE� until BLACK appears to display thefull-OSD menus on a solid black backgroundinstead.
This setting will be retained even when the AVR 147 is turned off to the Standby mode.
If you wish to make other adjustments, press the⁄/¤ Buttons D until the on-screen ➝cursor is next to the desired setting or theBACKTOMASTERMENU line and pressthe Set Button F. If you have no otheradjustments to make, press the OSD ButtonL to exit the menu system.
33639_AVR147_ENG 10/07/07 13:45 Side 40

TUNER OPERATION 41
ENG
LISH
Tuner Operation
Basic Tuner Operation
The AVR 147’s tuner is capable of tuning AM, FMand FM Stereo broadcast stations and receivingRDS data. Stations may be tuned manually, orthey may be stored as favorite station presets andrecalled from a 30 position memory.
Station Selection1. Press the AM/FM Tuner Select button 6on the remote to select the tuner as an input. Thetuner may be selected from the front panel byeither pressing the Input Source Selector %until the tuner is active or by pressing the TunerBand Selector ! at any time.
2. Press the AM/FM Tuner Select button 6or Tuner Band Selector ! again to switchbetween AM and FM so that the desired frequency band is selected.
3. Press the Tuner Mode button I on theremote or hold the Band Selector ! on thefront panel pressed for 3 seconds to select manual or automatic tuning.
When the button is pressed so that AUTOappears in the Main Information Display Òeach press of the Tuning Selectors )K willput the tuner in a scan mode that seeks the nexthigher or lower frequency station withacceptable signal strength. An AUTOSTTUNED indication will momentarily appearwhen the station stops at a stereo FM station,and an AUTOTUNED indication willmomentarily appear when an AM or monauralFM station is tuned. Press the Tuning buttonsagain to scan to the next receivable station.
When the button is pressed so that MANUALappears in the Main Information Display Òeach tap of the Selector will increased ordecrease the frequency by one increment. Whenthe tuner receives a strong enough signal foradequate reception, MANAULTUNEDwillappear in the Main Information Display Ò.
4. Stations may also be tuned directly by pressingthe Direct button J, and then pressing theNumeric Keys H that correspond to thestation’s frequency. Note that for enteringnumbers higher than 100 you need to enter onlythe "1" rather than "10", the first "0" will beadded automatically. The desired station willautomatically be tuned after the latest number isentered. If you press an incorrect button whileentering a direct frequency, press the Clearbutton to start over.
NOTE: When the FM reception of a stereostation is weak, audio quality will be increasedby switching to Mono mode by pressing theTuner Mode button I on the remote orholding the Band Selector ! on the frontpanel so that MANUAL appears momentarily inthe Main Information Display Ò and thengoes out.
Preset TuningUsing the remote, up to 30 stations may bestored in the AVR’s memory for easy recall usingthe front panel controls or the remote.
To enter a station into the memory, first tune thestation using the steps outlined above. Then:
1. Press the Memory button on the remote.Note that two underscore lines will appear in theMain Information Display Ò.
2. Within five seconds, press the Numeric Keys H corresponding to the location whereyou wish to store this station’s frequency. Onceentered, the preset number will appear in theMain Information Display Ò.
3. Repeat the process after tuning any additionalstations to be preset.
Recalling Preset Stations• To manually select a station previously enteredin the preset memory, press the Numeric KeysH that correspond to the desired station’smemory location.
• To manually tune through the list of storedpreset stations one by one, press the PresetStations Selector buttons #� on the frontpanel or remote.
33639_AVR147_ENG 10/07/07 13:45 Side 41

42 TUNER OPERATION
RDS Operation
The AVR 147 is equipped with RDS (Radio DataSystem), which brings a wide range of informa-tion to FM radio. Now in use in many countries,RDS is a system for transmitting station call signsor network information, a description of stationprogram type, text messages about the station orspecifics of a musical selection, and the correcttime.
As more FM stations become equipped with RDScapabilities, the AVR will serve as an easy-to-usecenter for both information and entertainment.This section will help you take maximumadvantage of the RDS system.
RDS TuningWhen an FM station is tuned in and it containsRDS data, the AVR will automatically display thestation’s call sign or other program service in theMain Information Display Ò.
RDS Display OptionsThe RDS system is capable of transmitting awide variety of information in addition to theinitial station call sign that appears when astation is first tuned. In normal RDS operationthe display will indicate the station name, broad-cast network or call letters. Pressing the RDSbutton ^� enables you to cycle through thevarious data types in the following sequence:
• The station’s call letters (with some privatestations other information too).
• The station’s frequency (FREQ).
• The Program Type (PTY) as shown in the listbelow.
NOTE: Many stations do not transmit a specificPTY. The display will show NONE, when such astation is selected and PTY is active.
• A “text” message (Radiotext,RT) containingspecial information from the broadcast station.Note that this message may scroll across thedisplay to permit messages longer than the eightpositions in the display. Depending on signalquality, it may take up to 30 seconds for the textmessage to appear; in that time, the word TEXTwill flash in the Information Display when RT isselected.
• The current time of day (CT). Note that it maytake up to two minutes for the time to appear, inthat time the word TIME will flash in the infor-mation display when CT is selected. Please notethat the accuracy of the time data is dependenton the radio station, not the AVR.
Some RDS stations may not include some ofthese additional features. If the data required forthe selected mode is not being transmitted, theMain Information Display Ò will show aNO TYPE, NO TEXT or NO TIMEmessageafter the individual time out.
In any FM mode the RDS function requires astrong enough signal for proper operation.
Program Search (PTY)An important feature of RDS is its capability ofencoding broadcasts with Program Type (PTY)codes that indicate the type of material beingbroadcast. The following list shows theabbreviations used to indicate each PTY, alongwith an explanation of the PTY:
• (RDS ONLY)
• (TRAFFIC)
• NEWS: News
• AFFAIRS: Current Affairs
• INFO: Infomation
• SPORT: Sports
• EDUCATE: Educational
• DRAMA: Drama
• CULTURE: Culture
• SCIENCE: Sciencek
• VARIED: Varied Speech Programs
• POPM: Popular Music
• ROCKM: Rock Music
• M.O.R.M.: Middle-of-the-Road Music
• LIGHTM: Classical Music
• CLASSICS: Serious Classical Music
• OTHERM: Other Music
• WEATHER: Weather Information
• FINANCE: Financial Programs
• CHILDREN: Children’s Programs
• SOCIAL A: Social Affairs Programs
• RELIGION: Religious Broadcasts
• PHONE IN: Phone-In Programs
• TRAVEL: Travel and Touring
• LEISURE: Leisure and Hobby
• JAZZ: Jazz Music
• COUNTRY: Country Music
• NATIONAL: National Music
• OLDIES: Oldies Music
• FOLK M: Folk Music
• DOCUMENT: Documentary Programs
• TEST: Emergency Test
• ALARM: Emergency Broadcast Information
You may search for a specific Program Type (PTY)by following these steps:
1. Press the RDS button ^� until the current PTY is shown in the Main InformationDisplay Ò.
2. While the PTY is shown, press the PresetUp/Down button #� or hold them pressedto scroll through the list of available PTY types,as shown above starting with the PTY currentlyreceived. To simply search for the next stationtransmitting any RDS data, use the PresetUp/Down button #� until RDS ONLYappears in the display.
3. Press any of the Tuning Up/Down buttons)K, the tuner begins to scan the FM bandupwards or downwards for the first station thathas RDS data that matches the desired selection, and acceptable signal strength forquality reception.
4. The tuner will make up to one complete scanof the entire FM band for the next station thatmatches the desired PTY type and has accept-able reception quality. If no such station isfound, the display will read NONE for someseconds and the tuner will return to the last FMstation in use before the search.
NOTE: Some stations transmit constant trafficinformation. These stations can be found byselecting TRAFFIC, the option in front ofNEWS in the list. The AVR will find the nextappropriate station, even if it is not broadcastingtraffic information when the search is made.
Tuner Operation
33639_AVR147_ENG 10/07/07 13:45 Side 42

PROGRAMMING THE REMOTE 43
ENG
LISH
Programming the Remote
The AVR 147 is equipped with a powerful remotecontrol that will control not only the receiver’sfunctions, but also most popular brands of audioand video equipment, including CD players, TVsets, cable boxes, VCRs, satellite receivers andother home-theater equipment. Once the AVR’sremote is programmed with the codes for theproducts you own, it is possible to eliminate mostother remotes and replace them with theconvenience of a single universal remote control.
Programming the Remote with Codes
As shipped from the factory, the remote is fullyprogrammed for all AVR functions, as well asthose of most Harman Kardon CD changers, DVDplayers, CD players and cassette decks as well asthe navigation controls for the Apple iPod. Inaddition, by following one of the methods below,you may program the remote to operate a widerange of devices from other manufacturers.
Direct Code Entry This method is the easiest way to program yourremote to work with different products.
1. Use the tables in the separate setup-codeguide to determine the three-digit code or codesthat match both the product type (e.g., VCR, TV),and the specific brand name. If there is more thanone number for a brand, make note of thedifferent choices.
2. Turn on the unit you wish to program into theAVR remote.
3. Press and hold the Input Selector 4 forthe type of product to be entered (e.g., VCR, TV)for three seconds. When the Program Indicator2 turns amber and begins flashing, release thebutton. It is important that you begin the nextstep within 20 seconds.
4. If the unit you wish to program into the AVRremote has a remotable Power on/off function,follow these steps:
a. Point the AVR’s remote towards the unit to beprogrammed, and enter the first three-digit codenumber using the Numeric buttons H. If theunit being programmed turns off, the correctcode has been entered. Press the InputSelector 4 again, and note that the red lightunder the Input Selector will flash three timesbefore going dark to confirm the entry.
b. If the product to be programmed does NOTturn off, continue to enter the three-digit codenumbers until the equipment turns off. At thispoint, the correct code has been entered. Pressthe Input Selector 4 again and note thatthe red light under the Input Selector willflash three times before going dark to confirmthe entry.
5. If the Power function of the unit to be pro-grammed cannot be remoted, follow these steps(max. 20 seconds after step 3 above, or else step3 must be repeated first):
a. Enter the first three-digit code number usingthe Numeric buttons H and press the InputSelector 4 again. Press the remote buttonof any transport function remotable with theunit, e.g. Pause or Play fl P. If the unitbeing programmed starts that function, thecorrect code has been entered.
b. If the unit does not start the function whosebutton was pressed, repeat steps 3 and 5aabove with the next three-digit code numberlisted in the setup code table for that brandand product type, until the unit reacts properlyon the transport function transmitted.
6. Try all of the functions on the remote to makecertain that the product operates properly. Keepin mind that many manufacturers use a numberof different combinations of codes, so it is a goodidea to make certain that not only does thePower control work, but that the volume, channeland transport controls work as they should. Iffunctions do not work properly, you may need touse a different remote code.
7. If the unit does not react to any codeentered, if the code for your product does notappear in the tables in the separate setup-codeguide, or if not all functions operate properly, tryprogramming the remote with the Auto SearchMethod.
Note on Using the AVR remote with aHarman Kardon CD Recorder.As shipped from the factory. the remote isprogrammed for controlling Harman Kardon CDplayers. It can also control most functions of theHarman Kardon CD-Recorders (see function liston page 46-47) too after the code ”002” isentered on the CD Selector button 4 asdescribed above. For returning to the CD playercontrol commands the code ”001” must beentered.
Auto-Search MethodIf the unit you wish to include in the AVR’sremote is not listed in the code tables in theseparate setup-code guide or if the code does notseem to operate properly, you may wish to pro-gram the correct code using the Auto Searchmethod that follows. Note that the Auto Searchmethod works only with units whose Powerfunctions can be remoted:
1. Turn on the product that you wish to include inthe AVR remote.
2. Press and hold the Input Selector 4 forthe type of product to be entered (e.g., VCR, TV)for three seconds. When the Program Indicator2 turns amber and begins flashing, release thebutton. It is important that you begin the nextstep within 20 seconds.
3. To find out if the code for your unit is pre-pro-grammed, point the AVR remote towards the unitto be programmed, and press and hold the ⁄buttonD. This will send out a series of codesfrom the remote’s built-in data base, with eachflash of the red light under the Input Selector4 indicating that a code has been sent. Whenthe device to be programmed turns off,immediately release the ⁄ buttonD. Note thatit may take one minute or more until the rightcode is found and the unit turns off.
4. When the ⁄ button was not released in timeafter the unit turned off, the proper code will be”overrun”. That’s why a function test should bemade: Turn the unit on again and, while theInput Selector 4 still lights red, press the ⁄buttonD once, than the ¤ button D oncetoo. When the unit turns off, the right code wasfound, when not, the code was ”overrun”.To re-find the correct, while the Input Selector4 still lights red, press (not hold pressed) the¤ button D repeatedly to step backwardsthrough the codes available and observe thereaction of the unit at each press. As soon as theunit turns off the correct code is found.
5. Press the Input Selector 4 again, and notethat the red light will flash three times beforegoing dark to confirm the entry.
6. Try all of the functions on the remote to makecertain that the product operates. Keep in mindthat many manufacturers use a number of differ-ent combinations of codes, and it is a good ideato make certain that not only the Power controlworks, but the volume, channel and transportcontrols, as appropriate. If all functions do notwork properly, you may need to Auto-Search for adifferent code, or enter a code via the DirectCode Entry method.
Code Readout When the code has been entered using the AutoSearch method, it is always a good idea to findout the exact code so that it may be easilyreentered if necessary. You may also read thecodes to verify which device has been pro-grammed to a specific Control Selector button.
1. Press and hold the Input Selector 4 forthe device you wish to find the code for for threeseconds. Note that the Program Indicator 2will initally turn amber and begin flashing.Release the button and begin the next step with-in 20 seconds.
2. Press the Set button F. The ProgramIndicator 2 will then blink green in asequence that corresponds to the three-digitcode, with a one-second pause between eachdigit. Count the number of blinks between eachpause to determine the digit of the code. Oneblink is the number 1, two blinks is the number2, and so forth. Note that a rapid sequence ofthree blinks is used to indicate a “0.”
33639_AVR147_ENG 10/07/07 13:45 Side 43

44 PROGRAMMING THE REMOTE
Example: One blink, followed by a one-secondpause, followed by six blinks, followed by a one-second pause, followed by four blinks indicatesthat the code has been set to 164.
For future reference enter the Setup Codes for theequipment in your system here:
DVD ____________ CD ________________
VID1/VCR ________ VID3/TV __________
VID2/CBL/SAT ______________________
TAPE ______________________________
Macro ProgrammingMacros enable you to easily repeat frequentlyused combinations of commands with the press ofa single button on the AVR’s remote control. Onceprogrammed, a macro will send out up to 19different remote codes in a pre-determinedsequential order enabling you to automate theprocess of turning on your system, changingdevices, or other common tasks. The AVR’s remotecan store up to five separate macro commandsequences, one that is associated with the PowerOn button 3, and four more that are accessedby pressing the Macro buttons �.
1. To start programming a macro, press the Mutebutton and the Macro button � to beprogrammed or the Power-On button 3 at thesame time. Note that the latest selected InputSelector will light red, and the ProgramIndicator 2 will flash amber.
2. Enter the steps for the macro sequence bypressing the button for the actual command step.Although the macro may contain up to 19 steps,each button press, including those used tochange devices, counts as a step. The ProgramIndicator 2 will flash green twice to confirmeach button press as you enter commands.
NOTE: While entering commands for Power On ofany device during a macro sequence, press theMute button . DO NOT press the Power ONbutton 3.
• Remember to press the appropriate InputSelector button 4 before functions arechanged to another device. This is also needed forthe AVR Selector button 5 itself, as long asit’s not lit red and AVR functions shall beprogrammed.
3. When all the steps have been entered, pressthe Sleep button 9 to enter the commands.The red light under the Input Selector 45will blink and then turn off and the ProgramIndicator 2 will flash green twice to confirmthe macro to be programmed.
Example: To program the Macro 1 � buttonso that it turns on the AVR, TV and a Sat-Receiver,follow these steps:
• Press the Macro 1 button � and Mute buttons at the same time and then release them.• Note that the Program Indicator will flashamber.• Press the AVR Selector 5.• Press the Mute button to store the AVR’spower on command.• Press the VID 2 Input Selector button 4 toindicate the next command is for “TV”.• Press the Mute button to store the TVPower On Command.• Press the VID 3 Input Selector button 4to indicate the next command is for “Sat-Receiver”.• Press the Mute button to store the Sat-Receiver Power On command.• Press the Sleep/Channel Up button 9 tocomplete the process and store the macrosequence.
After following these steps, each time you pressthe Macro 1 button �, the remote will sendall Power On commands.
Erasing Macro CommandsTo remove the commands that have been pro-grammed into one of the Macro buttons, followthese steps:
1. Press the Mute button and the Macrobutton � that contains the commands youwish to erase.
2. Note that the Program Indicator 2 willflash amber, and the red LED under the InputSelector 45 last used will turn on.
3. Within ten seconds, press the SurroundMode Selector/Channel Down button A.
4. The red LED under the Selector will go out,and the Program Indicator 2 will turn greenand flash three times before it goes out.
5. When the Program Indicator 2 goes out,the Macro has been erased.
Programmed Device FunctionsOnce the AVR’s remote has been programmed forthe codes of other devices, press the appropriateInput Selector 4 to change the remote fromcontrol over the AVR to the additional product.When you press any of these buttons, it will brieflyflash in red to indicate that you have changed thedevice being controlled.
When operating a device other than the AVR, thecontrols may not correspond exactly to the func-tion printed on the remote or button. Some com-mands, such as the volume control, are the sameas they are with the AVR. Other buttons willchange their function so that they correspond to asecondary label on the remote. For example, theSleep and Surround mode selector buttons alsofunction as the Channel Up and Channel Downbuttons when operating most TV sets, VCRs orSat-Receivers.
For some products, however, the function of aparticular button does not follow the commandprinted on the remote. In order to see whichfunction a button controls, consult the FunctionList tables printed on page 46-47. To use thosetables, first check the type of device beingcontrolled (e.g., TV, VCR). Next, look at theremote control diagram on page 46. Note thateach button has a number on it.To find out what function a particular button hasfor a specific device, find the button number onthe Function List and then look in the column forthe device you are controlling. For example,button number 43 is the”Direct” button for theAVR, but it is the “Favorite” button for manycable television boxes and satellite receivers.Button number 29 is the Delay button for theAVR, but the Open/Close button for CD players.
Note that the numbers used to describe thebutton functions above and on page 46 for thepurposes of describing how a button operates area different set of numbers than those used in therest of this manual to describe the buttonfunctions for the AVR.
Notes on Using the AVR Remote With Other Devices.• Manufacturers may use different code sets forthe same product category. For that reason, it isimportant that you check to see if the code setyou have entered operates as many controls aspossible. If it appears that only a few functionsoperate, check to see if another code set willwork with more buttons.
• Depending on the brand and product type usedthe functions listed in the Function List tablesmay not correspond with the function the unitreacts on the command. In these cases it’s agood idea to edit the reaction of the unit into thecorresponding line of the table or to set up aseparate list.
• When a button is pressed on the AVR remote, thered light under the Input Selector 45 forthe product being operated should flash briefly. Ifthe Device Control Selector flashes for some butnot all buttons for a particular product, it doesNOT indicate a problem with the remote, butrather that no function is programmed for thebutton being pushed.
Volume Punch-ThroughThe AVR’s remote may be programmed to operatethe Volume Control � and the Mute from either the TV or the AVR in conjunction withany of the devices controlled by the remote. Forexample, since the AVR will likely be used as thesound system for TV viewing, you may wish tohave the AVR’s volume activated although theremote is set to run the TV. Either the AVR or TVvolume control may be associated with any of theremote´s devices.
Programming the Remote
33639_AVR147_ENG 10/07/07 13:45 Side 44

PROGRAMMING THE REMOTE 45
ENG
LISH
Programming the Remote
To program the remote for Volume Punch-Through, follow these steps:
1. Press and hold the Input Selector 4 for theunit you wish to have associated with the volumecontrol until the red light illuminates under theInput Selector 4 and note that the ProgramIndicator 2 will flash amber.
2. Press the Volume Up button � and notethat the Program Indicator 2 will stopflashing and stay amber.
3. Press either the AVR Selector 5 or theInput Selector 4, depending on whichsystem’s volume control you wish to have attachedfor the punch-through mode. The ProgramIndicator 2 will blink green three times andthen go out to confirm the data entry.
Example: To have the AVR’s volume controlactivated even though the remote is set tocontrol the TV, first press the Video/TV InputSelector 4 and the Mute button at thesame time. Next, press the Volume Up button�, followed by the AVR Input Selector 5.
NOTE: Should you wish to return the remote tothe original configuration after entering a VolumePunch-Through, you will need to repeat the stepsshown above. However, press the same InputSelector in steps one and three.
Channel Control Punch-ThroughThe AVR’s remote may be programmed to operateso that the channel control function, performedwith the Sleep 9 and Surround A buttons,for either the TV, cable or satellite receiver used inyour system may be used in conjunction with oneof the other devices controlled by the remote. Forexample, while using and controlling the VCR,you may wish to change channels on a cable boxor satellite receiver without having to change thedevice selected by the AVR or the remote. Toprogram the remote for Channel Control Punch-Through, follow these steps:
1. Press and hold the Input Selector button 4for the device you wish to have the channel con-trol associated with until the red light illuminatesunder the Input Selector 4 and the ProgramIndicator 2 flashes amber.
2. Press the Volume Down button �. TheProgram Indicator 2 will stop flashing andstay amber.
3. Press and release the AVR 5 or InputSelector button 4 for the device that will beused to change the channels. The ProgramIndicator 2 will blink green three times andthen go out to confirm the data entry.
Example: To control the channels using your TVwhile the remote is set to control the VCR, firstpress the VID 1/VCR Input Selector button4 and the Mute button at the same time.Next, release them and press the Volume Downbutton �, followed by the same InputSelector button 4.
NOTE: To remove the Channel Control Punch-Through and return the remote to its originalconfiguration, repeat the steps shown in theexample above. However, press the same InputSelector in Steps 1 and 3.
Transport Control Punch-ThroughThe AVR’s remote may be programmed to operateso that the Transport Control Functions P(Play, Stop, Fast Forward, Rewind, Pause andRecord) for a VCR, DVD or CD will operate inconjunction with one of the other devices con-trolled by the remote. For example, while usingand controlling the TV, you may wish to start orstop your VCR or DVD without having to changethe device selected by the AVR or the remote. Toprogram the remote for Transport Control Punch-Through, follow these steps:
1. Press and hold the Input Selector 4 forthe device you wish to have the channel controlassociated until the red light illuminates, underthe Input Selector 4 and the ProgramIndicator 2 flashes amber.
2. Press the Play button P. The ProgramIndicator 2 will stop flashing and stay amber.
3. Press and release the AVR 5 or InputSelector button 4 for the device that will beused to change the channels. The ProgramIndicator 2 will blink green three times andthen go out to confirm the data entry.
Example: To control the transport of a CD playerwhile the remote is set to control the TV, press theVID 2/CBL/SAT Input Selector button 4 andthe Mute button at the same time. Next,release them and press the Play button P,followed by the CD Input Selector button 4.
NOTE: To remove the Channel Control Punch-Through and return the remote to its originalconfiguration, repeat the steps shown in theexample above. However, press the same InputSelector in Steps 1 and 3.
NOTE: Before programming the remote forVolume, Channel or Transport Punch-Through,make certain that any programming needed forthe specific TV, CD, DVD, Cable or SatelliteReceivers has been completed.
Resetting the Remote MemoryAs you add components to your home-theatersystem, occasionally you may wish to totallyreprogram the remote control without theconfusion of any commands, macros or ”Punch-Through“ programming that you may have done.To do this, it is possible to reset the remote to theoriginal factory defaults and command codes byfollowing these steps. Note, however, that oncethe remote is reset, all commands or codes thatyou have entered will be erased and will need tobe re-entered:
1. Press any of the Input Selector buttons 4and the ”O“ button H at the same time untilthe Program Indicator 2 begins to flashamber.
2. Press the ”3“ button H three times.
3. The red LED under the Input Selector 4will go out and the Program Indicator 2 willstop flashing and turn green.
4. The Program Indicator 2 will remaingreen until the remote is reset. Note that thismay take a while, depending on how manycommands are in the memory and need to beerased.
5. When the Program Indicator 2 goes out,the remote has been reset to the factory settings.
33639_AVR147_ENG 10/07/07 13:45 Side 45

No. Button Name AVR Function DVD CD/CD-R Tape
1 Power On Power On Power On Power On Power On2 Power Off Power Off Power Off Power Off Power Off3 Mute Mute Mute Mute Mute4 AVR AVR Select AVR Select AVR Select AVR Select5 DVD/ DVD Input Select DVD Input Select DVD Input Select DVD Input Select
CD CD Input Select CD Input Select CD Input Select CD Input Select6 Tape/ Tape Input Select Tape Input Select Tape Input Select Tape Input Select
The Bridge Input Select The Bridge Input Select The Bridge Input Select The Bridge Input Select7 HDMI 1/ HDMI 1 Input Select HDMI 1 Input Select HDMI 1 Input Select HDMI 1 Input Select
HDMI 2 HDMI 2 Input Select HDMI 2 Input Select HDMI 2 Input Select HDMI 2 Input Select8 VID 1 (VCR) Video 1 Select VCR Select VCR Select VCR Select9 VID 2 (CBL/SAT) Video 2 Select CBL/SAT Select CBL/SAT Select CBL/SAT Select
10 VID 3 (TV) Video 3 Select TV Select TV Select TV Select11 AM/FM Tuner Select Tuner Select Tuner Select Tuner Select12 6 Ch. Select 6 Ch Input Select 6 Ch Input Select 6 Ch Input Select 6 Ch Input Select13 Sleep/CH+ Sleep14 Test Tone Test Tone15 T/V TV/DVD or V. OFF Input Select16 Volume Up Volume Up Volume Up Volume Up17 Surround/CH– DSP Surround Mode Select Disc menu or Title CDR Select18 OSD OSD Program19 Blank HD Mode20 Volume Down Volume Down Volume Down Volume Down21 Channel/Guide Channel Trim Title or Disc Menu Continuos Play22 Speaker/Menu Speaker Setup Menu or Setup Intro Scan23 ⁄ Move/Adjust Up Up24 fi Move/Adjust Left Left25 Set Set Enter26 fl Move/Adjust Right Right27 ¤ Move/Adjust Down Down28 Digital/Exit Digital Input Select Open/Close29 Delay/Prev. Ch. Delay Adjust Return or Status Open/Close30 1 1 1 1 131 2 2 2 2 232 3 3 3 3 333 4 4 4 4 434 5 5 5 5 535 6 6 6 6 636 7 7 7 7 737 8 8 8 8 838 Tun-M Tuner Mode Chapter+ or Zoom Repeat39 9 9 9 9 940 0 0 0 0 041 Memory Memory Audio or Playlist Time42 Tuning Up Tuning Up Next Chapter Track Direct43 Direct Direct Tuner Entry Angle Random Play44 Clear Clear Clear Clear45 Preset Up Preset Tune Up Slow Forward +1046 Tuning Down Tune Down Prev Chapter Track Increment47 Tone Tone Mode Program48 RDS RDS49 Preset Down Preset Down Slow Rev50 M1 Macro 1 Macro 1 Macro 1 Macro 151 M2 Macro 2 Macro 2 Macro 2 Macro 252 M3 Macro 3 Macro 3 Macro 3 Macro 353 M4 Macro 4 Macro 4 Macro 4 Macro 454 Dolby Surround Dolby Modes55 DTS SURR DTS Digital Modes56 DTS Neo:6 DTS Neo:6 Select57 Night Night Mode Select Subtitle On/Off CDP Select58 Logic 7 Logic 7 Select59 Stereo Stereo Mode Select60 Skip Down Skip – (DVD) Step – Skip –61 Skip Up Skip + (DVD) Step + Skip +62 Dim Dimmer63 Rewind R. Search (DVD) R. Search R. Search Rewind64 Play Play (DVD) Play Play R. Play/F. Play65 Fast Forward F. Search (DVD) F. Search F. Search Fast Fwd66 Record Record Record/Pause67 Stop Stop (DVD) Stop Stop Stop68 Pause Pause (DVD) Pause Pause
46 FUNCTION LIST
Function List
33639_AVR147_ENG 10/07/07 13:45 Side 46

No. Button Name VCR (VID 3) TiVo (VID 1) CBL (VID 2) SAT (VID 2) TV (VID 1) (DMP) HDMI 1/2
1 Power On Power On Power On Power On Power On Power On2 Power Off Power Off Power Off Power Off Power Off Power Off3 Mute Mute Mute Mute Mute Mute Mute4 AVR AVR Select AVR Select AVR Select AVR Select AVR Select AVR Select AVR Select5 DVD DVD Input Select DVD Input Select DVD Input Select DVD Input Select DVD Input Select DVD Input Select DVD Input Select
CD CD Input Select CD Input Select CD Input Select CD Input Select CD Input Select CD Input Select CD Input Select6 Tape/ Tape Input Select Tape Input Select Tape Input Select Tape Input Select Tape Input Select Tape Input Select Tape Input Select
t The Bridge Input Select The Bridge Input Select The Bridge Input Select The Bridge Input Select The Bridge Input Select The Bridge Input Select The Bridge Input Selectct 7 HDMI 1/ HDMI 1 Input Select HDMI 1 Input Select HDMI 1 Input Select HDMI 1 Input Select HDMI 1 Input Select HDMI 1 Input Select HDMI 1 Input Selectct HDMI 2 HDMI 2 Input Select HDMI 2 Input Select HDMI 2 Input Select HDMI 2 Input Select HDMI 2 Input Select HDMI 2 Input Select HDMI 2 Input Select
8 VID 1 (VCR) VCR Select VCR Select VCR Select VCR Select VCR Select VCR Select VCR Select9 VID 2 (CBL/SAT) CBL/SAT Select CBL/SAT Select CBL Select SAT Select CBL/SAT Select CBL/SAT Select CBL/SAT Select
10 VID 3 (TV) TV Select TV Select TV Select TV Select TV Select TV Select TV Select11 AM/FM Tuner Select Tuner Select Tuner Select Tuner Select Tuner Select Tuner Select Tuner Select12 6 Ch. Select 6 Ch Input Select 6 Ch Input Select 6 Ch Input Select 6 Ch Input Select 6 Ch Input Select 6 Ch Input Select 6 Ch Input Select13 Sleep/CH+ Channel + Channel + Channel + Channel + Channel + Channel +14 Test Tone 15 T/V TV/VCR TV Input TV/CBL TV/SAT TV/VCR TV/Video16 Volume Up Volume Up Volume Up Volume Up Volume Up Volume Up17 Surround/CH– Channel – Channel – Channel – Channel – Channel – Channel – 18 OSD OSD Live TV OSD OSD OSD OSD19 Blank20 Volume Down Volume Down Volume Down Volume Down Volume Down Volume Down21 Channel/Guide Guide Info/Guide Info/Guide Guide22 Speaker/Menu Menu Menu Menu Menu Menu Menu Menu23 ⁄ Up Up Up Up Up Up24 fi Left Left Left Left Left Scroll – Left25 Set Enter Select Enter Enter Enter Select Set/Enter26 fl Right Right Right Right Right Scroll + Right27 ¤ Down Down Down Down Down Down28 Digital/Exit Return/Exit29 Delay/Prev. Ch. Prev Channel Prev Channel Prev Channel Prev Channel30 1 1 1 1 1 1 131 2 2 2 2 2 2 232 3 3 3 3 3 3 333 4 4 4 4 4 4 434 5 5 5 5 5 5 535 6 6 6 6 6 6 636 7 7 7 7 7 7 737 8 8 8 8 8 8 838 Tun-M39 9 9 9 9 9 9 940 0 0 0 0 0 0 041 Memory42 Tune Up Cancel Cancel Sleep43 Direct FAV/Angle FAV FAV/Angle44 Clear Clear Clear Next45 Preset Up Alt46 Tune Down47 Tone48 RDS49 Preset Down50 M1 Macro 1 Macro 1 Macro 1 Macro 1 Macro 1 Macro 151 M2 Macro 2 Macro 2 Macro 2 Macro 2 Macro 2 Macro 252 M3 Macro 3 Macro 3 Macro 3 Macro 3 Macro 3 Macro 353 M4 Macro 4 Macro 4 Macro 4 Macro 4 Macro 4 Macro 454 Dolby Surround55 DTS SURR56 DTS Neo:657 Night58 Logic 759 Stereo60 Skip Down Scan – Thumbs Down Skip – (DVD) Skip – (DVD) Skip – (DVD)61 Skip Up Scan + Thumbs Up Skip + (DVD) Skip + (DVD) Skip + (DVD)62 Dim63 Rewind Rewind R. Search R. Search (DVD) R. Search (DVD) R. Search (DVD) Skip – / R. Search R. Search64 Play Play Play Play (DVD) Play (DVD) Play (DVD) Play Play65 Fast Forward Fast Fwd F. Search F. Search (DVD) F. Search (DVD) F. Search (DVD) Skip + / F. Search F. Search66 Record Record Record Record67 Stop Stop Slow Stop (DVD) Stop (DVD) Stop (DVD) Stop 68 Pause Pause Pause Pause (DVD) Pause (DVD) Pause (DVD) Pause Pause
FUNCTION LIST 47
ENG
LISH
Function List
33639_AVR147_ENG 10/07/07 13:45 Side 47

48 TROUBLESHOOTING GUIDE
Troubleshooting Guide
Processor Reset
In the rare case where the unit’s operation or thedisplays seem abnormal, the cause may involvethe erratic operation of the system’s memory ormicroprocessor.
To correct this problem, first unplug the unit fromthe AC wall outlet and wait at least threeminutes. After the pause, reconnect the ACpower cord and check the unit’s operation. If thesystem still malfunctions, a system reset mayclear the problem.
To clear the AVR’s entire system memoryincluding tuner presets, output level settings,delay times and speaker configuration data, firstput the unit in Standby by pressing the SystemPower Control button 2. Next press and holdthe Tone Mode button 8 for three seconds.
The unit will turn on automatically. Note thatonce you have cleared the memory in this manner,it is necessary to re-establish all systemconfiguration settings and tuner presets.
NOTE: Resetting the processor will erase anyconfiguration settings you have made forspeakers, output levels, surround modes, digitalinput assignments as well as the tuner presets.After a reset the unit will be returned to thefactory presets, and all settings for these itemsmust be reentered.
If the system is still operating incorrectly, theremay have been an electronic discharge or severeAC line interference that has corrupted thememory or microprocessor.
If these steps do not solve the problem, consultan authorized Harman Kardon service depot.
SYMPTOM CAUSE SOLUTION
Unit does not function when Main • No AC Power • Make certain AC power cord is plugged Power Switch 1 is pushed into a live outlet
• Check to see if outlet is switch controlled
Display lights, but no sound • Intermittent input connections • Make certain that all input and speaker or picture connections are secure
• Mute is on • Press Mute button • Volume control is down • Turn up volume control
No sound from any speaker; • Amplifier is in protection mode • Check speaker-wire connections for shorts at receiver light around Power switch 2 is red due to possible short and speaker ends
• Amplifier is in protection mode • Contact your local Harman Kardon service depotdue to internal problems
No sound from surround or • Incorrect surround mode • Select a mode other than Stereocenter speakers • Input is mono • There is no surround information from mono sources (except with
Theater and Hall surround modes)• Incorrect configuration • Check speaker mode configuration• Stereo or Mono program material • Some surround modes may not create rear-channel information
from nonencoded programs
Unit does not respond to • Weak batteries in remote • Change remote batteriesremote commands • Wrong device selected • Press the AVR Selector 5
• Remote sensor Ú is obscured • Make certain front-panel sensor is visible to remote or connect remote sensor
Intermittent buzzing in tuner • Local interference • Move unit or antenna away from computers, fluorescent lights,motors or other electrical appliances
Letters flash in the Channel Indicator • Digital audio feed paused • Resume play for DVDDisplay $ and Digital Audio stops • Check that Digital Signal is fed to the Digital Input selected
33639_AVR147_ENG 10/07/07 13:45 Side 48

TECHNICAL SPECIFICATIONS 49
ENG
LISH
Technical Specifications
Audio SectionStereo Mode Continuous Average Power (FTC)
50 Watts per channel, 20Hz–20kHz,@ < 0.07% THD, both channels driven into 8 ohms
5 Channel Surround Modes Power Per Individual Channel
Front L&R channels:40 Watts per channel,@ < 0.07% THD, 20Hz–20kHz into 8 ohms
Center channel:40 Watts, @ < 0.07% THD, 20Hz–20kHz into 8 ohms
Surround channels:40 Watts per channel,@ < 0.07% THD, 20Hz–20kHz into 8 ohms
Input Sensitivity/Impedance Linear (High Level) 200mV/47kohms
Signal-to-Noise Ratio (IHF-A) 100dB
Surround System Adjacent Channel Separation Analog Decoding 40dB (Pro Logic, etc.) Dolby Digital (AC-3) 55dB DTS 55dB
Frequency Response @ 1W (+0dB, –3dB) 10Hz–130kHz
High Instantaneous Current Capability (HCC) ±25 Amps
Transient Intermodulation Distortion (TIM) Unmeasurable
Rise Time 16 µsec
Slew Rate 40V/µsec**
FM Tuner SectionFrequency Range 87.5–108MHzUsable Sensitivity IHF 1.3 µV/13.2dBfSignal-to-Noise Ratio Mono/Stereo: 70/68dB (DIN)Distortion Mono/Stereo: 0.2/0.3%Stereo Separation 40dB @ 1kHzSelectivity ±400kHz: 70dBImage Rejection 80dBIF Rejection 90dB
AM Tuner SectionFrequency Range 522–1620kHzSignal-to-Noise Ratio 45dBUsable Sensitivity Loop: 500µVDistortion 1kHz, 50% Mod: 0.8%Selectivity ±10kHz: 30dB
Video SectionVideo Format PAL/NTSCInput Level/Impedance 1Vp-p/75 ohmsOutput Level/Impedance 1Vp-p/75 ohmsVideo Frequency Response(Composite and S-Video) 10Hz–8MHz (-3dB)Video Frequency Response (Component) 10Hz–100MHz (-3dB)HDMI™ Switching
GeneralPower Requirement AC 220–240V/50HzPower Consumption 65W idle, 540W maximum
(5 channels driven)
Dimensions (Max)Width 440mm Height 165mm Depth 382mm Weight 9.7kg
Depth measurement includes knobs, buttons and terminal connections.Height measurement includes feet and chassis.All features and specifications are subject to change without notice.
Harman Kardon, The Bridge and Logic 7 are registered trademarks of Harman International Industries, Incorporated.
is a trademark of Harman International Industries, Inc.
*Manufactured under license from Dolby Laboratories.“Dolby,” “Pro Logic” and the Double-D symbol are trademarks of Dolby Laboratories.
"DTS" and "DTS Neo:6" are registered trademarks of DTS,Inc. "96/24" is a trademark of DTS, Inc.
SA-CD is a trademark of Sony Electronics, Inc.
Apple and iPod are registered trademarks of Apple Computer, Inc.
Cirrus is a registered trademark of Cirrus Logic Corp.
**Without input anti slewing and output isolation networks.
HD-DVD is a trademark of the DVD Format/Logo Licensing Corporation (DVD FLLC).HDMI, the HDMI logo and High-Definition Multimedia Interface are trademarks or registered trademarks of HDMI Licensing, LLC.
33639_AVR147_ENG 10/07/07 13:45 Side 49

Appendix – Default settings, worksheets, remote product codes
Table A1 – Source Input Setting Defaults
Source DVD HDMI 1 HDMI 2 Video 1 Video 2 Video 3 The Bridge/ CD Tape Tuner 6-ChannelDMP
Title INT.TUNER
Video Input Comp V 1 HDMI 1 HDMI 2 Comp V 2 Comp V 3 Composite The Bridge/ Comp V 1 Comp V 1 Comp V 1 Comp V 1DMP
Audio Input Coax 1 HDMI 1 HDMI 2 Analog Optical 1 Analog Analog Analog Analog Analog Analog (The Bridge/DMP) (Tuner) (6-Channel)
Auto Poll On Off Off On On On Off On On Off Off
Surround Logic 7 Logic 7 Logic 7 Logic 7 Logic 7 Logic 7 Logic 7 Logic 7 Logic 7 Logic 7 Logic 7 Mode† 5CH Music 5CH Music 5CH Music 5CH Music 5CH Music 5CH Music 5CH Music 5CH Music 5CH Music 5CH Music 5CH Music† The default shown is the preferred surround mode for PCM and Analog audio sources.
Table A2 – Speaker/Channel Setting Defaults
Source DVD HDMI 1 HDMI 2 Video 1 Video 2 Video 3 The Bridge CD Tape Tuner 6-Channel/DMP
Bass Manager: Global
Left/Right Speaker Size Small Small Small Small Small Small Small Small Small Small Large
Center Speaker Size Small Small Small Small Small Small Small Small Small Small Large
Surround Speaker Size Small Small Small Small Small Small Small Small Small Small Large
Subwoofer Sub Sub Sub Sub Sub Sub Sub Sub Sub Sub Sub
Left/Right Speaker Crossover 100Hz 100Hz 100Hz 100Hz 100Hz 100Hz 100Hz 100Hz 100Hz 100Hz N/A
Center Speaker Crossover 100Hz 100Hz 100Hz 100Hz 100Hz 100Hz 100Hz 100Hz 100Hz 100Hz N/A
Surround Speaker Crossover 100Hz 100Hz 100Hz 100Hz 100Hz 100Hz 100Hz 100Hz 100Hz 100Hz N/A
Subwoofer Crossover Left/Right Left/Right Left/Right Left/Right Left/Right Left/Right Left/Right Left/Right Left/Right Left/Right N/A
Table A3 – Delay Setting Defaults
Speaker Position Distance From Speaker to Listening Position Your Delay Settings
Front Left 3.0 meters
Center 3.0 meters
Front Right 3.0 meters
Surround Right 3.0 meters
Surround Left 3.0 meters
Subwoofer 3.0 meters
A/V Sync Delay 0mS
50 APPENDIX
APPENDIX – SETTINGS WORKSHEET
33639_AVR147_ENG 10/07/07 13:45 Side 50

Table A4 – Source Input Settings
Source DVD HDMI 1 HDMI 2 Video 1 Video 2 Video 3 The Bridge/DMP CD Tape Tuner 6-ChannelTitleVideo InputAudio Input The Bridge/DMP Tuner 6-ChannelAuto Poll --- --- ---Surround ModeTone ModeBassTreble
Table A5 – Speaker/Channel Settings
Source DVD HDMI 1 HDMI 2 Video 1 Video 2 Video 3 The Bridge/DMP CD Tape Tuner 6-Channel††
Left/Right Speaker Size N/ACenter Speaker Size N/ASurround Speaker Size N/ASubwoofer N/ALeft/Right Speaker Crossover N/ACenter Speaker Crossover N/ASurround Speaker Crossover N/ASubwoofer Crossover N/ALeft/Right Channel Level†††
Center Channel Level†††
Surround Channel Level†††
Subwoofer Channel Level†††
†† The 6-Channel Inputs are “direct” inputs, meaning their signals are passed directly to the volume control without any bass management processing. Thus, the speaker sizes are always full range, and it isn’t possible to adjust speaker size or crossover.††† Note: Channel levels vary by surround mode rather than source input.
Table A6 – Remote Control CodesSource Input Product Type (circle one or fill in) Remote Control CodeVideo 1 VCR, PVRVideo 2 Cable, SatelliteVideo 3 TVDVD DVDCD CD, CDRTape CassetteHDMI 1 DVD, VCR, PVR, Cable, SatelliteHDMI 2 DVD, VCR, PVR, Cable, Satellite
Table A7 – System SettingsFeature Default Setting Your SettingVFD Fade Time Out OffVolume Default OffDefault Vol Set -25dBSemi OSD Time Out 5 secondsFull OSD Time Out 20 secondsDefault Surr Mode On
APPENDIX 51
ENG
LISH
APPENDIX – SETTINGS WORKSHEET
33639_AVR147_ENG 10/07/07 13:45 Side 51

250 Crossways Park Drive, Woodbury, New York 11797 www.harmankardon.comHarman Consumer Group, Inc.:2, route de Tours, 72500 Château-du-Loir, France© 2007 Harman Kardon, Incorporated Part No.: OM P/N CQX1A1254Z
33639_AVR147_ENG 10/07/07 13:45 Side 52