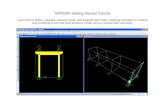DT5UG_V1_ Section 1 - Getting Started and Tutorial
-
Upload
ashok999333 -
Category
Documents
-
view
280 -
download
13
Transcript of DT5UG_V1_ Section 1 - Getting Started and Tutorial
-
8/13/2019 DT5UG_V1_ Section 1 - Getting Started and Tutorial
1/41
-
8/13/2019 DT5UG_V1_ Section 1 - Getting Started and Tutorial
2/41
Dynamic Trader V.5 User Guide (DT5 UG V.1) - Section 1 - Getting Started and Tutorial- Page 2
How to Authorize DT to Run on Your Computer
The first time you run DT after installation, the Dynamic Trader Registration screen shown
below appears. To use DT you must obtain the two Key Codes.
The DT Registration form will pop up each time you start DT until the two Key Codes have
been entered. This form is where you find the two Computer Codes that are needed to generate
the two Key Codes to run DT.
Here are the unlock steps. They are the same steps described on the form on your screen.
Step 1 Click on Go To Dynamic Trader Owners Web Site. It will take you to the
password protected Client Area. Enter your UN and PW. Click on Unlock My Software. Do
not close DT.
Step 2 Enter the two Computer Codes and your two Key Codes will be generated. The best
way to be sure you have entered the correct computer codes is to highlight them, copy and paste
to the web site form
Step 3 Enter the two Key Codes into the DT Registration form. Copy and paste from the web
site to avoid entering errors.
-
8/13/2019 DT5UG_V1_ Section 1 - Getting Started and Tutorial
3/41
Dynamic Trader V.5 User Guide (DT5 UG V.1) - Section 1 - Getting Started and Tutorial- Page 3
After sending out a few thousand Key Codes in the past, we know that if DT does not work
after entering the Key Codes there are two likely reasons:
1. You entered the Computer Codes incorrectly.
2. You entered the Key Codes into DT incorrectly.
The Key Codes you generate from your computer will not work on any other computer.If you close the Dynamic Trader Registration form before you enter the Key Codes, and
then reopen DT to enter the Key Codes, the codes will not work. Do not close the Dynamic
Trader Registration form until you have generated and entered the Key Codes.
If I get a new computer or replace my hard drive can I use the same Key Codes? No. If
you upgrade your hard disk or get a new computer you will need a new Key Codes. DT must be
uninstalled from one computer before you can install it on another computer which will give
you an uninstall code for you to get new Key Codes. There is an Uninstall DT choice that is
placed in your Start menu when DT is installed.
Tutorial
The Getting Started tutorial in this section uses the practice data included with the program. The
practice data is located in the DT5Tutordata folder within the DT folder. C:\program
files\dt\DT5tutordata is the typical path. This tutorial is designed to familiarize you with many
of the basic operations and routines in Dynamic Trader. If you follow lots of markets, pay
particular attention to the various ways of managing your data files portfolios, groups,
workspaces and charts. A little time spent in thinking about how to set up your charts your way
will pay huge dividends. The Portfolios and Data section of the Users Guide goes into more
detail about portfolios for different data types.
Almost everything covered in this Getting Started Tutorial in this manual is also covered in theGetting Started Videos on the DT Owners pages.
It is important for you to go through the entire tutorial so you will be familiar with many of the
most common routines in DT.
-
8/13/2019 DT5UG_V1_ Section 1 - Getting Started and Tutorial
4/41
Dynamic Trader V.5 User Guide (DT5 UG V.1) - Section 1 - Getting Started and Tutorial- Page 4
1 How to Start Dynamic Trader
Click the Dynamic Trader Icon on the desktop or
Choose Start > Programs > DT > DT5.
Tool Bars and Icons
The tool bars and icons are grayed out until you have created a workspace with one or
more charts. The following pages describe the tool bars and icons for your reference.
-
8/13/2019 DT5UG_V1_ Section 1 - Getting Started and Tutorial
5/41
Dynamic Trader V.5 User Guide (DT5 UG V.1) - Section 1 - Getting Started and Tutorial- Page 5
Icons on the Left too lbar
Trend lines
Parallel lines
Andrews lines
Babson lines
Gann Angles
Range Angles
Regression lines
Price time square
Draw price time box
Pivot labels
Fib price projections: Retracements, Alternates, Expansions
Price counts
Percent of a price projections
Fib time projections from any two bars
Fib time projections from any three bars
Time counts
Date counts
Reference lines: Price, H, L, C, vertical time line
Cycle accordion
Date labels: Date, Time, Price, Price chg, TBs, CDs, ROC
Text
Return to default cursor mode
Cross hairs
-
8/13/2019 DT5UG_V1_ Section 1 - Getting Started and Tutorial
6/41
Dynamic Trader V.5 User Guide (DT5 UG V.1) - Section 1 - Getting Started and Tutorial- Page 6
Icons on the Right Toolbar
Toggle top info bar: Last bar info, Freeze, Reset and Note buttons
Zoom in
Unzoom
Shift bars up [up arrow] Shift bars down [down arrow]
Shift bars left [left arrow]
Shift bars right [right arrow]
Toggle bars [B]
Toggle swings [S]
More bars [+]
Fewer bars [-]
Snap to
Taller bars [ctrl] + [+] / Shorter bars [ctrl] + [-]
Toggle hot pivot mode (down button is on)
Thicker / Thinner bars
What if bar
Log scale
Calendar day mode if button is down and bars are daily.
Training mode: add a bar
Training mode: remove last bar
Training mode: select new training start bar
Training mode: stop training
Note:The Training Mode icons only become visible when the
program is in Training Mode.
-
8/13/2019 DT5UG_V1_ Section 1 - Getting Started and Tutorial
7/41
Dynamic Trader V.5 User Guide (DT5 UG V.1) - Section 1 - Getting Started and Tutorial- Page 7
The Top Toolbar
New chart click icon or use [Ctrl + N] keyboard shortcut
New workspace click icon or use [Ctrl + W] keyboard shortcut
Open workspace click icon or use [F2] keyboard shortcut
Save workspace as click icon or use [Ctrl + S]
PDL Previous Day Levels (open high low close)
DPL Daily Pivot Levels
HI Hide (toggle) indicators in main window.
Manual Swings Click to load, edit, make manual swings.
Auto Swings Click for auto swings mode.
1 2 3 4 Buttons for primary auto swings.
2 3 4 Buttons for reference auto swings.
Horizontal Tile charts horizontally.
Vertical Tile charts vertically.
Up arrow Flip to previous workspace in current group.
Dn arrow Flip to next workspace in current group.
A Toggle Alert list on and off.
Wave Bands Show wave band targets for waves 2, 3, 4, 5 or C.
Fib Price Retracements Ret up and down.
Alternate Price Projections APP up and down.
Auto Click to draw Ret and APP with single click.
Fib Price Expansions Exp up and down.
Fast Fib Time Projections Add time projections with a single click.
-
8/13/2019 DT5UG_V1_ Section 1 - Getting Started and Tutorial
8/41
Dynamic Trader V.5 User Guide (DT5 UG V.1) - Section 1 - Getting Started and Tutorial- Page 8
Dynamic Trader Keyboard Shortcuts
Some tasks are just faster and easier to do from the keyboard. If you only want to show the
swings on a chart, for example, pressing the [B] key toggles the bars on and off. And some
features only work from the keyboard moving the Marker from pivot to pivot for example. To
see the keyboard shortcuts list on screen, choose Tools > Show Keyboard Shortcuts from the
main menu.
Press this key(s) To do this
[ +] Show mor e bar s[ - ] Show f ewer bar s
[ Up arr ow] Shi f t bars up[ Down ar r ow] Shi f t bar s down[ Lef t arr ow] Shi f t bars l ef t[ Ri ght ar r ow] Shi f t bar s r i ght
[ Keeps bars t hat are t o r i ght of marker] Keeps bar s t hat are t o l ef t of mar ker
[ Ct r l ] +[ - ] Make bar s shor t er[ Ct r l ] +[ +] Make bar s t al l er
For use when edi t i ng swi ngs f r om t he keyboard[ H] Make pi vot hi gh at marker l ocat i on[ L] Make pi vot l ow at marker l ocat i on[ Del et e] Del et e pi vot at mar ker l ocat i on
[ B] Toggl e hi de and show bar s[ S] Toggl e hi de and show swi ngs[ M] Toggl e ver t i cal marker shows Ret and APP[ G] Toggl e hor i zont al gr i d l i nes
[ U] Update - r el oad t he bars
[ R] Reset margi ns[ F] Freeze pr i ce scal e f i xes scal e when you scrol l
[ F5] Load a manual swi ng f i l e[ F4] Load a manual r ef er ence swi ng f i l e
[ Ct r l ] +[ n] Changes t o aut o swi ng 1 2 3 or 4 ( sw1 sw2 sw3 sw4)
[ Shi f t ] +[ Lef t ar r ow] Move ver t i cal mar ker to t he l ef t by pi vot s[ Shi f t ] +[ Ri ght arr ow] Move ver t i cal mar ker t o t he r i ght by pi vot s[ Ct r l ] +[ Lef t ar r ow] Move ver t i cal marker t o t he l ef t by bar s[ Ct r l ] +[ Ri ght ar r ow] Move ver t i cal marker to t he r i ght by bar s
[ F2] Open a Wor kspace[ F3] Toggl e menu, t ool s, and r eadout
[ Ct r l ] +[ O] Open a Workspace[ Ct r l ] +[ W] New Workspace[ Ct r l ] +[ N] New Char t
Workspace f l i ppi ng must be t urned on
-
8/13/2019 DT5UG_V1_ Section 1 - Getting Started and Tutorial
9/41
Dynamic Trader V.5 User Guide (DT5 UG V.1) - Section 1 - Getting Started and Tutorial- Page 9
[ PgUp] Fl i p t o pr evi ous workspace[ PgDn] Fl i p t o next workspace
[ Ct r l ] +[ H] Ti l e Hor i zont al[ Ct r l ] +[ V] Ti l e Vert i cal
[ F7] Capt ur e chart as GI F
[ F9] Pr i nt
[ N] Nor mal ( OHLC) Bar s[ J ] J apanese Candl est i cks[ C] Li ne Thr ough Cl oses[ O] Col or Bar s[ P] Col or by Per i od
[ T] Toggl e t i me- i ndi cator wi ndows t abbed/ st acked[ Ct r l ] +[ T] Toggl e hi de and show t i me- i ndi ct or wi ndows
[ Z] Changes number of bars between f ew, mor e, mor e andal l[ X] Di spl ay t wi ce as many bars
[ Shi f t ] +[ X] Di spl ay hal f as many bar s
[ Ct r l ] +[ A] Toggl e Al er t s wi ndow[ Ct r l ] +[ Q] Toggl e Quotes wi ndow
-
8/13/2019 DT5UG_V1_ Section 1 - Getting Started and Tutorial
10/41
Dynamic Trader V.5 User Guide (DT5 UG V.1) -Section 1 - Getting Started and Tutorial- Page 10
How To Make A Workspace With ChartsHow a workspace with charts is made depends on the source of your data. If the data is
downloaded and saved to your hard drive, you will create portfolios of your choice of data files
before you create a workspace.
If your only source of data is a real-time data service such as Quote.com or eSignal, you do
not create a portfolio but access the data directly from the data services servers.The following pages will teach you how to make portfolios and workspaces with charts. It
is divided into three main sections depending on your data source.
Data on Your Hard Drive(such as from CSI, Metastock, Worden Brothers): How To
Create a Portfolio and a Workspace
Data From Real-Time Data Providers (such as Quote.com or eSignal): How To Create a
Workspace
Data You Convert With the DT-TradeStation Data Utility: How To Create a Portfolio and a
Workspace
It is important that you understand how DT handles data from your data source. There is a
big difference how you create a workspace with charts depending on your data source.
If you download data to your hard drive, you will create a portfolio of symbols before you
can create a workspace with charts. This is the typical procedure if you only have end-of-day
data.
If your only data source is from a real-time data service, you do not download data to your
hard drive but DT will read the data directly from the data service servers when you are online.
This is the typical situation with eSignal and Quote.com data.
Getting Started Videos
The Getting Started Videos are the best way to learn how to make portfolios and workspaceswith charts. You should view these videos now. The following pages provide a review of the
procedures taught in the Getting Started Videos.
Getting Started With DT Videos
Portfolios
Quote.com
eSignal
Worden Brothers
Also see sections below for
-
8/13/2019 DT5UG_V1_ Section 1 - Getting Started and Tutorial
11/41
Dynamic Trader V.5 User Guide (DT5 UG V.1) -Section 1 - Getting Started and Tutorial- Page 11
2 How to create a new portfolio with data from your hard drive with data that isdownloaded to your hard drive (Also see the DT5 Portfolios video).
This procedure is for data that has been downloaded to your hard drive from sources such as
CSI, Genesis Data Service, Worden Brothers and others.
DT cant access these data files until you place them in a portfolio(s).To make a new portfolio, tell DT what type of data you have and where it is (path) on your
computer. Sample data is sent placed on your hard drive when you install DT at C:/Program
Files-DT-DT5TutorData with three sub-folders: ETF_Indexes_MS, Forex_ASCII, Futures_CSI.
1. Choose File > Portfolio Manager
2. Click New. The form has New Portfolio at the top.
3. Data Type select CSI (name). This is one of the types of data shipped with the tutorialdata.
4. Drive C
5. Pathto data files double click C:\ , double click Program Files, double click DT,double click DT5tutorData, double click on Futures_CSI.
6. Select British Pound BP5699D, click Add. Click on Add Allto add all the CSI data filesto the portfolio. They are only potential until the portfolio is saved.
7. Save the Data Typeand Pathfor laterrecall. Select Saveand click button number
1. The button description will now be
CSI.(name). The next time you want to
come back to this data type and path, select
Loadand click the number 1button.
8. Select Save Portfolio As
9. Name the portfolio DT5 Tutor Futuresand select OK. Note at the top of the form
that we are now in Edit mode instead of New mode. Data files can be added to or
removed from a portfolio while in edit mode. When you want to add or remove charts to
one of your portfolios, highlight the portfolio and click the Editbutton.
Once you put your data files in a portfolio, the data files are accessible by DT and may be
displayed as a chart in a workspace. Your data files are updated through your data vendor(s),
not by DT. Anytime your charts do not have the most recent data it is because the updated data
is not in the data file that DT is accessing. If the data file on your computer is updated, so will it
be whenever you open a chart or workspace in DT.
In other words, if the DT chart does not have the latest data, then the data file that DT is using
does not have the latest data. It is that simple.
Quote.com and eSignal real time data users: You do not need to make portfolios to make
charts. See Quote.com and eSignal data type in the Portfolios and Datasection of the Users
Guide.
-
8/13/2019 DT5UG_V1_ Section 1 - Getting Started and Tutorial
12/41
Dynamic Trader V.5 User Guide (DT5 UG V.1) -Section 1 - Getting Started and Tutorial- Page 12
3 How to Edit or Delete an existing por tfolio
Edit an Existing Portfolio: Go to File-Portfolio Manager. From the Portfolio Manager menu,
highlight the portfolio you want to edit (add or remove data files) and click on Edit.
Delete an Existing Portfolio: Go to File-Portfolio Manager. From the Portfolio Manager menu,highlight the portfolio you want to delete and click on Delete.
4 How to make a new workspace with charts (Also see the DT5 Workspacevideo).
Workspaces contain charts. A workspace may have one or more charts. Each trader must decide
how to group charts and workspaces. You may put a chart from any portfolio in any workspace.
Examples: You may choose to put a monthly, weekly and daily chart or one or more symbols in
the same workspace.
To make a new workspace:
1. Click the blue new workspaceicon on the top tool bar or choose Workspaces > NewWorkspace. Select a data file from one of your portfolios.
2. Select the DT5 Tutor Futuresportfolio (if you made this portfolio as part of the earliertutorial).
3. Load the daily SPX data file by double clicking the name.
This workspace hasnt been named yet so at the top of the DT screen are the words untitled. In
the next step we will add three intraday MSFT charts to this workspace and then save it.
-
8/13/2019 DT5UG_V1_ Section 1 - Getting Started and Tutorial
13/41
Dynamic Trader V.5 User Guide (DT5 UG V.1) -Section 1 - Getting Started and Tutorial- Page 13
5 How to add new charts to an existing workspace
Anytime a workspace is open you can add charts to it. We already have a workspace open
although it hasnt been saved yet and doesnt have a name. Lets add another chart to the
workspace and then save the workspace.
1. Click the white New Charticon on the top toolbar or right click on the current chartand select New Chart.
2. Select the DT5 Tutor Futuresportfolio.
3. Double click the T Bondsfile.
4. Right click on the chart, choose Save Workspace As or choose Workspacefrom thetop menu and Save Workspace As
5. Make a New Groupcalled DT5 Tutor.
6. Name the workspace Futures
7. The top bar of DT will show the name of the Groupand Workspace.
8. You may change the nameof any chart by right clicking on the name tab and renamingthe chart.
Note: All the charts in this workspace came from the same portfolio but that is not necessary.
For example, you might have daily and weekly or daily and intraday charts in the same
workspace that are in different portfolios.
Weekly and Monthly Charts
If the data files in the portfolio are daily data, DT will convert the daily data to Weekly or
Monthly data for the chart. From Load a Data File, choose the portfolio and data file and click
on the Daily to Weeklybutton then add the chart. The chart in the workspace will be a weeklychart of the data. A W will be added to the chart name in the tab on the workspace. You may
right click on the tab and change the name if you like.
-
8/13/2019 DT5UG_V1_ Section 1 - Getting Started and Tutorial
14/41
Dynamic Trader V.5 User Guide (DT5 UG V.1) -Section 1 - Getting Started and Tutorial- Page 14
6 How to open an existing workspace
There are several ways to open a workspace:
1. Choose Workspaces > Open Workspace or
2. Click the Open Workspace icon on the top toolbar or
3. Right click on a chart and choose Open Workspace or
4. Press the [F2] shortcut key. Well use the shortcut key.
7 How to switch between charts in a workspace
If you have more than one chart in a workspace, the
name of each chart appears on a tab under the top
toolbar menu. You can quickly switch betweencharts by clicking on the chart tabs. There are four charts in this workspace.
1. Maximize one of the charts by clicking the maximize button (the one with the square) inthe upper right corner of the chart.
2. Click on each of the four MSFT chart tabs to see how this works. Each chart is full screensize since we started out with a full screen before clicking the chart tabs.
8 How to Rename a chart in a workspace
Right click on the chart name along the top of DT and you can rename the chart.
9 How to view multiple charts in a workspace
You can see all the charts in a workspace by tiling them horizontally or vertically.
Click the tile buttons on the top tool bar to tile the workspace charts.
-
8/13/2019 DT5UG_V1_ Section 1 - Getting Started and Tutorial
15/41
Dynamic Trader V.5 User Guide (DT5 UG V.1) -Section 1 - Getting Started and Tutorial- Page 15
10 How to add indicators to a chart and make an indicator template
To make an indicator template, add the indicators you want to the chart and save them as a
template. The indicators included may be from an indicator window below the chart (such as theDT Oscillator) or on the chart (such as MovAvg Lines). Assume we want to always have
readily available on our charts, the DT Oscillator with three different Fib length settings (21 13
8 8, 13 8 5 5, 8 5 3 3). If you make a template of these three indicators, they can be added all at
once to a chart instead of one at a time.
Add three DT Oscillators below the chart to use as a template
1. Maximize a chart.
2. Right click on the chart and choose Indicators Or Choose Indicators from the topmenu.
3. Select DT Oscillator.
4. Set the bands at 75% and 25%.
5. Click the [21 13 8 8]button.
6. Click OK.
7. Right on the chart again and choose DTosc.
8. Click the [13 8 5 5]button.
9. Click OK.
10.Right on the chart again and choose DTosc.
11.Click the [8 5 3 3]button.
12.Click OK.
13.Click an indicator tab to switch between the three indicators.
Stacking and hiding the indicators
1. Press the Tkey to switch between tabbed and stacked view or right click on any indicatorwindow and choose Tabbedto tab or stack the indicator windows.
2. Press Ctrl + Tto hide and unhide the indicators below the chart.
-
8/13/2019 DT5UG_V1_ Section 1 - Getting Started and Tutorial
16/41
Dynamic Trader V.5 User Guide (DT5 UG V.1) -Section 1 - Getting Started and Tutorial- Page 16
How To Save the three DT Oscillators to a Template
1. From the top menu bar, choose Chart > Save Template As
2. For new template name use DTOsc 3(21 13 8). You may use any name as long as itmakes sense to you. This name says three DTOsc with longest lengths of 21, 13 and 8
bars.
11 How to add an indicator template to a chart
1. If the chart is on the screen
1. Choose Chart > Load Template.
2. Select a Template.
3. Click Open.
2. If you are making a new chart or workspace
1. Highlight the portfolio and data file
-
8/13/2019 DT5UG_V1_ Section 1 - Getting Started and Tutorial
17/41
Dynamic Trader V.5 User Guide (DT5 UG V.1) -Section 1 - Getting Started and Tutorial- Page 17
2. Select the name of the indicator template such as DTOsc 3(21 13 8) template from thetemplate list.
3. Check Use an indicator template.
4. Click OK.When the chart loads the three DT Oscillator indicators are loaded with the
chart.
5. Maximize the chart. Press the T key on the keyboard. Right click the indicator windowand choose Time Window Sizeto choose a different size.
12 How to print charts
To print the current chart choose: File > Print from the DT main menu or press the Ctrl + P
key combination. The quality and page orientation are determined by your Windows printer
setup. If your printer has draft, normal and highest quality settings, choose normal. You may not
be able to see all of the lines in draft mode and the highest quality mode prints slow.
To set-up your printer, select File > Print Setup
What gets printed: Only one chart is printed even if you have titled the workspace and show
multiple charts on the screen. The chart with the focus is printed. The chart on the screen will
print full size on the paper regardless of the size on the screen.
If you have a problem printing from your printer there is an alternative print routine in DT. The
charts dont look as nice but it works. Press F7 and click Print.
-
8/13/2019 DT5UG_V1_ Section 1 - Getting Started and Tutorial
18/41
Dynamic Trader V.5 User Guide (DT5 UG V.1) -Section 1 - Getting Started and Tutorial- Page 18
13 How to add Auto Swings to a chart
Many of the DT routines and scans use a chart swing file. Swing files identify pivot reversals on
the chart data. Swing files may be put on a chart with the Auto Swings routine or with Manual
settings.
The Auto Swing routine can generate four swing files of different degrees for each chart.
The manual and auto swing buttons are located on the top toolbar.
If the Auto swing button is highlighted as shown to the left, Buttons 1 2 3 4 are
primary swings. Buttons 2 3 4 are reference swings.
1. Make a new workspace using the SPXdata in the DT5 Tutorportfolio. SelectWorkspaces > New Workspace / the DT5 Tutorportfolio/ double click SPX.
2. If there are indicators below the chart thats because Use an indicator template waschecked when you loaded the chart. Remove the indicator windows by right clicking on
the indicator window and choosing Remove This Window. This is not the same as
hiding the window which is Ctrl +T.
3. Click the auto swing button (the A with the swing above it).
4. Click the 1 2 3 and 4 buttons and notice the differences in the swings. These areprimary swings. Button 1 produces very short swings.
5. The Bkey toggles bars on and off. Turn the bars off.
6. Click primary button 1.
7. On the bottom row of numbers, click button 2. These swings are reference swings. (Seethe swings section in the Users Guide for further discussion on the differences between
primary and reference swings..)8. At the bottom of the chart, Sw1 and Sw2 are shown as the primary and reference swings
currently in use. The auto swings are named Sw1 Sw2 Sw3 and Sw4.
9. Press the B key to turn bars on. Press the S key to hide the swings.
Setup Auto Swing Menu
Right click on the A for auto swings icon and the Setup Auto Menu comes up. Here is where
you can change the settings for the auto swings. For complete information how to change the
settings, click the Help button.
-
8/13/2019 DT5UG_V1_ Section 1 - Getting Started and Tutorial
19/41
Dynamic Trader V.5 User Guide (DT5 UG V.1) -Section 1 - Getting Started and Tutorial- Page 19
14 How to make a new manual swing file
To make a new manual swing file:
1. On the same SPX chart, click on M icon for Manual Swings.
2. Select Make a New Manual Swing FileSwings appear on thechart immediately based on current parameter settings.
3. The +button doubles the number of bars on the screen. Click ituntil all the bars in this data file are on the screen.
4. Select Primary.
5. Set Min Barsto 2.
6. Set Minimum Swing%to 3.0%.
7. The swings are updated each time you change Min BarsorMinimum Swing%. Spin the % to 2 and notice how all the small
cycles in the SPX data are now included.
8. Hide the bars by clicking the blue toggle bars button that is to the right of the Use Closesoption. This is useful when you are building a swing file and the bars are obstructing the
view of the swing. Uncheck Use Closes.
9. Toggle the bars back on.
10.Click Save.
11.Name the swing file 2%, 2 bar min. Click Closeto leave Make Swings.
2 percent with a min 2 bars works to represent the small cycles for this SPX file. Different
percents may be needed for other charts depending on the volatility and what degree of
change you want the swing file to represent.
The swings that look right on the chart and that are consistent with the time frame you are
trading or analyzing are the swings to use. Same for the Auto swings. If you are a short term
trader the smaller swings such as Sw1 and Sw2 may be of more interest than Sw4.
-
8/13/2019 DT5UG_V1_ Section 1 - Getting Started and Tutorial
20/41
Dynamic Trader V.5 User Guide (DT5 UG V.1) -Section 1 - Getting Started and Tutorial- Page 20
15 How to edit a swing file
A manual or auto swing file may be edited with the key board or with the mouse.
The chart below is the Crude file that is included with the DT software data that we placed in
the DT Tutor Futures portfolio. I have reduced the number of bars with the - key to show barsfrom mid Feb. on. The chart includes the primary auto swings 1. Im going to edit out the
swing points shown by the arrows.
Edit A Swing File With The Keyboard
The vertical line is shown or hidden with the m key.
It is moved right or left one bar at a time with Ctr -right or left arrows on the keyboard.
It is moved right or left pivot to pivot with Shift-right or left arrow.
Move the vertical line over a pivot to delete.
Press Delete on the key board.
-
8/13/2019 DT5UG_V1_ Section 1 - Getting Started and Tutorial
21/41
Dynamic Trader V.5 User Guide (DT5 UG V.1) -Section 1 - Getting Started and Tutorial- Page 21
Swing Updates
When a swing file is edited, the Swing Updates menu come up. The Swing Updatesmenu set
the parameters to update the chart as new bars are added. You have the choices for Min Bars
and Min Swing %(min price percentage change required before a new swing is registered).
Save Swing File
If you have edited a swing file, whether it began as an Auto swing file or a manual swing file,
be sure to save the swing file when you finish the edits. Save this swing file as Crude Inter. It
will be used later in the tutorial.
Editing Swings With A Mouse
Swings may also be edited with the mouse. For more on editing swings, see the Swingssection
of the Users Guide.
-
8/13/2019 DT5UG_V1_ Section 1 - Getting Started and Tutorial
22/41
Dynamic Trader V.5 User Guide (DT5 UG V.1) -Section 1 - Getting Started and Tutorial- Page 22
16 How to toggle swings and bars off and on
There will be times when you want to temporarily remove the bars or swings from view.
Press the [B] key a few times to see how the toggle bars works. If you prefer the mouse, there
is also a toggle bars button on the right toolbar.
Press the [S] key a few times to see how the toggle swings works. If you prefer the mouse,
there is also a toggle swings button on the right toolbar.
17 How to move the marker
The vertical marker only appears when a swing file is loaded. Do the following:
1. To move the marker from bar to bar, press the [Ctrl] + [left arrow] or [right arrow] keys.2. To move the marker from pivot to pivot, press the [Shift] + [left arrow] or [right arrow]
keys.
3. Press the [M]key a few times to see how the marker toggles on and off.4. When the marker is visible, swing price retracements and alternate price projections are
show at the bottom of the chart where the swing file name usually appears.
Anytime you are working on a chart and cant find the marker it may be on a pivot not in view.
Pressing the [Z] key will bring all pivots into view.
18 How to change the number of bars on the screen
Do the following:
1. Each time the [+] key on the numeric keypad is pressed, more bars come into view.
2. Each time the [-] key on the numeric keypad is pressed, fewer bars are shown on the chart.
3. The plus and minus buttons on the right tool bar achieve a similar effect. These buttonsand keys may be held down for continuous change.
4. Each time you press the [x] key, the number of bars on the screen doubles.
5. Each time you press the [Shift] + [x] key, the number of bars on the screen is reduced byhalf.
6. Click in the region of the date axis and pan the mouse right (more bars) and left (fewerbars).
-
8/13/2019 DT5UG_V1_ Section 1 - Getting Started and Tutorial
23/41
Dynamic Trader V.5 User Guide (DT5 UG V.1) -Section 1 - Getting Started and Tutorial- Page 23
19 How to toggle between a fixed number of bars
Pressing the [Z] key allows the trader to quickly change between four fixed views of the
data file.
All the bars including the invisible bars in the projection area to the right of the actualbars.
All the visible bars. Does not include the invisible bars in the projection area to the rightof the actual bars.
Roughly six months of daily data.
Roughly one month of daily data.
DT automatically reduces or increases the number of bars shown as you change the size of the
chart window.
20 How to change the bar typeYou may toggle between different bar types by pressing a single key. To switch to Japanese
Candlesticks for example, press the [J] key. Press N to go back to normal bas. The shortcut keys
are:
N Normal (OHLC) Bars
J Japanese Candlesticks
C Line Through Closes
O Color Bars
P Color by Period
Color by Periodalternates bar color by period (daily, weekly etc.). Intraday bar example:
Monday bars are blue, Tuesday bars are green, Wednesday bars are blue, Thursday bars are
green
Bar type choices may also be made by choosing Charts > Bar Typefrom the top toolbar.
21 How to shift bars up, down, left and right
The four arrow keys on the keyboard and the right toolbar shift the bars in the direction of the
arrow. Two common uses are moving the bars up or down to bring into view price projections
that are off the chart and bringing into view future time projections.
1. Press each of the arrow keys on the keyboard to see how they shift the bars on the screen.
2. To scroll the screen with the mouse drag the bars left and right: Double click on the chartto change to a drag bars cursor. Hold the left mouse button down on the second click and
drag the bars left and right.
3. To make the bars taller and shorter, click in the price axis region and move the mouse upand down.
-
8/13/2019 DT5UG_V1_ Section 1 - Getting Started and Tutorial
24/41
Dynamic Trader V.5 User Guide (DT5 UG V.1) -Section 1 - Getting Started and Tutorial- Page 24
22 How to freeze the price scale and reset the margins
To maintain the current price scale on a chart press the [F] key or click the Fbutton in the upper
left corner of the chart. This may be used to prevent time and count lines from scrolling off the
chart. Press the [F] key or click the F button again to leave freeze mode.Pressing the [R] key or clicking the R button in the upper left corner of the chart resets the top
and bottom margins and brings the last bar in the data file into view. Example: you shift the bars
up (up arrow) to view a price projection that was off the bottom of the screen. Rather than
shifting the bars back down with the arrow key press the R key.
If the [R] button is not showing, click the top-most icon on the right toolbar to make the panel
the button on visible.
1. Click the Fbutton or press the [F] key to freeze the price scale.
2. Double click the chart and while keeping the mouse button down on the second click,drag the bars left and right. Notice that the price scale does not change.
3. Click the Fbutton or press the [F] key to turn freeze off.
4. Click the Rbutton or press the [R] key to reset the margins and bring the last bar back intoview.
23 How to switch to hot pivot mode
Click the hot pivots button on the right tool bar to the down position to switch to hot
pivots mode. Hot Pivots is available only if a swing file is loaded.
1. Click the Hot Pivots icon to the up position and slowly move the mouse cursor from left to
right. Any bar can be given the focus as shown by the bar turning pink.2. Click the Hot Pivots button to the down position and slowly move the mouse cursor from
left to right on the screen. The focus jumps from pivot to pivot - only the pivot bars
highlight in pink.
For numerous tasks throughout the program (such as drawing Fib Time, Price and Count lines
and projections and adding labels) you will frequently find the Hot Pivot mode a time saver to
be able to click on the exact bar high or low if the chart includes a swing file. The Hot Pivots
icon is also available within some of the DT routines such as the Fib-P (fib price projections).
-
8/13/2019 DT5UG_V1_ Section 1 - Getting Started and Tutorial
25/41
Dynamic Trader V.5 User Guide (DT5 UG V.1) -Section 1 - Getting Started and Tutorial- Page 25
24 How to add Date Labels to a chart
Click the Date Labels button on the left toolbar to add Date Labels to a chart. You may
want to switch to Hot Pivot Mode to make it easier to click on the pivots.
1. Right click on the Date Labelsbutton on the lefttoolbar and select the Date and Price options. Unselect
all others. Close the options form.
2. Left click the Date Labelsbutton on the left toolbar.The cursor changes to date label mode.
3. Move the cursor above a high and click. You willknow if you have the correct pivot because the bar
turns pink.
4. Move the cursor below a low and add the Date Labels.
Instead of adding Date Labels one at a time, they may be added automatically to all pivot
highs and/or lows of a swing file showing on the screen. This is described in Section 5 of this
Users Guide.
25 How to add Label Pivots on a chart
Click the Label Pivots button on the left toolbar to add Pivot Labels to a chart.
To label waves 1, 2, 3 and 4 on the wheat chart:1. Switch to Hot Pivot Mode.
2. Left click the Label Pivotsbutton on the left toolbar.
3. Click the green 1button. Note the cursor change to identify youare using the Pivot Labels routine. Position the pointer arrow
above the March 3 high on the crude chart and click. The label
is placed and DT automatically sets up for 2.
4. Position the pointer below pivot 2 and click, above pivot 3 andclick and below pivot 4 and click.
5. Close the Label Pivots form and click the save icon on the top
toolbar
-
8/13/2019 DT5UG_V1_ Section 1 - Getting Started and Tutorial
26/41
Dynamic Trader V.5 User Guide (DT5 UG V.1) -Section 1 - Getting Started and Tutorial- Page 26
Ctrl-Z (Undo): DT uses the Ctrl-Z convention to undo the last change to the chart. If you mis-
label or place anything on the chart, you do not have to use the erase function but may use Ctrl-
Z to undo the last change.
26 How to add Fib price projections on a chart
The Crude chart looks like it may have completed a Wave-4 low although it must trade above
the April 21, potential W.3 high to confirm the W.4 low. DT has built in templates for the end
of waves including EOW 5. From the DT book and course, we know that the price range of W5
is related to the to the W1, W1-3 and W4 price ranges by certain ratios. Lets start by putting
the W5:W1 price projections on the chart.
The six Fib price buttons are on the top toolbar. The
EOW button is on the left toolbar. After you learn to
add Ret and APP to your charts you can start using theAuto mode and the EOW-P routine.
1. Switch to Hot Pivotmode on the right toolbar.
2. W5:W1 is an Alternate Price Projection (up in this case) so right click the blue corner ofthe red Appbutton to choose a set. (If you dont know what an App is, please review the
price section of the Dynamic Trader book.)
3. Select w5:w1. The ratios 1.000 and 1.618 are now selected.
-
8/13/2019 DT5UG_V1_ Section 1 - Getting Started and Tutorial
27/41
Dynamic Trader V.5 User Guide (DT5 UG V.1) -Section 1 - Getting Started and Tutorial- Page 27
4. Left click the Appbutton. The button shows three blue dashes so we will need to specifythree pivots to add the App lines to the chart.
5. Move the Fib-P cursor until the Feb. 15 low (beginning of W.1) pivot is pink and click.
6. Do the same for the March 3 high (W.1 high) and May 8 low (W.4). This marks off thebeginning and end of W1 and the potential beginning of W5.
7. Click the down arrow iconon the right toolbar (or down arrow on keyboard) to shift thebars down and bring the projections into view.
There are several more EOW 5 price projections that can be added to the chart. But instead of
adding them one at a time, we can use DTs EOW price projections to add them all once. First
erase the price lines you just drew.
1. Right click one of the APP lines and choose EraseGroup.
2. Press the [R]key or click the Rbutton to reset the screen margins.
To add the EOW 5 price projections to the chart: When we are finished making the EOW 5 projections, the chart on the screen will look like
the chart on the next page.
1. Click the EOW-Pbutton on the left toolbar.
2. Since we will be projecting from pivots, switch to Hot Pivot mode to make it easier toselect the pivots. For convenience, there is a Hot pivot button on the EOW Proj. form.
When it is down (grayed) you are in Hot Pivot mode.
3. Right Click the W5button to set the ratios.
4. Click the tab (Starting with App W1) foreach of the four Wave 5 relationships and set
the default ratios by clicking the Defaultsbutton.
5. Click OKto close the options form.
6. Left click the W5button. Select the potentialW.4 low (move cursor below the May 8 low
which will turn pink) and left click twice to
produce the price projection lines.
7. Use the left arrowon the right toolbar toshift the bars a little to the left. If some of the
price projections are out of view on the top
of the screen, use the down arrowicon on
the right toolbar to bring them into view.
This adds more space above the bars. To add
more space above and below the bars at the
same time, click the shorter barsicon on
the right toolbar.
-
8/13/2019 DT5UG_V1_ Section 1 - Getting Started and Tutorial
28/41
Dynamic Trader V.5 User Guide (DT5 UG V.1) -Section 1 - Getting Started and Tutorial- Page 28
EOW-5 Price Projections
We dont know if May 8 is a W.4 or not but have made price targets for theprobable price zone to complete a W.5 if crude continues to rally. When the EOW-Proutine is used, each price line is labeled with the pattern the projections are for. In thiscase, a W.5. Note that each line begins with a W5.
-
8/13/2019 DT5UG_V1_ Section 1 - Getting Started and Tutorial
29/41
Dynamic Trader V.5 User Guide (DT5 UG V.1) -Section 1 - Getting Started and Tutorial- Page 29
27 How to add Wave Band Targets to a chartEnd of Wave price/time target zones may also be made with one click using the Wave Band
routine.
The Wave Band Targets tool is on the top toolbar.
1. We are looking for the end of a W5. Click Wave Band button 5. If you were looking forthe end of a W3 you would use the 3 button.
2. Yellow is the minimum price and time target, turquoise the typical and fuchsia themaximum. These colors may be changed from the Tools-Colors routine.
3. Click the W5 button to remove the bands.
-
8/13/2019 DT5UG_V1_ Section 1 - Getting Started and Tutorial
30/41
Dynamic Trader V.5 User Guide (DT5 UG V.1) -Section 1 - Getting Started and Tutorial- Page 30
28 How to use the training modeTraining mode is only available for data that is on your hard drive. It does not work with data
that is on the data suppliers hard drive such as Qutoe.com or eSignal.
The DT training mode allows the user to add one bar at a time to the chart while using all thepowerful features of the software. You should not use your trading workspaces/charts for
training build separate ones or use duplicates. Here is a simple example with the crude chart.
1. Make a new workspace with the Crude chart from the DT Tutor Futures portfolio.
2. Make the chart full screen and show bars from early Feb on.
3. Click the Manual swing button and choose Load Primary Swing File named Crude Interyou made earlier in the tutorial.
4. Use the Label routine from the left tool bar and label 1 high and 2 low as shown
S
-
8/13/2019 DT5UG_V1_ Section 1 - Getting Started and Tutorial
31/41
Dynamic Trader V.5 User Guide (DT5 UG V.1) -Section 1 - Getting Started and Tutorial- Page 31
5. From the Charts menu item select Training Mode. New icons appear at the bottom of theright toolbar for next bar, previous bar, select a new cutoff barand stop training
mode.
6. The cursor changes to a scissor indicating that you need to select the cutoff bar. Select theApril 3 or bar near that date as shown by the vertical line in the chart above . (This is not a
pivot bar so you will not be able to select it if the chart is in Hot pivots mode.)7. Add price retracements. Select Hot pivots mode. Right click the blue retracement (up)
icon on the top tool bar and select 2.618 and 4.236 ratios. Click OK to close the Ratio
menu. Click the March 3 (W.1) high and March 21 (W.2) low pivots to add the two
external retracements.
8. Add APP projections. Right click on the blue APP (up) icon and select 1.618 and 2.618ratios. Click OK to close and click the Feb. 15 low, March 3 high and March 21 low to
make the two APP projections.
9. We now have two price resistance zones for the end of Wave-3. You may have to scrollthe bars down on the chart to see the upper projections.
10.Press the space baror click the next bar training icon on the right toolbar to add bars.Crude rallies right through the first target zone and trades to within a few ticks of the
-
8/13/2019 DT5UG_V1_ Section 1 - Getting Started and Tutorial
32/41
Dynamic Trader V.5 User Guide (DT5 UG V.1) -Section 1 - Getting Started and Tutorial- Page 32
second target zone. The DT book and trading course that is included with the software
teaches you about min, typical and maximum price target zones.
11.When you load a saved training workspace, you can start up right where you left off.Click the save icon on the top toolbar to save the training workspace.
All of the Dynamic Traders routines may be run while in Training Mode. Training Mode is a
great tool to learn Dynamic Trading analysis and trading strategies.
If you would like to create a Group just for your training workspaces do the following:
1. Click File > New Group.
2. Select the folderto put the new group under.
3. Click the New Groupbutton, enter the new group name and click Cancel to close theform.
-
8/13/2019 DT5UG_V1_ Section 1 - Getting Started and Tutorial
33/41
Dynamic Trader V.5 User Guide (DT5 UG V.1) -Section 1 - Getting Started and Tutorial- Page 33
29How to add a Price alert to a chart
1. Click the red -1 on the right tool bar to remove several bars on the crude chart until thelast bar is below the 69.96 APP 1.619 line.
2. Right click on the APP 1.618 line and choose Make price alert
3. Click the blue closein the formula and change it to a high. We want to be alerted if themarket trades to this level. (If this was intraday data we would use close for the price
type. Close is the same as the last tick. The ticks coming in are forming the new highs
and lows. Always use the close price type for price alerts with intraday data.)
4. Select the sound. You may put in a comment for the alert. Click OK.
5. Choose Tools > Alert Popup. This must be checked to have the alert form popup.
6. If you want a visual indication that this line has an alert attached to it you can make itthicker or change the color. Right click the line and choose thick or color.
7. Slowly press the space bar until the alert goes off and the alert form pops up.
8. If there were several charts in the workspace we could click the Show Chartbutton togo to that chart. Clicking the Editbutton allows you to make changes and re-arm the
alert.
-
8/13/2019 DT5UG_V1_ Section 1 - Getting Started and Tutorial
34/41
Dynamic Trader V.5 User Guide (DT5 UG V.1) -Section 1 - Getting Started and Tutorial- Page 34
9. Click Close
10.The alert is triggered but is still in the alert list.
Click the alert [A] button on the top tool bar just to the left of the Wave Band buttons to
see the alert list. The alert is red to show it has been triggered and the trigger time is
indicated.11.Right click the alert row and delete the alert. Click the alert button to close the list.
Intraday data: If you set an alert on a real-time intraday chart it goes off real time.
Daily data:If you set an alert on a daily chart it goes off when the chart is loaded. A chart is
loaded when the workspace is loaded. If you place alerts on daily charts you can use flipping
workspaces to check your alerts.
-
8/13/2019 DT5UG_V1_ Section 1 - Getting Started and Tutorial
35/41
Dynamic Trader V.5 User Guide (DT5 UG V.1) -Section 1 - Getting Started and Tutorial- Page 35
30How to add an Indicator alert to a chart
We are going to add a DT Oscillator crossover alert to the crude chart and add bars in training
mode to show how alerts work.
1. Click the red -1 on the right tool bar to remove a few bars so that the last bar is againbelow the APP 1.618.
2. Add a DT Oscillator indicatorto the chart from Indicators-DToscalong the top toolbar. Use the 13-8-5-5 and 75%-25% settings.
3. From the main menu click Tools. A check next to Alert Popup means show a popupform when an alert is triggered. If there is no check click Alert Popup to add one.
4. Add a DTosc Alertto the chart. Right click on the chart and choose Alerts >Crossover > DT Oscillator 1.
5. The defaults for the DT Osc crossover are not the same as we have for the indicatorbelow the chart. Set the alert to match the values in the indicator window below the
chart: Either, 13 8 5 5, MA1, Ma2, 25%, 75%. It is easier to add the 13 8 5 5 valuesfrom right to left. Click the right-most 8 and change it (with keyboard or mouse) to 5
and click the next 8 and change it to 5 and click the 13 and change it to 8 and click the
21 and change it to 13.
6. Set and choose a sound to play if the alert goes off.
7. Click Save to My Alertsand make a My Alert so you can use these settings in thefuture without remaking the alert. To use a My Alert on a chart, right click on the
chart and choose My Alerts.
8. For Group Name use My Crossovers. For alert Name use DTOsc 13 8 5 5.
9. Click Save> Close.
10.Click OKto save the alert to the chart.
11.Slowly press the space bar until the alert goes off on April 24, one day following theextreme high.
12.When the alert pops up, click the close button.
-
8/13/2019 DT5UG_V1_ Section 1 - Getting Started and Tutorial
36/41
Dynamic Trader V.5 User Guide (DT5 UG V.1) -Section 1 - Getting Started and Tutorial- Page 36
31How to add Fib time projections on a chart
Click the Fib Time2 button on the left tool bar to add time projections from any two dates
to the chart. Time projections from two dates are labeled with a TCR on the chart.
1. Make a new workspace with the SPX data found in the DT Tutor Futures folder.
2. Include just the last 30 or so bars. You can use the Z key to help adjust the number ofbars.
3. Right click the Fib Time2 button on the left toolbar and select the 1.000 ratio.
4. Click above the April 20 high. Move the cursor to the May 1 high and click. The 1.000projection was within two days after the May 8 high.
Move The Time Projection Lines
You can put as many time projections on the chart that you like. You can move the time
projections lines up or down by right clicking on the small line on one of the dates and choose
move vertically.
-
8/13/2019 DT5UG_V1_ Section 1 - Getting Started and Tutorial
37/41
Dynamic Trader V.5 User Guide (DT5 UG V.1) -Section 1 - Getting Started and Tutorial- Page 37
Click the Fib Time3 button on the left tool bar to add time projections from any three
dates to the chart. Time projections from three dates are labeled with an ATP (alternate
time projection) on the chart.
-
8/13/2019 DT5UG_V1_ Section 1 - Getting Started and Tutorial
38/41
Dynamic Trader V.5 User Guide (DT5 UG V.1) -Section 1 - Getting Started and Tutorial- Page 38
1. Right click the Fib Time3 icon and select only the 1.000 ratio to add a 100% alternatetime projection to the chart.
2. So you can use this in the future without opening up the ratio form save it as a set. Click
the Save Setbutton and call it 100. To use it in the future right click the little bluetriangle on the button and choose the set. Now close the form.
3. Click above the bars on the April 17 low, then the April 20 high then the May 3 low.
4. The third click determines the placement of the ATP line. By making the last click higherthan the first, those little hash marks on the ATP line will point downward.
The 100% ATP is May 8, two days before the 100% H-H TCR we made earlier.
32 How to run the DT Trade Setup Scanner
The DT Trade Scanner report can only be run on daily data that is on your hard drive and part
of a portfolio. It cannot be run on data that is on the data companies servers such as Quote.com
or eSignal.
At the end of each trading day, the DT Trade Scanner will scan the dailydata files of any
portfolio for trade set-ups and provide the entry price triggers. The trade scan can also be run
for weekly data. DT will automatically convert the daily to weekly data to make the weekly
scans. The table of set-ups can be printed out. If you have intraday, weekly or monthly data files
in the same portfolio, only the daily will be scanned but DT will convert the daily to weekly
data for weekly scans.
To run the DT Trade Setup scanner:
Access the DT Trade Setup report from the top menu Reports -DT Trade Setup Scanner.
1. Select the DT5 Tutor ETF portfolio.
2. Select whether you want to do the scan for daily or weekly data.
3. Select May 10, 2006 for the scan since the data included with the software that you usedto make the DT5 Tutor ETF file has data for beyond that date. The current date will be the
default. Be sure you have collected todays data before you run the scan.
-
8/13/2019 DT5UG_V1_ Section 1 - Getting Started and Tutorial
39/41
Dynamic Trader V.5 User Guide (DT5 UG V.1) -Section 1 - Getting Started and Tutorial- Page 39
4. Click the All button to select all the studies for this scan.
5. You can change the setting for each indicator by a Right Click on the indicator name.Right click the EB study to view the options.
6. Double click the Help button to review the EB set-up condtions.
7. Set the length to 43 bars (about 2 months).
8. Set the Range to 10 bars.
9. Assume that today is May 10, 2006 and you have just updated your data files and areready to scan a portfolio for tomorrows set-ups. Select the date for the scan May 10,
2006.
10.Select Start Scanning to produce the table of Set-ups.
-
8/13/2019 DT5UG_V1_ Section 1 - Getting Started and Tutorial
40/41
Dynamic Trader V.5 User Guide (DT5 UG V.1) -Section 1 - Getting Started and Tutorial- Page 40
11.Most of the ETFs for May 10 made a RCD (reversal confirmation day). If many setupswere chosen for the scan, a market may show more than one setup which means the daily
pattern met the conditions for more than one of the setups. Lets look at one of the charts.
-
8/13/2019 DT5UG_V1_ Section 1 - Getting Started and Tutorial
41/41
Dynamic Trader V.5 User Guide (DT5 UG V.1) -Section 1 - Getting Started and Tutorial- Page 41
Now Study All of the Getting Started Videos andother DT Videos and Users Guide Manual
Now that you have completed the Tutorial you have the background how portfolios
and workspaces are created, how the chart is manipulated on the screen and how to do a
few of the most common time and price routines in Dynamic Trader.
We have videos for many other features and routines in Dynamic Trader on the DT
Owners pages on the Client Area of our web site at www.DynamicTraders.com.
You should also go through all of this manual to become familiar with all of the
features in DT.
The manual is also in PDF files which were installed when you installed the
software.The manual is also on the DT Owners web pages.
It is very important that you now go through ALLof the Users Guide and become
more familiar with the routines, reports and data file management in Dynamic Trader.
Even though you may rarely if ever use some of the many routines available in DT, you
should be aware of all its capabilities and what is available.
I know that many of us do not like to read manuals. Your commitment
to trading success will be directly related to your commitment to learn all
about the Dynamic Trader software.