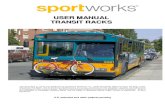DSL Self-install Kit Instructions - Finest Planet · DSL Self-install Kit Instructions Cover and...
Transcript of DSL Self-install Kit Instructions - Finest Planet · DSL Self-install Kit Instructions Cover and...

1
DSL Self-install Kit Instructions
Cover and installation notes Page 1 1. Verify your system requirements Page 2 2. Verify the contents of your DSL Self-Install kit Page 2 3. Install filters on your telephone jacks Page 3 4. Connect the Zoom X6 DSL modem Page 4 5. Configure your system (Wired Connection) Page 6 6. Configure your system (Wireless Connection) Page 9 7. Configure your connection and email Page 10
IMPORTANT NOTES:
• In order to provide you with the best possible connectivity, your DSL circuit must "train" for at least 10 days when first activated. During this period you must leave the DSL modem plugged in, turned on and connected at all times. You do not need to leave your computer turned on during this period- just the DSL modem. For best results, please plug in your DSL modem and turn it on the day before your scheduled installation date, and leave it turned on for at least 10 days.
• Please follow all instructions carefully. Some computer or network configurations may cause software windows to appear that are not depicted in this guide. Please read and follow the instructions on those screens to continue the installation process.
Your Internet Service Provider (ISP) assumes no responsibility for any personal injury or property damage which may result from your installation of DSL Equipment as discussed in this Guide. Your ISP specifically disclaims any liability for such injury or damage. By proceeding with this installation, you assume all risk of personal injury or property damage. Please consult the documentation provided by your PC vendor to identify any impacts to your warranty.

2
Step 1. Minimum requirements for DSL installation Your system must meet these minimum requirements for DSL service:
Windows/Dos Macintosh CPU 486 (Pentium rec.) 100 MHz PowerPC 601 or newer * RAM 32MB (64MB recommended.) 32MB (64MB recommended.) HD Space 35MB (45MB recommended.) 35MB Operating System Win 95/NT or newer MacOS 7.6 or newer
*Macintosh users: your Macintosh must be Ethernet-capable. You may also need an AAUI Ethernet Transceiver depending on your model. Consult your computer's documentation or your vendor for system specifications.
Step 2. Verify the contents of your self-install kit. Your self-install kit includes: A. (1) Zoom X6 DSL modem B. (1) Power supply C. (1) Ethernet cable D. (1) Phone cable E. (3) DSL filters F. (1) Splitter/Filter

3
Step 3. Install filters on your phone jacks
3-1. Locate the phone jack where you wish to install your DSL. A. Plug one end of supplied splitter/filter into the phone jack, as shown in the image below. There should be two female ports on the other end of the splitter/filter that are labeled DSL and Phone. Plug one end of the supplied phone cable into the DSL port of the splitter/filter and the other end into port labeled ADSL on the DSL modem.
B. If you have a phone, fax machine or any other phone device at this location, plug it into the port on the splitter/filter labeled PHONE.
3-2. Install filters for all other telephones or devices. All other equipment on the phone line must have filters installed. This applies to equipment such as telephone answering machines, Caller ID units, analog computer modems, fax machines, Tivo, or anything else plugged into the phone jack. Use one of the supplied filters for each piece of equipment plugged into the phone line.

4
Step 4. Connect the Zoom DSL Modem
Note: In order to provide you with the best possible connectivity, your DSL circuit must "train" for at least 10 days when first activated. During this period you must leave the DSL modem plugged in, turned on, and connected at all times. You do not need to leave your computer turned on during this period- just the DSL modem. For best results, please plug in your DSL modem and turn it on the day before your scheduled installation date, and leave it turned on for at least 10 days.
1. Ensure that one end of the supplied phone cable is connected securely to the ADSL port on the Zoom
modem. The other end of the phone cable should be connected to the DSL port on the splitter/filter, as outlined in step 3-1.
2. Plug one end of the supplied Ethernet cable in one of the LAN ports on the Zoom modem. Connect
the other end of the Ethernet cable to the Ethernet port on your PC. If you are going to be connecting wirelessly with your computer, skip this step.
3. Plug the power supply into the DSL modem and into an electrical outlet or surge protector. Push the
power button (unless already depressed). The DSL Modem will begin a self-test routine; during this period the lights on the front of the DSL Modem will flash on and off.
4. The PWR light should turn solid green right away, and the LINK light should turn solid green within
two minutes (if your circuit is active- see notes in step 5.) While the Modem is starting up, the lights may blink erratically- this is normal behavior.
5. If the PWR light does not turn solid green, check your power cable. Make sure your power supply is
connected to a live electrical outlet, and that your connections are secured.

5
Installation Diagram:
If the LINK light does not turn solid green:
• Your circuit may not be turned on yet, if you are connecting the equipment on or before your scheduled installation date. This is not indicative of a problem- please wait until the day after your scheduled installation date before reporting a problem.
• Verify that there is NO in-line filter on the phone cable from your DSL modem to the telephone jack.
• Unplug the modem, reboot the computer and then plug the modem back in.
• Try another telephone jack in your home.
• If none of these steps cause the LINK light to turn green and your installation date has passed, please contact your Internet Service Provider’s support department.

6
Step 5. Configure your system (Wired Connection) Note: If you are going to be connecting your computer wirelessly, skip to step 6. Your ISP provides automatic assignment of IP addresses for Dynamic IP DSL service. In most instances you will be able to configure your computer simply by setting it to obtain an IP address automatically. The instructions which follow are for automatic address assignment. If you wish to configure your system manually, please see the help documentation provided with your computer, or contact your ISP support department.
To use automatic IP address assignment via DHCP:
Windows 2000/XP Settings:
a) (Windows XP) Click on Start, go to Control Panels, and click on Network Connections. (Windows 2000) Click on the Start button, go to Settings, and click on Network and Dial-up Connections.
b) Right-click on the Local Area Connection icon and choose Properties from the pop-up menu. c) In the window that opens, click on Internet Protocol(TCP/IP) to highlight it and then click on
the Properties button. d) In the window that opens, choose Obtain an IP Address Automatically. e) Click OK on all open windows. You may need to restart your computer for the changes to take
effect.
Windows 95/98/ME Settings:
a) Click on the Start button. b) Click on Settings and then on Control Panel. c) Double-click on the Network icon. d) Once in the Network Control Panel, click on the TCP/IP protocol that has the arrow "->" pointing
to your Ethernet card adapter, and then click on the Properties button. e) Make sure that the Obtain an IP Address Automatically button is selected. f) Click OK on all open windows. You may need to restart your computer for the changes to take
effect.
Windows NT Settings:
a) Click on the Start button. b) Click on Settings and then on Control Panel. c) Double-click on the Network icon. d) Click on the Protocols tab.* e) Click on TCP/IP Protocol, and then click the properties button. f) In the window that opens, select Obtain an IP Address Automatically. g) Click OK on all open windows. You may need to restart your computer for the changes to take
effect.
*Many Windows NT systems are an integral part of an existing network, and not all systems have TCP/IP installed. If you do not have TCP/IP installed on your system, or if your system has an existing network setup, we urge you to contact your Integrator or internal IT personnel before proceeding.

7
Macintosh settings (Wired Connection): Note: your Macintosh must be Ethernet-capable. You may also need an AAUI Ethernet Transceiver depending on your model. Consult your computer's documentation or your vendor for system specifications.
Mac OS X:
a) Click on the Apple Menu. b) Click on System Preferences, and then on Network. c) From the Location drop-down box, choose Automatic. d) From the Show drop-down box, choose Built-in Ethernet. e) Click the TCP/IP tab. f) From the Configure Drop-down box, choose Using DHCP. g) Close the window. When prompted, save your changes.
Mac OS 9 and Below:
a) Click on the Apple Menu. b) Click on Control Panels, and then on TCP/IP. c) From the Connect drop-down box, choose Ethernet. d) From the Configure drop-down box, choose Using DHCP Server. e) Close the window. When prompted, save your changes.
Step 6. Configure your system (Wireless Connection)
6-1 Get Wireless info from Zoom Modem The bottom of the Zoom modem contains important information that is needed for making a wireless connection to your PC. This information is specific to your Zoom, and we recommend writing it down so you can refer to it later if you want to connect another wireless computer. The two important settings are the SSID and WEP Key, which should appear on the modem like this:
Note: Your SSID and WEP Key will vary from the ones pictured here.

8
6-2 Windows XP Wireless Connection Note: This guide outlines setting up a wireless connection for a Windows XP computer with Service Pack 2, and wireless networking drivers already installed. Screen shots may vary with different versions of Windows XP. If you haven’t already installed your wireless network drivers, or are using different connection software, please consult the documentation that came with your wireless card.
To begin setup, double-click on the wireless icon on the bottom left corner of your screen, as shown on image below.
This should bring up the Choose a wireless network connection window. Click on the icon for the network that matches the SSID printed on the bottom of your Zoom modem. In this picture, the name is zoom0061, but yours will not necessarily match this. Once the network is highlighted, click the Connect button at the bottom of the window.
You should now have a Wireless Network Connection window that is asking for the Network Key. In the Network Key field, type in the 10-digit WEP Key that is found printed on the bottom of your Zoom Modem. Type the same key into the Confirm Network Key field and click the Connect button.

9
6-3 Apple OS X Wireless Connection Note: This guide outlines setting up a wireless connection for an Apple OS 10.4 computer with wireless networking drivers already installed. Screen shots may vary with different versions of OS X. If you haven’t already installed your wireless network drivers, or are using different connection software, please consult the documentation that came with your wireless card. Click on the airport wireless icon in the top left corner of your screen and choose the name of your Zoom SSID from the list of options in the drop-down menu. In this picture, the name is zoom0061, but yours will not necessarily have the same name.
This should bring up the Airport wireless connection window. From the Wireless Security drop-down menu, choose WEP 40/128-bit hex. In the Password field, type in the WEP Key that can be found printed on the bottom of your Zoom Modem. Check the Remember password in my keychain option and click the OK button.
As long as the WEP Key and Wireless Security Options are correct, you should be connected and able to get online now.

10
Step 7. Configuring your computer to connect via DSL After you have installed your DSL Modem and Ethernet card and entered the correct network settings, you may need to make one more set of changes in order to be connected via DSL.
Macintosh users: If you have followed steps 1 through 6 of this manual then you should not need to do anything else to complete your connection. If you have followed these steps and are having problems connecting, browsing the web or sending and receiving email, please call the technical support department for your ISP for assistance.
Microsoft Windows users: In order to complete your connection with a computer running a Windows Operating System (Windows 95, 98, ME, 2000) you will need to tell your computer to connect via a LAN. This is done via the Internet or Internet Options control panel. 1. Click on your Start button. 2. Scroll up to Settings, and click on Control Panel. 3. In the Control Panel window, you will find an Icon labeled either Internet or Internet Options.
Click on this Icon. When the Icon opens, click on the Connections tab at the top of the window. Please consult the following screen shots to find your version of the Internet or Internet Options control panel, and edit your settings to match:
• Internet Explorer version 5 to 6
If your Connections screen looks like this, Click the Radio Button labeled Never dial a connection. Then Click on the LAN Settings button.
In the LAN Settings window, make sure that all boxes are Unchecked.
Click the OK button to close this window, and then click On the OK button in the Internet Properties window. Then close the Control Panel window.

11
• Internet Explorer version 4 If your Connections screen looks like this, Click the Radio Button labeled Connect to the Internet using
a Local area network. Click the OK button to close this window, and then close the Control Panel window.
• Internet Explorer version 3.0
If your Connections screen looks like this, uncheck the box labeled Connect to the Internet
as needed. Click the OK button to close this window, and then close the Control Panel window.

12
Configure your email client Most email clients do not need any special setup in order to function over your DSL connection. One exception to this is Microsoft Outlook Express. If you use a mail client other than Outlook Express, try sending and receiving your email. If the program prompts you to dial up, consult the program's help files to determine how to connect over a LAN.
Configuring Outlook Express 5:
• Open Outlook Express.
• Click on the Tools pull-down menu, and select Accounts.
• Click on the Mail tab.
• Click on your account to highlight it, and then click the Properties button.
• Click on the Connection tab.
• Check the box labeled Always connect
to this account using:
• Click on the drop-down box and select Local Area Connection. Click on the OK button to close this window.
• If you have more than one email account configured In Outlook Express, repeat this procedure for each Email account. When you have finished configuring All of your email accounts, click on the Close button in the Internet Accounts box.